Ručna instalacija upravljačkog programa u sustavu Windows 7

Sada su daleko svi upravljački programi distribuirani u EXE formatu, što korisnicima znatno pojednostavljuje postupak instalacije. Algoritam takvih programa je da automatski dodaju potrebne datoteke u sustav, jer u početku imamo samo te objekte, koje su programeri kasnije kompilirali u softver. Ako softverska tvrtka to nije učinila i distribuira upravljačke programe samo u INF formatu ili slično, korisnik je suočen sa zadaćom ručne instalacije upravljačkog programa. O tome će biti govora kasnije.
sadržaj
Ručna instalacija upravljačkih programa u sustavu Windows 7
Postoje razni načini koji vam mogu pomoći da postignete svoj cilj. Svaki će od njih u određenoj situaciji biti optimalan, stoga je važno da korisnik odluči koji je za njega prikladan. Dalje ćemo detaljno razgovarati o svakoj metodi, a samo se morate upoznati s materijalom, odabrati upute i slijediti ga.
1. metoda: Instalirajte ili ažurirajte upravljački program
Prva metoda je najjednostavnija, a koriste je i korisnici puno češće od ostalih. Neku opremu zadaje operativni sustav, ali bez specijaliziranih upravljačkih programa ne radi ispravno. Stoga se u slučajevima kada je uređaj vidljiv u upravitelju uređaja možete pribjeći takvim radnjama:
- Otvorite "Start" i idite na "Upravljačku ploču" .
- Ovdje vas zanima kategorija "Upravitelj uređaja" . Dvaput kliknite na nju lijevom tipkom miša da skočite.
- Upravitelj uređaja služi kao izbornik koji prikazuje informacije o svim povezanim komponentama i također njima upravlja.
- Samo trebate otvoriti popis s potrebnom opremom, kliknite na njega RMB-om i u kontekstnom izborniku odaberite "Ažuriraj upravljačke programe" .
- Otvara se specijalizirani čarobnjak za dodavanje upravljačkih programa. Zahtijeva stavku "Traženje upravljačkih programa na ovom računalu" .
- Obratite pažnju na polje "Na sljedećem mjestu tražite vozače" . Ovdje je zadana specifikacija direktorija Documents , ali svi korisnici tamo ne postavljaju postojeće INF datoteke. Stoga, da biste otvorili preglednik, kliknite na "Pregledaj" .
- U izborniku "Pretraživanje mapa" odaberite mjesto na kojem se nalaze datoteke potrebne za instalaciju, a zatim kliknite "U redu".
- Vratit će se na već poznati izbornik. U njemu samo kreni dalje.
- Očekujte da se instalacijski softver hardvera dovrši. Nakon toga na ekranu će se pojaviti obavijest koja kaže da je operacija bila uspješna ili da su se dogodile određene pogreške.
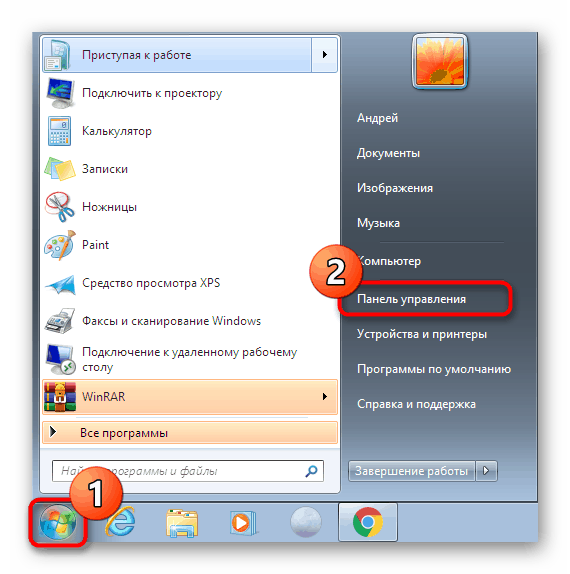

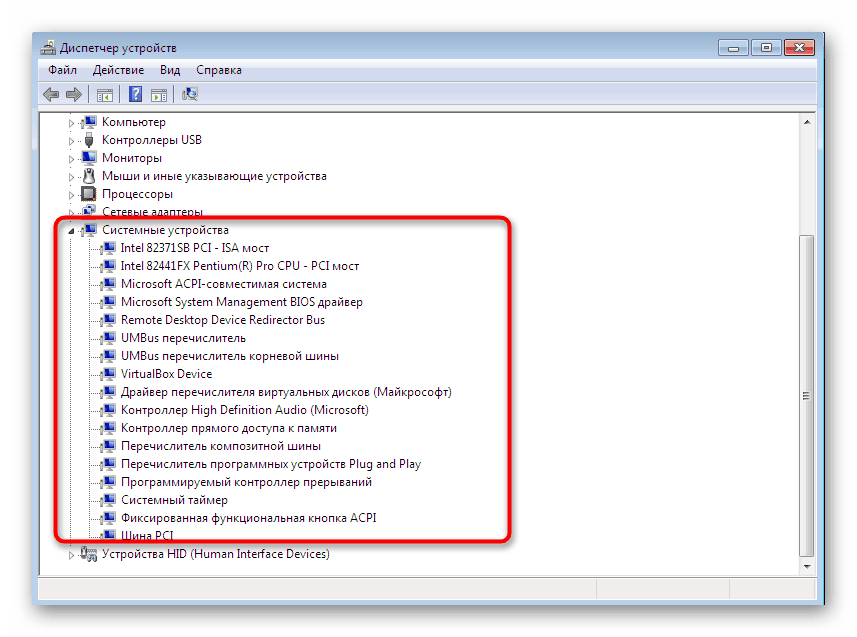
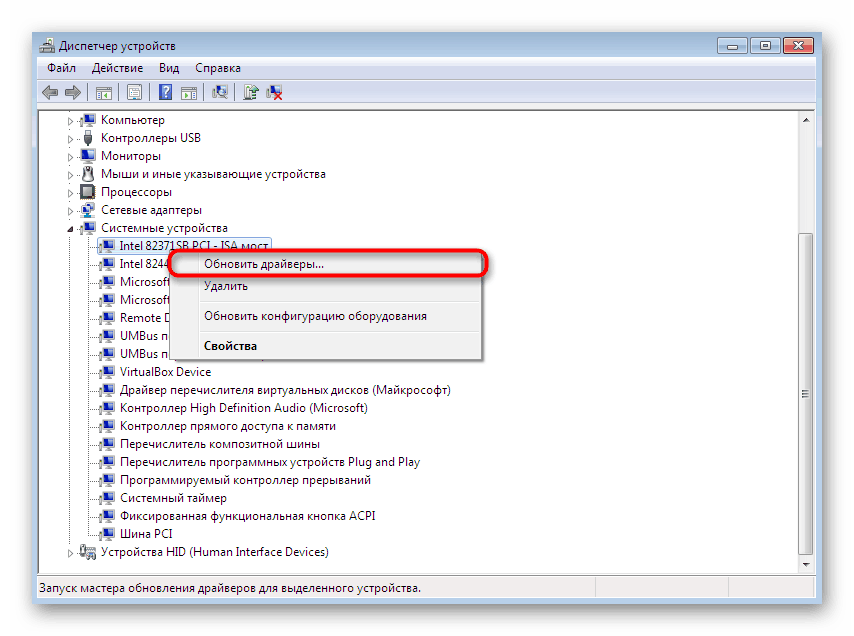
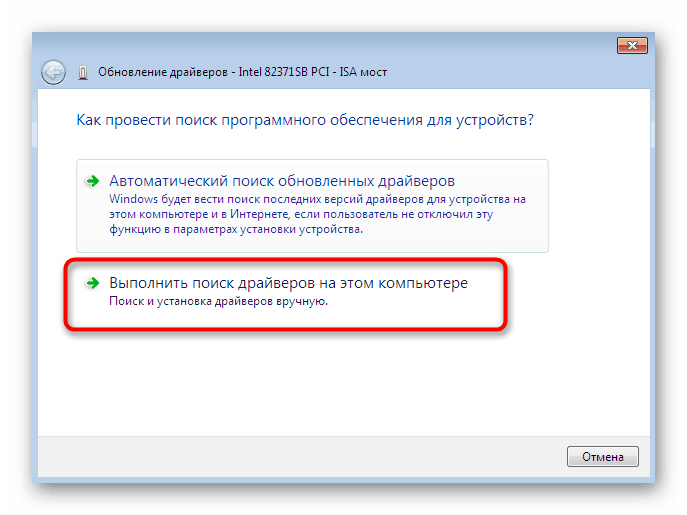



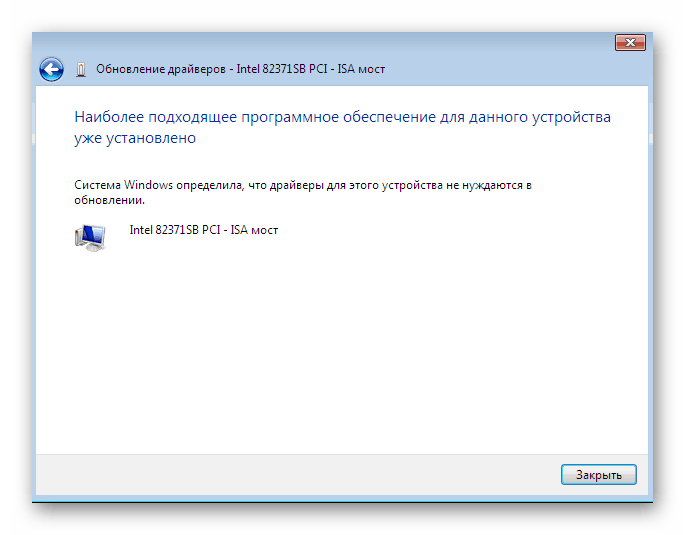
Kao i obično, da bi sve promjene stupile na snagu, morate ponovno pokrenuti računalo. Učinite to i ponovno provjerite je li ažurirana oprema prikazana u Upravitelju uređaja.
Druga metoda: Ponovno instalirajte upravljački program ili odaberite prethodnu verziju
Ponekad trebate ponovo instalirati postojeći upravljački program ili se vratiti na prethodnu verziju. Naravno, možete potpuno ukloniti opremu, a zatim ponovno instalirati sve potrebne datoteke, ali nema garancija da će nakon uklanjanja komponenta i dalje biti dostupna u Upravitelju uređaja. Tada se preporučuje ponovna instalacija na sljedeći način:
- Opet prijeđite na već razmatrani izbornik, gdje kliknite na PCM uređaj i odaberite "Ažuriraj upravljačke programe" .
- Na dnu će se nalaziti gumb "Odaberite pogonitelj s popisa već instaliranih upravljačkih programa" - na njemu morate kliknuti.
- Na popisu koji se otvori trebate samo pronaći odgovarajuću opciju ili ići na instalaciju s diska. U našem slučaju prvi će biti optimalan.
- Pričekajte dok se postupak ne završi kada se na zaslonu prikaže odgovarajuća obavijest o uspješnoj instalaciji softvera. Zatvorite ovaj prozor.
- Nakon toga pojavljuje se upozorenje da će učinjene promjene stupiti na snagu tek nakon ponovnog pokretanja računala. Učinite to sada ili odložite za kasnije.
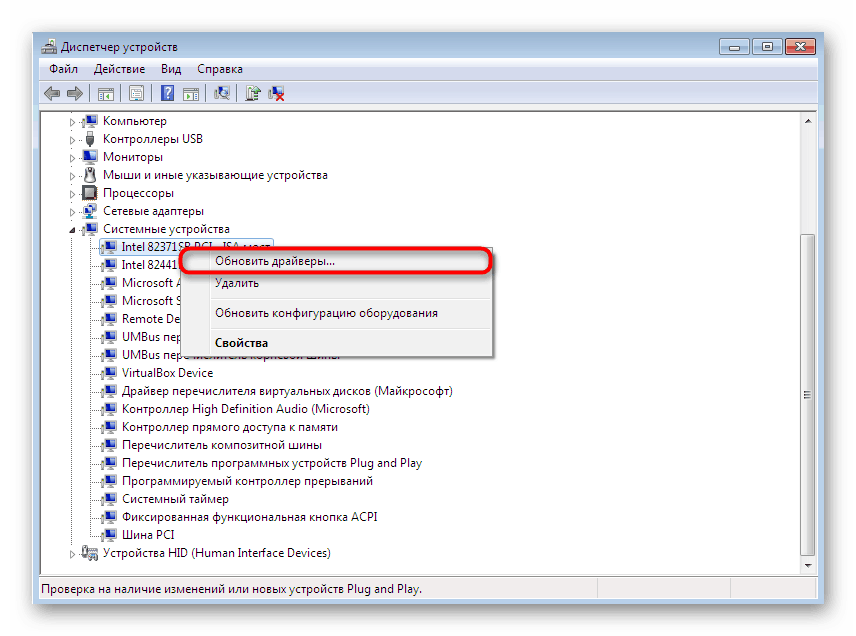
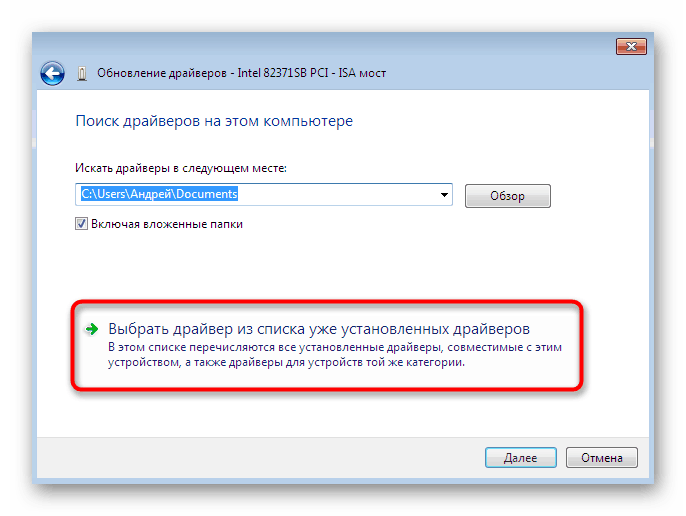
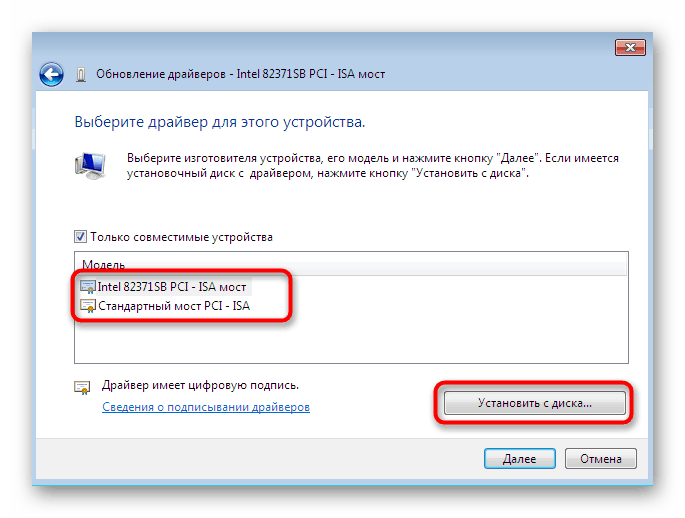

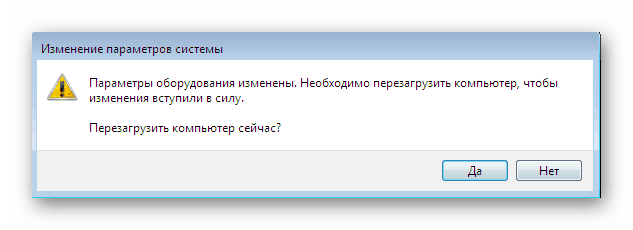
Prilikom izvršavanja gornjeg priručnika, treba imati na umu da će povrat na prethodnu verziju upravljačkog programa dovesti do pojave kvarova i nestanka poboljšanja koja su programeri dodali u novim verzijama.
Treća metoda: Instalirajte stari hardver
U nekim slučajevima, kada će korisnik instalirati upravljački program za vrlo stari uređaj, to možete učiniti bez pronalaženja posebnih datoteka za to, jer je funkcija "Instaliraj stari uređaj" ugrađena u operativni sustav. Njegovo načelo djelovanja je sljedeće:
- Za početak, u istom izborniku aktivirajte prvi redak pritiskom na jedan lijevi gumb miša.
- Na gornjoj ploči odaberite "Akcija", a na skočnom izborniku kliknite "Instaliraj stari uređaj" .
- Pročitajte opis čarobnjaka za instalaciju hardvera i nastavite.
- Označite oznakom "Ručno instalirajte opremu odabranu s popisa" i pređite na sljedeći korak.
- Nakon nekog vremena vidjet ćete popis cijele opreme, podijeljene u kategorije. Pronađite odgovarajuću opciju u njemu.
- Tada se pojavljuje dodatni prozor s proizvođačem i modelom vozača. Ako imate disk s datotekama, možete kliknuti na gumb "Instaliraj s diska" da biste instalirali verziju.
- Provjerite je li odabran ispravan uređaj, a zatim kliknite na „Dalje“ .
- Pričekajte da se instalacija završi. To može potrajati nekoliko minuta.
- Na kraju ćete vidjeti obavijest o uspjehu rada ili pojavi pogreške tijekom instalacije.

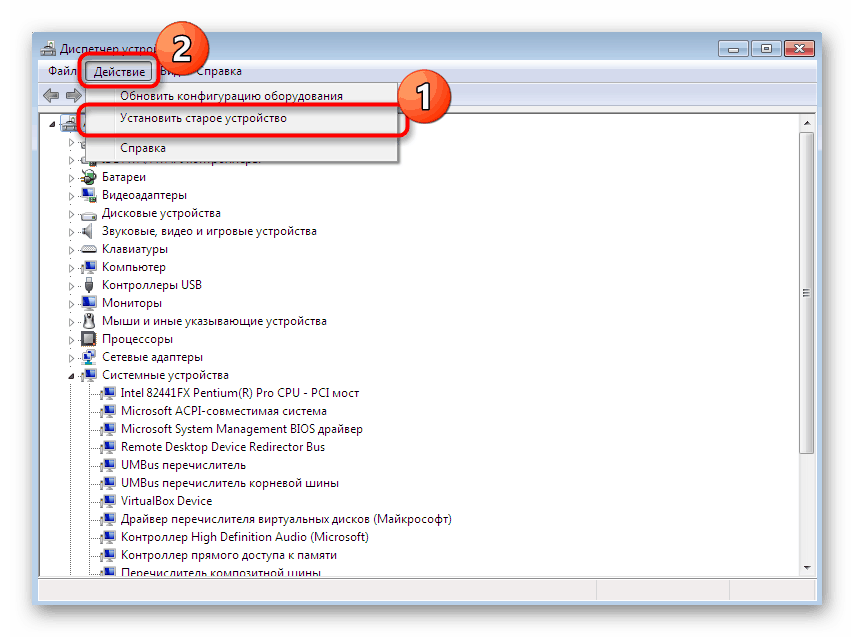

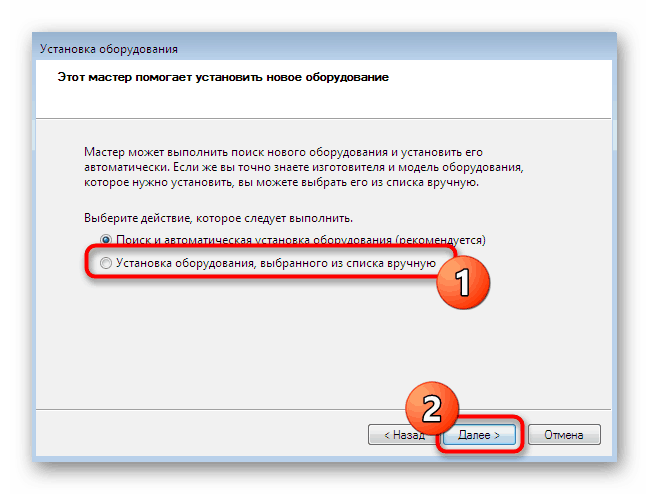

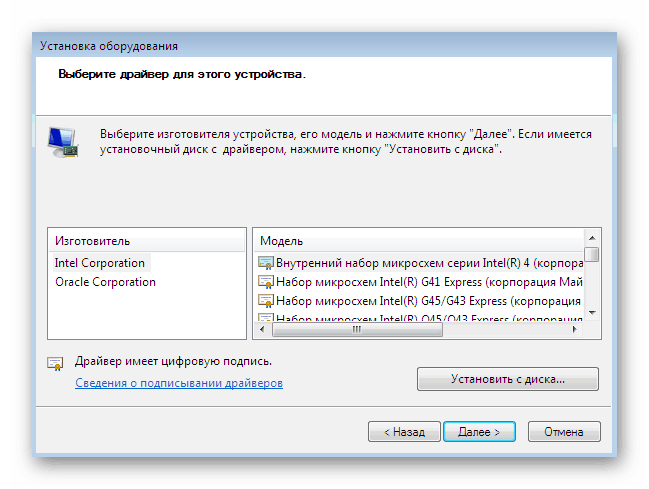

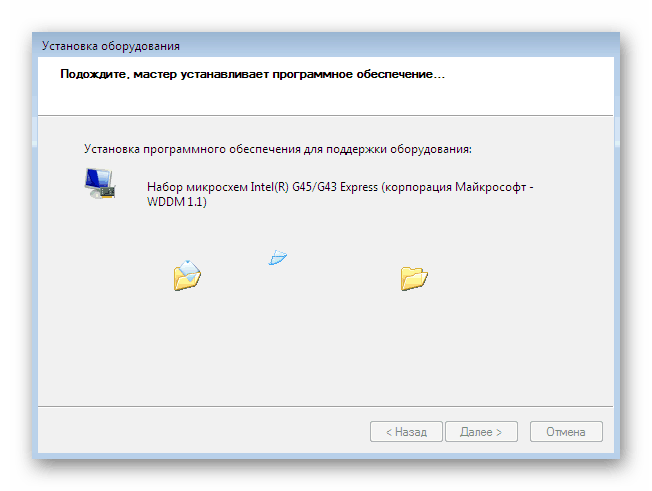

Uz to, napominjemo da ne biste trebali samo eksperimentirati s instaliranjem stare opreme u situacijama kada ona zapravo nije povezana s računalom. Ponekad to dovodi do pojave plavih ekrana smrti i ispravlja se samo povratnim promjenama na sigurnom načinu rada.
4. metoda: instalirajte pisač
Izdvojili smo instalaciju upravljačkih programa za pisač na poseban način, jer to trebamo razumjeti detaljnije. Zadatak se provodi kroz drugi izbornik. Ovdje se, osim instaliranja softvera, odvijaju početne postavke uređaja za ispis:
- Otvorite "Start" i idite na odjeljak "Uređaji i pisači" .
- U njemu kliknite gornju ploču "Dodaj pisač" .
- Odaberite Dodavanje lokalnog pisača .
- Ako za povezivanje pisača trebate koristiti nestandardni port, konfigurirajte ga odmah tako da ubuduće neće biti poteškoća s ovim korakom.
- Sada u prozoru koji se pojavljuje s lijeve strane navedite proizvođača uređaja, a s desne strane - model. Ako pisač nije na popisu, kliknite na "Windows Update" kako biste ponovo provjerili dostupne opcije.
- Dodijelite naziv svom pisaču i krenite dalje.
- Pričekajte da se instalacija završi.
- Ako namjeravate koristiti zajednički pristup za kontrolu pisača preko mreže, ove postavke možete odmah konfigurirati u odgovarajućem izborniku.
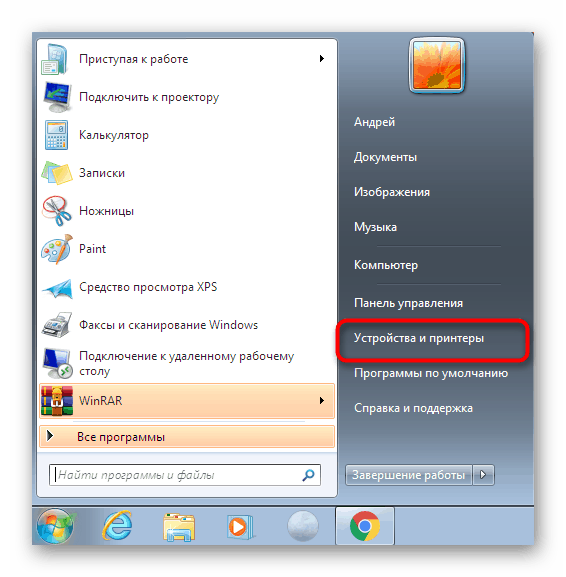
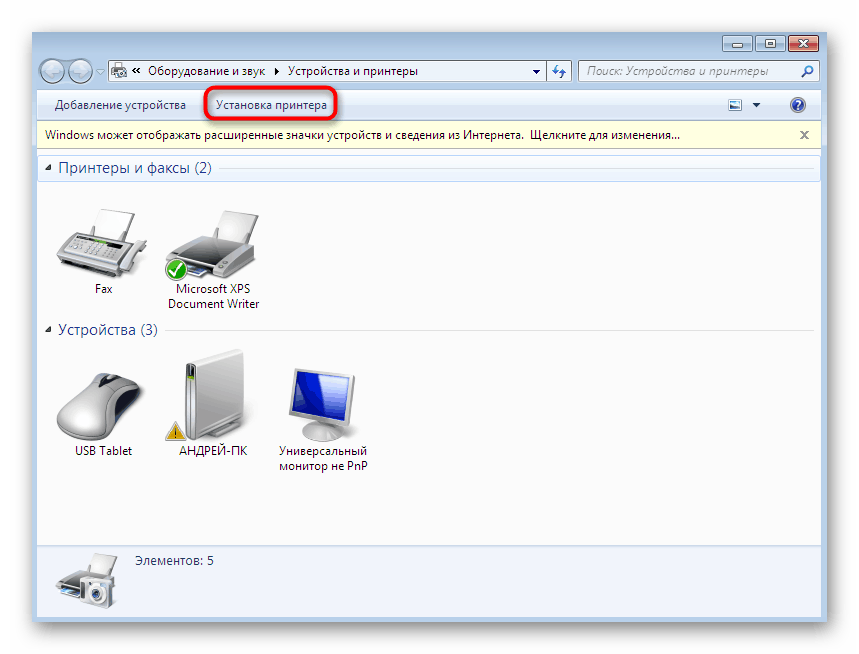

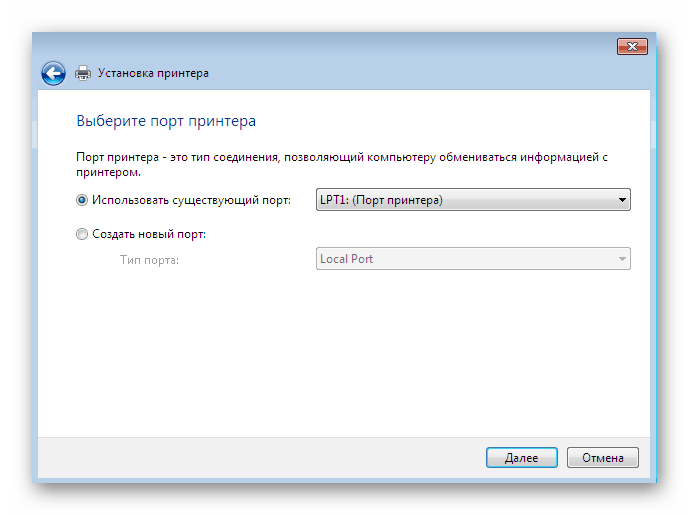


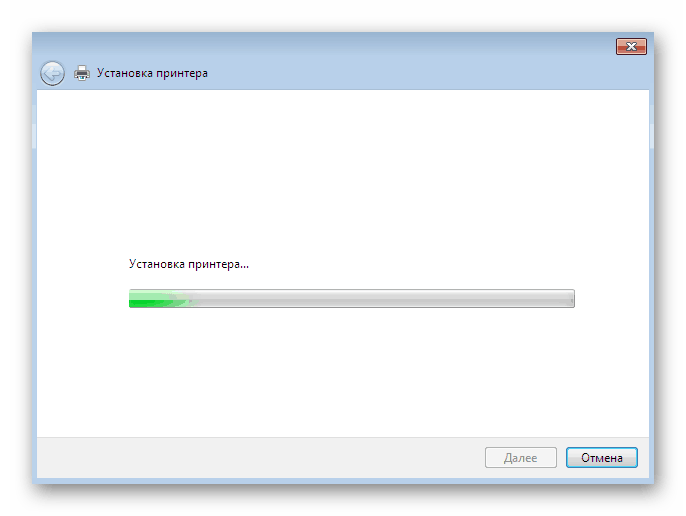
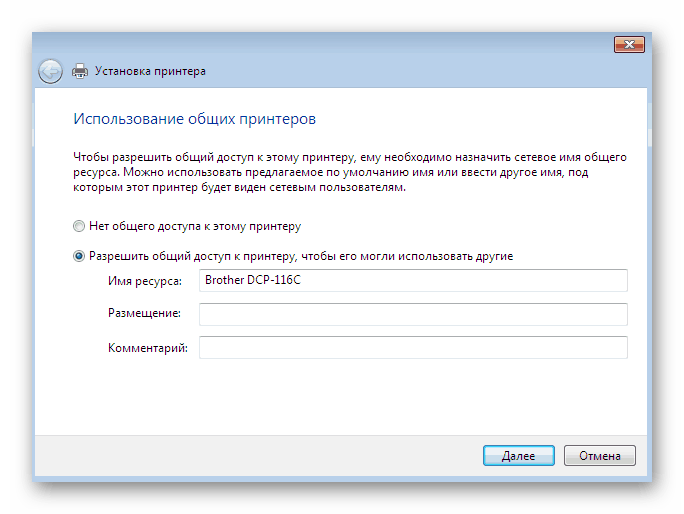
Sve su to bile dostupne metode za ručnu instalaciju upravljačkih programa u sustavu Windows 7. Preporučujemo da koristite samo jedan od njih, a ne samo da stavite INF datoteke u sistemski direktorij, jer to gotovo nikada ne donosi pravi rezultat. Zasebno, preporučujemo da se upoznate s odjeljkom na našoj web stranici u kojem ćete pronaći detaljne upute za instaliranje upravljačkih programa za određene uređaje na različite načine, uključujući i priručnik.
Više detalja: Pretražite i instalirajte upravljačke programe za različite uređaje