Okretujemo tablicu s podacima u MS Wordu
Microsoft Word, koji je zapravo višenamjenski uređivač teksta, omogućuje vam da radite ne samo s tekstualnim podacima, već i tablicama. Ponekad, kada radite s dokumentom, postaje nužno okretati ovaj stol. Pitanje kako to učiniti interesira puno korisnika.
Pouka: Kako napraviti tablicu u Wordu
Nažalost, u programu Microsoft ne možete preuzeti i okrenuti stol, pogotovo ako njezine ćelije već sadrže podatke. Da bismo to učinili, ti i ja moramo ići malo trik. Koja, pročitajte u nastavku.
Pouka: Kao što je riječ u pisanju okomito
Napomena: Da biste tablicu uspravili, stvorite je od nule. Sve što se može učiniti standardnim sredstvima je samo promjena smjera teksta u svakoj ćeliji od vodoravne do okomite.
Dakle, naš je zadatak da s vama pretvorite stol u programu Word 2010 - 2016, a možda i u ranijim verzijama ovog programa, zajedno sa svim podacima koji se nalaze unutar ćelija. Za početak, imamo na umu da će za sve verzije ovog uredskog proizvoda uputstvo biti gotovo identično. Možda će se neke stvari razlikovati vizualno, ali to baš i ne mijenja točku.
Premještanje tablice pomoću tekstualnog okvira
Tekstni okvir je vrsta okvira koja se umetne na listu dokumenta u programu Word i omogućuje vam postavljanje teksta, grafičkih datoteka i, najvažnije, tablica za vas. To je ovo polje koje možete rotirati na listu po želji, ali prvo morate naučiti kako ga izraditi
Pouka: Kako preokrenuti tekst u Word
Da biste saznali kako dodati polje s tekstom na stranicu dokumenta, možete saznati iz članka navedenog gore navedenom vezom. Odmah nastavljamo pripremiti tablicu za tzv. Državni udar.
Dakle, imamo tablicu koja treba biti okrenuta i spremno tekstualno polje koje će nam pomoći u tome.
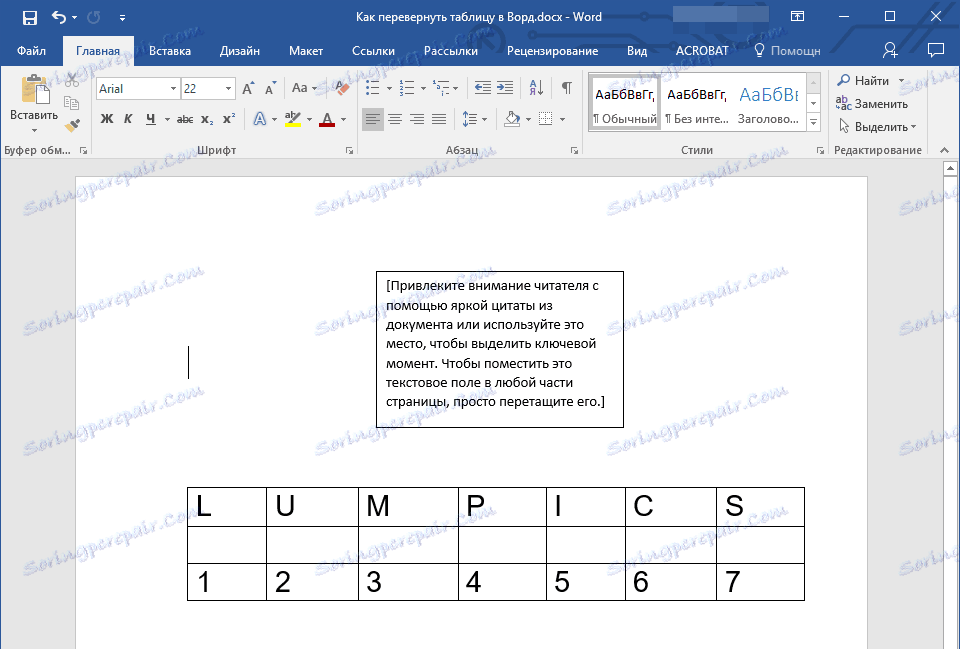
1. Prvo morate odgovarati veličini polja s tekstom na veličinu tablice. Da biste to učinili, postavite pokazivač na jedan od "krugova" koji se nalaze na okviru, kliknite lijevu tipku miša i povucite u željenom smjeru.
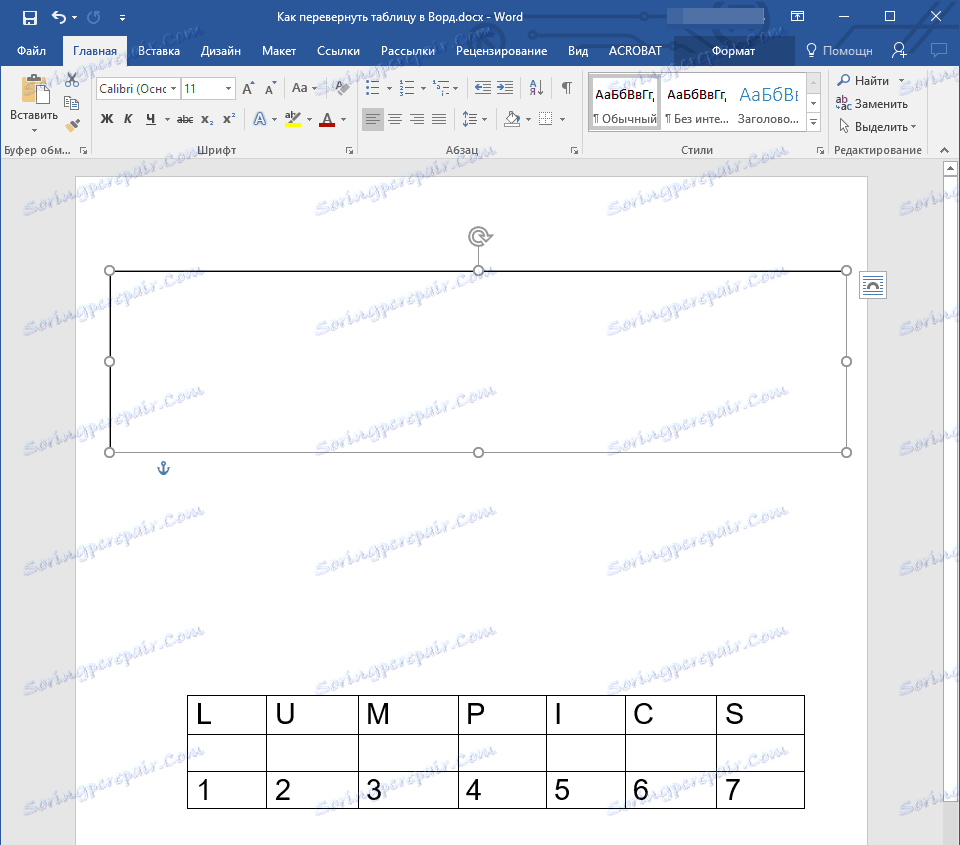
Napomena: Veličina tekstnog okvira može se kasnije prilagoditi. Naravno, standardni tekst unutar polja, naravno, mora biti izbrisan (jednostavno ga odaberite pritiskom na "Ctrl + A", a zatim kliknite "Izbriši". Slično tome, ako zahtjevi dokumenta omogućuju, možete promijeniti veličinu tablice.
2. Okvir tekstualnog okvira trebao bi biti nevidljiv, jer, vidite, malo je vjerojatno da će vam stol trebati nerazumljiv okvir. Da biste uklonili put, učinite sljedeće:
2. Okvir tekstualnog okvira trebao bi biti nevidljiv, jer, vidite, malo je vjerojatno da će vam stol trebati nerazumljiv okvir. Da biste uklonili put, učinite sljedeće:
- Pritisnite lijevu tipku miša na okviru tekstualnog okvira kako biste ga aktivirali, a zatim pozovite kontekstni izbornik klikom desnom tipkom miša izravno na putu;
- Kliknite gumb "Put" koji se nalazi u gornjem prozoru pojavljenog izbornika;
- Odaberite "Bez obrisa" ;
- Okviri tekstualnog okvira postat će nevidljivi i bit će prikazani samo kada je polje aktivno.
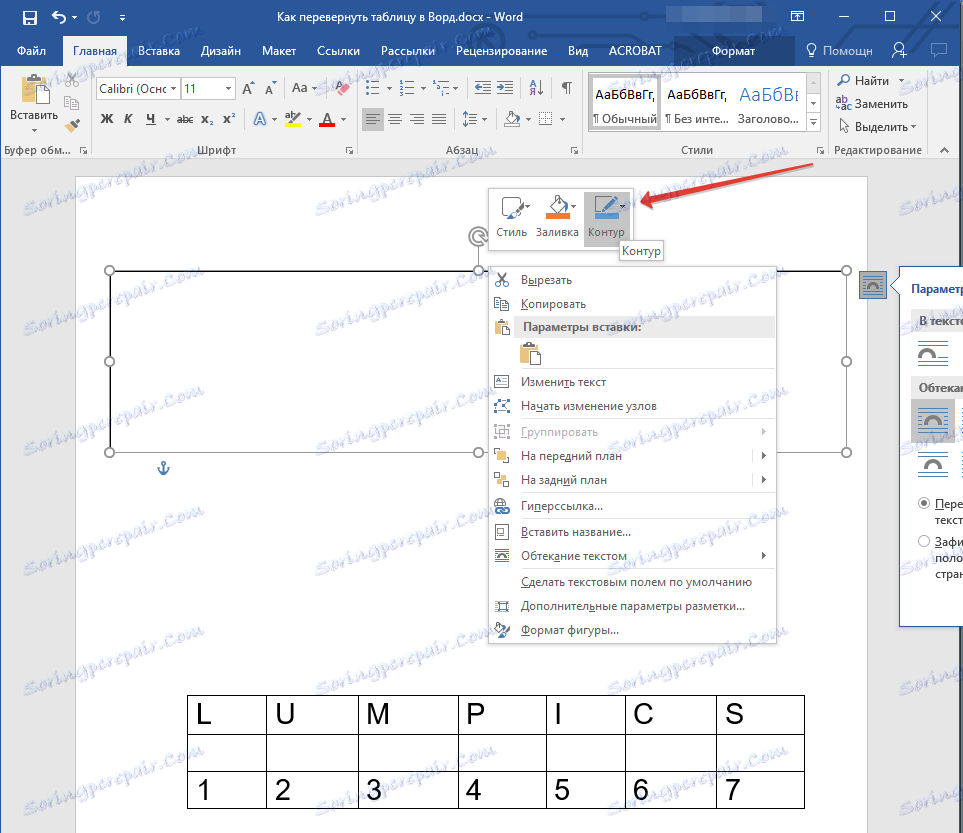
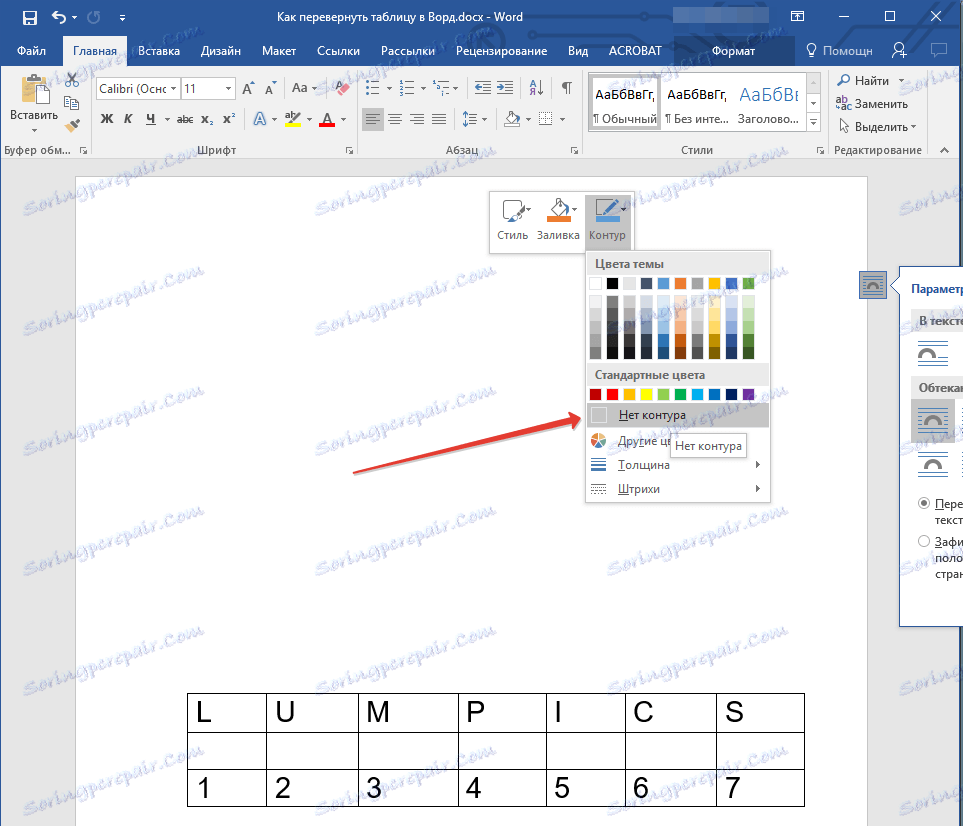

3. Odaberite tablicu sa svim njegovim sadržajem. Da biste to učinili, jednostavno kliknite lijevu tipku miša u jednoj od svojih ćelija i pritisnite "Ctrl + A" .

4. Kopirajte ili smanjite (ako vam nije potreban izvorni) tablicu pritiskom na tipku "Ctrl + X" .
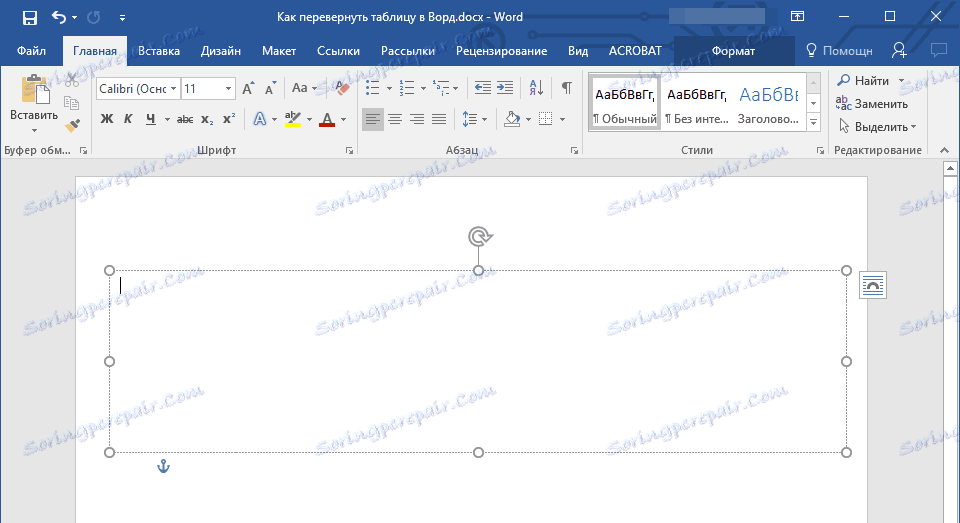
5. Umetnite tablicu u tekstni okvir. Da biste to učinili, kliknite lijevu tipku miša na području tekstualnog polja kako biste ga aktivirali i pritisnite "Ctrl + V" .
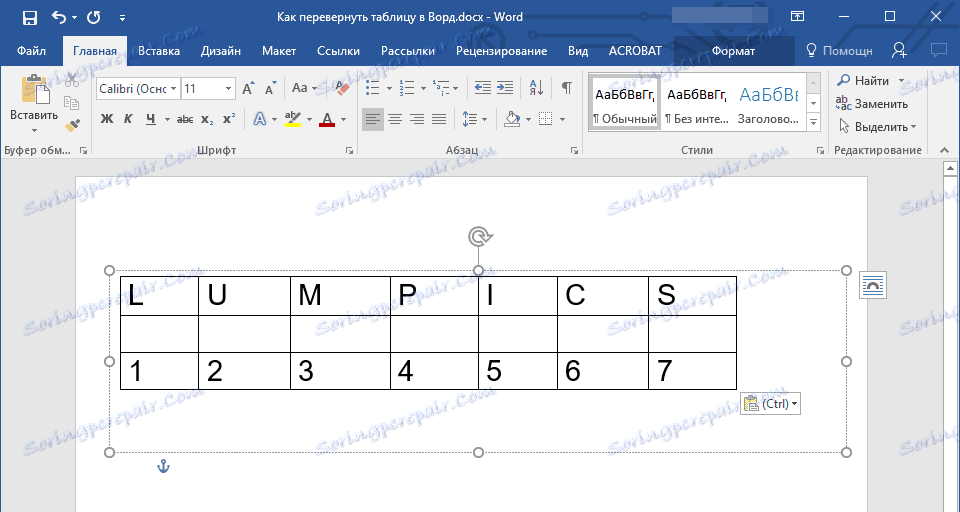
6. Ako je potrebno, podesite veličinu tekstualnog okvira ili samu tablicu.
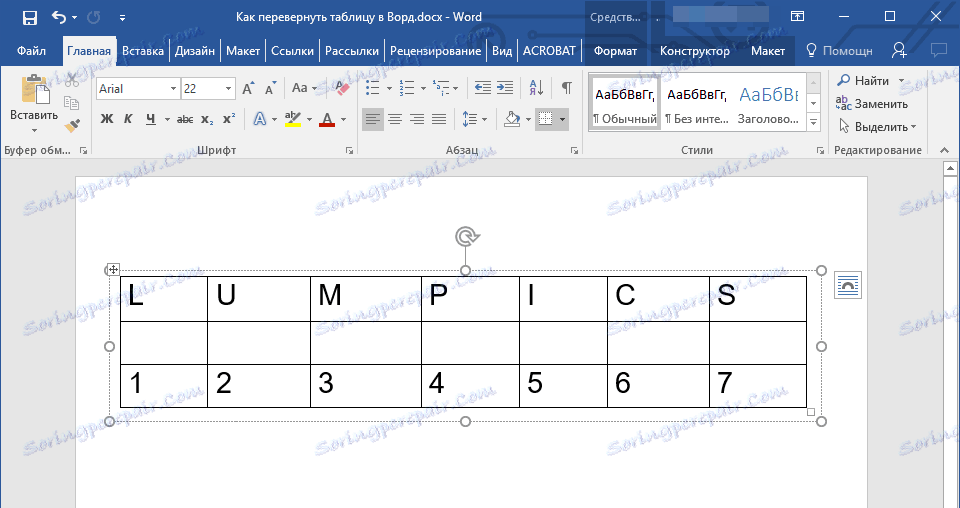
7. Lijevo kliknite na nevidljivu konturu tekstnog polja da biste je aktivirali. Koristite strelicu okrenutu na vrhu tekstualnog okvira kako biste promijenili položaj na listu.
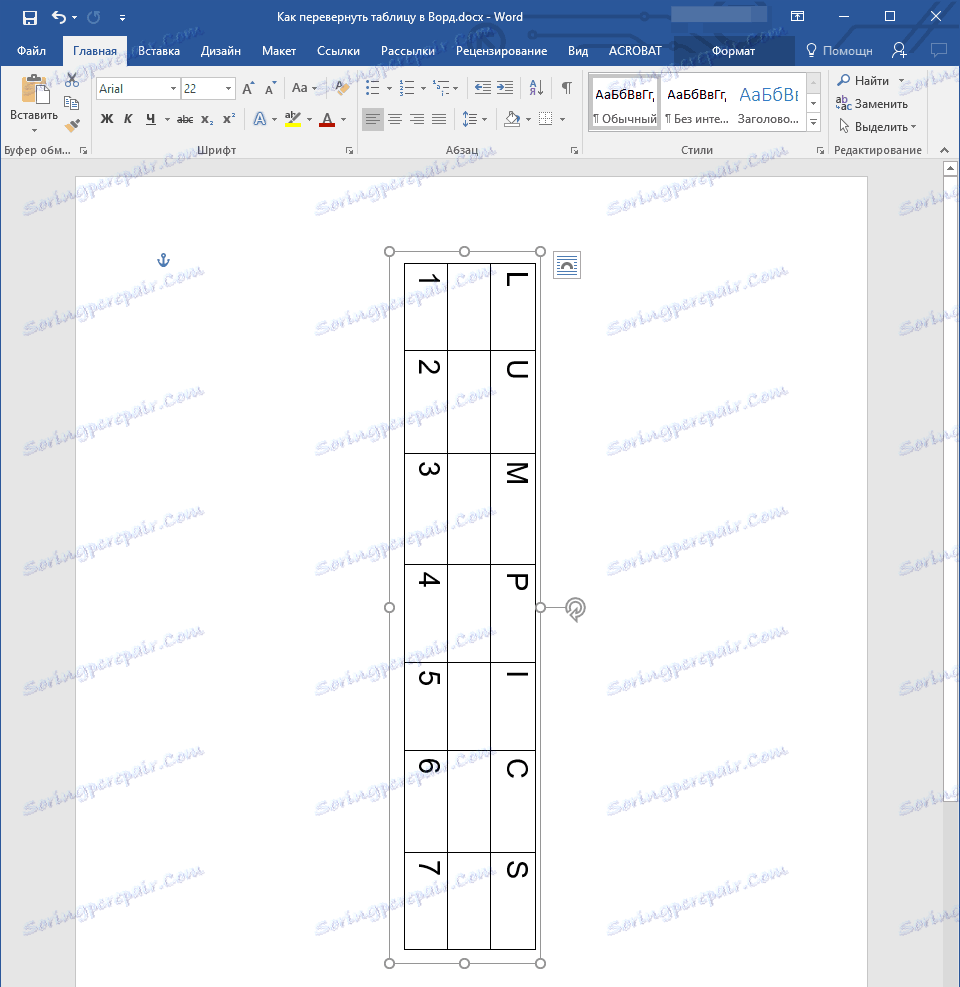
Napomena: Pomoću kružne strelice možete rotirati sadržaj tekstualnog polja u bilo kojem smjeru.
8. Ako je vaš zadatak da napravite vodoravnu tablicu u strogo vertikalnoj Riječi, okrenite je ili zakrenite do nekog točnog kuta, učinite sljedeće:
- Idite na karticu "Format" , koja se nalazi u odjeljku "Alati za crtanje" ;
- U grupi "Arrange" pronađite gumb "Rotate" i kliknite ga;
- Odaberite željenu vrijednost (kut) iz proširenog izbornika da biste zakrenuli stol unutar tekstualnog polja.
- Ako trebate ručno odrediti točan stupanj rotacije, u istom izborniku odaberite "Ostali parametri rotacije" ;
- Ručno postavite potrebne vrijednosti i kliknite "U redu" .
- Tablica unutar tekstualnog okvira bit će preinačena.
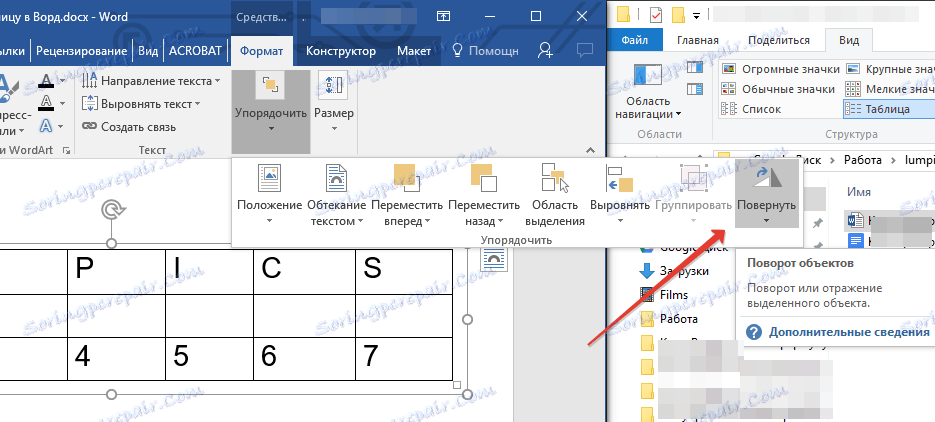
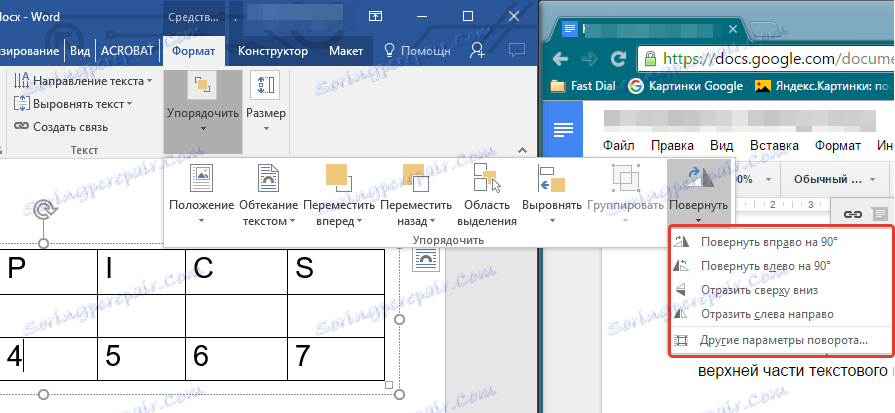
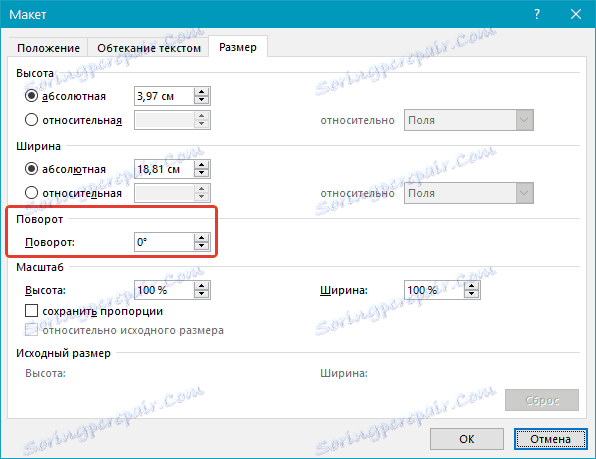
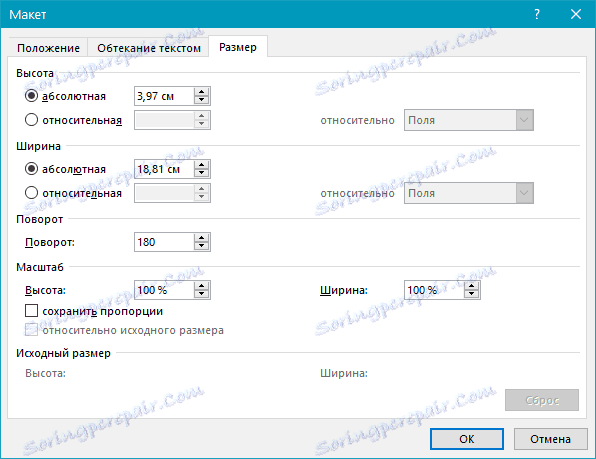
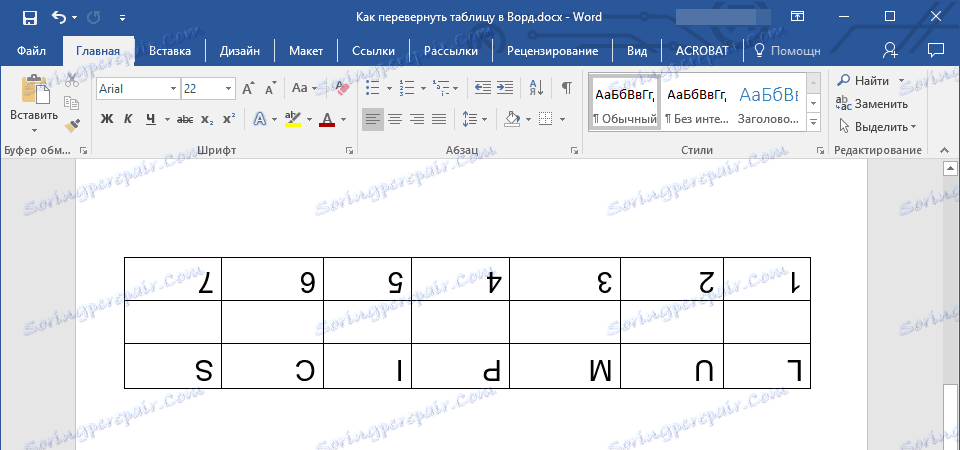
Napomena: U modu uređivanja, koji je omogućen klikom na tekstualno polje, tablica, poput svih njegovih sadržaja, prikazuje se u normalnom, odnosno horizontalnom položaju. Ovo je vrlo povoljno kada trebate nešto promijeniti ili dodati nešto.
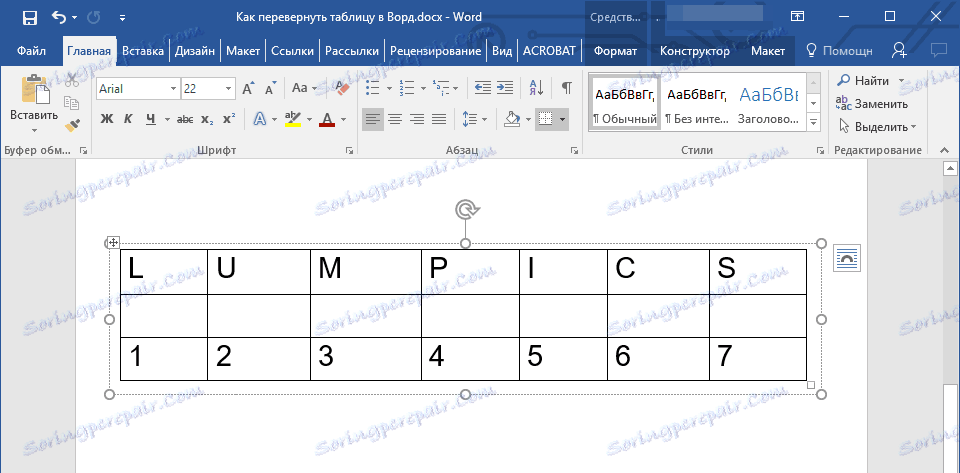
To je to, sada znate kako implementirati proračunsku tablicu u Word u bilo kojem smjeru, bilo na proizvoljnom ili na točno specificiran način. Želimo Vam produktivan rad i samo pozitivne rezultate.