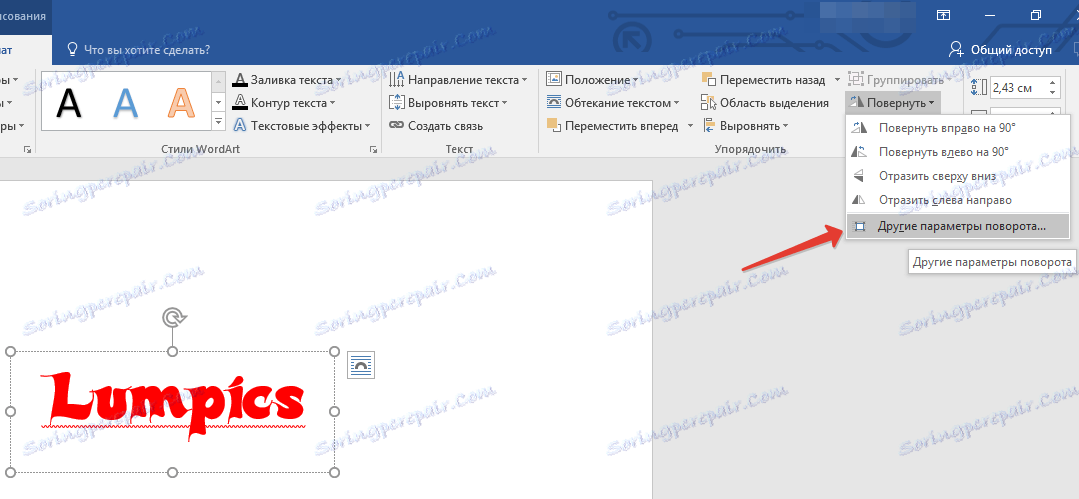Okretujemo tekst u Microsoft Wordu
MS Word je najviše multifunkcionalni, najpopularniji i najčešće korišten alat na svijetu za rad s tekstom. Ovaj program je nešto više od banalnog uređivača teksta barem zbog toga što njegove mogućnosti nisu ograničene na jednostavno upisivanje, uređivanje i mijenjanje oblikovanja.
Svi smo čitali tekst s lijeva na desno i pisali / isprintali točno isto, što je sasvim logično, ali ponekad je potrebno preokrenuti ili čak preokrenuti tekst. To se može učiniti s lakoćom u Riječi, kao što ćemo raspravljati kasnije.
Napomena: Sljedeće upute prikazane su u MS Office Word 2016, a primijenit će se i za verzije 2010 i 2013. O obradi teksta u programu Word 2007 i starijim verzijama ovog programa razgovarat ćemo u drugoj polovici članka.
Zasebno je napomenuti činjenicu da niže opisana metodologija ne podrazumijeva rotaciju već završenog teksta napisanog u dokumentu. Ako trebate prebaciti unaprijed napisani tekst, trebate ga izrezati ili kopirati iz dokumenta u kojem je sadržan, a zatim ga upotrijebite u skladu s našim uputama.
sadržaj
Zakrenite i zakrenite tekst u Word 2010 - 2016
1. Na kartici "Početna" idite na karticu "Umetni" .
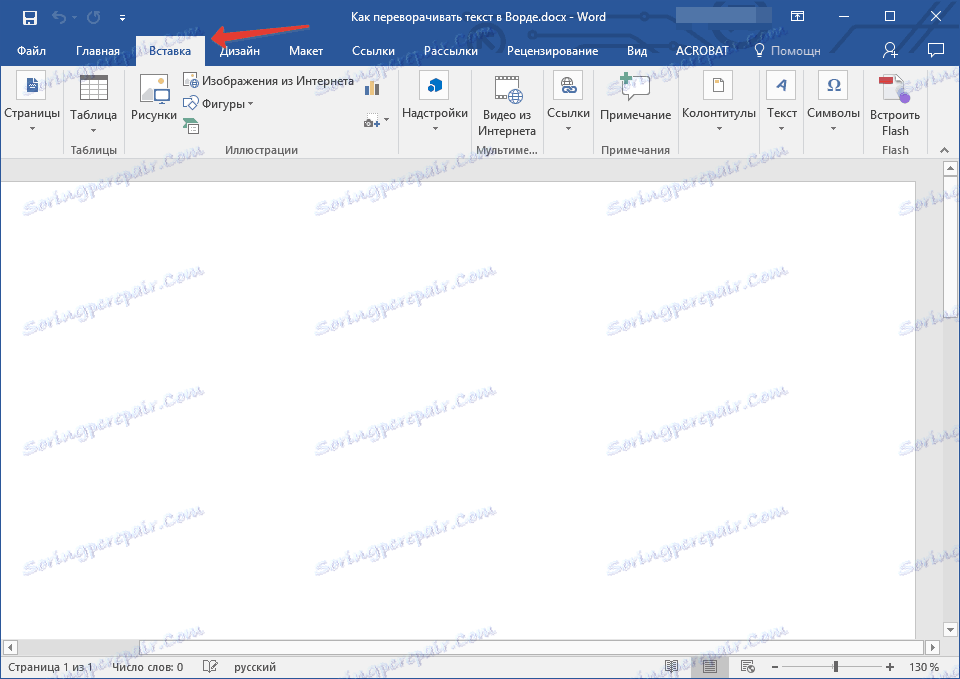
2. U grupi "Tekst" pronađite gumb "Tekstni okvir" i kliknite na njega.
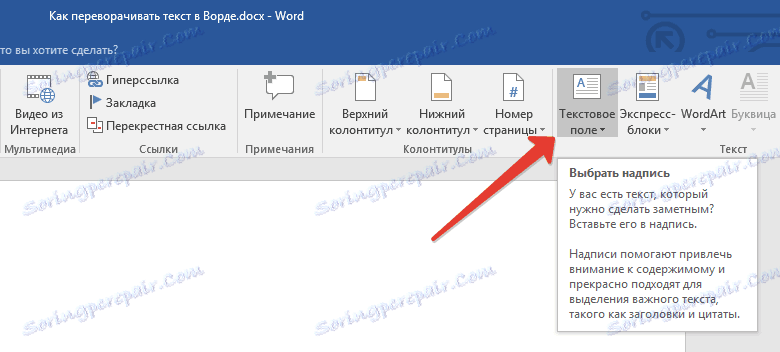
3. U proširenom izborniku odaberite odgovarajuću opciju za postavljanje teksta na listu. Opcija "Jednostavna natpis" (prva na popisu) preporučuje se u slučajevima kada vam nije potreban tekstni okvir, tj. Trebate nevidljivo polje i samo tekst s kojim možete raditi u budućnosti.
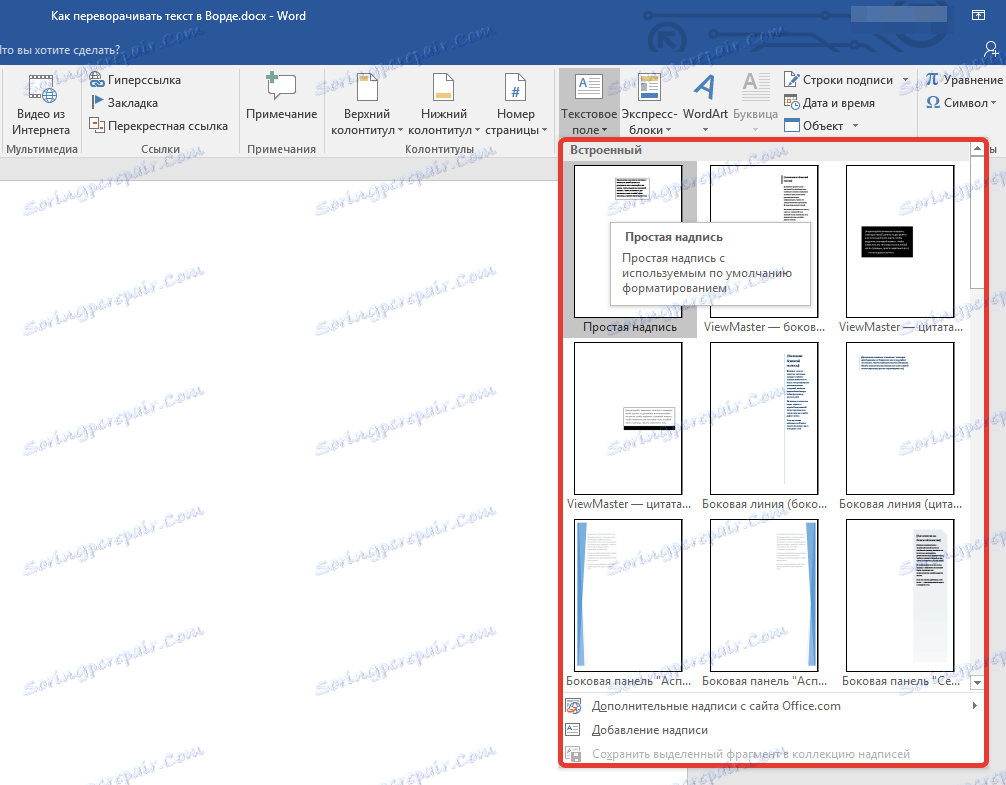
4. Vidjet ćete tekstno polje s tekstom predloška koji se može slobodno zamijeniti tekstom koji želite preokrenuti. Ako odabrani tekst ne uklapa u oblik, možete ga promijeniti veličine tako da ga povučete uz rub uz rubove.
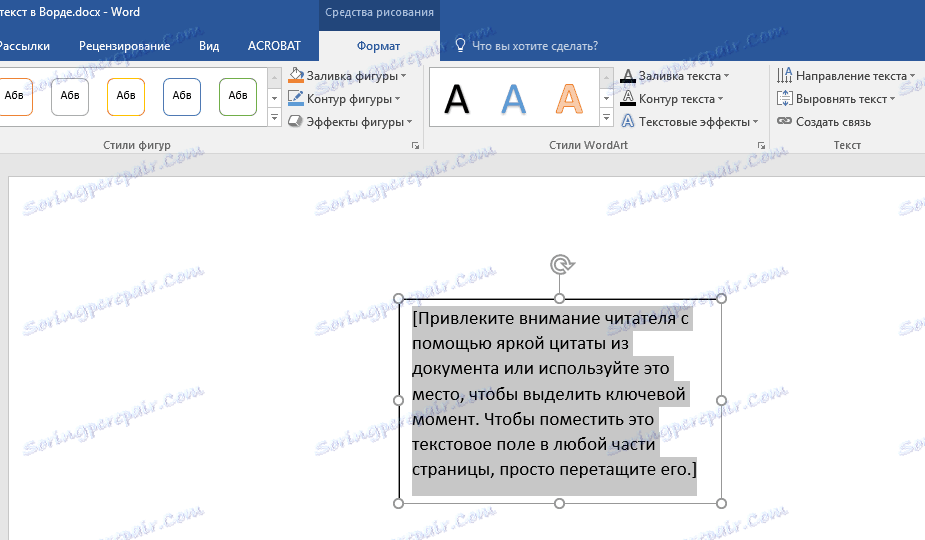
5. Ako je potrebno, oblikujte tekst mijenjanjem slova, veličine i položaja unutar oblika.

6. Na kartici Format , koja se nalazi u glavnom dijelu alata za crtanje , kliknite gumb Oblik oblika .
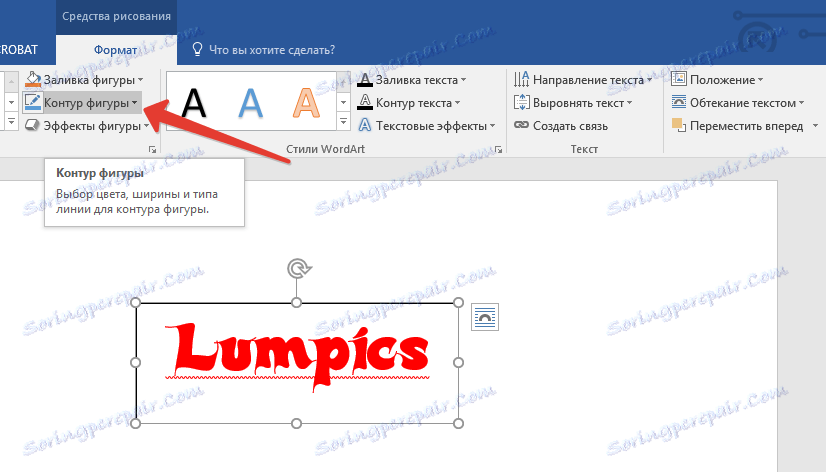
7. Iz izbornika koji se prikaže odaberite "Bez obrisa" , ako vam je potrebna (tako da možete sakriti tekst koji pripada tekstualnom polju) ili podesite željenu boju.
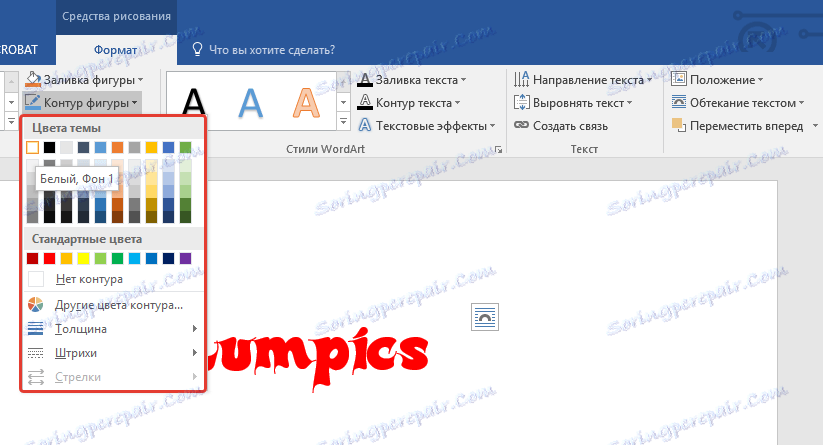
8. Preokrenite tekst odabirom prikladne i / ili neophodne opcije:
- Želite li u bilo kojem kutu pretvoriti tekst u Word, kliknite na kružnu strelicu iznad tekstualnog polja i držite ga okretanjem slike mišem. Nakon što postavite željeni položaj teksta, kliknite miš izvan polja.
- Da biste zakrenuli tekst ili zakrenuli riječ u Rijeci strogo definiranom kutu (90, 180, 270 stupnjeva ili bilo koje druge točne vrijednosti), na kartici Format u grupi Arrange, kliknite gumb Rotate i odaberite željenu opciju iz skočnog izbornika.
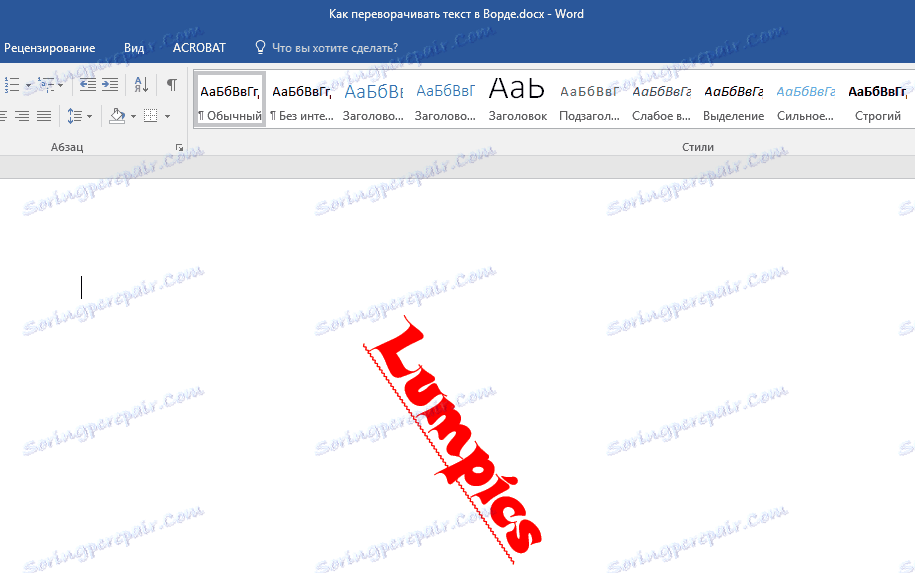
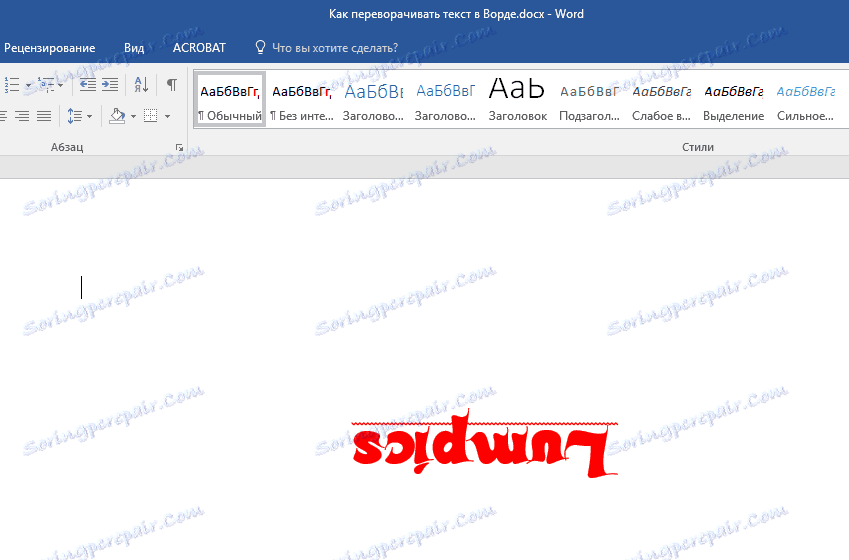
Napomena: Ako vrijednosti navedene u ovom izborniku prema zadanim postavkama nisu prikladne za vas, kliknite Rotate i odaberite Other Options Turning Options .
U prikazanom prozoru možete navesti željene parametre za zakretanje teksta, uključujući određeni kut rotacije, a zatim kliknite U redu i kliknite na listu izvan okvira za tekst.
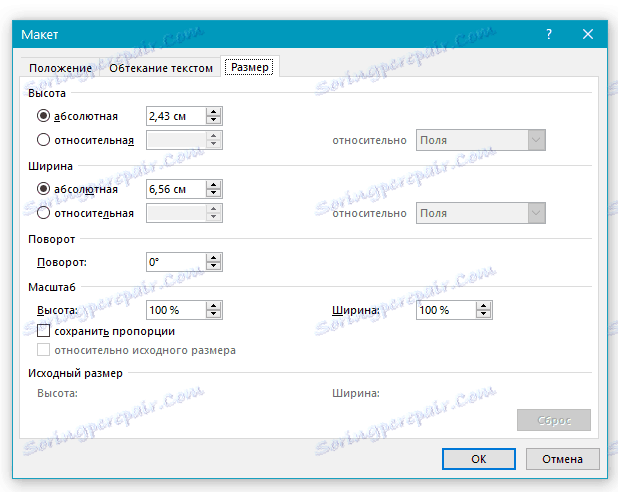
Okrenite i zakrenite tekst u Word 2003 - 2007
U verzijama softverske komponente sustava Microsoft Office 2003 - 2007, tekstualno polje se stvara kao slika, a rotira se na isti način.
1. Da biste umetnuli tekstni okvir, idite na karticu "Umetni" , kliknite gumb "Titlovi" , a iz proširenog izbornika odaberite stavku "Ubaci natpis" .
2. U prikazanom tekstnom okviru unesite željeni tekst ili je zalijepite. Ako se tekst ne ometa, promijenite veličinu polja, istegnuvši ga za rubove.
3. Ako je potrebno, oblikujte tekst, uredite je, jednostavno ga stavite u traženi obrazac prije nego što okrenete tekst naopako u Word ili zakrenete ga na način koji želite.
4. Ponesite tekst na um, izrežite ga ( Ctrl + X ili naredbu "Cut" na kartici "Home" ).
5. Umetnite tekstno polje, ali nemojte koristiti vruće tipke ili standardnu naredbu: na kartici "Početna" kliknite gumb "Zalijepi" i odaberite stavku "Posebno zalijepi" u proširenom izborniku.
6. Odaberite željeni format slike, a zatim pritisnite "OK" - tekst će biti umetnut u dokument kao sliku.
7. Zakrenite ili zakrenite tekst odabirom jedne od prikladnih i / ili potrebnih opcija:
- Kliknite kružnu strelicu iznad slike i povucite je, okrenite sliku tekstom, a zatim kliknite izvan slike.
- Na kartici "Format" (grupa "Rasporedi" ) kliknite gumb "Zakreni" i odaberite željenu vrijednost iz proširenog izbornika ili odredite vlastite parametre odabirom opcije "Ostali parametri rotacije" .
Napomena: Pomoću tehnike udara opisane u ovom članku možete ujedno pretvoriti samo jedno slovo u riječ u programu Word. Jedini problem je u tome što će trebati jako dugo vremena da se složi s postavljanjem svoje pozicije u riječi prihvatljivom za čitanje. Osim toga, neke obrnuti slova mogu se naći u odjeljku likova predstavljenih u širokom rasponu u ovom programu. Za više detalja molimo pročitajte naš članak.
Pouka: Umetanje znakova i znakova u Word
To je to, sada znate kako rotirati tekst u MS Wordu proizvoljnom ili potrebnom kutu, a također kako ga okrenuti naglavce. Kao što već možete shvatiti, to možete učiniti u svim verzijama popularnog programa, kako u najnovijim tako i starijim. Želimo vam samo pozitivne rezultate u svom radu i obuci.