Podcrtajte tekst u dokumentu Microsoft Word
MS Word, kao i svaki tekst editor, ima u arsenalu veliki niz fontova. Osim toga, standardni skup, ako je potrebno, uvijek se može proširiti fontovima treće strane. Svi se razlikuju vizualno, ali napokon, u samom Vordu postoje sredstva za promjenu izgleda teksta.
Pouka: Kako dodati fontove u Word
Osim standardnog prikaza, font može biti podebljan, kurziv i podcrtani. Upravo o potonjem, naime, kako naglašavamo riječ, riječ ili fragment teksta u Riječi, reći ćemo u ovom članku.
Pouka: Kako promijeniti font u programu Word
sadržaj
Istaknuti su standardni tekst
Ako pogledate alate koji se nalaze u grupi "Font" (kartica "Početna"), vjerojatno ćete ovdje primijetiti tri slova, od kojih je svaki odgovoran za određenu vrstu pisanja.
F - mast (podebljano);
K - kurziv;
H - podcrtano.
Sva ta slova na upravljačkoj ploči prikazana su u obliku u kojem će tekst biti napisan, ako ih koristite.
Da biste istaknuli već napisani tekst, odaberite ga, a zatim pritisnite slovo u grupi "Font" . Ako tekst već nije napisan, kliknite ovaj gumb, unesite tekst i isključite način podvlačenja.
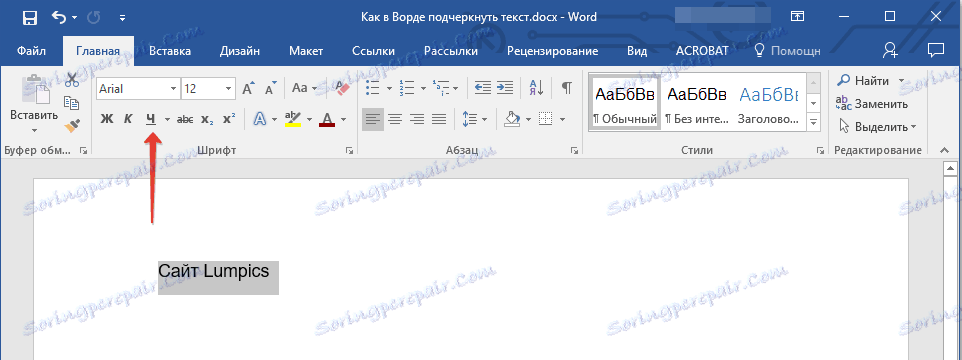
- Savjet: da biste naglasili riječi ili tekst u dokumentu, također možete upotrijebiti kombinaciju tipkovnih prečaca - "Ctrl + U" .
Napomena: Podcrtaj tekst tako dodaje dno crta ne samo ispod riječi / slova, već iu razmaku između njih. U Riječi možete zasebno naglasiti riječi bez razmaka ili praznih mjesta. Kako to učiniti, pročitajte u nastavku.
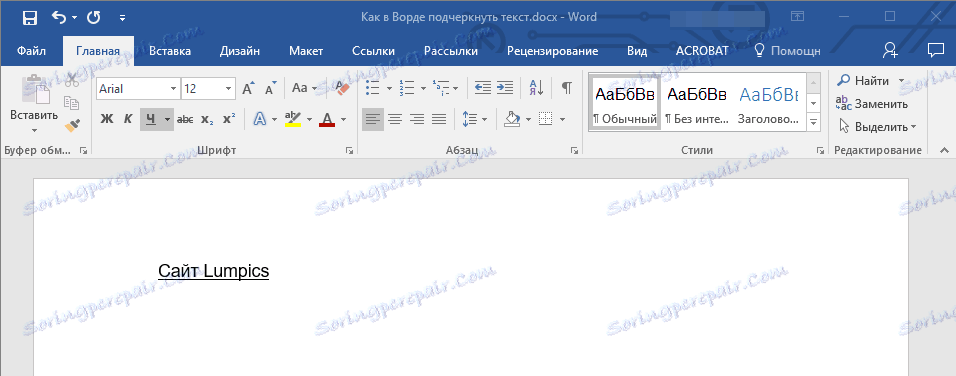
Podcrtajte samo riječi, bez razmaka između njih
Ako trebate naglasiti samo riječi u tekstualnom dokumentu, ostavljajući prazne razmake između njih, slijedite ove korake:
1. Odaberite fragment teksta u kojem želite ukloniti podcrtinu u razmaku.
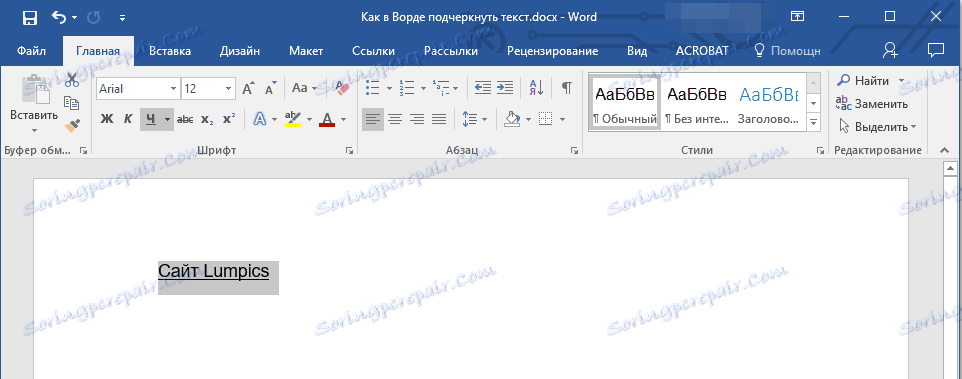
2. Proširite dijaloški okvir "Font" ( kartica Početna ) klikom na strelicu u donjem desnom kutu.
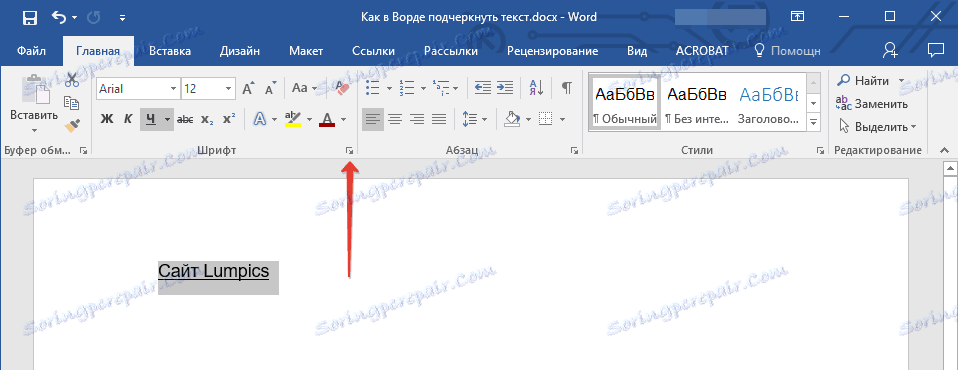
3. Pod "Underline", postavite opciju "Samo riječi" i kliknite "U redu".
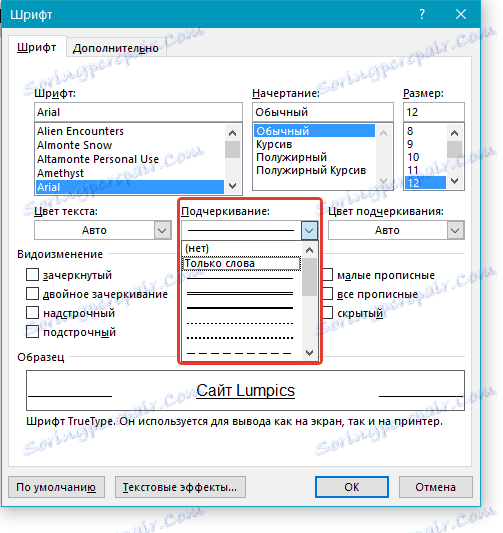
4. Naglasak u prostorima nestaje, riječi su podcrtane.
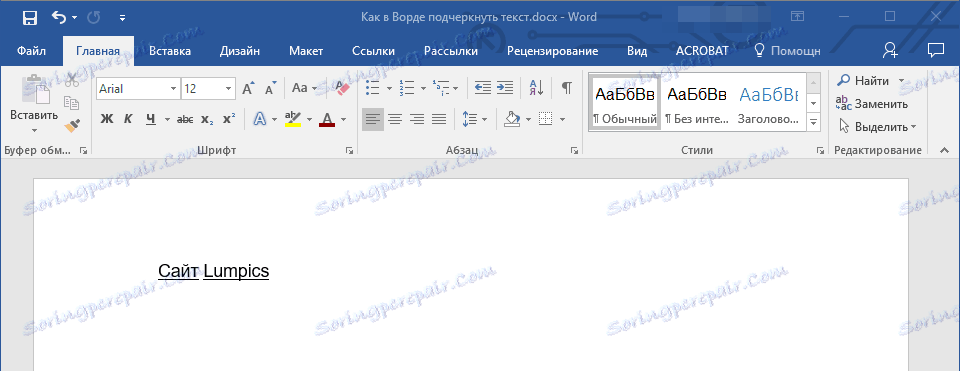
Podvučite dvostruku traku
1. Odaberite tekst koji želite naglasiti dvostrukom trakom.
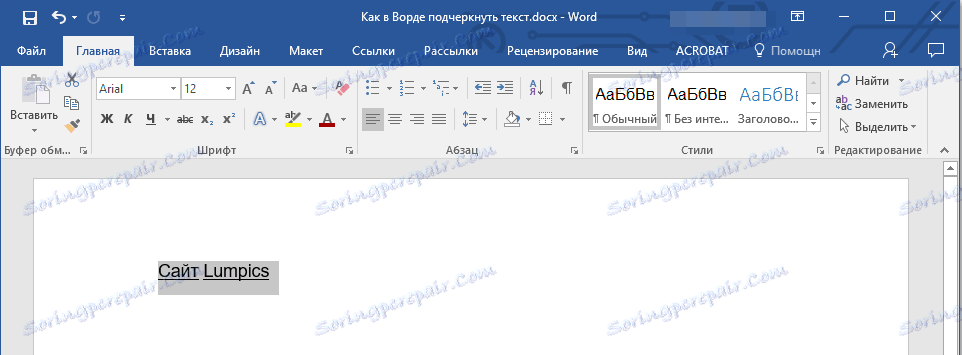
2. Otvorite dijaloški okvir "Font" (kako to učiniti, gore napisano).
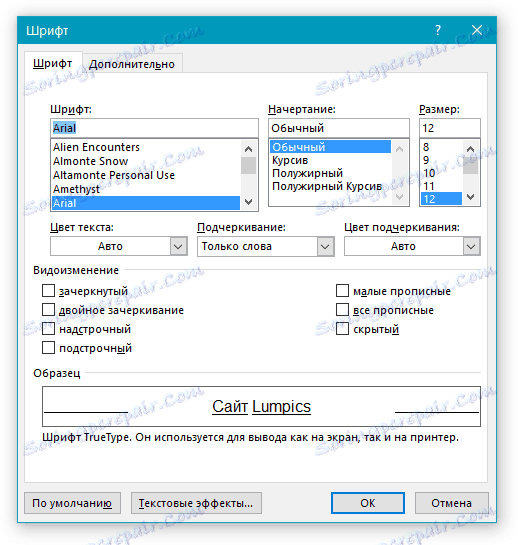
3. Pod podcrtanim odjeljkom odaberite dvostruku liniju i kliknite U redu .
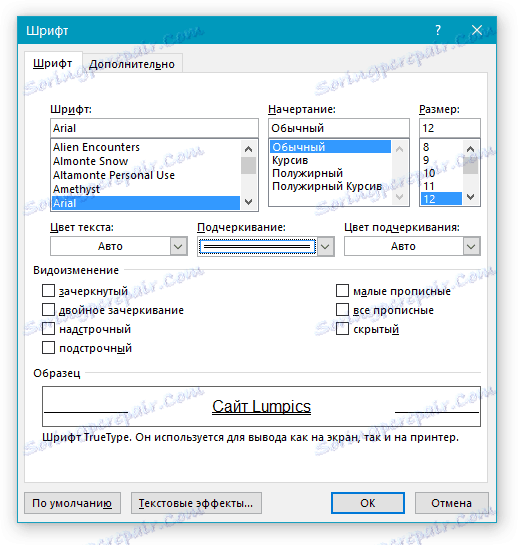
4. Tip podcrtavanja teksta će se promijeniti.
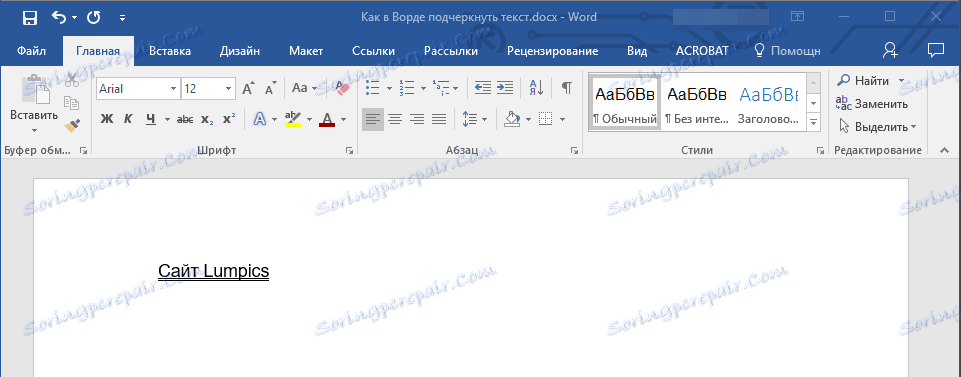
- Savjet: To možete učiniti isto pomoću izbornika "Underline" () ()). Da biste to učinili, kliknite strelicu pored tog slova i odaberite dvostruku liniju.
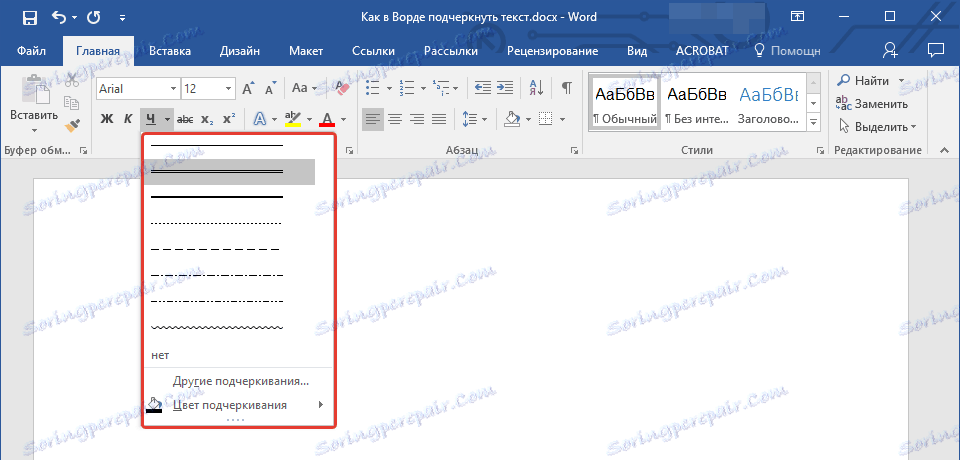
Naglašavajući razmak između riječi
Najjednostavniji način na koji možete podcrtati samo u razmakima je pritiskom na tipku "podcrtava" (pretposljednji tipka u gornjoj numeričkoj retku, a također ima crticu) s unaprijed pritisnutom tipkom "Shift" .
Napomena: U tom slučaju, donja podvlaka stavlja se na mjesto prostora i bit će na istoj razini s donjim rubom slova, a ne ispod njih, kao standardnom podvlakom.
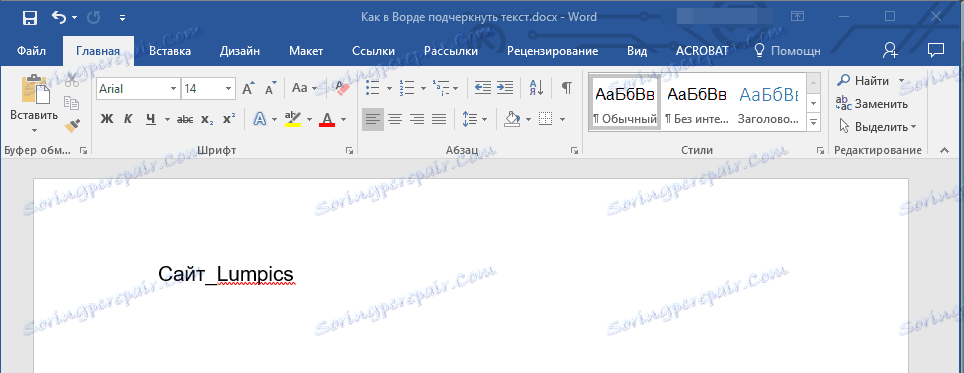
Međutim, valja istaknuti da ova metoda ima jedan važan nedostatak - složenost usklađivanja podcrtanih redaka u nekim slučajevima. Jedan od očitih primjera je stvaranje oblika za punjenje. Osim toga, ako ste aktivirali opciju automatskog formata u MS Wordu za automatsko zamjenjivanje podcrtava na graničnoj liniji pritiskom na tri i / ili više puta "Shift + - (crtica)" , dobit ćete redak jednaku širini odlomka, što je vrlo nepoželjno u većini slučaj.
Pouka: AutoCorrect u programu Word
Točno rješenje u slučajevima kada je potrebno naglasiti jaz je korištenje tabulacije. Trebate samo pritisnuti tipku "Tab" , a zatim naglasiti prostor. Ako želite naglasiti razmak u web obliku, preporučuje se korištenje prazne tablice ćelije s tri prozirna granica i neprozirnom dnu. Pročitajte više o svakoj od ovih metoda u nastavku.
Pouka: Kako napraviti tablicu u Wordu
Istaknemo nedostatke u dokumentu za ispis
1. Postavite pokazivač na mjesto gdje želite naglasiti razmak i pritisnite tipku "Tab" .
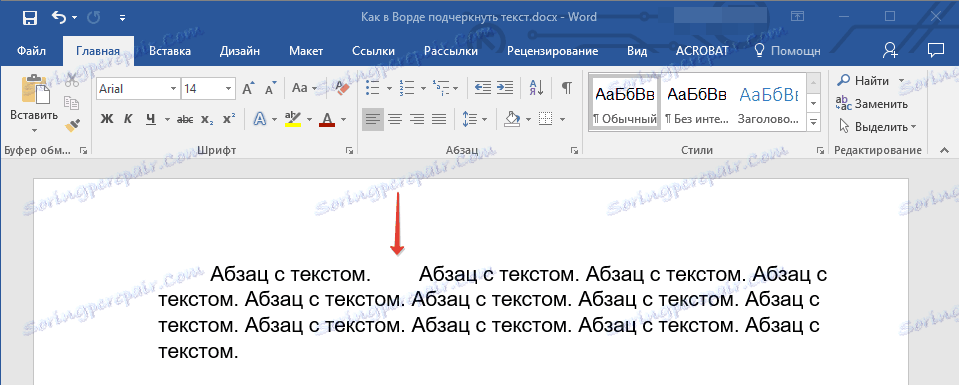
Napomena: Tablica u ovom slučaju se koristi umjesto prostora.
2. Omogućite prikaz skrivenih simbola klikom na gumb smješten u grupi "Paragraf" .
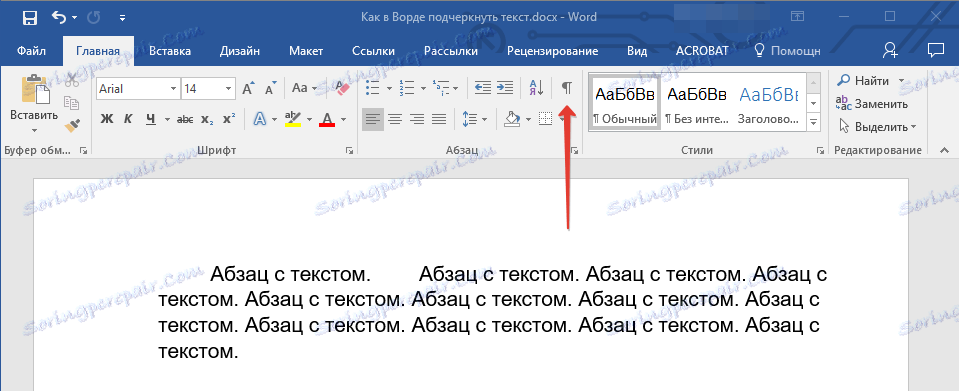
3. Odaberite znak kartice (bit će prikazan kao mala strelica).
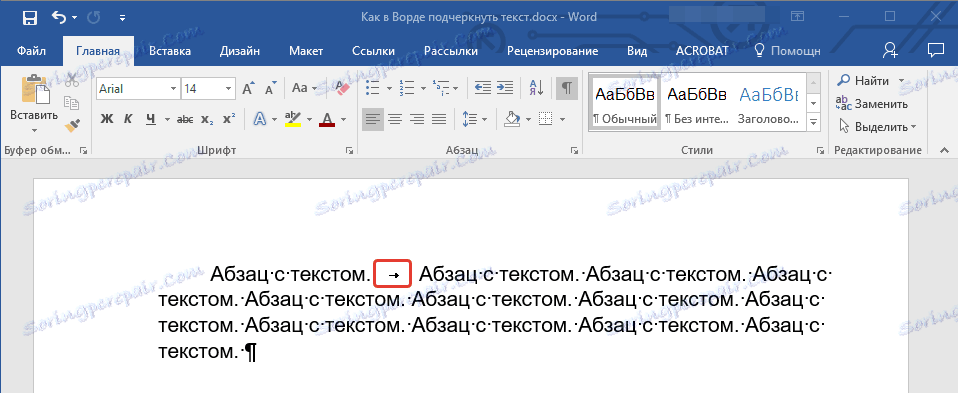
4. Kliknite gumb "Underline" ( H ) u grupi "Font" ili upotrijebite tipke "Ctrl + U" .

- Savjet: Ako želite promijeniti stil podvlačenja, proširite izbornik ove tipke ( C ) klikom na strelicu pokraj njega i odaberite odgovarajući stil.
5. Podcrtati prostor će biti postavljen. Ako je potrebno, učinite isto u drugim dijelovima teksta.
6. Isključite skriveni način prikaza znakova.
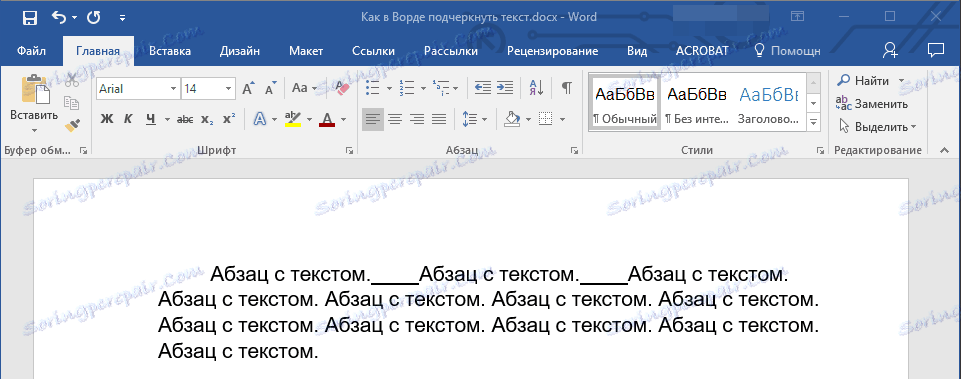
Naglasite nedostatke u web dokumentu
1. Pritisnite lijevu tipku miša na mjestu gdje želite naglasiti prostor.
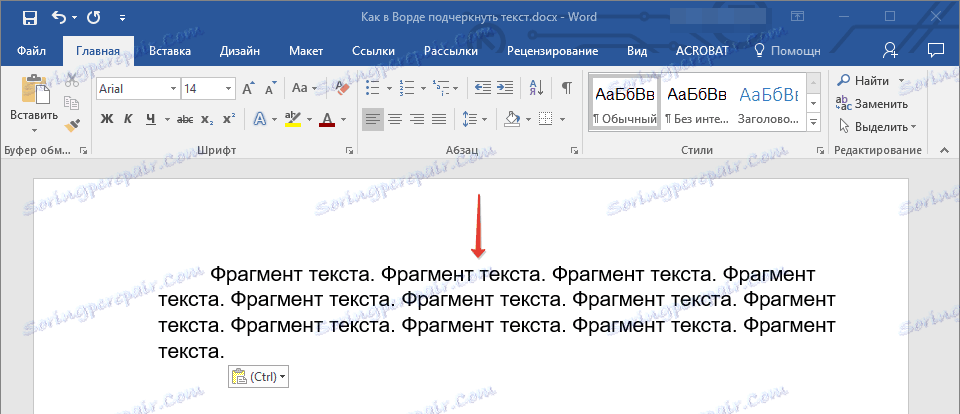
2. Kliknite karticu "Umetni" i kliknite gumb "Tablica" .
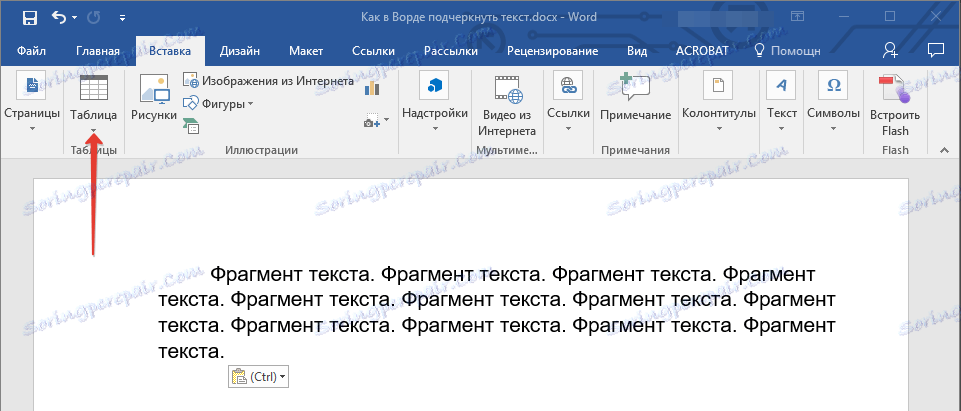
3. Odaberite tablicu s veličinom jedne ćelije, to jest, samo kliknite na prvi lijevi kvadrat.
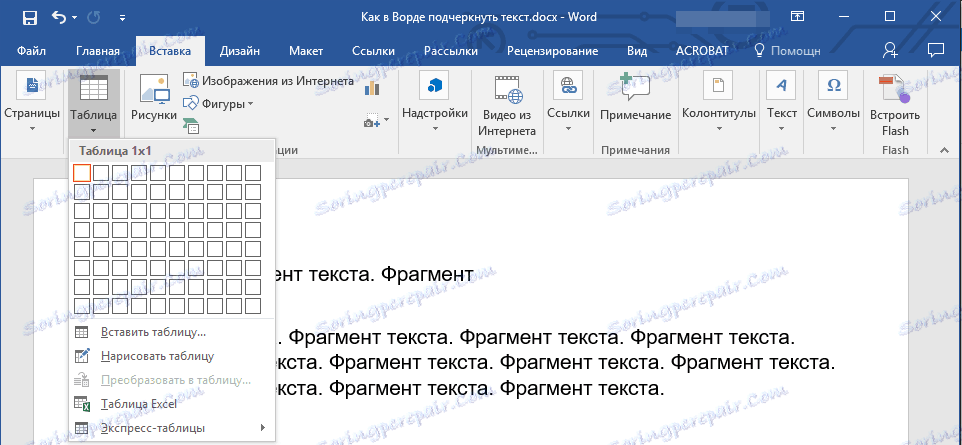
- Savjet: Ako je potrebno, promijenite veličinu tablice jednostavnim povlačenjem ruba tablice.
4. Pritisnite lijevu tipku miša unutar dodane ćelije kako biste prikazali način rada s tablicama.
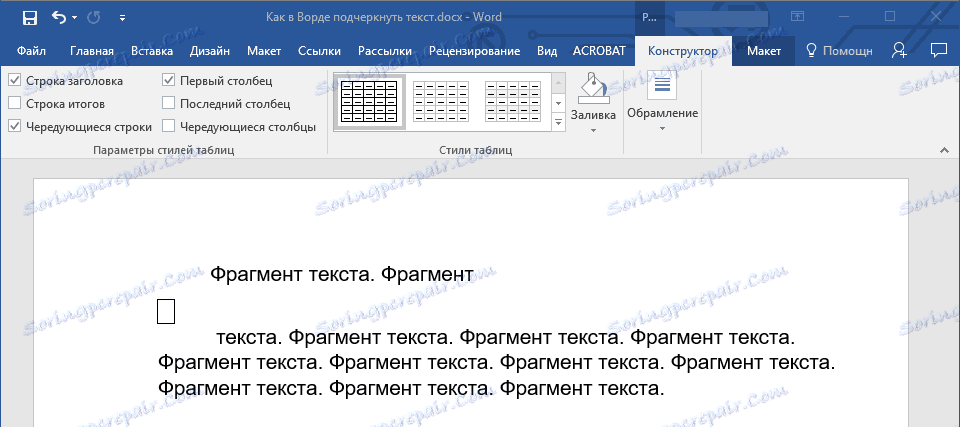
5. Kliknite desnom tipkom miša na ovom mjestu i kliknite gumb "Granice" , gdje na popisu odaberite "Granice i ispune" .
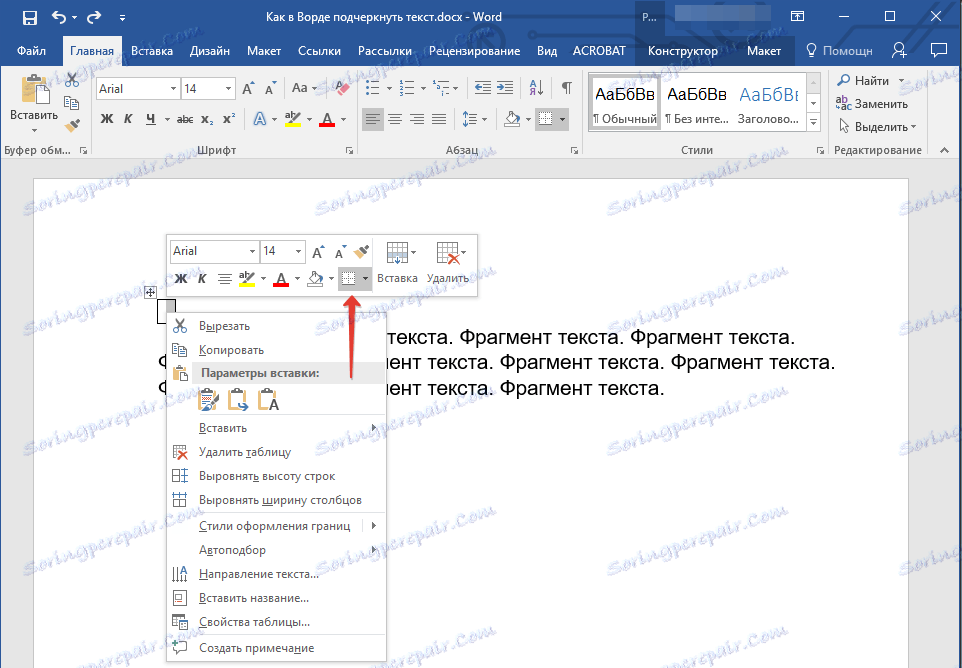
Napomena: U verzijama MS Worda do 2012, postoji zasebna stavka u izborniku prečaca "Granice i ispuni" .
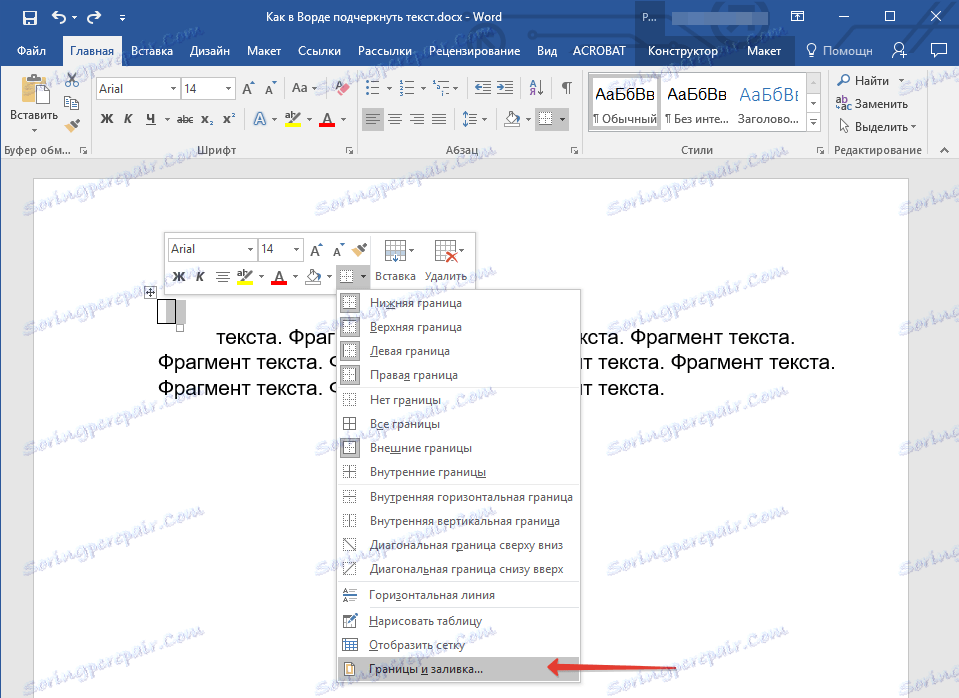
6. Idite na karticu "Granica" gdje u odjeljku "Vrsta" odaberite "Ne" , a zatim u odjeljku "Uzorak" odaberite izgled tablice s donjim rubom, ali bez tri ostatka. U odjeljku "Vrsta" bit će prikazano da ste odabrali opciju "Ostalo" . Kliknite U redu .
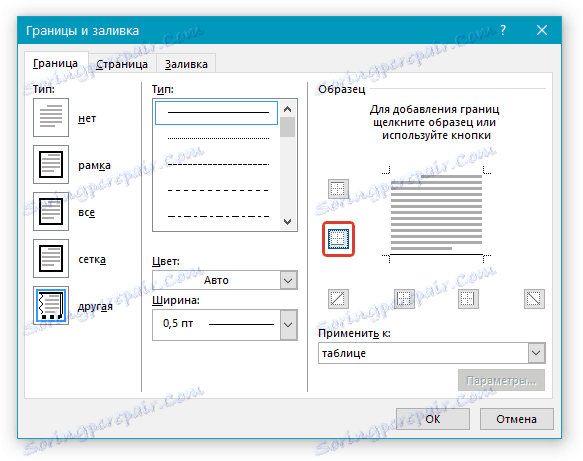
Napomena: U našem primjeru, nakon izvođenja gore navedenih radnji, podcrtavanje razmaka između riječi je, blago rečeno, izvan mjesta. Možda ćete također susresti sličan problem. Da biste to učinili, morate promijeniti postavke oblikovanja teksta.

lekcije:
Kako promijeniti font u programu Word
Kako uskladiti tekst u dokumentu?
7. U odjeljku Stil ( kartica Dizajn ) odaberite željenu vrstu, boju i debljinu linije koja će se dodati kao podvlaka.
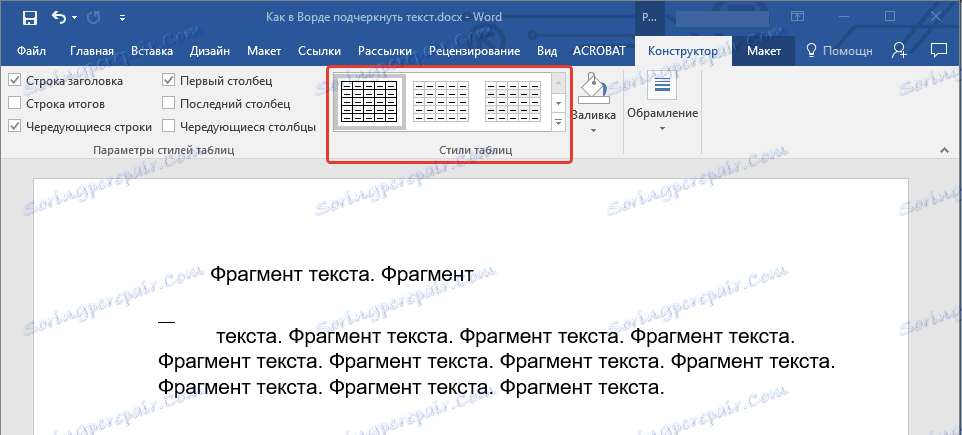
Pouka: Kako napraviti tablicu u programu Word nevidljiva
8. Za prikaz donje granice, kliknite u grupi "Pregled" između donjih oznaka polja na slici.
- Savjet: Da biste prikazali tablicu bez sivih granica (nisu ispisani), idite na karticu Raspored , gdje u grupi Tablica kliknite Prikaži rešetku .
Napomena: Ako trebate unijeti tekst objašnjenja prije podcrtane površine, upotrijebite tablicu veličine dvije ćelije (horizontalno), čineći sve granice prvog prozirnog. Unesite tekst koji želite u ovoj ćeliji.
9. Podcrtani prostor će biti dodan između riječi u mjestu koje ste odabrali.

Ogromna prednost ove metode dodavanja podcrtane površine je sposobnost promjene duljine podcrtane linije. Dovoljno je samo odabrati stol i povucite je s desne strane desne strane.
Dodavanje podcrtava oblika
Uz standardnu jednu ili dvije linije podvlake, možete odabrati i drugi stil i boju za liniju.
1. Odaberite tekst koji želite naglasiti u posebnom stilu.
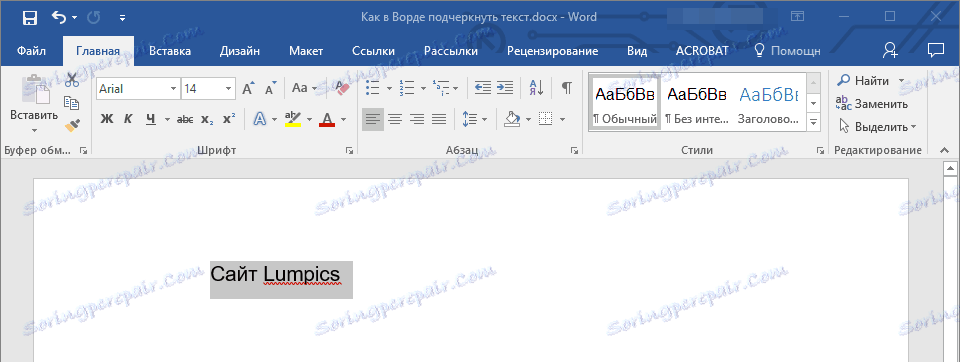
2. Proširite izbornik "Underline" (grupa "Font" ) klikom na trokut pored nje.
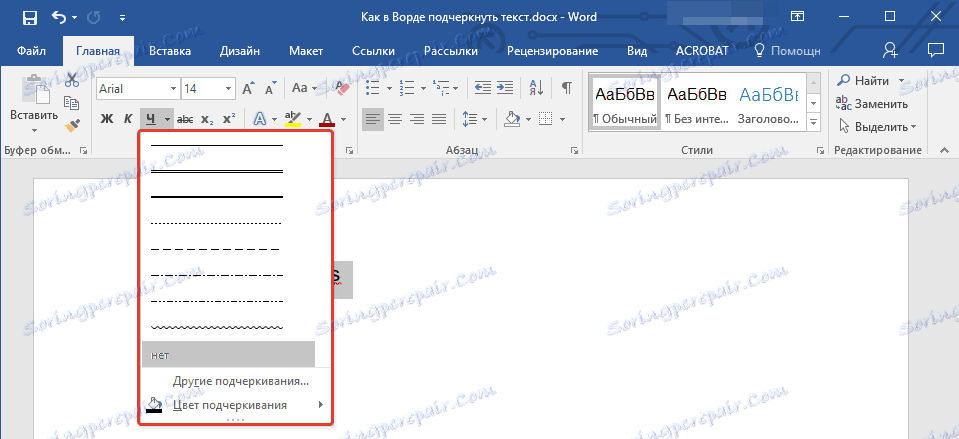
3. Odaberite željeni stil podcrtavanja. Ako je potrebno, odaberite i boju crte.
- Savjet: Ako linije predloška u prozoru nisu dovoljne za vas, odaberite "Other underlines" i pokušajte pronaći odgovarajući stil u odjeljku "Underline" .
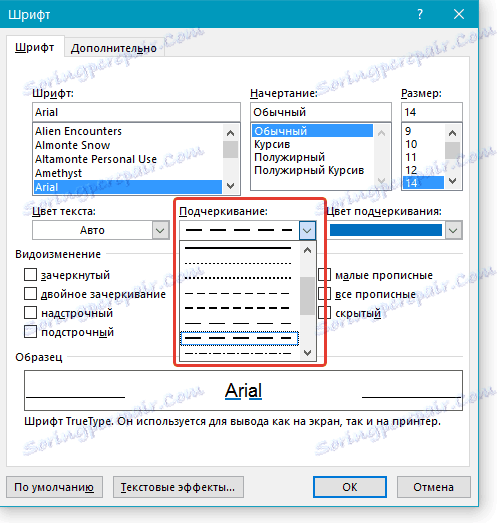
4. Podcrtat će se dodati odabranom stilu i boji.
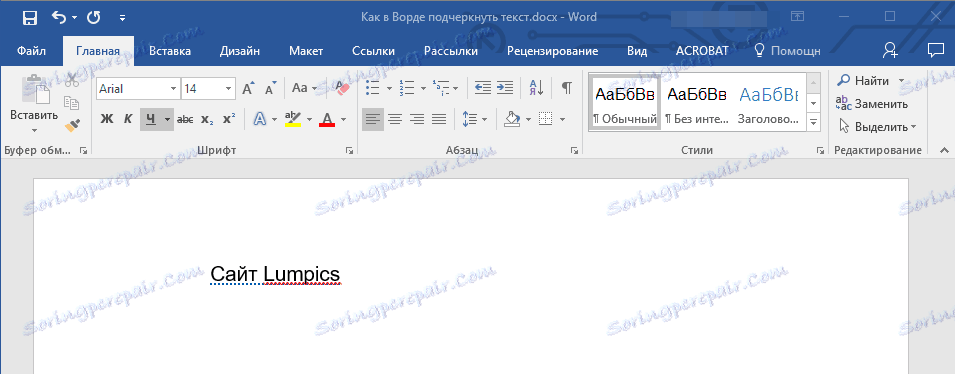
Uklanjanje podcrtava
Ako morate ukloniti podcrtavanje riječi, izraza, teksta ili razmaka, izvršite jednaku radnju kao i za dodavanje.
1. Označite podcrtani tekst.
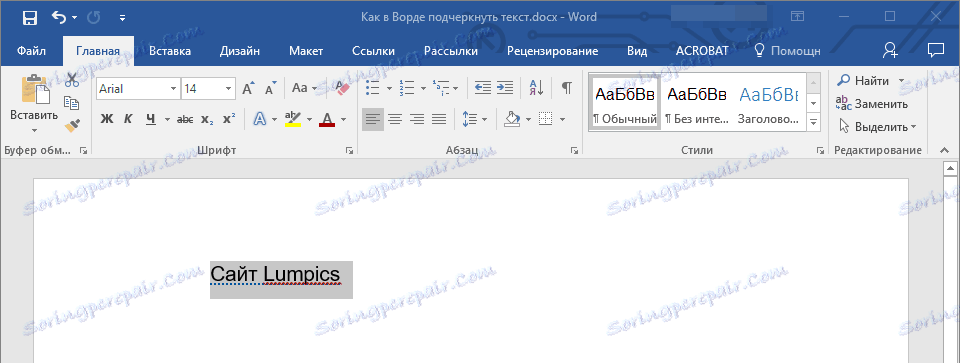
2. Pritisnite gumb "Underline" u skupini "Font" ili tipke "Ctrl + U" .
- Savjet: Da biste uklonili podcrtinu izrađenu u posebnom stilu, dvaput pritisnite gumb "Podcrtati" ili tipku "Ctrl + U" .
3. Podcrtana će biti izbrisana.
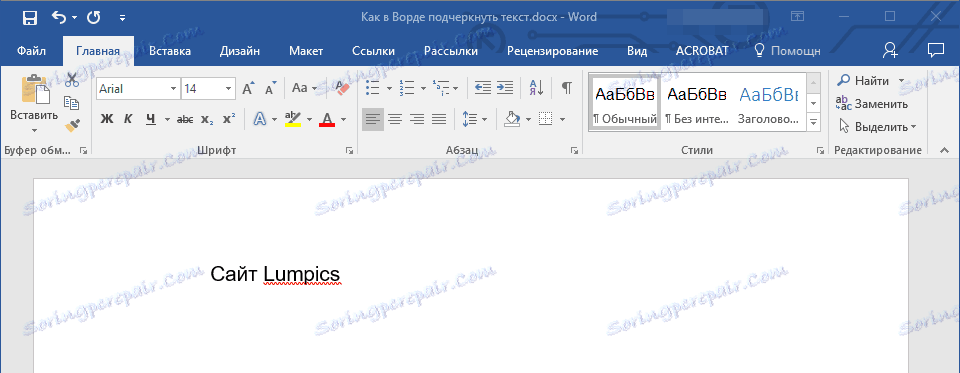
To je sve, sad znate naglasiti riječ, tekst ili razmak između riječi u Riječi. Želimo vam uspjeh u daljnjem razvoju ovog programa za rad s tekstualnim dokumentima.