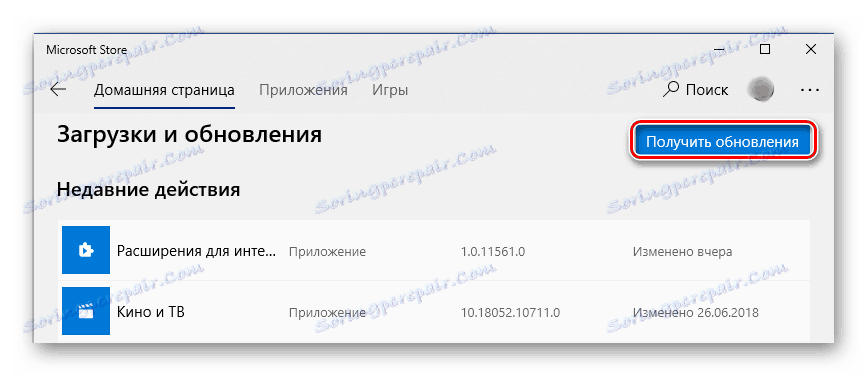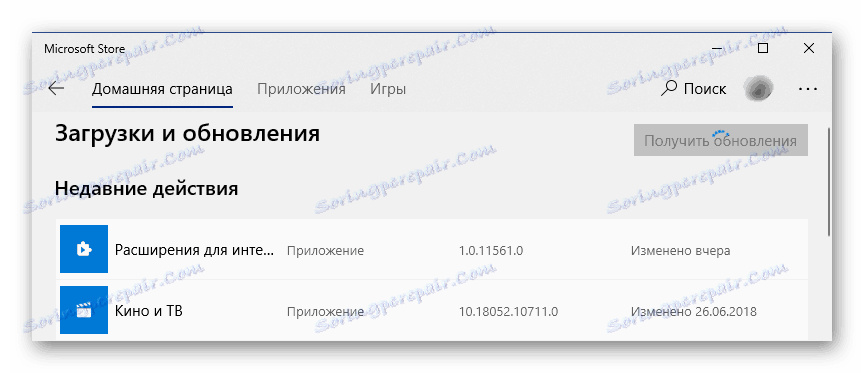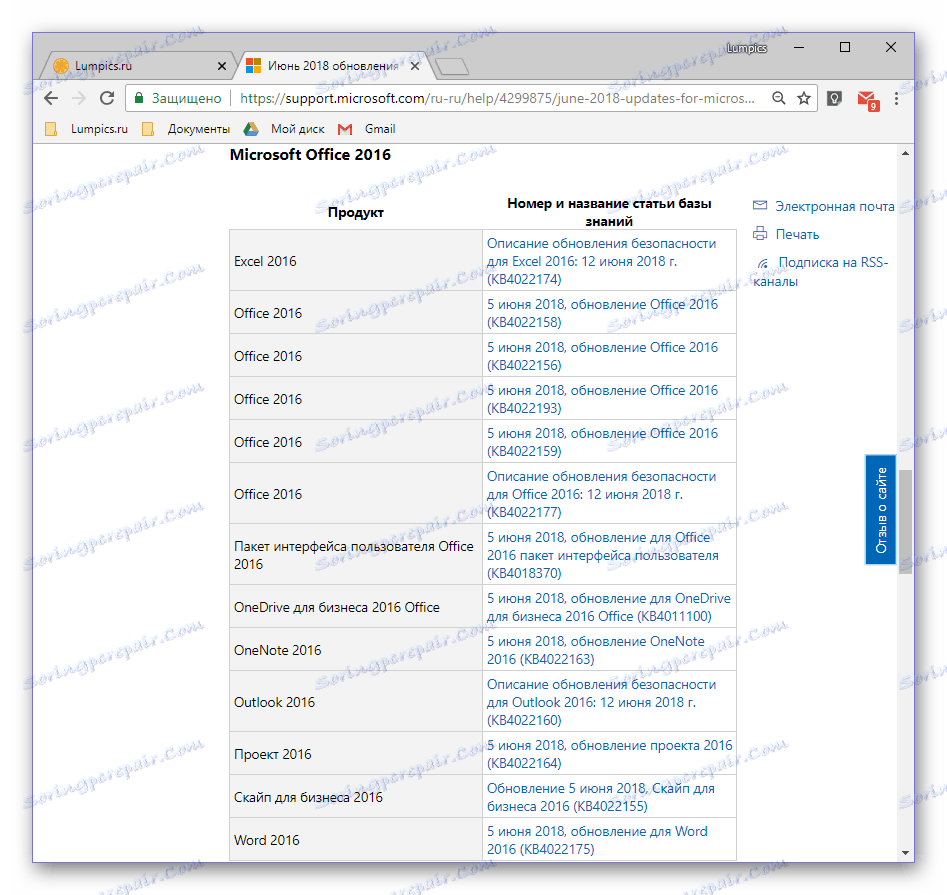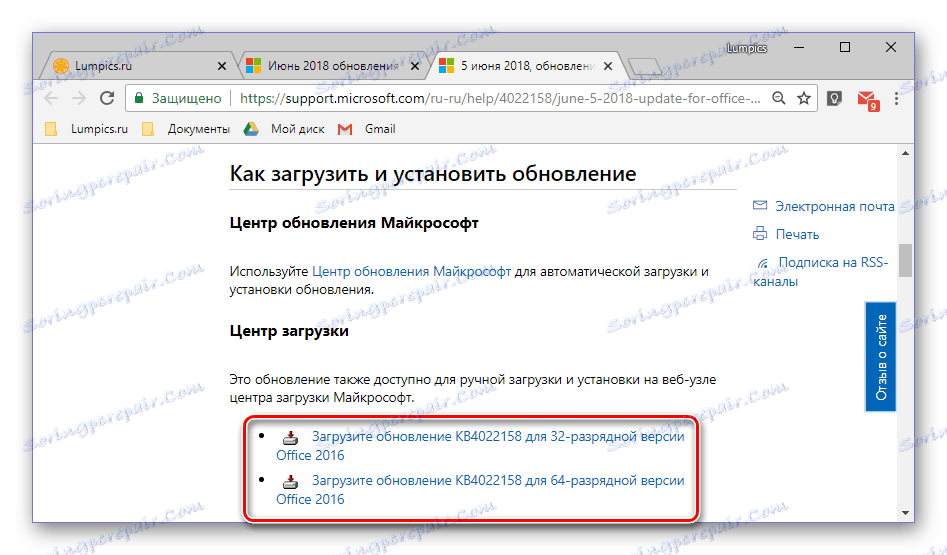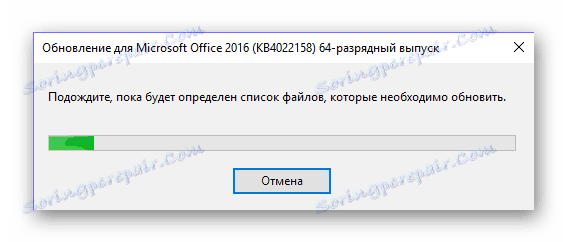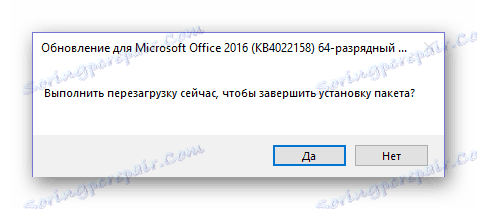Ažuriranje Microsoft Office Aplikacija
Microsoft Office paket aktivno se koristi u privatnim i korporativnim segmentima. I ne čudi, jer sadrži u svom arsenalu nužan skup alata za udoban rad s dokumentima. Ranije smo već govorili o tome kako instalirati Microsoft Office na računalo, u istom materijalu ćemo raspravljati o njegovom ažuriranju.
Ažurirajte Microsoft Office Suite
Prema zadanim postavkama, svi programi koji su dio Microsoft Office automatski se ažuriraju, ali ponekad se to ne događa. Ovo je osobito istinito u slučaju korištenja piratskih paketnih sklopova - u načelu ih nikad ne mogu ažurirati, a to je normalno. No postoje i drugi razlozi - instaliranje ažuriranja onemogućeno ili se sustav srušio. U svakom slučaju, možete ažurirati službeni MS Office u samo nekoliko klikova, a sada ćete saznati kako.
Provjerite ažuriranja
Da biste provjerili je li ažuriranje dostupno za uredski paket, možete koristiti bilo koji od aplikacija uključenih u njezin sastav. Može biti PowerPoint , Onenote, nadmašiti , riječ i tako dalje
- Pokrenite bilo koji Microsoft Office program i idite na izbornik Datoteka .
- Na dnu odaberite "Računi" .
- U odjeljku Pojedinosti o proizvodu pronađite gumb Ažuriraj opcije (označen s "Ažuriranja sustava Office" ) i kliknite ga.
- Na padajućem popisu koji će se pojaviti bit će stavka "Ažuriraj" , koju biste trebali kliknuti.
- Započinje postupak provjere ažuriranja i, ako se pronađu, preuzmu i kasnije instaliraju, slijedite korake postupka čarobnjaka. Ako je trenutačna verzija sustava Microsoft Office već instalirana, pojavit će se sljedeća obavijest:
![Ažuriranja sustava Microsoft Office nisu pronađena]()
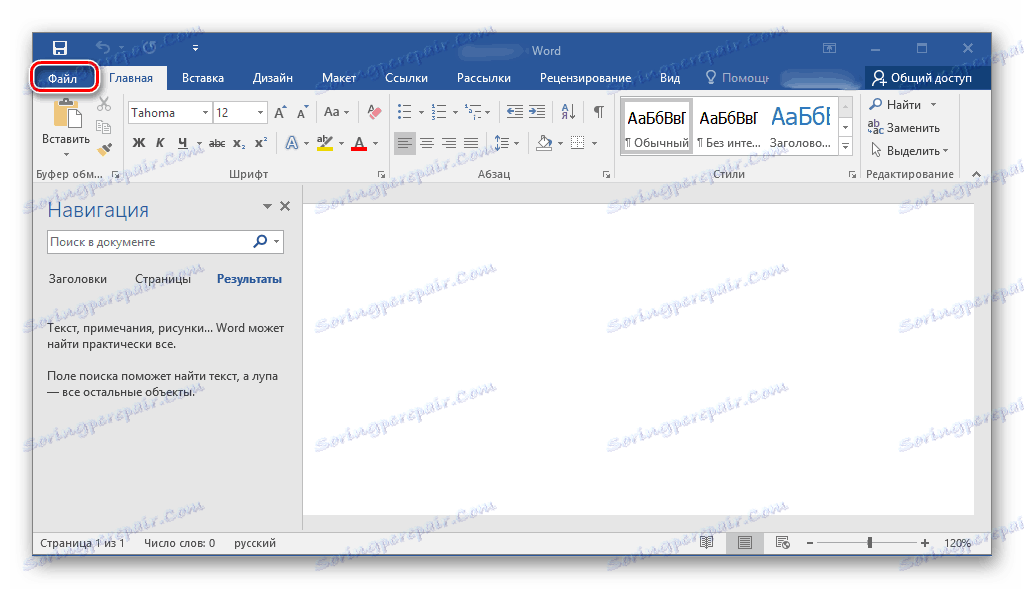
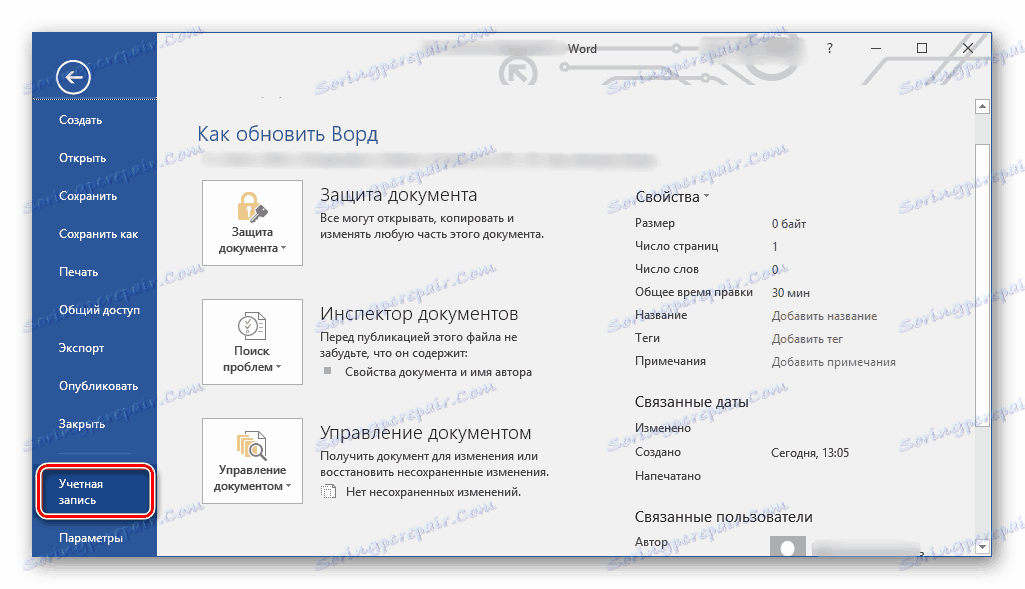
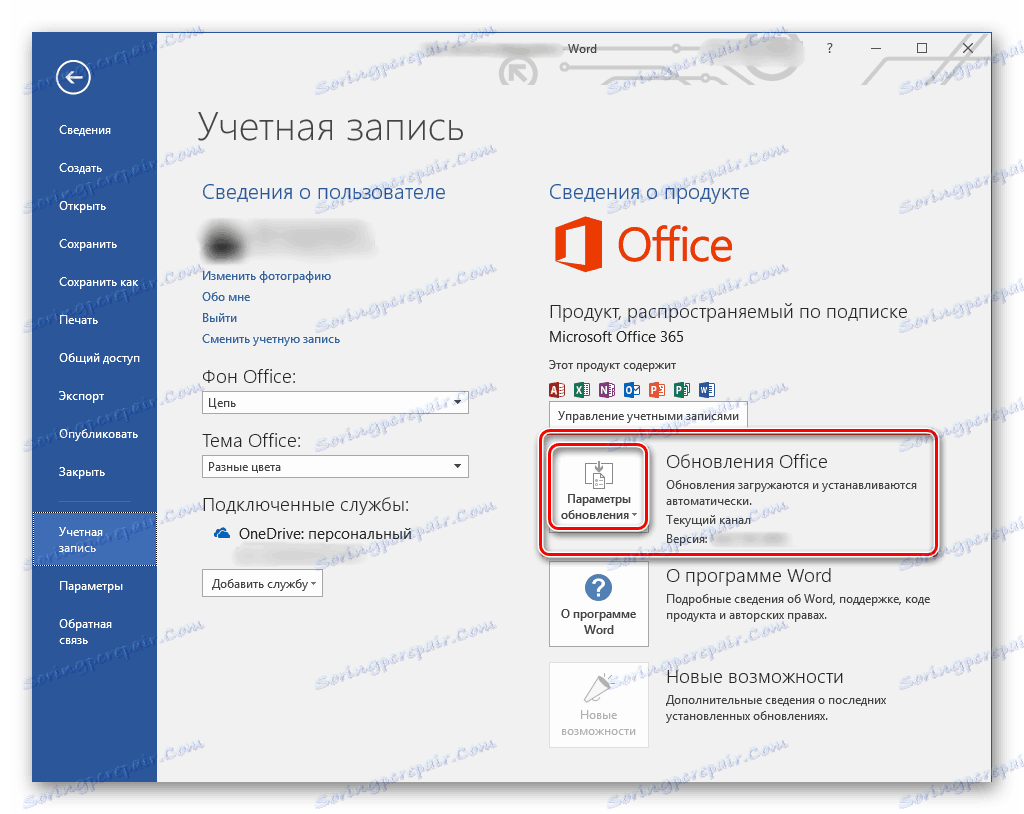
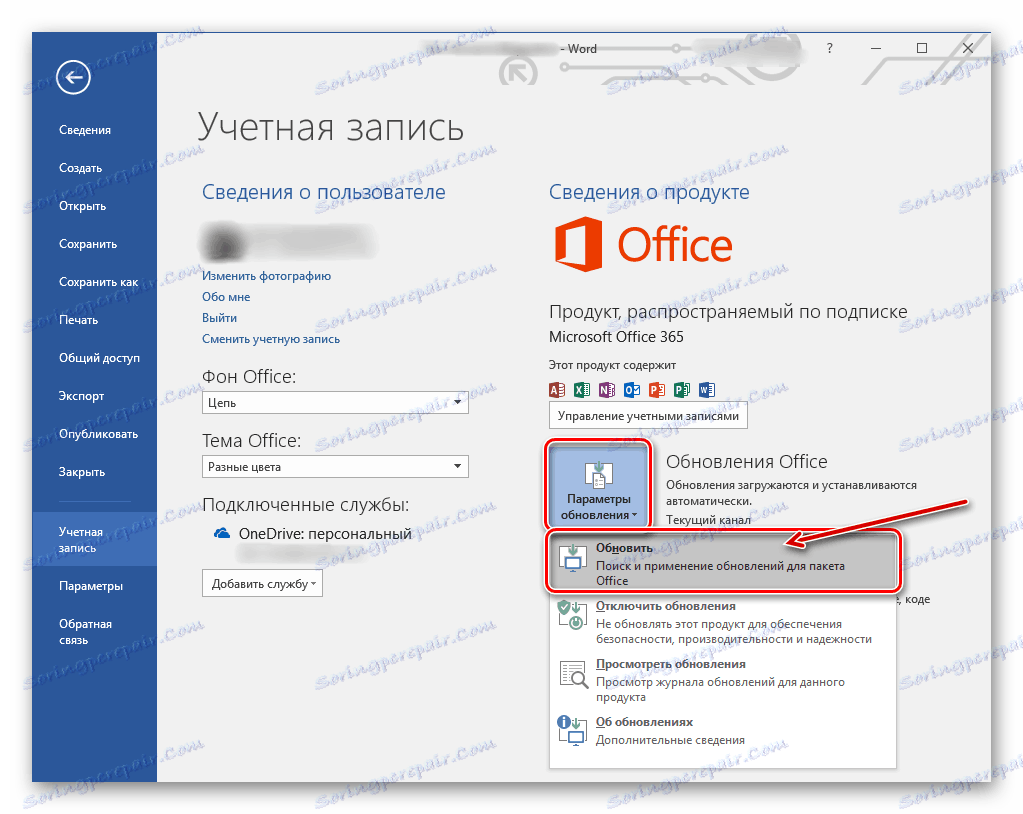
Upravo takav, u samo nekoliko koraka možete instalirati ažuriranja za sve programe iz Microsoftovog uredskog paketa. Ako želite ažuriranja instalirati automatski, pogledajte sljedeći dio ovog članka.
Vidi također: Kako ažurirati Microsoft Word
Omogućite ili onemogućite automatska ažuriranja
Tako se događa da je pozadinska instalacija ažuriranja u programima sustava Microsoft Office onemogućena te stoga mora biti aktivirana. To se postiže istim algoritmom kao što je gore opisano.
- Ponovite korake br. 1-2 prethodne upute. Gumb Mogućnosti nadogradnje koji se nalazi u odjeljku Pojedinosti o proizvodu bit će označen žutom bojom. Kliknite na njega.
- Na proširenom izborniku kliknite prvu stavku "Omogući ažuriranja" .
- Pojavit će se mali dijaloški okvir u kojem biste trebali kliknuti "Da" kako biste potvrdili svoje namjere.

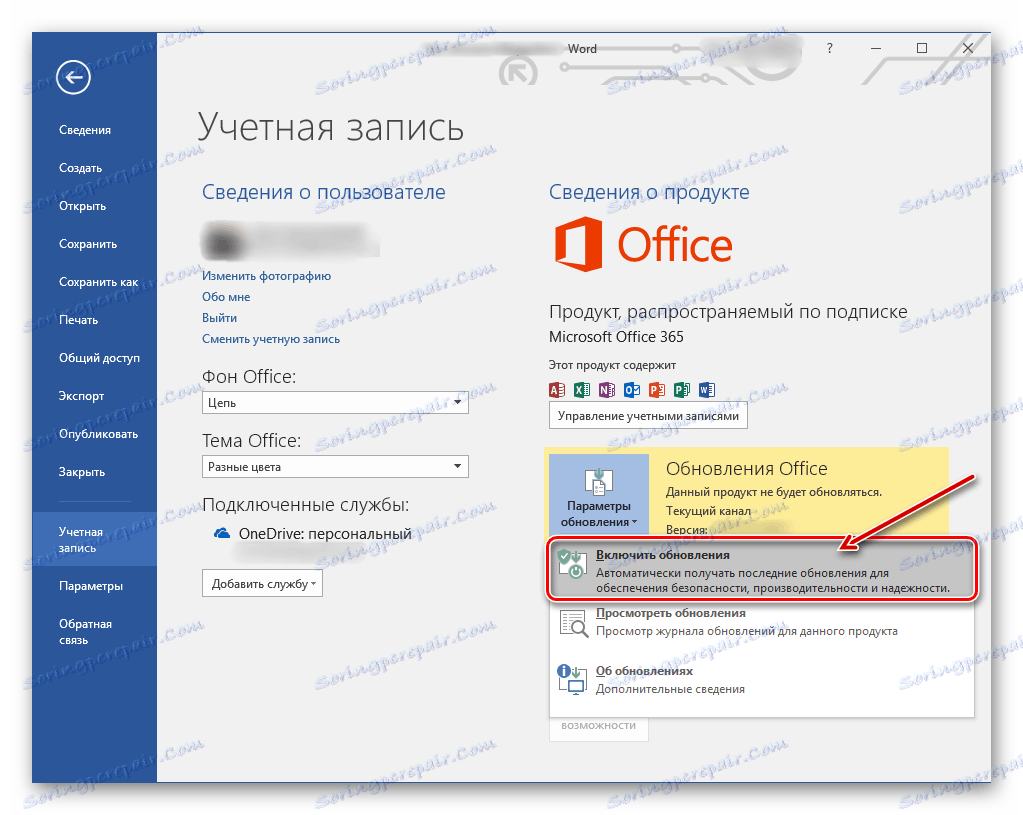
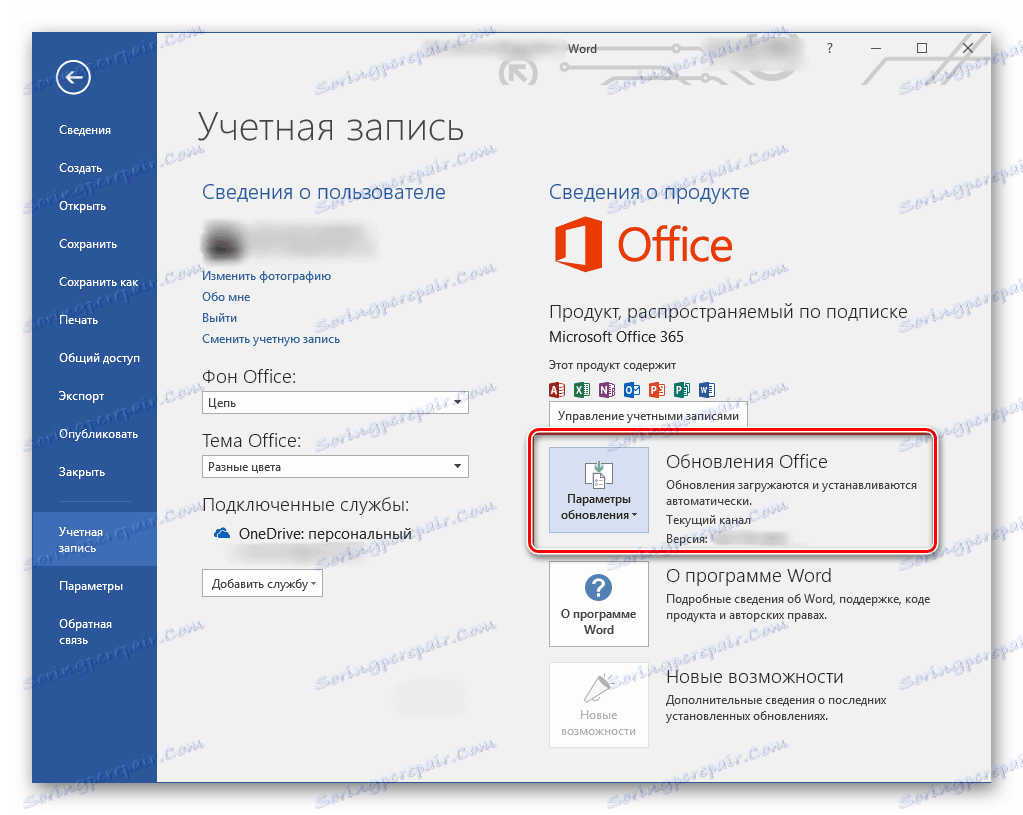
Omogućavanje automatskog ažuriranja komponenti sustava Microsoft Office jednako je jednostavno kao i ažuriranje, ovisno o dostupnosti nove verzije softvera.
Ažuriranje sustava Office putem Microsoft Store (Windows 8 - 10)
Članak o instaliranju uredskog paketa, koji smo spomenuli na početku ovog materijala, opisuje, između ostalog, gdje i u kojem obliku možete kupiti vlasnički softver tvrtke Microsoft. Jedna od mogućih opcija je kupnja sustava Office 2016 u Microsoft Storeu, koja je integrirana u postojeće verzije operacijskog sustava Windows. Tako dobiveni softverski paket može se ažurirati izravno putem Trgovine, a prema zadanim postavkama, Office, kao i sve druge aplikacije koje se tamo prikazuju, ažurira se automatski.
Vidi također: Kako instalirati Microsoft Store
Napomena: Da biste slijedili preporuke u nastavku, morate biti ovlašteni u sustavu pod Microsoft računom i nužno se podudarati s onim koji se koristi u MS Officeu.
- Otvorite Microsoft trgovinu. Možete ga pronaći u izborniku "Start" ili putem ugrađenog pretraživanja ( "WIN + S" ).
- U gornjem desnom kutu potražite tri vodoravne točke s desne strane ikone profila i kliknite ih.
- Na padajućem izborniku odaberite prvu stavku - "Preuzimanja i ažuriranja".
- Pregledajte popis dostupnih ažuriranja.
![12]()
i ako sadrže komponente sustava Microsoft Office, kliknite gumb "Nabavite ažuriranja" pri vrhu.
![13]()
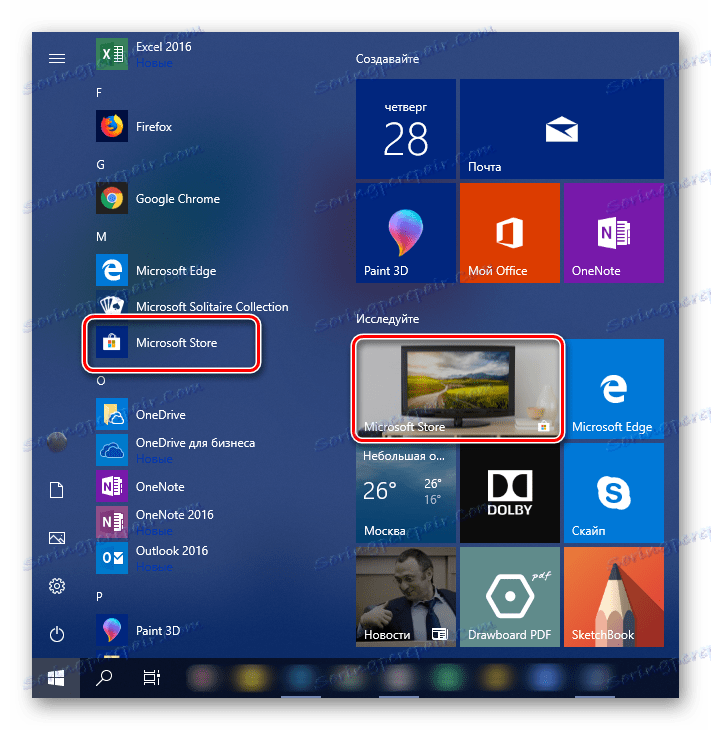
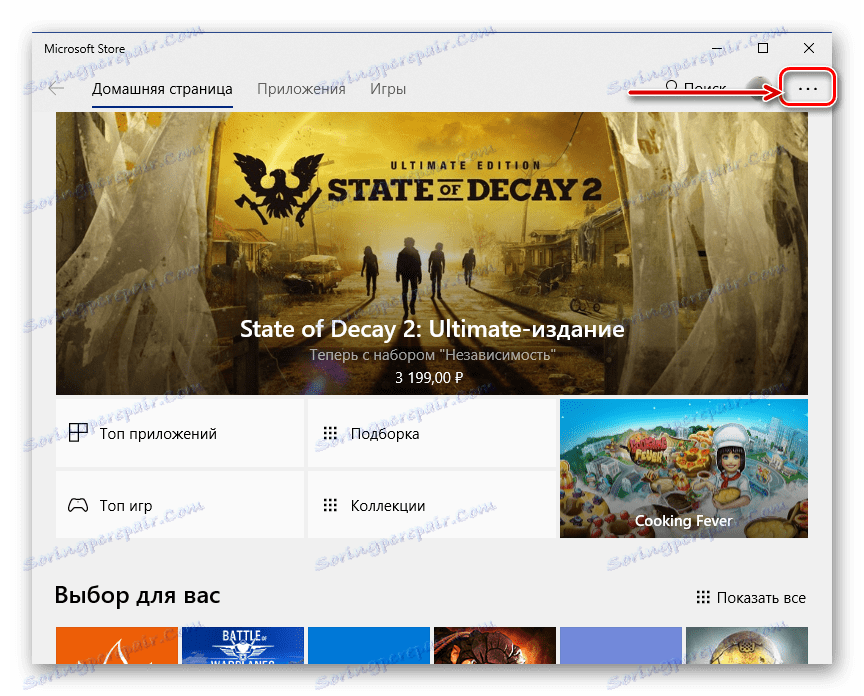
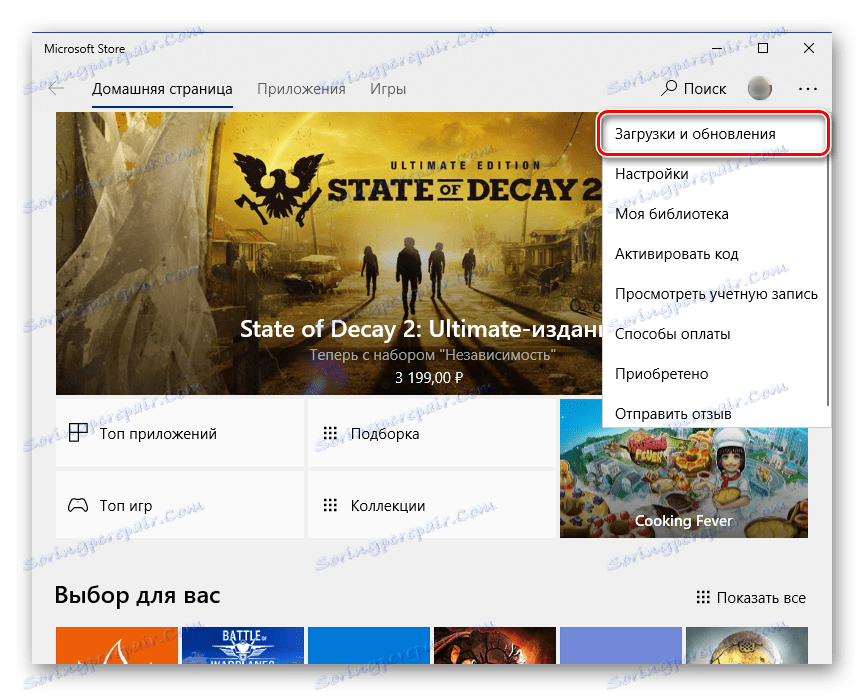
Na taj način, Microsoft Office može biti zanosan ako je kupljen putem aplikacijske trgovine ugrađene u Windows.
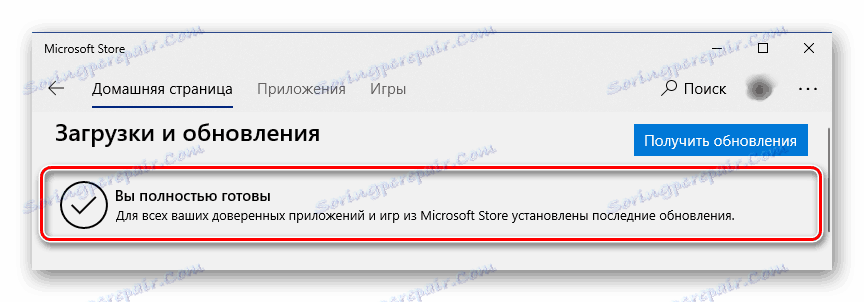
Ažuriranja dostupna u njoj mogu se instalirati automatski, zajedno s ažuriranjem operativnog sustava.
Rješavanje uobičajenih problema
Kao što je već spomenuto na početku članka, ponekad postoje razni problemi s instaliranjem ažuriranja. Razmotrite uzroke najčešćih i kako ih ukloniti.
Gumb za ažuriranje nedostaje
Dogodilo se da gumb "Update Options" , koji je potreban za provjeru i primanje ažuriranja u programima sustava Microsoft Office, nije u odjeljku "Informacije o proizvodu " . To je tipično za piratske verzije softvera o kojem je riječ, ali ne samo za njih.
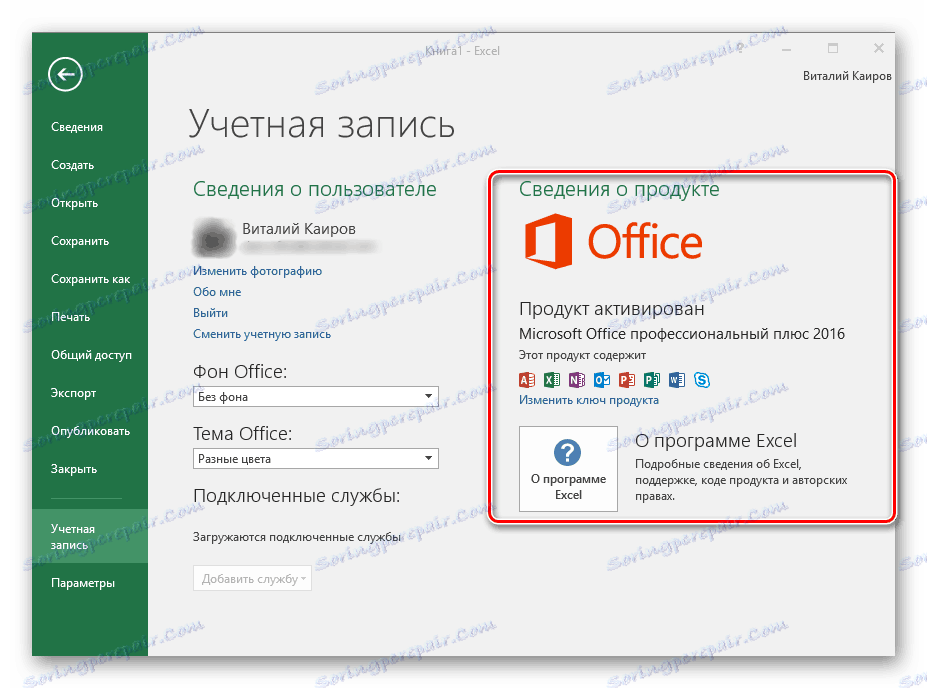
Korporativna licenca
Ako korišten uredski paket ima korporativnu licencu, može se ažurirati samo putem Centra za ažuriranje sustava Windows. To jest, u ovom slučaju, Microsoft Office se može ažurirati na isti način kao i operacijski sustav u cjelini. Kako to učiniti, možete naučiti iz pojedinih članaka na našoj web stranici.
Pročitajte više: Kako nadograditi sustav Windows 7 / 8 / 10
Organizacijska pravila grupe
Gumb "Update Options" može biti odsutan ako se uredski paket koristi u organizaciji - u ovom slučaju ažuriranja se upravlja posebnom grupnom politikom. Jedino moguće rješenje je da se obratite internoj službi za podršku ili administratoru sustava.
Nemojte pokretati programe iz MS Officea
Tako se događa da Microsoft Office, točnije, programi uključeni u nju, prestaju raditi. Stoga, instalacija ažuriranja na uobičajeni način (putem parametara "Račun" u odjeljku "Pojedinosti o proizvodu" ) neće uspjeti. Pa, ako je MS Office kupljen putem Microsoft Store, ažuriranje se može instalirati iz njega, ali što učiniti u svim ostalim slučajevima? Postoji prilično jednostavno rješenje koje se, štoviše, odnosi i na sve verzije sustava Windows.
- Otvorite "Upravljačka ploča" . To možete učiniti na sljedeći način: kombinacija tipki "WIN + R" , unos naredbe
«control»(bez navodnika) i pritisnite "OK" ili "ENTER" . - U prikazanom prozoru pronađite odjeljak "Programi" i kliknite vezu ispod nje - "Deinstaliraj programe".
- Vidjet ćete popis svih programa instaliranih na vašem računalu. Pronađite Microsoft Office i kliknite LMB da biste istaknuli. Na gornjoj ploči kliknite gumb "Uredi" .
- U prozoru s zahtjevom za promjenama, koji će se pojaviti na zaslonu, kliknite "Da" . Zatim u prozoru za promjenu trenutačne instalacije sustava Microsoft Office odaberite stavku "Restore" , označite ga oznakom i kliknite gumb "Nastavi" .
- Slijedite savjete od koraka do koraka. Kada je proces obnavljanja završen, ponovo pokrenite računalo, a zatim pokrenite bilo koji od Microsoft Office programa i ažurirajte paket na neki od gore opisanih načina.
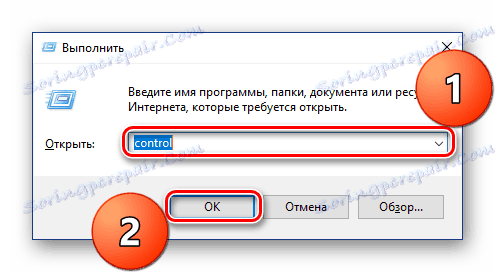
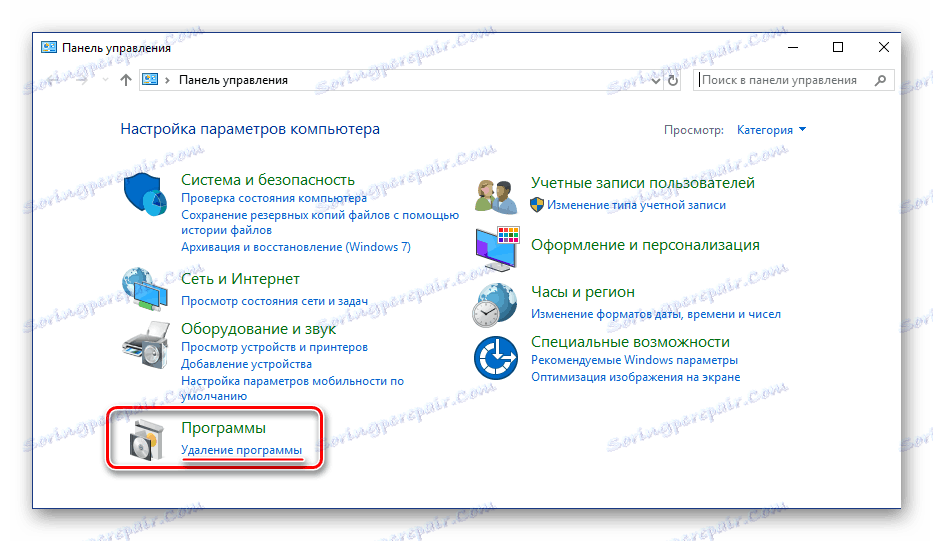
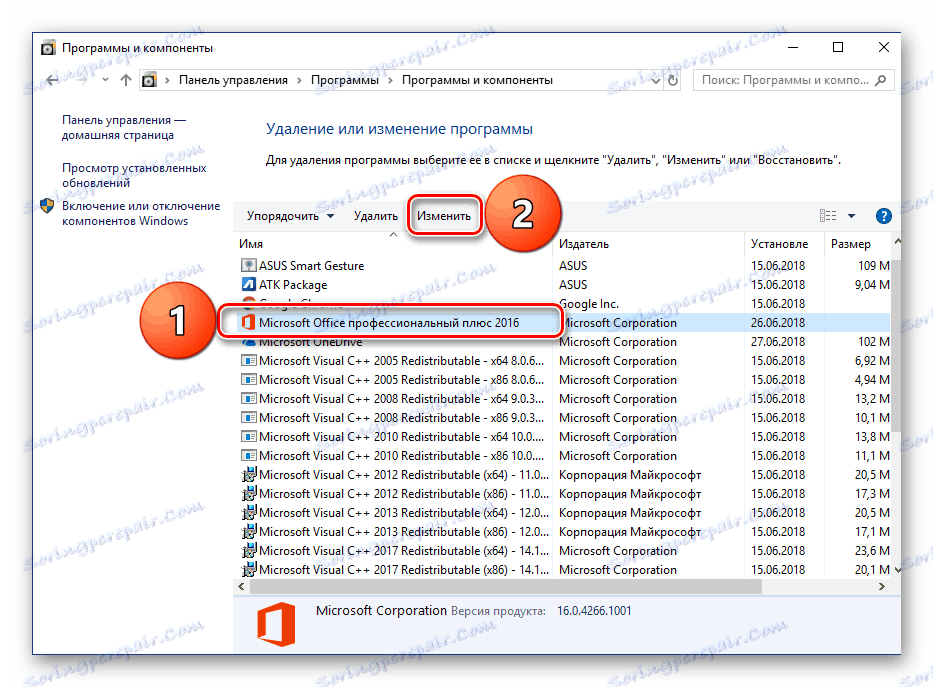
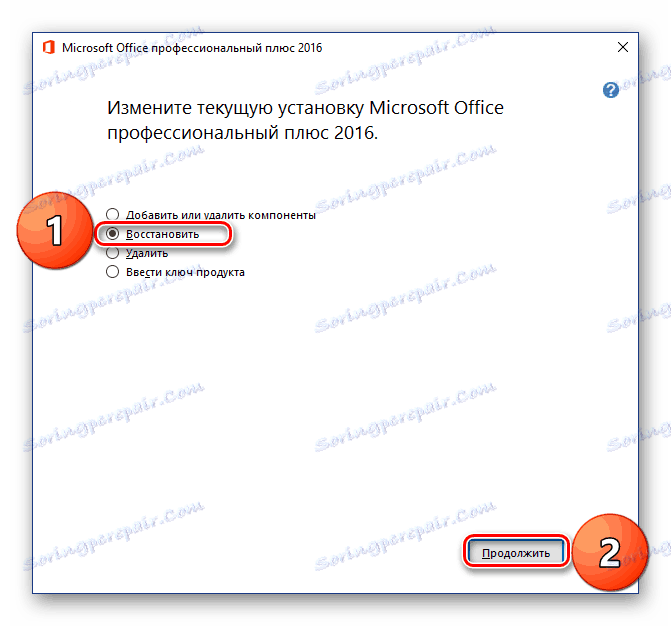
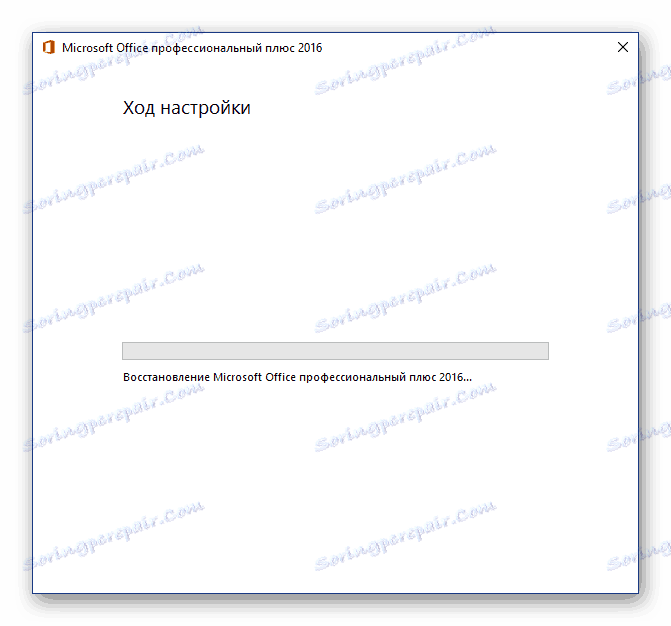
Ako gore navedeni koraci ne pomognu, a aplikacije i dalje ne počinju, morat ćete ponovno instalirati Microsoft Office. Sljedeći materijali na našoj web stranici pomoći će vam da to učinite:
Više detalja:
Potpuni uklanjanje programa u sustavu Windows
Instaliranje sustava Microsoft Office na računalo
Ostali razlozi
Kada nije moguće ažurirati Microsoft Office na bilo koji način opisan, možete pokušati preuzeti i instalirati potrebnu ažuriranost ručno. Istu opciju interesirat će korisnike koji žele potpuno nadzirati proces ažuriranja.
Preuzimanje ažuriranja stranice
- Klikom na gornju vezu odvest će vas na stranicu za preuzimanje najnovijih dostupnih ažuriranja za programe iz paketa Microsoft Office. Valja napomenuti da je moguće pronaći ažuriranja ne samo za verziju 2016., već i za starije 2013. i 2010. Osim toga, postoji arhiva svih ažuriranja objavljenih u posljednjih 12 mjeseci.
- Odaberite ažuriranje koje odgovara vašoj verziji sustava Office i kliknite aktivnu vezu da biste je preuzeli. U našem primjeru bit će odabrano Office 2016 i jedino ažuriranje dostupno.
- Na sljedećoj stranici također trebate odlučiti koju vrstu ažuriranja koju namjeravate preuzeti za instalaciju. Važno je uzeti u obzir sljedeće - ako niste dulje ažurirali Office i ne znate koja će vam datoteka odgovarati, jednostavno odaberite "najnoviji" koji se nalazi gore u tablici.
![23]()
Napomena: Osim ažuriranja za cijeli uredski paket, možete zasebno preuzeti najnoviju verziju za svaki od programa uključenih u njegov sastav - svi su dostupni u istoj tablici.
- Odabirom potrebne verzije ažuriranja prosljeđivat ćete se na stranicu za preuzimanje. Istina, najprije morate napraviti pravi izbor između 32-bitne i 64-bitne verzije.
Vidi također: Kako znati dubinu bita sustava Windows
![25]()
Prilikom odabira paketa za preuzimanje, morate uzeti u obzir ne samo bitnost operacijskog sustava, već i slične značajke sustava Office instalirane na vašem računalu. Nakon definiranja kliknite na jednu od veza da biste prešli na sljedeću stranicu.
- Odaberite jezik paketa za ažuriranje koji se može preuzeti ( "ruski" ) pomoću odgovarajućeg padajućeg popisa, a zatim kliknite gumb "Preuzmi" .
- Navedite mapu u koju želite postaviti ažuriranje i kliknite "Spremi".
- Kada je preuzimanje dovršeno, pokrenite instalacijsku datoteku i kliknite "Da" u skočnom prozoru upita.
- U sljedećem prozoru potvrdite okvir pokraj stavke "Kliknite ovdje da biste prihvatili uvjete ..." i kliknite gumb "Nastavi" .
- Ovo će započeti postupak instaliranja ažuriranja Microsoft Officea.
![30]()
što će trajati samo nekoliko minuta.
![31]()
- Nakon instalacije ažuriranja, računalo će se morati ponovo pokrenuti. Kliknite "Da" u prikazanom prozoru ako to želite odmah, ili "Ne" ako želite odgoditi ponovno pokretanje sustava sve kasnije.
![Ponovo pokrenite zahtjev nakon ručnog instaliranja ažuriranja Microsoft Officea]()
Vidi također: Ručna instalacija ažuriranja sustava Windows
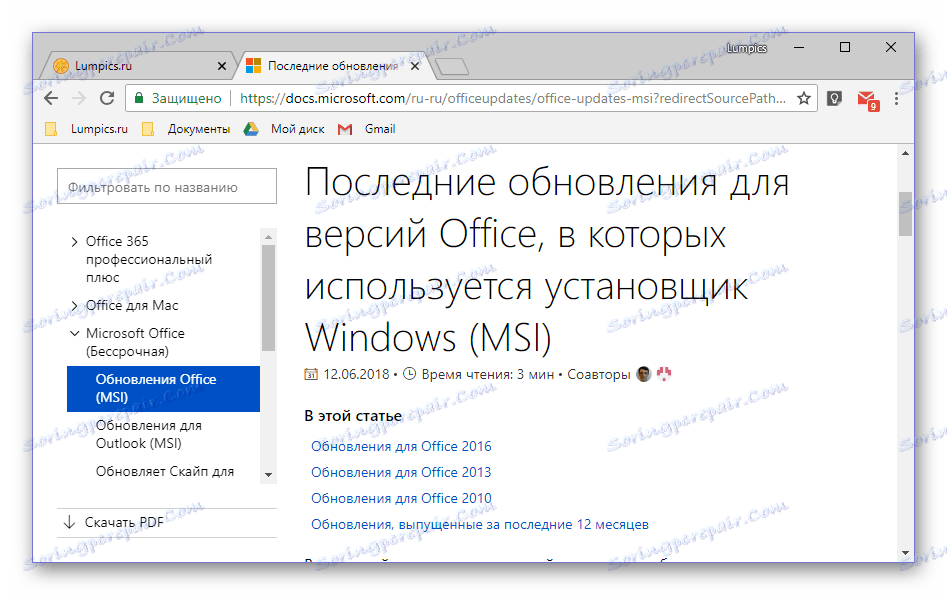
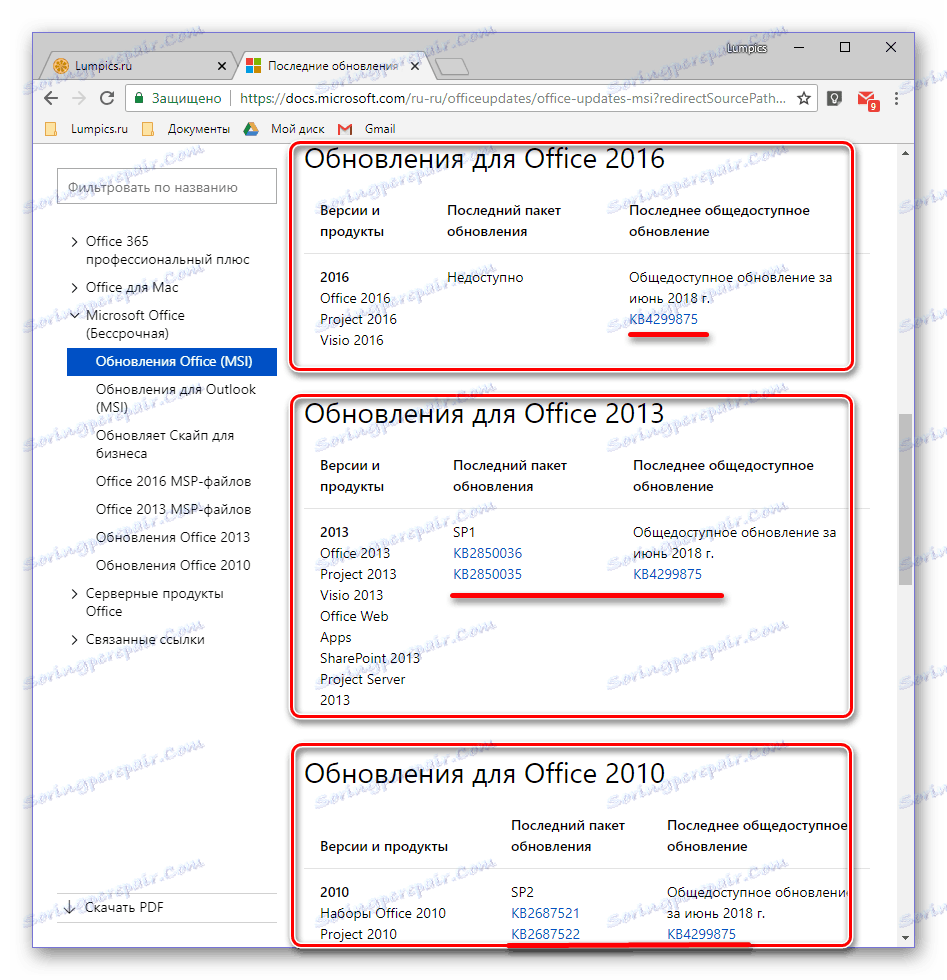
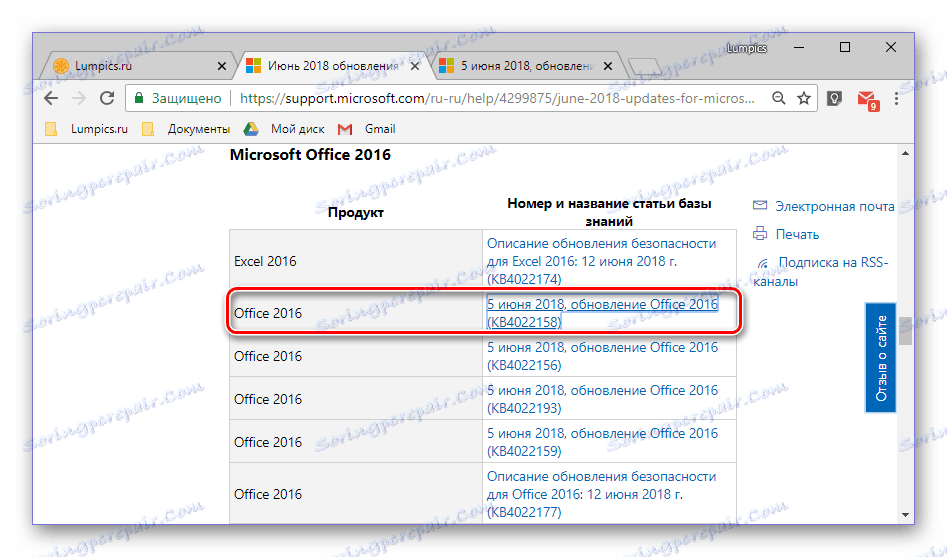

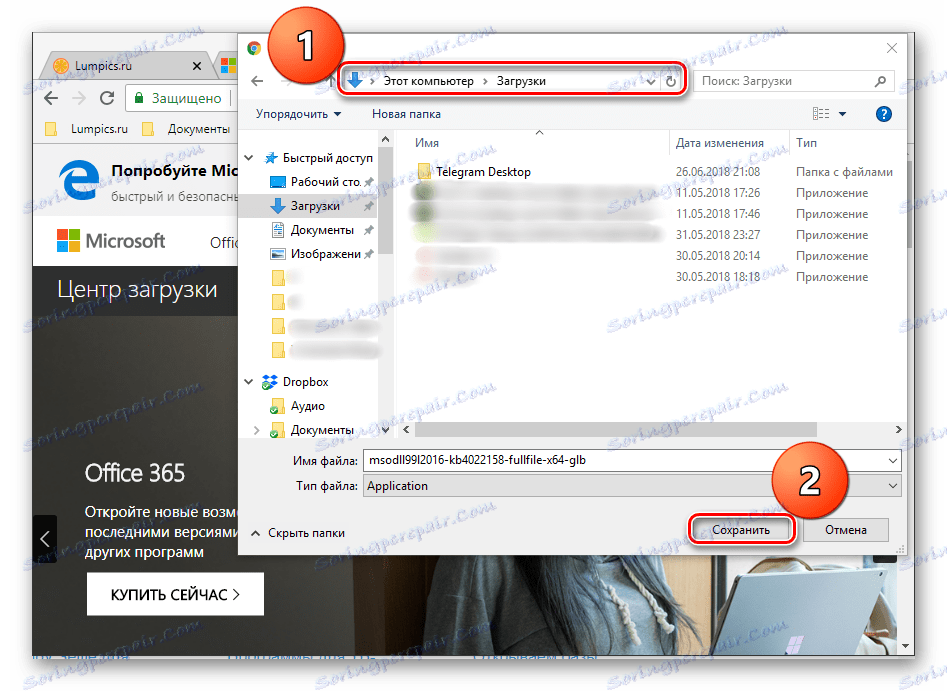
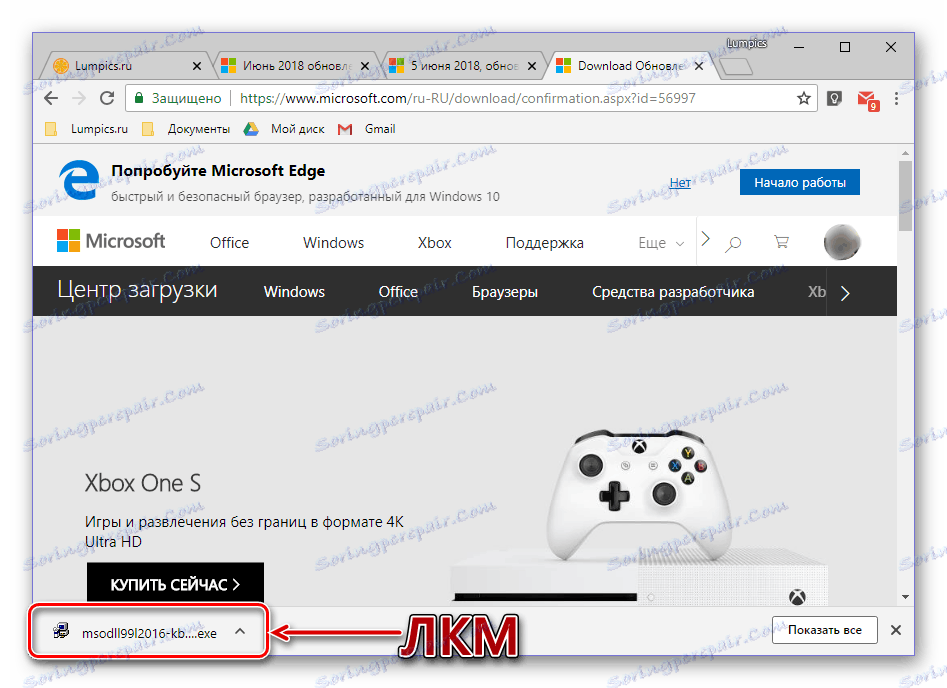
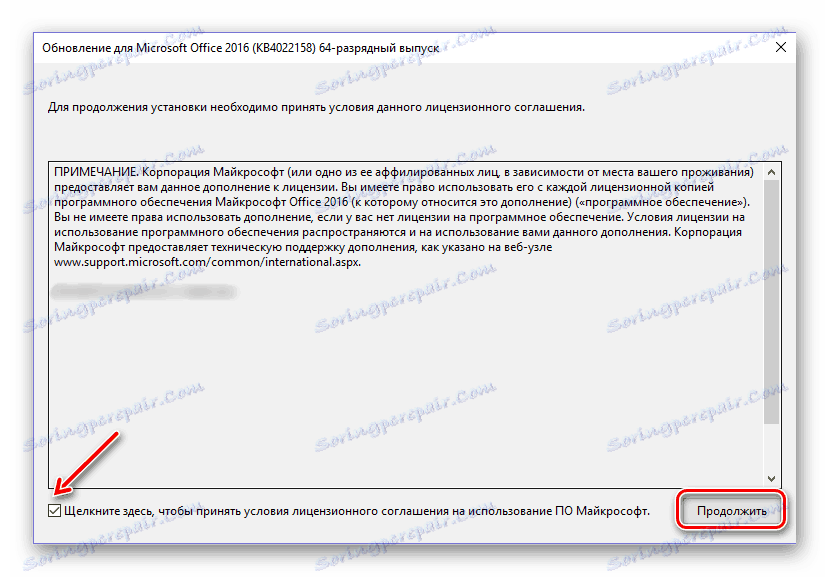
Sada znate kako ručno ažurirati Office. Postupak nije najlakši i najbrži, ali učinkovit u slučajevima kada druge opcije opisane u prvom dijelu ovog članka ne funkcioniraju.
zaključak
U ovom trenutku možete završiti. Razgovarali smo o tome kako ažurirati Microsoft Office programski paket, kao i kako ispraviti moguće probleme koji sprječavaju normalno izvršenje ovog postupka. Nadamo se da vam ovaj članak pomaže.