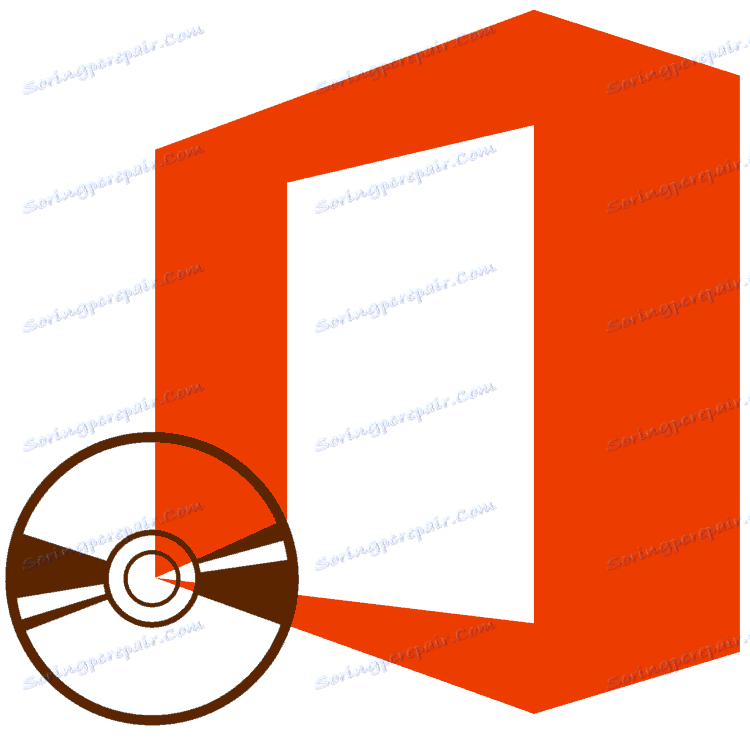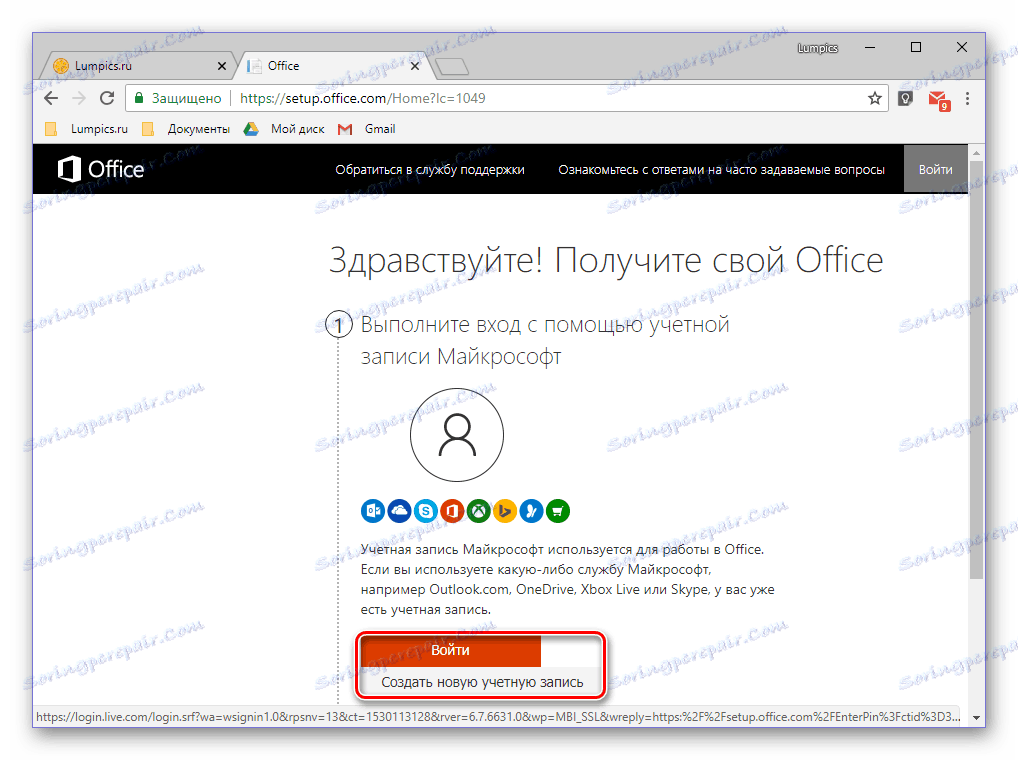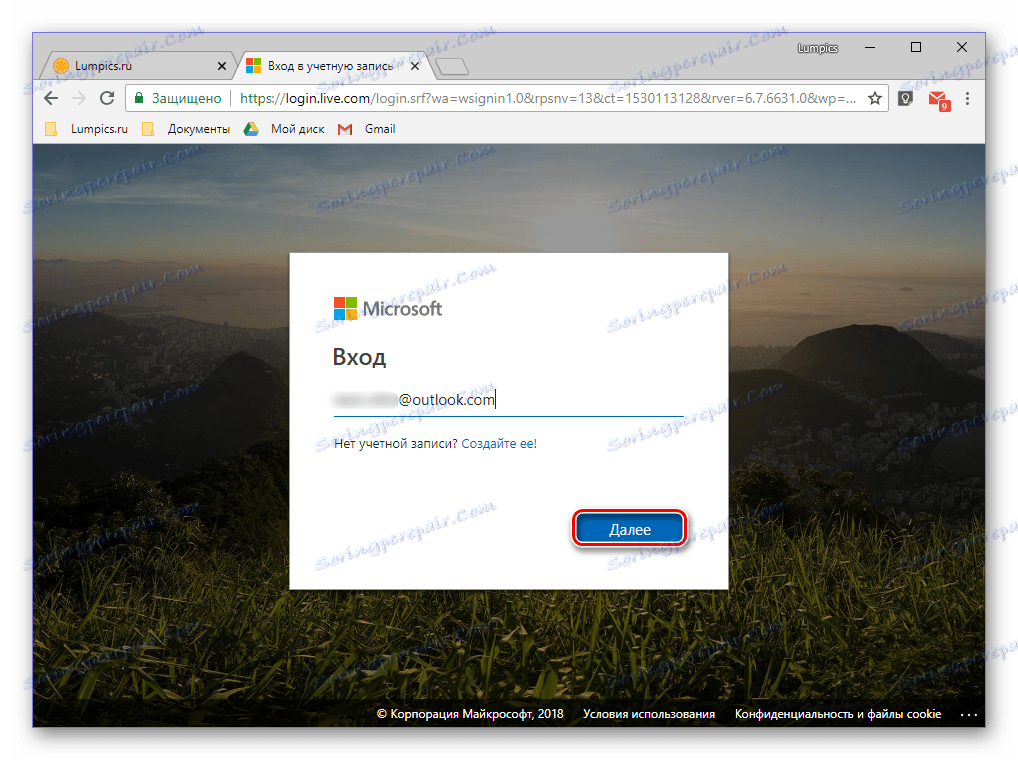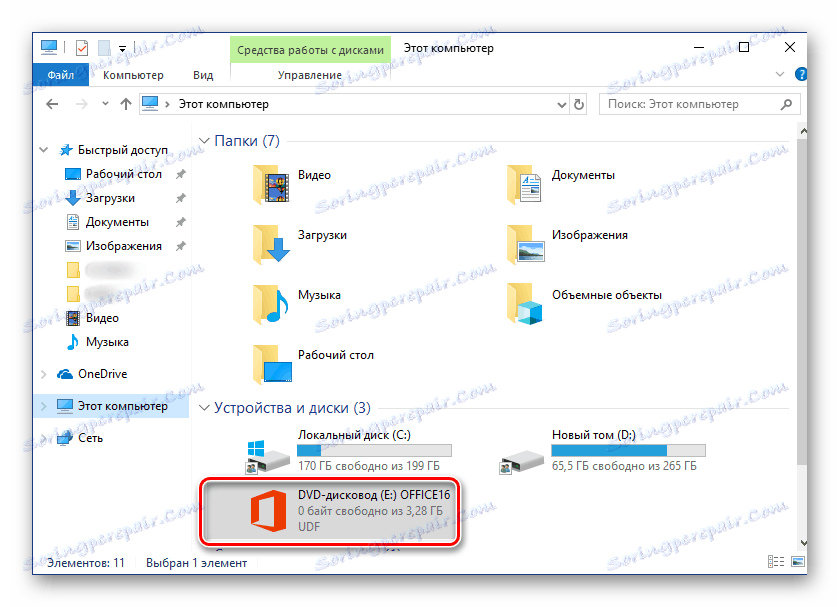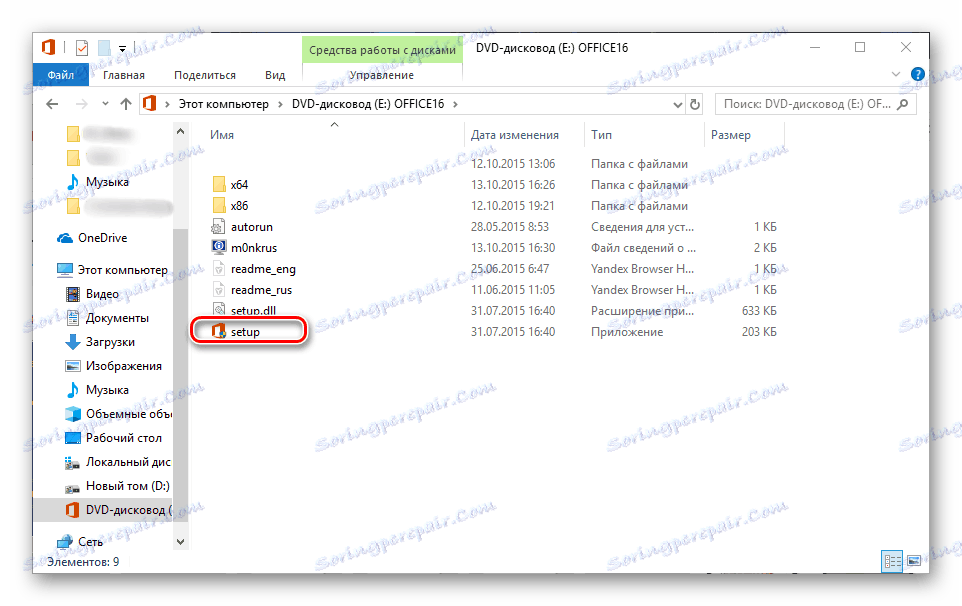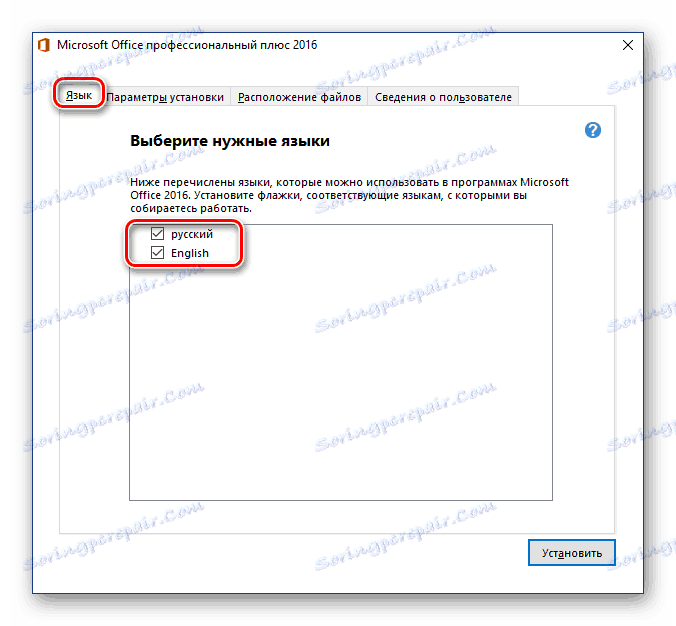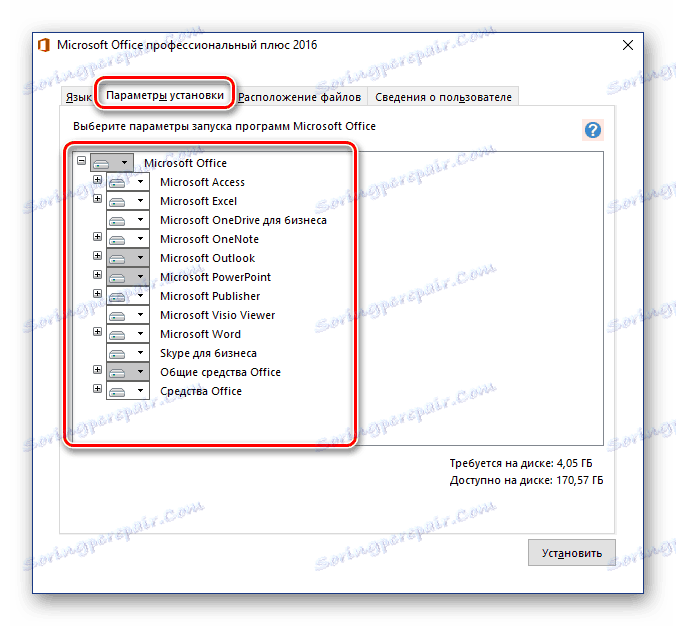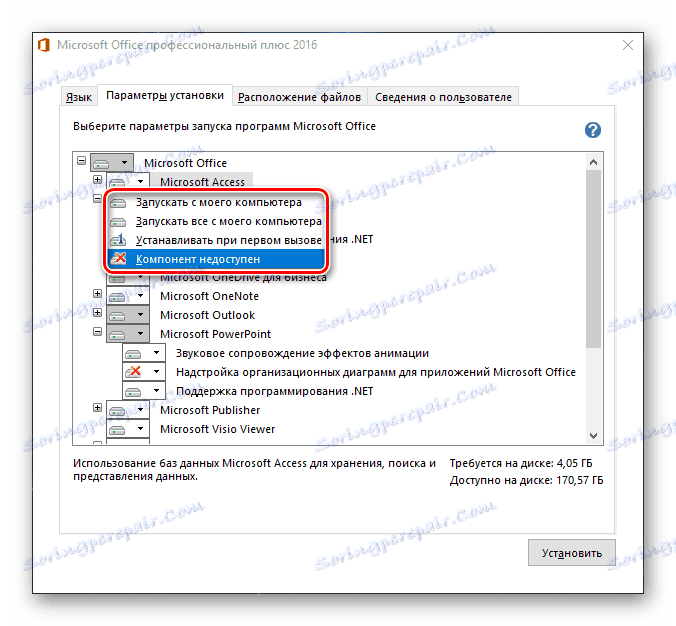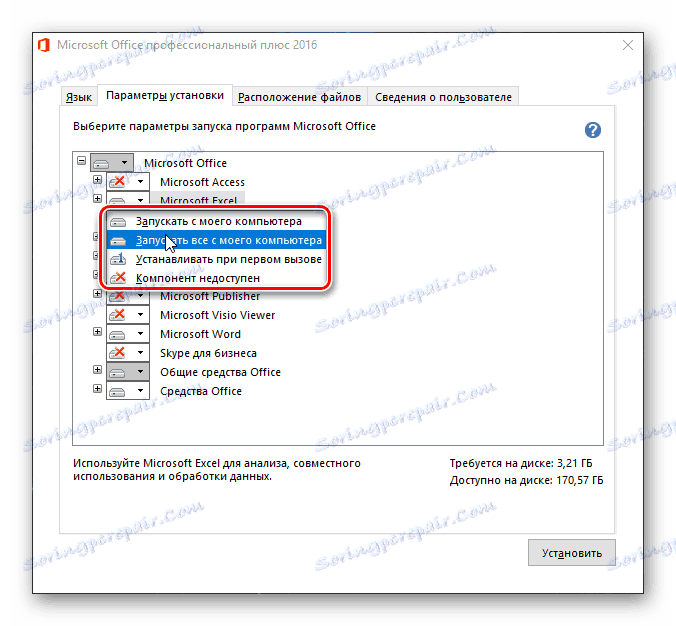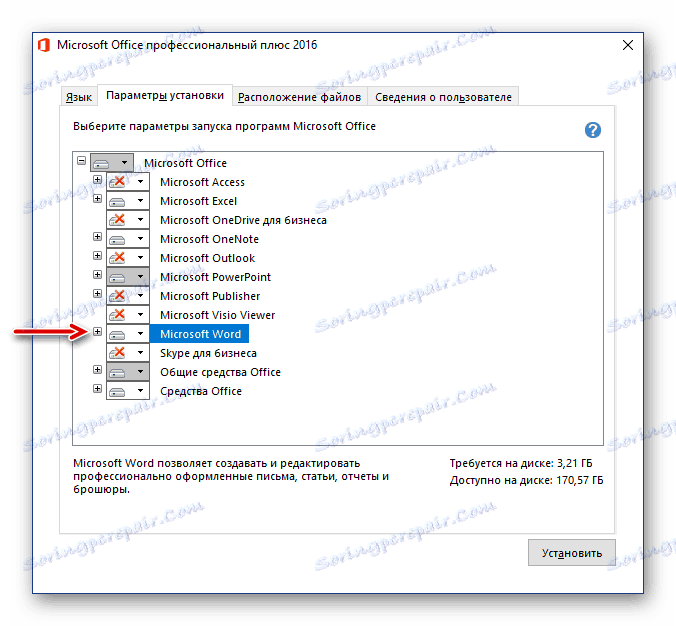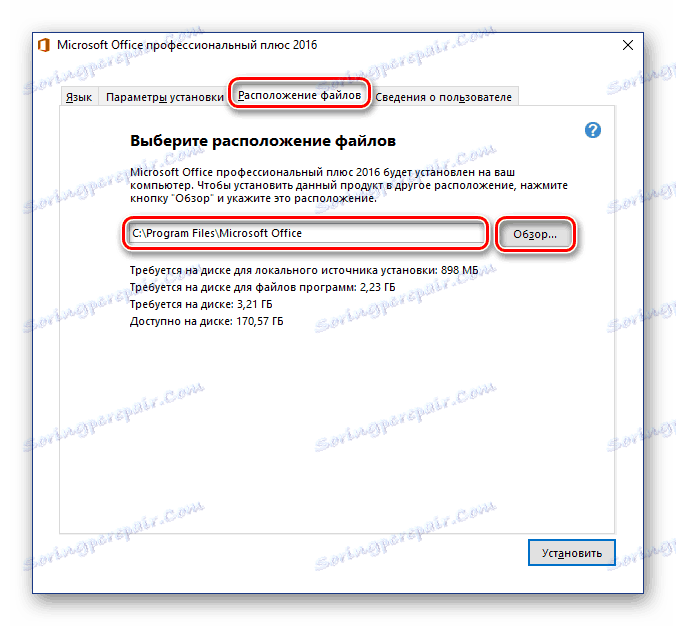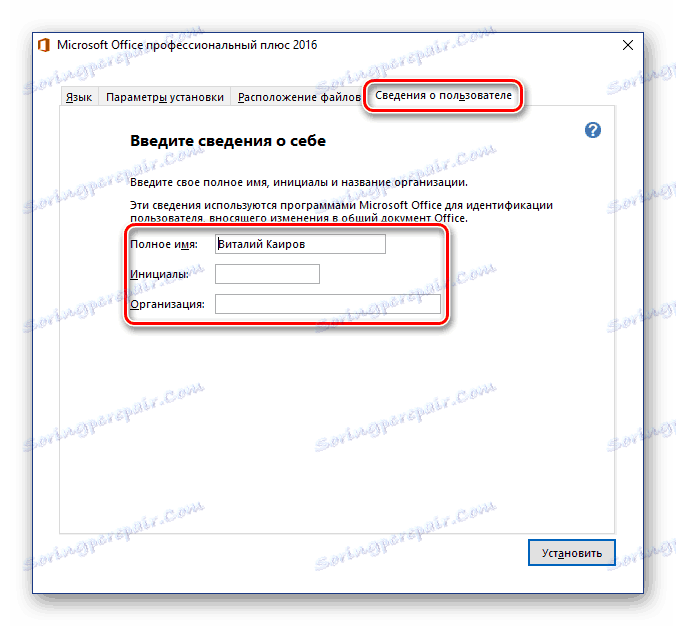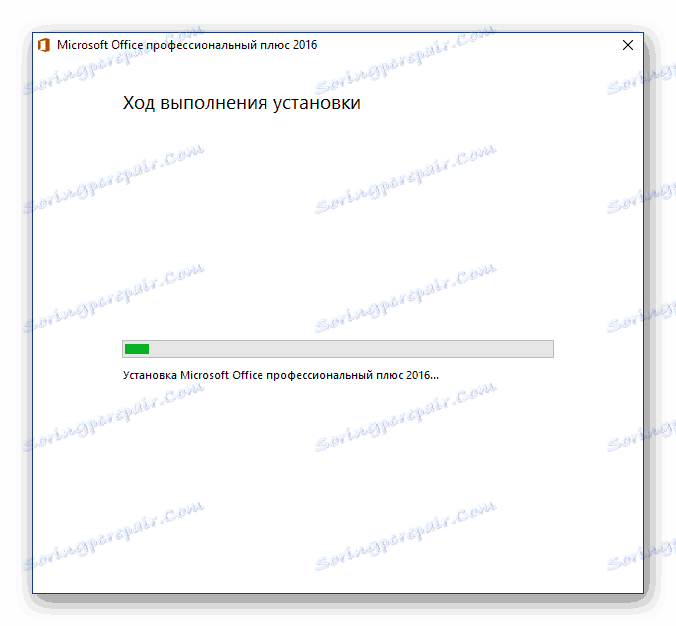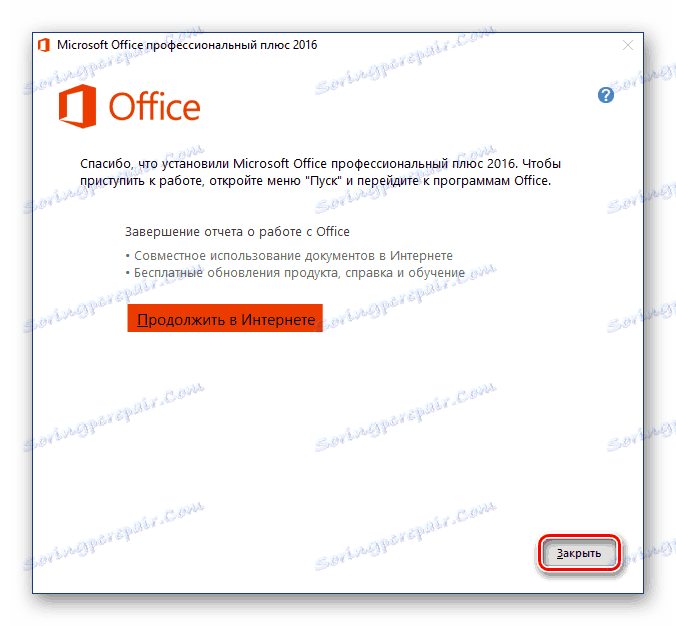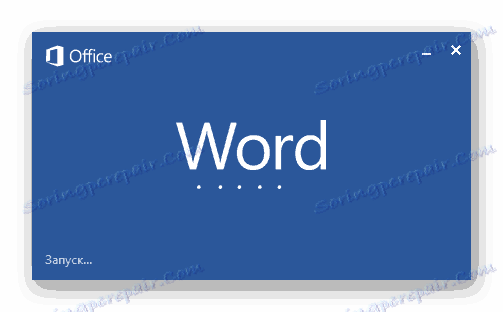Instaliranje sustava Microsoft Office na Windows računalo
Microsoft Office je popularan i vodeći uredski paket koji sadrži aplikacije u svom arsenalu za rješavanje raznih profesionalnih i svakodnevnih zadataka u radu s dokumentima. To uključuje uređivač teksta. riječ tabularni procesor nadmašiti , alat za prezentaciju PowerPoint alati za upravljanje bazama podataka pristup , proizvod za rad s tiskanim materijalima izdavač i neki drugi programi. U ovom ćemo članku govoriti o tome kako instalirati ovaj softver na računalo.
Vidi također: Kako instalirati PowerPoint
sadržaj
Instaliranje sustava Microsoft Office
Ured tvrtke Microsoft distribuira se na plaćeni način (po pretplati), ali to ga ne sprječava da ostane vodeći u svom segmentu već dugi niz godina. Postoje dva izdanja ovog softvera - kod kuće (od jednog do pet uređaja) i poslovnih (korporativnih), a glavne razlike između njih su trošak, broj mogućih instalacija i broj komponenata uključenih u paket.
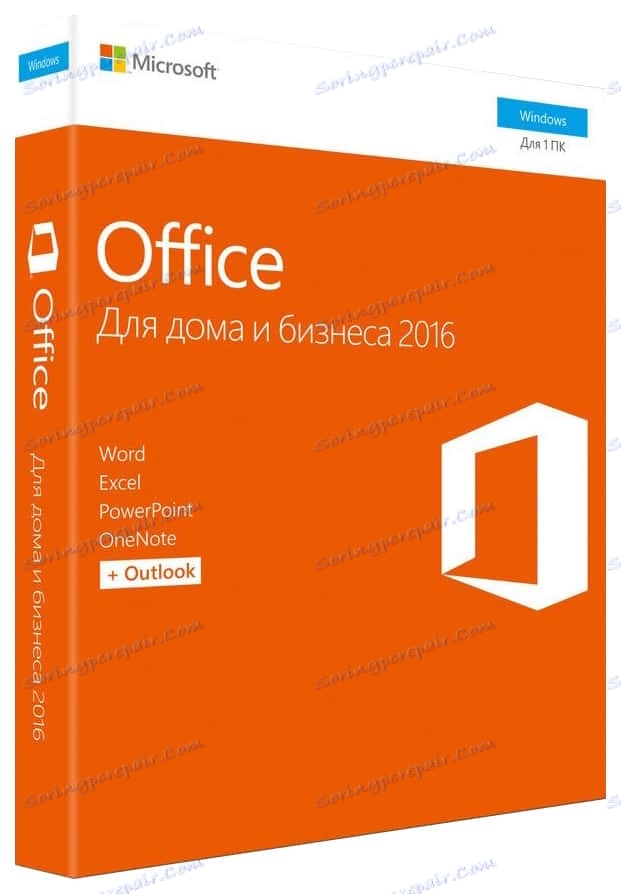
U svakom slučaju, bez obzira u kojemu uredu namjeravate instalirati, uvijek se radi prema istim uputama, ali prvo morate razmotriti jednu važnu nijansu.
Korak 1: aktiviranje i preuzimanje distribucije
Trenutačno se Microsoft Office distribuira u obliku kompleta za licenciranje bez diska - to su verzije kutija ili elektronički ključevi. U oba slučaja ne prodaje se disk ili flash disk, nego aktivacijski ključ (ili ključevi), koji se moraju unijeti na posebnu stranicu na Microsoftovu web mjestu kako bi preuzeli programski paket za instalaciju.
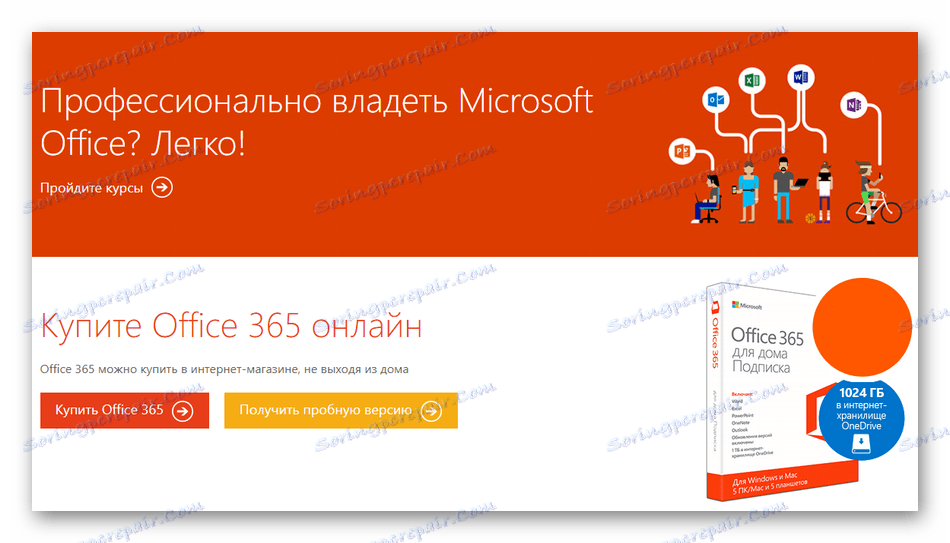
Napomena: Microsoft Office se također može kupiti na službenoj web stranici nakon što se prijavite na svoj račun. U tom slučaju, nema potrebe za aktiviranjem, odmah prijeđite na korak # 2 sljedećeg dijela članka (" Instalacija na računalu" ).
Stoga aktivirajte i preuzmite proizvod na sljedeći način:
Aktiviranje stranice za MS Office
- Pronađite ključ proizvoda u okviru s Officeom i slijedite gornju vezu.
- Prijavite se na Microsoft račun ( "Prijava" ) ili, ako ga već nemate, kliknite gumb "Napravi novi račun" .
![Aktivacija boxed verzije sustava Microsoft Office]()
U prvom slučaju, morat ćete unijeti svoju prijavu i lozinku,
![Unos prijave s Microsoft računa za aktiviranje sustava Office]()
u drugom - proći kroz mali postupak registracije.
- Nakon što se prijavite na web stranicu, unesite ključ proizvoda u posebnom obliku, navedite svoju državu i / ili regiju i odlučite se na glavnom jeziku uredskog paketa. Nakon popunjavanja svih polja provjerite unesene podatke i kliknite "Dalje" .

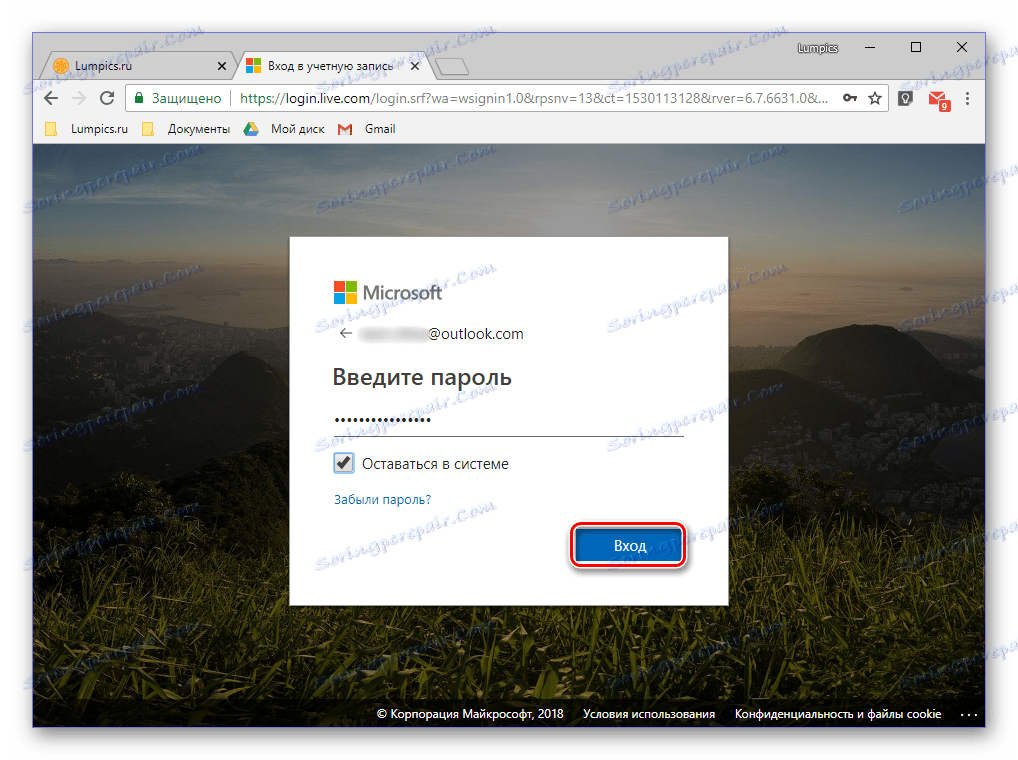
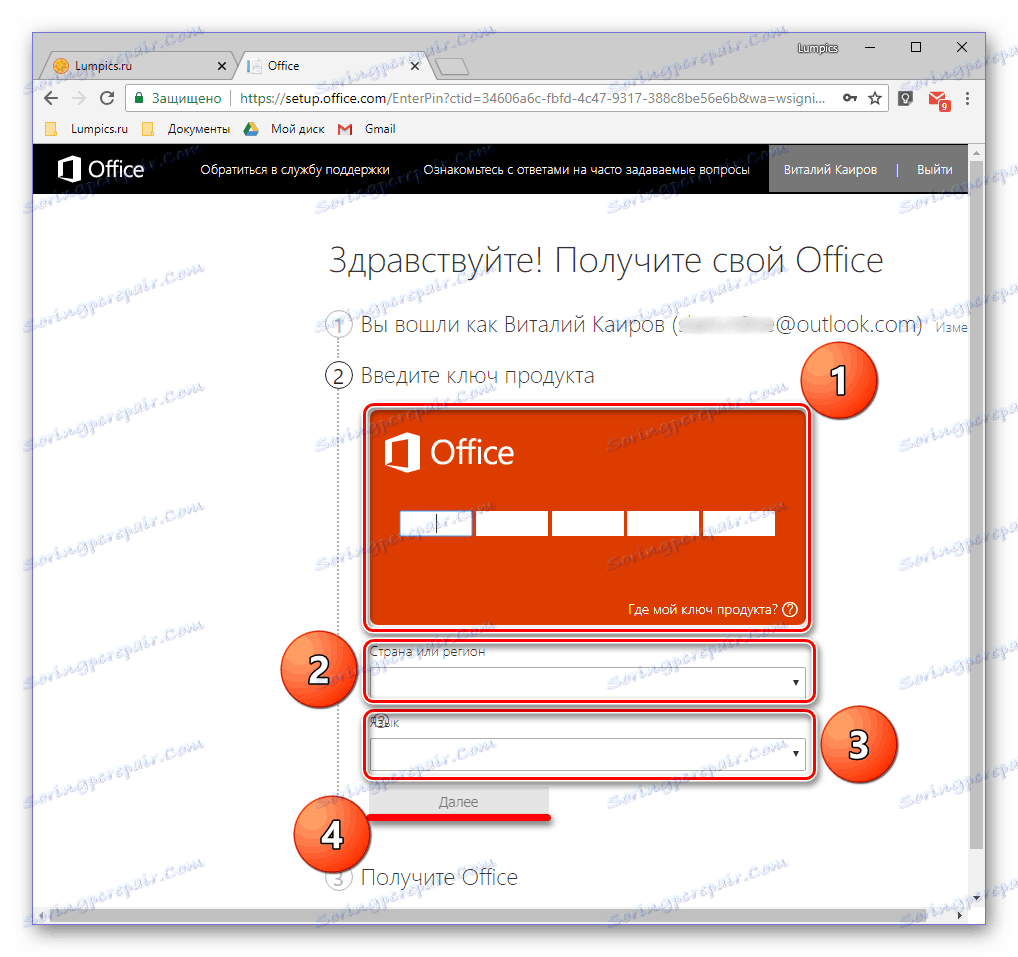
Bit ćete preusmjereni na stranicu za preuzimanje instalacijske datoteke sustava Microsoft Office. Ručno pokrenite preuzimanje ako se taj postupak ne pokreće automatski i pričekajte da se dovrši.
Korak 2: Instalacija na računalo
Kada je proizvod aktiviran i imate izvršnu datoteku preuzetu s službenih stranica na rukama, nastavite s instalacijom.
Napomena: Prvi korak dolje navedenih uputa odnosi se na korisnike koji koriste disk ili USB bljesak voziti s imenom Microsoft Office. Ako ste sretni vlasnik aktivirane licence, pokrenite preuzetu izvršnu datoteku dvostrukim klikom odmah idite na korak # 2.
- Umetnite disku za distribuciju MS Office u pogon, spojite USB flash pogon na USB priključak ili pokrenite izvršnu datoteku ako koristite verziju preuzetu s službene web stranice.
![8]()
Distribucija s optičkog pogona može se pokrenuti dvostrukim klikom na ikonu koja će se pojaviti u "Ovo računalo" .
![9]()
Ona, poput slike na bljesak voziti, može se otvoriti kao redovita mapa za pregled sadržaja i pokrenuti izvršnu datoteku od tamo - to će se zvati setup .
![10]()
Osim toga, ako paket sadrži verzije sustava Office za oba 32-bitna i 64-bitna sustava, možete pokrenuti instalaciju bilo kojeg od njih, u skladu sa širinom bita koju koristi Windows. Dovoljno je otići u mapu zvanu x86 ili x64 i pokrenuti datoteku za postavljanje , slično onom koja se nalazi u korijenskom direktoriju.
- U prozoru koji se otvori, možda ćete morati odabrati vrstu proizvoda koji namjeravate instalirati (to je važno za poslovna izdanja paketa). Postavite oznaku pred Microsoft Office i kliknite "Nastavi" .
- Zatim ćete se morati upoznati s licencnim ugovorom tvrtke Microsoft i prihvatiti njegove uvjete tako da označite okvir koji označava ovu stavku, a zatim kliknite gumb Nastavi .
- Sljedeći je korak odabir vrste instalacije. Ako namjeravate instalirati apsolutno sve komponente uključene u Microsoft Office, kliknite gumb "Instaliraj" i preskočite sljedeće korake uputa sve do # 7. Ako želite odabrati komponente koje su vam potrebne, odbili instalirati nepotrebne, a također i definirati druge parametre ovog postupka, kliknite gumb "Postavke" . Dalje, smatramo točno drugom opcijom.
- Prvo što možete odabrati prije pokretanja instalacije sustava MS Office su jezici koji će se koristiti pri radu u programima iz paketa. Označavamo oznaku suprotnu Rusiji, ostali jezici označeni su po volji, na temelju kojih od kojih morate raditi.
![15]()
Nakon kartice "Jezik" prijeđite na sljedeću - "Instalacijski opcije" . Ovdje se određuje koja će od softverskih komponenti paketa biti instalirana u sustav.
![16]()
Klikom na mali trokut smješten ispred naziva svake aplikacije, možete odrediti parametre za daljnje pokretanje i uporabu, kao i da li će se instalirati na sve.
![17]()
Ako ne trebate bilo koji od Microsoftovih proizvoda, na padajućem izborniku odaberite "Komponenta nedostupna" .
![18]()
Da biste vidjeli sve elemente koji su uključeni u određeni program iz paketa, kliknite na mali znak plus koji se nalazi lijevo od naziva. Svakom od stavki popisa koje ćete vidjeti, možete učiniti isto kao i kod roditeljske aplikacije - definirati parametre pokretanja i poništiti instalaciju.
![19]()
Na sljedećoj kartici možete definirati "Lokacija datoteke" . Da biste to učinili, jednostavno kliknite gumb "Pregledaj" i odredite željeni direktorij za instaliranje svih softverskih komponenti. Pa ipak, ako nema posebne potrebe, preporučujemo da ne promijenite zadanu stazu.
![20]()
"Korisničke informacije" - zadnja kartica u unaprijed postavljenom. Polja prikazana u njoj su obavezna ispuniti, ali po želji možete upisati svoje puno ime, inicijale i naziv organizacije. Potonja je relevantna, osim poslovnih verzija Ureda.
![21]()
Nakon što dovršite potrebne postavke i odlučite o svim parametrima, kliknite gumb "Instaliraj" .
- Postupak instalacije bit će pokrenut,
![23]()
što traje neko vrijeme, a na slabim računalima može potrajati desetke minuta.
- Kada je instalacija završena, vidjet ćete odgovarajuću obavijest i zahvalnost tvrtke Microsoft. U ovom prozoru kliknite gumb "Zatvori" .
![25]()
Napomena: Ako želite, možete se upoznati s detaljnim informacijama o uredskom paketu predstavljenom na službenoj web stranici - da biste to učinili, kliknite "Nastavi na mreži" .
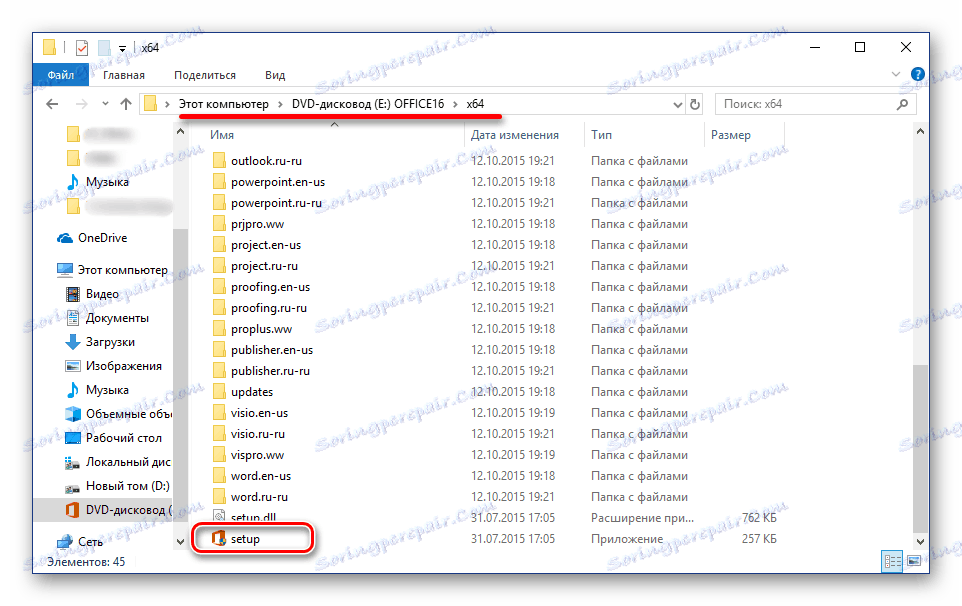
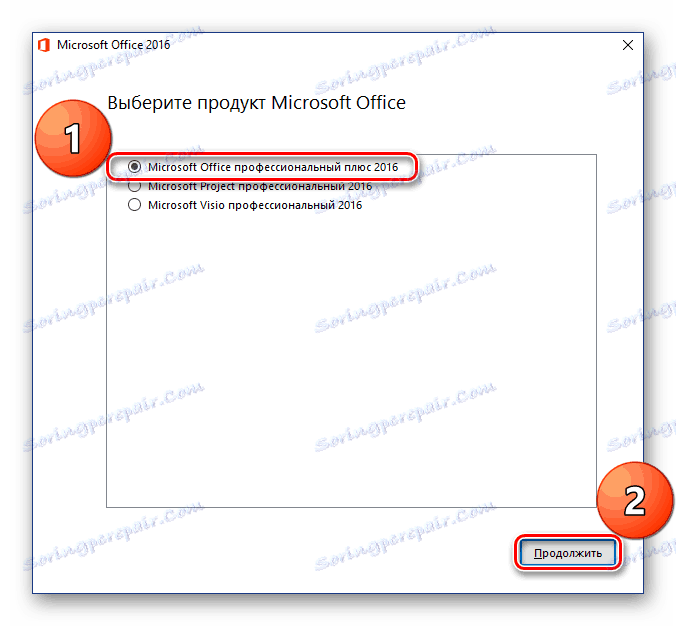
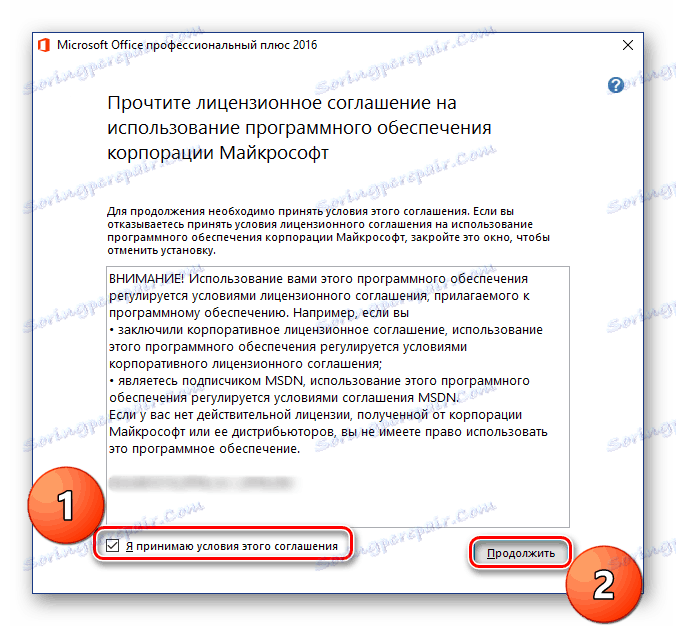
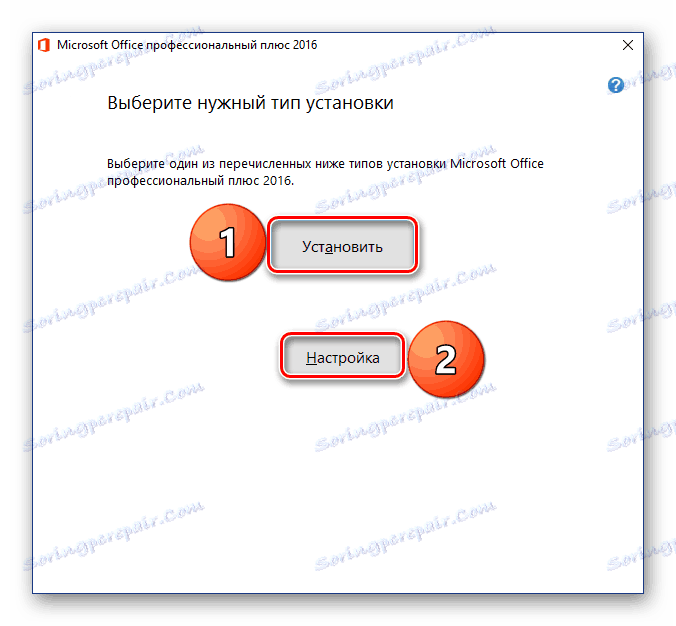
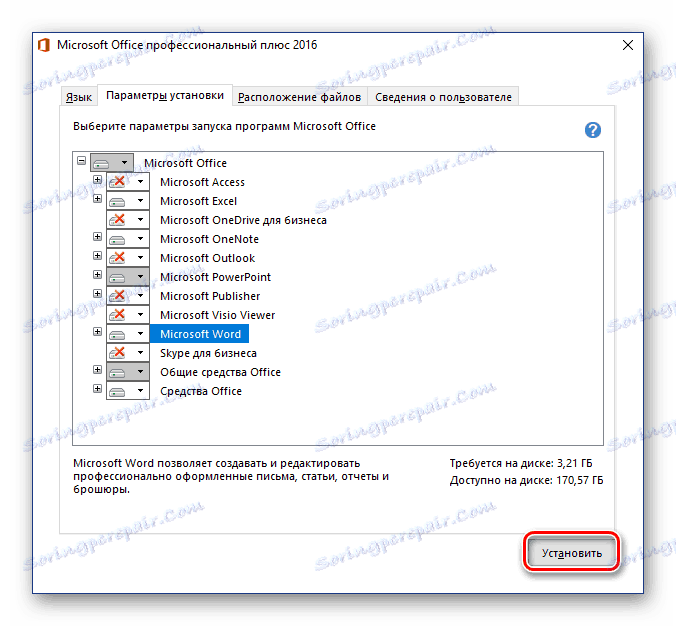

U ovom trenutku instalacija sustava Microsoft Office može se smatrati potpunom. U nastavku ćemo kratko opisati kako pojednostaviti interakciju s aplikacijama iz paketa i optimizirati rad na dokumentima.
Korak 3: Prvo pokretanje i postavljanje
Svi programi programa Microsoft Office spremni su za upotrebu odmah nakon instalacije, no za praktičniji i stabilniji rad s njima bolje je izvršiti neke manipulacije. Sljedeća rasprava usredotočena je na definiciju opcija ažuriranja softvera i autorizaciju na Microsoft računu. Potonji postupak je neophodan kako bi se omogućio brzi pristup svim vašim projektima (čak i na različitim računalima) i, ako to želite, u nekoliko klikova spremite ih na OneDrive pohranu u oblaku ,
- Pokrenite bilo koji program iz paketa MS Office ( na izborniku Start svi će biti na popisu nedavno instaliranih).
![26]()
Vidjet ćete sljedeći prozor:
- Preporučujemo odabir opcije "Instaliraj samo ažuriranja", tako da se uredski program automatski ažurira dok nove verzije postanu dostupne. Nakon što to učinite, kliknite gumb "Prihvati" .
- Nadalje, na početnoj stranici programa kliknite vezu "Prijavite se kako biste iskoristili prednosti Officea" koji se nalazi u gornjem dijelu prozora.
- U prikazanom prozoru unesite telefonski broj ili e-adresu povezanu s vašim Microsoft računom, a zatim kliknite Dalje .
- U sljedećem prozoru unesite svoju lozinku u sličnom polju i kliknite gumb "Prijava" .
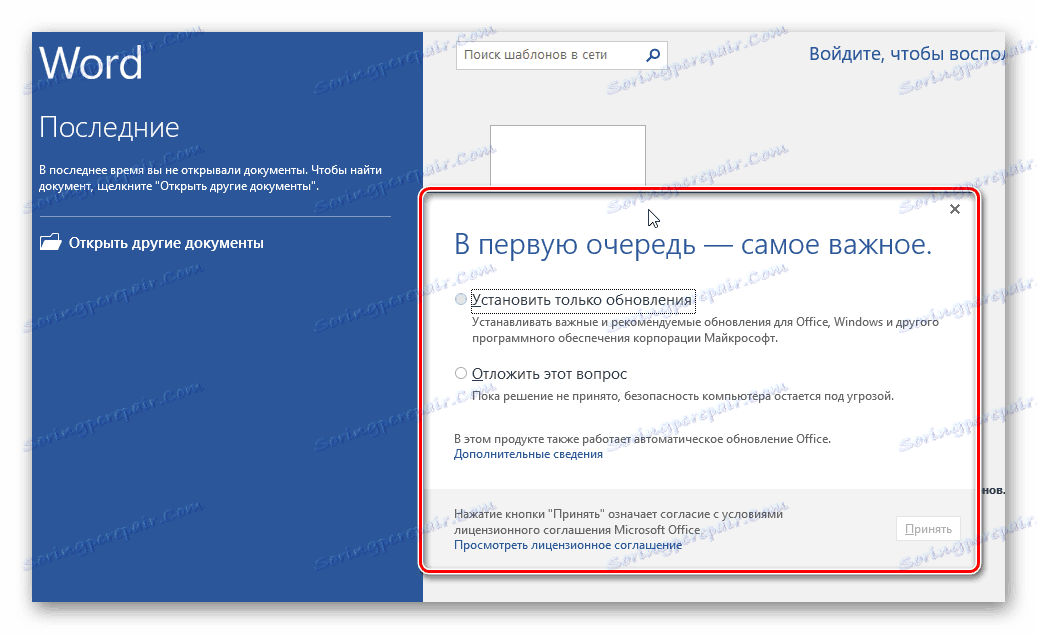
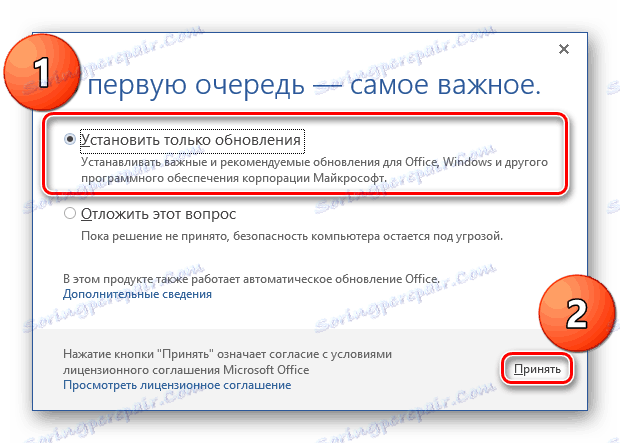
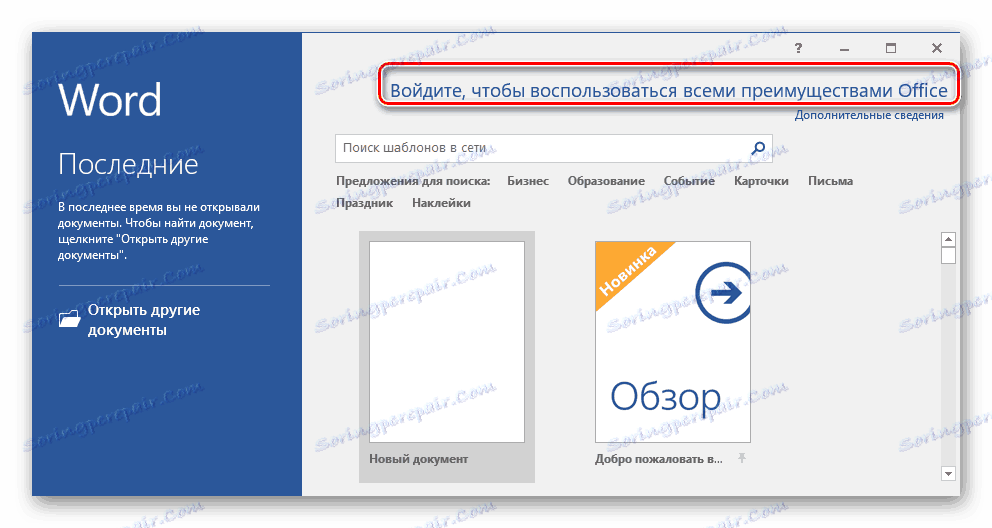
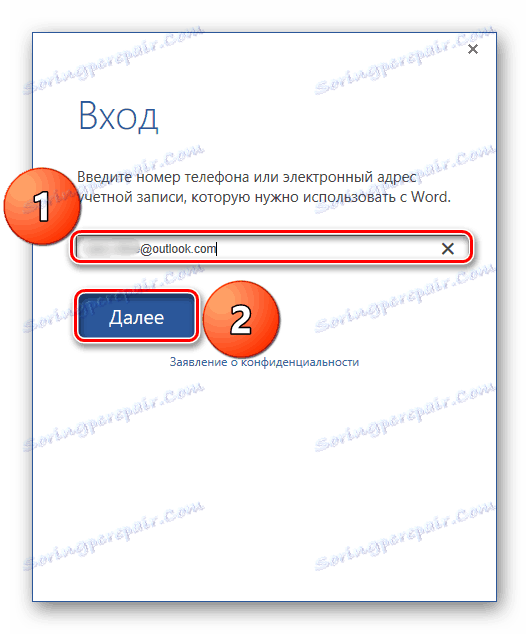
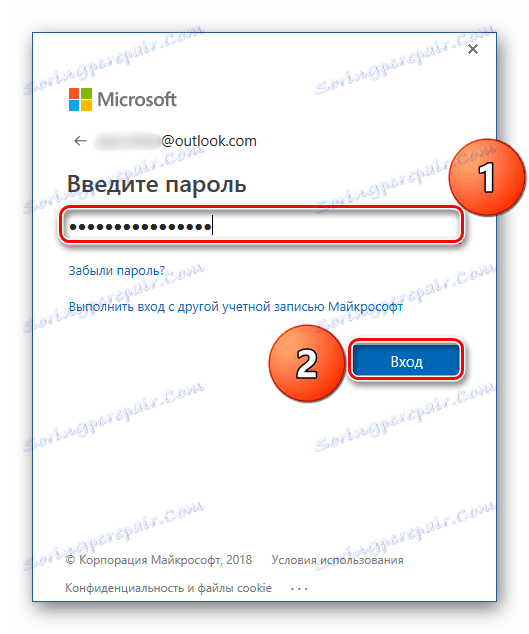
Od sada ćete biti ovlašteni u svim Office aplikacijama na Microsoft računu i moći ćete uživati u svim njegovim prednostima, već smo naveli glavne.
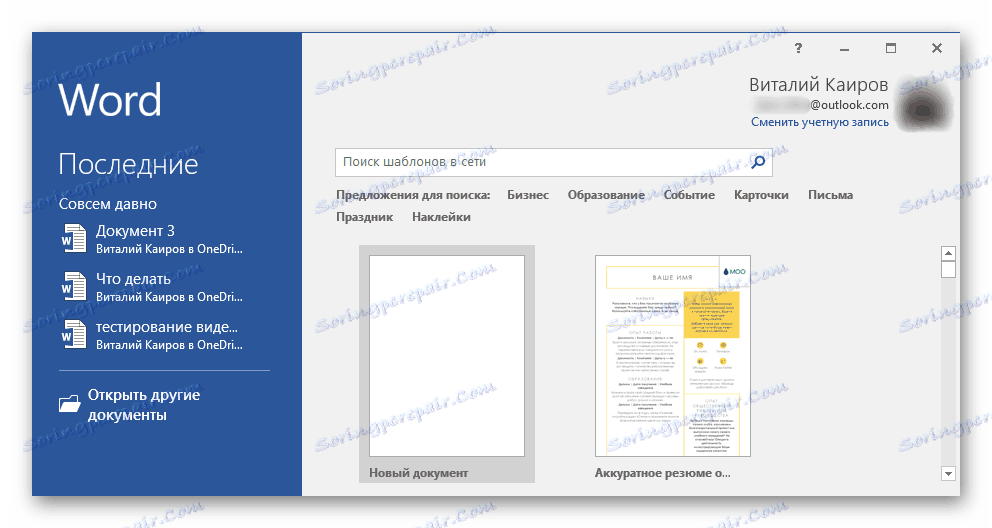
Među njima i korisnu značajku sinkronizacije, zahvaljujući kojoj možete pristupiti svim svojim dokumentima na bilo kojem uređaju, samo trebate ovlastiti u MS Office ili OneDrive (pod uvjetom da su datoteke pohranjene u njemu).
zaključak
U ovom smo članku govorili o tome kako instalirati softver Microsoft Office na računalo, nakon što je aktivirala aktiviranje nakon što su utvrdili potrebne parametre i komponente. Također ste saznali za prednosti korištenja Microsoft računa tijekom rada s dokumentima u bilo kojem programskom paketu. Nadamo se da je ovaj materijal bio koristan za vas.