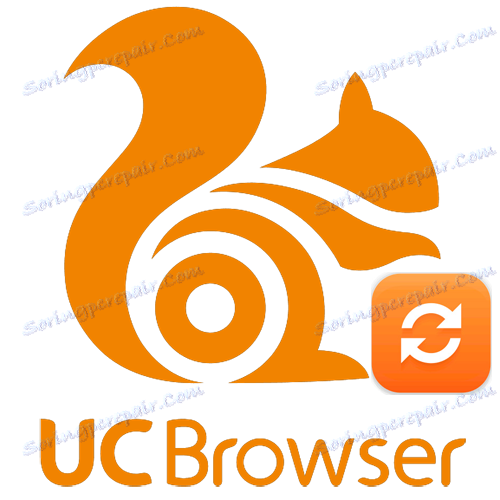Nadogradite UC preglednik na trenutnu verziju
S vremena na vrijeme razvojni programeri web preglednika objavljuju ažuriranja za svoj softver. Preporučljivo je instalirati takva ažuriranja jer često ispravljaju pogreške prethodnih verzija programa, poboljšavaju svoj rad i uvode nove funkcije. Danas ćemo vam reći kako se ažurirati UC preglednik ,
sadržaj
Metode za ažuriranje UC preglednika
U većini slučajeva, svaki se program može ažurirati na nekoliko načina. UC preglednik nije iznimka od ovog pravila. Možete nadograditi preglednik i pomoću pomoćnog softvera i ugrađenog uslužnog programa. Pogledajmo svakoj od ovih mogućnosti nadogradnje.
Metoda 1: Pomoćni mekani
U mreži možete pronaći mnoge programe koji mogu pratiti relevantnost verzija softvera instaliranog na vašem računalu. U jednom od prethodnih članaka opisali smo slična rješenja.
Pročitajte više: Aplikacije za ažuriranje softvera
Da biste ažurirali UC preglednik, možete upotrijebiti apsolutno bilo koji predloženi program. Danas ćemo vam pokazati proces ažuriranja preglednika pomoću aplikacije UpdateStar , Ovo će izgledati naša djela.
- Pokrenite prethodno instaliran UpdateStar na računalu.
- U sredini prozora nalazi se gumb "Popis programa" . Pritisnemo na njemu.
- Nakon toga na zaslonu će se pojaviti popis svih programa instaliranih na vašem računalu ili prijenosnom računalu. Imajte na umu da je uz softver, ažuriranje za koju želite instalirati ikonu s crvenim krugom i uskličnikom. A one aplikacije koje su već ažurirane označene su zelenim krugom s bijelim oznakom.
- Na takvom popisu trebate pronaći UC preglednik.
- Nasuprot imenu softvera vidjet ćete redove u kojima je navedena verzija aplikacije koju ste instalirali i verziju dostupnog ažuriranja.
- Malo dalje će biti gumbi za preuzimanje ažurirane verzije UC Browsera. U pravilu, ovdje su dvije veze - jedan glavni, a drugi - zrcalo. Pritisnemo bilo koji od gumba.
- Kao rezultat toga bit ćete preusmjereni na stranicu za preuzimanje. Napominjemo da se preuzimanje neće pojaviti s službenog web mjesta UC preglednika, već iz resursa UpdateStar. Ne brinite, to je sasvim normalno za takve programe.
- Na stranici koja se pojavljuje vidjet ćete zeleni gumb "Preuzimanje" . Pritisnemo na njemu.
- Bit ćete preusmjereni na drugu stranicu. Također će imati sličan gumb. Ponovno ga pritisnemo.
- Nakon toga, instalacijski program UpdateStar preuzima se zajedno s ažuriranjima UC preglednika. Nakon dovršetka preuzimanja, morate je pokrenuti.
- U prvom prozoru vidjet ćete informacije o softveru koji će se preuzeti uz pomoć upravitelja. Da biste nastavili, kliknite gumb "Dalje" .
- Zatim ćete od vas tražiti instalaciju Avast Free Antivirus , Ako vam je potrebna, pritisnite gumb "Prihvati" . U suprotnom, trebate kliknuti gumb "Odbijam" .
- Slično tome, trebali biste izvršiti uslužni program ByteFence, koji će vam također biti ponuđen za instalaciju. Kliknite gumb koji odgovara vašoj odluci.
- Nakon toga, upravitelj će početi preuzimati instalacijsku datoteku UC Browser.
- Kada je preuzimanje dovršeno, trebate kliknuti "Završi" na dnu prozora.
- Zaključno, ponudit će vam se instalacijski program preglednika odmah ili odgoditi instalaciju. Kliknite gumb "Instaliraj sada" .
- Nakon toga će se zatvoriti prozor UpdateStar voditelja preuzimanja te će se automatski pokrenuti instalacijski program UC Browsera.
- Morate slijediti upute koje vidite u svakom prozoru. Kao rezultat toga, preglednik će biti ažuriran i moći ćete ga početi koristiti.
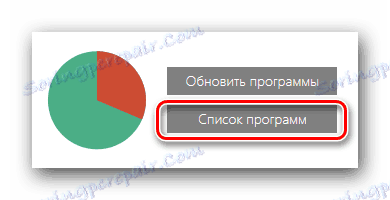
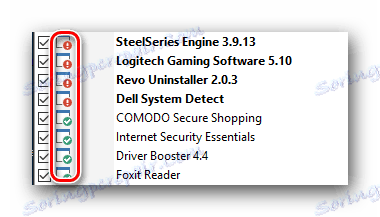
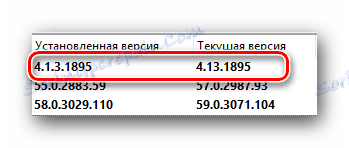
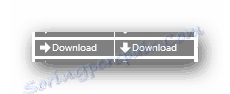
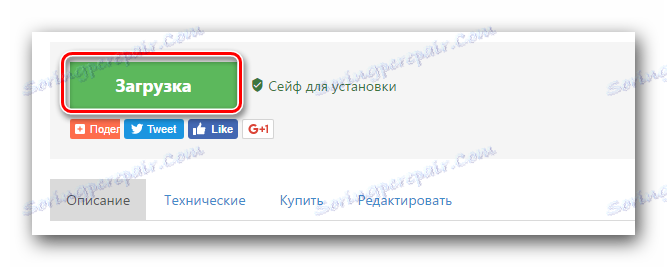
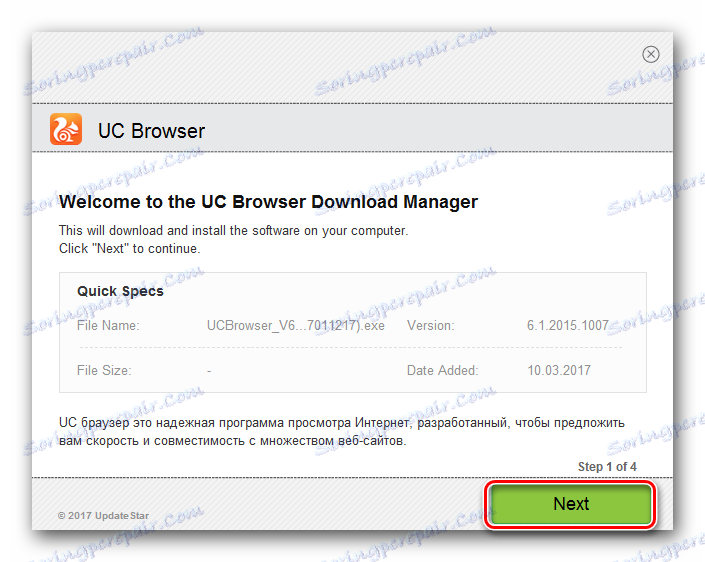
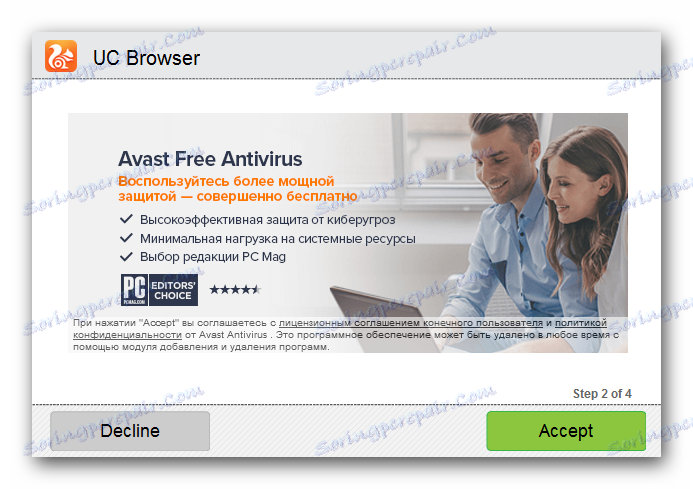
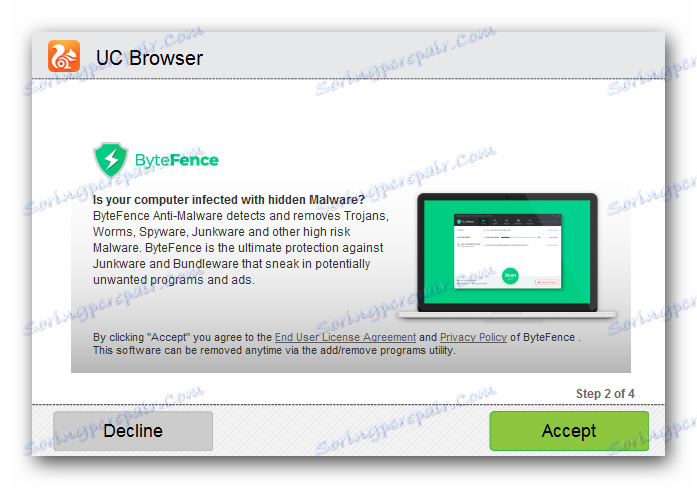
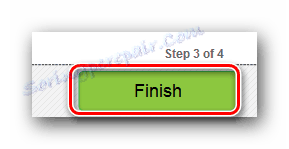
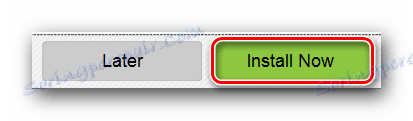
Ovo zaključuje ovu metodu.
Metoda 2: Ugrađena funkcija
Ako ne želite instalirati dodatni softver za ažuriranje UC preglednika, možete upotrijebiti jednostavnije rješenje. Program možete dodati i pomoću alata za ažuriranje koji su ugrađeni u njega. U nastavku ćemo vam prikazati postupak nadogradnje pomoću verzije UC Browser "5.0.1104.0" . U drugim verzijama, izgled gumba i linija može se malo razlikovati od prikazanih.
- Pokreni preglednik.
- U gornjem lijevom kutu vidjet ćete veliki okrugli gumb s logotipom softvera. Pritisnemo na njemu.
- Na padajućem izborniku morate premjestiti pokazivač miša preko retka pod nazivom "Pomoć" . Kao rezultat toga, pojavljuje se dodatni izbornik u kojem morate odabrati "Provjerite najnoviju nadogradnju" .
- Počinje postupak potvrde, koji će trajati nekoliko sekundi. Nakon toga vidjet ćete sljedeći prozor.
- U njemu trebate kliknuti gumb označen na gornjoj slici.
- Zatim započinje postupak preuzimanja ažuriranja i njihove kasnije instalacije. Sve se radnje automatski događaju i ne zahtijevaju vašu intervenciju. Samo trebate malo pričekati.
- Nakon dovršetka instalacije ažuriranja, preglednik će se zatvoriti i ponovno pokrenuti. Na ekranu ćete vidjeti poruku da je sve dobro prošlo. U sličnom prozoru kliknite vezu "Isprobajte sada" .
- Sada je UC preglednik ažuriran i potpuno spreman za upotrebu.
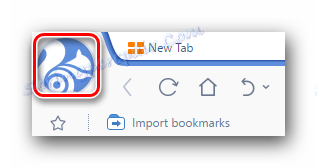
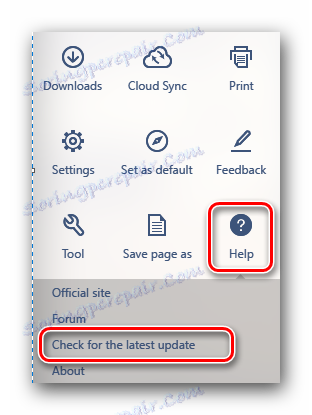
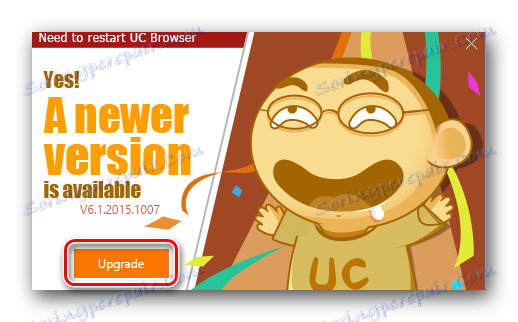
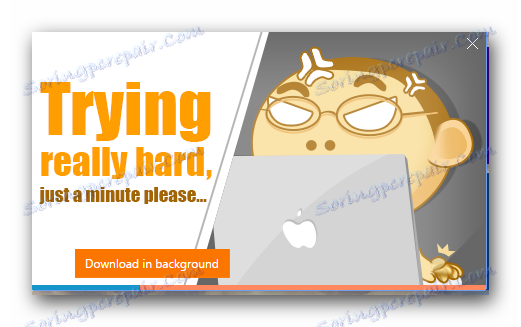
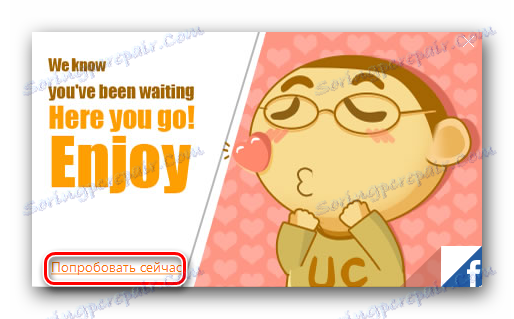
Na ovoj opisanoj metodi je došlo do kraja.
Ovako jednostavne radnje možete jednostavno i jednostavno ažurirati svoj UC preglednik na najnoviju verziju. Ne zaboravite redovito provjeravati ažuriranja softvera. To će vam omogućiti da maksimalno iskoristite njegovu funkcionalnost, kao i da izbjegnete različite probleme u radu.