Ključne upotrebe programa Adobe Lightroom
Kako koristiti Lightroom ? Ovo pitanje postavljaju mnogi novakovski fotografi. I to ne čudi, jer je program zaista sretan je teško svladati. Isprva ne razumijete kako otvoriti fotografiju! Naravno, jasne upute o načinu upotrebe ne mogu se izraditi jer svaki korisnik treba određene funkcije.
Ipak, pokušat ćemo identificirati glavne značajke programa i ukratko objasniti kako se oni mogu postići. Idemo!
sadržaj
Uvoz fotografija
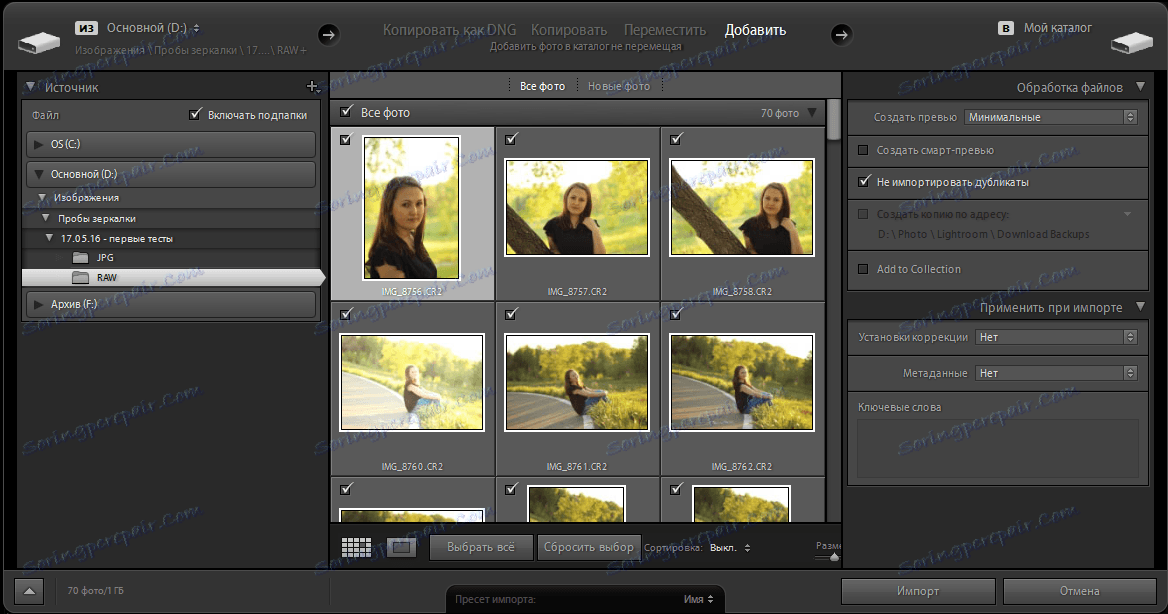
Prva stvar koju treba učiniti odmah nakon pokretanja programa je uvoziti (dodati) fotografije za obradu. To je jednostavno: kliknite na gornju ploču "Datoteka", a zatim "Uvoz fotografija i videozapisa". Prije nego što se pojavi prozor, kao što je gore opisano.
S lijeve strane odabirete izvor pomoću ugrađenog vodiča. Nakon odabira određene mape, središnji će dio prikazati slike u njemu. Sada možete odabrati željene slike. Nema ograničenja broja - možete dodati barem jednu, barem 700 fotografija. Usput, za detaljniju analizu fotografije, možete promijeniti način prikaza s gumbom na alatnoj traci.
Na vrhu prozora možete odabrati radnju s odabranim datotekama: kopirati kao DNG, kopirati, premjestiti ili jednostavno dodati. Također, desna bočna traka je dodijeljena postavkama. Ovdje valja istaknuti mogućnost da odmah dodate željenu obradu unaprijed na fotografije koje treba dodati. To načelno dopušta izbjegavanje preostalih faza rada s programom i odmah nastaviti s izvozom. Ova je opcija prikladna ako snimate u RAW i koristite Lightroom kao pretvornik u JPG-u.
Knjižnica
Dalje prolazimo kroz odjeljke i vidimo što se u njima može učiniti. I prvi u redu je "Knjižnica". U njemu možete vidjeti dodane fotografije, usporediti ih međusobno, napisati bilješke i napraviti jednostavnu prilagodbu.
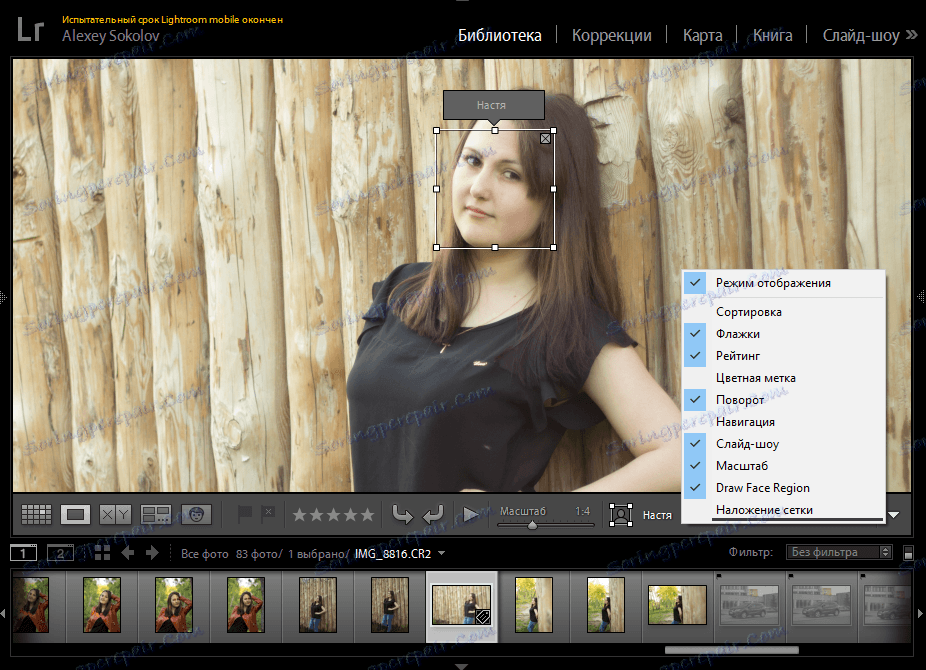
S rešetkom i tako sve je jasno - možete vidjeti mnogo fotografija odjednom i brzo krenuti na desnu stranu - pa ćemo odmah otići pregledati zasebnu fotografiju. Ovdje, naravno, možete zumirati i premjestiti fotografiju da biste vidjeli pojedinosti. Također možete provjeriti potvrdni okvir foto, označiti odbijeno, staviti procjenu od 1 do 5, okretati fotografiju, označiti osobu na fotografiji, primijeniti rešetku itd. Sve stavke na alatnoj traci konfigurirane su odvojeno, što možete vidjeti na slici iznad.
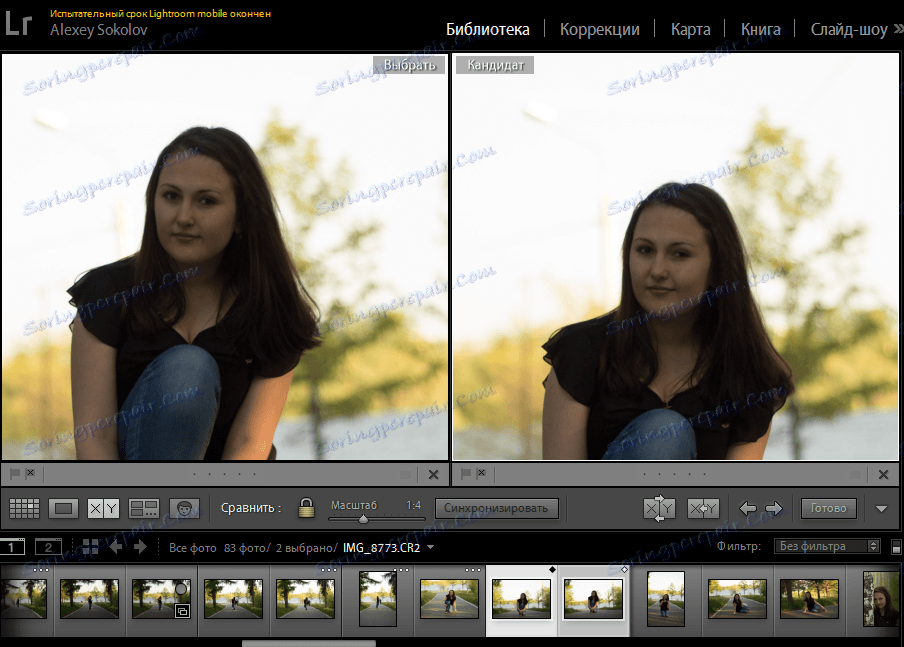
Ako vam je teško odabrati jednu od dvije slike - upotrijebite funkciju usporedbe. Da biste to učinili, odaberite odgovarajući način rada na alatnoj traci i dvije zanimljive fotografije. Obje slike sinkrono se kreću i povećavaju u istoj mjeri, što olakšava traženje "šarki" i odabir određene slike. Ovdje možete označiti potvrdne okvire i dati fotografije procjenu, kao u prethodnom odlomku. Isto vrijedi napomenuti da možete usporediti nekoliko slika odjednom, ali to neće biti dostupno za navedene funkcije - samo gledanje.
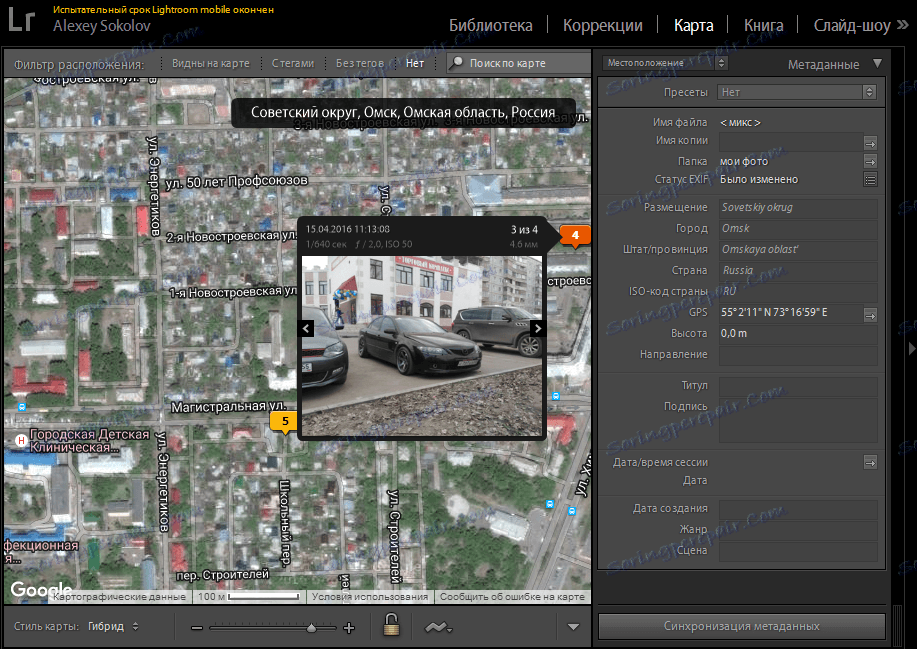
Osobno bih također uputio "Karticu" u knjižnicu. Pomoću nje možete pronaći slike s određenog mjesta. Sve je prikazano u obliku slika na karti, koje prikazuju broj slika s tog mjesta. Kada kliknete na broj, možete pogledati ovdje snimljene fotografije i metapodatke. Dvostrukim klikom na fotografiju, program se mijenja u "Ispravak".

Osim toga, u knjižnici možete izvesti jednostavnu korekciju koja uključuje obrezivanje, balans bijele boje i ispravak tonova. Svi ovi parametri ne reguliraju se uobičajenim klizačima već strelicama - korak po korak. Možete napraviti male i velike korake, ali nećete moći napraviti precizno ispravljanje.
Osim toga, u ovom načinu rada možete komentirati, ključne riječi i pregledati, a po potrebi promijeniti i neke metapodatke (na primjer, datum snimanja)
korekcija

Ovaj odjeljak sadrži napredniji od biblioteke, sustav za uređivanje fotografija. Prije svega, fotografija mora imati pravu kompoziciju i razmjere. Ako se ti uvjeti nisu zadovoljeni tijekom snimanja, jednostavno upotrijebite alat "Obrezivanje". Pomoću nje možete odabrati oba proporcija predložaka i postaviti vlastiti. Tu je i klizač s kojim možete podijeliti horizont na fotografiji. Važno je napomenuti da se prilikom uokvirivanja rešetke prikazuje, što pojednostavljuje prezentaciju kompozicije.
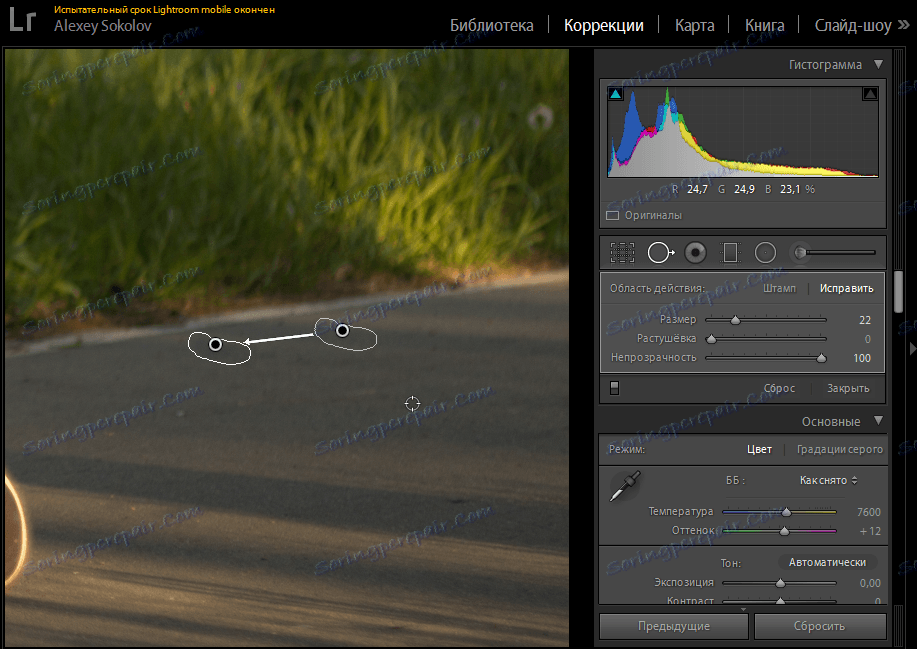
Sljedeća je funkcija lokalni analogni "Stamp". Bit je i dalje isti - tražite fotografije na licu mjesta i neželjene predmete, odaberite ih, a zatim kretanje po fotografiji u potrazi za zakrpom. Naravno, ako se ne podudara automatski, što je malo vjerojatno. Od parametara možete podesiti veličinu područja, perje i neprozirnost.
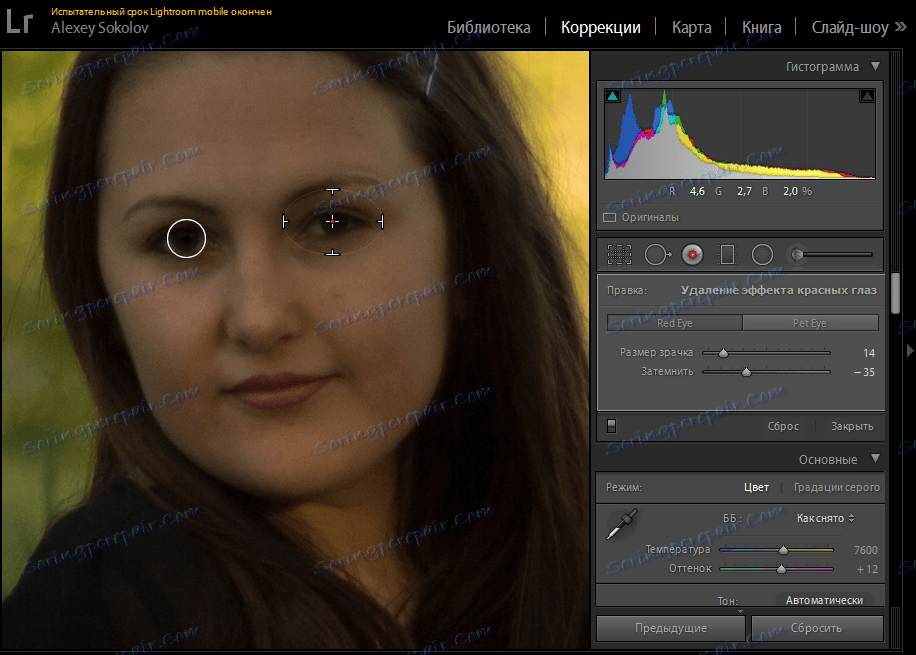
Osobno, dugo nisam vidio fotografiju, gdje ljudi imaju crvene oči. Ipak, ako takva snimka padne, možete popraviti dvoranu s posebnim alatom. Odaberite oči, postavite veličinu učenika i stupanj zatamnjivanja i spremnosti.
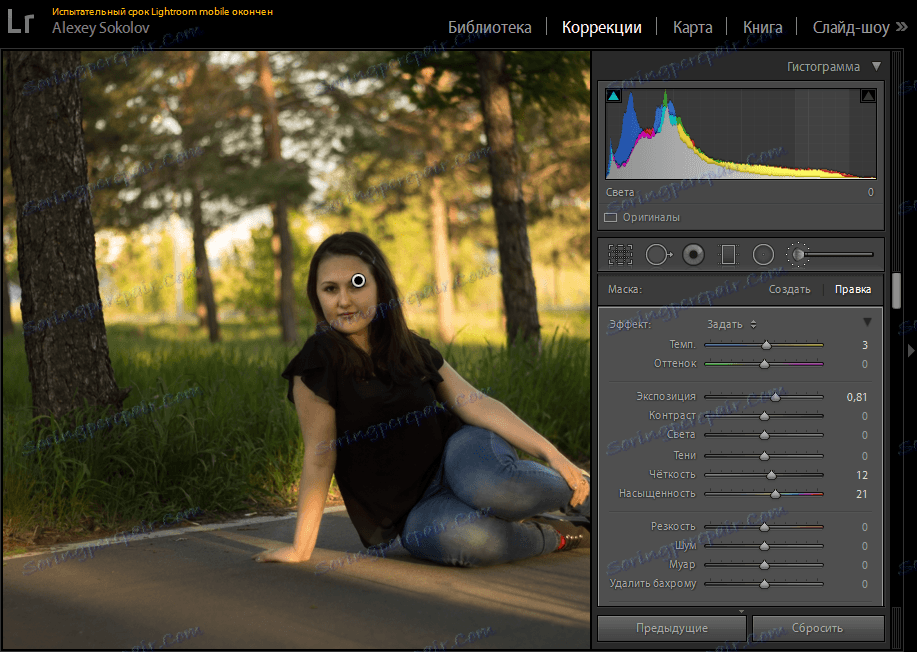
Posljednja tri alata trebala bi se pripisati jednoj grupi, jer se razlikuju, zapravo, samo način izbora. To je korekcija slike maskiranjem. Evo samo tri opcije za preklapanje: filtar s gradijentom, radijalni filter i četkica za korekciju. Razmislite o primjeru potonjeg.
Za početak, možete promijeniti veličinu četke jednostavno držite pritisnutu tipku "Ctrl" i okrećite kotačić miša i promijenite ga na gumicu - pritiskom na "Alt". Osim toga, možete podesiti pritisak, perje i gustoću. Vaš cilj je dodijeliti web mjesto koje će biti podložno korekciji. Na kraju imate na raspolaganju oblak klizača s kojima možete podesiti sve od temperature i nijanse do buke i oštrine.

Ali to su bili samo parametri maske. S svim fotografijama možete podesiti istu svjetlinu, kontrast, zasićenje, ekspoziciju, sjenu i svjetlost, oštrinu. Sve? Ne, ne! Više krivulja, toniranje, buka, korekcija leća i još mnogo toga, mnogo više. Naravno, svaki od parametara vrijedi posebnu pozornost, ali bojim se da neće biti dovoljno članaka, jer su čitave knjige napisane na ovim temama! Ovdje možete dati samo jedan jednostavan savjet - eksperiment!
Izrada fotografija

Prije su sve fotografije bile isključivo na papiru. Naravno, ove slike u budućnosti, u pravilu, dodane su albumima, koje svatko od nas ima još puno. Adobe Lightroom omogućuje obradu digitalnih fotografija ... od kojih možete i izraditi album.
Da biste to učinili, otvorite karticu "Knjiga". Sve fotografije iz trenutačne knjižnice bit će automatski dodane u knjigu. Od postavki na prvom mjestu su oblik buduće knjige, veličina, vrsta pokrova, kvaliteta slika, rezolucija prilikom ispisa. Zatim možete prilagoditi predložak pomoću kojeg će fotografije biti postavljene na stranice. A za svaku stranicu možete odrediti svoj vlastiti izgled.
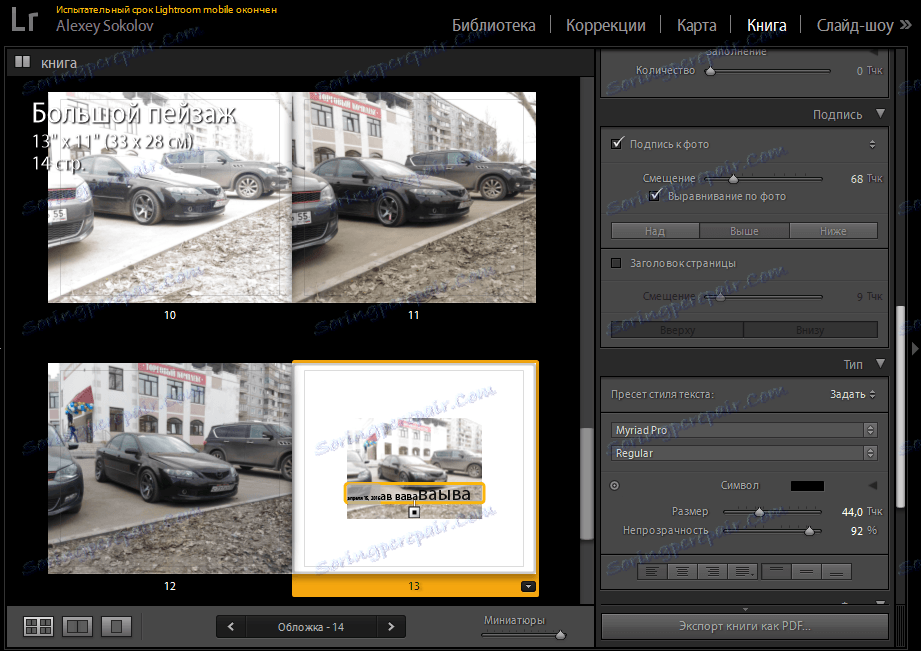
Naravno, neke slike zahtijevaju komentare, koje se lako mogu dodati kao tekst. Ovdje se podešavaju font, stil pisanja, veličina, neprozirnost, boja i poravnanje.
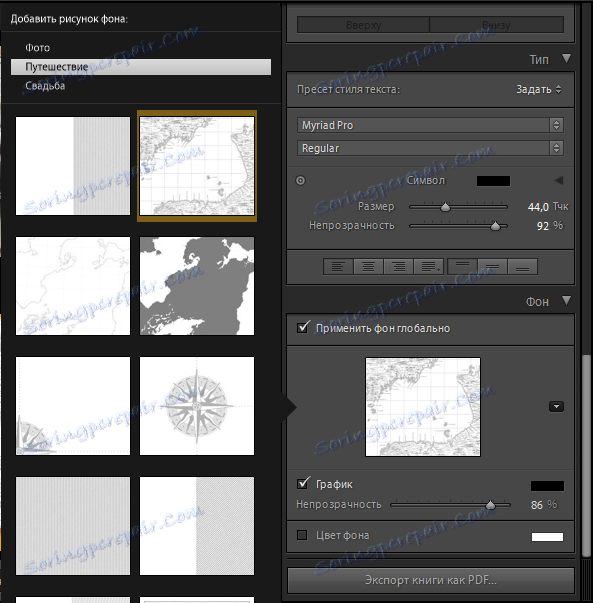
Konačno, da malo oživite foto album, vrijedi dodati sliku u pozadinu. Program ima nekoliko desetaka ugrađenih predložaka, ali možete jednostavno umetnuti vlastitu sliku. Na kraju, ako ste zadovoljni svime, kliknite Izvoz knjige kao PDF.
Izrada prezentacije
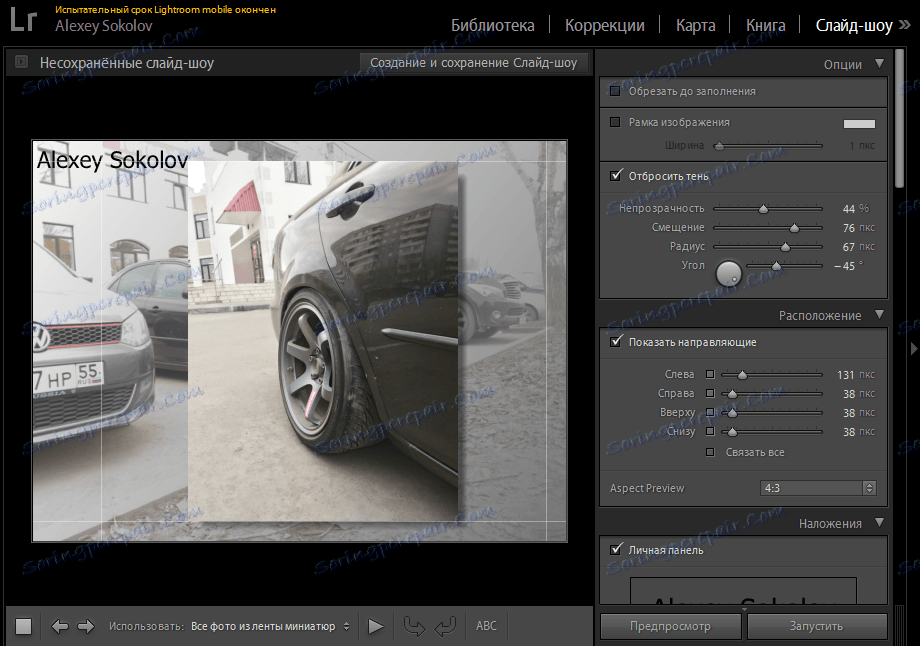
Proces stvaranja dijaprojekcije sličan je stvaranju knjige. Najprije odaberite kako će se fotografija nalaziti na slajdu. Ako je potrebno, možete uključiti zaslon okvira i sjene, koji se također prilagođavaju pojedinim detaljima.
Opet, možete postaviti svoju sliku kao pozadinu. Važno je napomenuti da na nju možete primijeniti gradijent boje, za koju se prilagođava boja, prozirnost i kut. Naravno, također možete nametnuti vlastiti vodeni žig ili nekakav natpis. Konačno, možete dodati glazbu.
Nažalost, samo duljina klizača i prijelaza može se konfigurirati iz opcija reprodukcije. Ovdje nema učinaka prijelaza. Također obratite pozornost na činjenicu da je reprodukcija rezultata dostupna samo u Lightroom - ne možete izvesti slideshow.
Web galerije
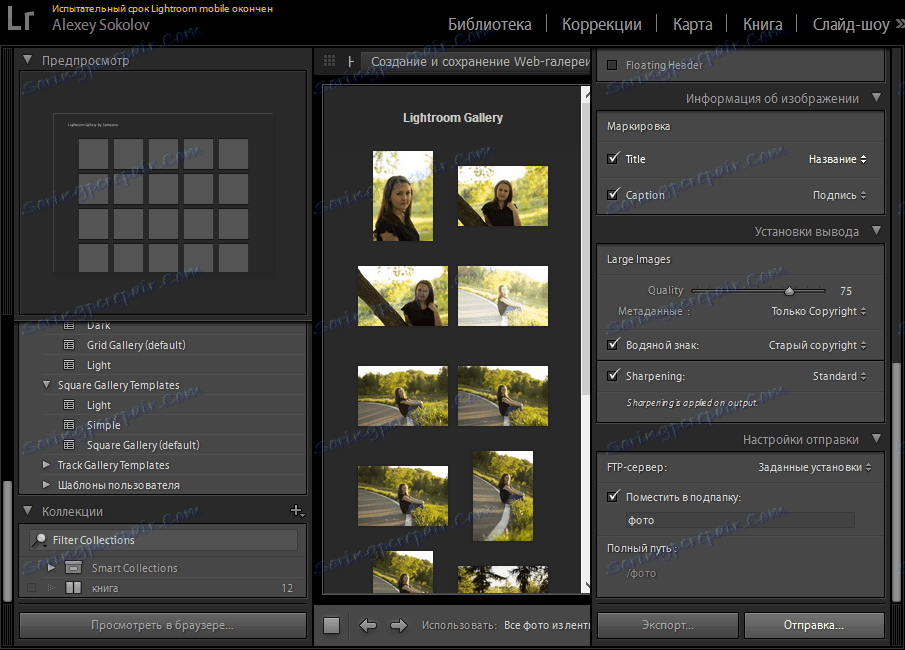
Da, da, Lightroom mogu koristiti web programeri. Ovdje možete izraditi galeriju i odmah ga poslati na svoju web lokaciju. Dostupne su postavke. Najprije možete odabrati predložak galerije, postaviti naziv i opis. Drugo, možete dodati vodeni žig. Konačno, možete odmah izvesti ili odmah poslati galeriju poslužitelju. Naravno, za to morate prvo konfigurirati poslužitelj, odrediti login i lozinku, a također voziti adresu.
otisak
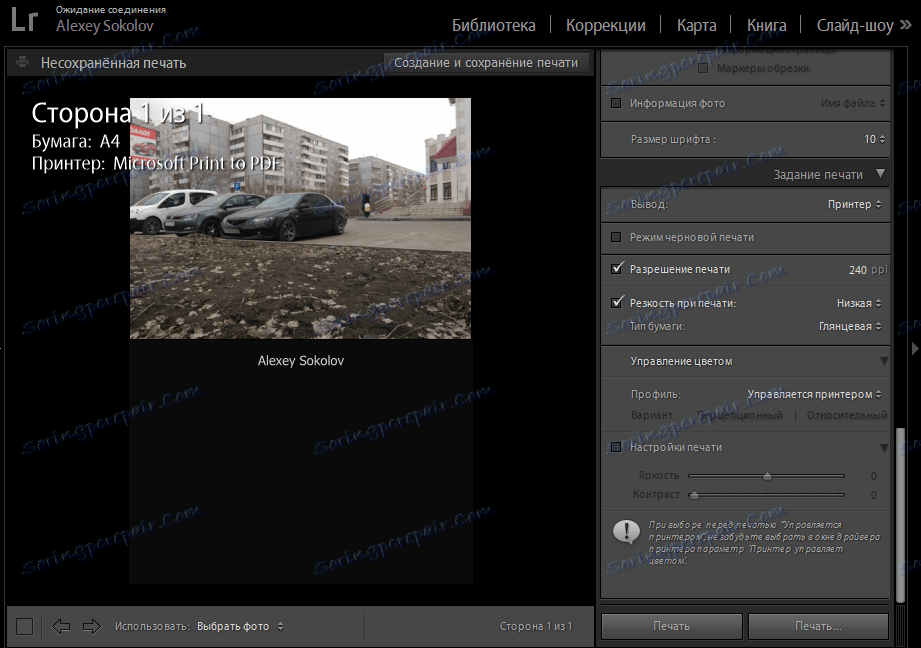
Funkcija ispisa također bi se trebala očekivati od takvog programa. Ovdje možete postaviti veličinu za ispis, postaviti fotografije po vlastitom izboru, dodati osobni potpis. Od parametara koji se odnose na ispis je izbor pisača, rezolucije i vrste papira.
zaključak
Kao što vidite, rad u LightRumu nije tako teško. Možda su glavni problemi u razvoju knjižnica, jer početnik ne razumije gdje treba potražiti uvezenu grupu slika u različito vrijeme. U ostalom, Adobe Lightroom je prilično prijateljski s korisnikom, pa idi za to!