Vodič za korištenje Camtasia Studio
Camtasia Studio - vrlo popularan program za snimanje videozapisa, kao i njegovo naknadno uređivanje. Neiskusni korisnici mogu imati razna pitanja u procesu rada s njom. U ovoj lekciji pokušat ćemo vas što više informirati o informacijama o korištenju spomenutog softvera.
sadržaj
Osnove rada u Camtasia Studiou
Želite privući pozornost na činjenicu da se Camtasia Studio distribuira na temelju pristojbe. Stoga će sve opisane radnje biti izvedene u besplatnoj probnoj verziji. Osim toga, službena inačica programa za operacijski sustav Windows dostupna je samo u 64-bitnoj verziji.
Sada idemo izravno na opis funkcija softvera. Zbog praktičnosti dijelimo članak u dva dijela. U prvom ćemo pogledati proces snimanja i snimanja videozapisa, au drugom, proces uređivanja. Osim toga, zasebno ćemo spomenuti proces spremanja dobivenih rezultata. Pogledajmo sve korake detaljnije.
Video snimanje
Ova je funkcija jedna od prednosti Camtasia Studio. To će dopustiti snimanje videozapisa Iz radne površine vašeg računala / prijenosnog računala ili iz bilo kojeg pokrenutog programa. Da biste to učinili, morat ćete učiniti sljedeće:
- Pokrenite unaprijed instaliran Camtasia Studio.
- U gornjem lijevom kutu prozora je gumb "Snimaj" . Pritisnemo na njemu. Pored toga, slična funkcija obavlja se kombinacijom tipki "Ctrl + R" .
- Kao rezultat toga, imat ćete neku vrstu okvira oko perimetra radne površine i ploče s postavkama snimanja. Pregledajmo ovaj panel detaljnije. Izgleda ovako.
- U lijevom dijelu izbornika postoje parametri koji su odgovorni za zarobljenu površinu radne površine. Kada kliknete gumb "Cijeli zaslon" , sve će radnje biti snimljene na radnoj površini.
- Ako kliknete gumb "Prilagođeno" , možete odrediti određeno područje za snimanje videozapisa. I možete odabrati kao proizvoljni prostor na radnoj površini i postaviti parametar za snimanje određenog programa. Osim toga, pritiskom na liniju "Zaključaj u aplikaciju" možete podesiti područje snimanja u željeni programski prozor. To znači da nakon premještanja prozora aplikacije slijedi zapis i područje snimanja.
- Odabir područja za snimanje, morate konfigurirati ulazne uređaje. To uključuje fotoaparat, mikrofon i audio sustav. Morate navesti jesu li podaci s navedenih uređaja snimljeni videozapisom. Da biste uključili ili isključili paralelnu snimku s kamkordera, trebate kliknuti odgovarajuću tipku.
- Klikom na strelicu dolje pored gumba "Audio on" možete označiti one zvučne uređaje koji također trebaju snimati podatke. Može biti i mikrofon i audio sustav (to uključuje sve zvukove koje proizvodi sustav i aplikacije tijekom snimanja). Da biste omogućili ili onemogućili te parametre, jednostavno stavite ili uklonite kvačicu pored odgovarajućih redaka.
- Pomicanjem klizača pored gumba "Audio on" možete podesiti glasnoću snimljenih zvukova.
- U gornjem dijelu ploče s postavkama vidjet ćete redak "Efekti" . Postoji nekoliko parametara koji su odgovorni za male vizualne i zvučne efekte. To uključuje zvuk klikanja miša, bilješke na zaslonu i prikaz datuma i vremena. A datum i vrijeme su konfigurirani u zasebnom podizborniku "Opcije" .
- U odjeljku "Alati" nalazi se još jedan pododjeljak "Opcije" . U njemu možete pronaći dodatne postavke programa. No zadane su postavke dovoljne za početak snimanja. Stoga, bez potrebe, ne možete ništa promijeniti u tim postavkama.
- Kada su završeni svi pripremi, možete nastaviti izravno na snimku. Da biste to učinili, pritisnite veliki crveni gumb "Rec" ili pritisnite tipku "F9" na tipkovnici.
- Na zaslonu će se pojaviti savjet koji govori o vrućoj tipki "F10" . Pritiskom na ovu tipku, zadanu postavku, zaustavljate postupak snimanja. Nakon toga, pojavit će se odbrojavanje prije početka snimanja.
- Kada započne proces snimanja, na alatnoj traci ćete vidjeti ikonu crvene Camtasia Studio. Klikom na njega možete pozvati dodatnu upravljačku ploču za snimanje videozapisa. Pomoću ove ploče možete zaustaviti snimanje, brisanje, smanjiti ili povećati glasnoću snimljenog zvuka i pregledati ukupno vrijeme snimanja.
- Ako ste zapisali sve potrebne informacije, trebate pritisnuti gumb "F10" ili gumb "Stop" na gornjoj ploči. Ovo će zaustaviti snimanje.
- Nakon toga, video će se odmah otvoriti u programu Camtasia Studio. Tada se jednostavno može uređivati, izvesti na različite društvene mreže ili jednostavno spremiti na računalo / laptop. Ali o tome ćemo razgovarati u sljedećim dijelovima članka.
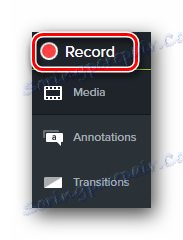
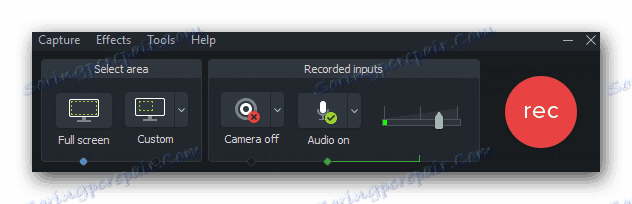
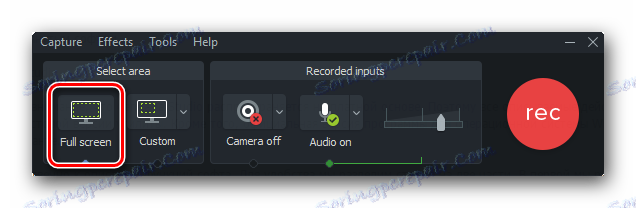
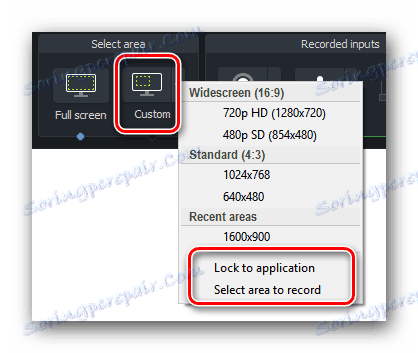
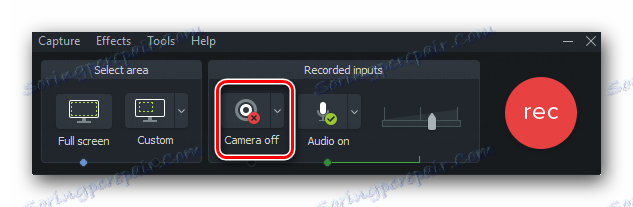
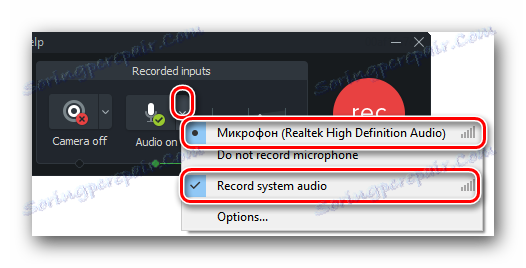
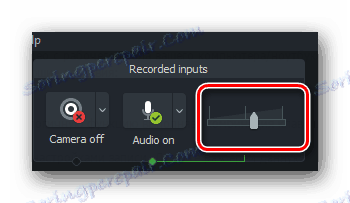
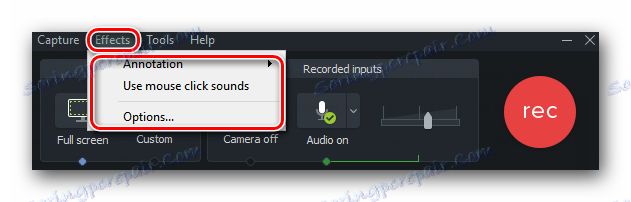
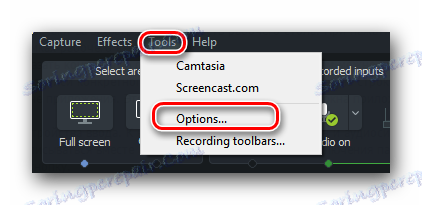
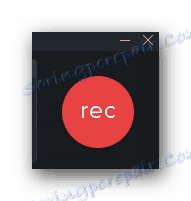
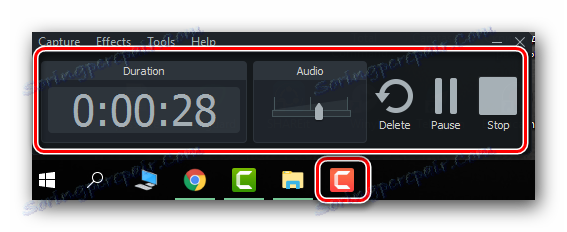
Obrada i uređivanje materijala
Kada završite snimanje potrebnog materijala, video će se automatski prenijeti u biblioteku Camtasia Studio za uređivanje. Uz to, uvijek možete preskočiti postupak snimanja videozapisa i jednostavno prenijeti drugu multimedijsku datoteku za uređivanje. Da biste to učinili, trebate kliknuti na redak "Datoteka" pri vrhu prozora, a zatim na padajućem izborniku kliknite vezu "Uvoz" . Na desnoj strani će se pojaviti dodatni popis, u kojemu biste trebali kliknuti na redak "Mediji" . U otvorenom prozoru odaberite željenu datoteku iz korijenskog imenika sustava. 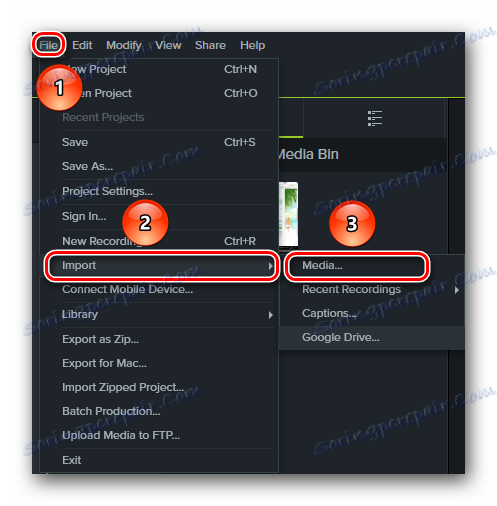
Sada idite na postupak uređivanja.
- U lijevom dijelu prozora vidjet ćete popis odjeljaka s različitim efektima koje možete primijeniti na svoj videozapis. Morate kliknuti željeni odjeljak, a zatim odabrati odgovarajući efekt s općenitog popisa.
- Efekte možete primijeniti na različite načine. Na primjer, možete povući filtar na sami videozapis, koji se prikazuje u središtu prozora programa Camtasia Studio.
- Pored toga, odabrani zvuk ili vizualni efekt može se povući ni na sam video, već na njezin trag u vremenskoj traci.
- Ako kliknete gumb "Svojstva" , koji se nalazi na desnoj strani prozora urednika, otvorit će se svojstva datoteke. U ovom izborniku možete promijeniti prozirnost videozapisa, veličinu, volumen, položaj i tako dalje.
- Odmah će se prikazati postavke učinaka koje ste primijenili na datoteku. U našem slučaju, to su stavke za podešavanje brzine reprodukcije. Ako želite izbrisati primijenjene filtre, morat ćete kliknuti gumb u obliku križa koji se nalazi nasuprot nazivu filtra.
- Postavke nekih efekata prikazuju se na zasebnoj kartici svojstava videozapisa. Primjer takvog prikaza može se vidjeti na donjoj slici.
- Da biste saznali više o različitim efektima, kao io tome kako ih primijeniti, možete iz našeg posebnog članka.
- Također, možete jednostavno izrezati zvučni zapis ili videozapis. Da biste to učinili, morate odabrati dio zapisa vremenske trake koji želite izbrisati. Za to postoje posebne zastavice zelene (početak) i crvene (kraj). Prema zadanim su postavkama priključeni na posebni klizač na vremenskoj traci.
- Vi samo trebate povući za njih, time određujući potrebno područje. Nakon toga, desnom tipkom miša kliknite označeno područje, a na padajućem izborniku odaberite stavku "Izreži" ili jednostavno pritisnite kombinaciju tipki "Ctrl + X" .
- Uz to, uvijek možete kopirati ili izbrisati odabrani odjeljak zapisa. Imajte na umu da kada izbrišete odabrano područje, zapis će biti rastrgan. U tom slučaju morate ga sami spojiti. Prilikom rezanja odjeljka pjesma će se automatski spojiti.
- Također, jednostavno možete podijeliti svoj videozapis u nekoliko komada. Da biste to učinili, postavite oznaku na mjesto na koje želite podijeliti. Nakon toga pritisnite gumb "Split" na upravljačkoj ploči vremenske trake ili jednostavno pritisnite tipku "S" na tipkovnici.
- Ako želite postaviti glazbu na svoj video, samo otvorite glazbenu datoteku kako je navedeno na početku ovog odjeljka članka. Nakon toga jednostavno povucite datoteku na vremensku skalu na drugu pjesmu.
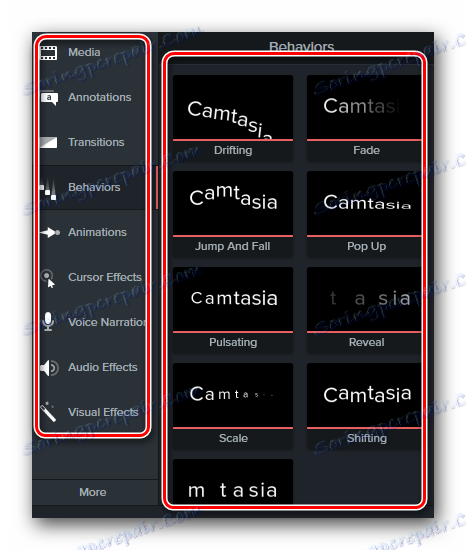
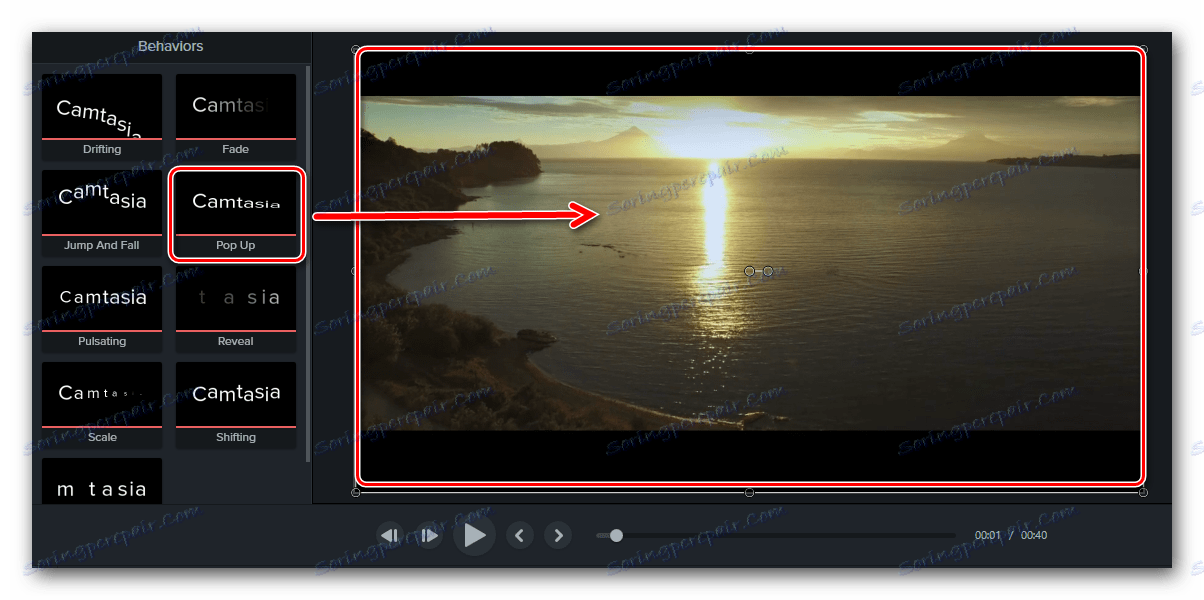
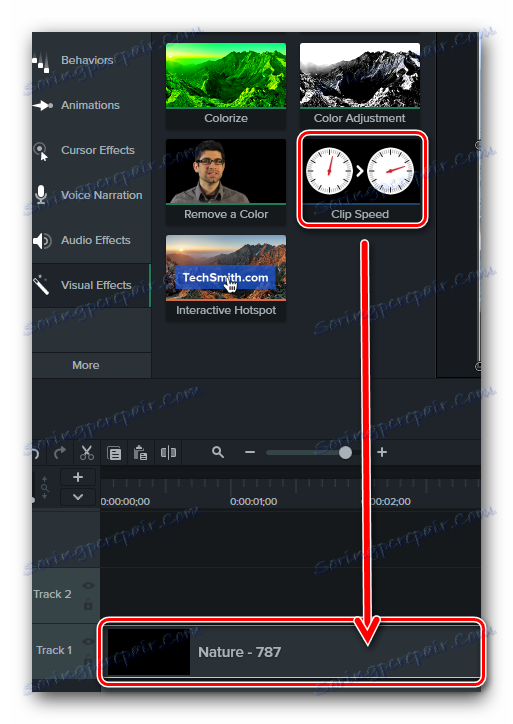
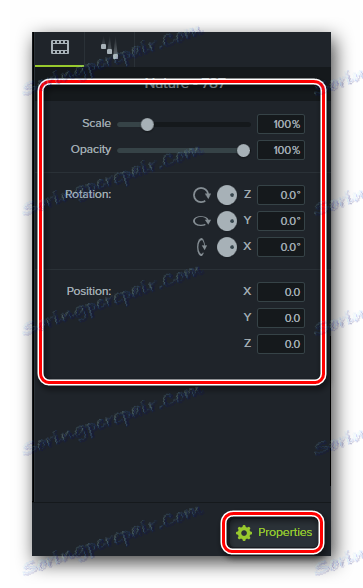
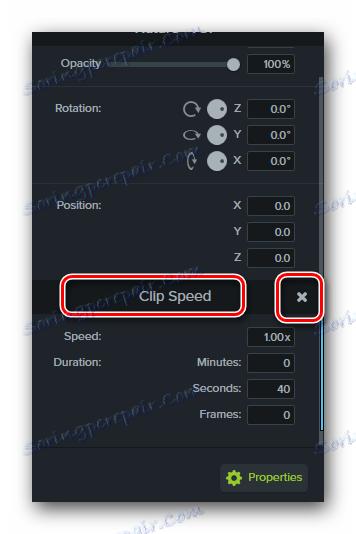
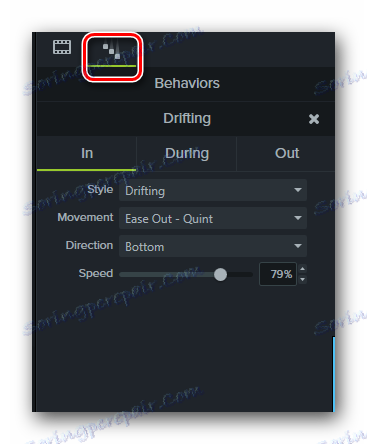
Pročitajte više: Učinci za Camtasia Studio
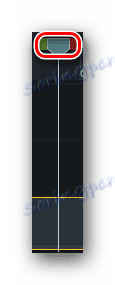
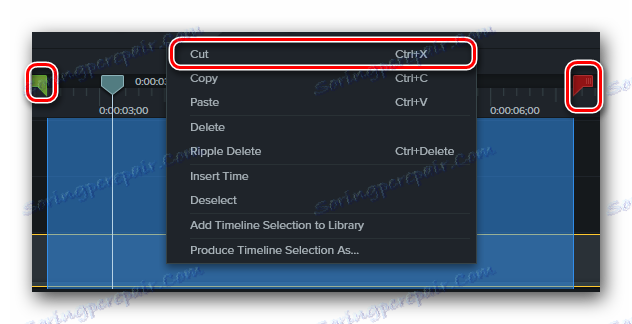
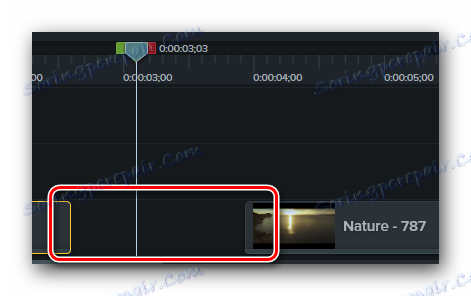
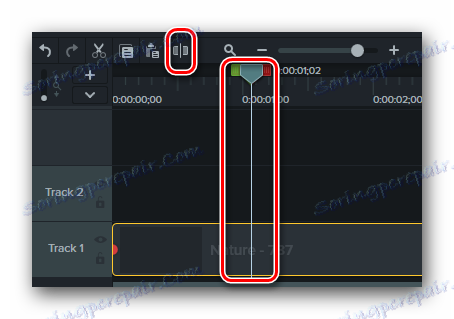
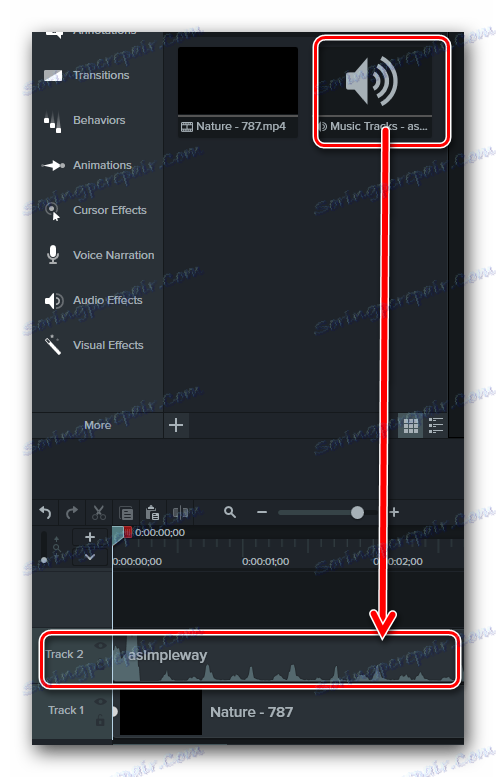
To su zapravo sve osnovne funkcije uređivanja o kojima vam danas želimo reći. Sada idemo na posljednji korak u radu s Camtasia Studio.
Spremanje rezultata
Kao i bilo koji urednik, Camtasia Studio vam omogućuje spremanje snimljenog i / ili uređenog videozapisa na vaše računalo. No, osim toga, rezultat se može odmah objaviti u popularnim društvenim mrežama. Na taj način ovaj proces izgleda u praksi.
- U gornjem dijelu prozora za uređivanje morate kliknuti redak "Dijeli" .
- Kao rezultat toga, pojavljuje se padajući izbornik. Izgleda ovako.
- Ako trebate spremiti datoteku na računalo / laptop, tada morate odabrati prvi redak "Local File" .
- O tome kako izvesti videozapis na društvene mreže i popularne resurse možete naučiti iz našeg odvojenog materijala za obuku.
- Ako koristite testnu verziju programa, a kada odaberete opciju spremanja datoteke na računalo, vidjet ćete sljedeći prozor.
- U njemu ćete biti ponuđeni da kupite punu verziju urednika. Ako to odbijete, upozorava vas da će spremljeni videozapis biti vodeni žig proizvođača. Ako vam se sviđa ova mogućnost, kliknite gumb označen na gornjoj slici.
- U sljedećem prozoru od vas će biti zatraženo da odaberete format videozapisa koji se spremaju i razlučivost. Klikom na jednu liniju u ovom prozoru vidjet ćete padajući popis. Odaberite željenu opciju i kliknite gumb "Dalje" da biste nastavili.
- Zatim možete odrediti naziv datoteke i odabrati mapu za spremanje. Kada to učinite, morate kliknuti gumb "Gotovo" .
- Nakon toga se u sredini zaslona pojavljuje mali prozor. Prikazuje se postotak napretka prikazivanja videozapisa. Imajte na umu da je u ovoj fazi bolje da sustav ne učitava s različitim zadacima jer će prikazivanje obuhvatiti većinu resursa vašeg procesora.
- Nakon dovršetka postupka prikazivanja i spremanja vidjet ćete prozor s detaljnim opisom videozapisa primljenog na zaslonu. Da biste dovršili, samo trebate kliknuti gumb "Gotovo" na dnu prozora.
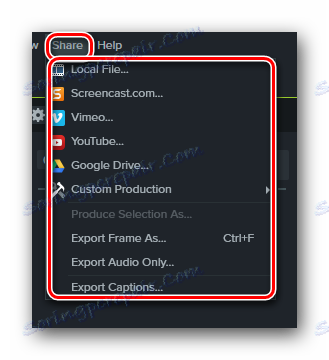
Pročitajte više: Kako spremiti video u Camtasia Studio
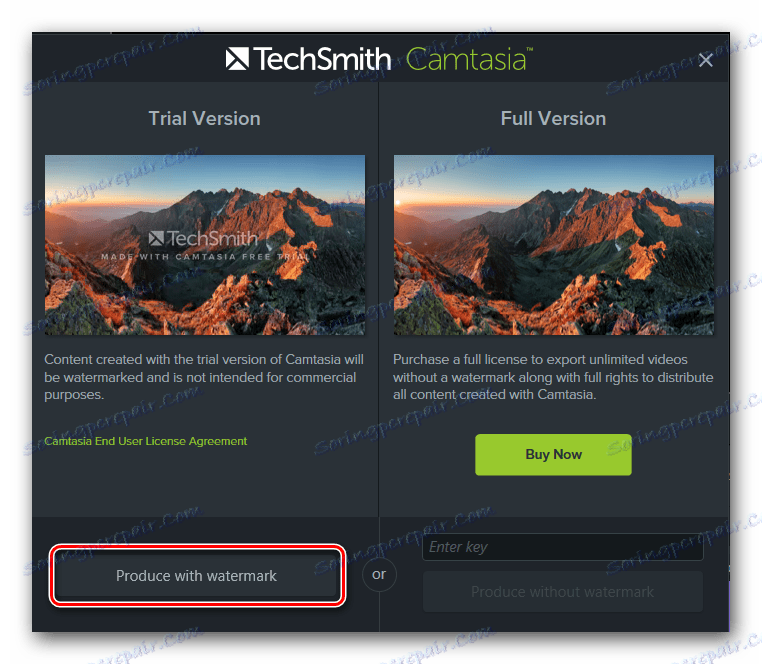

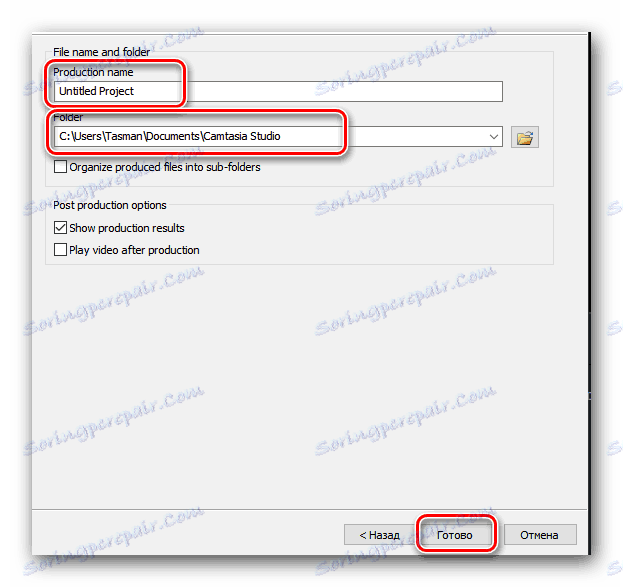
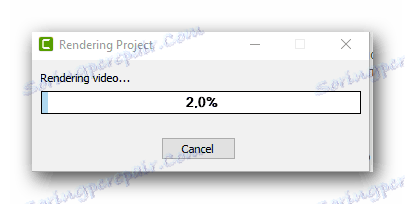
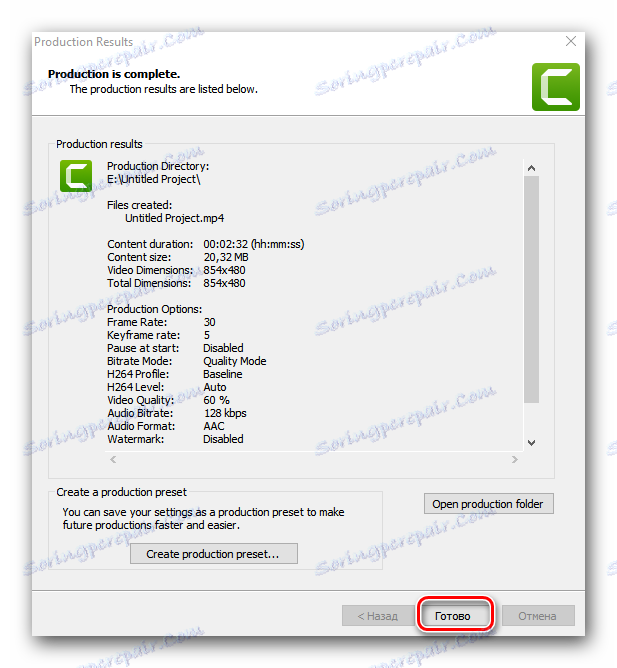
Ovaj je članak završio. Analizirali smo glavne točke koje će vam pomoći da gotovo potpuno upotrijebite Camtasia Studio. Nadamo se da ćete naći korisne informacije iz naše lekcije. Ako, nakon čitanja, još uvijek imate pitanja o korištenju urednika, a zatim ih napišite u komentarima ovom članku. Obratit ćemo pozornost na sve, i također pokušati dati maksimalno detaljni odgovor.