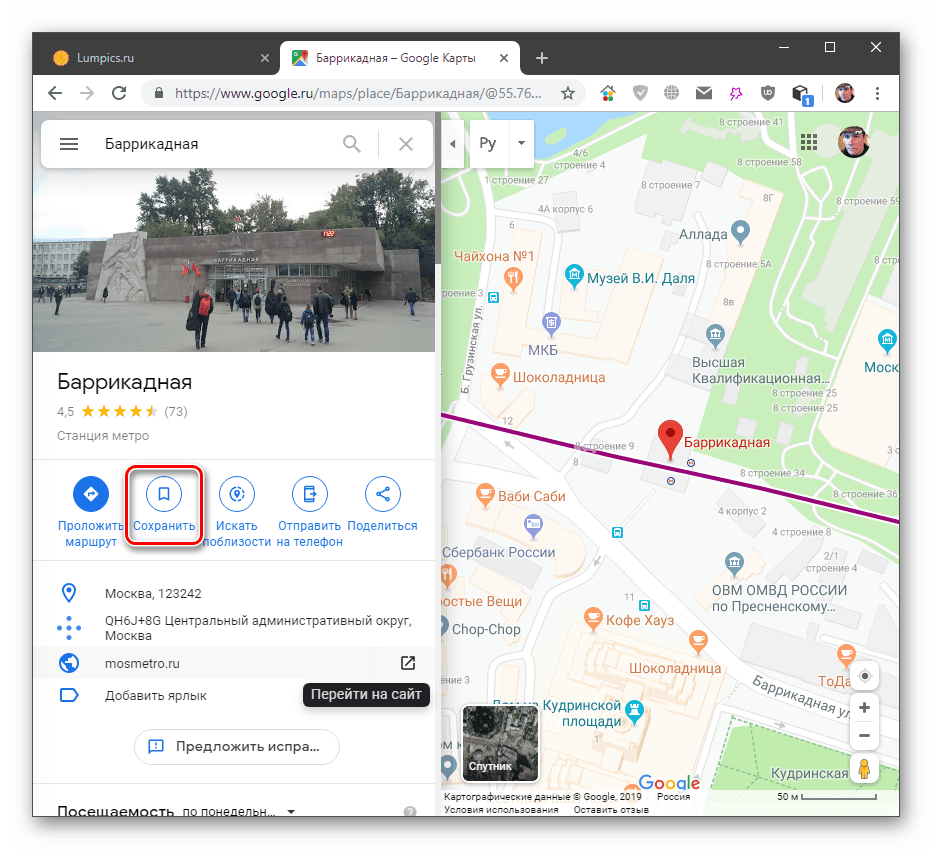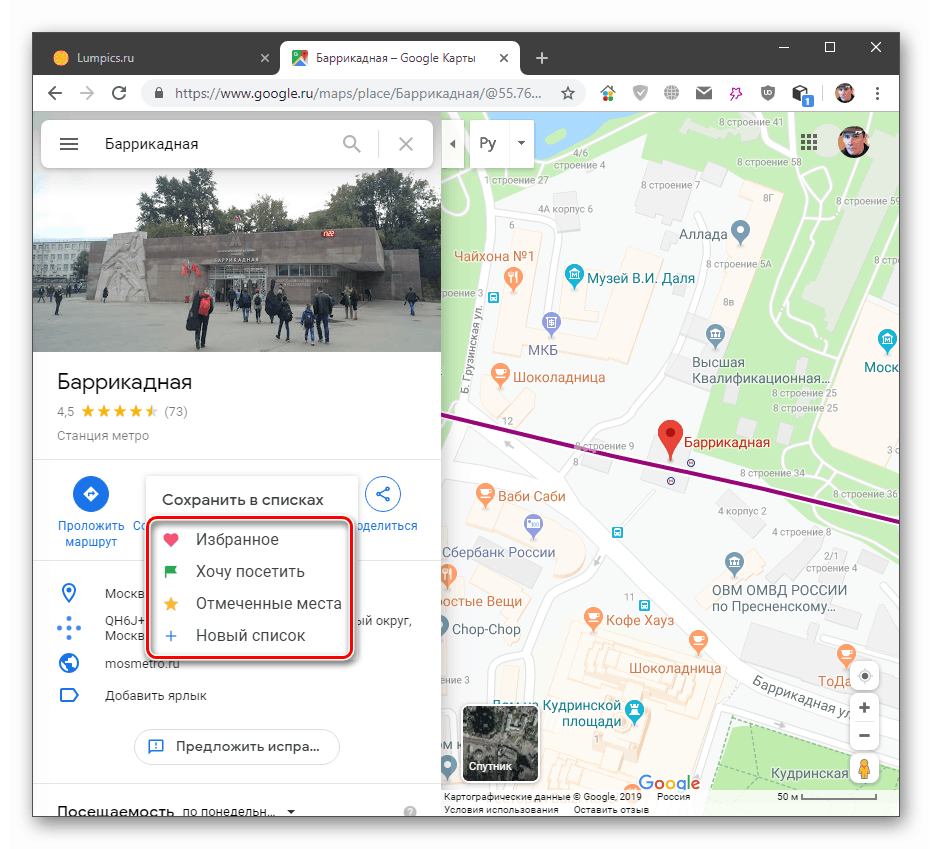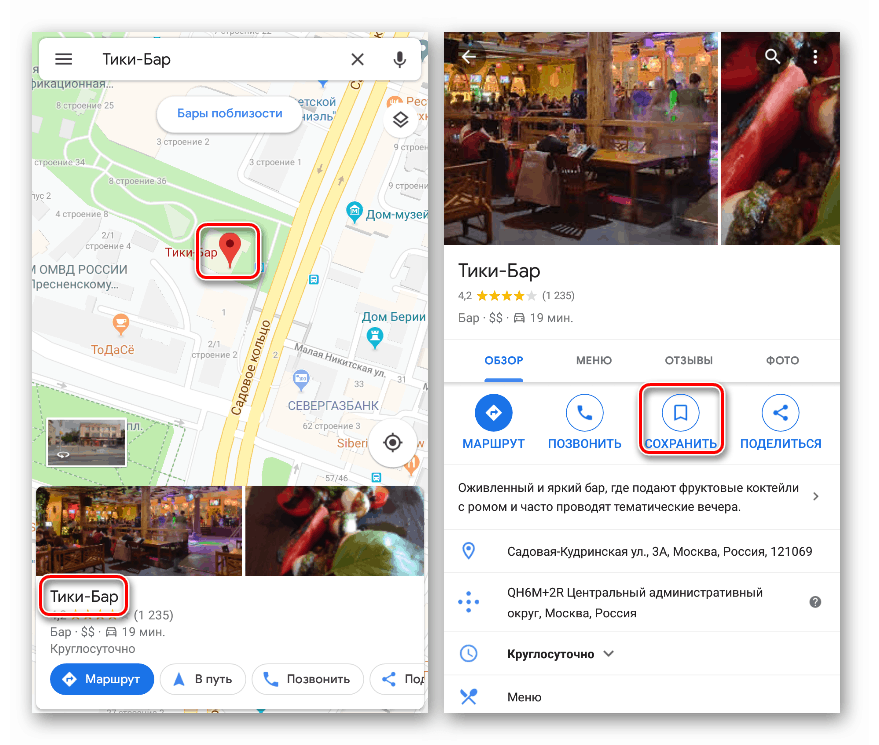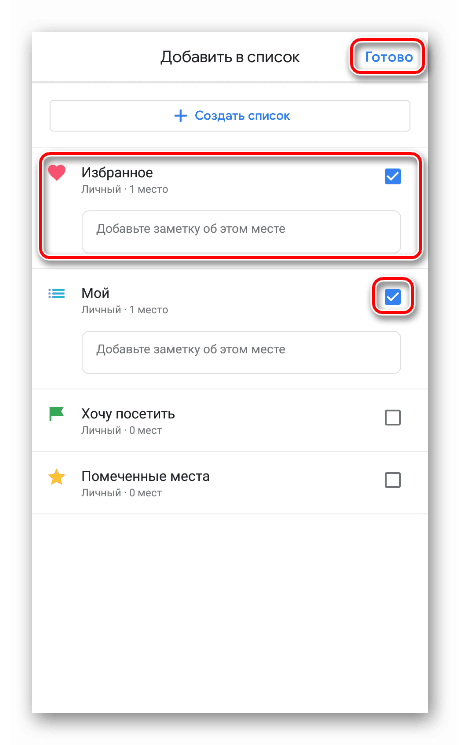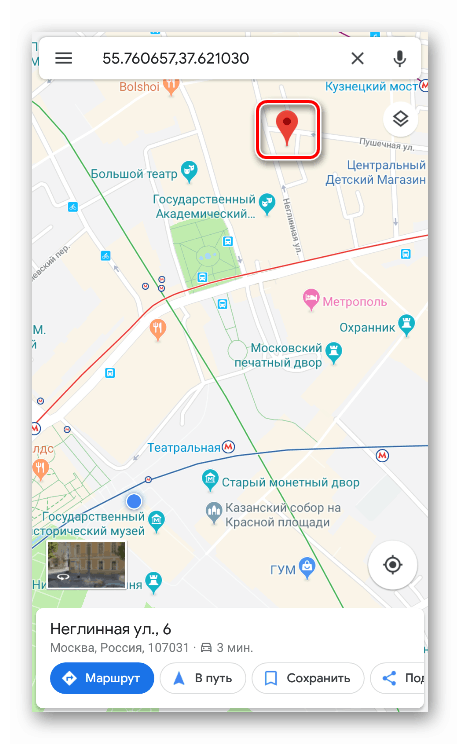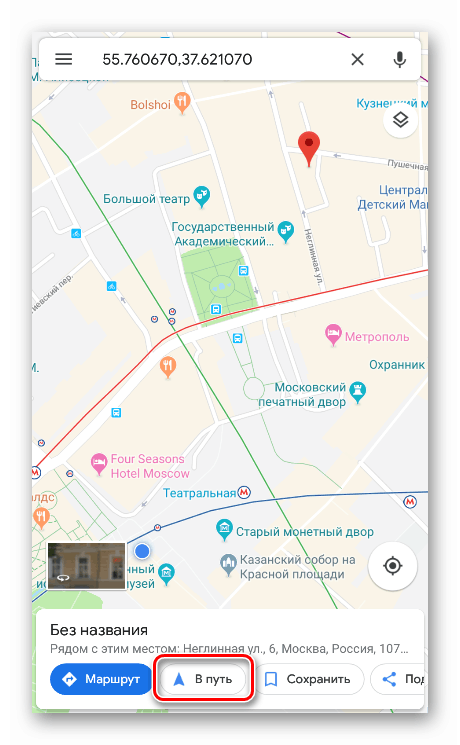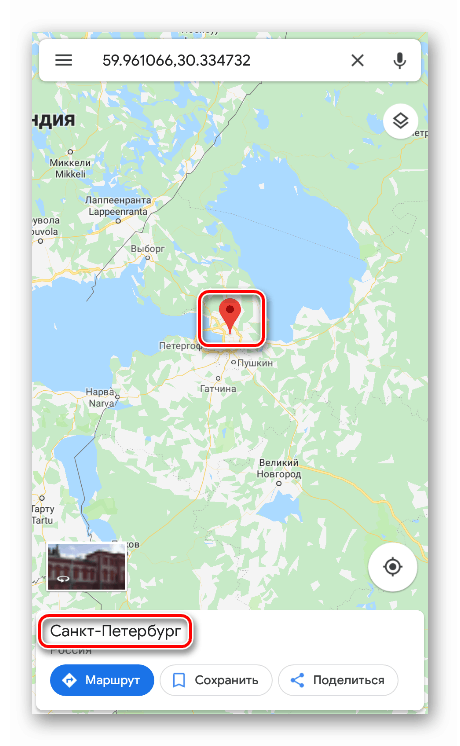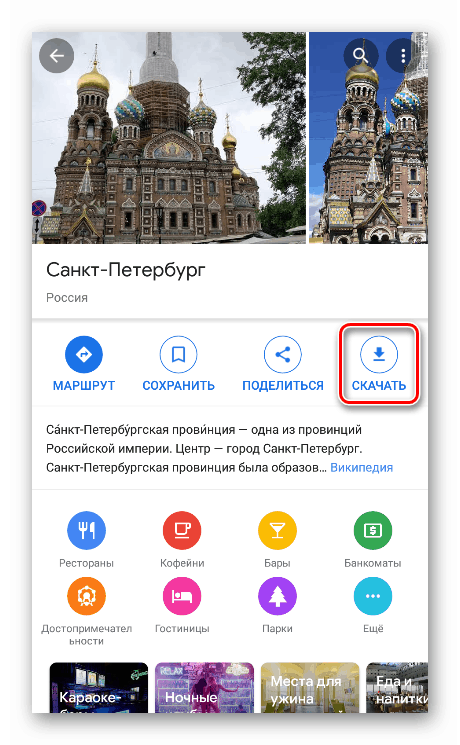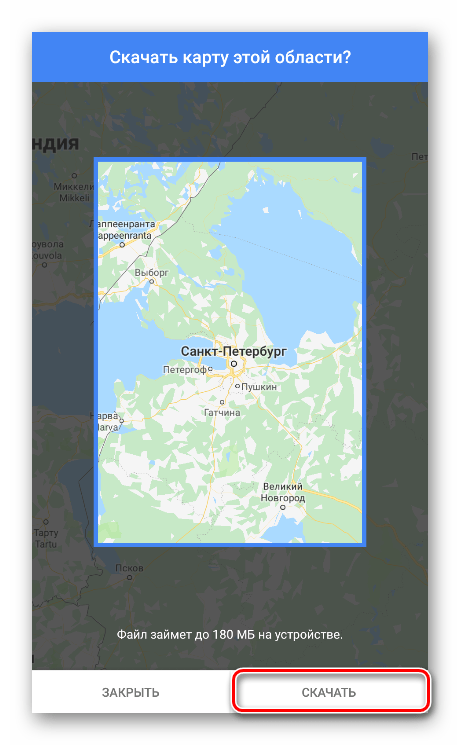Kako se koriste Google Maps
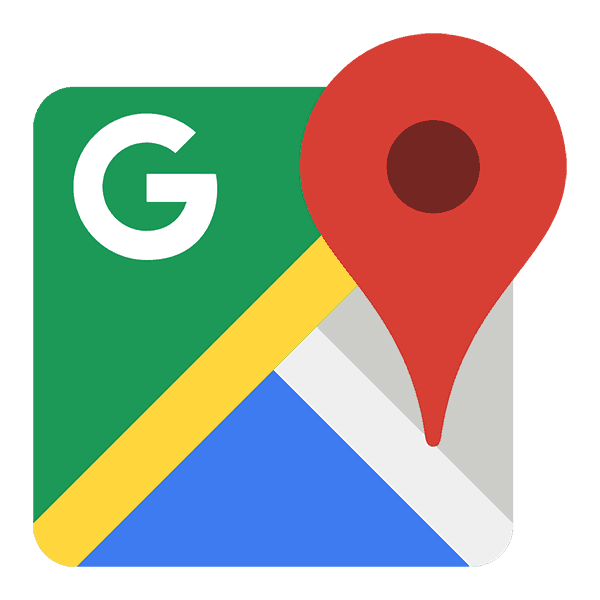
Google Maps skup je aplikacija koje korisnicima pružaju pristup raznim funkcijama kartografske usluge tvrtke. U ovom ćemo članku govoriti o svim značajkama Google karata, kao i o tome kako ih koristiti u svoje svrhe.
sadržaj
Korištenje Google karata
Mogućnosti usluge nisu ograničene na samo pregled teritorija i naselja. Korištenjem Google karata možete dobiti informacije o prometu, koristiti navigaciju, upute, spremiti adrese i lokacije. Zatim ćemo razmotriti ove i druge funkcije Karte od Googlea prilikom upotrebe i desktop preglednika i mobilne aplikacije.
Vrste i slojevi
Tip je način prikaza karte. Odgovarajuće postavke nalaze se na ploči, a nazivaju se klikom na gumb u gornjem lijevom kutu.
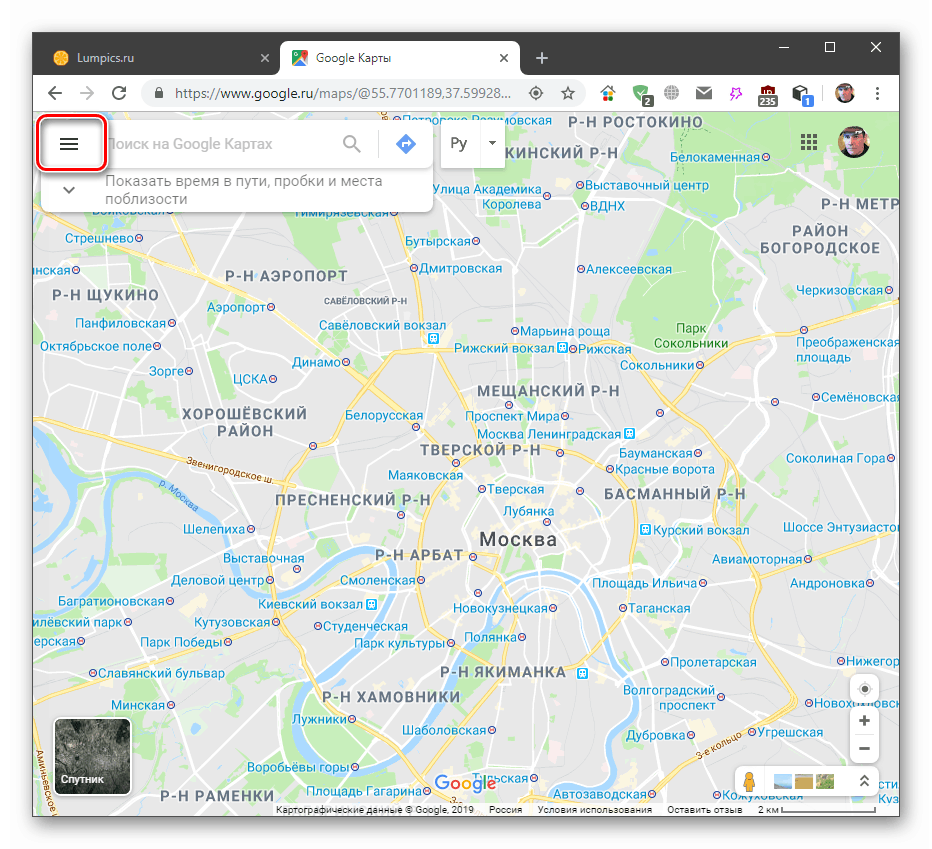
Postoji redovan prikaz ili samo "Karta" , "Satelit" i "Relief" .
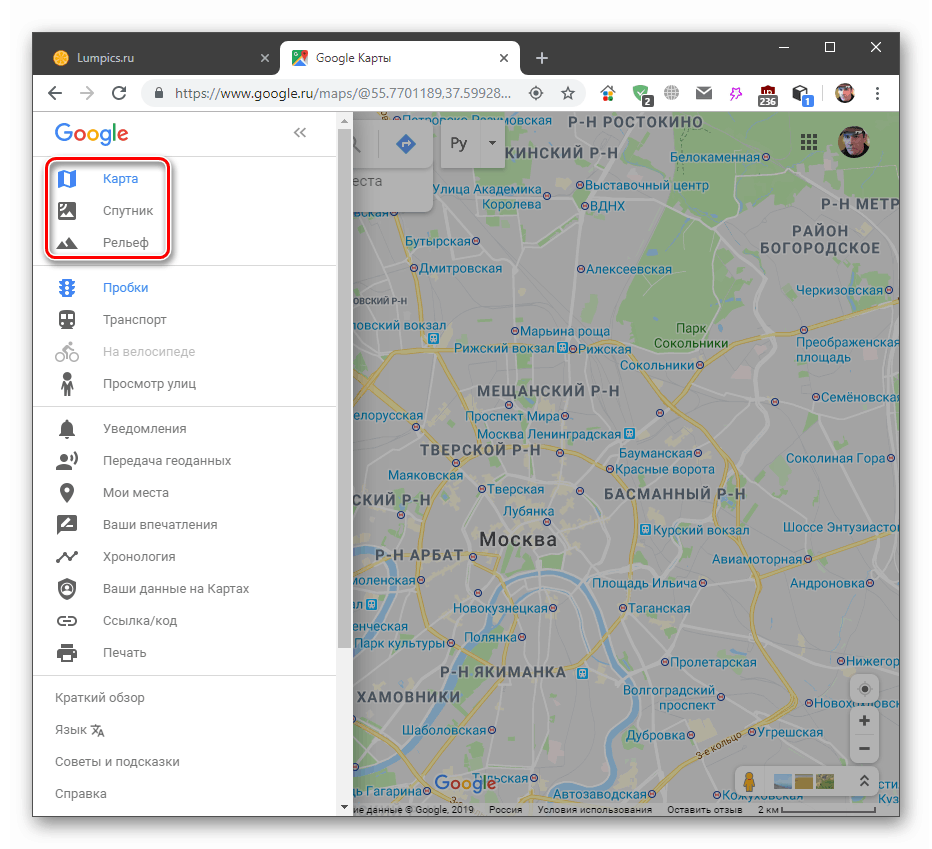
U mobilnoj aplikaciji pristup tim opcijama vrši se gumbom naznačenim na snimci zaslona.

Slojevi prekrivaju dodatne informacije o prometnim gužvama, prometu i trakama za bicikle.
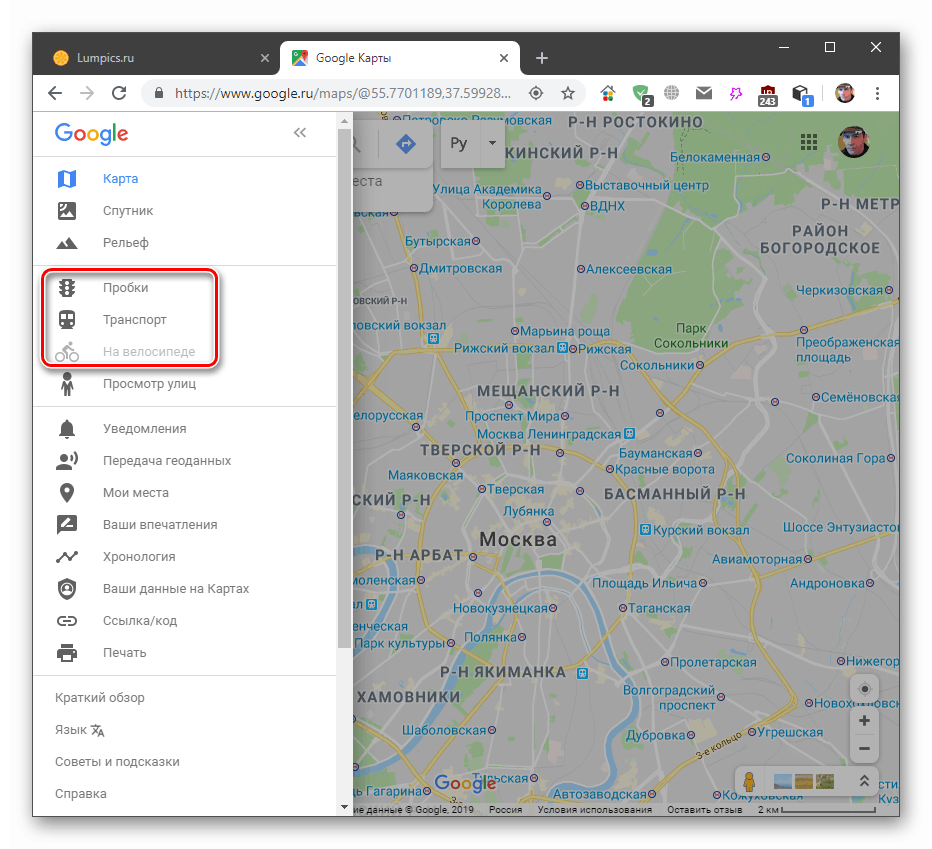
U mobilnoj aplikaciji:
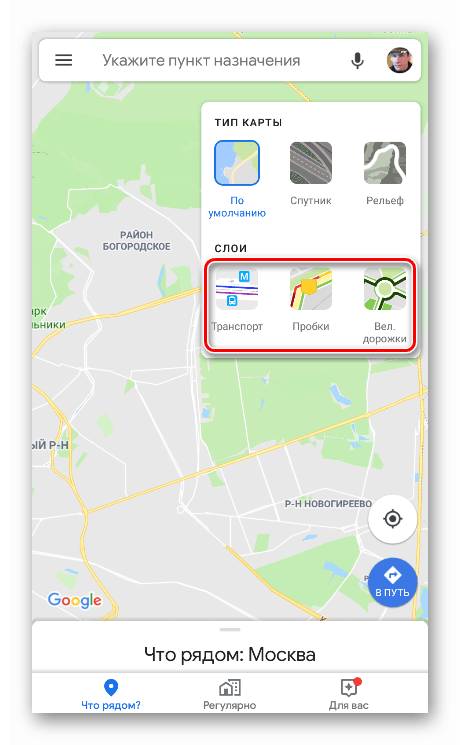
Prometne gužve
Ovaj sloj prikazuje trenutnu gužvu u prometu, čiji se stupanj određuje bojama od zelene do crvene. Na dnu zaslona je traka s dekodiranjem. Postoji i funkcija predviđanja.
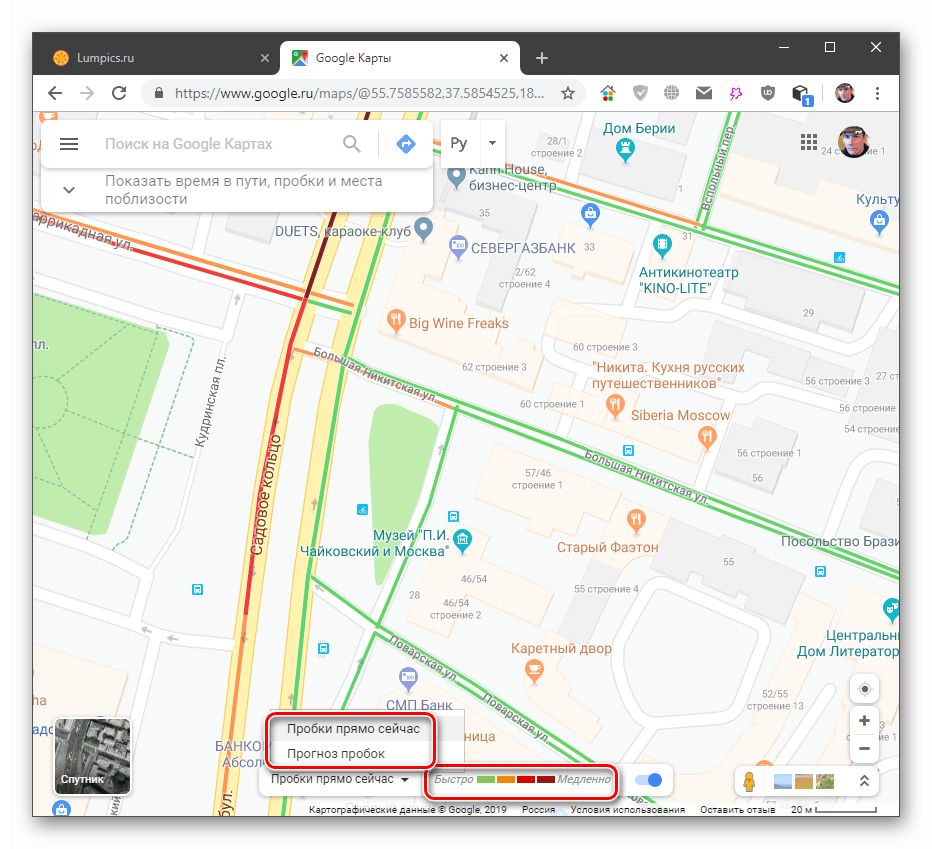
Posebnost mobilne verzije je da ne zahtijeva prognozu, jer se svi podaci prikazuju u stvarnom vremenu. Nedostaje i dešifriranje.

prijevoz
Ovaj sloj prikazuje sve dostupne stanice javnog gradskog prijevoza i stanice metroa na mjestu.
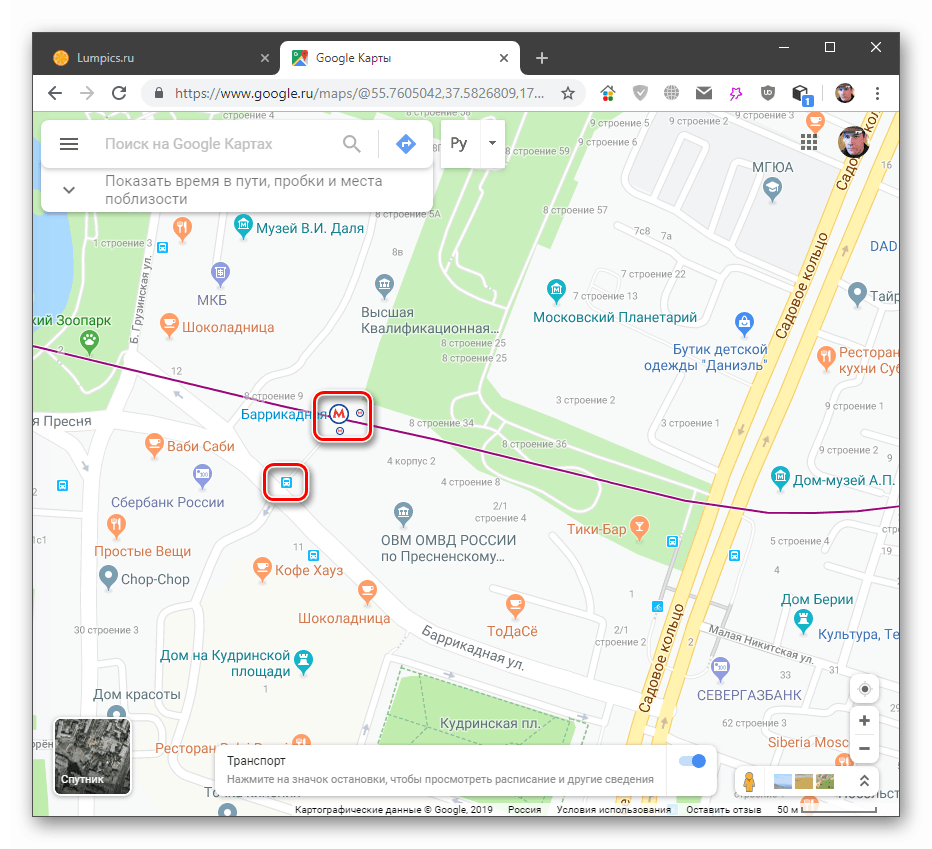
Ako miš prijeđete preko stanice, vidjet ćemo njegovo ime i brojeve ruta koje prolaze kroz njega, u ovom slučaju autobus.
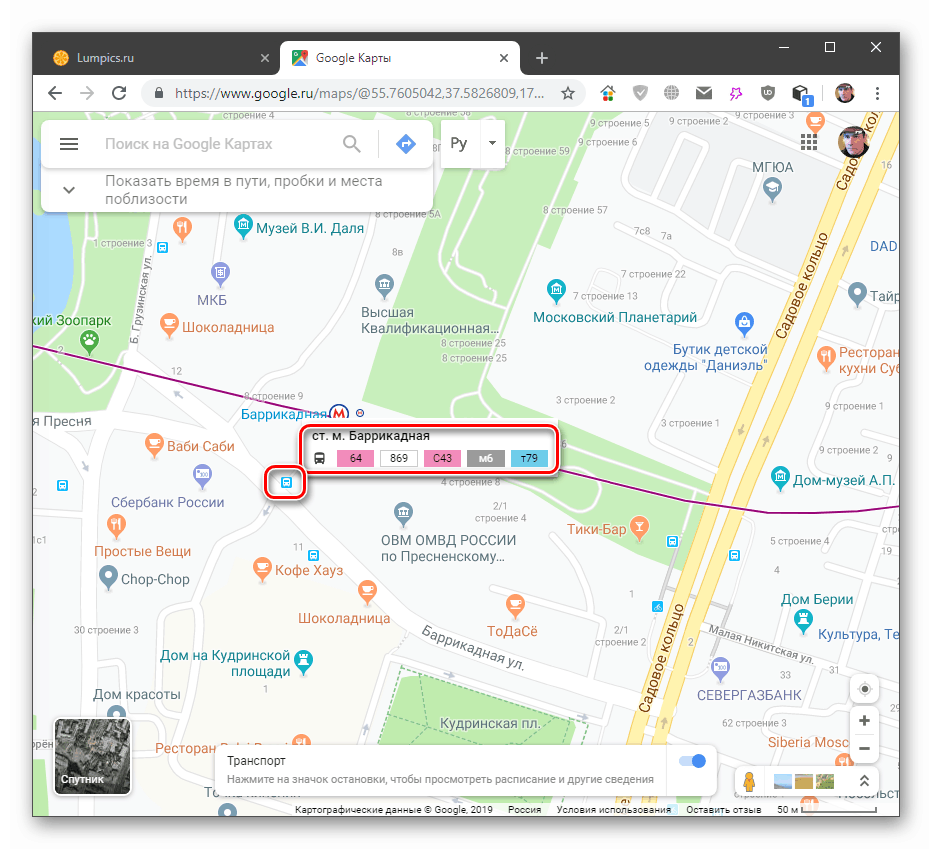
Klikom na predmet prikazat će se detaljne informacije s mogućnošću odlaska na odlaznu ploču.
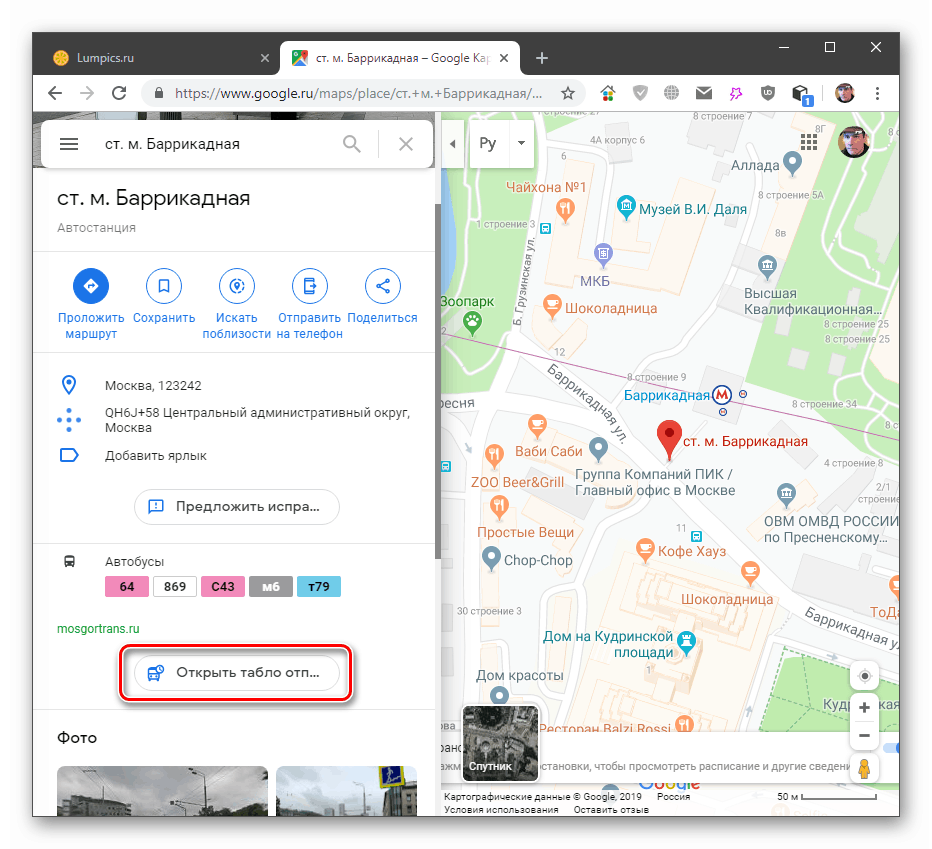
Prikazuje krajnje točke ruta (kamo kreće autobus) i vrijeme dolaska na odabranu stanicu.
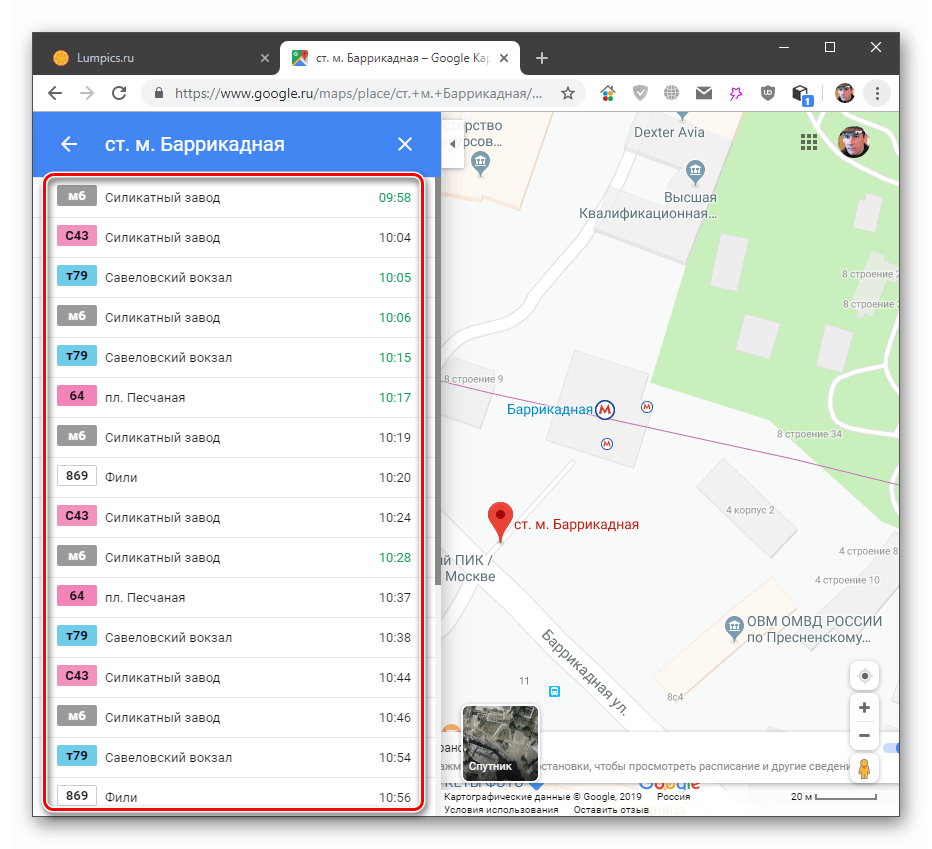
Uz dodatne informacije u mobilnoj aplikaciji, stvari su malo bolje. Nakon odabira predmeta, dobit ćemo podatke o rasporedu dolaska prijevoza. Na popisu ruta možete odabrati jednu da biste sortirali rezultate.

Ako kliknete broj na popisu, dobit ćemo potpune informacije o svim zaustavljanjima na ruti. Crta će se također pojaviti na karti.
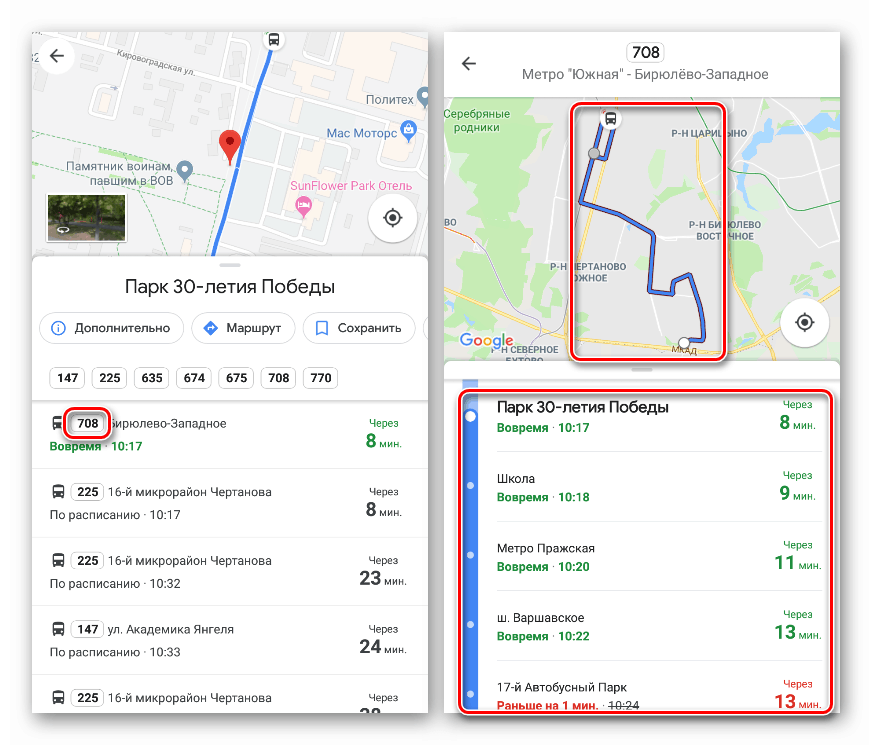
Staze za bicikle
Ova je funkcija omogućena samo ako su takve zone opremljene u regiji. U radnoj i mobilnoj verziji zaslon je sličan: pjesme su označene zelenom bojom. Nema dodatnih opcija.

Pogled na ulicu i panorama
Zahvaljujući ovoj funkciji možete se "voziti" ulicama grada, razmatrati zgrade i atrakcije, odrediti znamenitosti. U verziji za radnu površinu pristup prikazu ulice provodi se s istog bočnog izbornika (vidi gore).
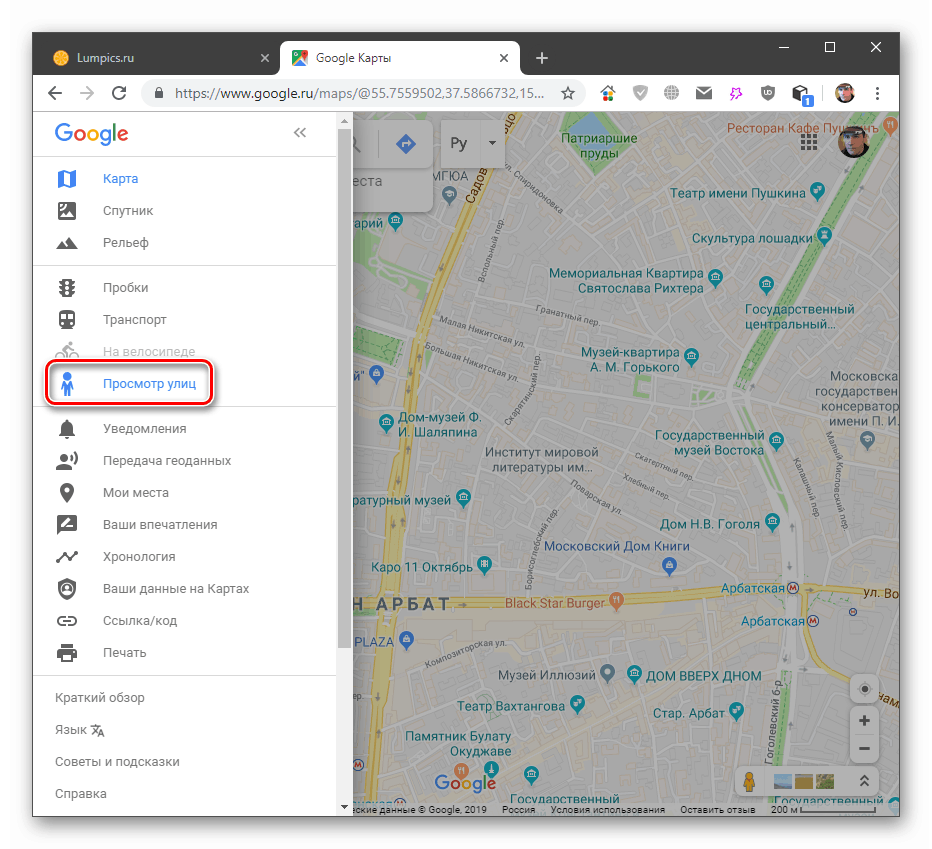
Pregledajte pregled klikom na plavu liniju odabrane ulice.
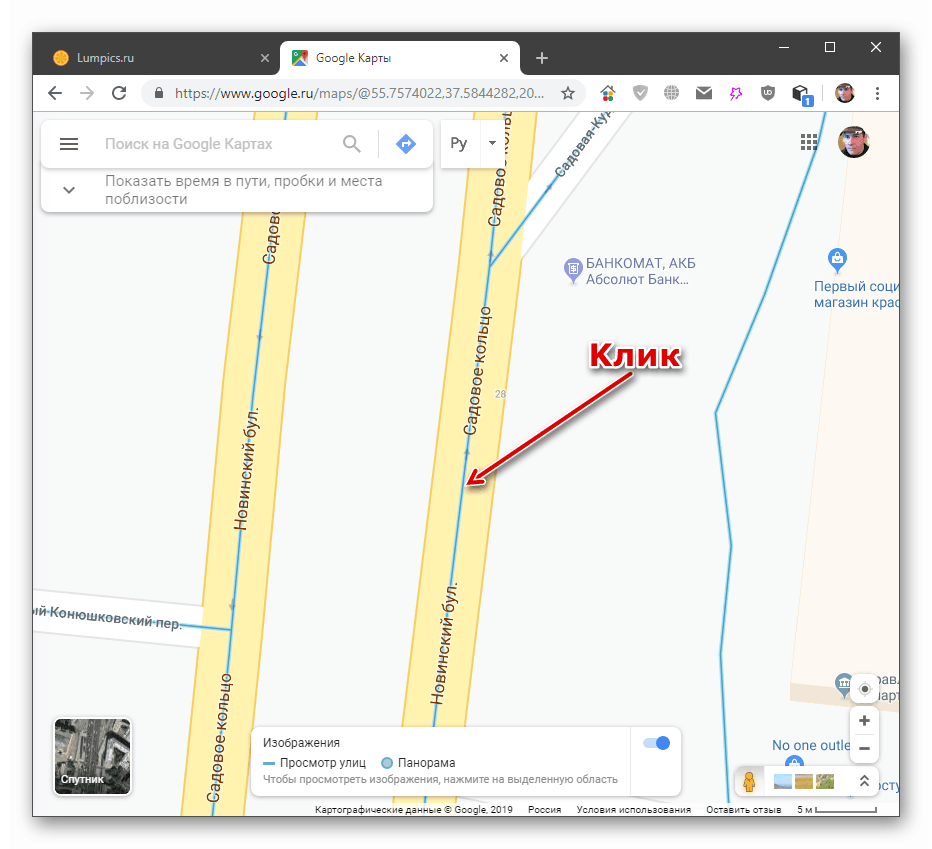
Nakon prijelaza, vidjet ćemo fotografiju snimljenu u 360 stupnjeva. Ovdje se možete kretati kolnikom (ili tamo gdje je fotograf prošao) klikom na strelicu i zakrenite kameru u bilo kojem smjeru. Skaliranje također radi (kotačić miša).
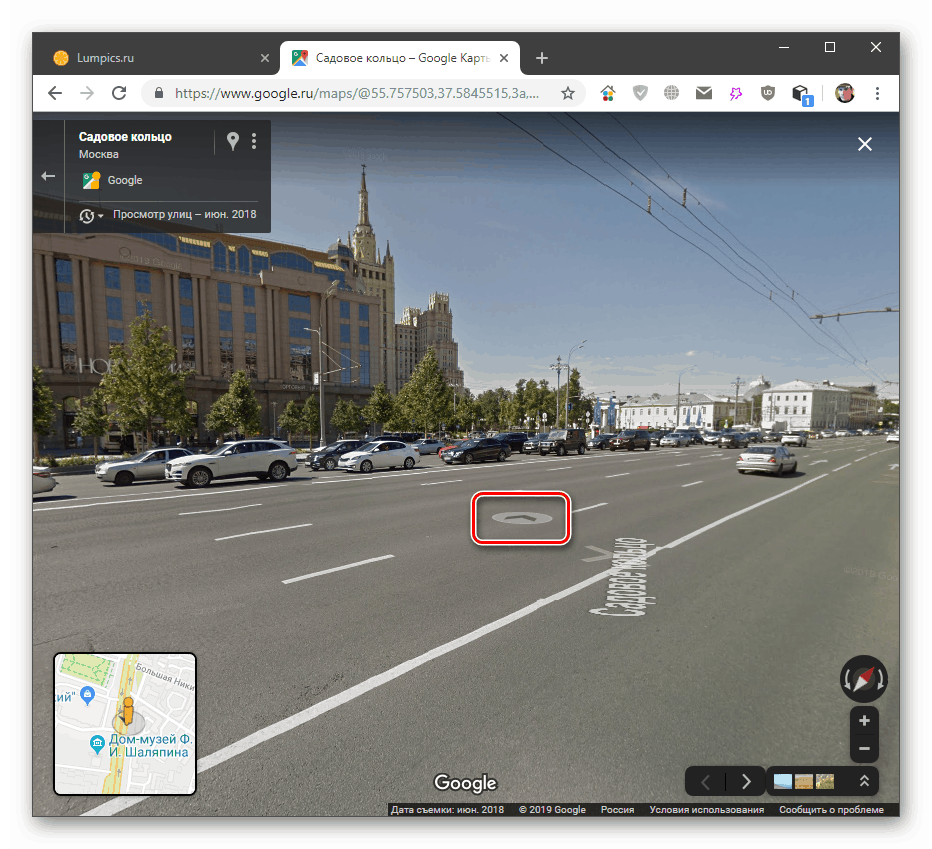
Google panorame iste su slike, ali snimljene lokalno. U većini slučajeva ovo je samo jedna fotografija u 360 određenog mjesta.
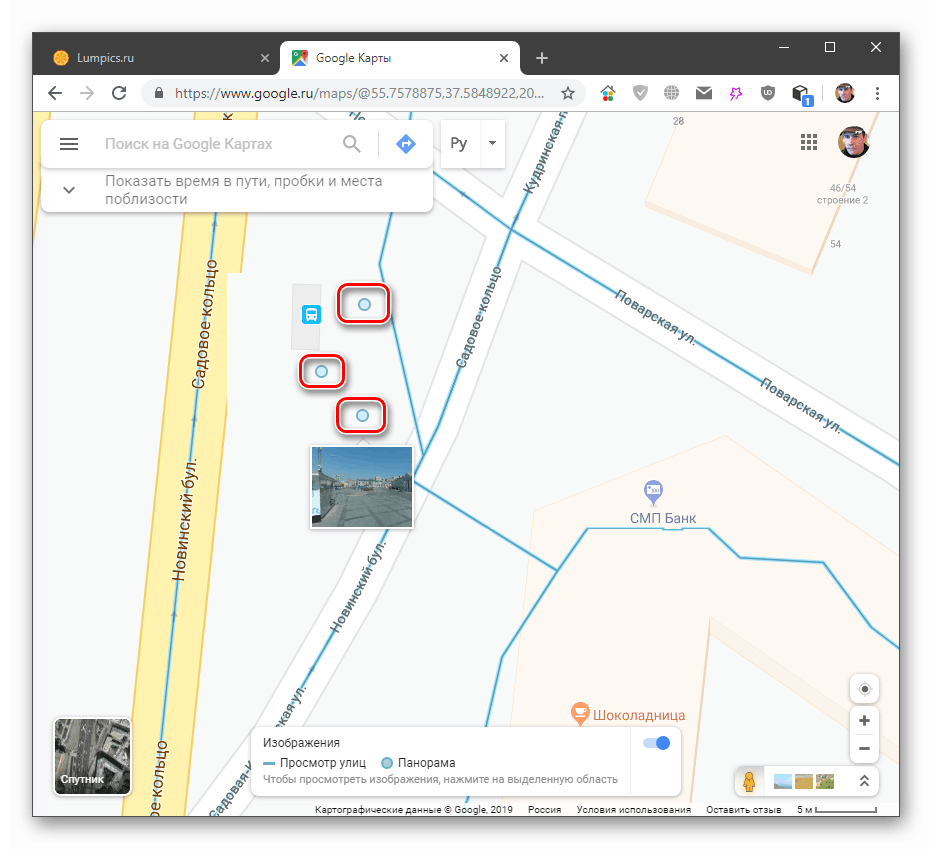
Na pametnim telefonima i tabletima dostupan je samo prikaz ulice. Da biste došli do njega, morate dodirnuti odabrano mjesto, a zatim kliknite sličicu s fotografijom u donjem lijevom kutu.
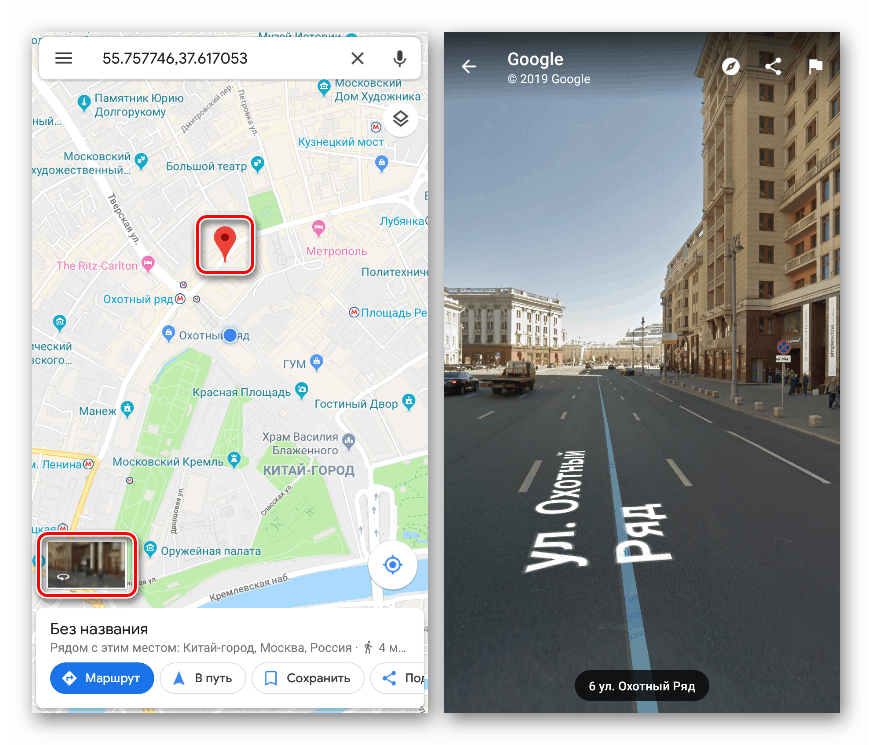
traženje
Pronalaženje lokacija na Google kartama prilično je jednostavno. Samo unesite upit u odgovarajuće polje i pritisnite ENTER . Nakon toga prikazat će se popis mjesta, a na karti će se pojaviti marker (ili nekoliko) koji označavaju lokaciju.
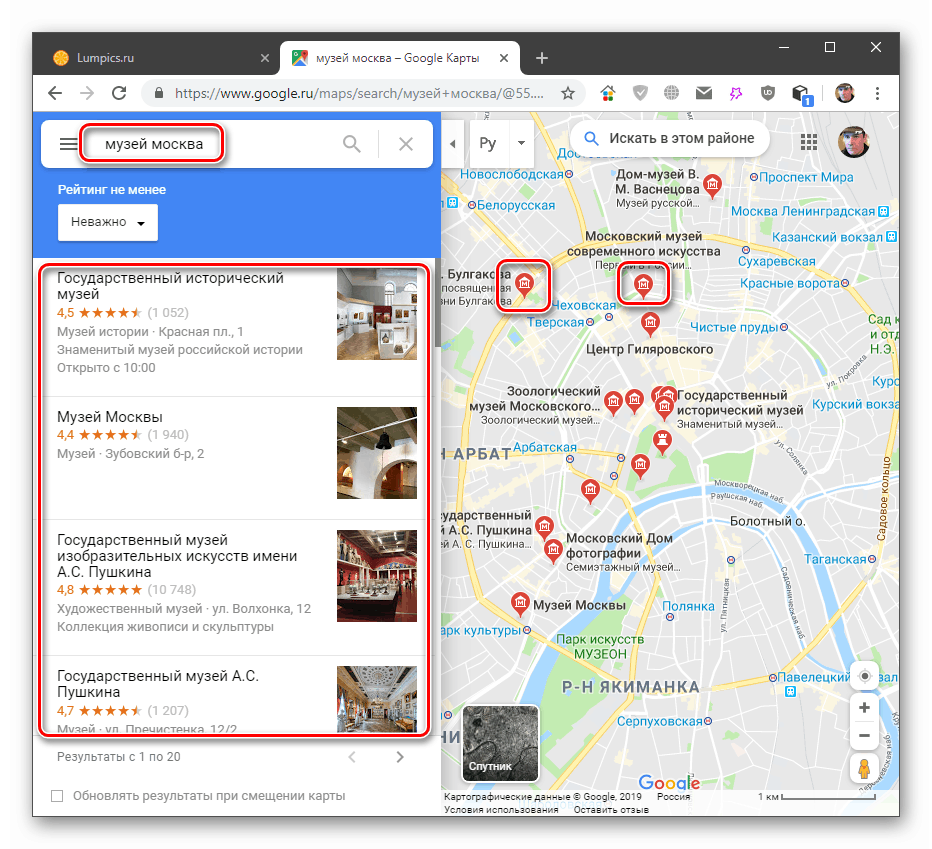
U mobilnoj verziji morate kliknuti na polje za pretraživanje na vrhu zaslona i unijeti potrebne podatke.
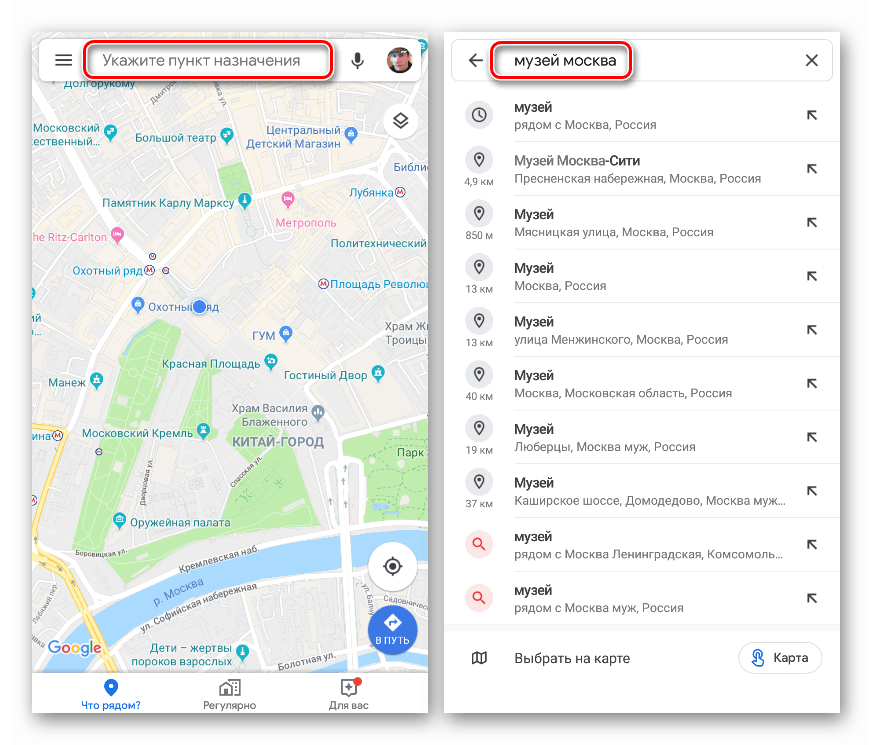
Nakon pritiska na ENTER, aplikacija će prikazati popis mjesta i njihovih oznaka.
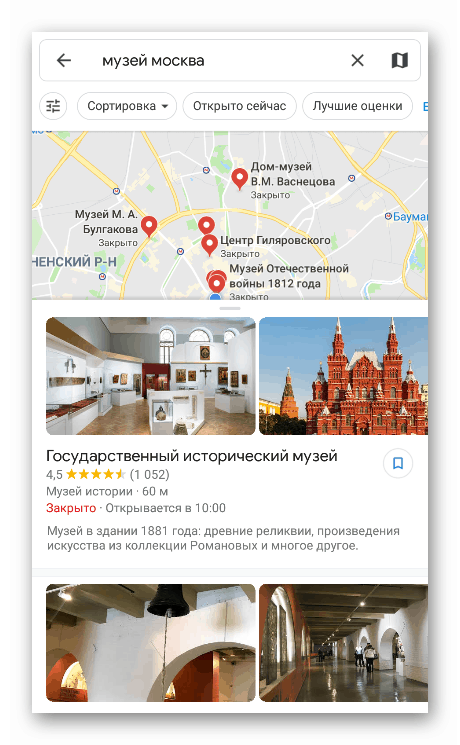
Traži po koordinatama
Ova funkcija omogućuje pretraživanje mjesta po točnim koordinatama unesenim u određenom formatu. Ova metoda pretraživanja ima prilično visoku točnost - do desetina sekunde.
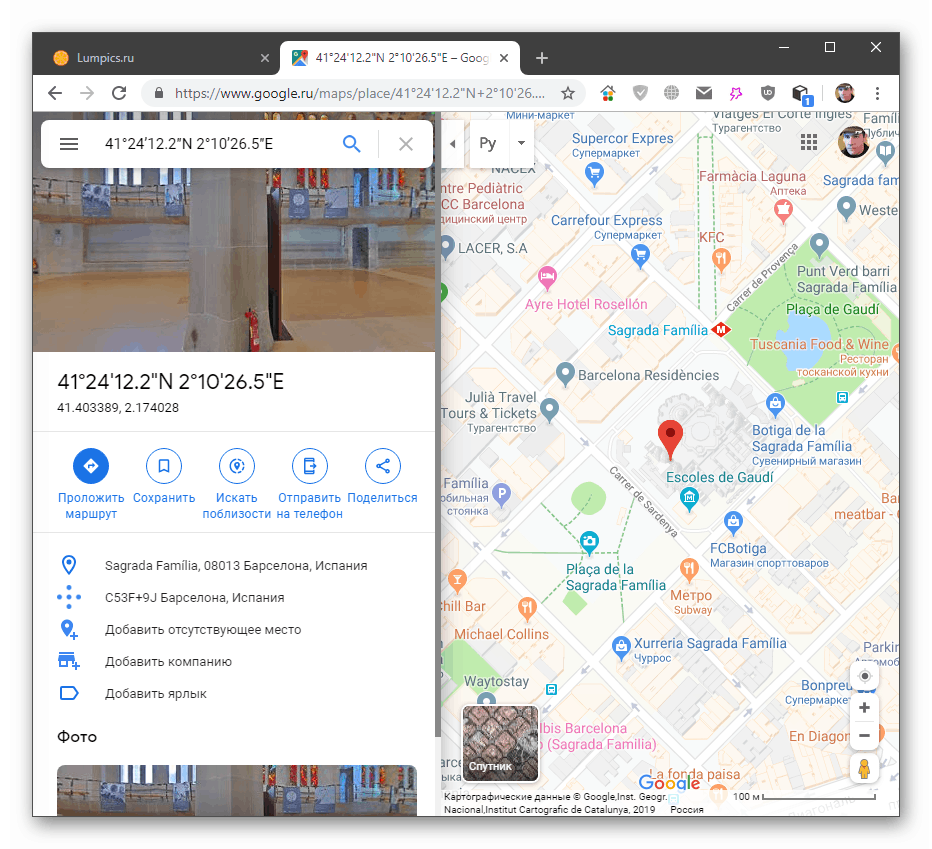
Više detalja: Traži po koordinatama na Google mapi
Spremanje mjesta
Usluga vam omogućuje spremanje i pregled mjesta označenih na karti.
- Nakon izvođenja pretraživanja (vidi gore), pritisnite gumb "Spremi" .
![Prebacite se na spremanje označene lokacije u verziji Google karata za radnu površinu]()
- U izborniku koji se otvori odaberite jedan od popisa ili stvorite novi.
![Odaberite popis za spremanje označenog mjesta u verziji Google karata za radnu površinu]()
Spremljeno mjesto možete pronaći odgovarajućim označivačem popisa.
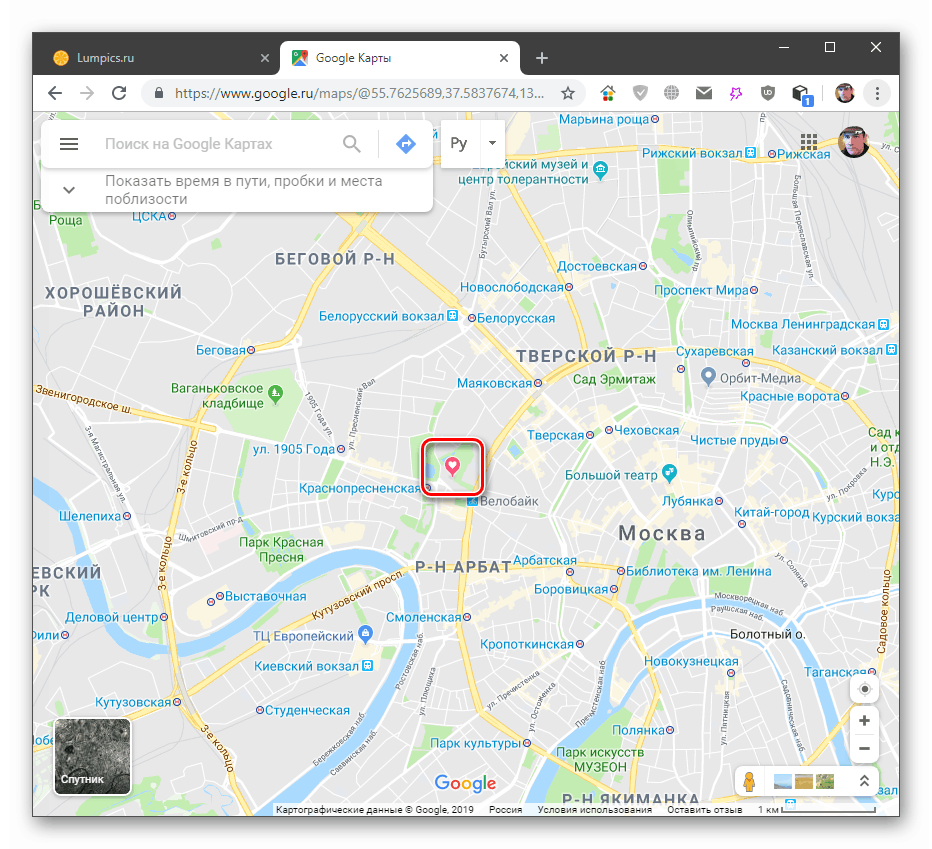
Drugi način je odlazak na izbornik Moja mjesta .
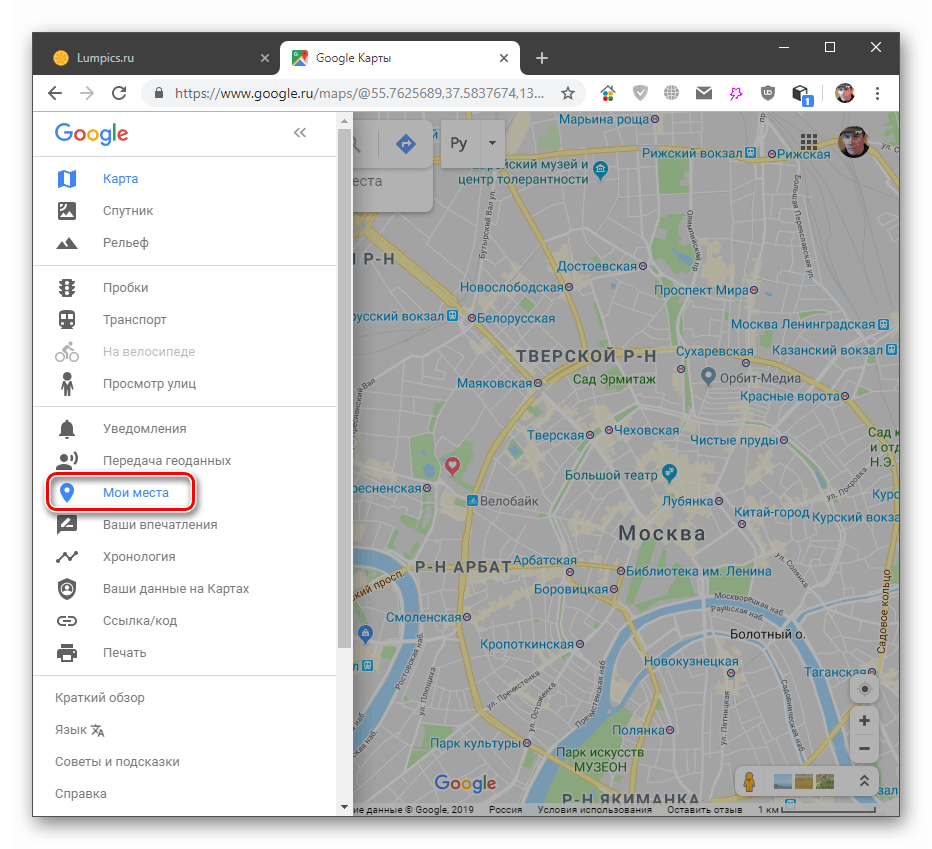
Ovdje se na kartici "Spremljeno" nalaze svi popisi s podacima.
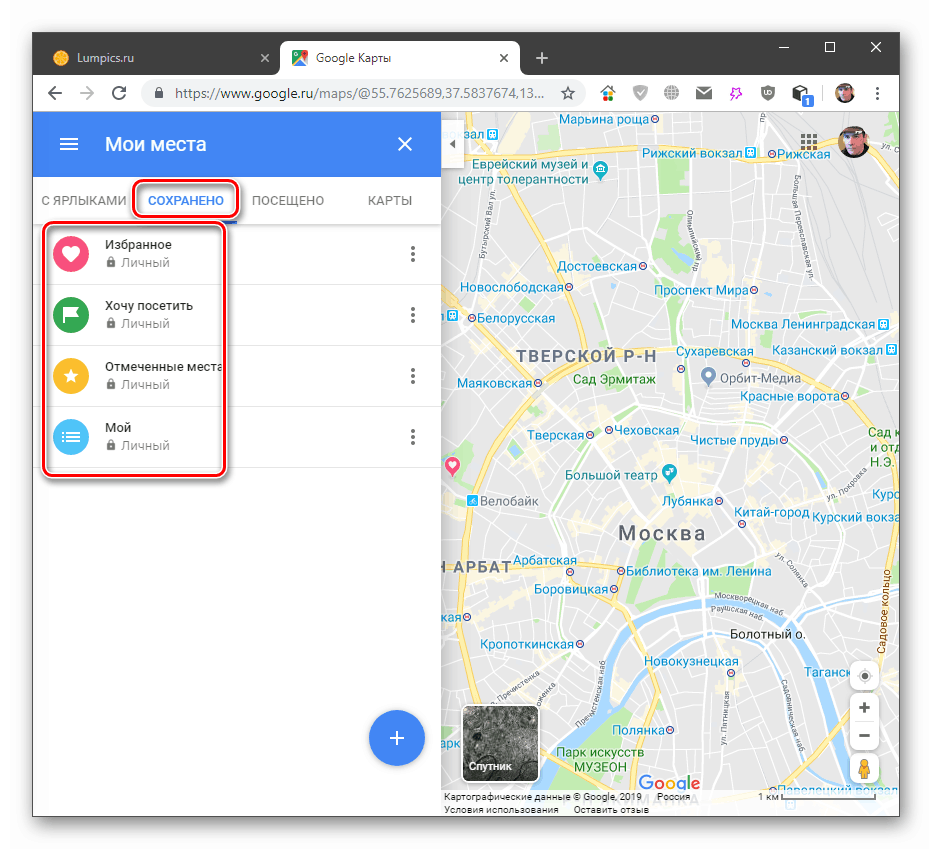
U mobilnoj aplikaciji izgleda ovako:
- Odaberemo mjesto (ili pretragu pretražujemo), kliknemo na ime i "Spremi" .
![Prijelaz na spremanje označenog mjesta u mobilnoj verziji Google Maps]()
- Dodajte podatke na jedan ili više popisa, ako je potrebno, napišite bilješku, a zatim kliknite "Završi".
![Spremite označeno mjesto na popis u mobilnoj verziji Google Maps]()
Na kartici "Spremljena" nalaze se popisi u izborniku "Vaša mjesta " .
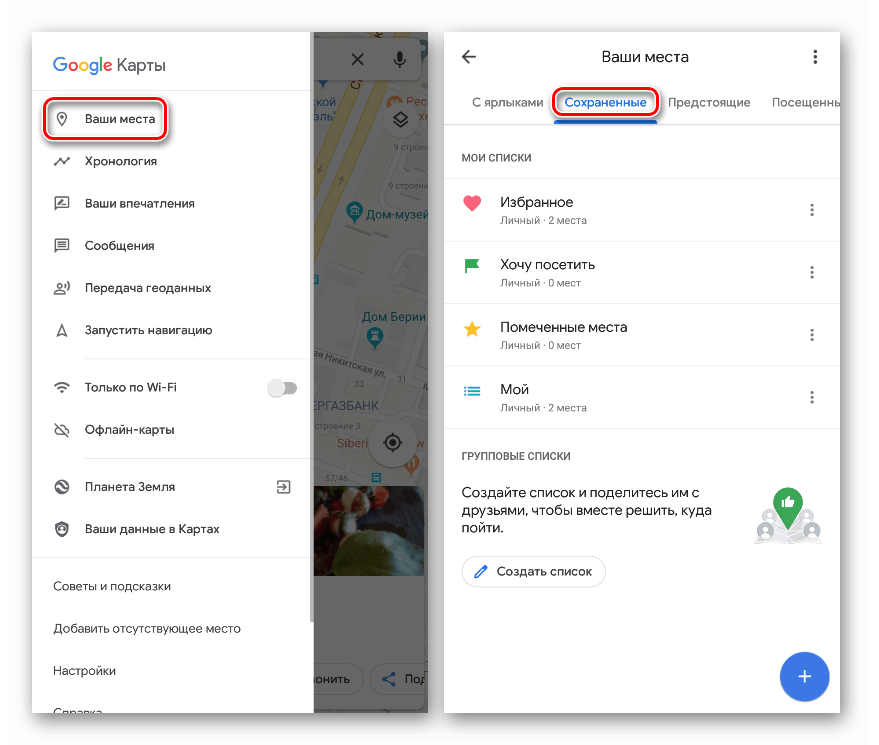
Mjerenje udaljenosti
Ova funkcija omogućuje vam mjerenje udaljenosti između proizvoljnih točaka s velikom točnošću. Može se nazvati vladarom s obzirom na činjenicu da se mjerenja obavljaju isključivo u pravoj liniji.
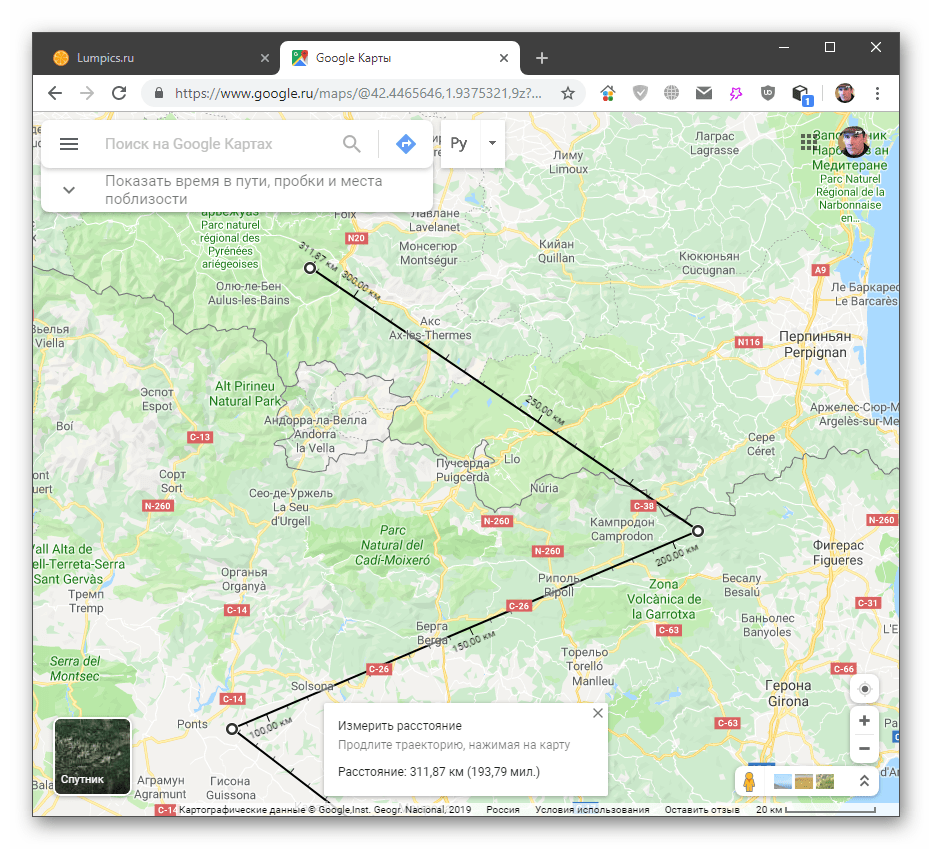
Više detalja: Uključite ravnale na Google kartama
polaganje put
Ova se prilika, kao i svaka druga, može koristiti i u pregledniku na računalu i u zasebnoj aplikaciji na mobilnom uređaju. Za razliku od linije, u ovom slučaju usluga prikazuje čitav put od mjesta polaska do odredišne točke, uzimajući u obzir prisutnost prometnica ili ulica. Ruta prikazuje moguće prometne gužve, popravke cesta i druge čimbenike koji utječu na njezino vrijeme tranzita.
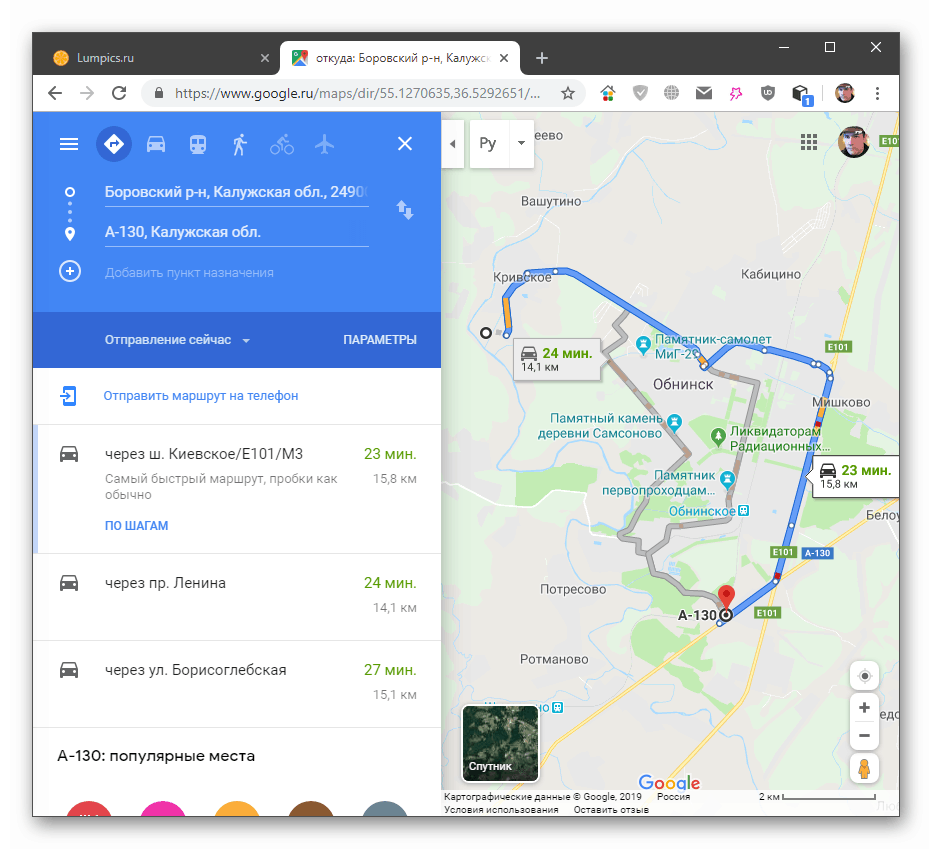
Više detalja: Izgradnja rute na Google kartama
navigacija
Navigacija je slična postavljanju rute, ali u automatskom načinu rada. Radi samo na mobilnim uređajima s omogućenom lokacijom. Da biste ga uključili, trebate kliknuti na gumb s metom u donjem desnom kutu.

Jednom kada aplikacija utvrdi gdje se nalazite, možete dobiti upute.
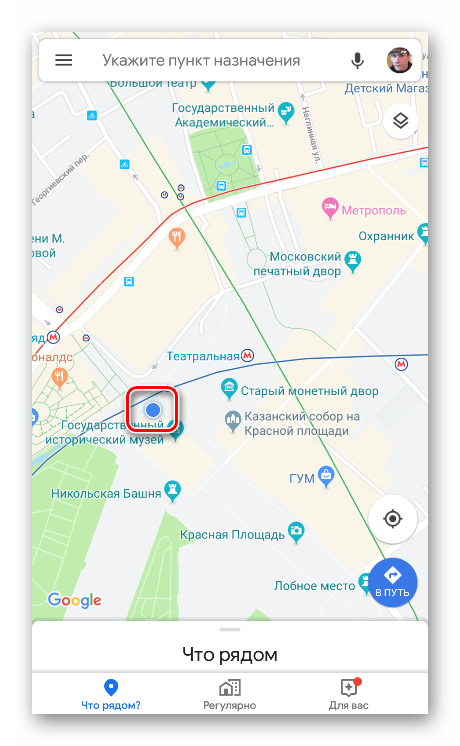
- Kliknite odredište. Na zaslonu će se pojaviti crveni marker.
![Odabir odredišta za navigaciju u mobilnoj aplikaciji Google Maps]()
- Zatim kliknite gumb " Idi " .
![Pokretanje navigacije u mobilnoj aplikaciji Google Maps]()
Aplikacija će izgraditi liniju prateći rutu. Na dnu zaslona prikazat će se vrijeme putovanja, udaljenost i vrijeme dolaska na krajnjoj točki.
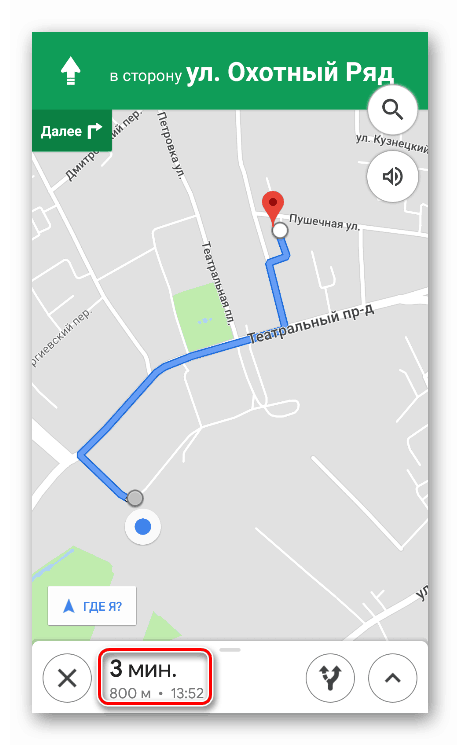
Na crti možete vidjeti da su dijelovi staze označeni različitim bojama. Plava znači besplatan put, dok žuta i crvena označavaju ometan promet i gužve u prometu.
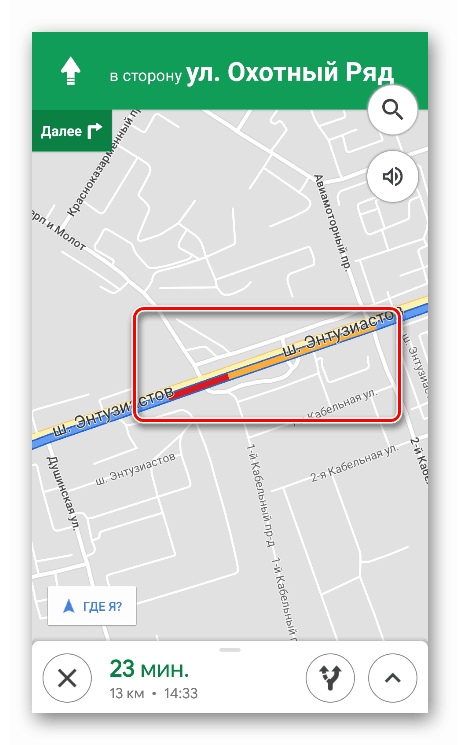
Dodatne mogućnosti
Alternativne rute na karti su prikazane sivom bojom. U blizini svakog je vođa s vremenom preko kojeg će se staza povećavati. Odabir se vrši klikom na odgovarajući redak.
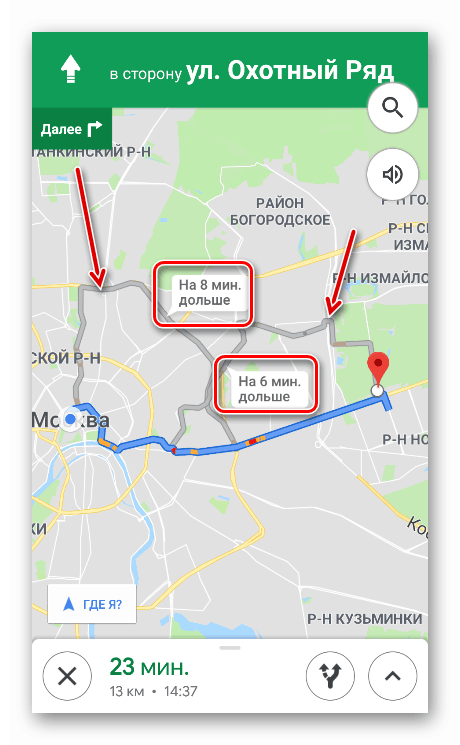
Fotoaparat možete usmjeriti na ove crte klikom na gumb naznačen na snimci zaslona. Cijela ruta prikazana je na isti način.
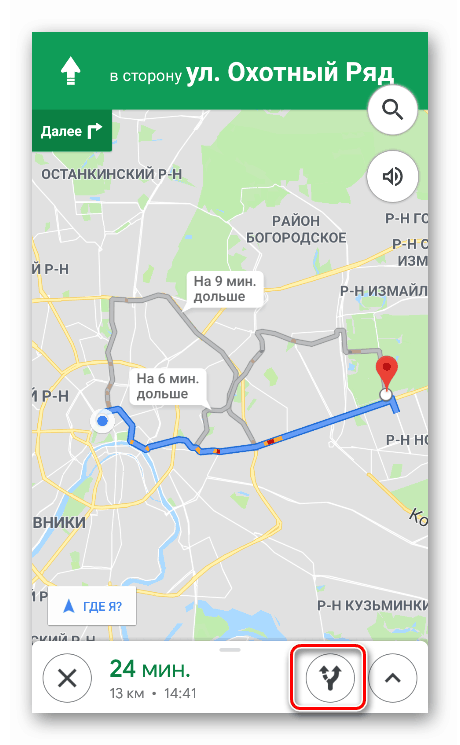
Gumb "Gdje sam?" Prikazat će vašu trenutnu lokaciju, brzinu, preostalu udaljenost i vrijeme putovanja.
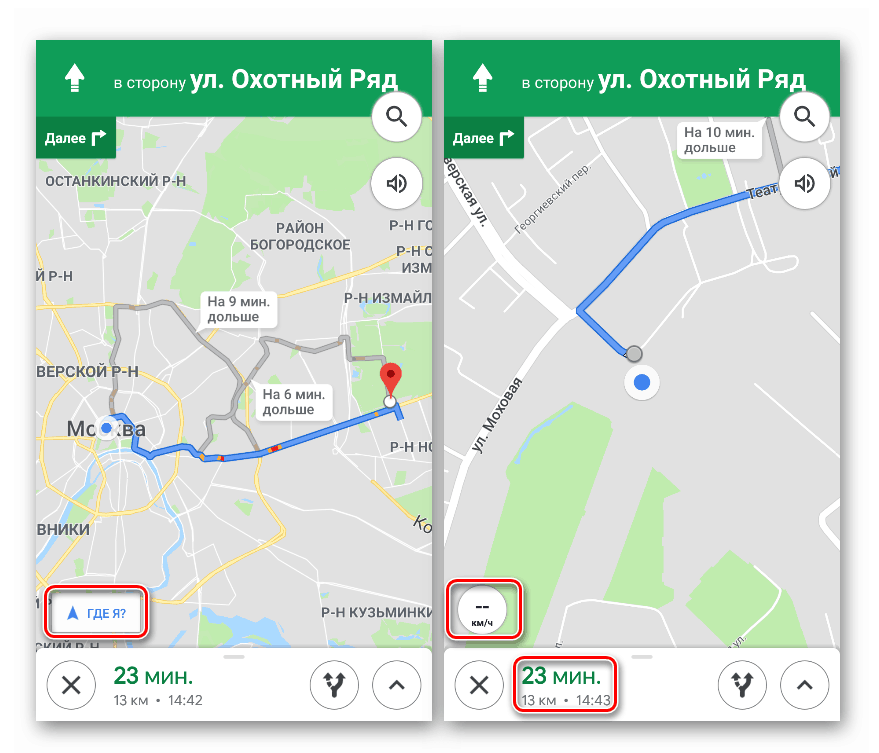
Zvučna upozorenja konfigurirana su u gornjem desnom kutu. Ovdje ih možete potpuno onemogućiti, ostaviti samo važne poruke ili upotrijebiti funkciju u potpunosti.
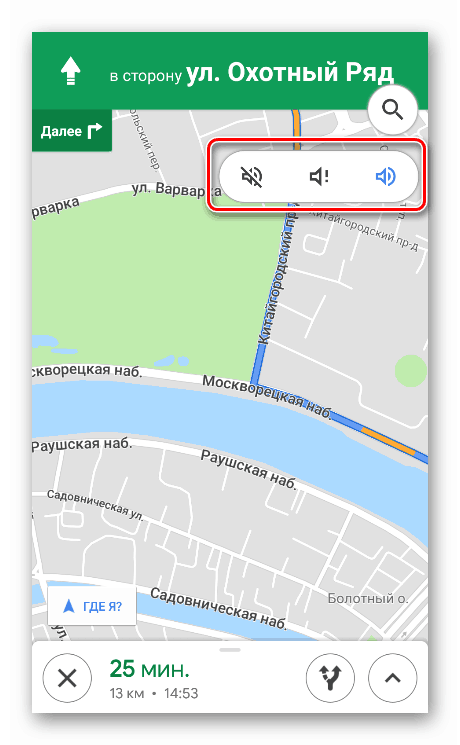
Iznad je ikona povećala, klikanjem na koje će se otvoriti potraga za objektima na ruti.
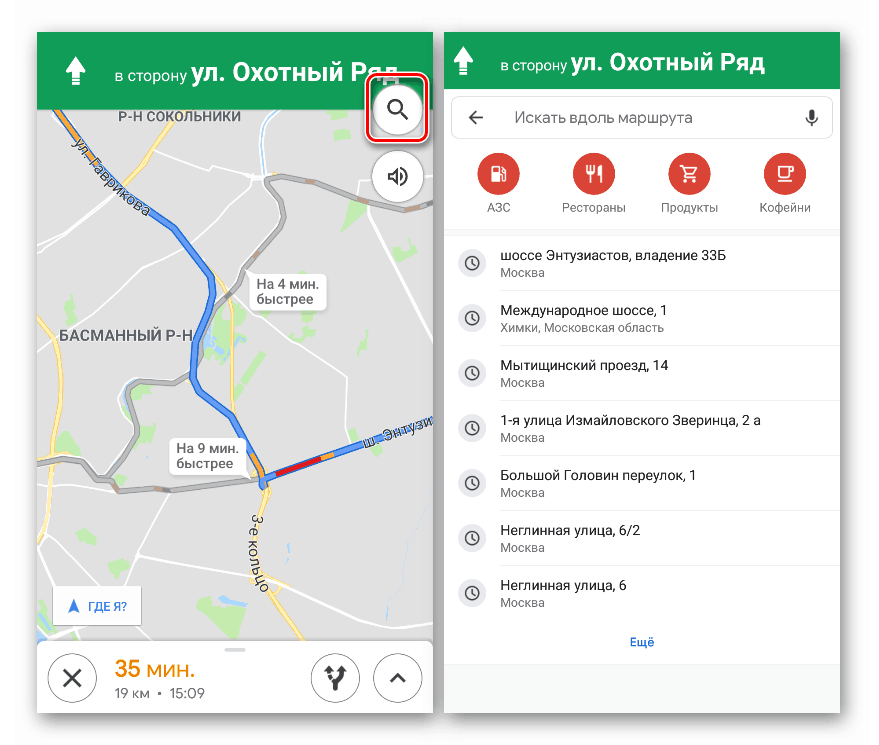
Još jedan blok opcija nalazi se iza strelice u donjem desnom kutu (možete jednostavno povući donju ploču prema gore).
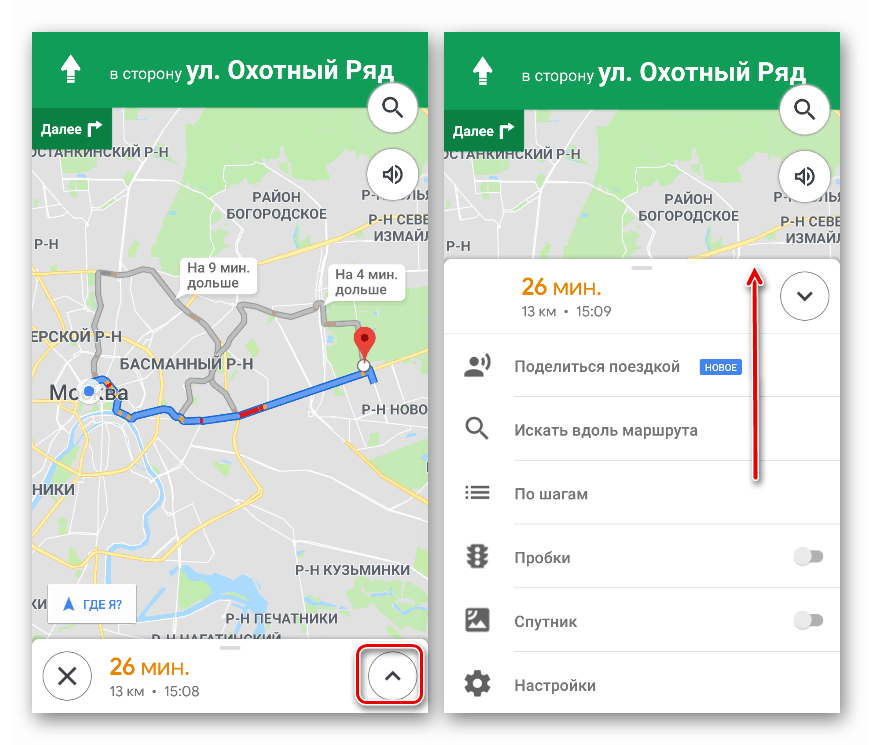
Prva funkcija omogućuje dijeljenje rute (pokazuje kuda putujete) s drugim ljudima.
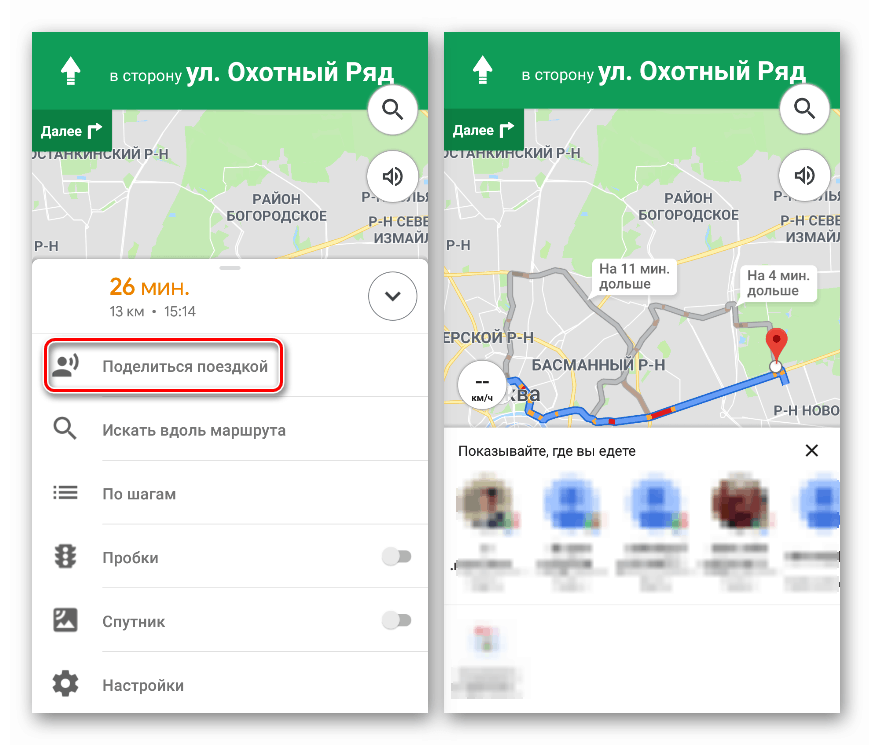
"Korak po korak" prikazuje sve korake u nizu. U tim će vas uvjetima navigator obavijestiti o preporučenim radnjama.
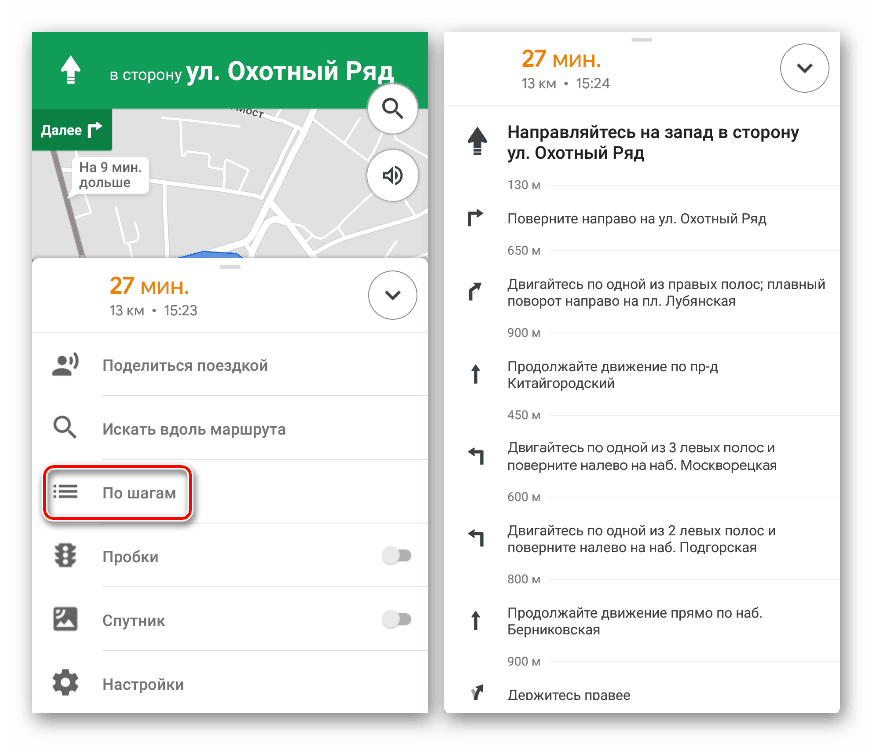
Tada možete uključiti prikaz prometnih zastoja i satelitski prikaz.
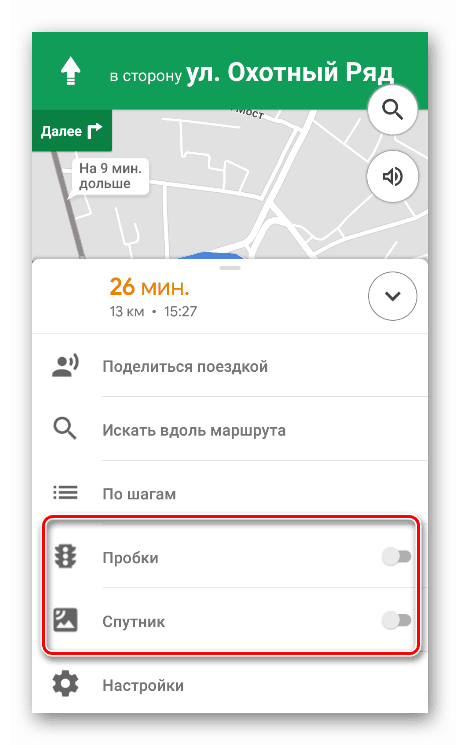
Posljednje tipko prikazuje blok navigacijskih postavki - zvučna upozorenja, parametri rute, prikaz karte i načini "automobilom" .
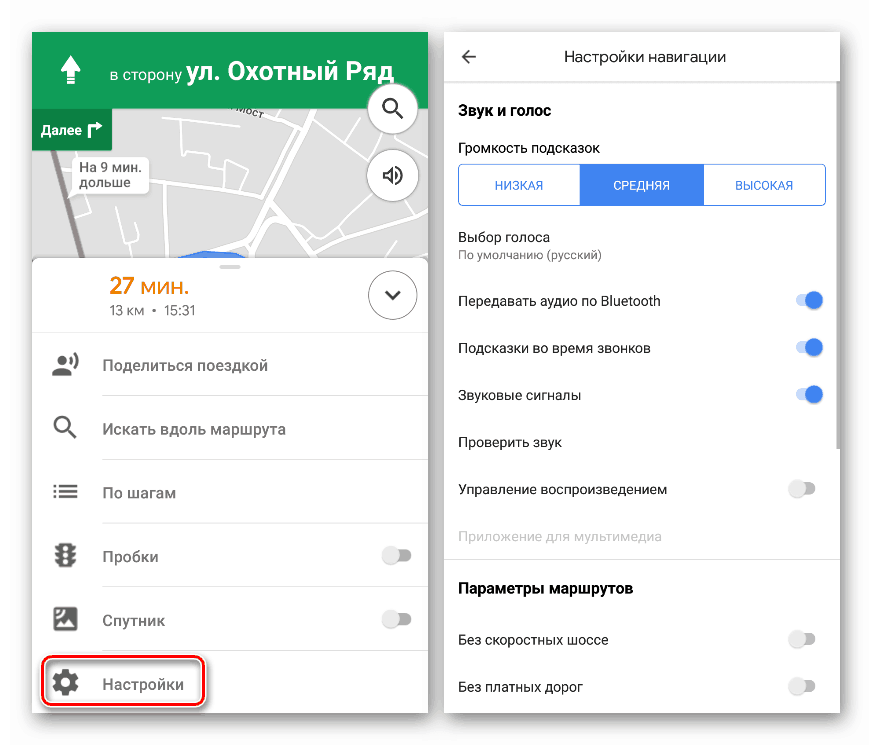
Isključivanje navigatora provodi se križem u donjem lijevom kutu.
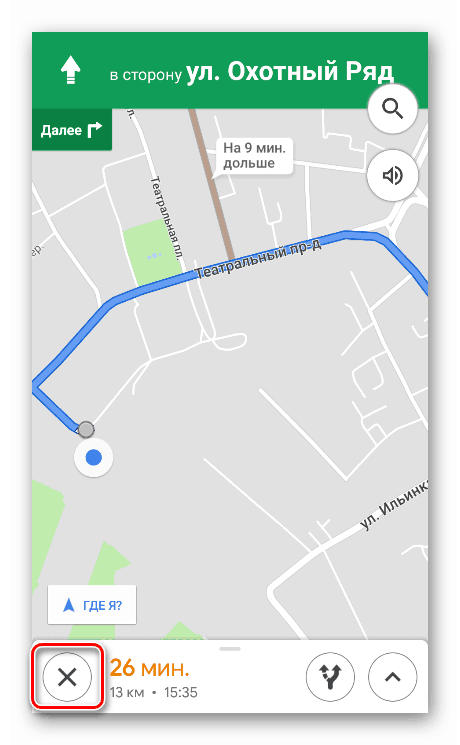
Izvanmrežne karte
Google Karte možete koristiti bez internetske veze, samo preuzmite odabrano područje na svoj mobilni uređaj. U verziji za radnu površinu ova značajka nedostaje.
- Odaberite mjesto i kliknite na njegovo ime pri dnu zaslona.
![Odabir mjesta i prelazak na preuzimanje izvanmrežnih karata u mobilnoj aplikaciji Google Maps]()
- Zatim kliknite "Preuzmi".
![Preuzmite karte izvan mreže u mobilnoj aplikaciji Google Maps]()
- Sljedeći će zaslon naznačiti koje će se područje karte preuzeti i koliko će prostora zauzeti na uređaju. Regija se može smanjiti i premjestiti. Nakon svih priprema pritisnite "Preuzmi" . Preuzimanje će se dogoditi u pozadini.
![Postavite izvanmrežnu kartu regije za preuzimanje u mobilnoj aplikaciji Google Maps]()
Kako biste koristili funkciju, morate prijeći na izbornik "Offline kartice" .
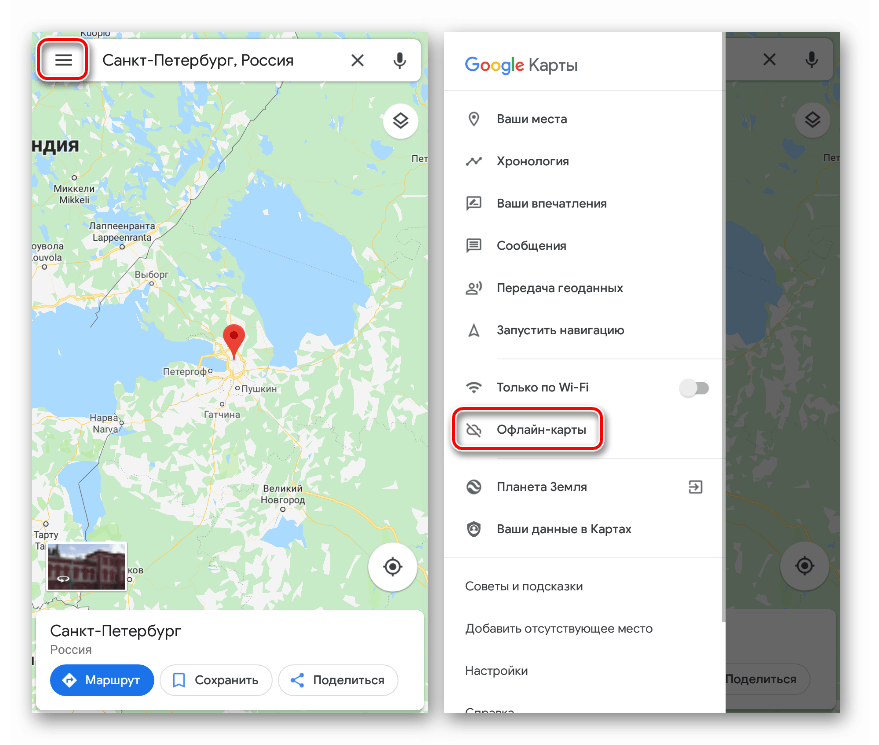
Popis svih preuzetih fragmenata bit će prikazan u nastavku. Svaki od njih može se preimenovati, ažurirati (ako uređaj nije spojen na Internet, ažuriranje će se obaviti putem Wi-Fi-ja), izbrisati ili prijeći na pregled.
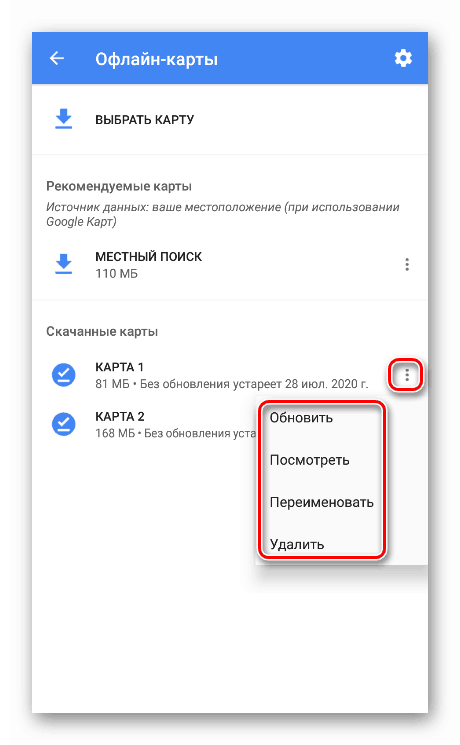
Ako kliknete na stavku "Lokalno pretraživanje" , aplikacija će vam ponuditi da preuzmete kartu područja, sagrađenu na osnovu trenutnog (zadnjeg definiranog) mjesta.
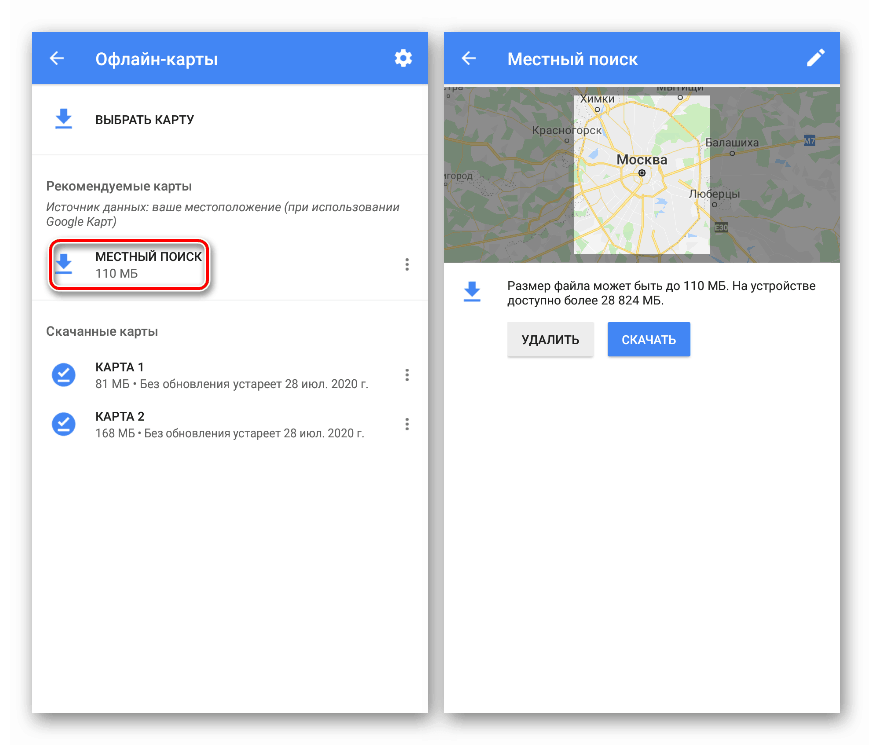
Prijelaz na upotrebu preuzetih sadržaja vrši se na ovaj način: odaberite jednu od stavki na popisu, a zatim kliknite sliku na vrhu.
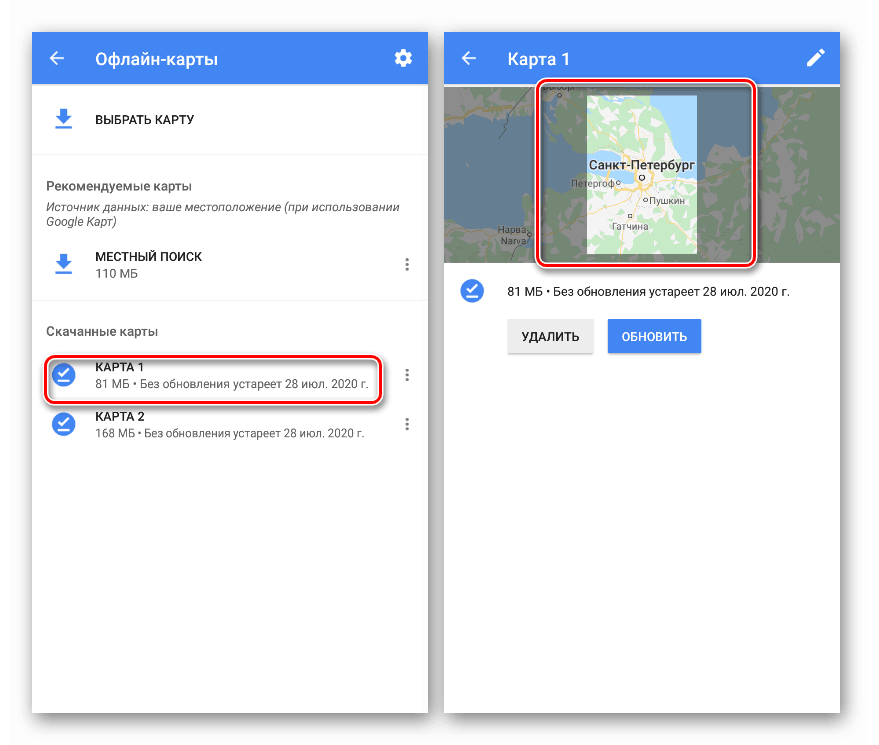
Poruka na dnu zaslona reći će vam da koristimo izvanmrežnu verziju.
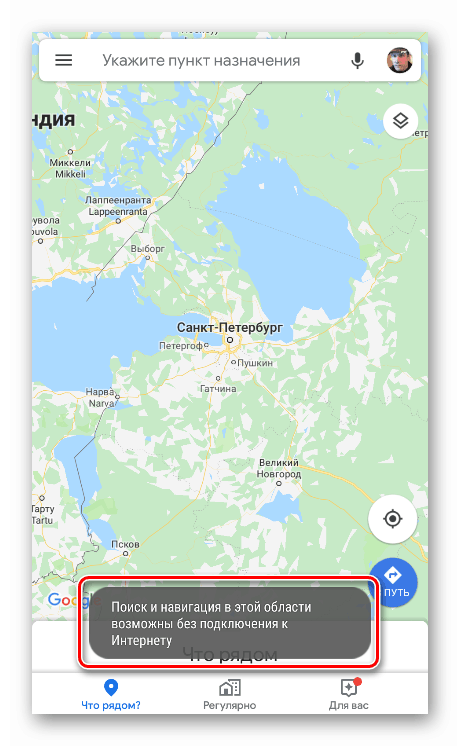
kronologija
Kronologiju treba shvatiti kao povijest lokacija (pokreta) i svega što je s njima povezano, na primjer, fotografije i tako dalje. Te se podatke po potrebi može pregledati, izmijeniti i izbrisati.
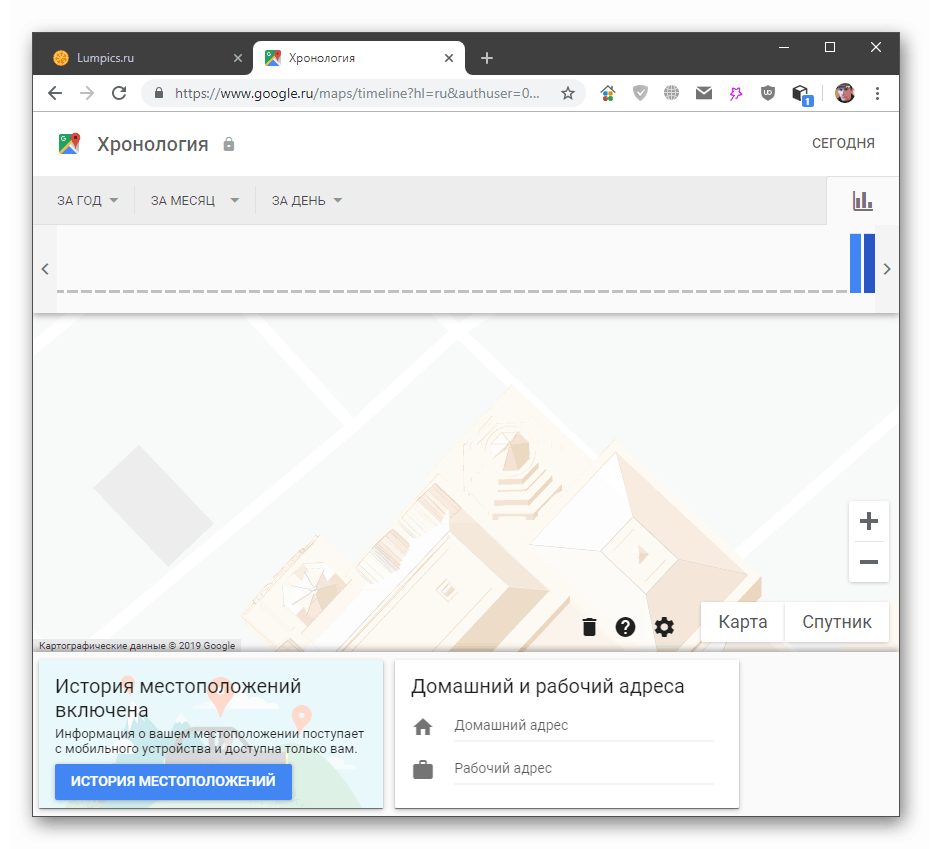
Više detalja: Pregledajte povijest lokacija na Google kartama
"Moje kartice"
Ova značajka, iako je relevantna za današnju temu, ali djeluje u Google pogon , Pomoću njega možete stvoriti vlastite atlase sa traženim karakteristikama na oblačnom disku, kao i pružati im pristup s različitim razinama prava drugim korisnicima.
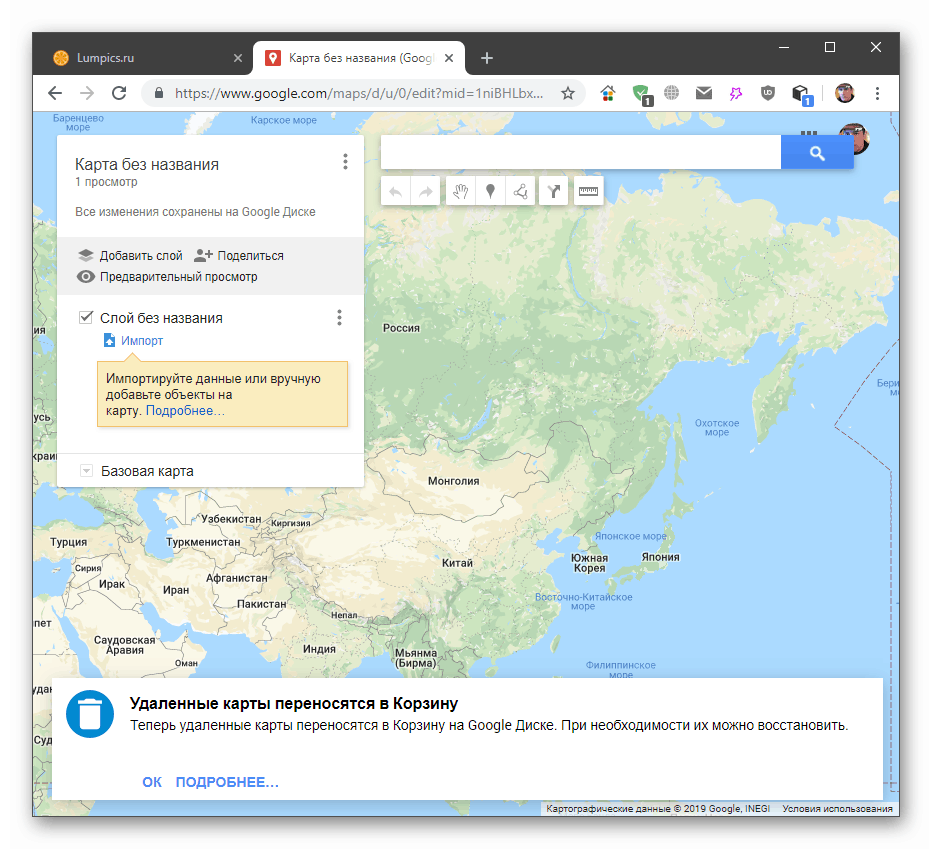
Više detalja: Google Moje karte
zaključak
Danas smo se upoznali s glavnim funkcijama usluge i aplikacije Google Maps. Kao što vidite, rad s njima je vrlo jednostavan, uz određene rezerve. Na primjer, u nekim regijama ploča za dolazak javnog prijevoza nije baš prikladno izgrađena, posebno u verziji za stolna računala. Stoga, ako su potrebni određeni podaci, bolje je koristiti specijaliziranu aplikaciju, poput Yandeks.Transport ,
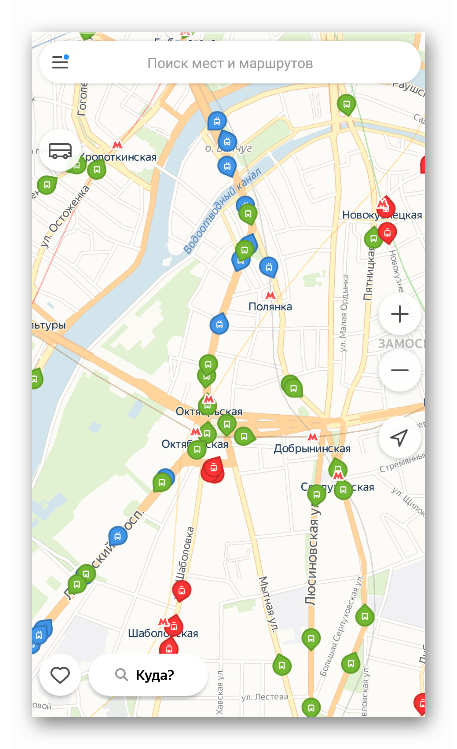
Pročitajte i:
Kako se koristi Yandex.Transport
Kako pokrenuti Yandex.Transport na računalu
Općenito, Google Maps vrlo je zgodan i svestran alat.