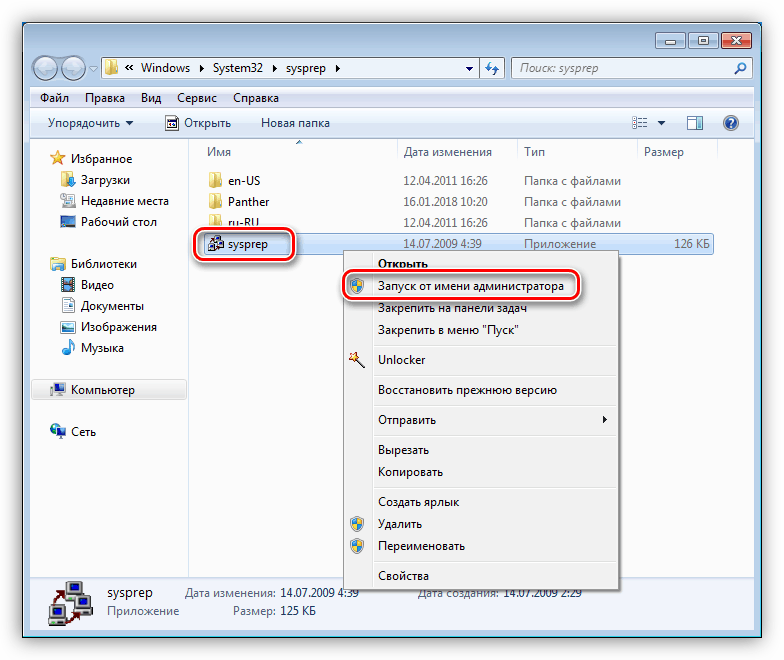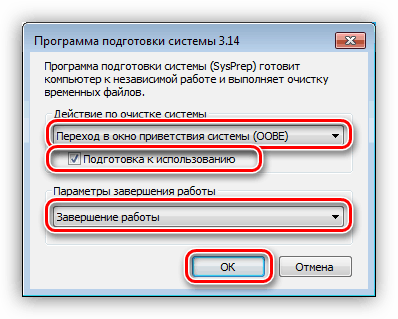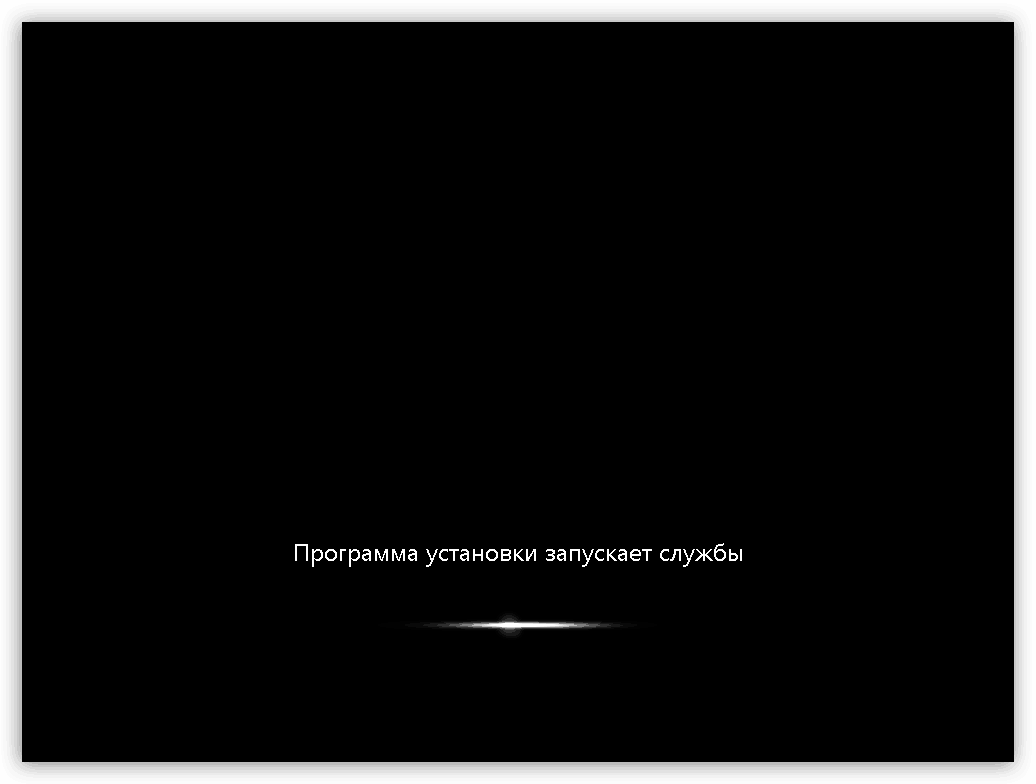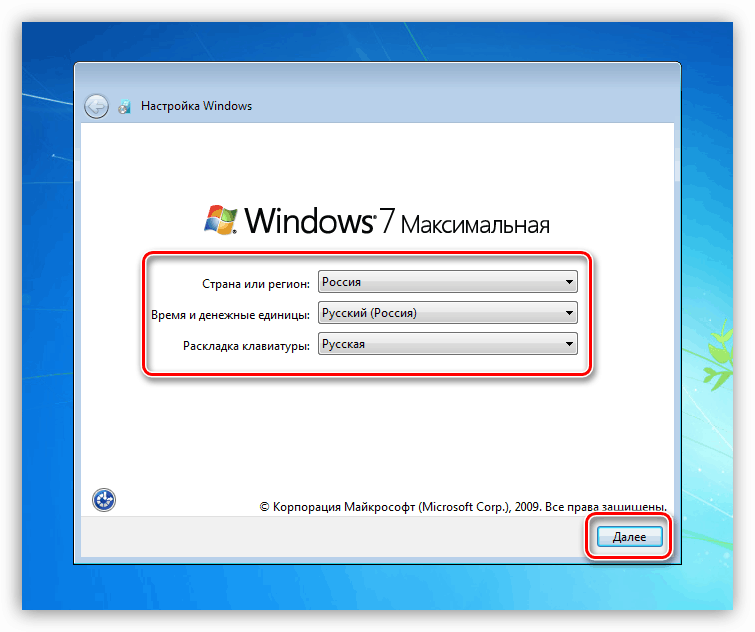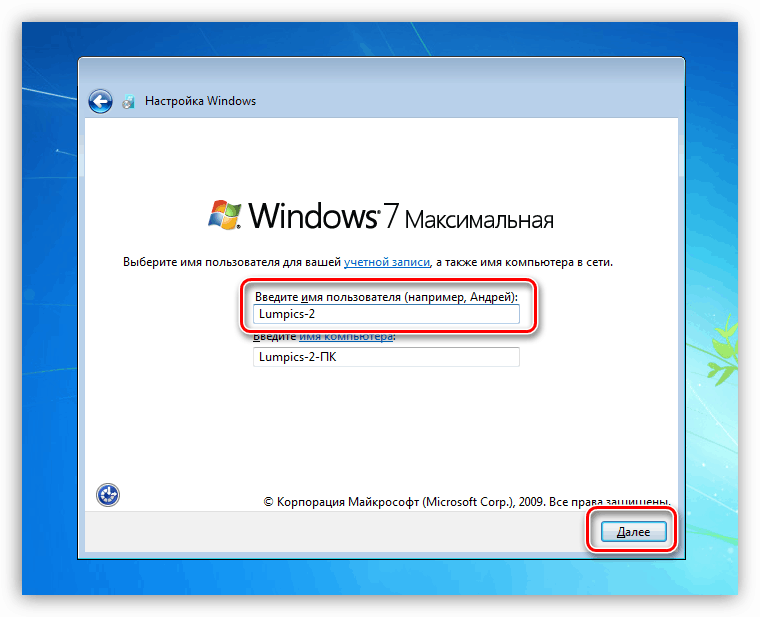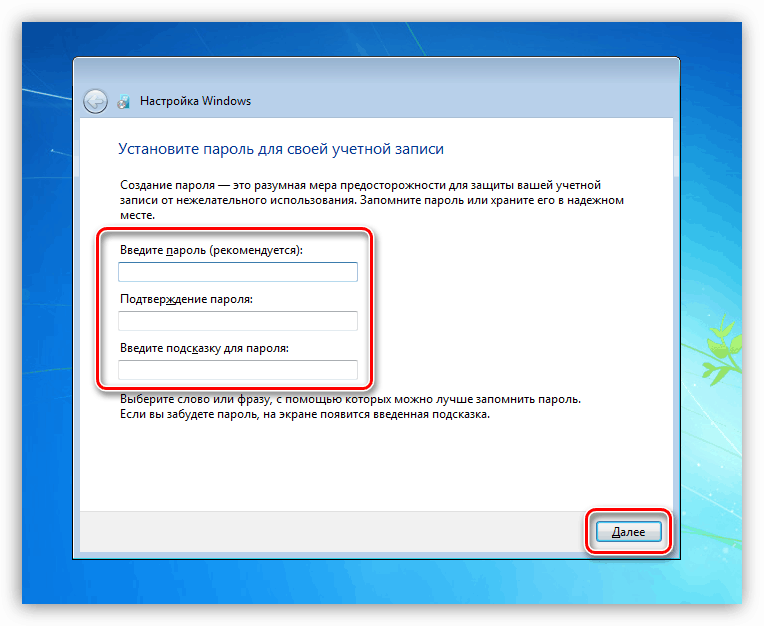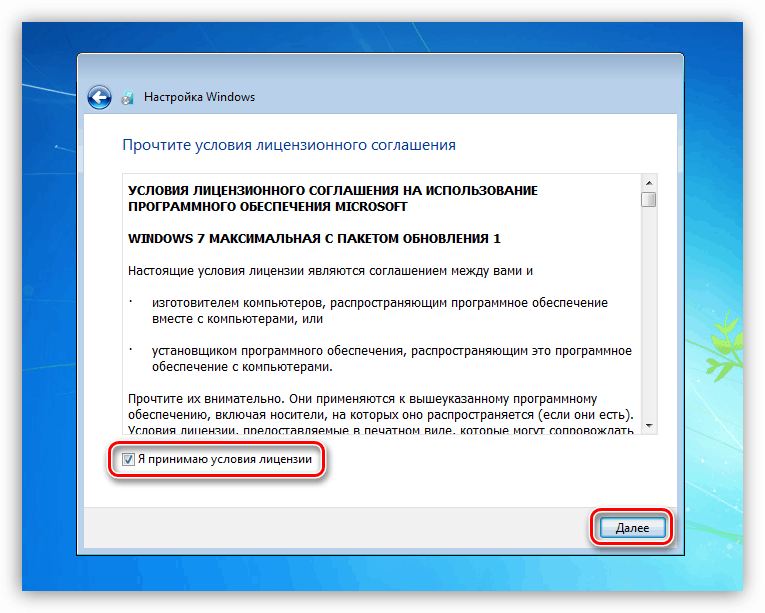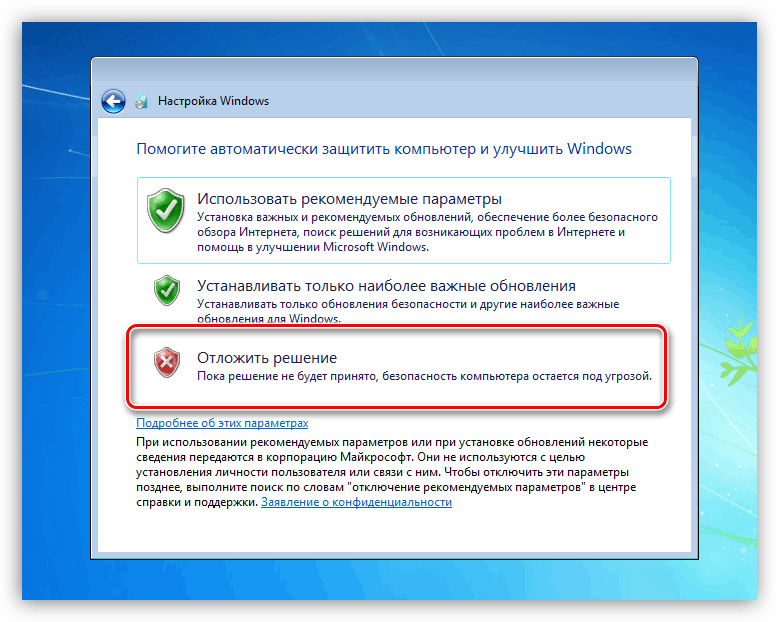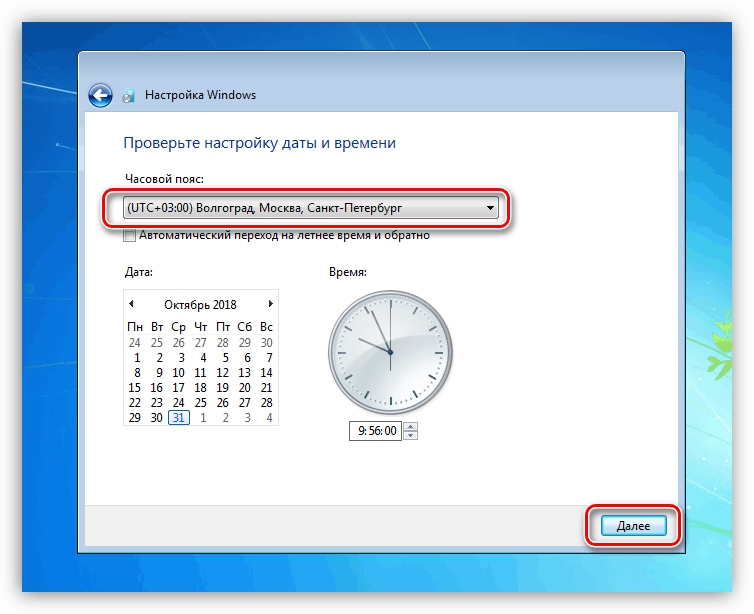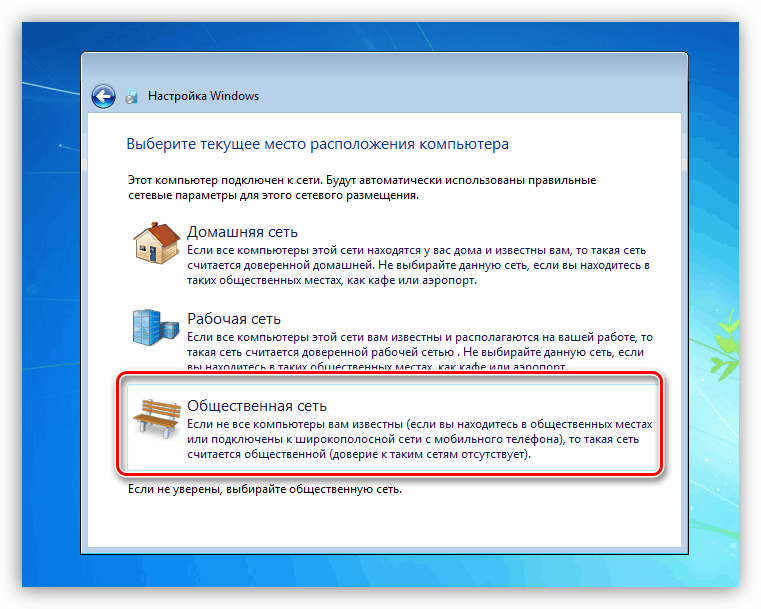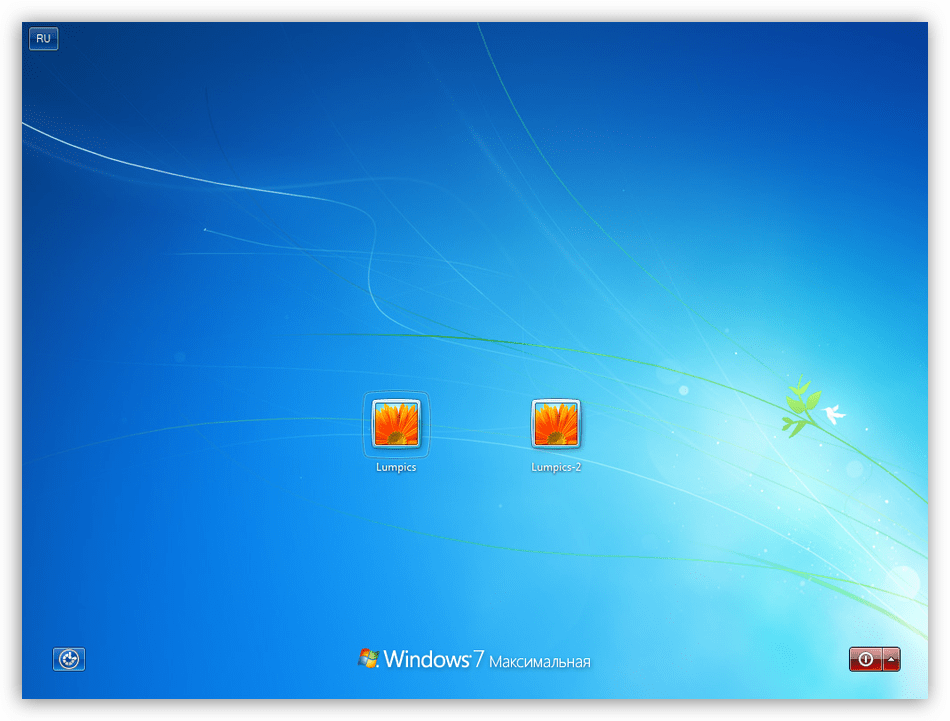Prijenos sustava Windows 7 na drugi "hardverski" program SYSPREP
PC nadogradnja, osobito zamjena matične ploče, popraćena je instalacijom nove kopije sustava Windows i svih programa. Istina, to vrijedi samo za početnike. Iskusni korisnici pribjegavaju pomoći ugrađenog SYSPREP uslužnog programa koji vam omogućuje da promijenite hardver bez ponovnog instaliranja sustava Windows. Kako ga koristiti, razgovarat ćemo u ovom članku.
SYSPREP uslužni program
Ukratko ćemo analizirati što je ovaj program. SYSPREP radi na sljedeći način: nakon pokretanja uklanja sve upravljačke programe koji "vežu" sustav na hardver. Nakon što je operacija završena, možete spojiti tvrdi disk sustava na drugu matičnu ploču. Zatim ćemo pružiti detaljne upute za prijenos Windowsa na novu "matičnu ploču".
Kako koristiti SYSPREP
Prije nego što krenete na "potez", spremite na drugim medijima sve važne dokumente i dovršite rad svih programa. Također ćete morati ukloniti iz sustava virtualne pogone i diskove, ako ih ima, u programima emulatora, na primjer, Alati demona ili Alkohol 120% , Također je potrebno isključiti antivirusni program ako je instaliran na vašem računalu.
Više detalja:
Kako koristiti Alati demona , Alkohol 120%
Kako saznati koji je antivirusni program instaliran na računalu
Kako onemogućiti antivirus
- Pokrenite uslužni program kao administrator. Možete ga pronaći na sljedećoj adresi:
C:WindowsSystem32sysprep![Pokrenite uslužni program SYSPEP kao administrator u sustavu Windows 7]()
- Podesite parametre kao što je prikazano na slici. Budite oprezni: pogreške ovdje su neprihvatljive.
![Postavljanje parametara za prijenos sustava na drugi hardver u uslužnom programu SYSPEP u sustavu Windows 7]()
- Čekamo da program završi s radom i isključi računalo.
![Proces prijenosa sustava na drugi hardver u uslužnom programu SYSPEP u sustavu Windows 7]()
- Isključite tvrdi disk iz računala, spojite ga na novu "matičnu ploču" i uključite računalo.
- Zatim ćemo vidjeti kako sustav pokreće servise, instalira uređaje, priprema računalo za prvu upotrebu, općenito se ponaša potpuno isto kao u zadnjoj fazi tipične instalacije.
![Proces pokretanja sustava nakon uslužnog programa SYSPREP u sustavu Windows 7]()
- Odaberite jezik, raspored tipkovnice, vrijeme i valutu te kliknite "Dalje".
![Izbor jezika i raspored tipkovnice nakon pripreme od strane uslužnog programa SYSPREP u sustavu Windows 7]()
- Unesite novo korisničko ime. Imajte na umu da će se ime koje ste ranije koristili "uzeti", tako da morate misliti na drugo. Tada se ovaj korisnik može izbrisati i upotrijebiti stari "račun".
![Stvaranje novog korisnika nakon pripreme uslužnog programa SYSPREP u sustavu Windows 7]()
Više detalja: Kako izbrisati račun u sustavu Windows 7
- Izradite lozinku za stvoreni račun. Ovaj korak možete preskočiti jednostavnim klikom na "Dalje" .
![Izrada lozinke za novog korisnika nakon što ju je pripremio uslužni program SYSPREP u sustavu Windows 7]()
- Prihvatite Microsoftov ugovor o licenci.
![Prihvaćanje ugovora o licenci tvrtke Microsoft nakon pripreme uslužnog programa SYSPREP u sustavu Windows 7]()
- Zatim određujemo koje parametre ažuriranja koristiti. Ovaj korak nije važan, budući da se sve postavke mogu izvršiti kasnije. Preporučujemo odabir opcije s odgođenim rješenjem.
![Postavljanje opcija sigurnosnog ažuriranja nakon pripreme SYSPREP uslužnog programa u sustavu Windows 7]()
- Postavili smo vremensku zonu.
![Postavljanje vremenske zone i vremena nakon pripreme od strane uslužnog programa SYSPREP u sustavu Windows 7]()
- Odaberite trenutnu lokaciju računala na mreži. Ovdje možete odabrati "Javna mreža" za sigurnosnu mrežu. Ti se parametri mogu kasnije konfigurirati.
![Postavljanje mrežnog mjesta na računalu nakon pripreme uslužnog programa SYSPREP u sustavu Windows 7]()
- Nakon završetka automatskog postavljanja, računalo će se ponovno pokrenuti. Sada se možete prijaviti i početi raditi.
![Prijava nakon pripreme SYSPREP uslužnog programa u sustavu Windows 7]()
zaključak
Upute u ovom članku pomoći će vam uštedjeti značajnu količinu vremena pri ponovnom instaliranju sustava Windows i sav softver koji vam je potreban za rad. Cijeli proces traje nekoliko minuta. Ne zaboravite da je potrebno isključiti programe, onemogućiti antivirusne programe i ukloniti virtualne pogone, jer u protivnom može doći do pogreške, što će pak dovesti do pogrešnog dovršenja pripreme ili čak gubitka podataka.