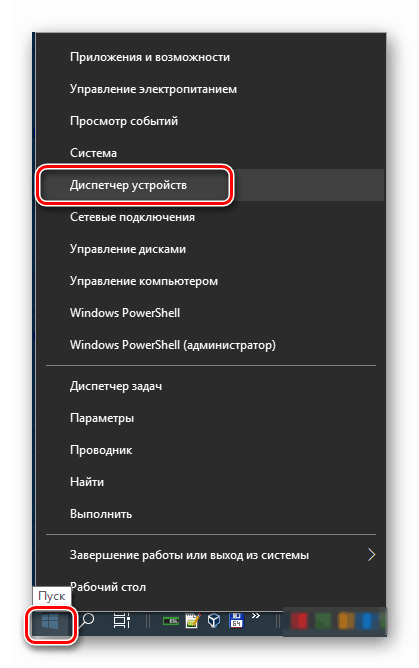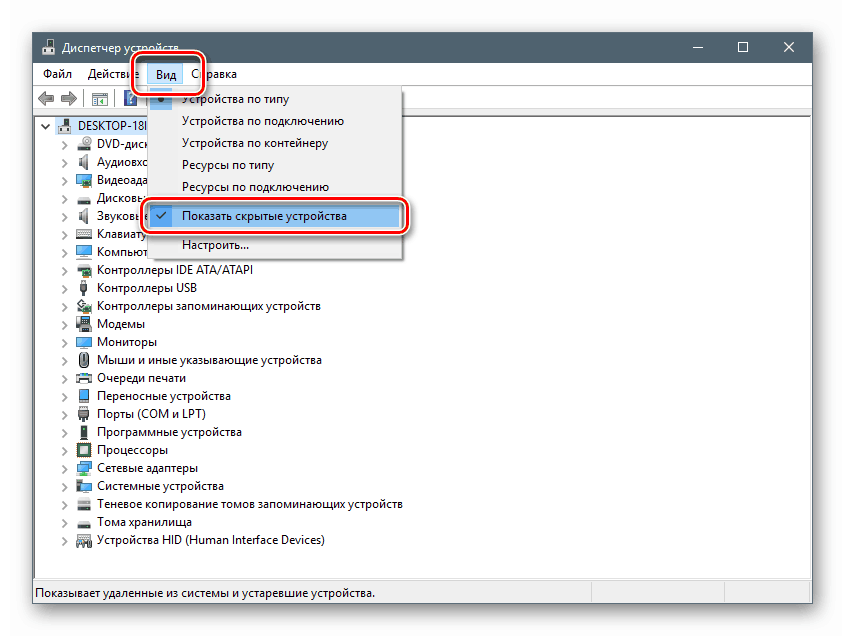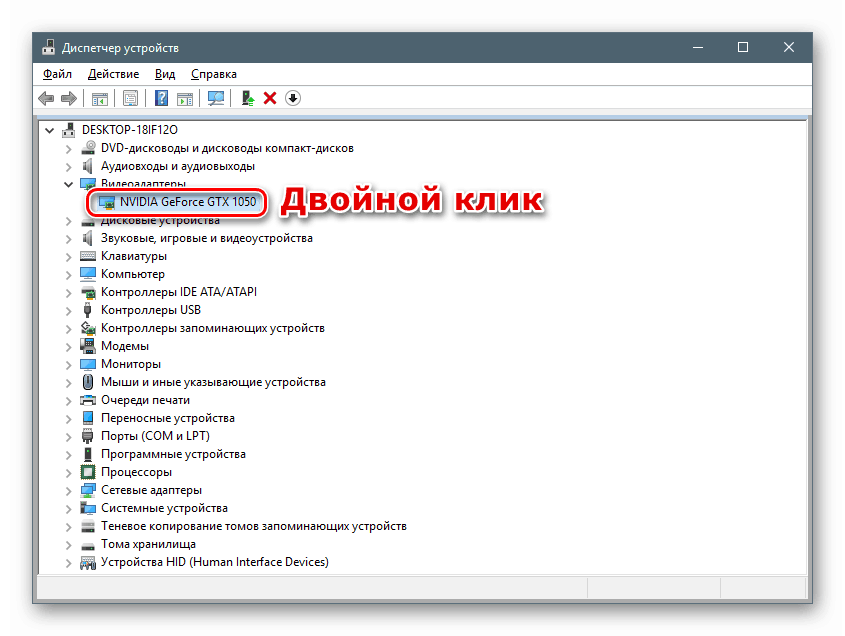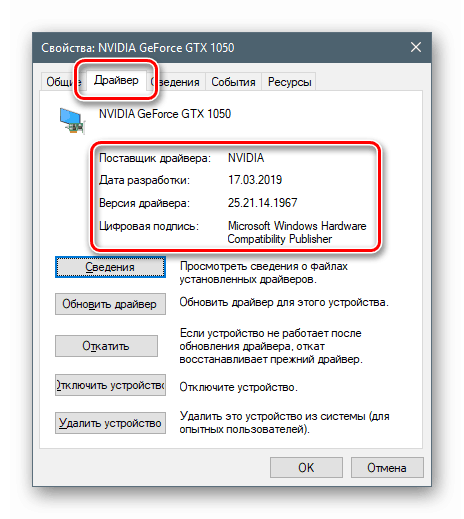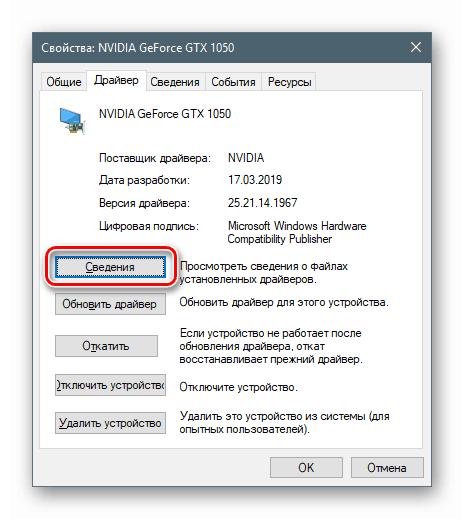Pregledajte podatke o upravljačkom programu u sustavu Windows 10
Vozači su softver nužni za rad fizičkih i virtualnih uređaja, kao i drugih komponenata. Mnogo takvih programa istovremeno radi na računalu, ali još više njih instalirano je u sustav kako bi se izvodilo po potrebi. U ovom ćemo članku shvatiti kako pregledati cijeli popis vozača u prvih deset.
sadržaj
Pogledajte popis vozača
Situacije kada je potrebno za dobivanje ovih podataka nisu česte. Iz tog razloga alati za rješavanje problema nisu baš popularni. Oni istovremeno postoje i u samom sustavu i mogu se dobiti izvana. Zatim ćemo pogledati nekoliko jednostavnih načina pregledavanja skupa upravljačkih programa.
1. metoda: Programi trećih strana
U ovom ćemo se dijelu upoznati s proizvodima NirSoft programera koji nudi mnogo besplatnih uslužnih programa za interakciju sa sustavom. Oni imaju širu funkcionalnost u usporedbi s ugrađenim alatima, a u nekim slučajevima jednostavnom korisniku daju priliku da izgleda mnogo dublje „ispod haube“ Windowsa nego što to dopušta Microsoft. Danas ćemo koristiti dva programa - InstalledDriversList i DriverView.
Preuzmite InstalledDriversList
Preuzmite DriverView
Da biste preuzeli arhivu, morate se pomaknuti prema dolje i pronaći veze. Napominjemo da postoje opcije za različite verzije OS-a. Ako koristite 64-bitni Windows, prenesite datoteku s odgovarajućim nazivom.
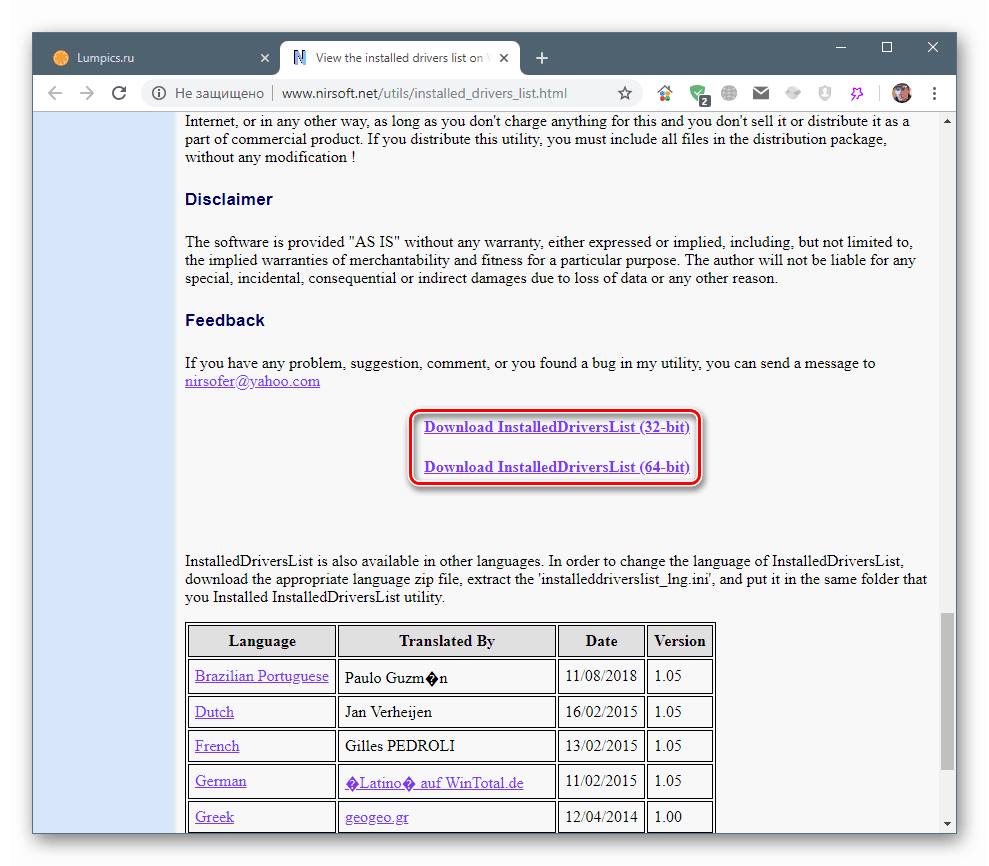
Oba su alata prenosivi, to jest ne zahtijevaju instalaciju. Dovoljno je raspakirati primljenu datoteku u mapu unaprijed pripremljenu.
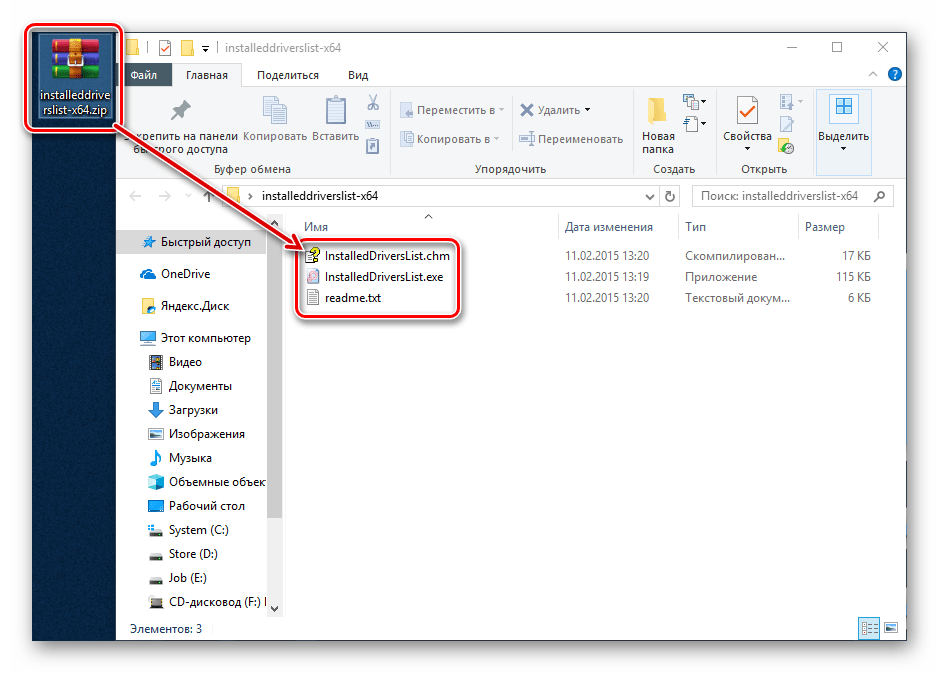
Pročitajte i: Otvorite ZIP arhivu
InstalledDriversList
Ovaj program vam omogućuje pregled popisa svih upravljačkih programa instaliranih u sustavu i dobivanje detaljnih informacija o njima. Izvodimo datoteku s odgovarajućim imenom iz mape u kojoj smo raspakirali arhivu.
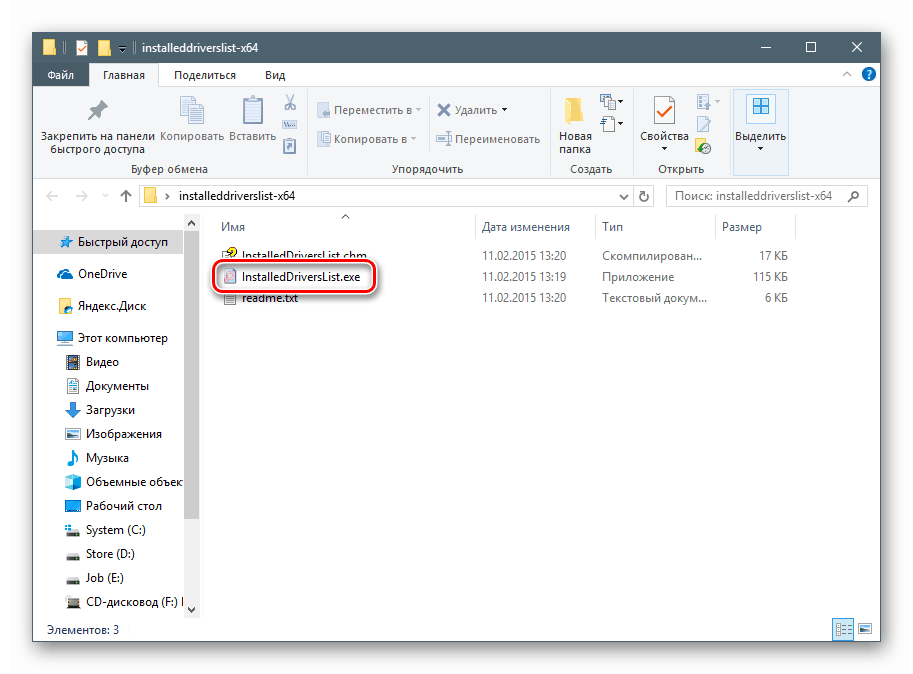
Glavni prozor sadrži popis ciljeva i mnogo stupaca s karakteristikama koje se može premjestiti radi praktičnosti. Glavni su oni "Ime upravljačkog programa" , "Zaslonsko ime" (prikazno ime), "Opis" (opis) i "Vrsta pokretanja" .
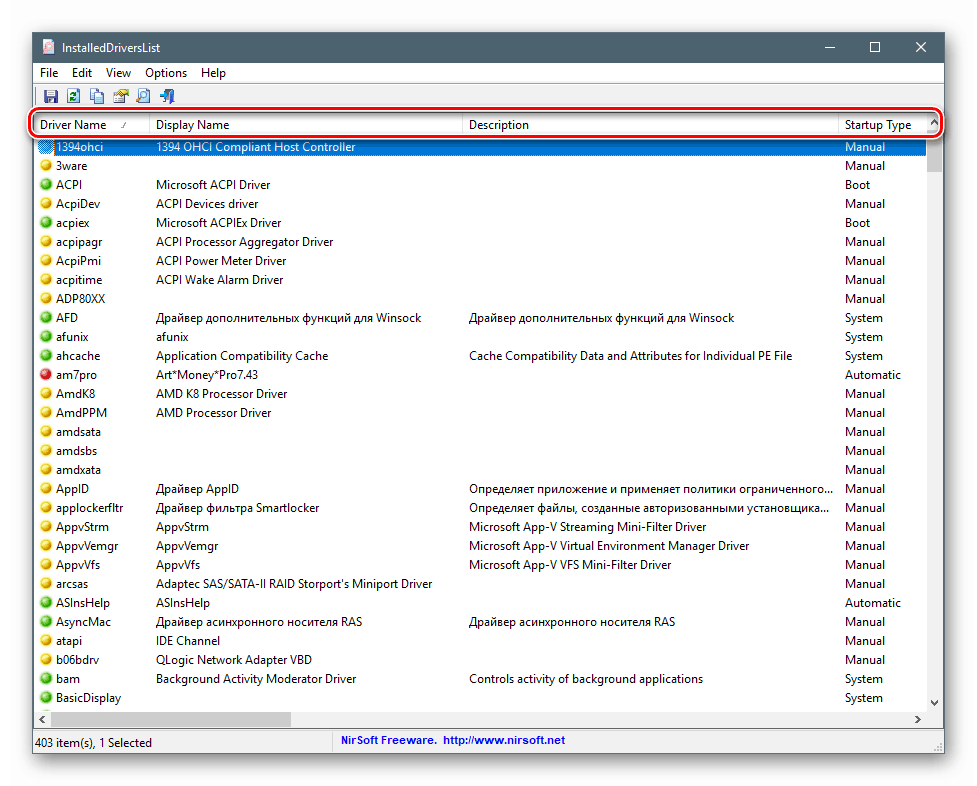
Ako povučete traku za pomicanje udesno, možete dobiti druge informacije, poput vrste upravljačkog programa i datoteke, njegove verzije i lokacije, postavki memorije i tako dalje.
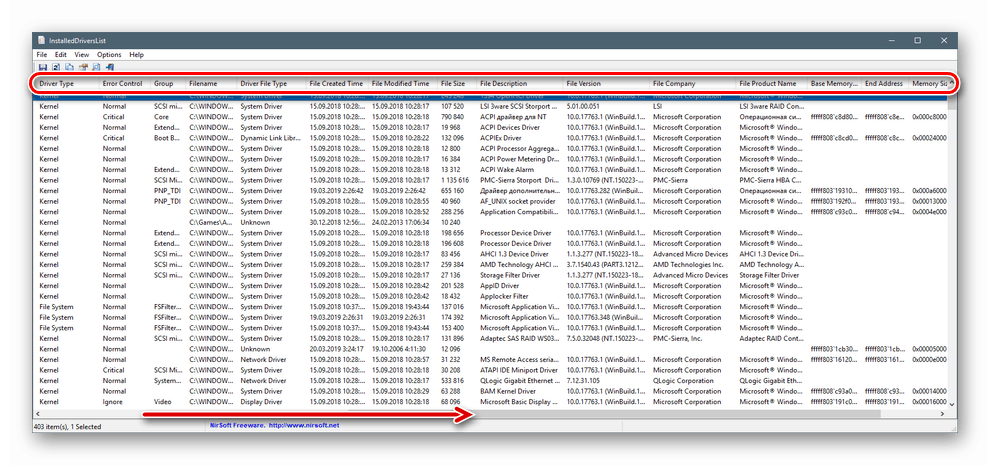
Dvaput klikom na pogonitelj otvara se prozor s podacima prikupljenim u kompaktnijoj jedinici.
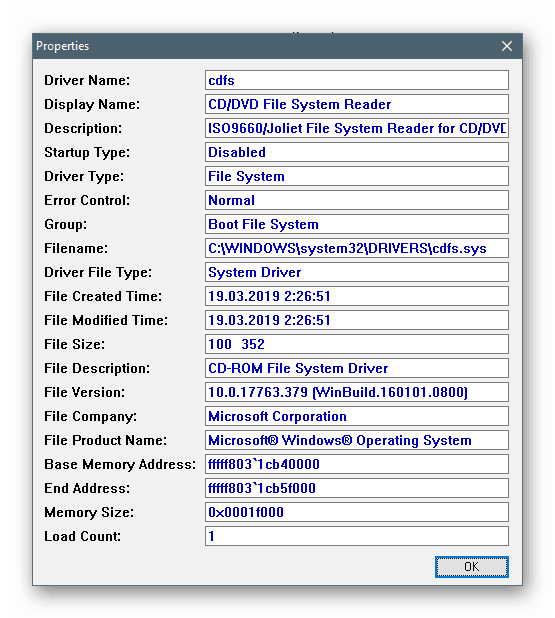
Kao što vidite, pored svih položaja nalaze se ikone u boji. Oni znače sljedeće:
- Zeleno - upravljački program pokrenut je u Windows jezgri.
- Žuto - pokretač je samostalan program.
- Crvena ikona označava ili da datoteka nije dio kernela, ali radi sa sustavom, ili o problemima - greškama ili oštećenju.
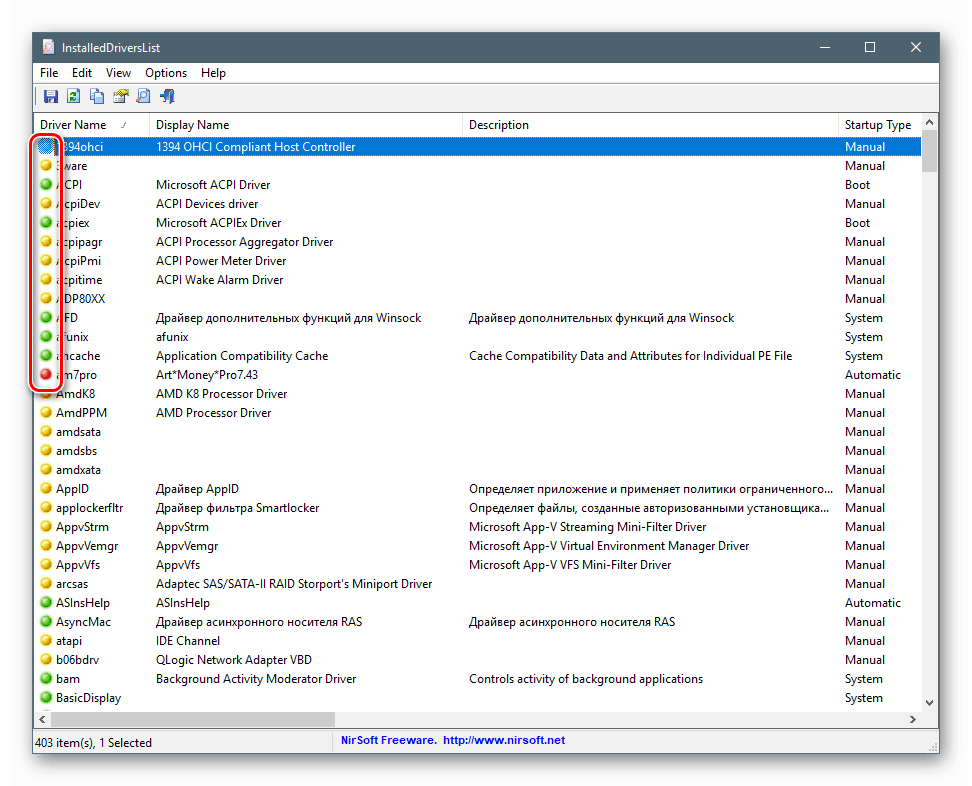
Desnim klikom se otvara kontekstni izbornik pomoću kojeg možete spremiti podatke u obliku tekstualne datoteke ili HTML dokumenta. To se može učiniti i za odabranog upravljačkog programa, i za cijeli popis.
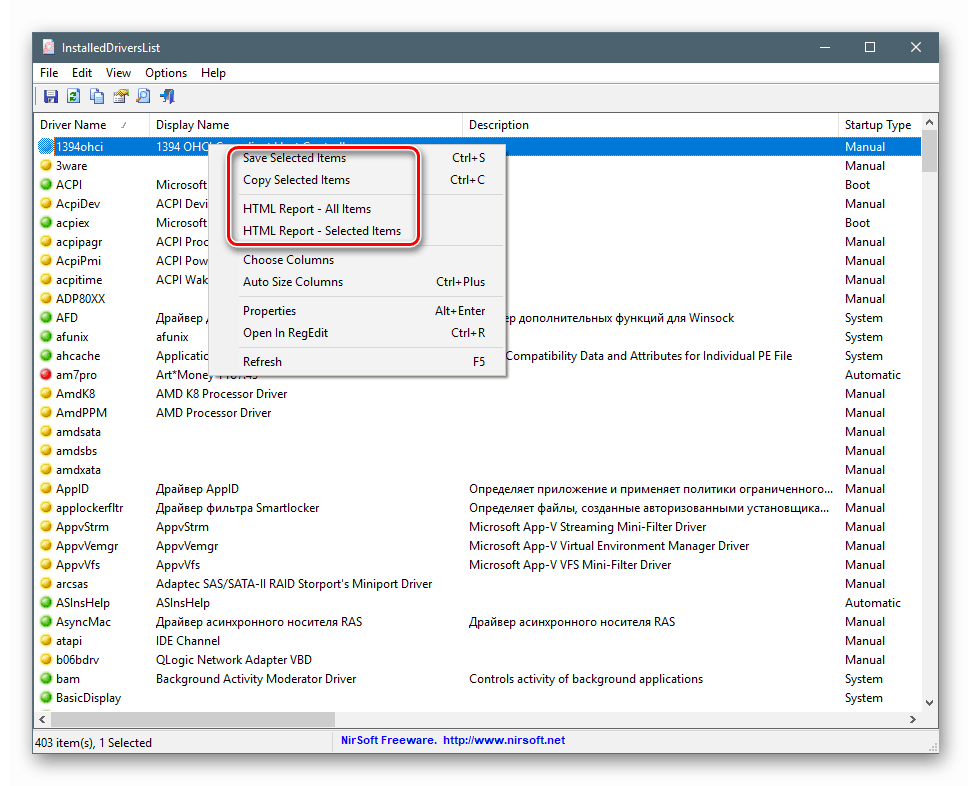
DriverView
Ovaj uslužni program ima sličnu funkcionalnost, ali prikazuje samo one pogonske programe koji trenutno rade u sustavu.
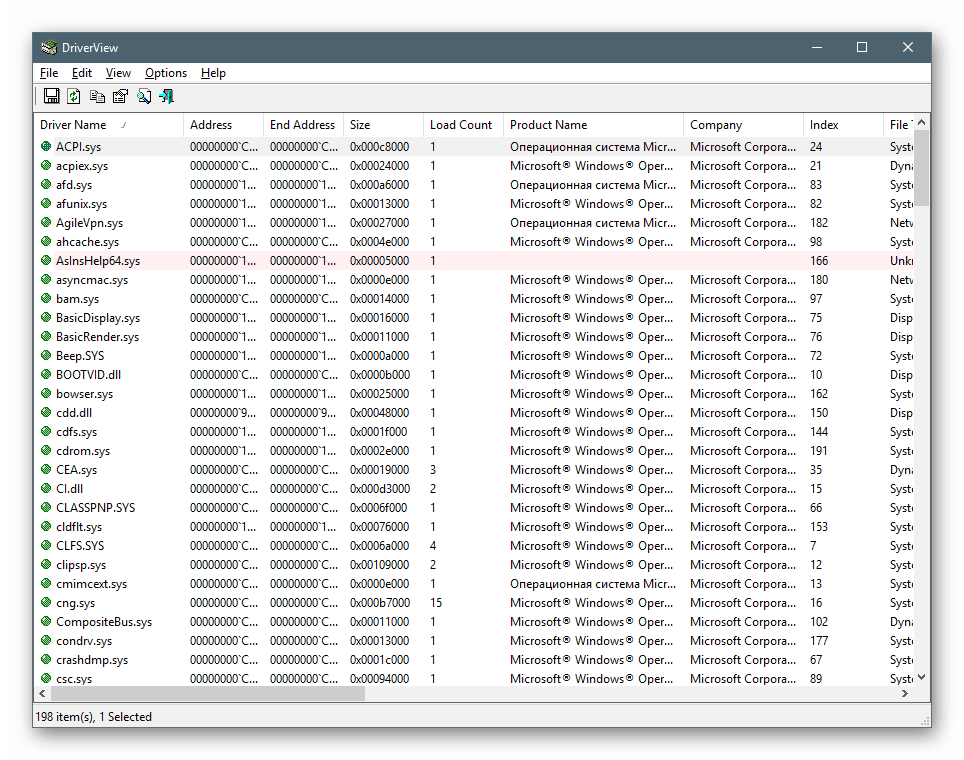
"Firewood" trećih proizvođača, to jest samostalni programi koji nisu povezani sa sustavom Windows, označeni su ružičastom bojom.
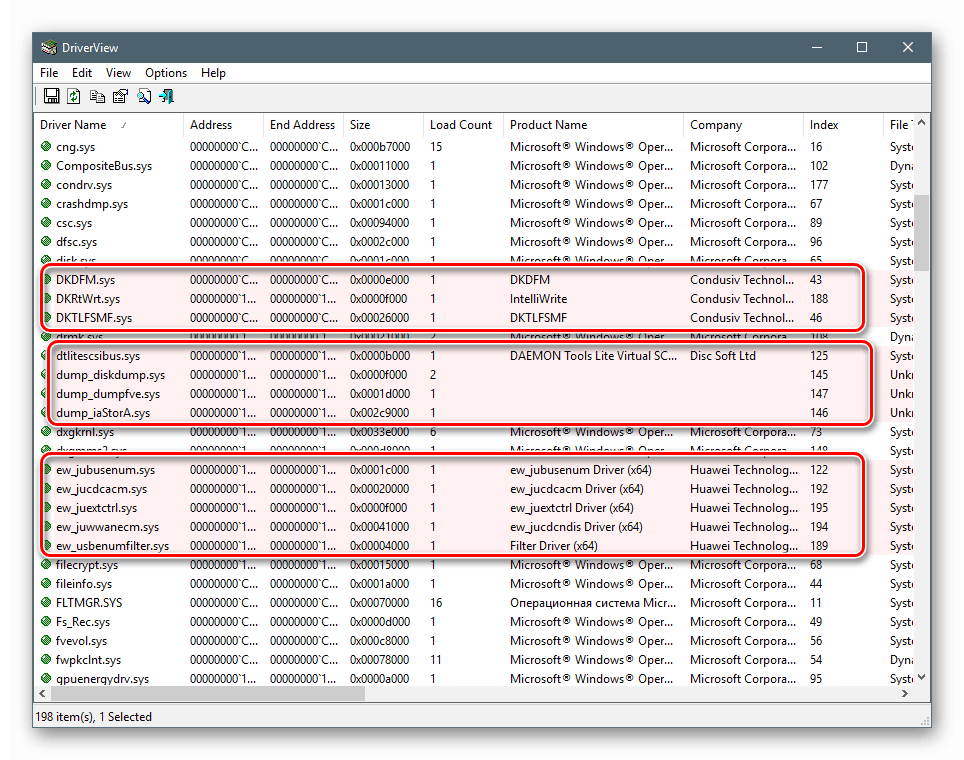
2. metoda: informacije o sustavu
Ako želite brzo dobiti popis instaliranih upravljačkih programa bez pribjegavanja programima treće strane, tada možete koristiti ugrađeni alat za Windows nazvan "Informacije o sustavu" . Naziva se iz retka "Pokreni" ( Win + R ) sa naredbom
msinfo32
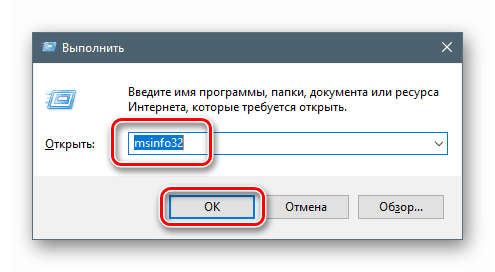
Podaci koji su nam potrebni nalaze se u grani „Softversko okruženje - Upravljački programi sustava“ .
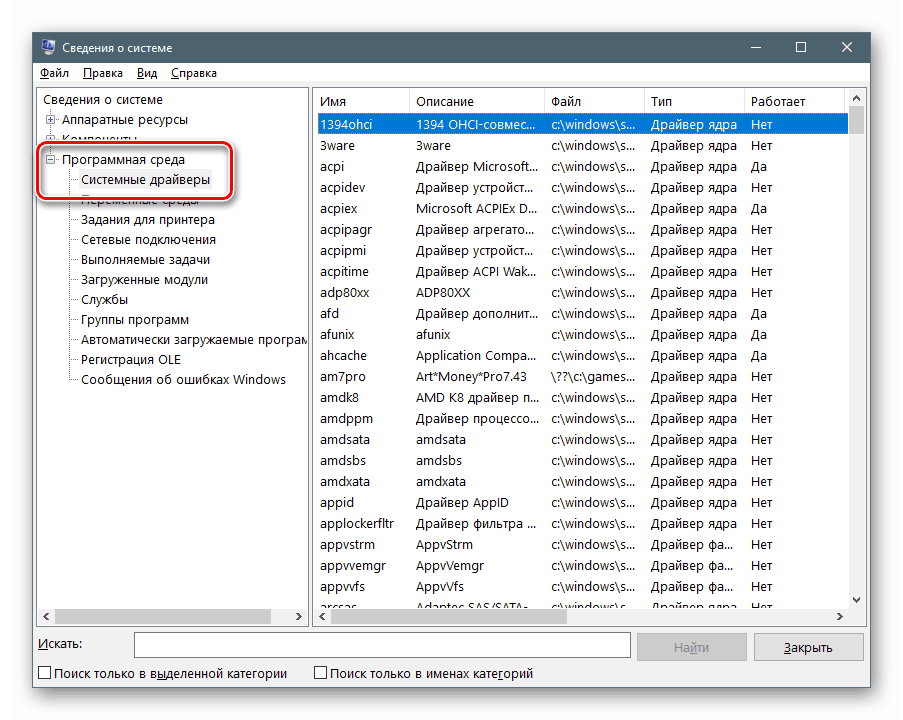
3. način: "Upravitelj uređaja"
Informacije o upravljačkom programu za određene uređaje koji su uključeni u sustav možete dobiti u upravitelju uređaja Windows .
- Desnom tipkom miša kliknite ikonu "Start" i idite na odgovarajući odjeljak u kontekstnom izborniku.
![Pokrenite Device Manager iz kontekstnog izbornika Start u sustavu Windows 10]()
- Da biste prikazali sve uređaje, otvorite izbornik "Pogled" i stavite da u blizini stavke koja je navedena na snimci zaslona.
![Omogućivanje prikaza skrivenih uređaja u Windows 10 Device Manageru]()
- Otvaramo podružnicu, na primjer, "Video adapteri" i dvokliknite na uređaj koji nas zanima.
![Idite na svojstva odabranog uređaja u Windows 10 Device Manager]()
- U prozoru svojstava koji se otvori idite na karticu "Upravljački program" . Ovdje možete pronaći podatke o davatelju softvera, njegovom datumu razvoja, verziji i digitalnom potpisu.
![Pogledajte informacije o instaliranom upravljačkom programu u Windows 10 Device Manager]()
- Za više informacija pritisnite gumb "Detalji" .
![Prebacite se na pregled dodatnih informacija o instaliranom upravljačkom programu u sustavu Windows 10 Device Manager]()
Donji popis prikazuje lokacije svake od softverskih datoteka, a u nastavku su navedeni podaci o odabranom dokumentu.
![Pogledajte dodatne informacije o instaliranom upravljačkom programu u Windows 10 Device Manager]()
4. metoda: naredbeni redak
Ako iz nekog razloga trebate dobiti informacije o upravljačkim programima bez korištenja grafičkog sučelja, možete se obratiti za pomoć "Command Line" , pokrenut kao administrator.
Više detalja: Trčanje naredbenog retka kao administrator u sustavu Windows 10
Postoje dvije mogućnosti za dobivanje potrebnih podataka - u komprimiranom i detaljnom obliku. U prvom slučaju tim će nam pomoći
driverquery /fo list
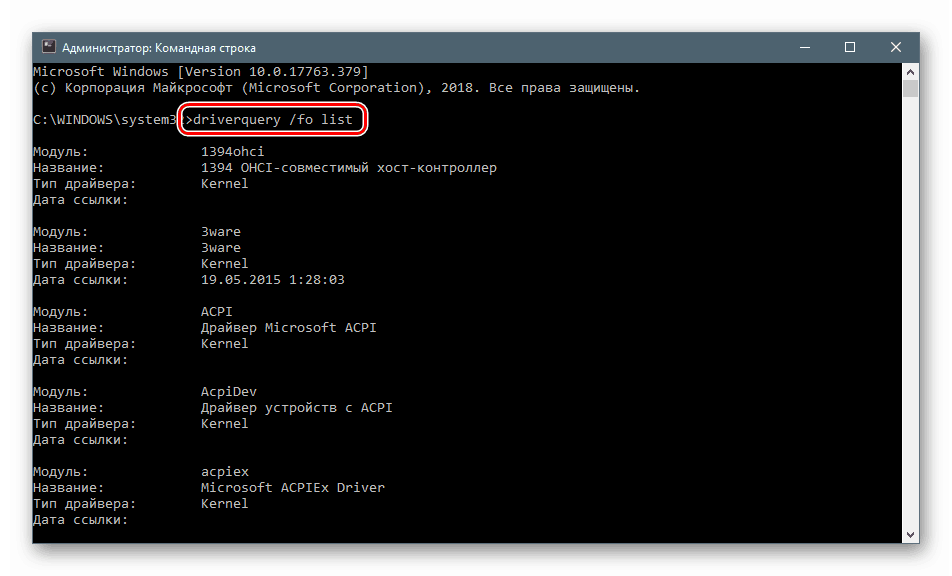
Ako su potrebni detaljniji podaci, unesite sljedeću naredbu:
driverquery /v
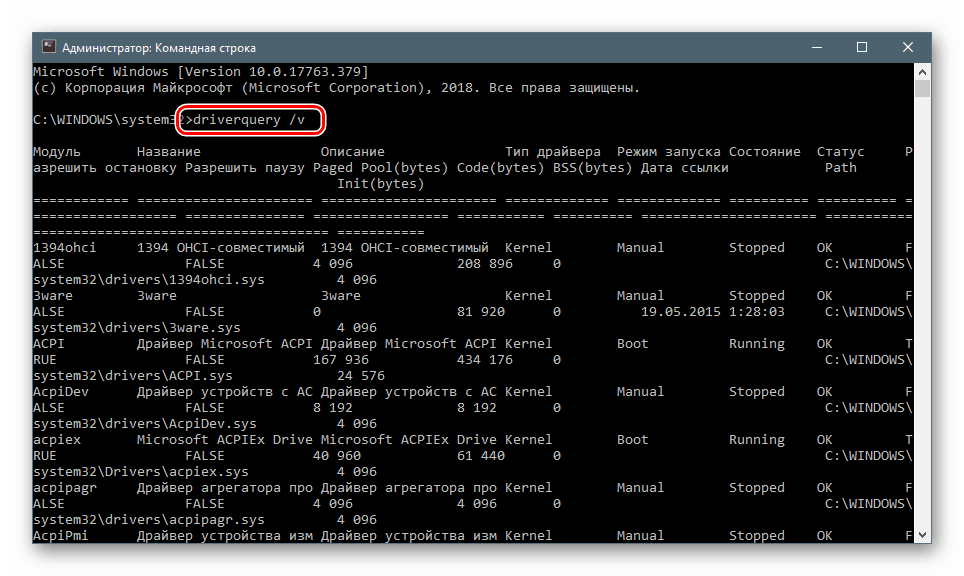
Da biste poboljšali čitljivost podataka, možete kopirati cjelokupni sadržaj "naredbenog retka" ( CTRL + A , CTRL + C ), a zatim ga zalijepiti u standardnu bilježnicu. Da bi se svi stupci ispravno prikazali, morate onemogućiti funkciju "Oblaganje riječi" u izborniku "Format" .

zaključak
Osigurali smo nekoliko načina za pregled podataka o upravljačkim programima u sustavu Windows 10. Svaki od njih bit će prikladan u određenoj situaciji. Najnaprednija je upotreba alata NirSoft. Ako ne želite pokretati programe treće strane na računalu, standardni alati funkcionirat će dobro. "Komandna linija" pomoći će vam ako je nemoguće pristupiti grafičkom sučelju u slučaju kvarova ili daljinske administracije.