Kako prenijeti datoteke s računala na računalo
Vrlo često se korisnici suočavaju s potrebom prijenosa podataka s jednog računala na drugo. Koji su dostupni i jednostavni načini za to? Nekoliko opcija koje ćemo razmotriti u ovom članku.
sadržaj
Prijenos datoteka s računala na računalo
Postoje mnoge metode prijenosa podataka s jednog računala na drugo. U ovom članku će se razmotriti tri kategorije. Prvi je način korištenja internetskih usluga. Druga grupa temelji se na korištenju standardnih fizičkih medija (na primjer, prijenosnih tvrdih diskova). Posljednje mjesto na našem popisu bit će tehnologija mreža sustava Windows.
1. način: uTorrent
Možete jednostavno prenositi podatke bilo koje veličine pomoću popularnog torrent klijenta uTorrent ,
- Pokrenite aplikaciju.
- Otvorite mapu željenom datotekom u programu Windows Explorer .
- Pritisnite lijevu tipku miša na željenom objektu i, držeći tipku, povucite ga izravno u klijenta torrent.
- Pojavit će se prozor za stvaranje veze.
- Kliknite gumb "Get Link" .
- Nakon nekog vremena raspodjela će biti spremna. Pojavi se poruka koja pokazuje da je postupak uspješno završen.
- Zatvorite ovaj prozor klikom na križ u gornjem desnom kutu.
- Prolazimo do usta. Nasuprot distribuciji koju smo stvorili bit će "Sjemenarstvo" .
- Desnom tipkom miša kliknite na našu distribuciju i odaberite "Copy Magnet-URI" .
- Sada će magnetna veza biti na međuspremniku, gdje se može umetnuti bilo gdje: u poruci u glasnik , e-pošta itd.
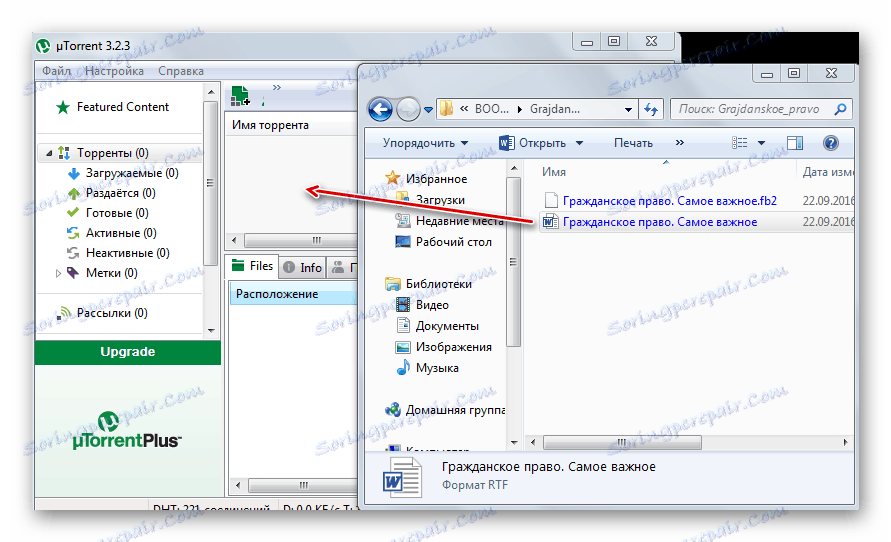
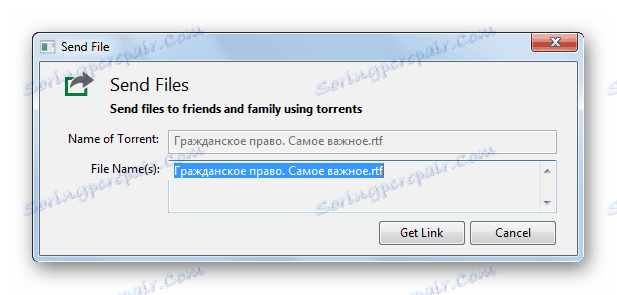
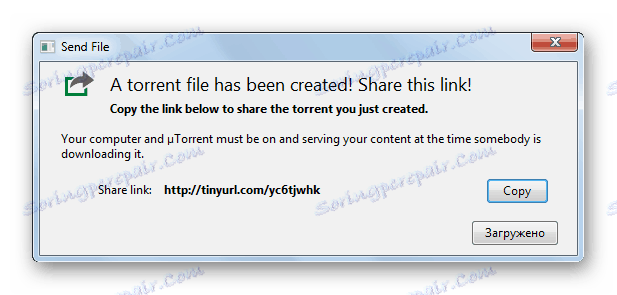
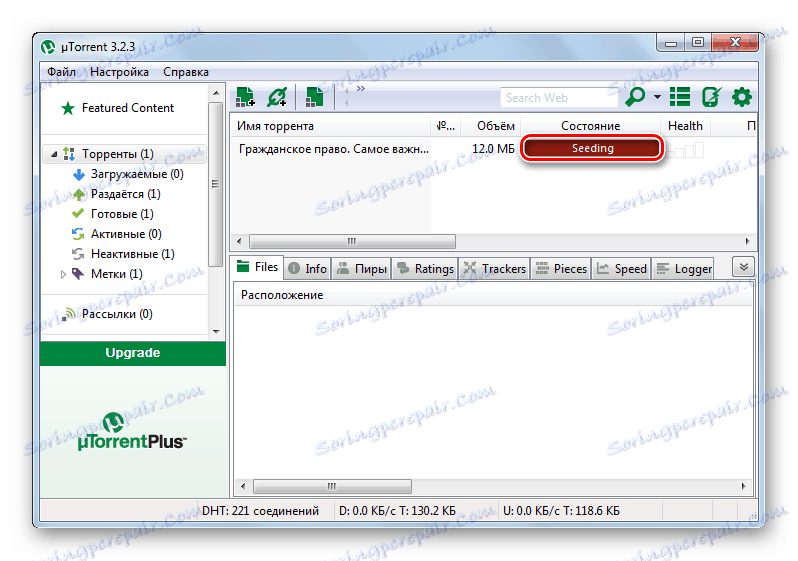
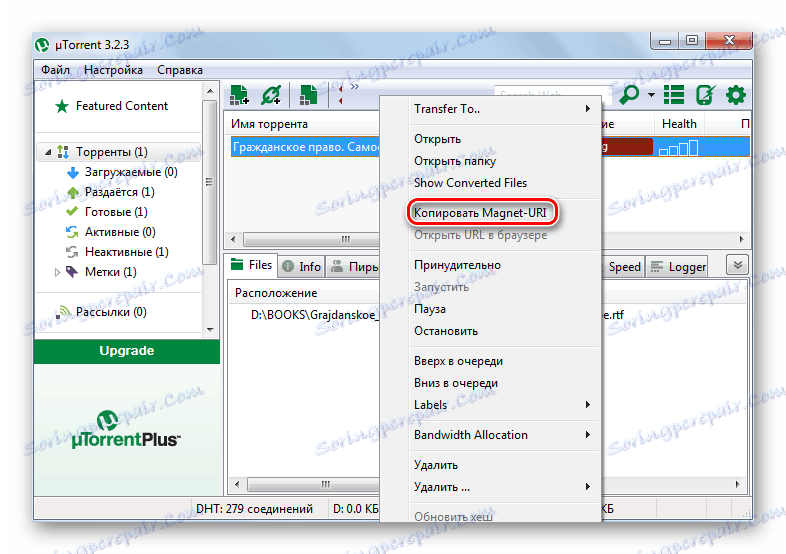
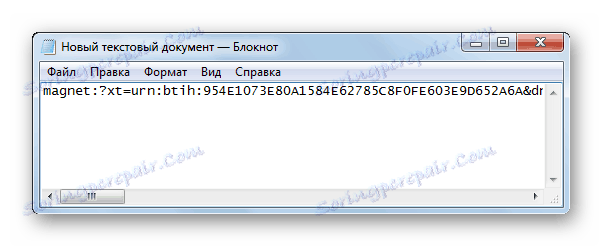
Osoba kojoj ste poslali adresu streama morat ćete učiniti sljedeće:
- U pokrenutom aplikaciji muTorrent odaberite "Datoteka" - "Dodaj po URL-u ..."
- U dobivenom dijaloškom okviru unesite preneseni URL (na primjer, pritiskom na "Ctrl" + "V" ).
- Klikom na "OK" (ili "Otvori" ), započnite preuzimanje.
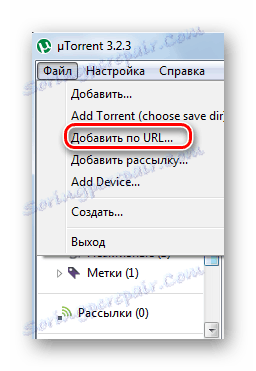
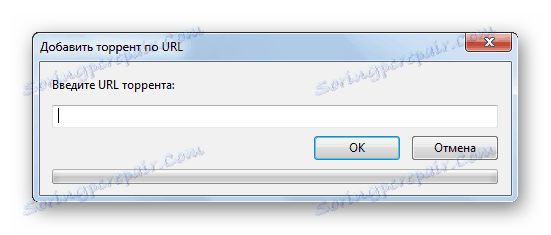
Pročitajte više: Kako koristiti uTorrent za preuzimanje torrenta
Način 2: Cloud usluge
Do danas, postoje mnoge oblak usluge s jednostavnim korištenjem: Yandex pogon , MEGA, Google disk , Dropbox , Cloud Mail.ru. Svi oni koriste isti princip u svom radu.
Pročitajte više:
Kako koristiti Google disk
Kako koristiti spremnik za oblak u programu Dropbox
Yandex disk
Ograničenje maksimalne veličine datoteke za preuzimanje putem web sučelja iznosi 2 GB. No, pomoću aplikacije možete slati podatke veće veličine. Količina slobodnog prostora ne prelazi 10 GB.
Idite na web mjesto Yandex pogon
- Kliknite gornju vezu da biste prešli na Yandex pogon.
- Kada idete na uslugu oblak, kliknite "Preuzmi" .
- U standardnom prozoru Windows Explorer odaberite datoteku koju želite preuzeti.
- Nakon uspješnog dodavanja podataka u uslugu oblak, pojavit će se ploča na kojoj morate kliknuti prekidač (premjestiti je u položaj "Uključeno" ). To će otvoriti javni pristup datoteci prenesenoj u resurs.
- Dobivena veza može se kopirati u međuspremnik (1), poslati na društvene mreže ili putem e-pošte (2).
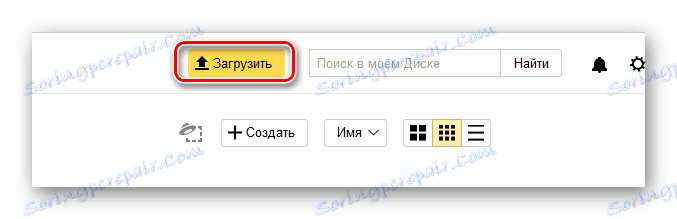
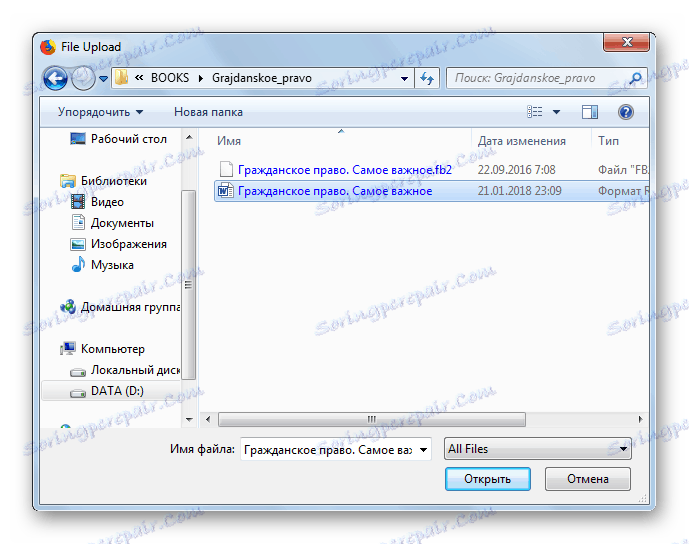
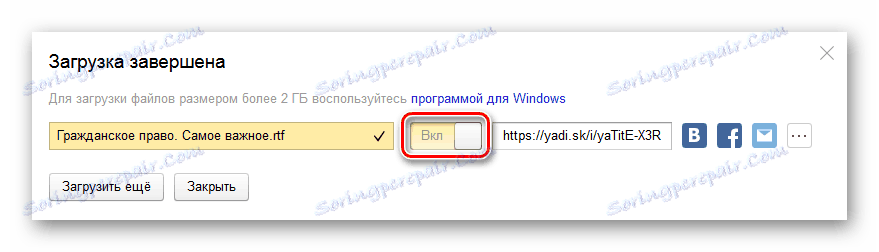
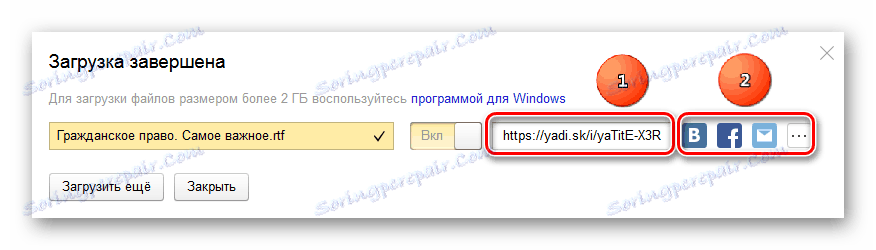
Pročitajte više: Kako prenijeti datoteku na Yandex disk
MEGA
Još jedna prilično zgodna usluga oblak je Mega. U slobodnom načinu rada, korisniku je osiguran 15 GB prostora na disku.
- Idemo na web mjesto na navedenoj vezi.
- Na samom vrhu ploče odaberite "File Upload" ili "Folder Upload" .
- U "Exploreru", Windows odredite što želite učitati, a zatim kliknite "U redu" .
- Nakon dovršetka radnje, na popisu dostupnih objekata pojavljuje se nova stavka.
- Da biste stvorili vezu, pomaknite pokazivač miša do samog kraja retka i kliknite gumb za prikaz.
- Odaberite "Dohvati vezu" .
- Pri dnu poruke upozorenja kliknite "Slažem se" .
- Na ploči za izradu URL-a kliknite Kopiraj . Sada se može prenijeti na bilo koji način zalijepite ga iz međuspremnika.
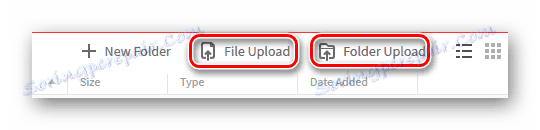
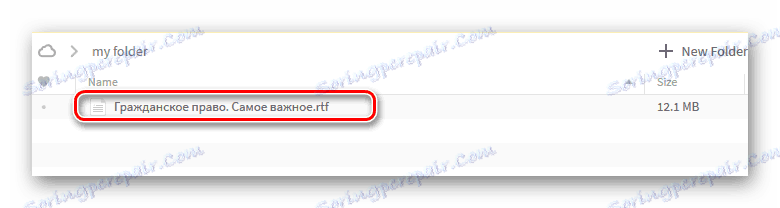
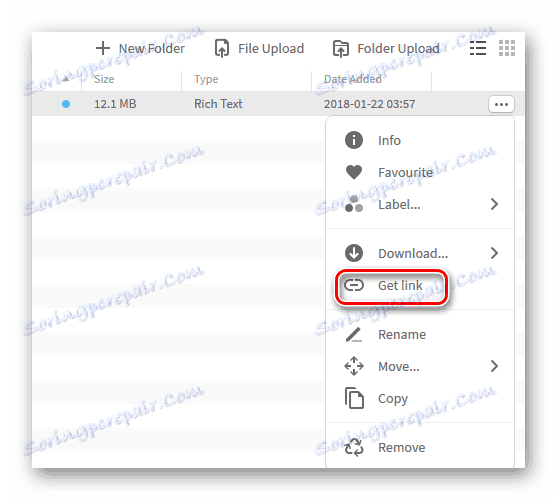
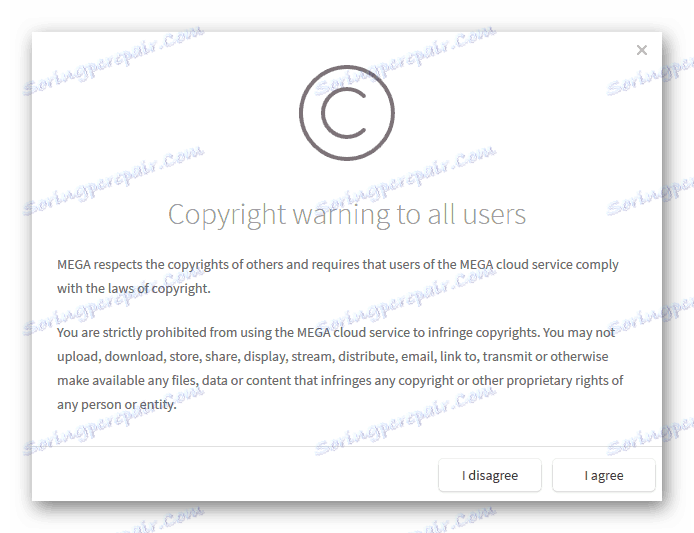
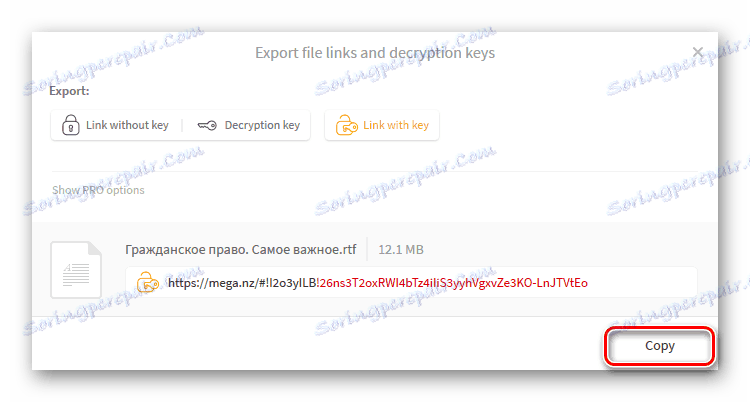
3. metoda: e-pošta
Praktične sve usluge e-pošte omogućuju prijenos datoteka zajedno s porukom. Nedostatak je da privici pričvršćeni na pismo ne mogu biti veliki. Maksimalno dopušteno ograničenje je često 25 MB. Pokažimo primjerom Yandex Mail postupak slanja privitaka putem e-pošte.
Idite na web mjesto Yandex Mail.
- Klikom na gornju vezu u Yandexovoj pošti kliknite "Piši" .
- Unesite sve podatke primatelja i kliknite miš na ikonu isječka.
- Otvara se standardni prozor Explorer .
- Pronađite željenu datoteku i kliknite "Otvori" .
- Pritisnite gumb "Pošalji" .
- Primatelj u primljenom pismu trebao bi kliknuti strelicu prema dolje za preuzimanje privitka. Treba napomenuti da ako veličina datoteke prelazi dopuštenu veličinu, u prozoru poruka korisnik će vidjeti vezu na Yandex Disk.
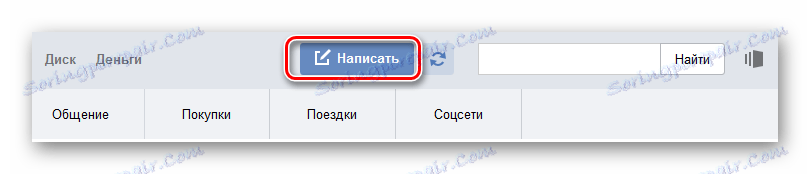
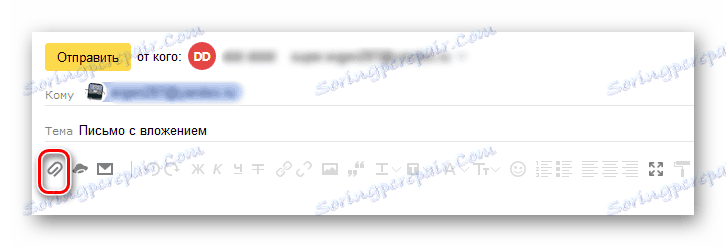
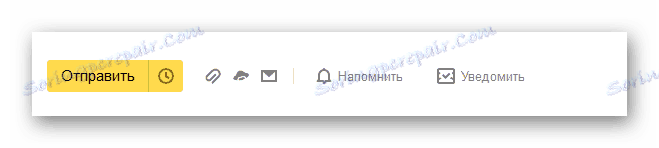
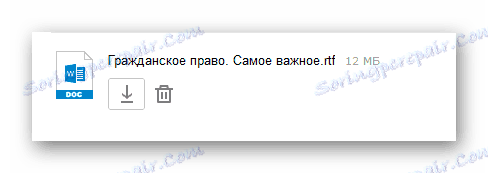
Pročitajte više:
Kako se prijaviti na Yandex.Mail
Kako poslati e-poruku e-poštom
Kako poslati datoteku ili mapu putem e-pošte
Kako poslati sliku u Yandex.Mail
Način 4: TeamViewer
TeamViewer - Alat za daljinsko upravljanje, uglavnom za pomoć nekom drugom korisniku na svom računalu. Program ima široku funkcionalnost, uključujući praktične značajke za prijenos dokumenata s računala na računalo.
- Pokrenite aplikaciju.
- Unesite ID partnera (1).
- Postavite radio gumb na "File Transfer" (2).
- Kliknite "Povezivanje" (3).
- U sljedećem polju unesite lozinku partnera i kliknite na "Prijava" .
- Pojavit će se prozor s dva okvira u kojem ćemo odabrati podatke koji se kopiraju s lijeve i desne direktorije u ciljanu mapu (ili obrnuto).
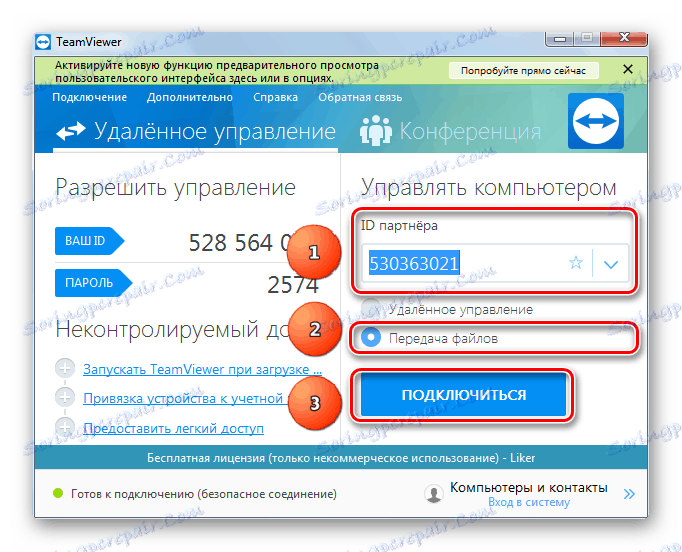

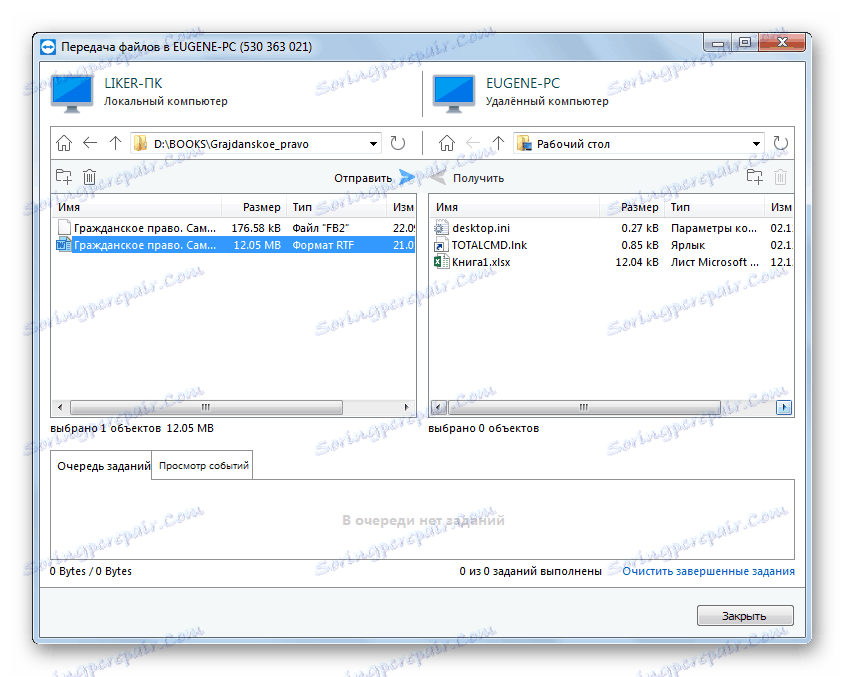
Pročitajte više: Kako koristiti TeamViewer
Način 5: Bluetooth
Pomoću Bluetooth tehnologije možete kopirati datoteke s jednog računala na drugo. Mnoga računala (uključujući i najmodernija prijenosna računala) već imaju ugrađeni Bluetooth adapter. Prijenos podataka između strojeva na taj način zahtijeva uključivanje funkcije na obje strane.
Pročitajte više:
Instaliranje Bluetooth veze na vaše računalo
Omogućivanje Bluetooth veze na prijenosnom računalu sa sustavom Windows 8
Uključite Bluetooth na sustavu Windows 10
- Na drugom računalu (cilj) kliknite desnu tipku miša na ikonu gumba Bluetooth u ladici.
- Odaberite "Otvori opcije" .
- Označavamo odjeljke "Otkrivanje" i "Povezivanje" .
- Na prvom stroju kliknite ikonu u ladici, a zatim "Pošalji datoteku" .
- Navedite željeni uređaj i ono što želimo prenijeti.
- Na drugom računalu izvršite istu operaciju kao i korak 4, odabirom "Prihvati datoteku" .
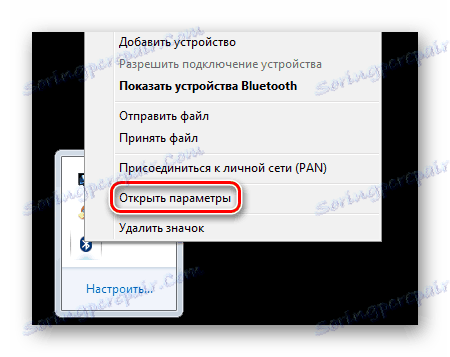


Jednostavniji način slanja podataka na ovaj način je:
- U "Exploreru" desnom tipkom miša kliknite željeni objekt.
- Dalje - "Pošalji" - "Bluetooth uređaj".
- Odredite uređaj i ciljnu datoteku u dijaloškom okviru.
- Nedostatak ove metode je da Blutuz ne dopušta prijenos mapa. Rješenje može biti postavljanje svih potrebnih dokumenata u jednu arhivu.
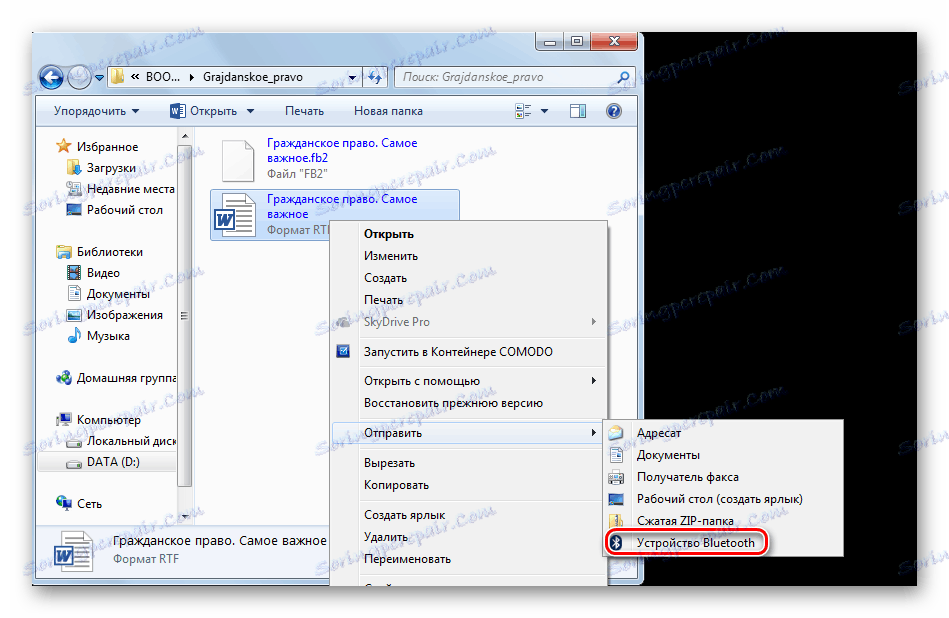
Pročitajte više:
Softver za komprimiranje datoteka
Komprimiranje datoteka u WinRAR-u
Stvaranje ZIP arhiva
Način 6: Vanjska pohrana
Jedan od najjednostavnijih i najpopularnijih načina prijenosa datoteka između računala je korištenje vanjskih pogona. Da biste to učinili, često ih koriste flash diskove , DVD i prijenosni tvrdi diskovi.

Prijenos podataka na flash diskove i vanjske tvrde diskove javlja se na standardan način pomoću "Explorer" ili upravitelja datoteka treće strane. DVD-ovi zahtijevaju poseban postupak i softver za njihovo snimanje. Nakon završetka radnje, mediji se prenose na drugog korisnika.

Pročitajte više: Softver za snimanje diska
Trebali bismo se posvetiti značajkama datotečnih sustava pri korištenju bljeskalica.

Maksimalna veličina jedne datoteke u sustavu FAT32 iznosi oko 4 GB. NTFS teoretski nema nikakvih ograničenja. To znači da za prijenos dovoljno velikih pojedinačnih podataka (na primjer, distribucije suvremenih igara), trebate navesti odgovarajuću oznaku bljeskalice. Informacije o trenutnim parametrima formatiranja pogona možete dobiti klikom na izbornik prečaca "Svojstva" u prozoru "Moje računalo" .
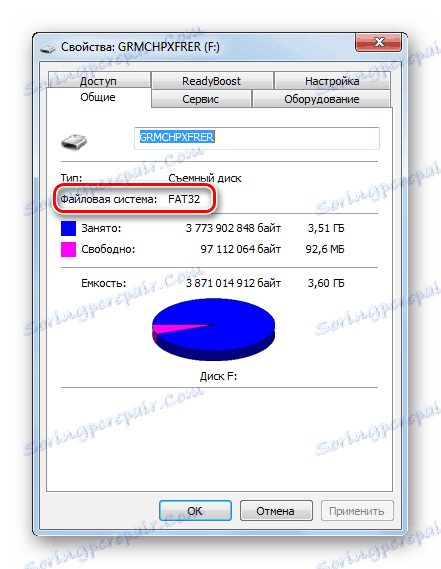
Da biste koristili NTFS na USB flash pogonu, trebali biste:
- U prozoru "Moje računalo" desnom tipkom miša kliknite flash pogon i odaberite "Format ..." .
- Zatim morate odrediti željeni datotečni sustav (u ovom slučaju NTFS) i kliknite "Start" .
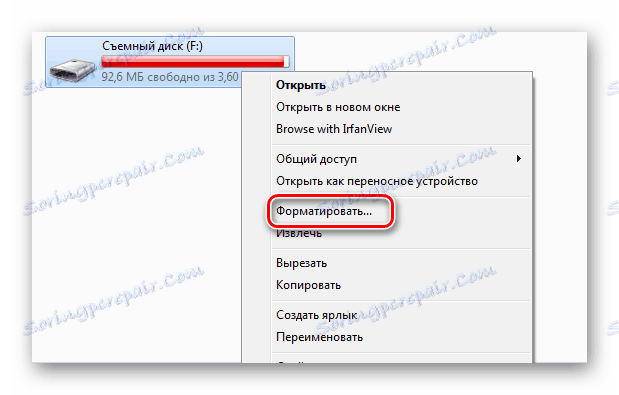

Pročitajte više: Upute za promjenu datotečnog sustava na USB flash pogonu
Način 7: Početna grupa
"Homegroup" se odnosi na zbirku računala koja rabe Windows koji osiguravaju resurse za dijeljenje.
- U traku za pretraživanje upišite "Home Group" .
- Zatim kliknite gumb "Stvaranje kućne grupe" .
- U sljedećem prozoru informacija jednostavno kliknite "Dalje" .
- Označavamo (ili ostavljamo kao on) one elemente koji će biti dostupni sudionicima "Home Grupe" i kliknite "Dalje" .
- Čekamo kraj procesa odobravanja.
- Sljedeći zaslon prikazuje lozinku za pristup dijeljenim resursima. Može se tiskati.
- Kliknite "Završi" .
- Pokrenite "Explorer" i kliknite oznaku "Home Group" u nastavku.
- Da biste omogućili pristup određenim resursima na lokalnom računalu, desnom tipkom miša kliknite na njega i odaberite bilo koju od opcija. Možete otvoriti ili zatvoriti pristup bilo kojoj stavci iz odabranih mapa za "Homegroup" .
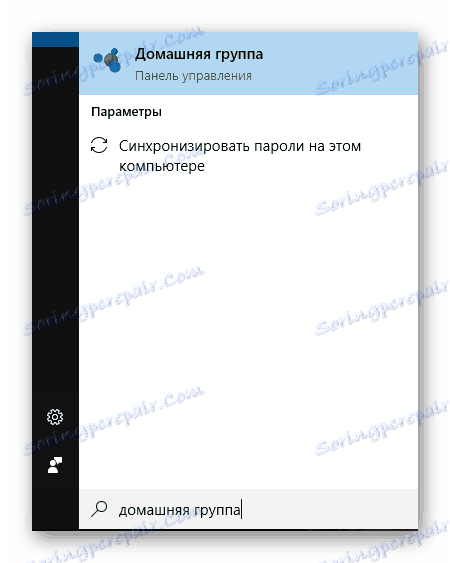
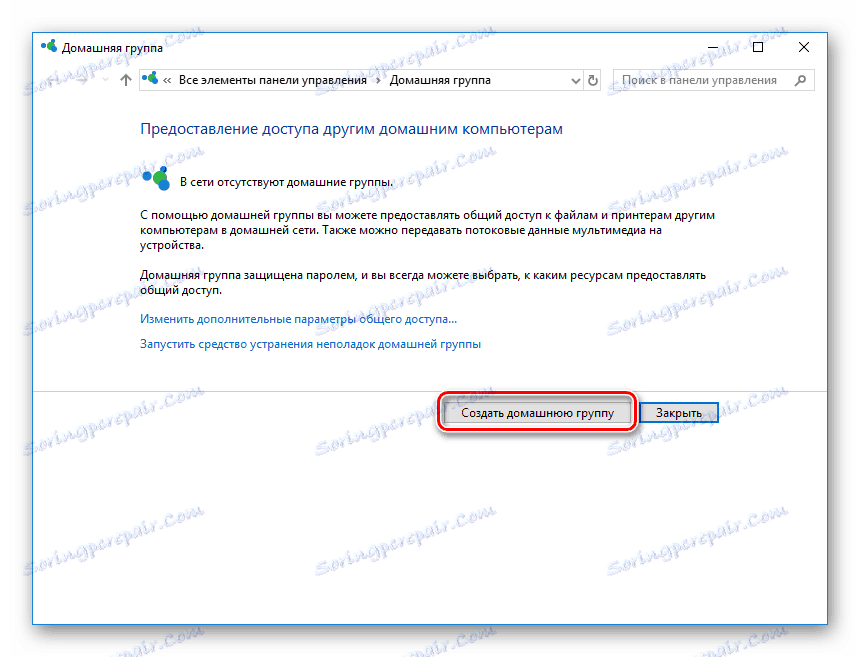
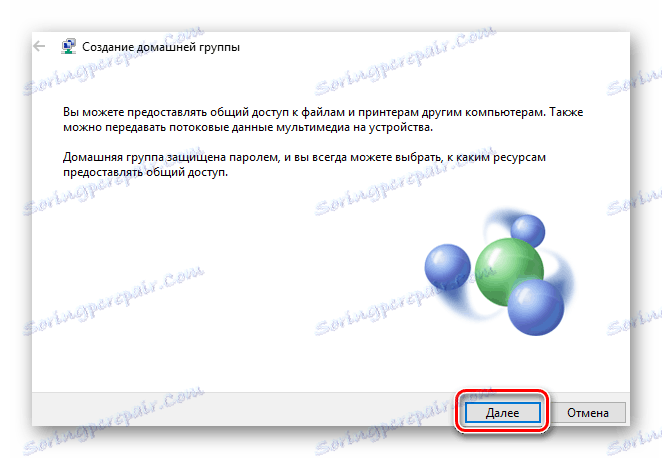

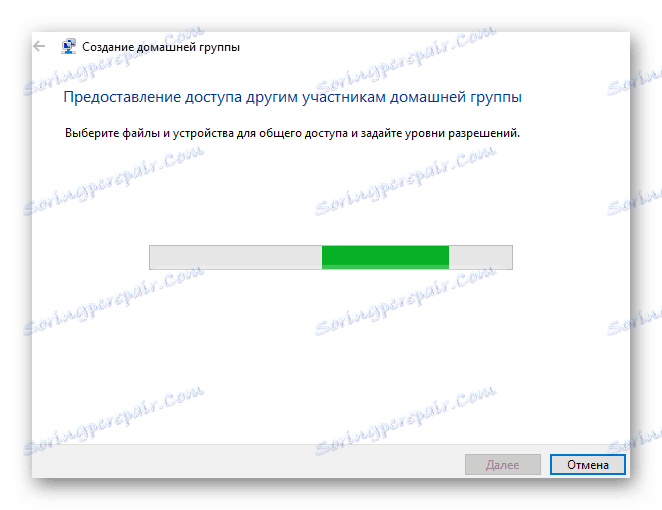
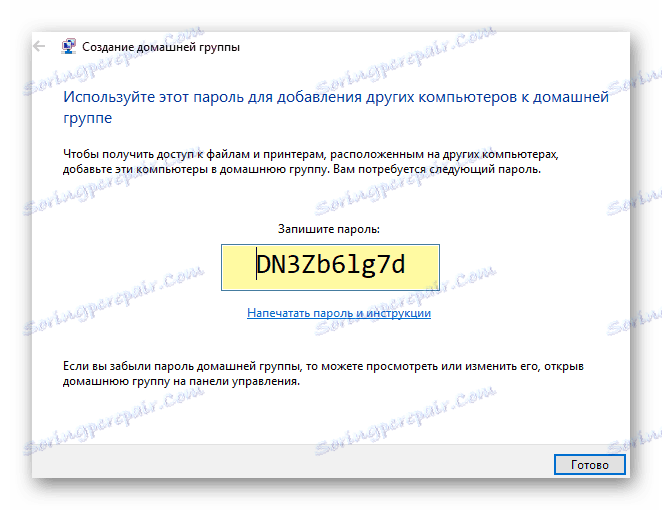
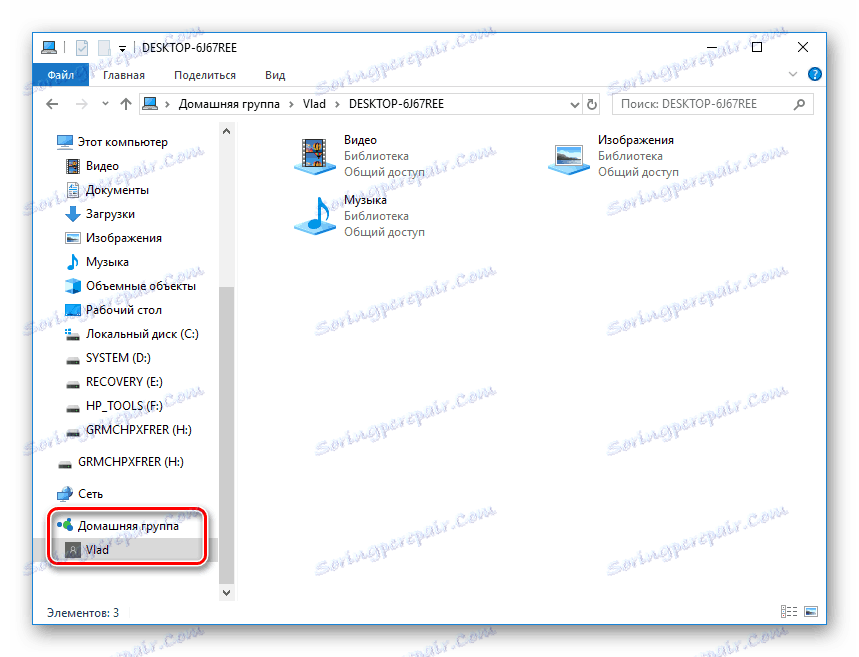
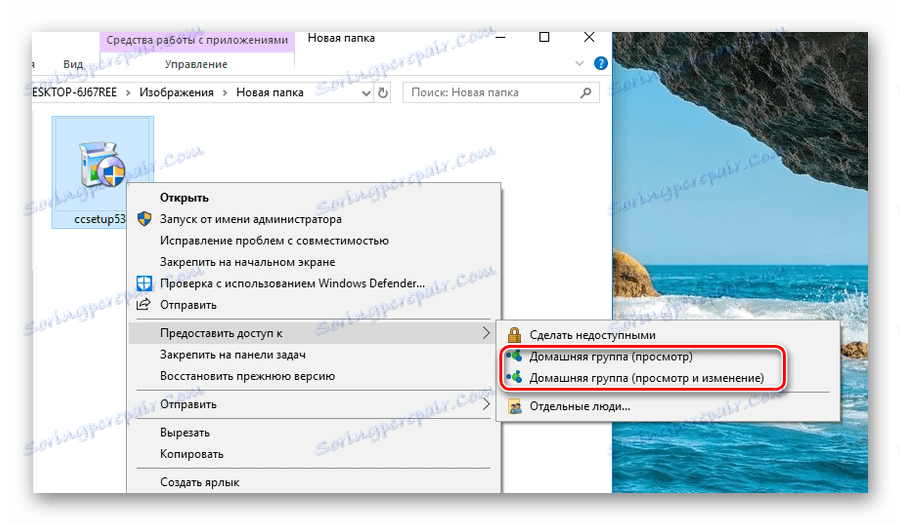
Pročitajte više:
Izrada homegroupa u sustavu Windows 7
Stvaranje homegroupa u sustavu Windows 10
Mnogo je različitih načina prijenosa datoteka s računala na računalo. Neki od njih zahtijevaju pristup Internetu, primjerice, kopiranje datoteka pomoću torrent klijenta. Glavna prednost takvih metoda je mogućnost prijenosa podataka preko neograničenih udaljenosti. Naprotiv, pri korištenju vanjskih medija, u pravilu, prijenos datoteka događa se prenošenjem uređaja od ruke do ruke. Najpopularniji od tih metoda je uporaba flash diskova. Takvi nosači su jeftini, kompaktni i mehanički stabilni. Organizacija dijeljenja za računala na mreži najčešće se koristi ako je potrebno više dijeljenja datoteka.