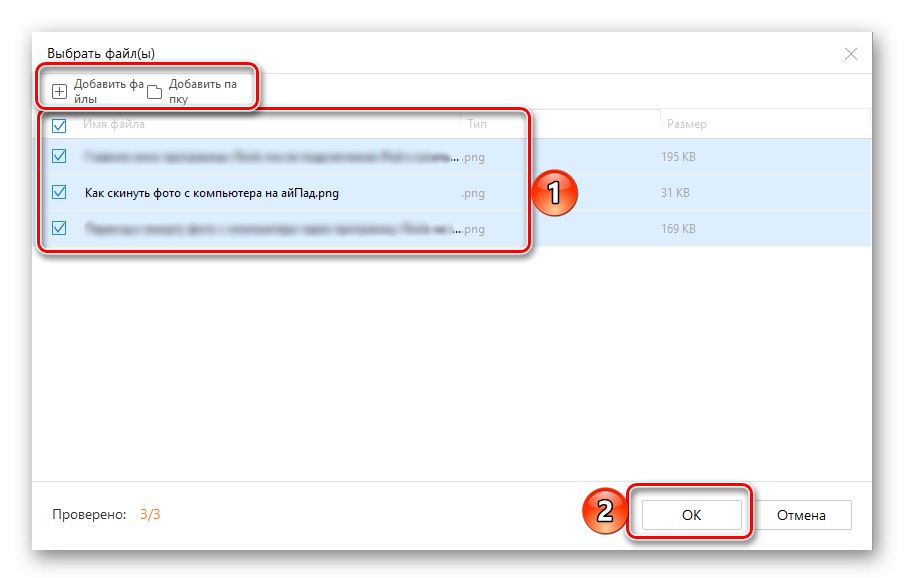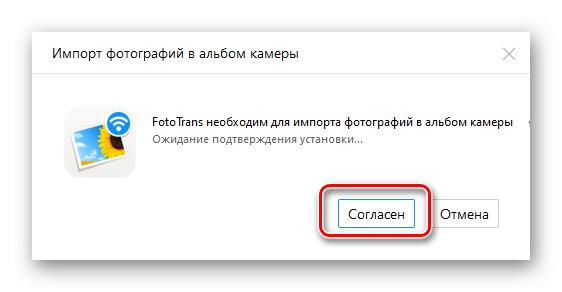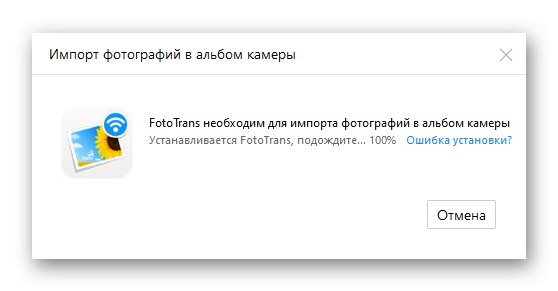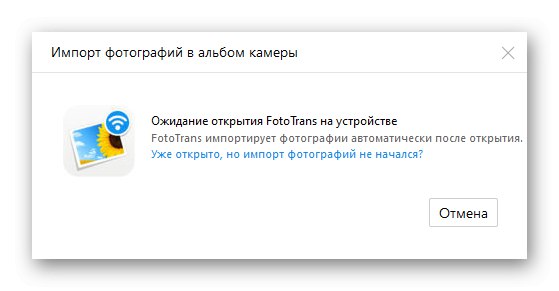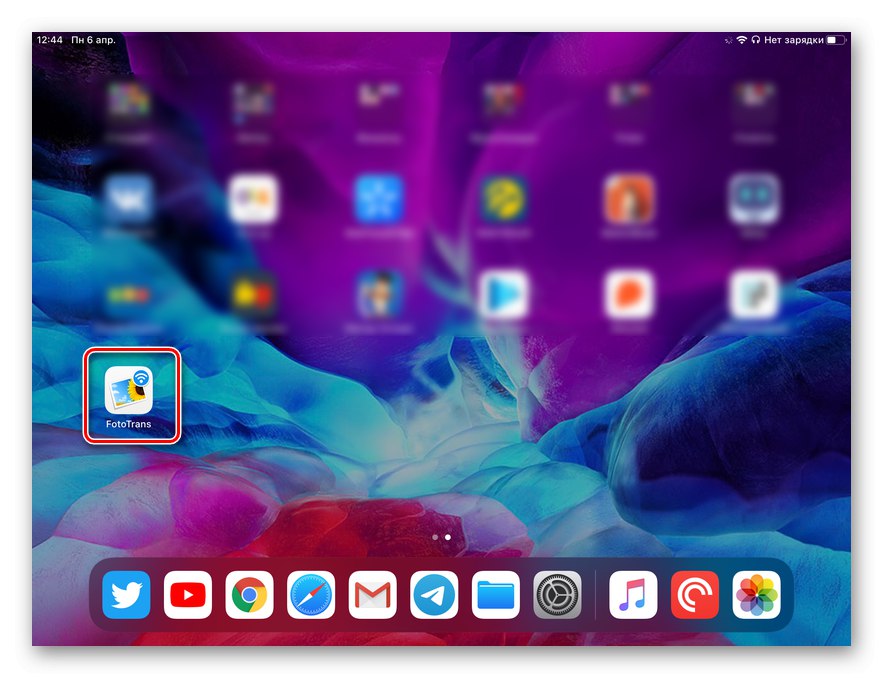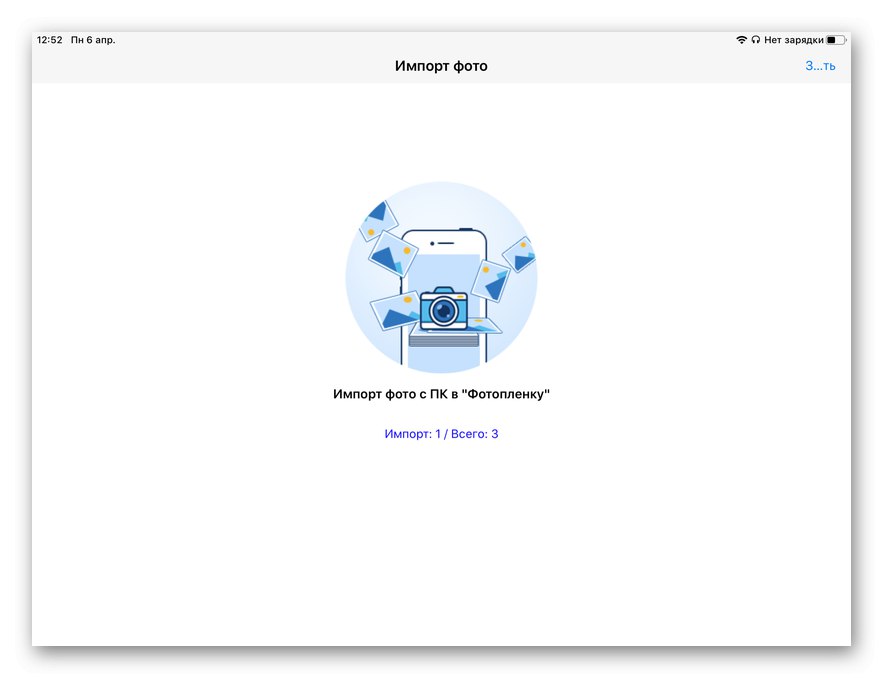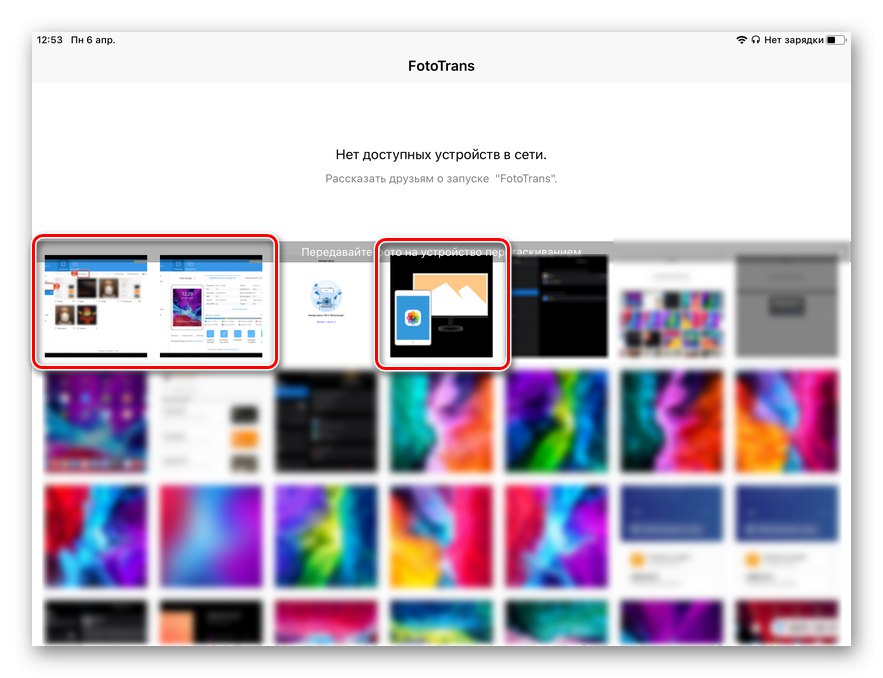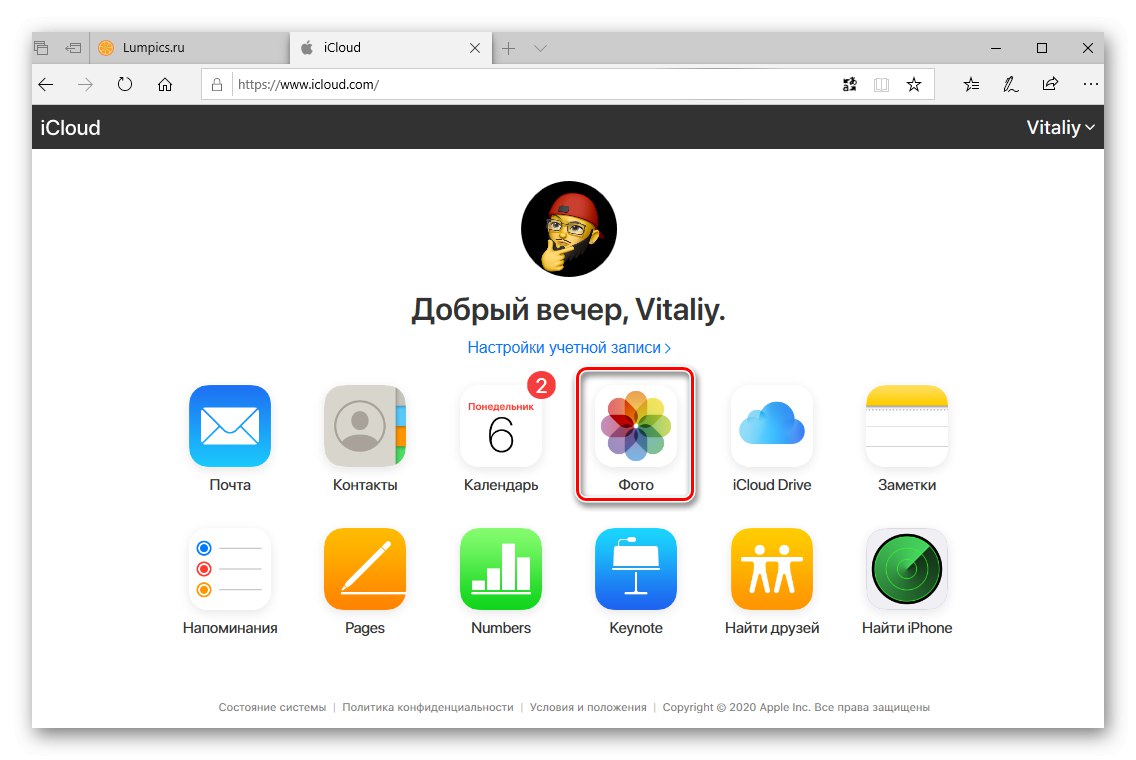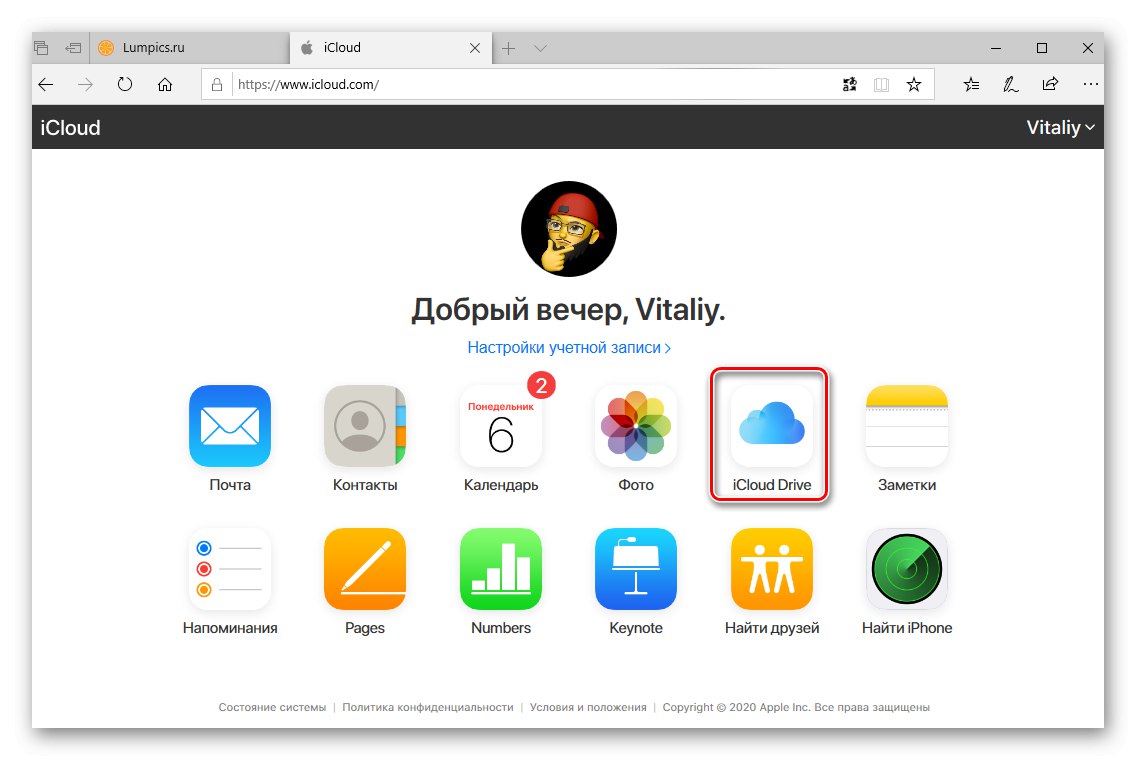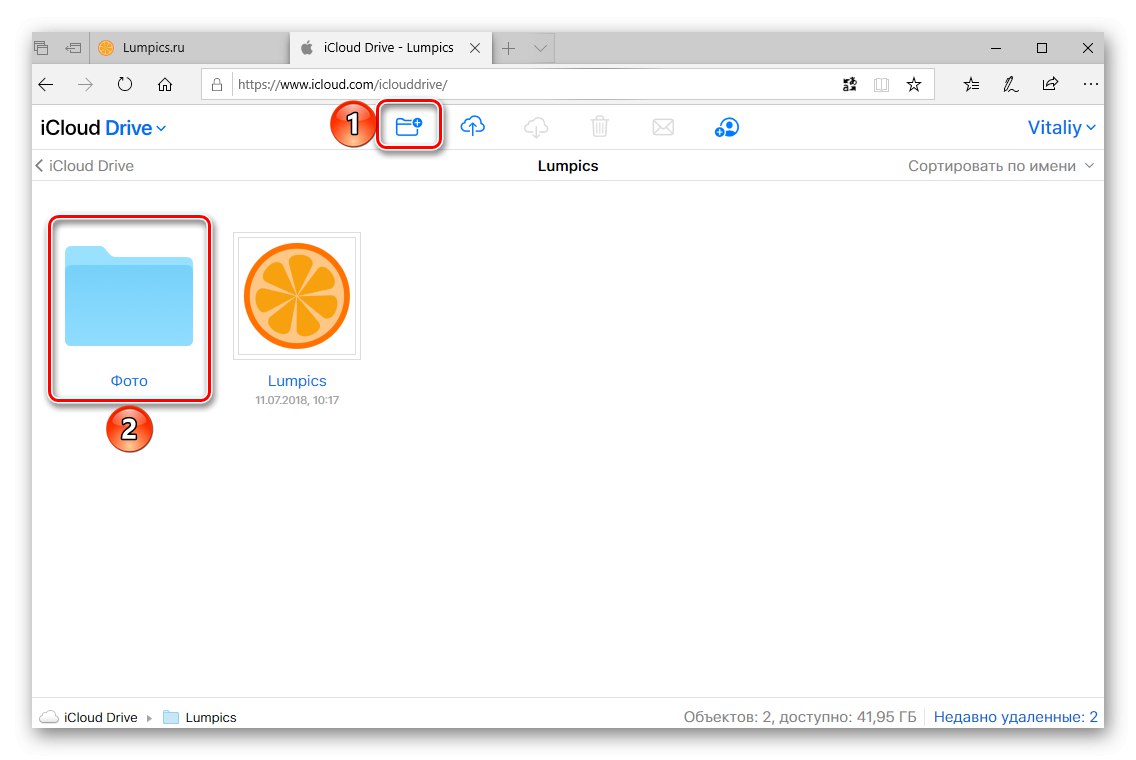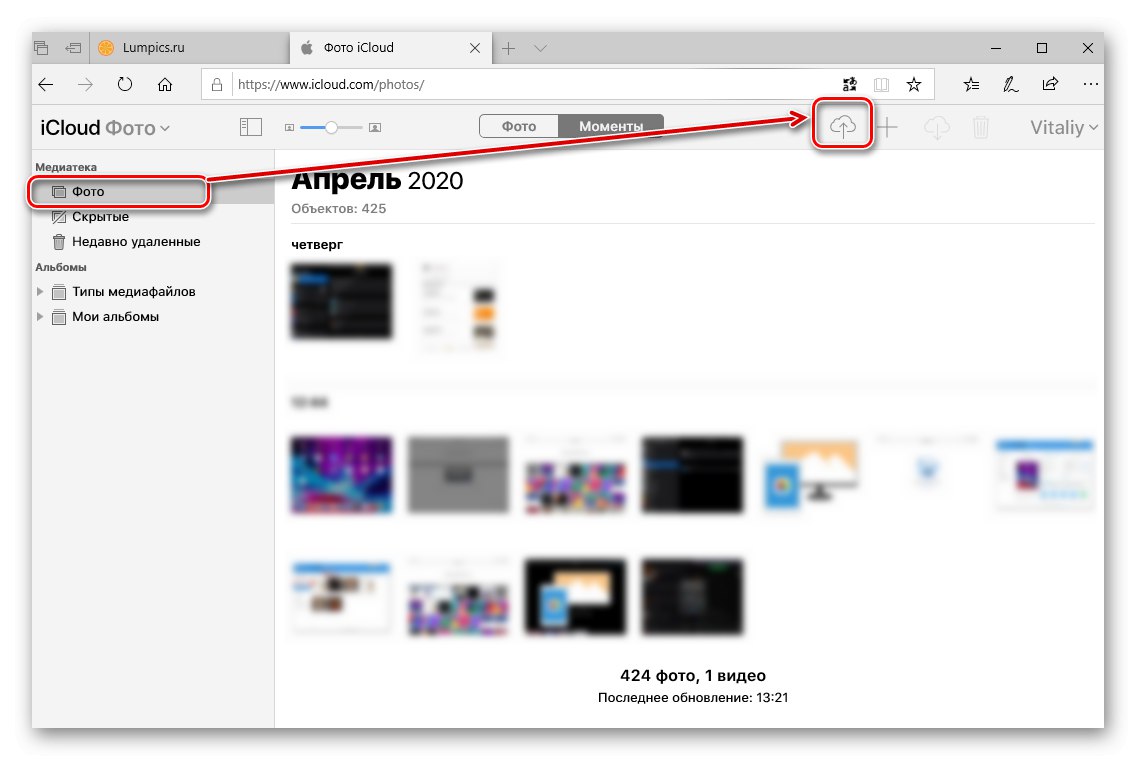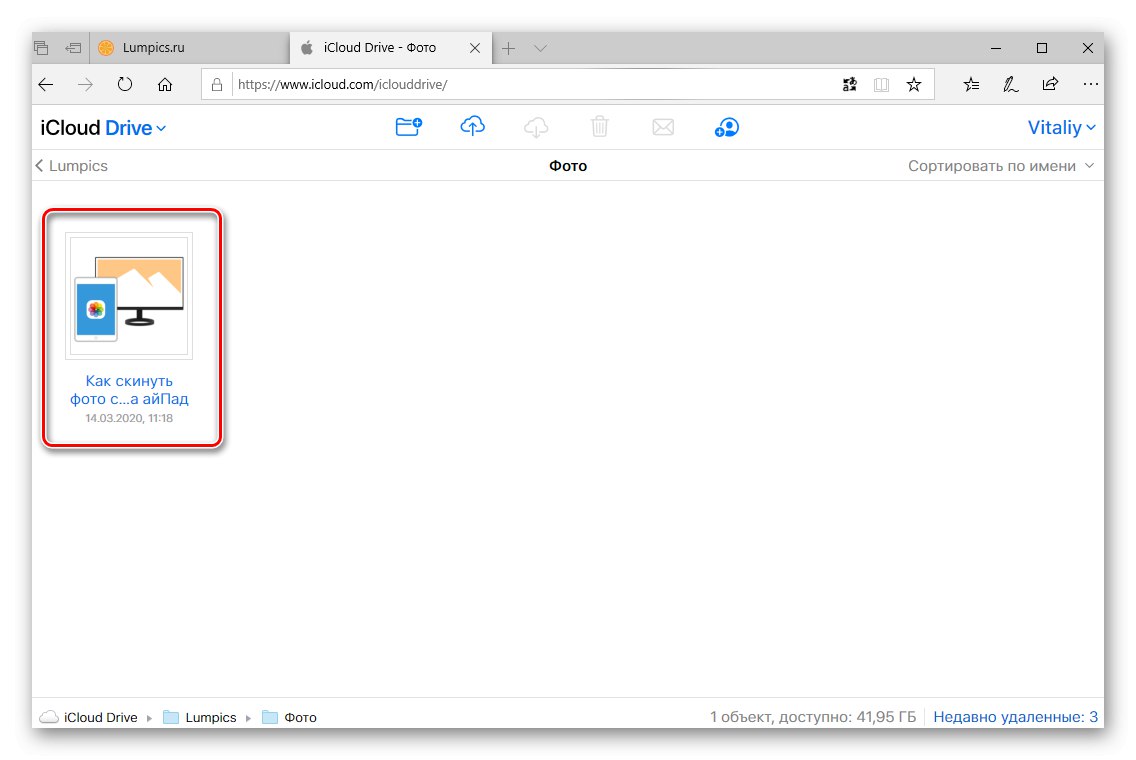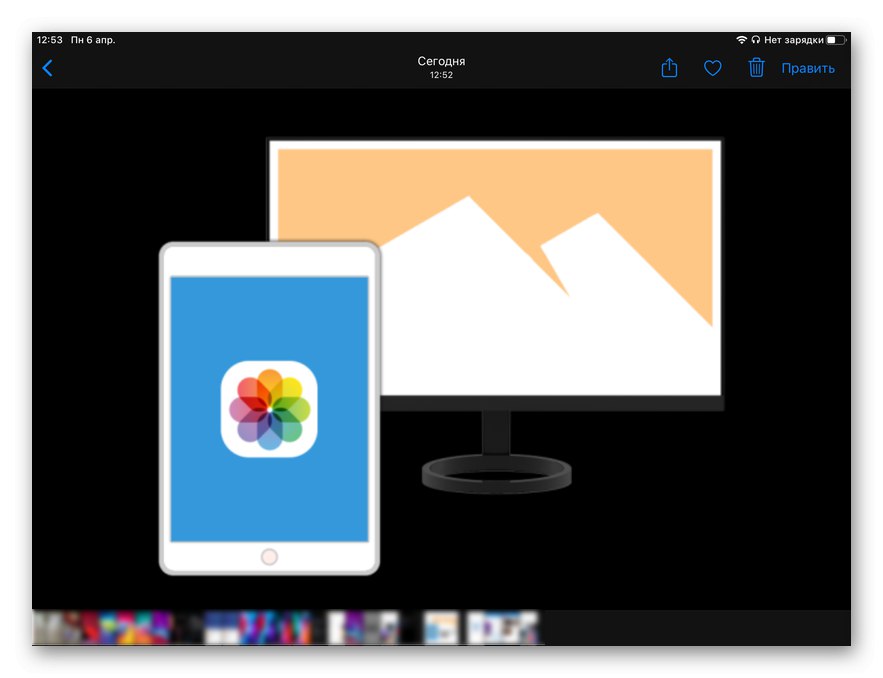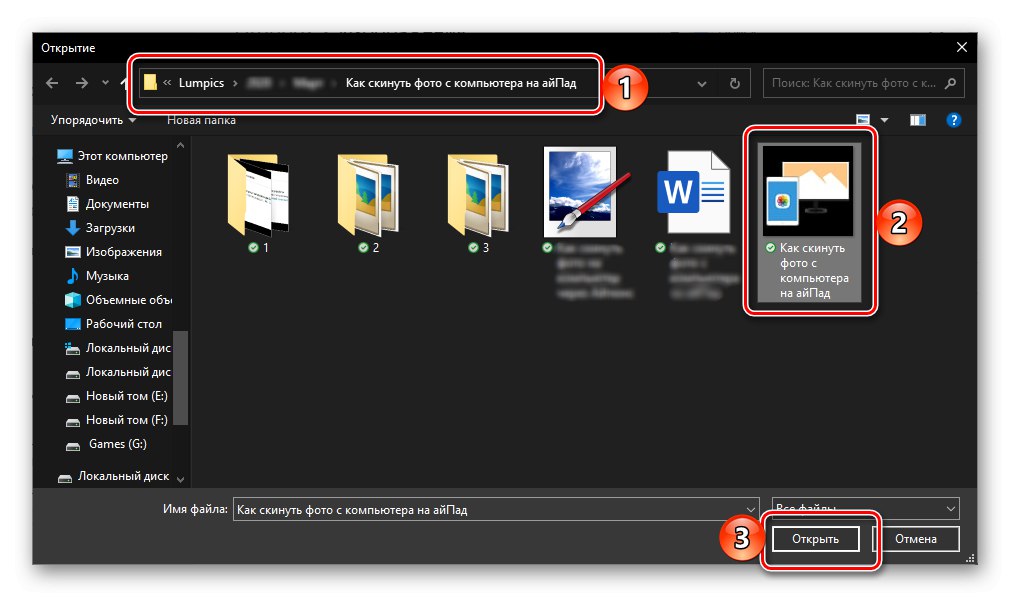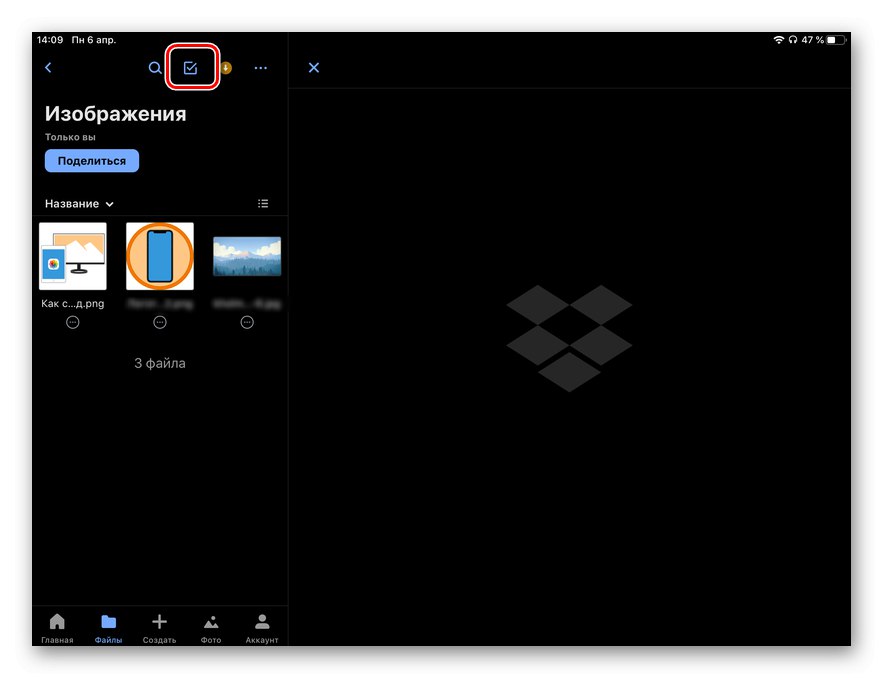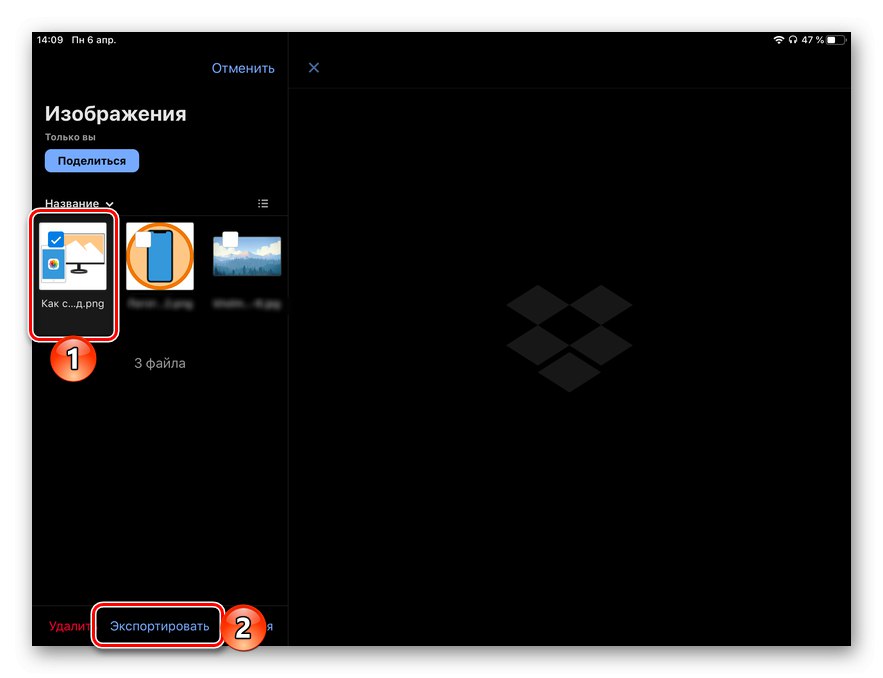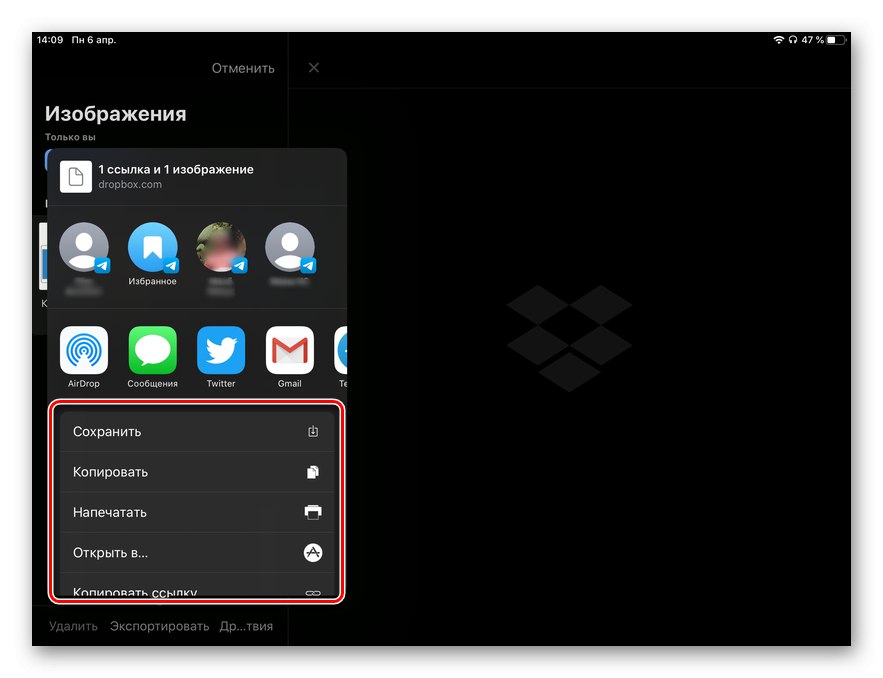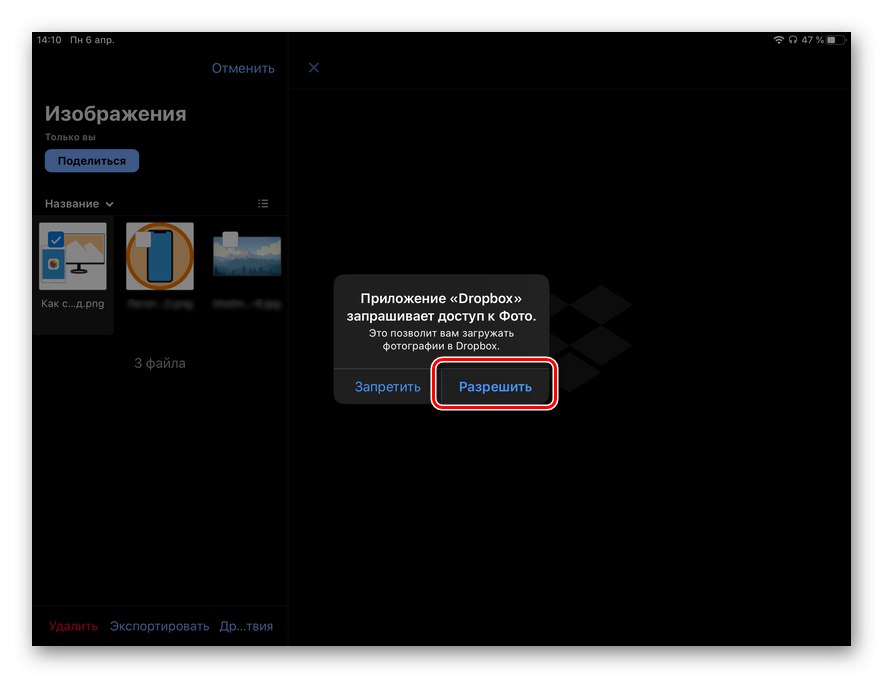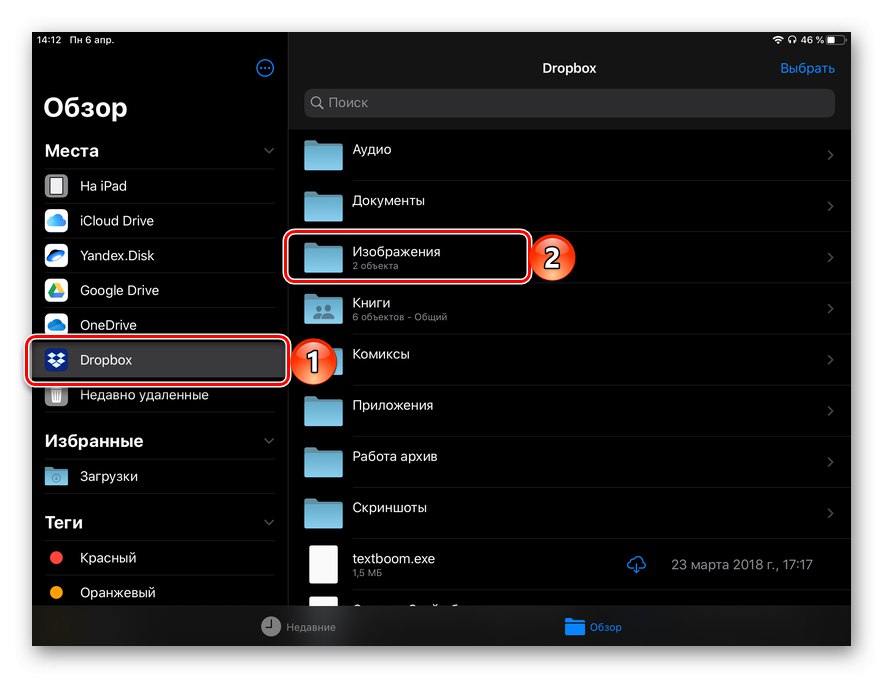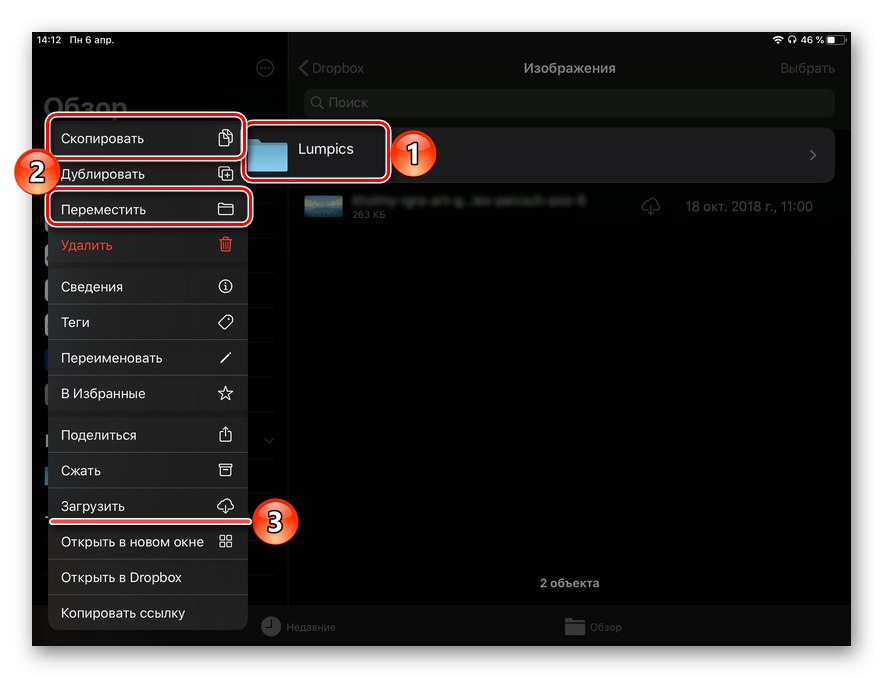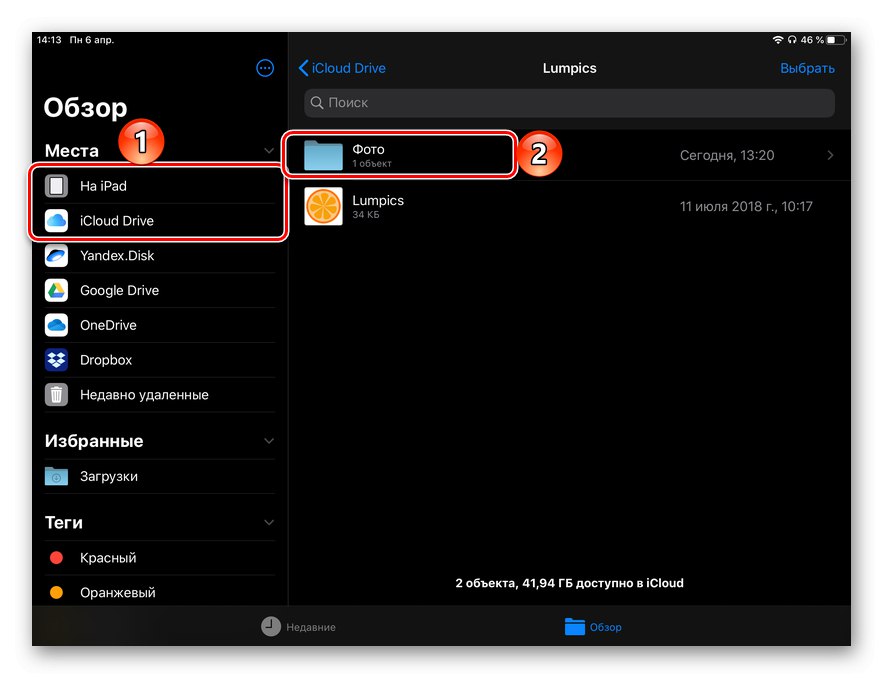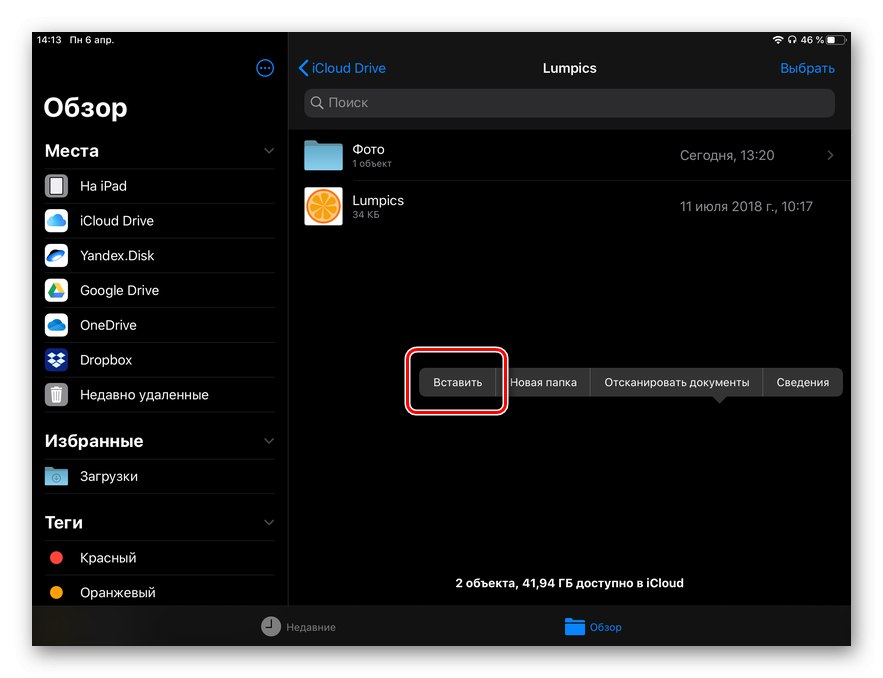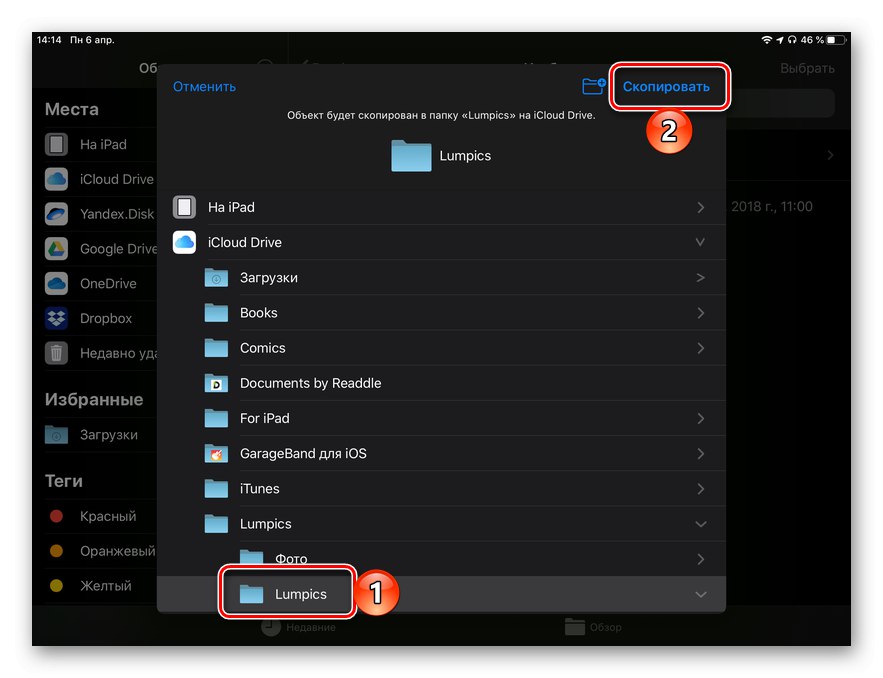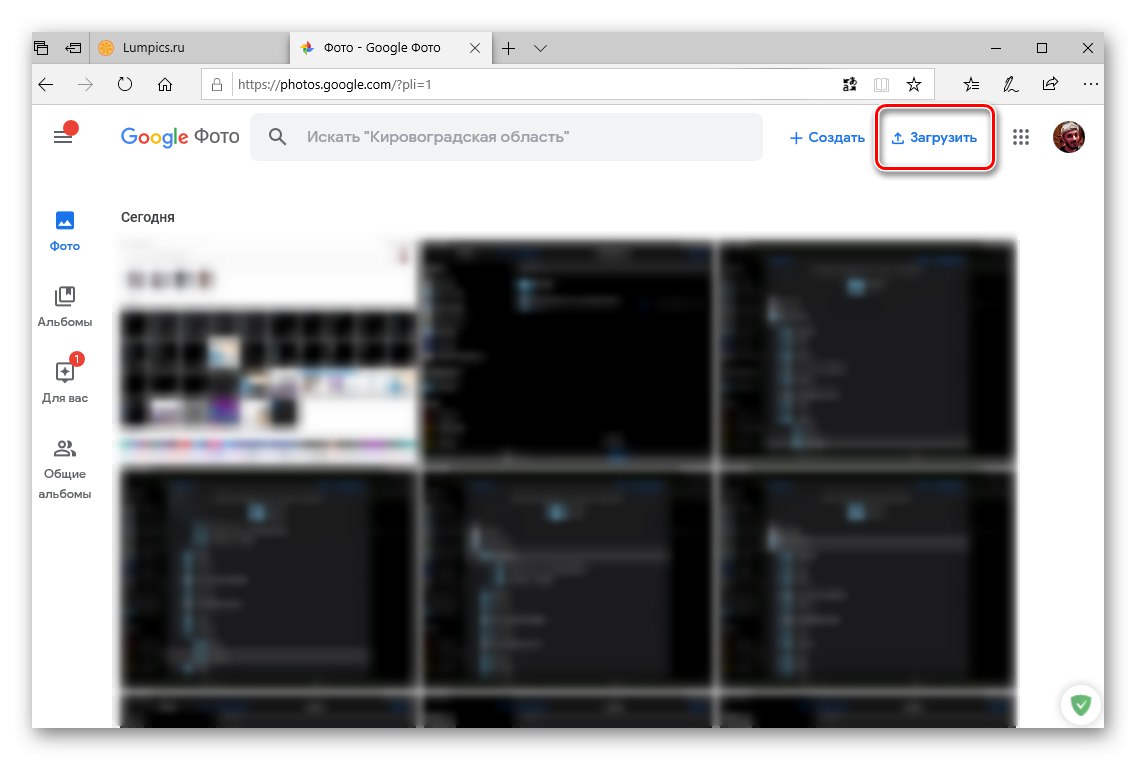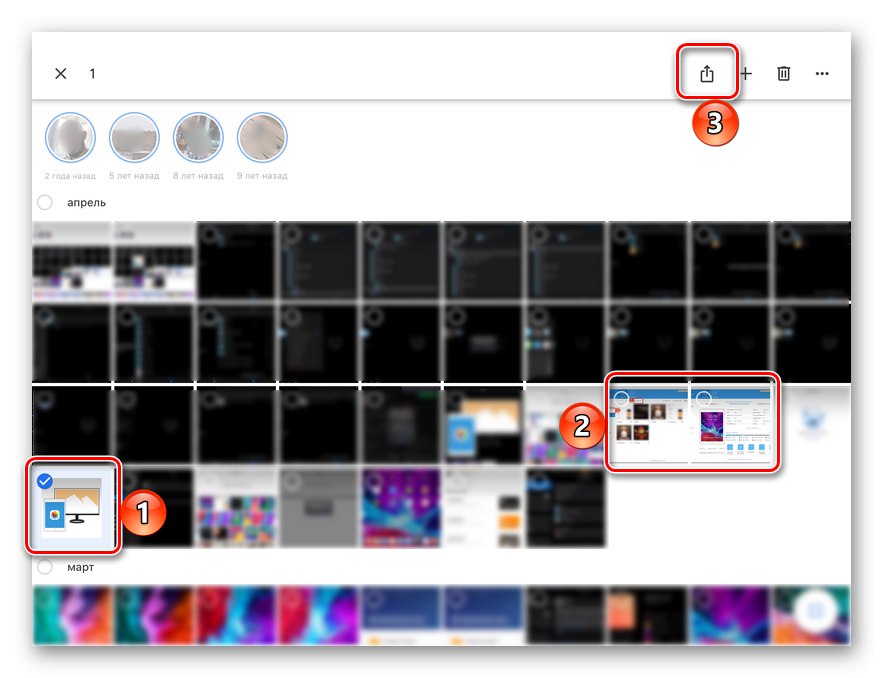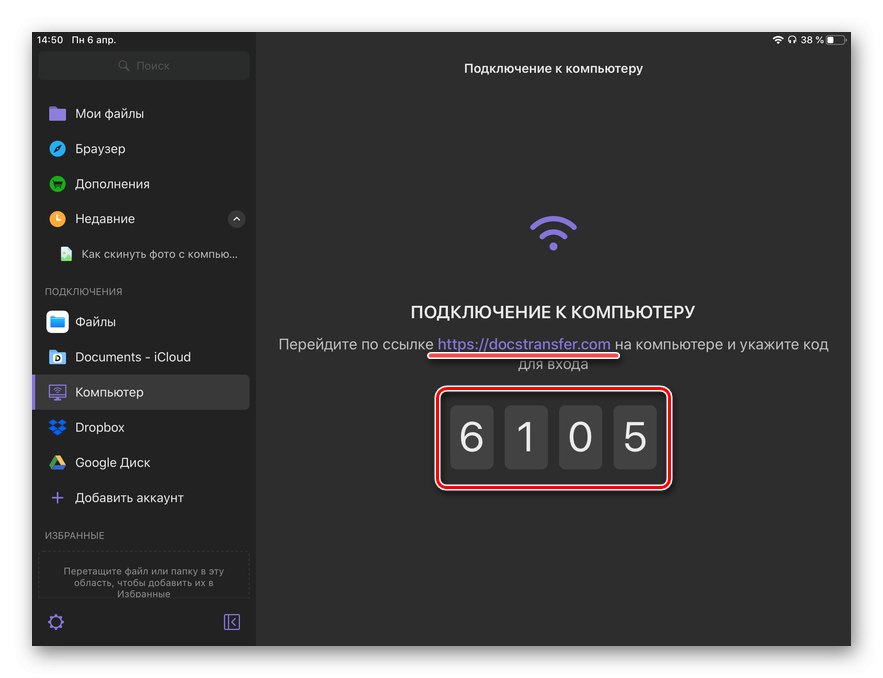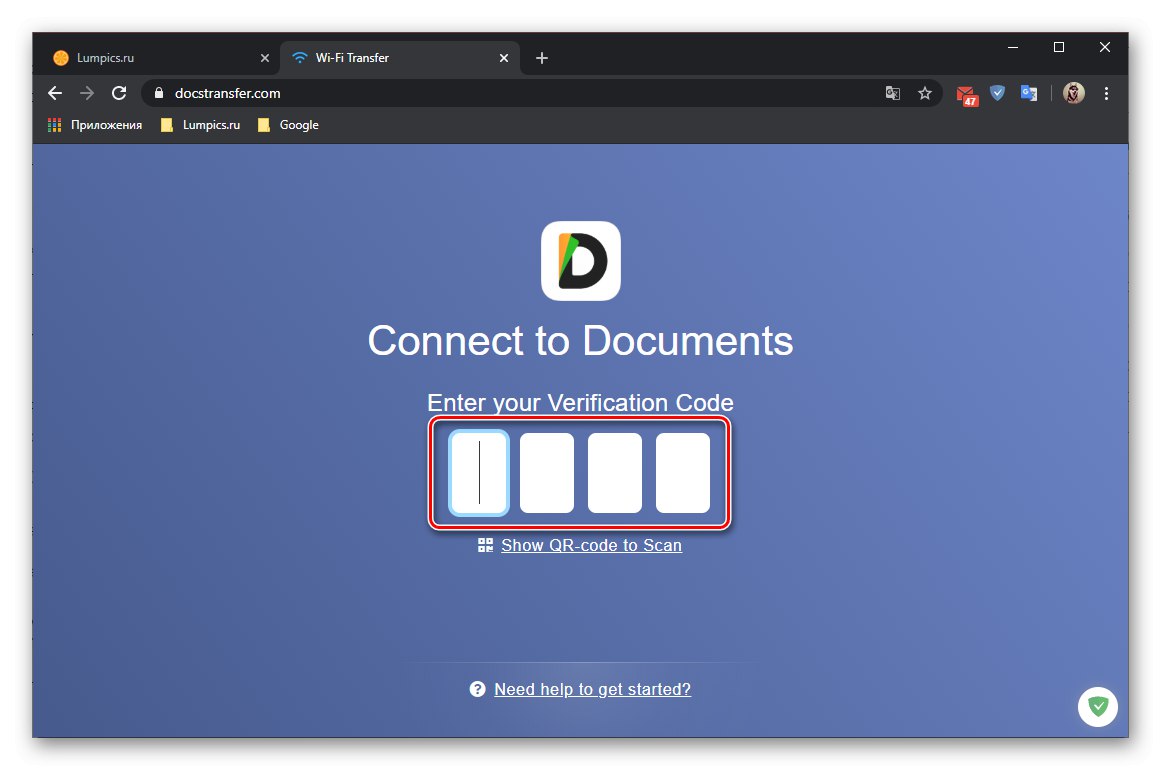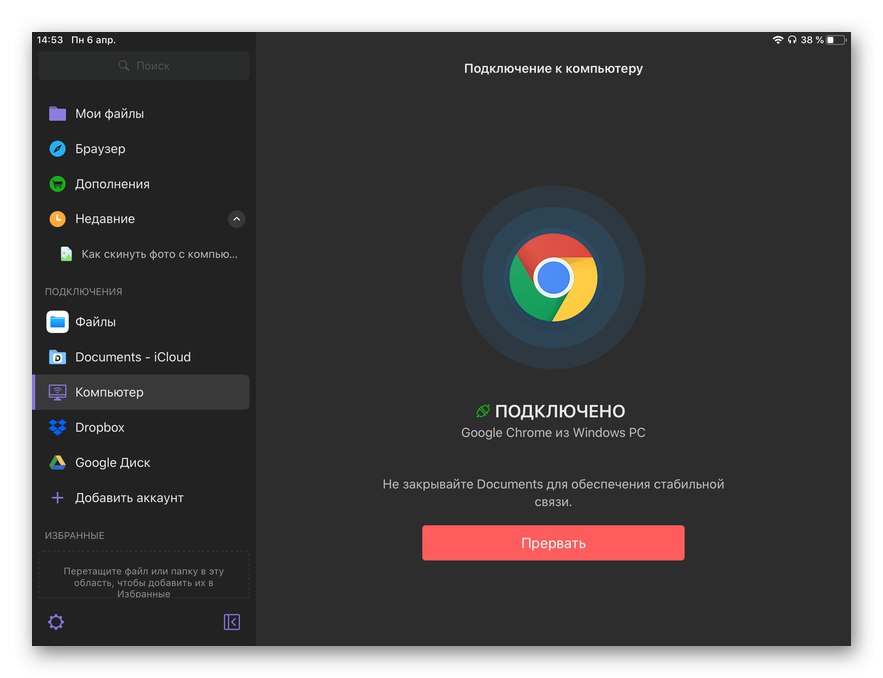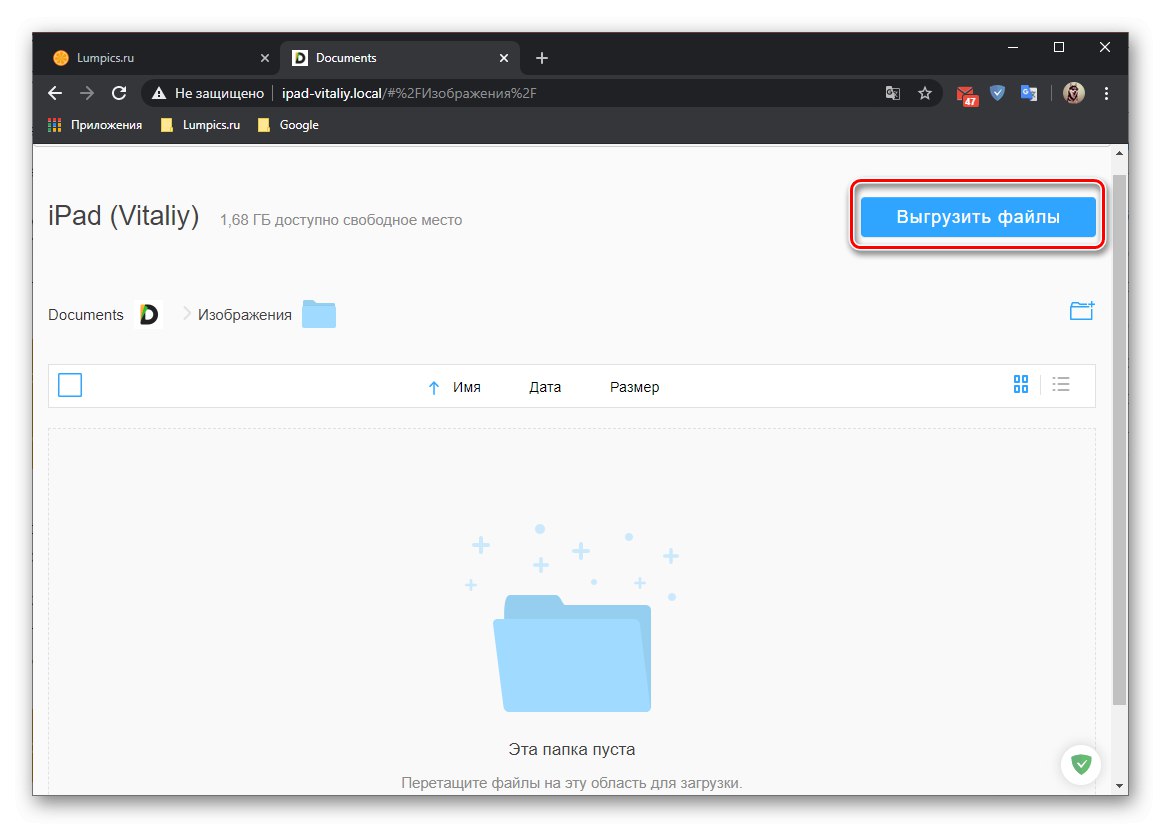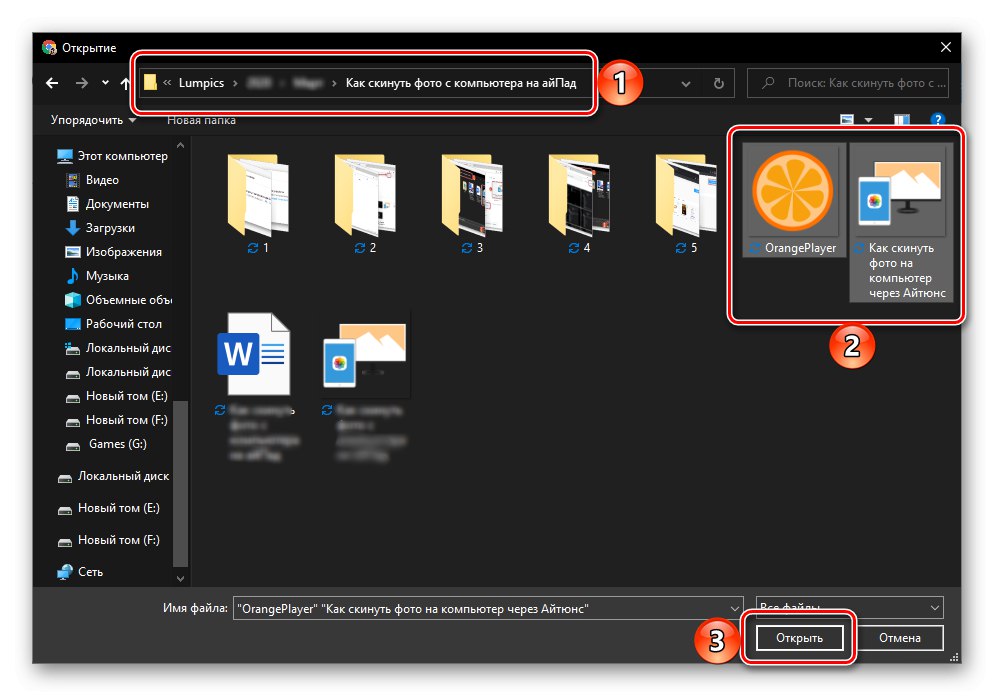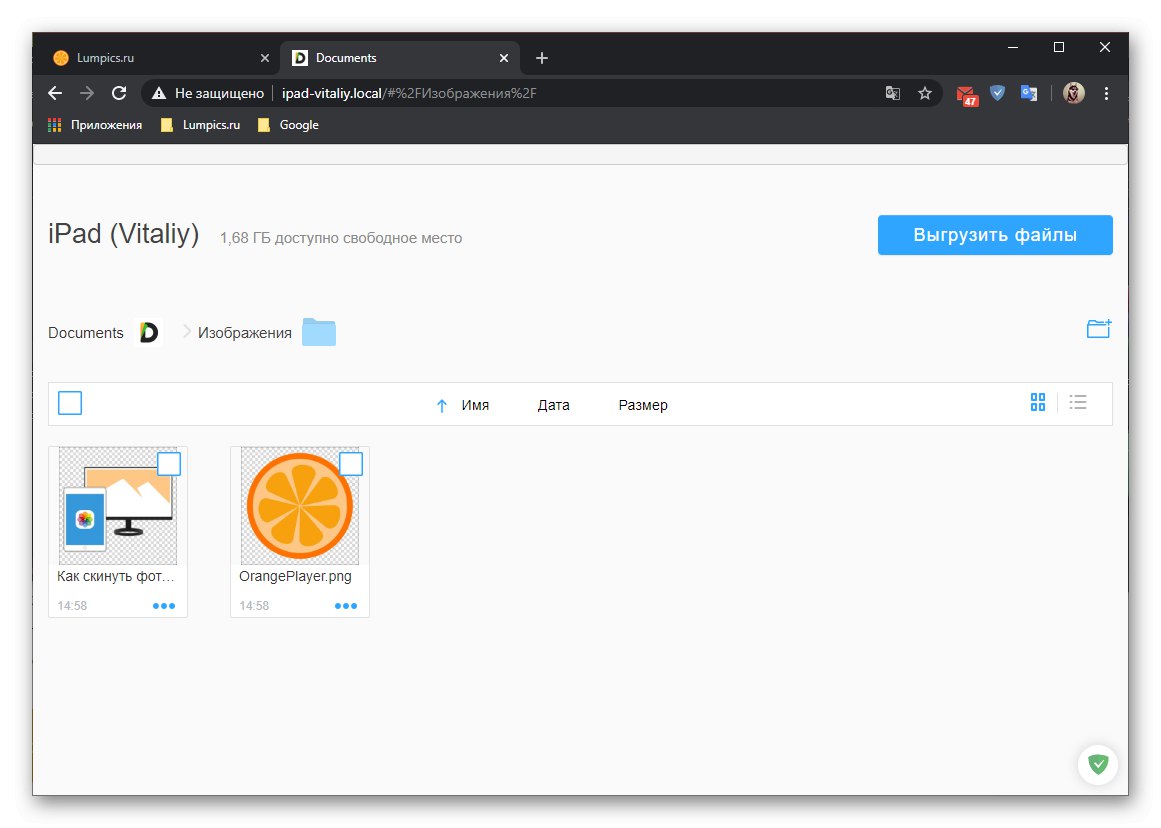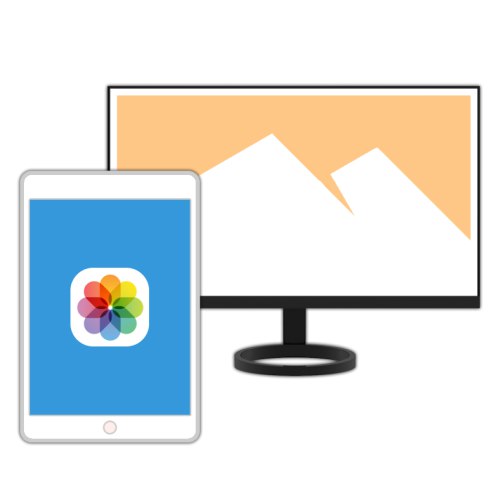
Suvremeni modeli iPada prikladni su ne samo za gledanje slika, već i za njihovu obradu, što je postalo moguće zahvaljujući visokokvalitetnim zaslonima, visokim performansama i prisutnosti specijaliziranih softverskih rješenja. Imajući sve ovo na umu, zadatak prijenosa fotografija s računala postaje posebno relevantan, a danas ćemo vam reći kako to riješiti.
Metoda 1: Specijalizirani programi
Postoji nekoliko softverskih rješenja koja pružaju mogućnost rada s Apple uređajima na računalu, izradu sigurnosne kopije podataka pohranjenih na njima i razmjenu datoteka u oba smjera. Glavni i najpoznatiji korisnici brandirani su iTunes, ali postoje i alternative koje su stvorili nezavisni programeri i dupliciraju njegovu funkcionalnost ili su na ovaj ili onaj način superiorniji od njega.
Opcija 1: iTunes (do verzije 12.6.3.6. Uključeno)
U novije vrijeme u iTunes bila je dostupna sinkronizacija fotografija, što također podrazumijeva mogućnost njihovog prijenosa s računala na iPad, ali ova funkcija nije dostupna u trenutnim verzijama. Međutim, ako koristite zastarjelo izdanje ovog programa ili ga iz nekog razloga želite koristiti (na primjer, da biste mogli instalirati i ažurirati programe, kao i prenositi zvukove (melodije zvona) s računala), možete pročitati upute na donjoj poveznici i slijediti preporuke ponuđene u njemu. Članak je napisan na primjeru iPhonea, ali algoritam radnji koje će trebati izvesti u slučaju tableta ne razlikuje se.
Preuzmite iTunes verziju 12.6.3.6.
Više detalja: Kako prenijeti fotografiju s računala na iPhone putem iTunesa
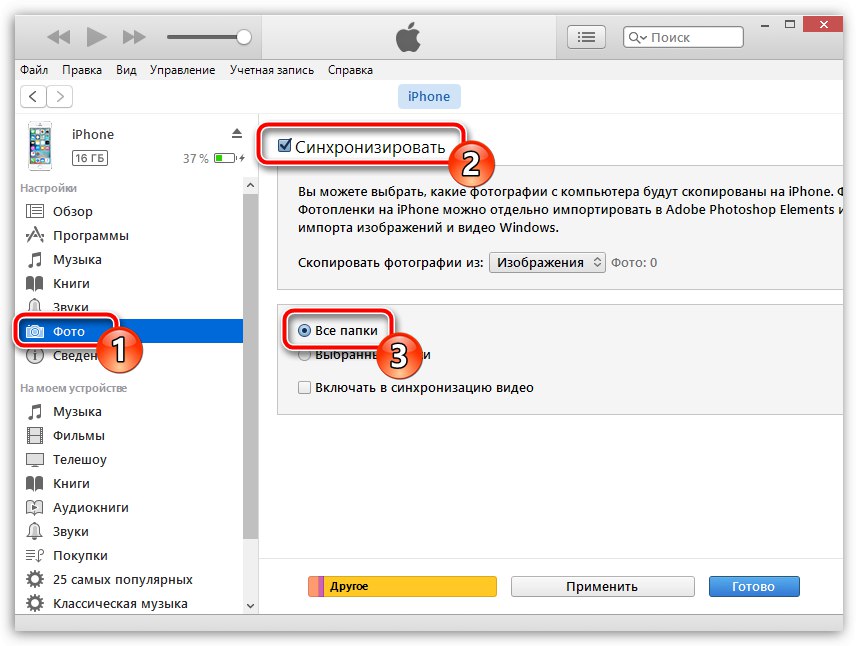
Opcija 2: iTools i drugi analozi
Mogućnost prijenosa slika s računala na i-uređaj, koja nas zanima u okviru ovog članka, i dalje ostaje u programima nezavisnih programera, koji su dostojna alternativa markiranom proizvodu tvrtke Apple. Jedan od najpopularnijih predstavnika ovog softverskog segmenta među korisnicima je iTools, na primjeru kojeg ćemo razmotriti rješenje svog problema.
Bilješka: Da biste slijedili donje upute, iPad i računalo moraju biti povezani na istu Wi-Fi mrežu. U suprotnom, neće uspjeti pokrenuti razmjenu podataka između uređaja.
- Pokrenite program, povežite svoj tablet s računalom pomoću Lightning-to-USB kabela. Ako se na zaključanom zaslonu iPada pojavi obavijest, otključajte je, dodirnite "Povjerenje" u prozor za pitanja, a zatim unesite sigurnosnu šifru.
Pročitajte također: Kako povezati iPad s računalom
- U sučelju iTools idite na karticu "Fotografija" i kliknite gumb koji se nalazi na gornjoj ploči "Uvoz".
- U otvorenom prozoru sustava "Istraživač" dođite do mape koja sadrži slike koje želite prenijeti na tablet, označite ih i pritisnite "Otvoren".
- U sljedećem prozoru potvrdite izbor datoteka klikom "U REDU".
![Pregledajte fotografije prenesene s računala putem iTools na iPadu]()
Uz to je moguće dodati datoteke s drugih mjesta i iz cijelih mapa. Da biste to učinili, postoje odgovarajući gumbi iznad popisa datoteka.
Zatim dopustite programu da instalira dodatak FotoTrans potreban za uvoz fotografija.
![Pristajete instalirati dodatnu aplikaciju za prijenos fotografija na iPad u iTools]()
Pričekajte da se doda na iPad.
![Napredak instalacije aplikacije za prijenos fotografija iPad na računalu iTools]()
Nadalje, kada se odgovarajuća obavijest pojavi u sučelju računarskog programa,
![Uvoz fotografija na čekanju u iPad aplikaciji za prijenos u računalu iTools]()
pokrenite aplikaciju na tabletu
![Aplikacija Fototrans instalirana na iPadu za prijenos fotografija s računala putem iTools-a]()
i "Dopusti" pristup fotografiji.
- Odmah nakon toga započet će uvoz fotografija s računala na iPad,
![Postupak prijenosa fotografija pomoću aplikacije Fototrans na iPad s računala putem iTools-a]()
po završetku kojih će se svi pojaviti u standardnoj aplikaciji "Fotografija"
![Rezultat uspješnog prijenosa fotografija pomoću aplikacije Fototrans na iPad s računala putem iTools-a]()
i bit će dostupan za pregled.
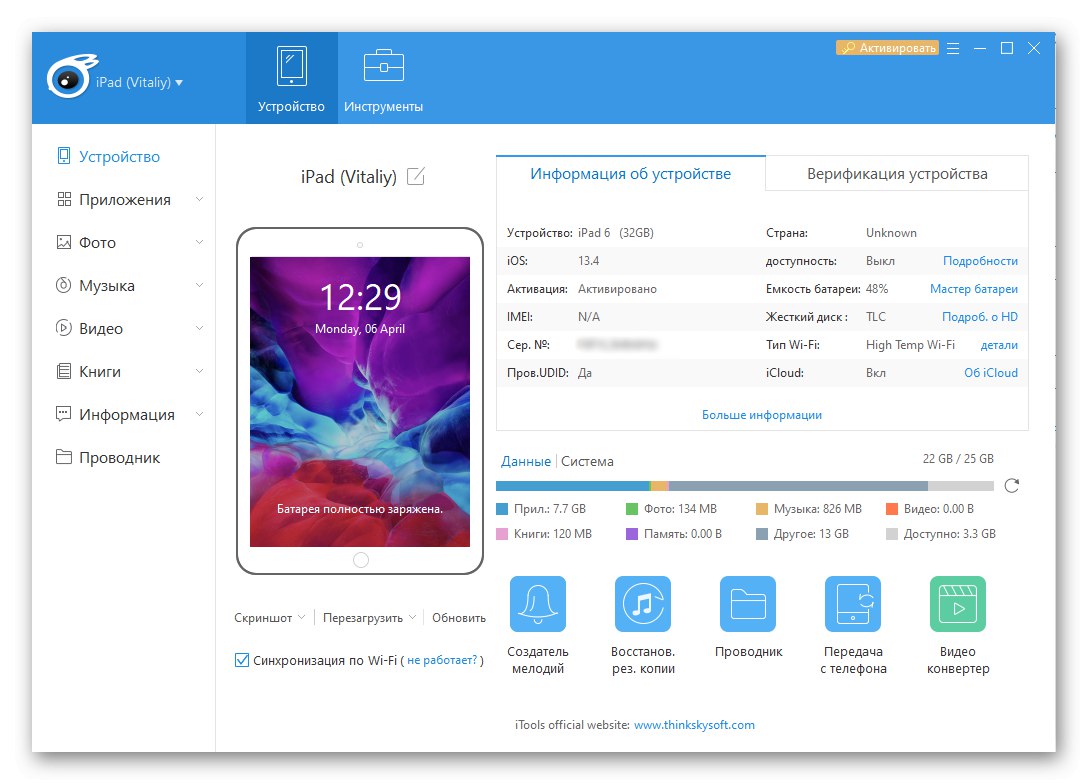
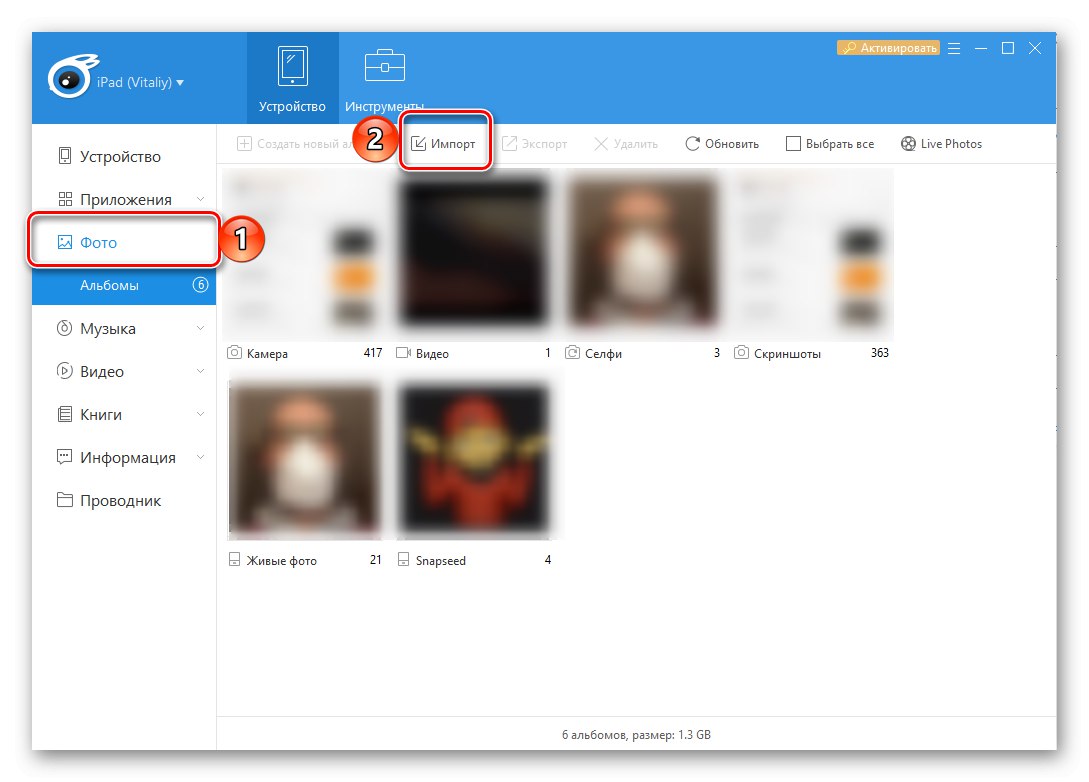
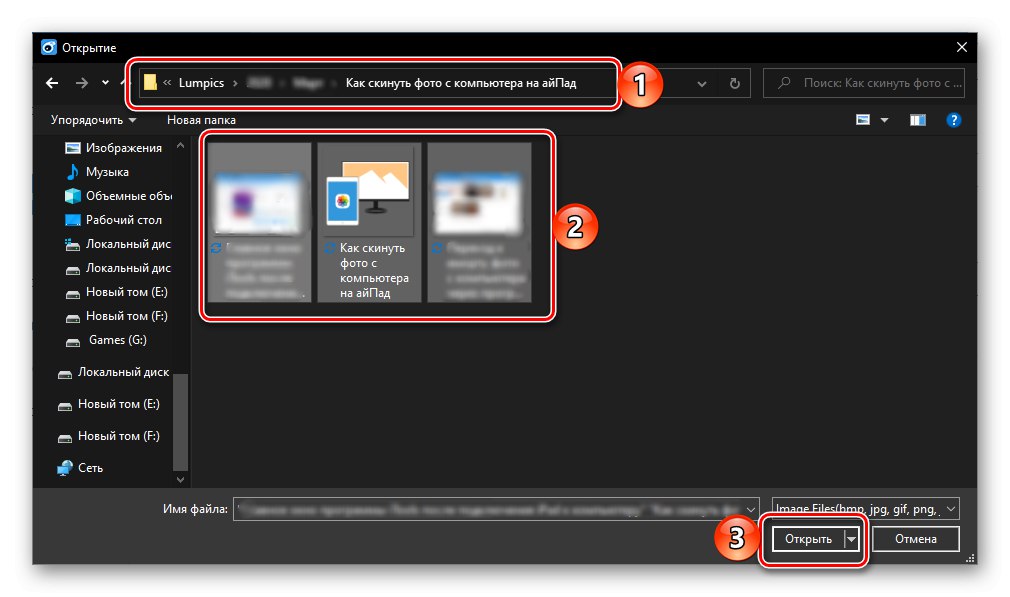
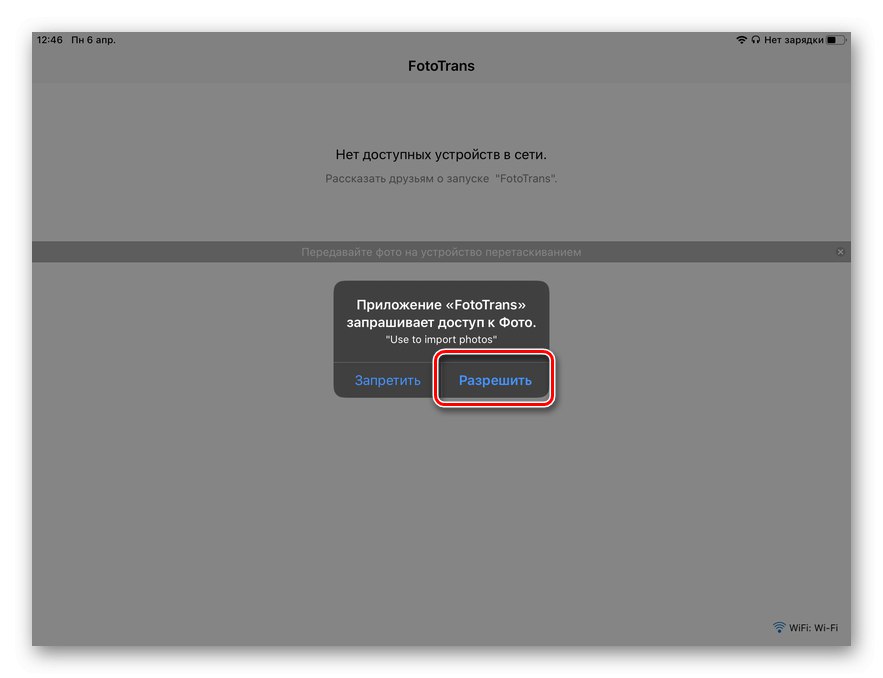
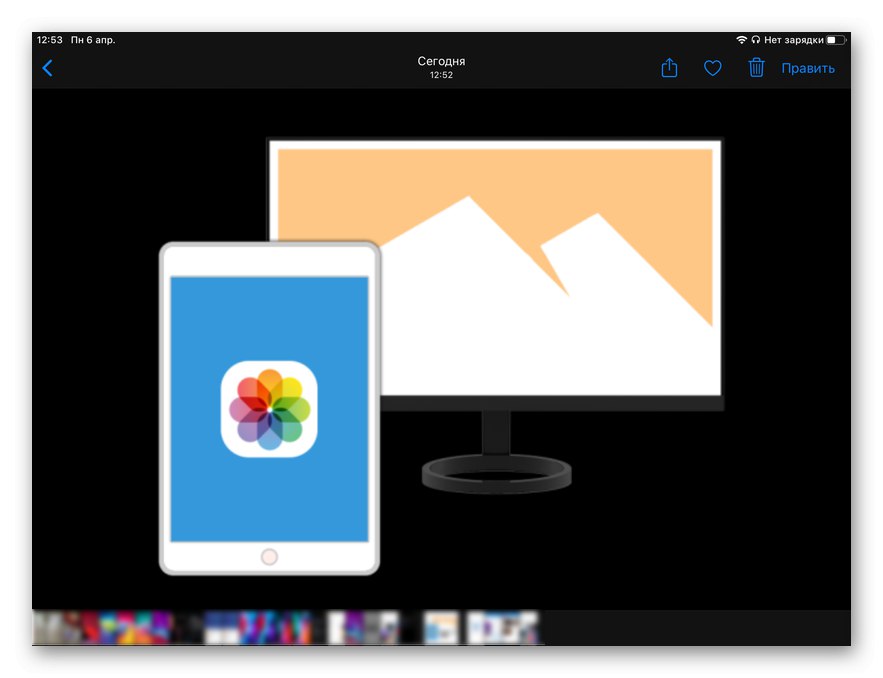
Kao što smo gore rekli, iTools nije jedina alternativa iTunesu, a većina tih programa također pruža mogućnost prijenosa fotografija s računala na Apple tablet.Članak predstavljen na donjoj poveznici pomoći će vam da se upoznate s njima i odaberete pravo rješenje.
Pročitajte također: Analozi ITunesa
Metoda 2: pohrana u oblaku
Da bi se riješio problem izražen u naslovu članka, uopće nije potrebno povezati iPad s računalom - samo trebate koristiti jedno od skladišta u oblaku, u koje prvo trebate prenijeti fotografije, a zatim ih odatle preuzeti.
1. opcija: iCloud
Prije svega, razmotrit ćemo kako prenijeti fotografije s računala na iPad pomoću standardne usluge za korisnike Applea. iCloud.
- Otvorite bilo koji prikladan preglednik na računalu, slijedite gornju vezu i prijavite se na svoj Apple ID račun koji se koristi na iPadu, navodeći korisničko ime i lozinku za njega.
Više detalja: Kako se prijaviti u iCloud na računalu
- Daljnje radnje treba izvoditi prema jednom od dva algoritma.
- Ako su slike koje treba prenijeti na tablet u JPEG formatu, u prozoru s popisom dostupnih usluga tvrtke u oblaku koji će se pojaviti nakon prijave na vaš račun odaberite "Fotografija".
- Ako se ekstenzija grafičkih datoteka razlikuje od JPEG-a (na primjer, to je PNG ili BMP), odaberite ICloud Drive,
![Idite na Prijenos fotografija putem iClouda s računala na iPad]()
a zatim za veću udobnost stvorite mapu u njoj, nazovite je, na primjer, "Fotografija" i otvoren.
![Idite na Prijenos fotografija putem iClouda s računala na iPad]()
![Stvorite mapu u iCloud za prijenos fotografija s računala na iPad]()
- Da biste izravno prenijeli fotografije s računala na tablet, kliknite gumb koji se nalazi na gornjoj ploči "Prenesi na"... Ovako izgleda "Fotografija",
![Dodajte fotografije u iCloud pomoću aplikacije Fotografije na iPadu]()
i tako - u iCloudu.
- Bez obzira u koji će se direktorij slike učitati, otvorit će se prozor ugrađen u Windows "Istraživač"... Idite iz nje u mapu na PC disku gdje se nalaze potrebne grafičke datoteke, odaberite ih i kliknite "Otvoren".
- Pričekajte da se slike učitaju (napredak ovog postupka može se pratiti na skali punjenja),
![Rezultat uspješnog prijenosa fotografija s računala na iPad putem iClouda]()
nakon čega ih se može pronaći na iPadu - u aplikaciji "Fotografija"ako su to JPEG datoteke,
![Rezultat uspješnog prijenosa fotografija s računala na iPad putem iCloud pohrane]()
ili u mapi koju ste stvorili unutar iClouda, ako su imali drugačiji format, što trebate potražiti u aplikaciji "Datoteke".
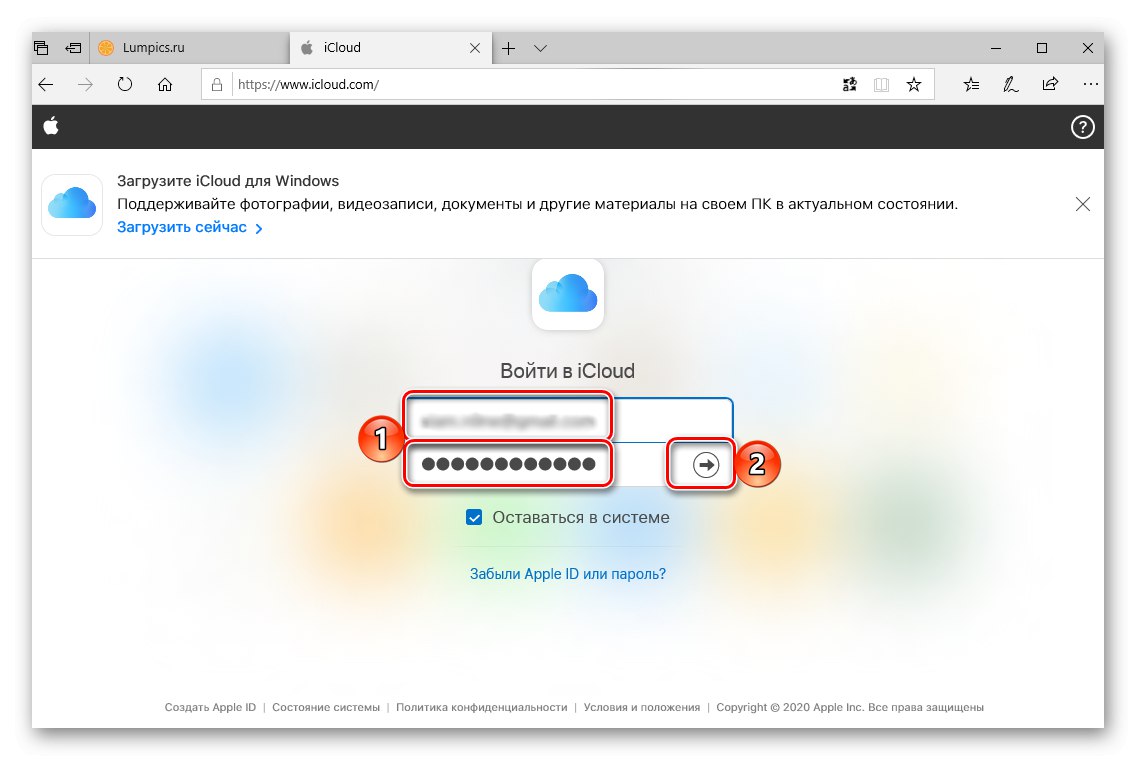
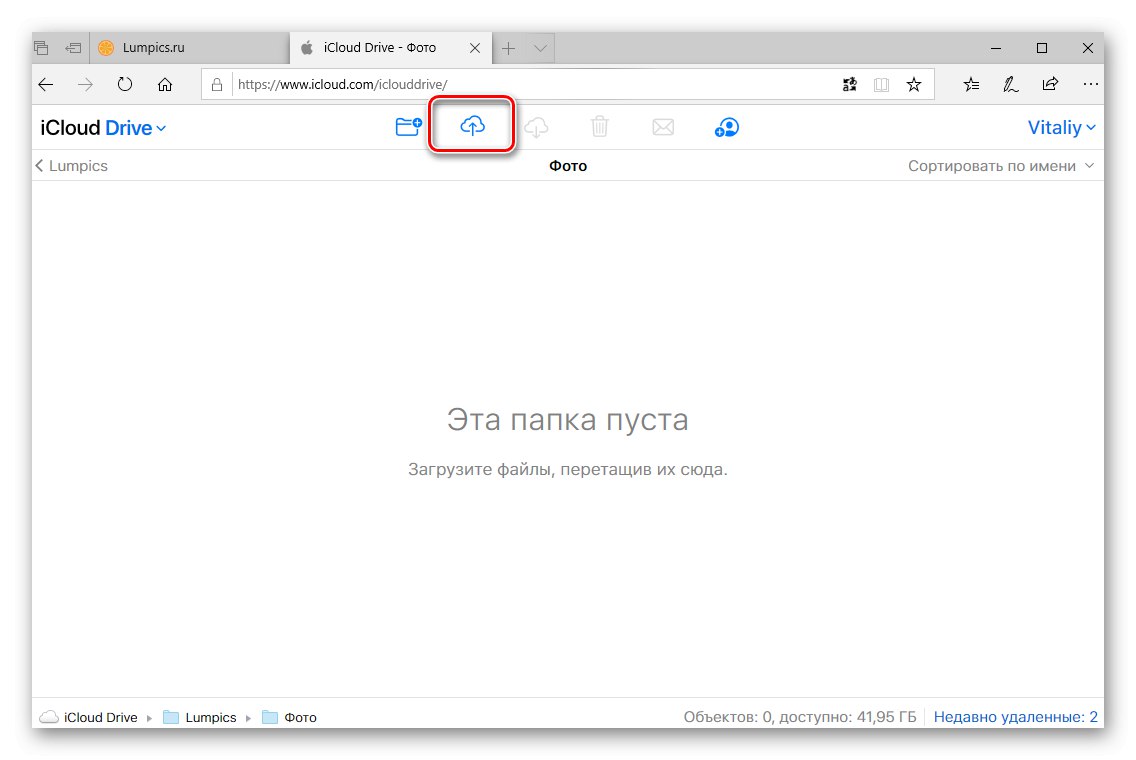
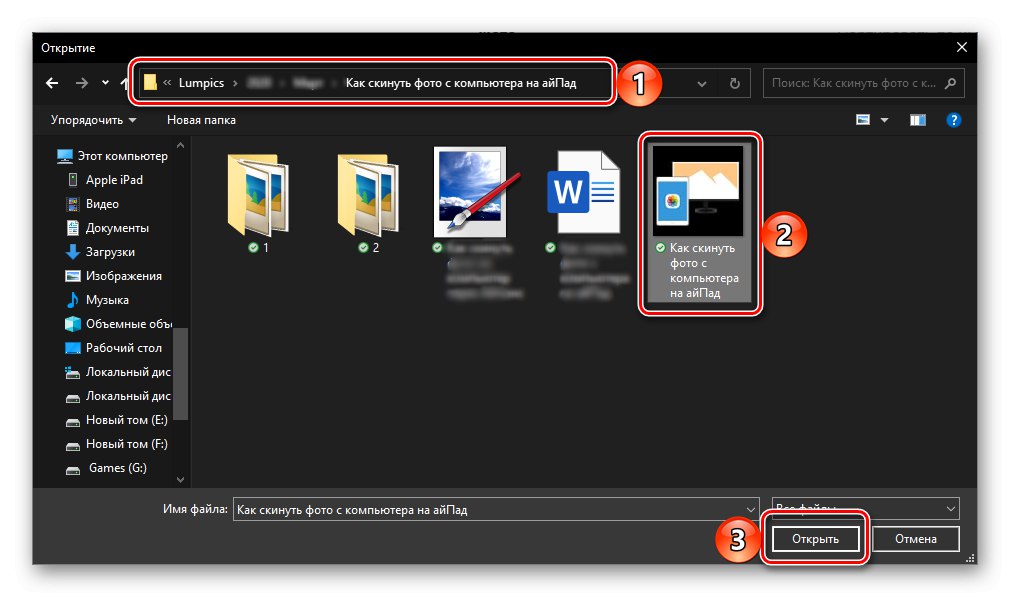
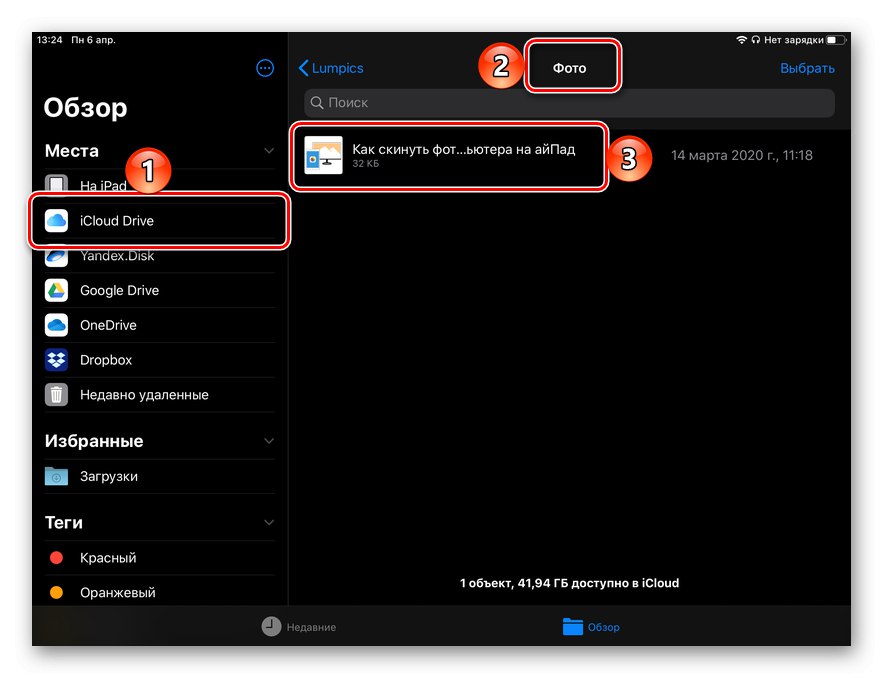
Ova je opcija za prijenos fotografija s računala na tablet jednostavnija i prikladnija od one o kojoj smo gore govorili, no određenu zabunu unosi činjenica da se datoteke različitih formata moraju dodavati u različite aplikacije. Usluga, koju ćemo razmotriti u nastavku, nema taj nedostatak.
Opcija 2: Dropbox
Popularna pohrana u oblaku, koja je bila prva na tržištu, također pruža prikladan način za prijenos fotografija s računala na iPad.
Preuzmite Dropbox iz App Storea
- Ako Dropbox još nije instaliran na vašem iPadu, preuzmite ga s gornje veze, a zatim se prijavite na svoj račun.
- Stavite tablet na stranu, pokrenite preglednik na računalu, idite na službeno web mjesto za pohranu u oblaku i prijavite se na svoj račun.
- Idite na karticu "Datoteke"a zatim otvorite mapu "Slike" ili, ako je potrebno, pritisnite "Stvori mapu" na bočnoj traci dajte joj ime i otvorite.
- Zatim upotrijebite jednu od stavki dostupnih na desnoj ploči - "Preuzimanje datoteka" ili "Prenesi mapu"... Kao što možete razumjeti, prva vam omogućuje dodavanje pojedinačnih slika u Dropbox, druga - cijeli direktorij s njima.
- U prozoru upravitelja datoteka sustava dođite do mjesta fotografija koje želite prenijeti s računala na iPad, odaberite ih ili mapu s njima, koju god opciju ste odabrali u prethodnom koraku, a zatim kliknite "Otvoren"
![Prenesite fotografije s računala na iPad putem Dropboxa]()
i pričekajte da se datoteke preuzmu.
- Po završetku sinkronizacije podataka, pokrenite aplikaciju Dropbox na tabletu, otvorite mapu s prenesenim slikama i, ako ih želite spremiti, prvo kliknite gumb "Izaberi" na gornjoj ploči,
![Označite prenesene fotografije s računala u aplikaciji Dropbox iPad]()
zatim označite potrebne datoteke potvrđivanjem okvira na njima, dodirnite "Izvoz" na donjoj ploči,
![Izvezite prenesene fotografije s računala iz aplikacije Dropbox na iPad]()
i odaberite jednu od tri dostupne akcije:
- "Spremi slike";
- "U opći album";
- "Spremi u datoteke" ".
![Odabir opcija za spremanje fotografija putem aplikacije Dropbox na iPad]()
Ako prvi put spremate, morat ćete aplikaciji omogućiti pristup datotekama i / ili fotografijama.
![Odobrite spremanje fotografija putem aplikacije Dropbox na iPadu]()
- Ako su fotografije ispuštene s računala u mapi, a želite ih zadržati u istom obliku na tabletu, da biste se premjestili iz pohrane u oblaku u internu, učinite sljedeće:
- Otvorite aplikaciju "Datoteke", idite na njegovu bočnu traku do kartice Dropbox, a zatim u pregledniku odaberite mapu koja sadrži slike.
- Dodirnite ga i držite prstom dok se ne prikaže kontekstni izbornik. Molimo izaberite "Kopirati" ili "Potez", ali ovisno o tome želite li original zadržati na svom mjestu ili ne.
![Kopirajte ili premjestite mapu Dropbox koja sadrži fotografije s računala na iPad]()
Savjet: Upotreba aplikacije "Datoteke" puno je lakše preuzeti mape s podacima (na primjer, s istim fotografijama) na iPad - samo odaberite stavku u izborniku "Preuzimanje datoteka" (broj 3 na gornjoj snimci zaslona).
- Nadalje, ako se podaci kopiraju, idite na bočnu traku na kartici "Na iPadu", odaberite u njemu direktorij u koji želite smjestiti mapu sa slikama i otvorite ga.
![Odabir mape za spremanje fotografija s Dropboxa na iPad]()
Dodirnite i malo zadržite prst na praznom prostoru, a zatim odaberite stavku u izborniku koji će se pojaviti "Zalijepiti" i pričekajte da se postupak završi.
- Ako se podaci premještaju, odmah nakon odabira odgovarajuće stavke izbornika pojavit će se prozor s popisom kataloga, gdje trebate izvršiti gotovo iste radnje kao u prethodnom odlomku - naznačite prikladno mjesto za mapu s fotografijom, a zatim potvrdite njihovo kretanje (gumb "Kopirati" u gornjem desnom kutu).
![Idite u mapu s fotografijama u Dropboxu da biste je spremili na iPad]()
![Zalijepite kopirane fotografije iz Dropboxa u pohranu za iPad]()
![Spremite Dropbox fotografije na iPad internu pohranu]()
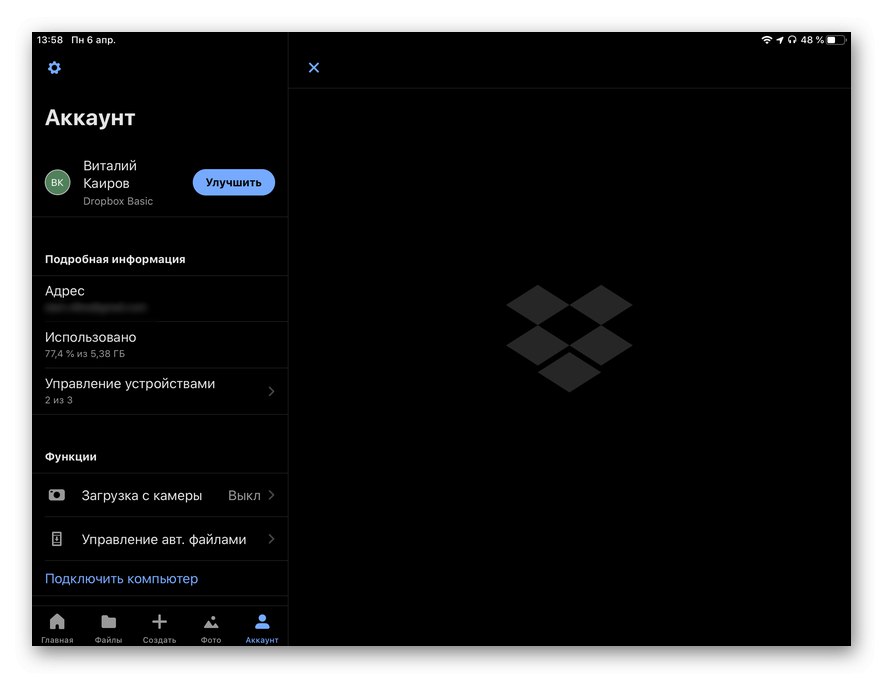
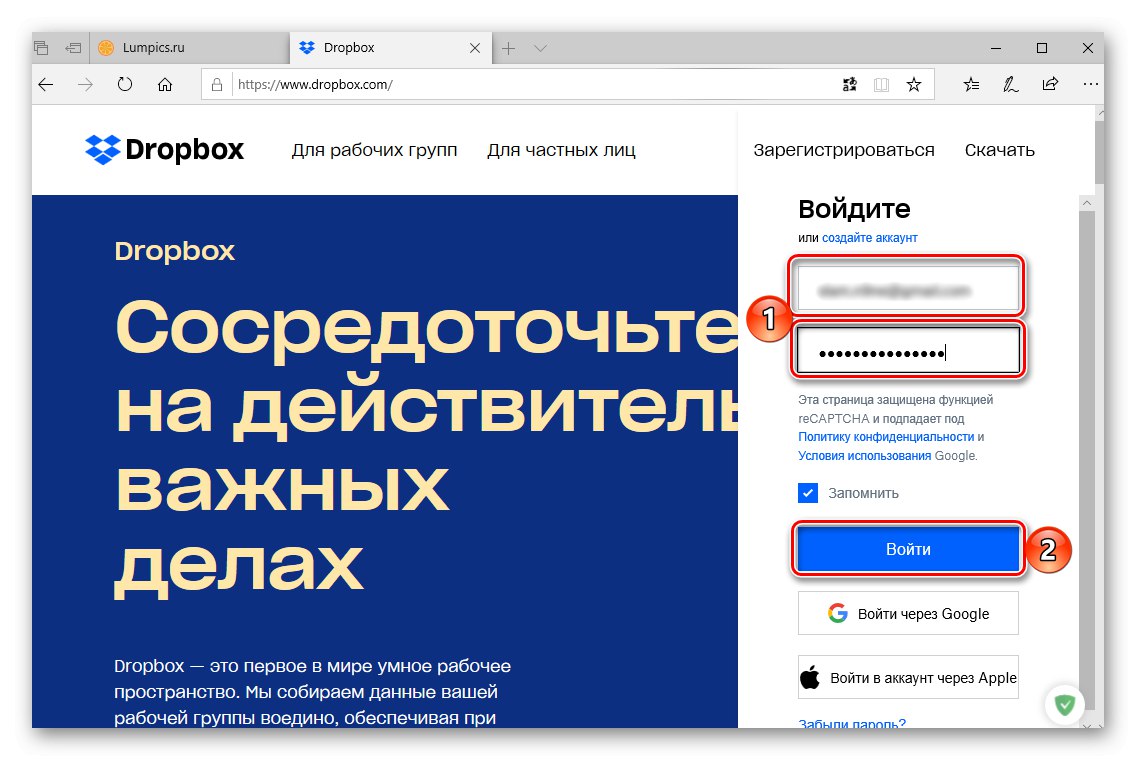
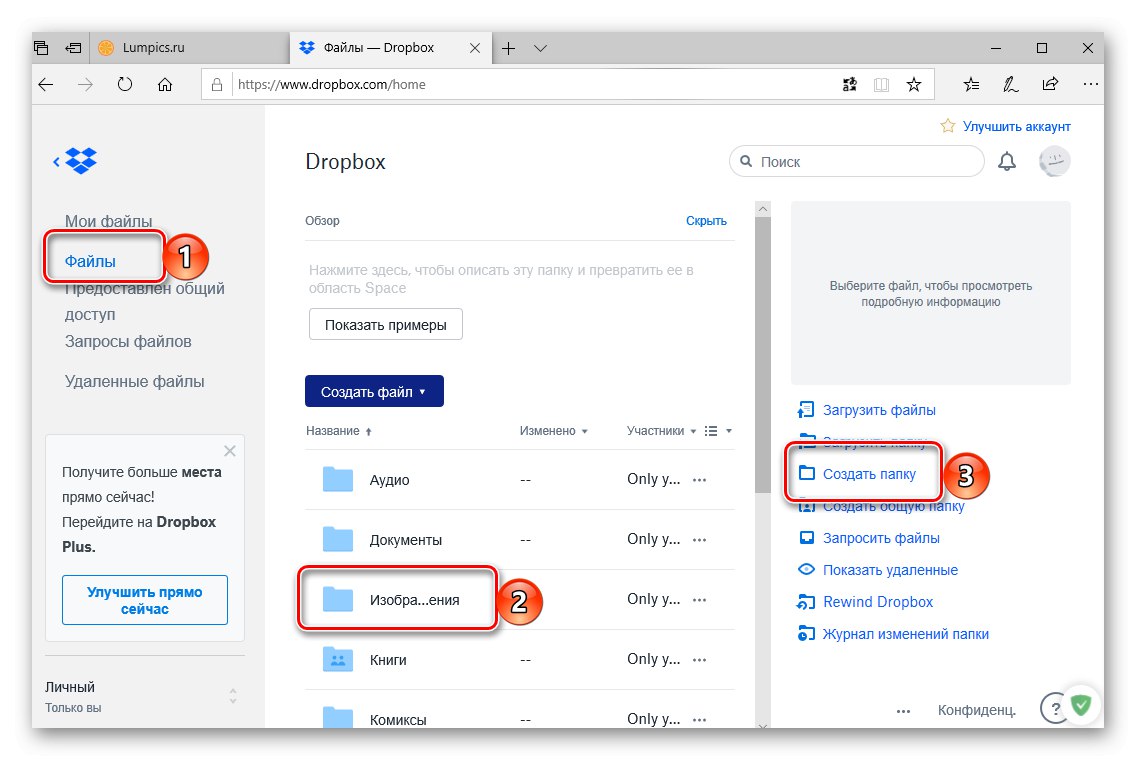
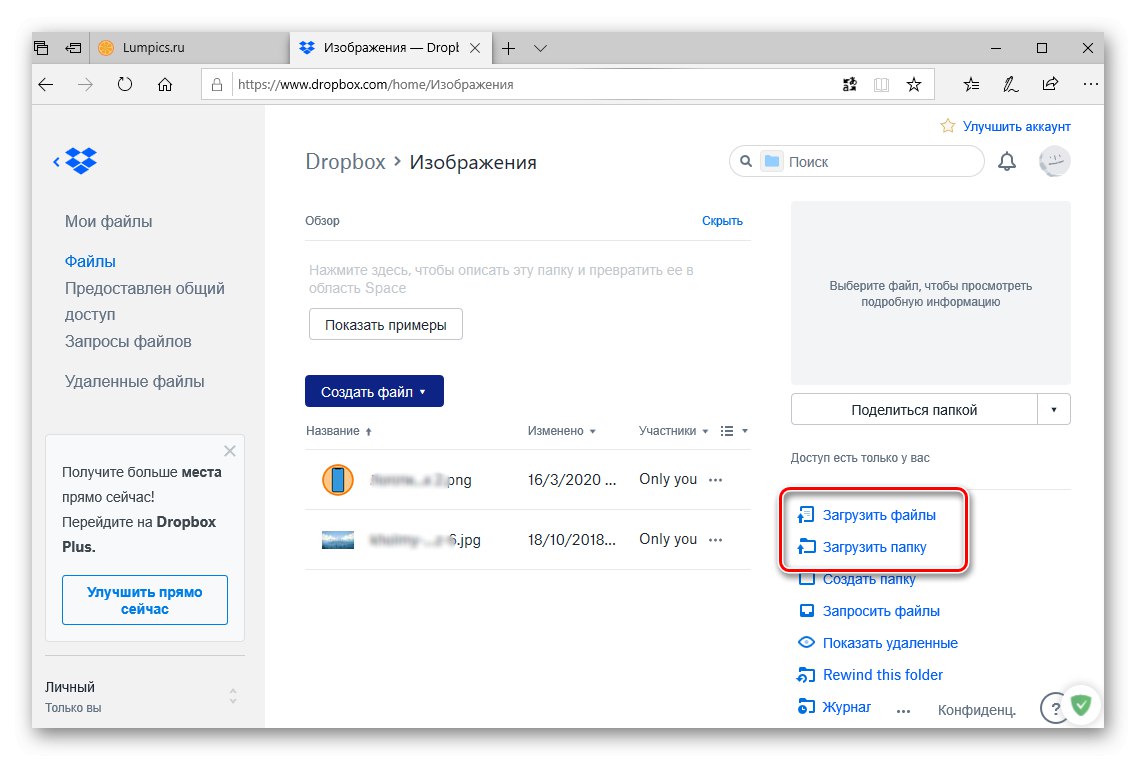
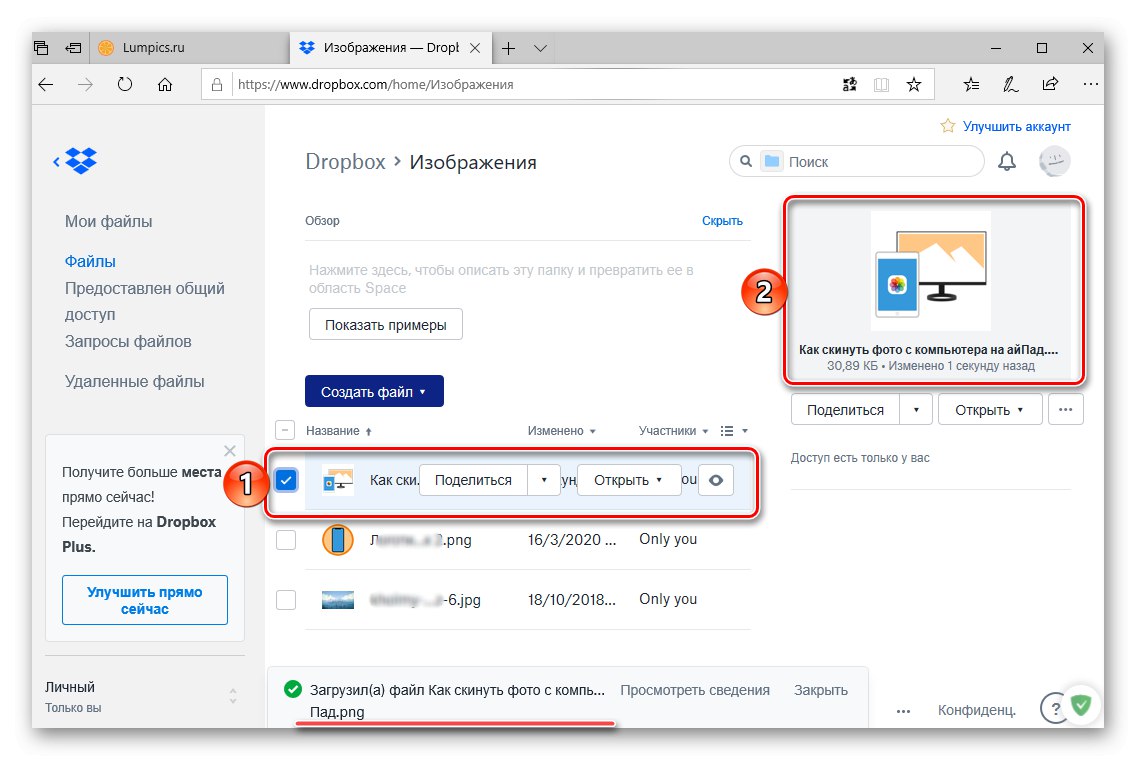
Pročitajte također: Kako se koristi Dropbox
Jedini nedostatak Dropboxa je taj što pruža samo 2 GB besplatnog prostora besplatno, što u nekim slučajevima možda nije dovoljno. Cloud usluge su u tom pogledu puno izdašnije. Google vožnja, OneDrive, Yandex.Disk, Cloud Mail.ru, rad s kojim se praktički ne razlikuje.
Metoda 3: Aplikacije i usluge
Osim specijaliziranih programa za računala i pohranu u oblaku, za prijenos fotografija na iPad možete koristiti i jednu od Googleovih usluga ili upravitelj datoteka iz Readdlea.
Opcija 1: Google fotografije
Usluga Google Photos pruža neograničen prostor za pohranu fotografija i videozapisa (međutim, postoje ograničenja u kvaliteti i veličini), koji se na nju mogu prenijeti i sa pametnog telefona ili tableta, ili s računala, nakon čega će postati dostupni na svim uređajima.
Preuzmite Google fotografije iz App Storea
- Ako predmetna aplikacija i dalje nedostaje na vašem iPadu, instalirajte je pomoću gornje veze i prijavite se na svoj Google račun.
- Idite na web mjesto usluge u pregledniku na računalu i prijavite se na isti račun kao na tabletu.
- Kliknite natpis s desne strane trake za pretraživanje "Preuzimanje datoteka",
![Prenesite datoteke u Google fotografije u preglednik na računalu za prijenos fotografija na iPad]()
uz pomoć otvorenog "Istraživač" idite u mapu koja sadrži fotografiju, označite datoteke koje vam trebaju i pritisnite "Otvoren".
- Pričekajte da se slike prenose u Googleovu pohranu, a zatim pokrenite uslužnu aplikaciju na iPadu i provjerite jesu li tamo.
- Da biste fotografije spremili u memoriju tableta, odaberite ih tako da prvo držite prst na jednoj, a zatim označite sve ostale, a zatim otvorite izbornik Udio
![Dijelite fotografije spremljene putem aplikacije Google Photos s računala na iPad]()
i odaberite u njemu "Spremi u datoteke" " (prvo trebate ponovno pritisnuti Udio).
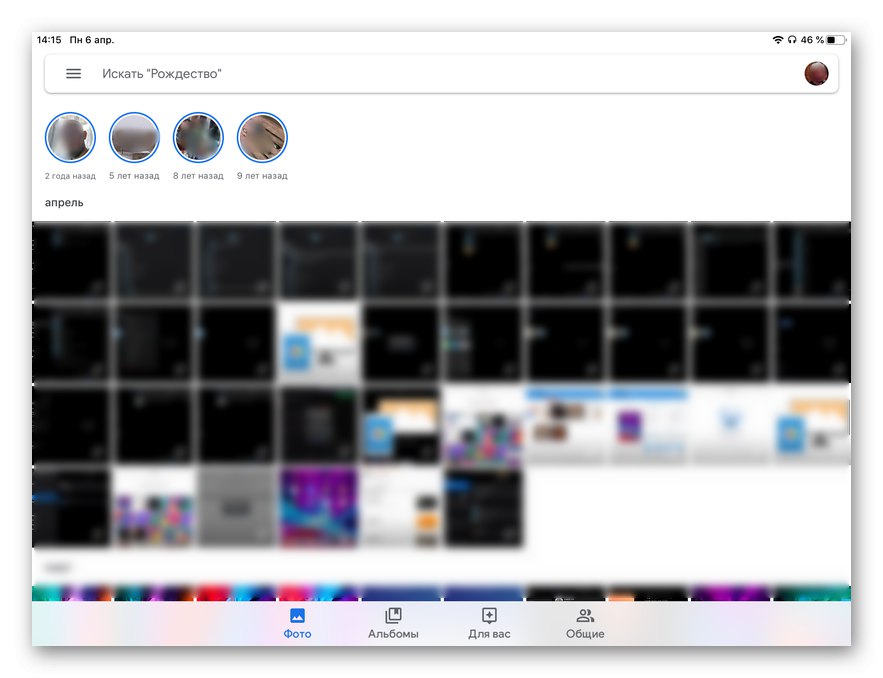
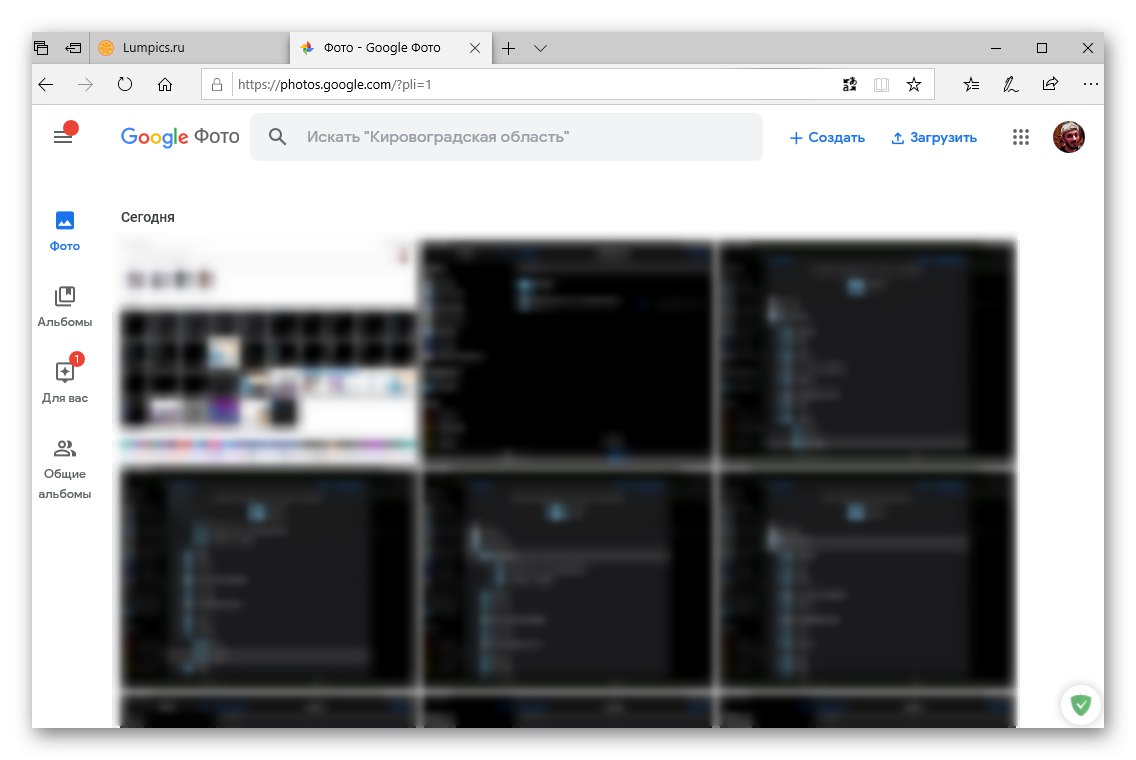
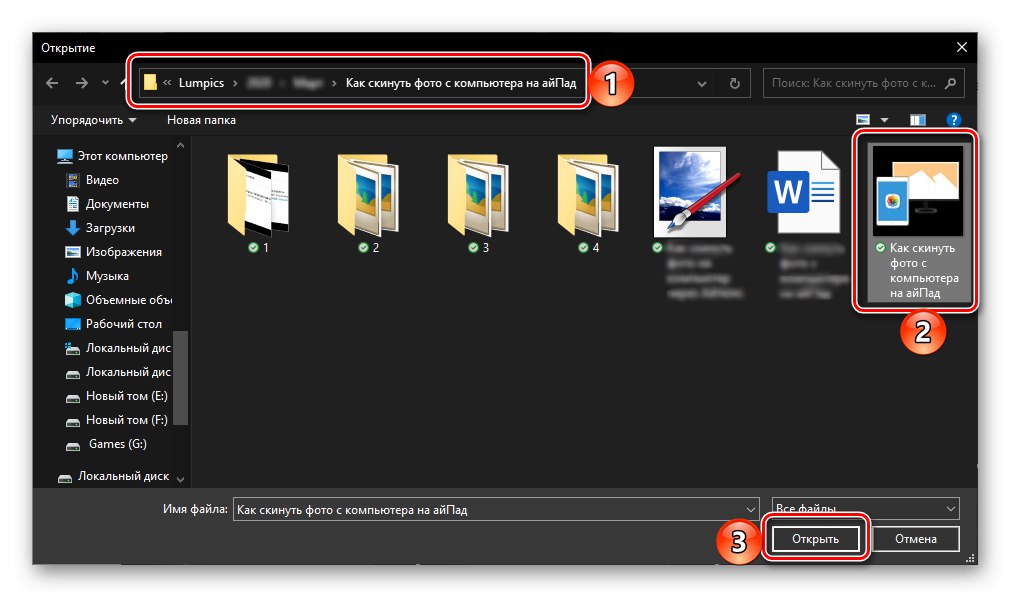
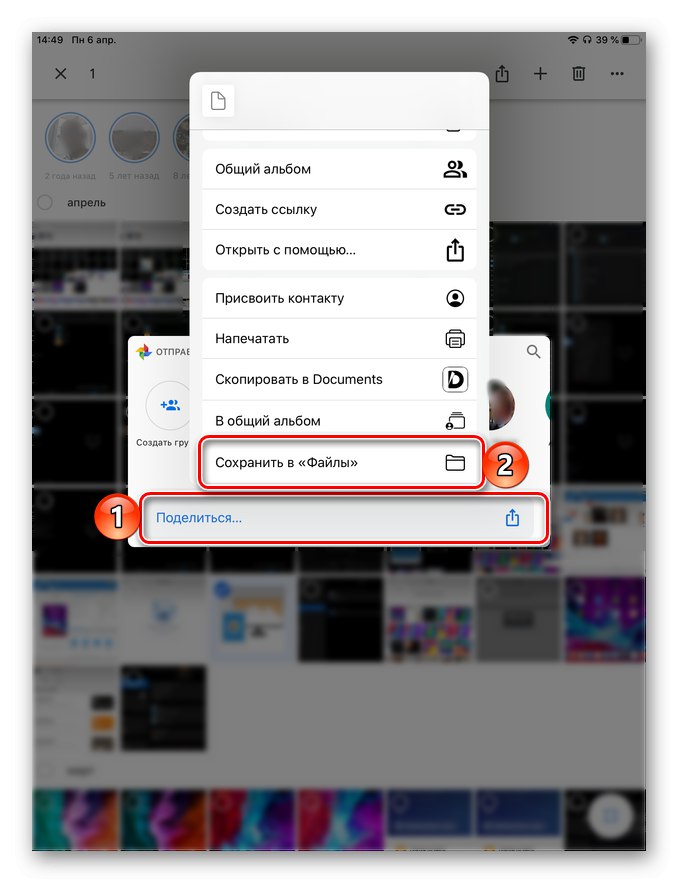
Google Photos više je nego dostojan analog istoimene Appleove aplikacije i radi prema istom algoritmu.
Opcija 2: Dokumenti
Popularni upravitelj datoteka tvrtke Readdle pruža široke mogućnosti za rad s različitim vrstama podataka na iPhoneu i iPadu. Aplikacija vam omogućuje interakciju s lokalnim datotekama, pohranom u oblaku i računalima na mreži. Koristit ćemo posljednju funkciju za rješavanje našeg problema.
Preuzmite dokumente iz App Storea
Važno! Da biste slijedili donje upute, morate upotrijebiti preglednik Google krom, Mozilla Firefox ili Opera... Standard Microsoft Edge i Internet Explorer ne podržavaju potrebnu tehnologiju prijenosa podataka.
- Instalirajte aplikaciju na iPad, ako to već niste učinili, i postavite je prvi put. Idite na karticu bočne trake "Računalo".
- Pokrenite preglednik na računalu i unesite adresu web mjesta naznačenu u sučelju Dokumenti i dupliciranu u nastavku.
![Kôd za povezivanje s aplikacijom Documents na iPadu putem preglednika na računalu]()
Klik "UNESI" za pokretanje, a zatim navedite četveroznamenkasti kôd koji se također prikazuje u prozoru upravitelja datotekama na tabletu.
![Unos koda za autorizaciju u aplikaciju Documents putem preglednika na računalu]()
Bilješka: Ako povezivanje kodom ne uspije, u sučelju preglednika kliknite vezu "Prikaži QR-kod za skeniranje", pokrenite standardnu kameru na iPadu, skenirajte QR kôd i otvorite rezultat u dokumentima, nakon čega će se uspostaviti daljinska komunikacija.
![Rezultat uspješne veze s programom Documents putem računalnog preglednika]()
- Nakon nekoliko sekundi, direktorij se učitava u web preglednik vašeg računala. "Moji dokumenti"... Ako je potrebno, možete stvoriti dodatnu mapu u njoj ili otvoriti postojeću.
- Pritisnite gumb "Učitaj datoteke" ili ga sami otvorite "Dirigent", idite u direktorij u kojem su pohranjene fotografije koje želite prenijeti s računala na računalo.
![Prenesite datoteke u aplikaciju Documents pomoću preglednika na računalu]()
Odaberite ih i povucite u prozor preglednika, a zatim pričekajte dok se preuzimanje ne dovrši ili kliknite "Otvoren", ovisno o odabranom načinu prijenosa.
![Dodavanje datoteka u aplikaciju Documents pomoću preglednika na računalu]()
Bilješka: Na taj način možete s njima premještati ne samo pojedinačne slike, već i mape.
- Nakon završetka komunikacije, slike prenesene s računala možete vidjeti ne samo u prozoru web preglednika,
![Rezultat uspješnog prijenosa fotografija s računala u aplikaciju Documents]()
ali i u aplikaciji Documents na iPadu. Nema potrebe za daljnjim preuzimanjem ili premještanjem - oni su već u internoj memoriji.
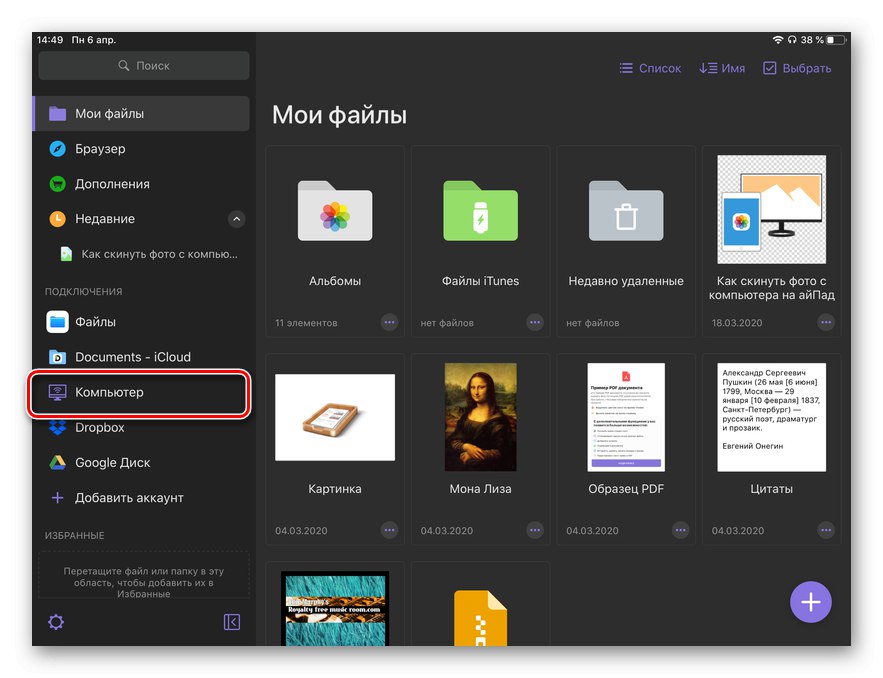
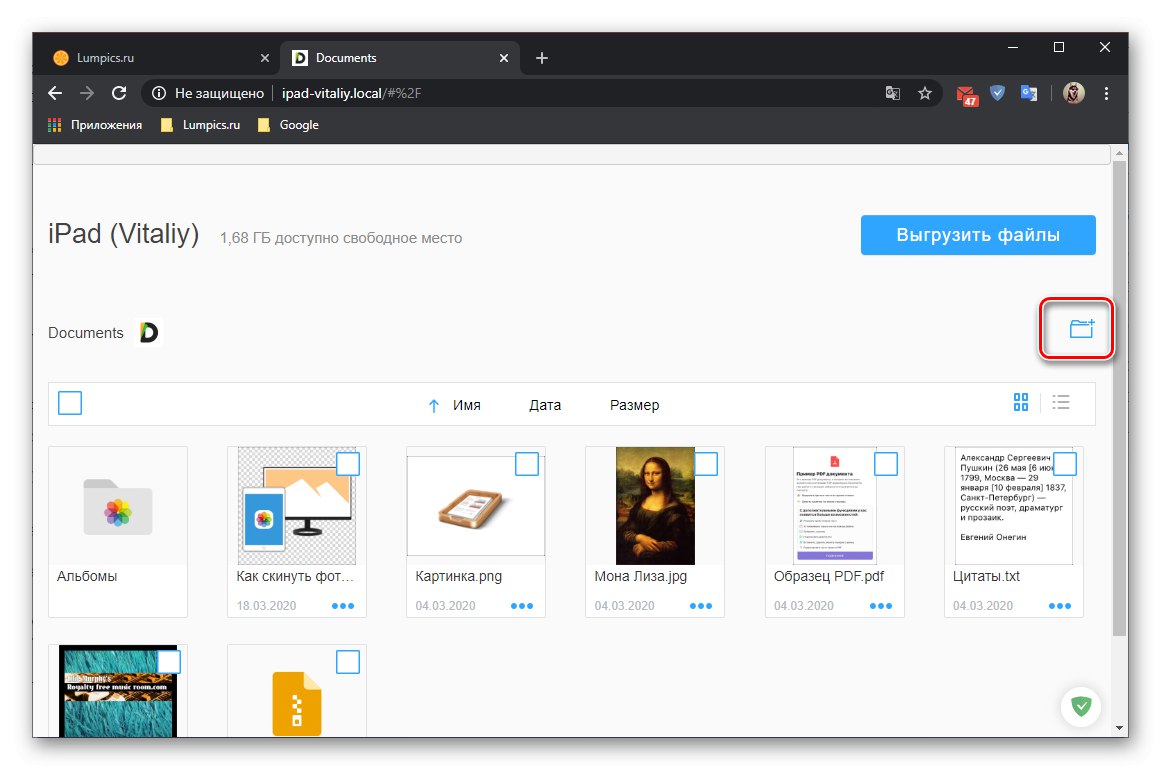
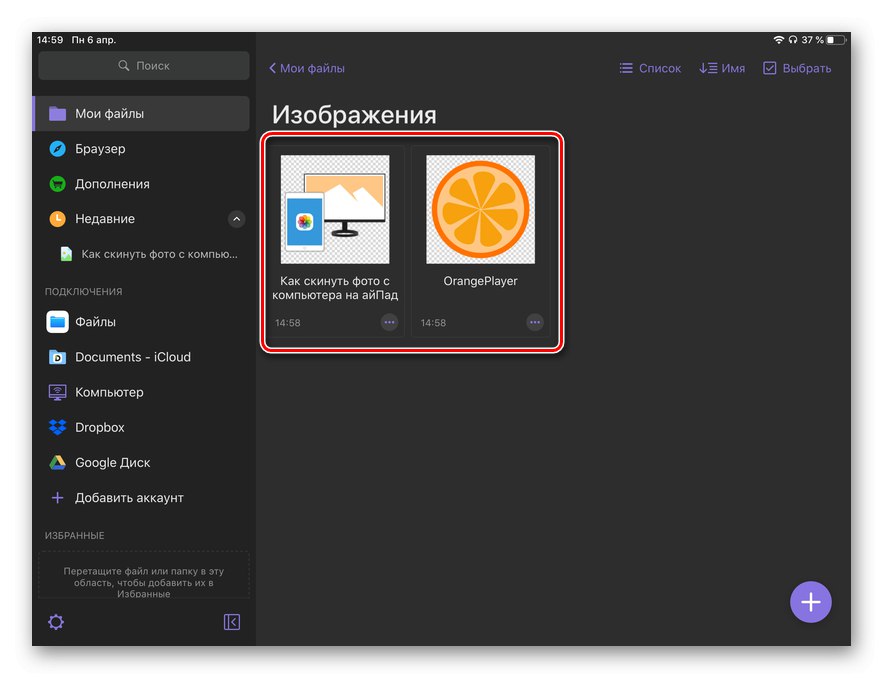
Upravitelj datoteka iz Readdlea obdaren je mnogim korisnim funkcijama, prenoseći slike između uređaja i / ili spremišta - samo jedan od njih, a ne najočitiji.
Fotografije možete prenijeti s računala na iPad ili izravnim povezivanjem uređaja putem USB-a ili bez žice, a svaka od dostupnih metoda ima nekoliko mogućnosti.