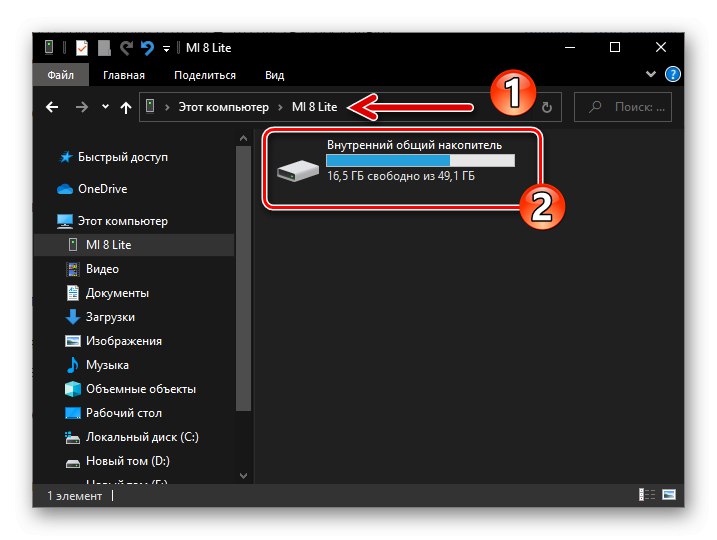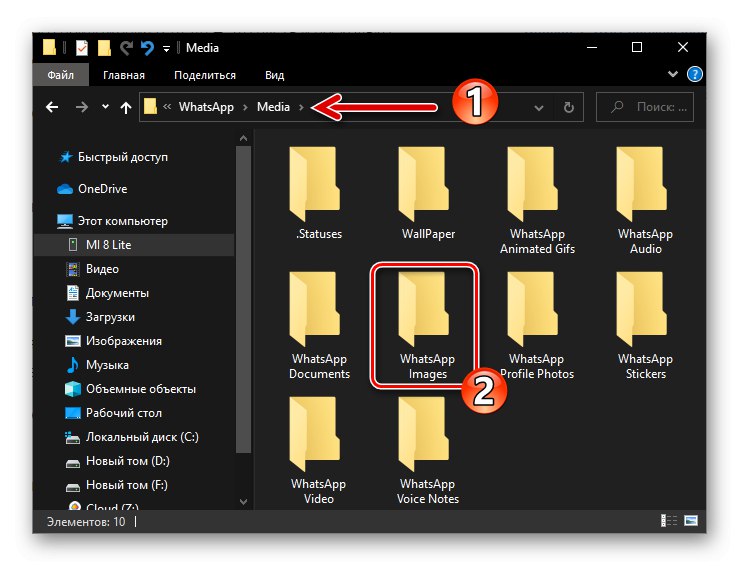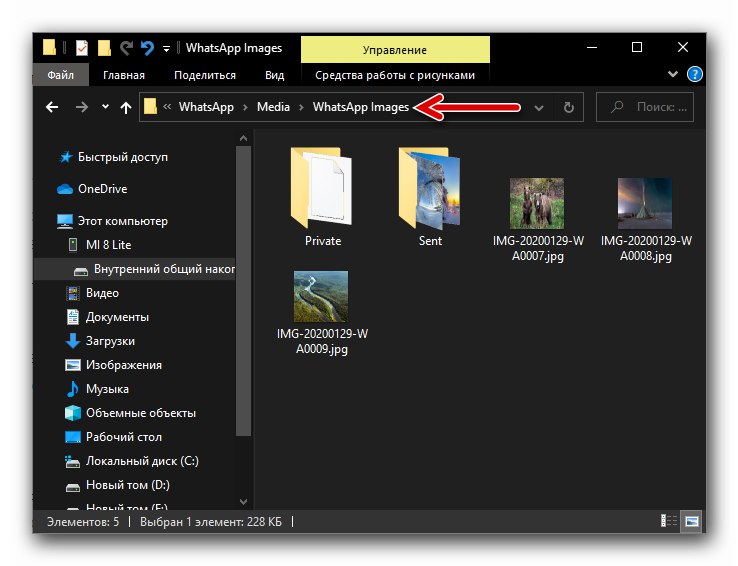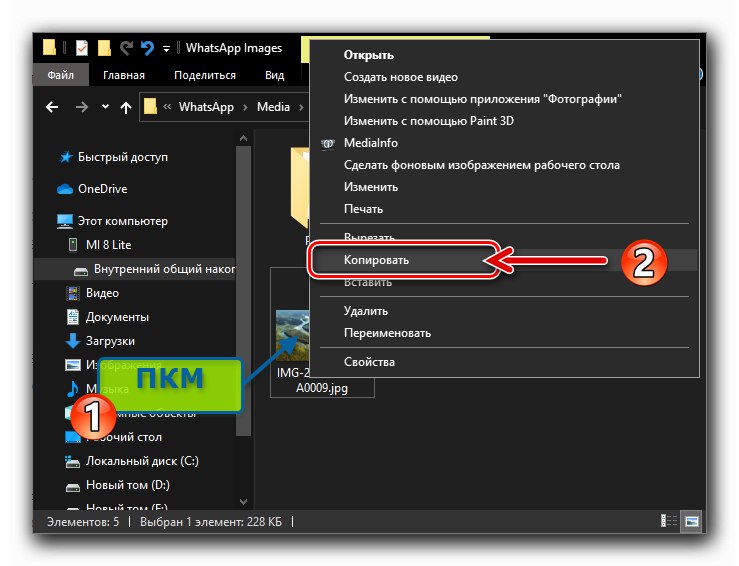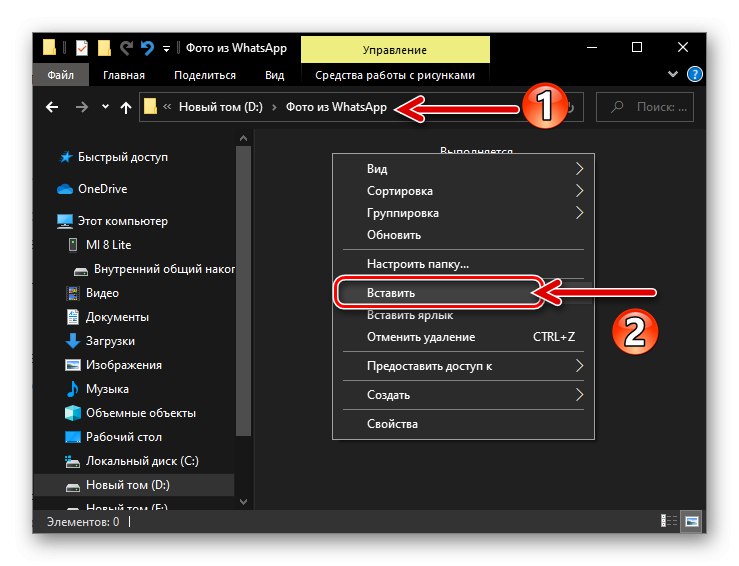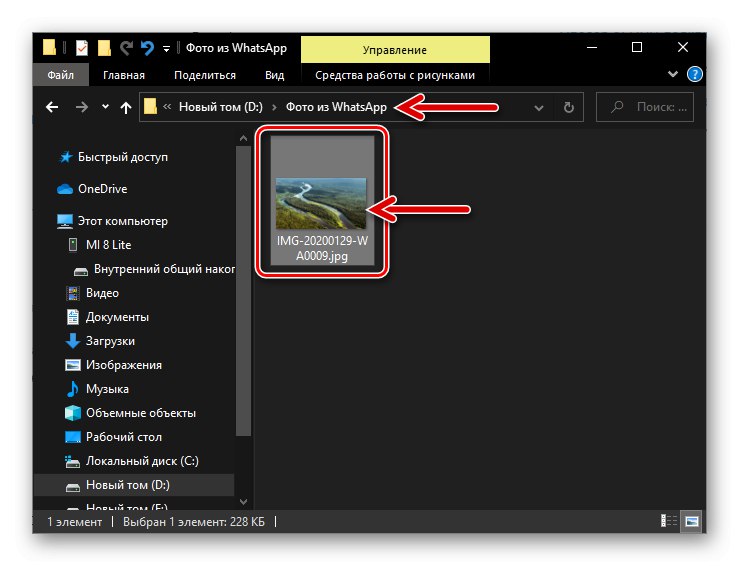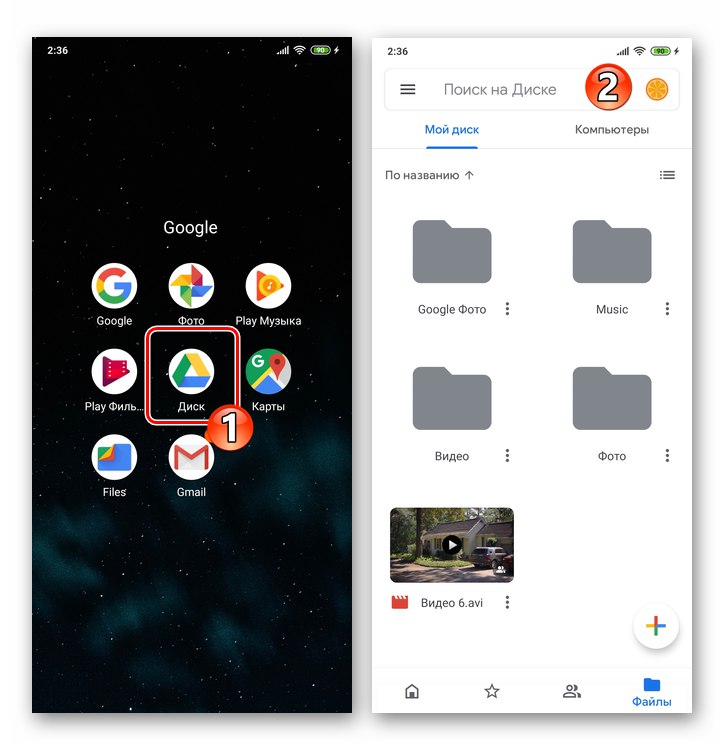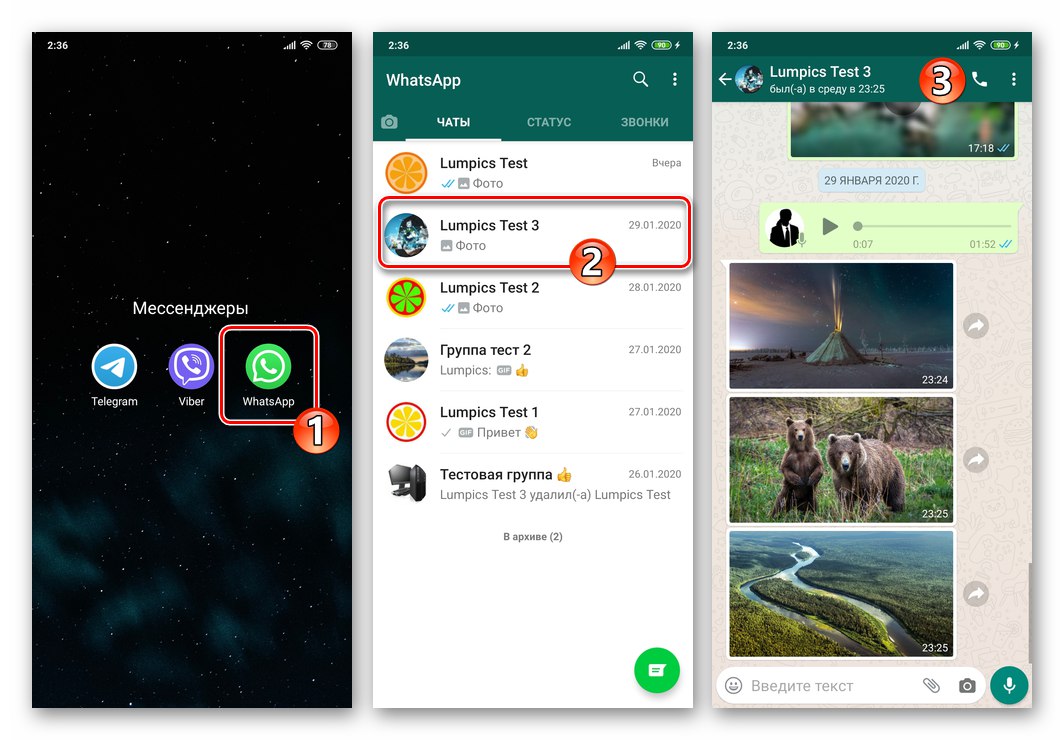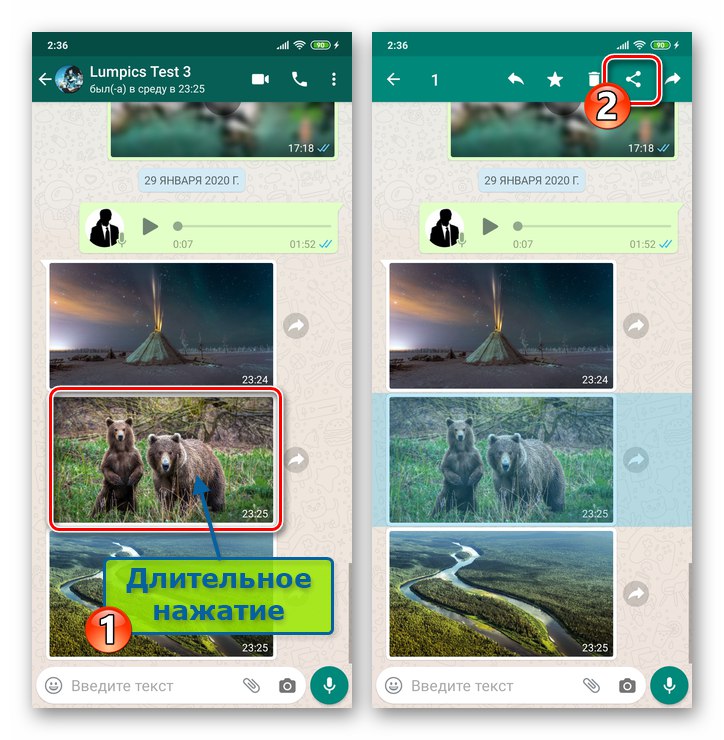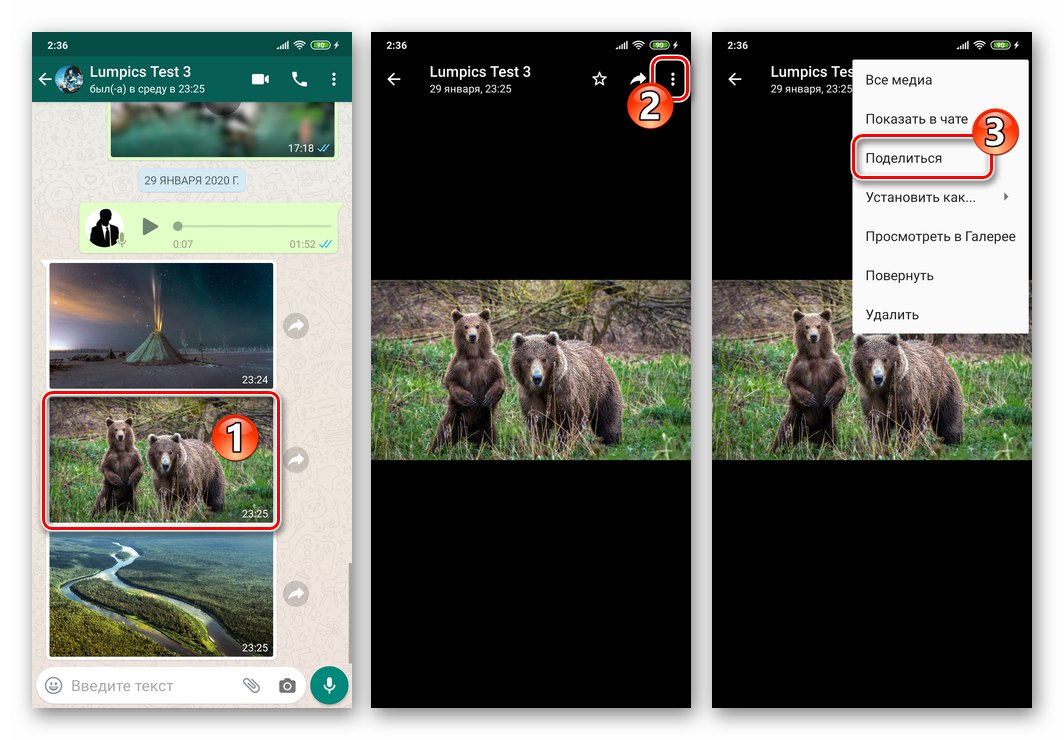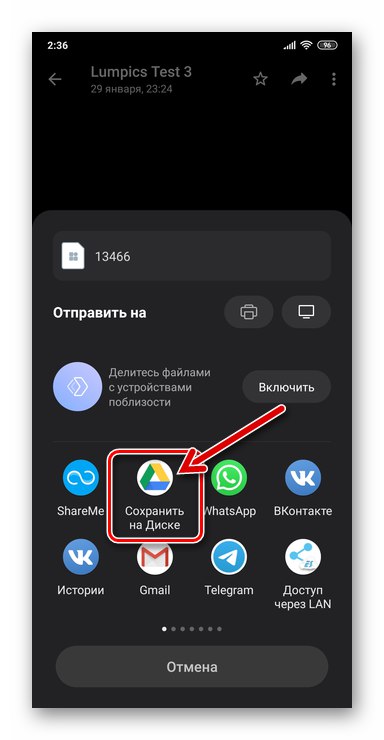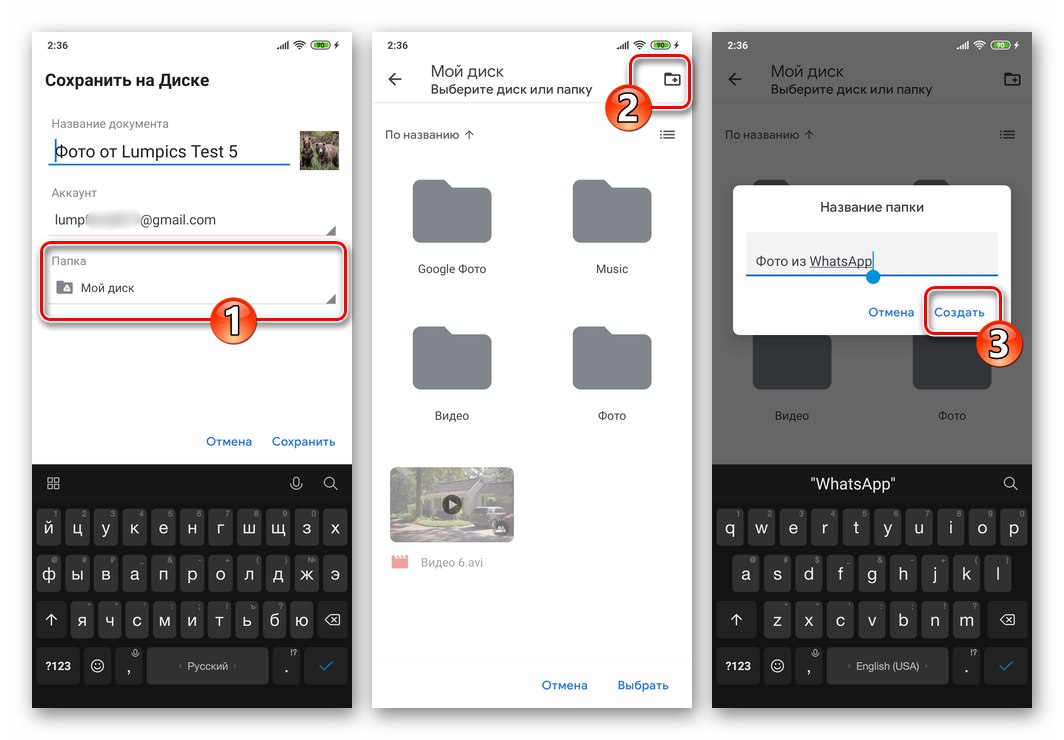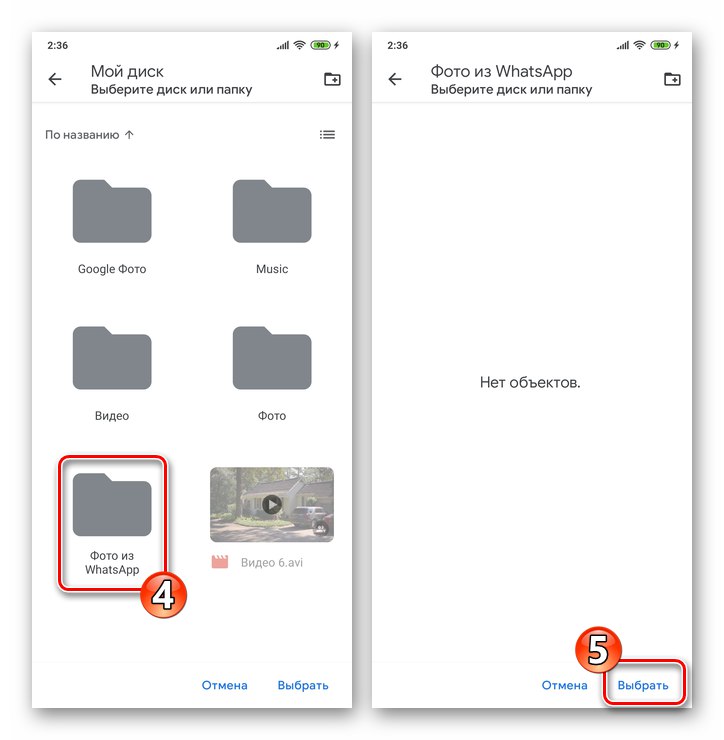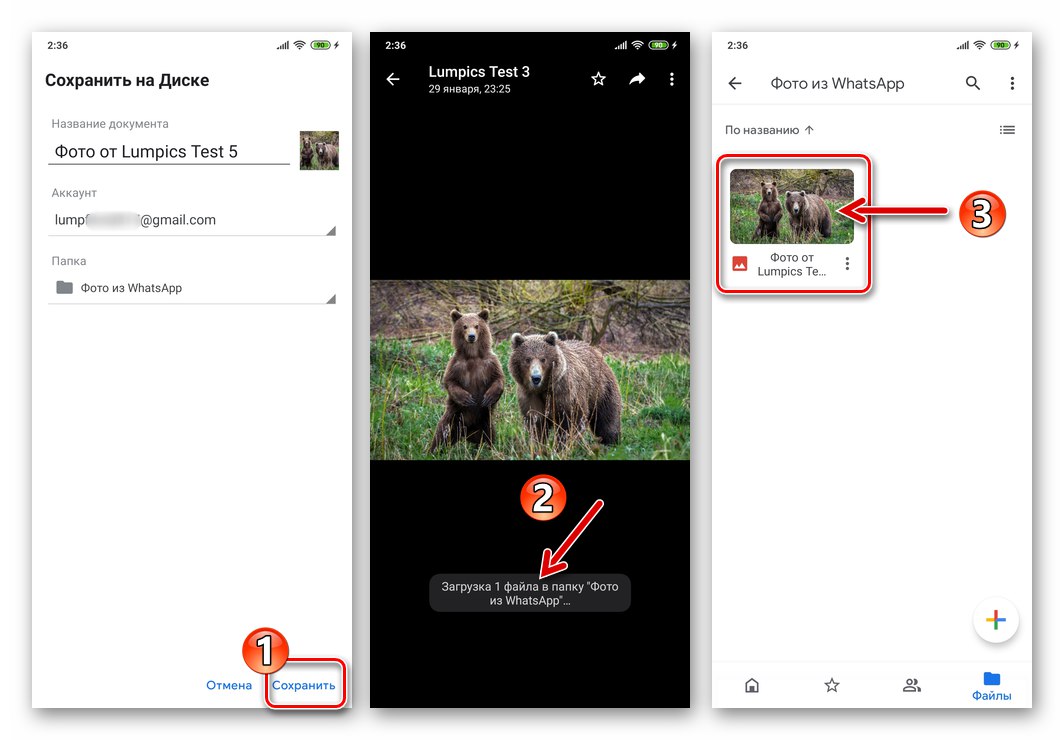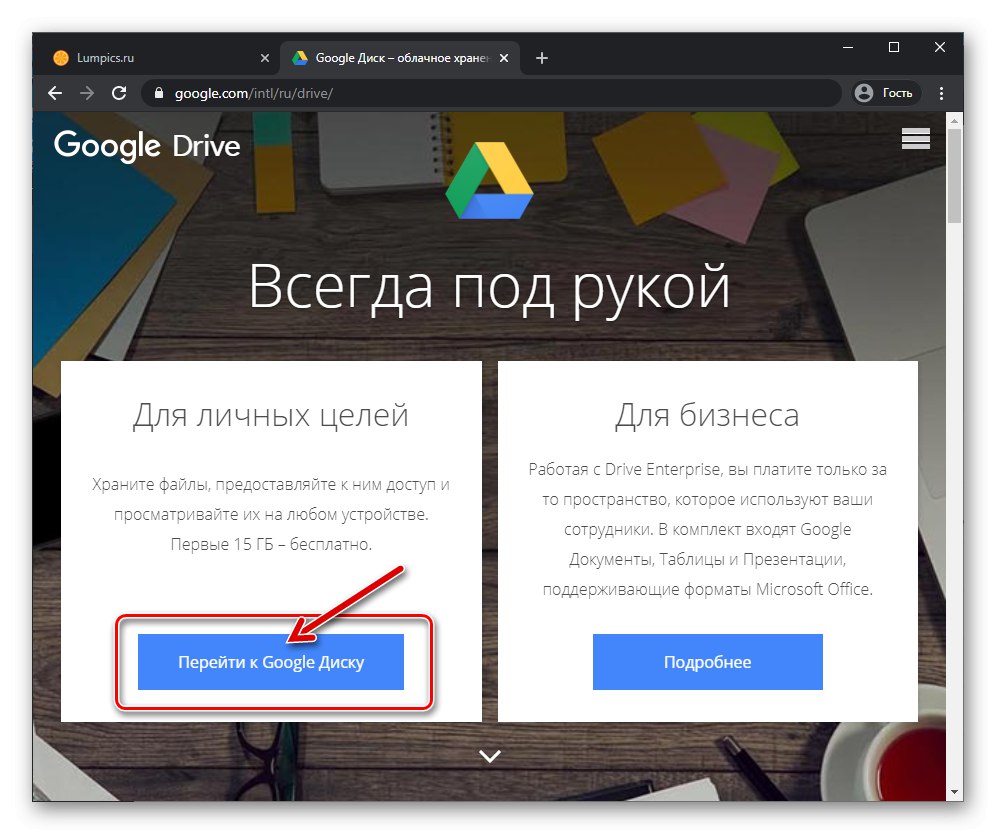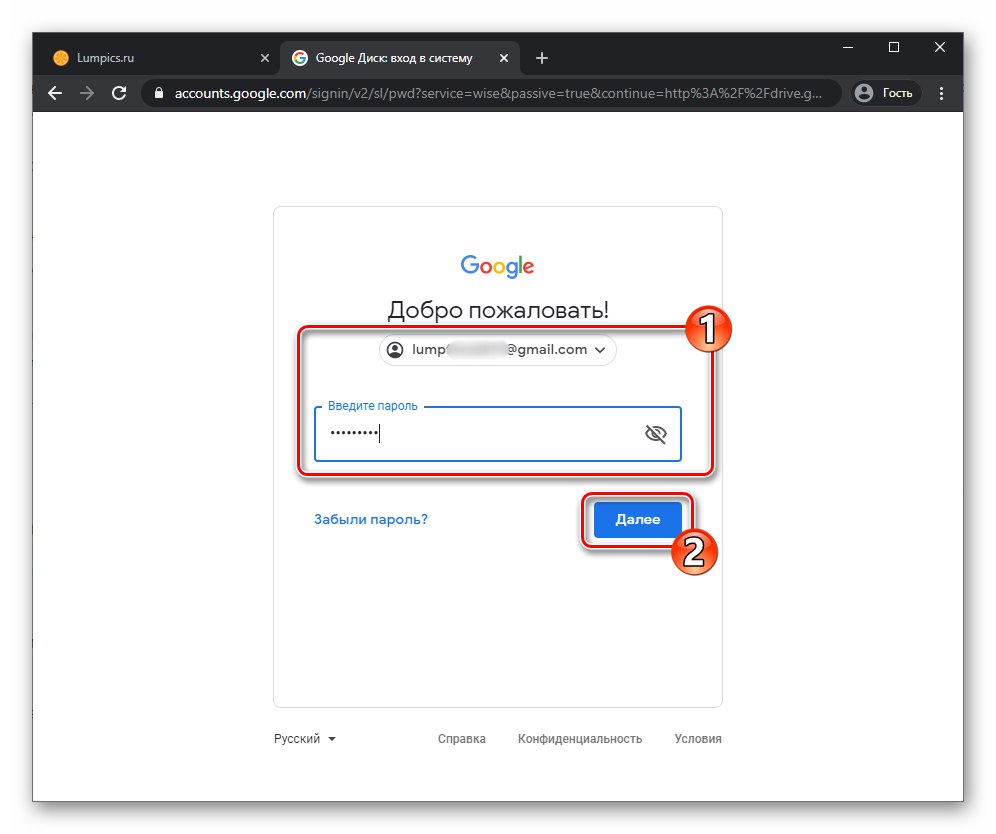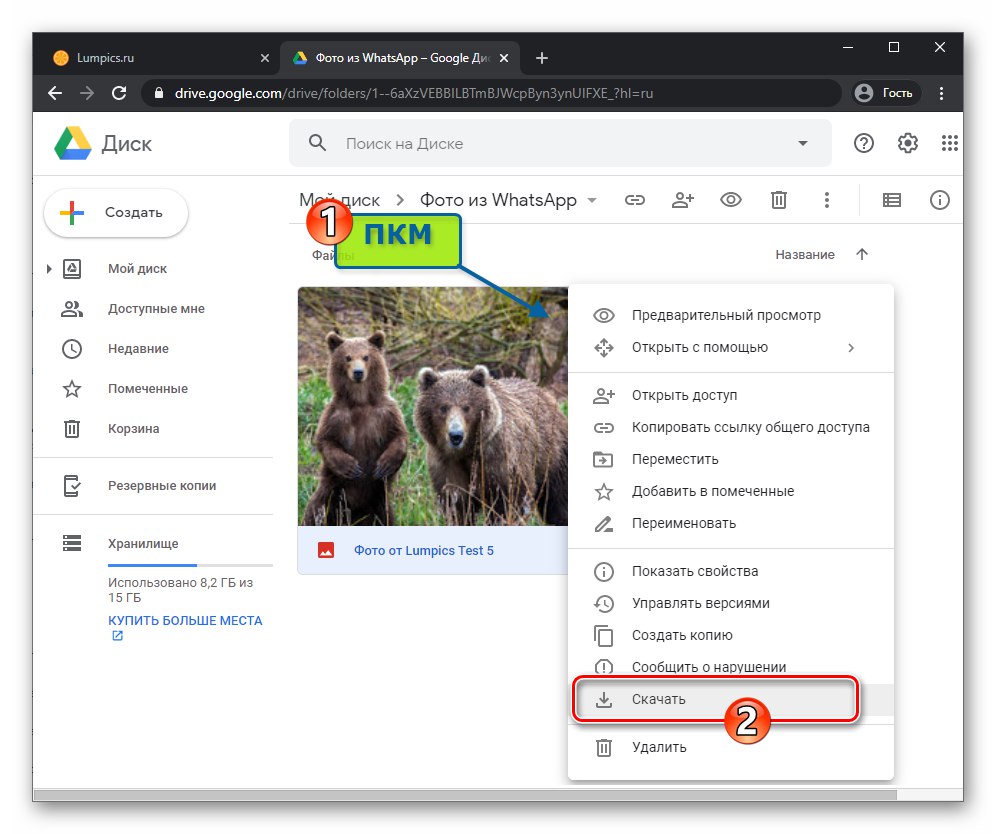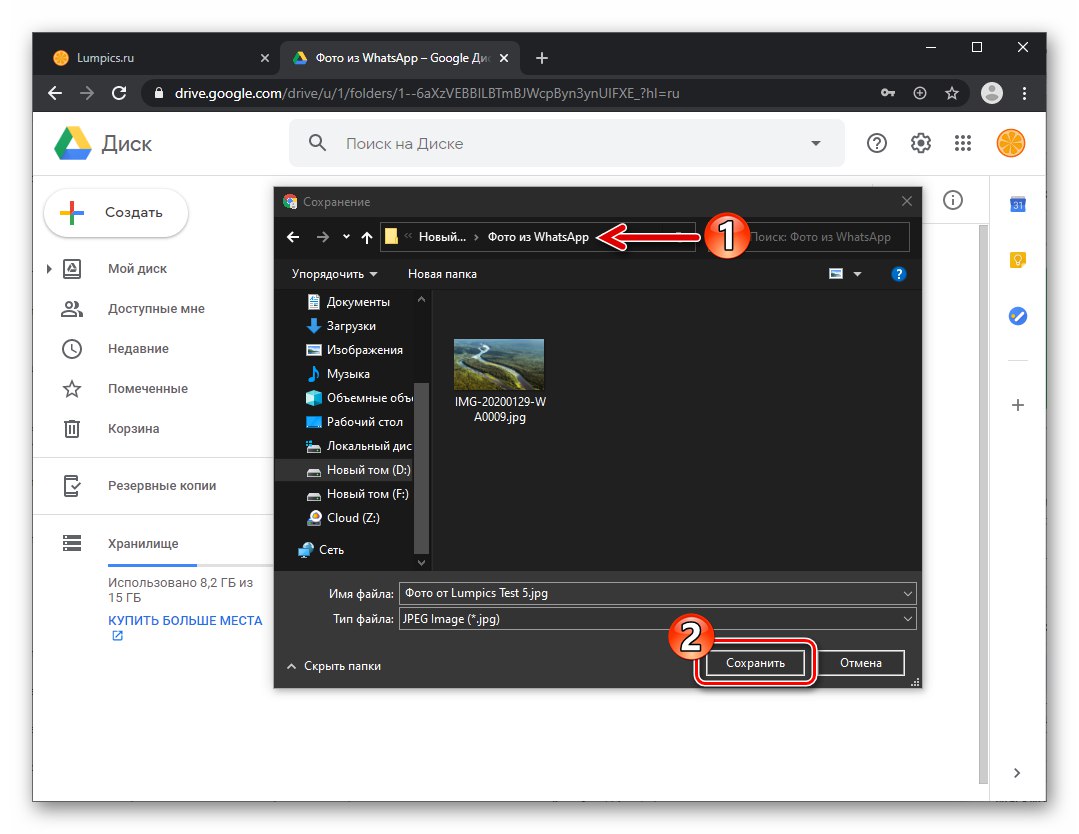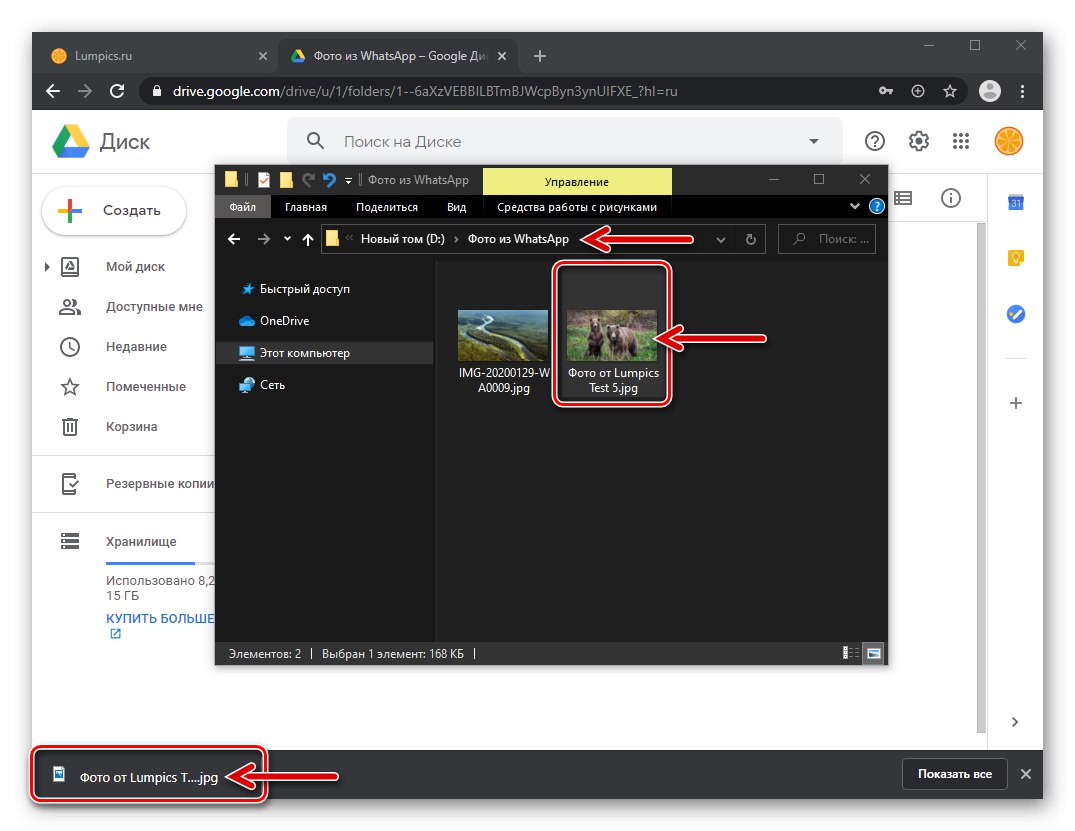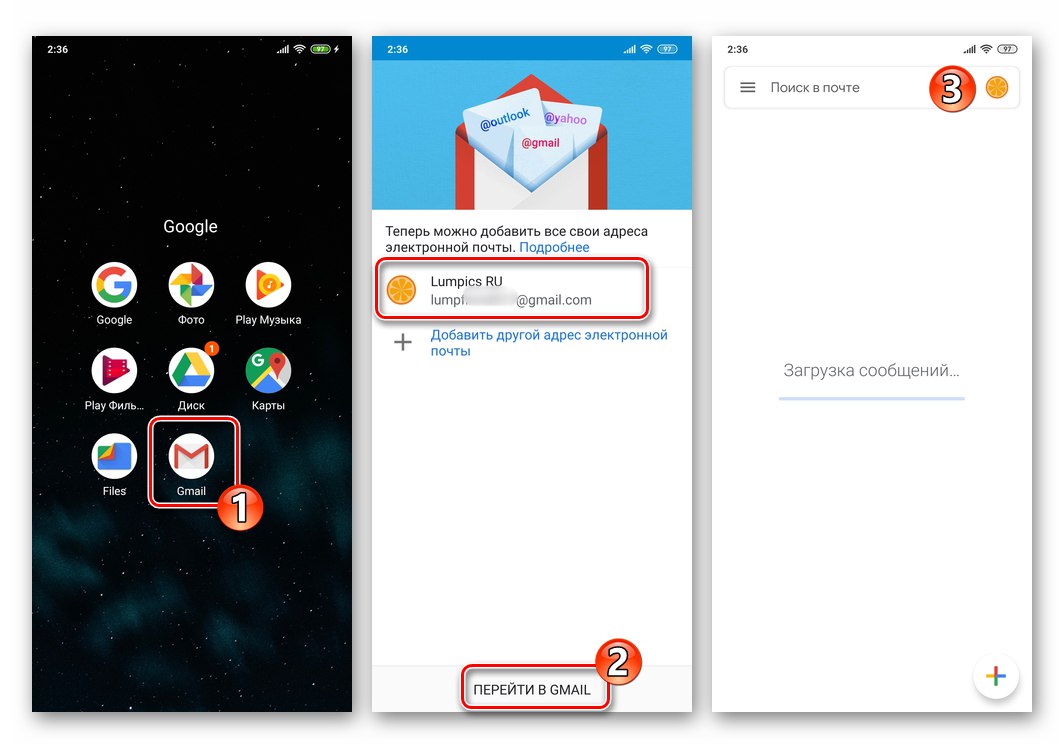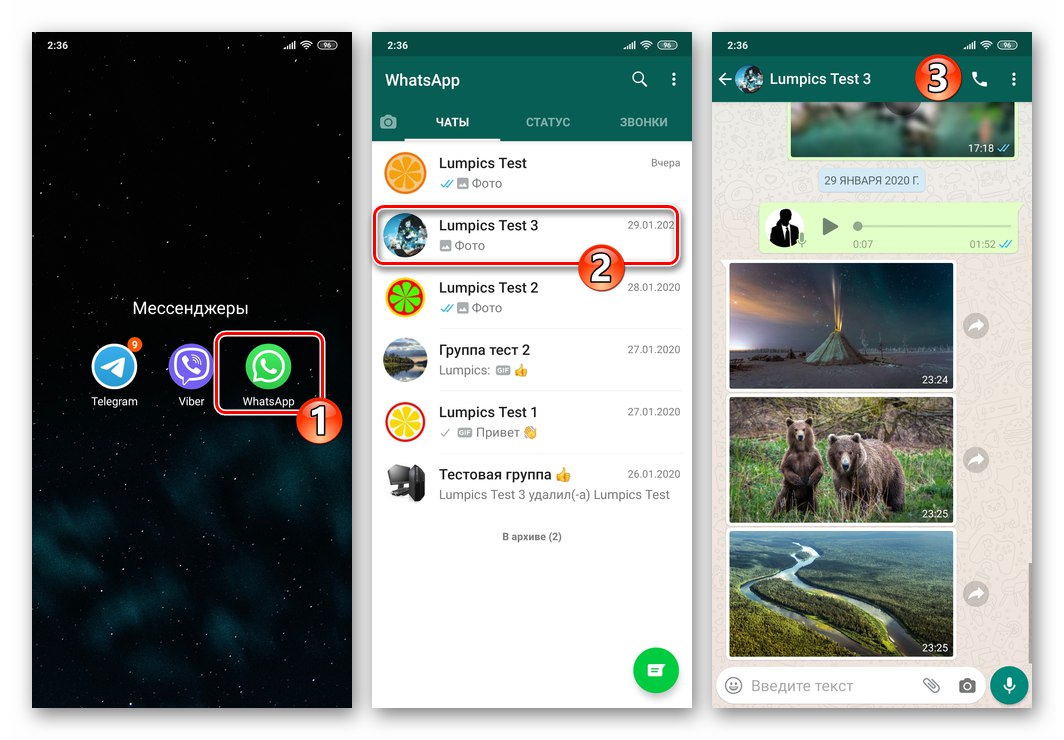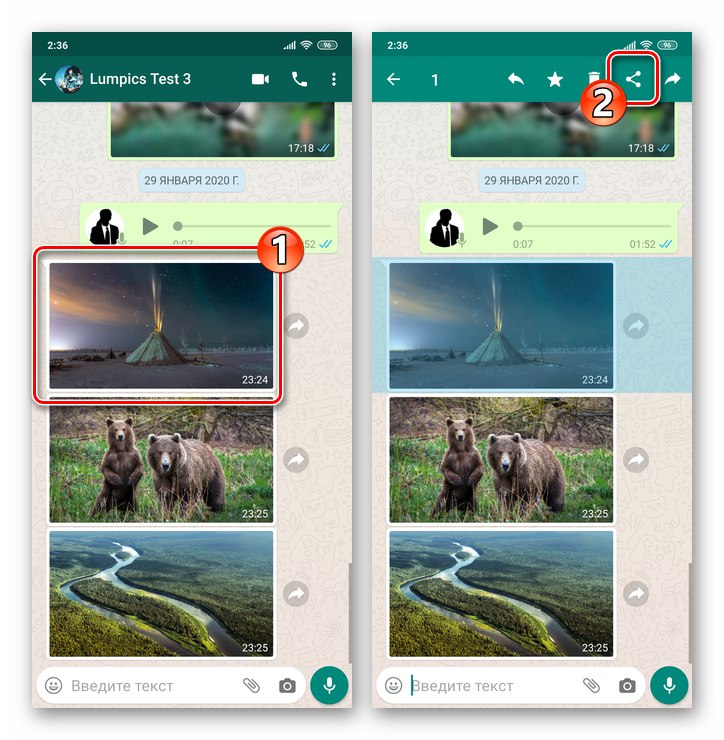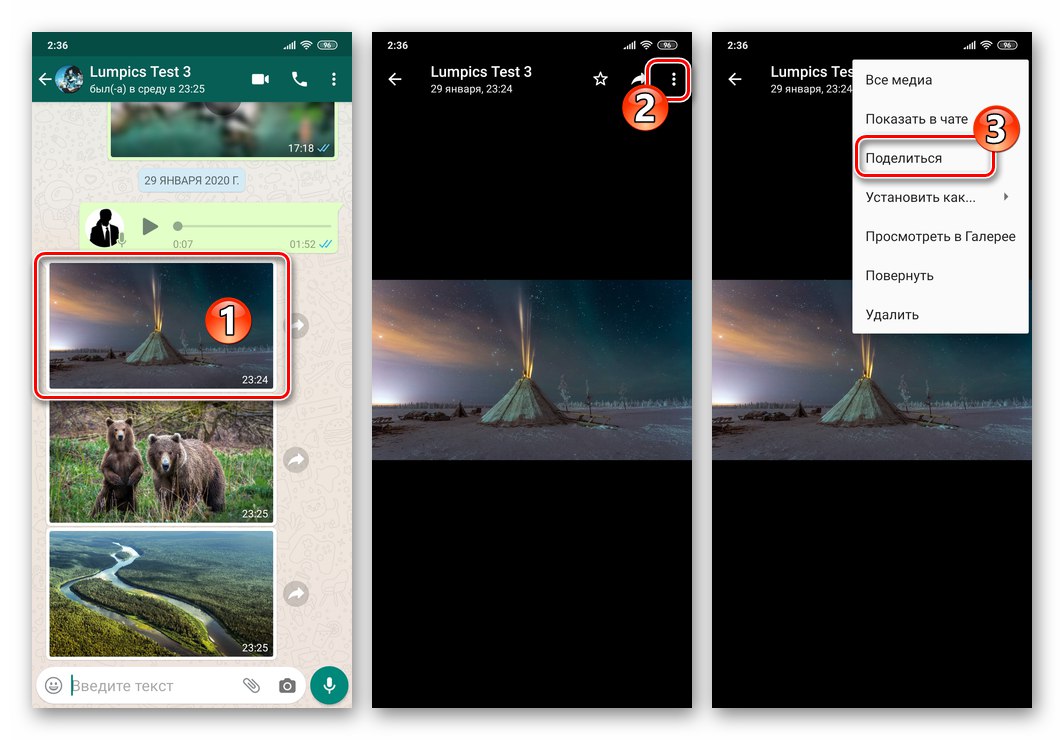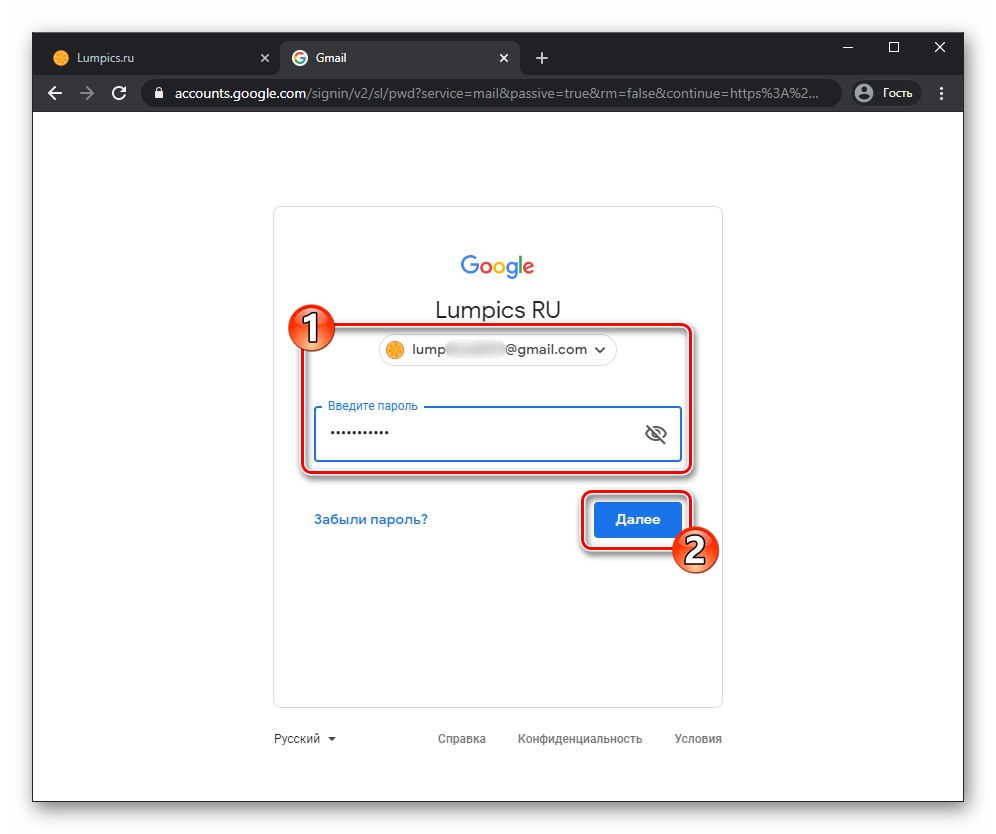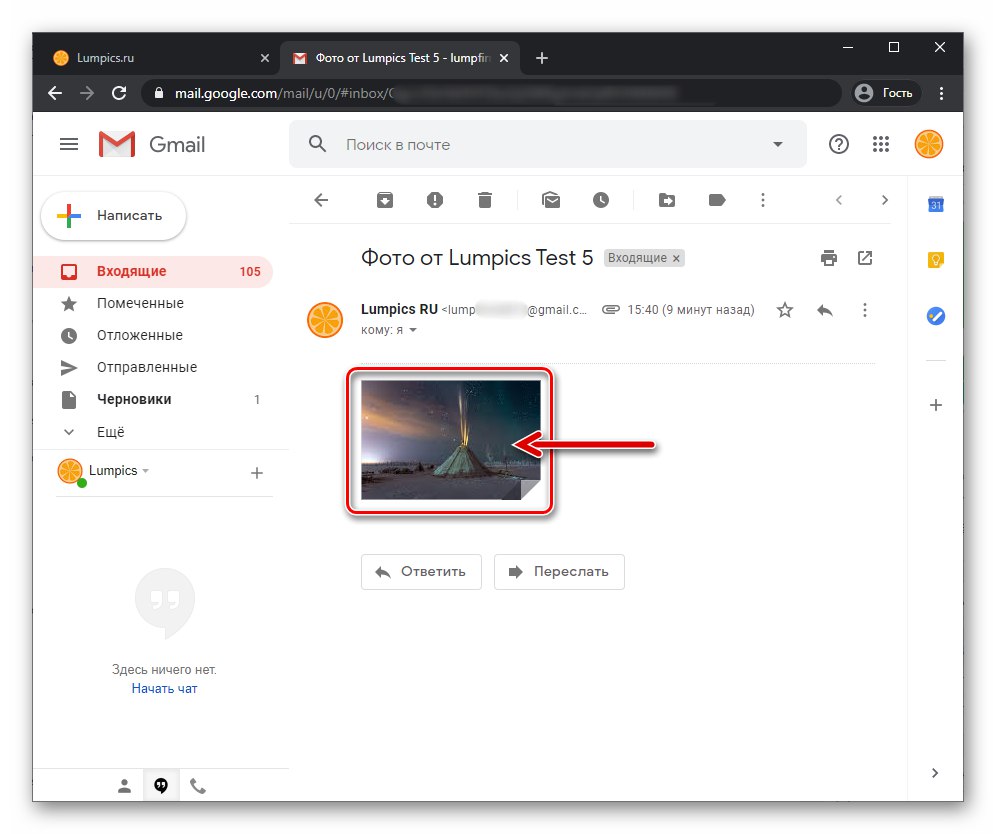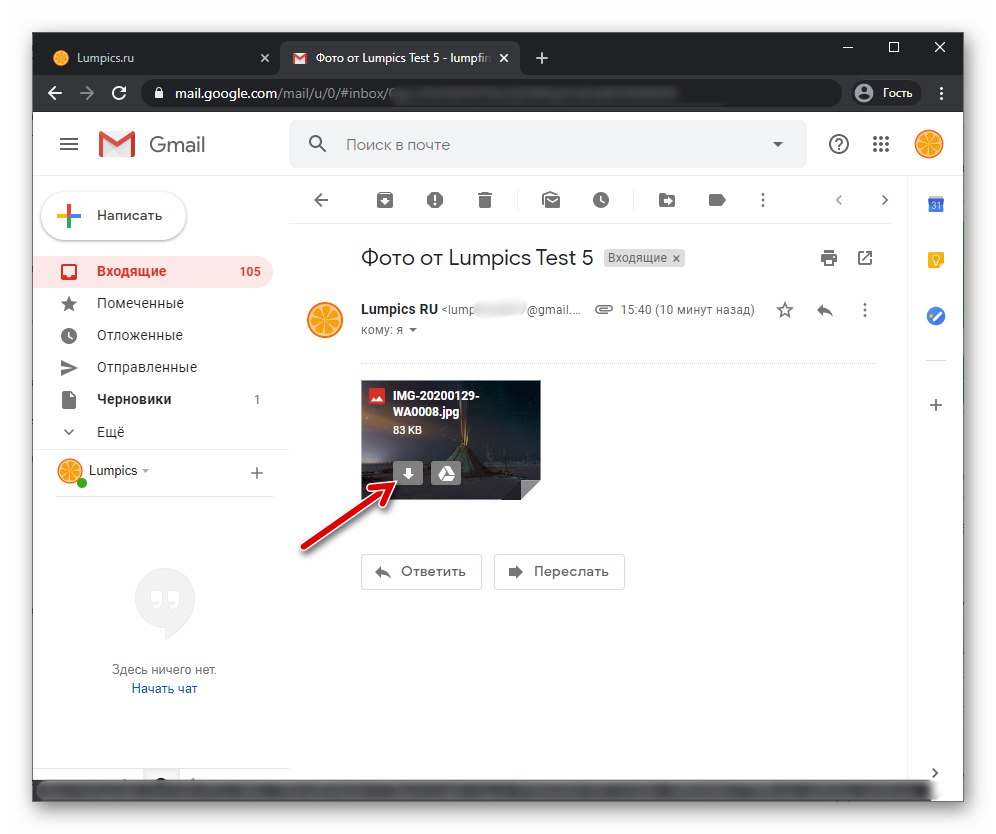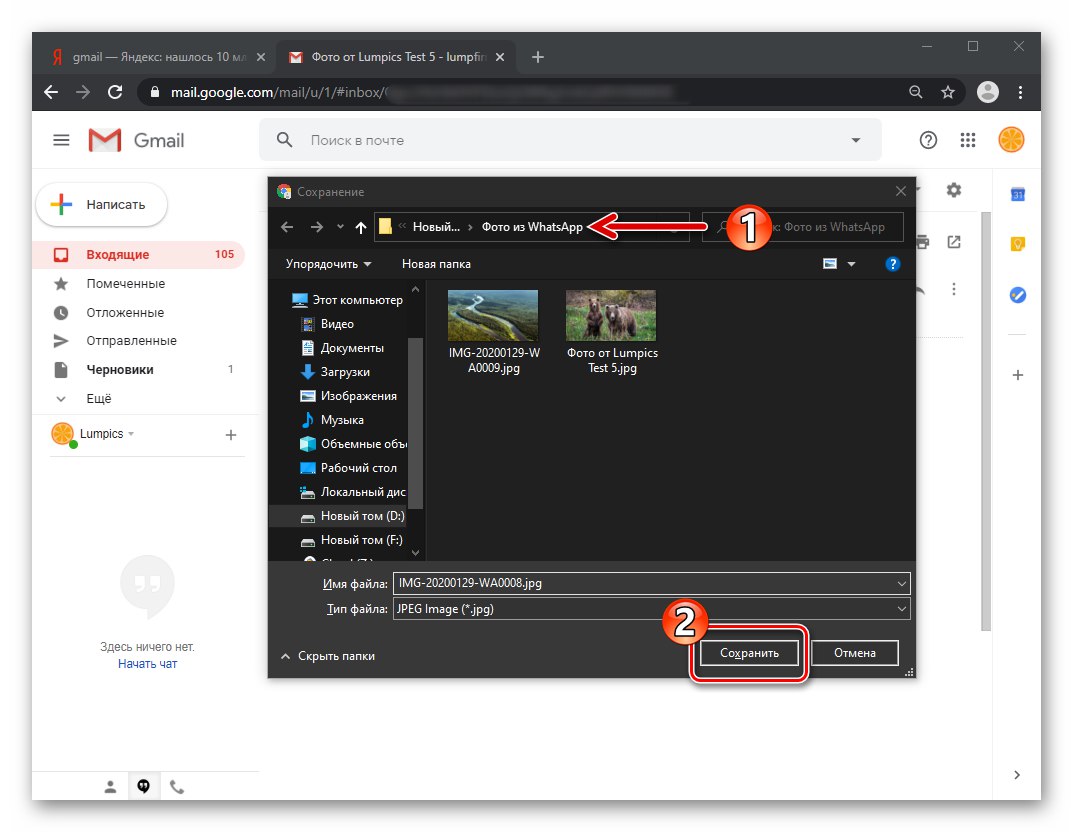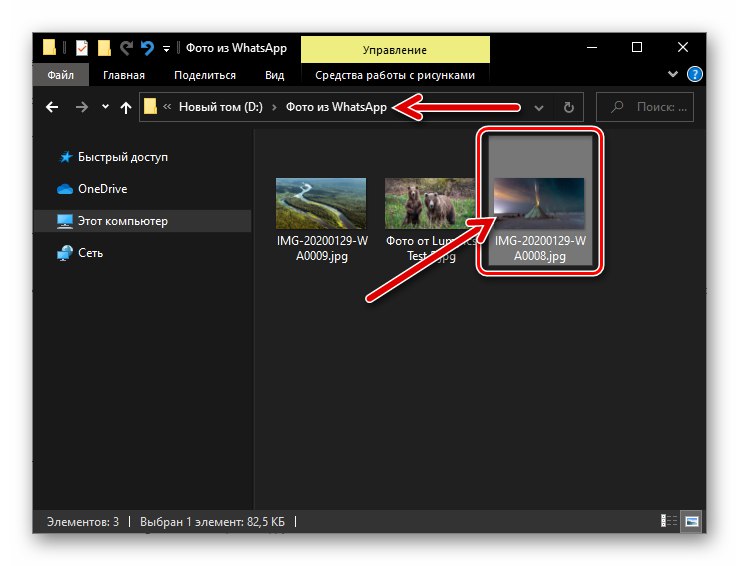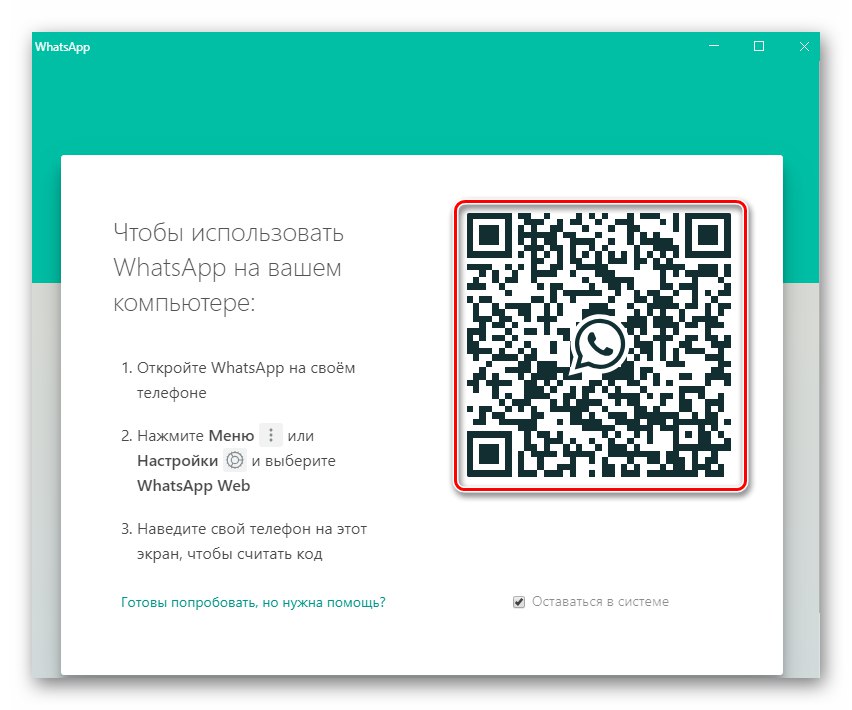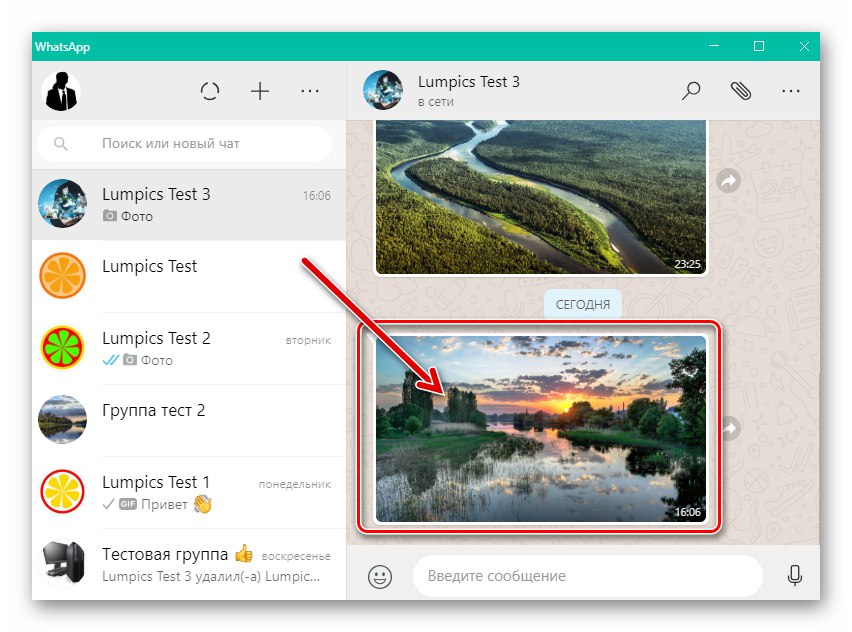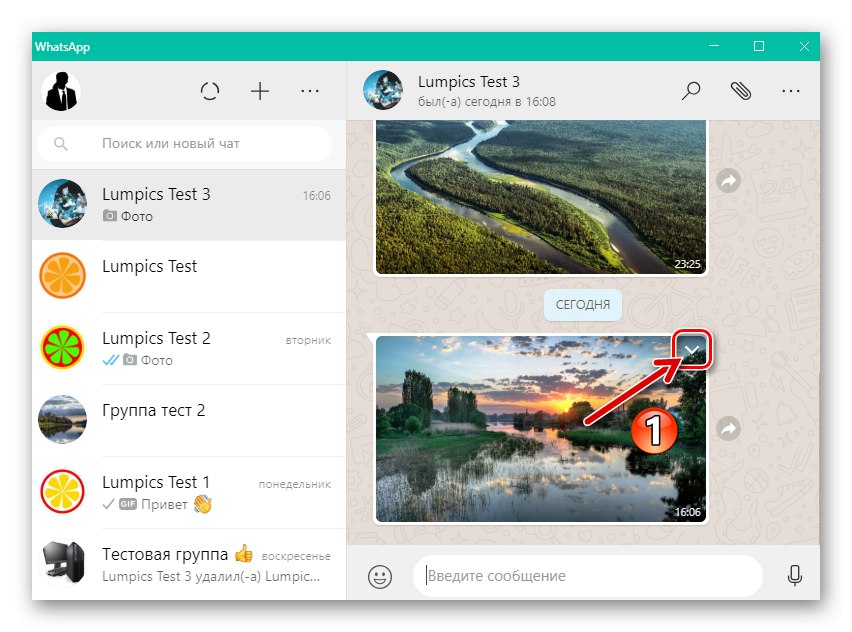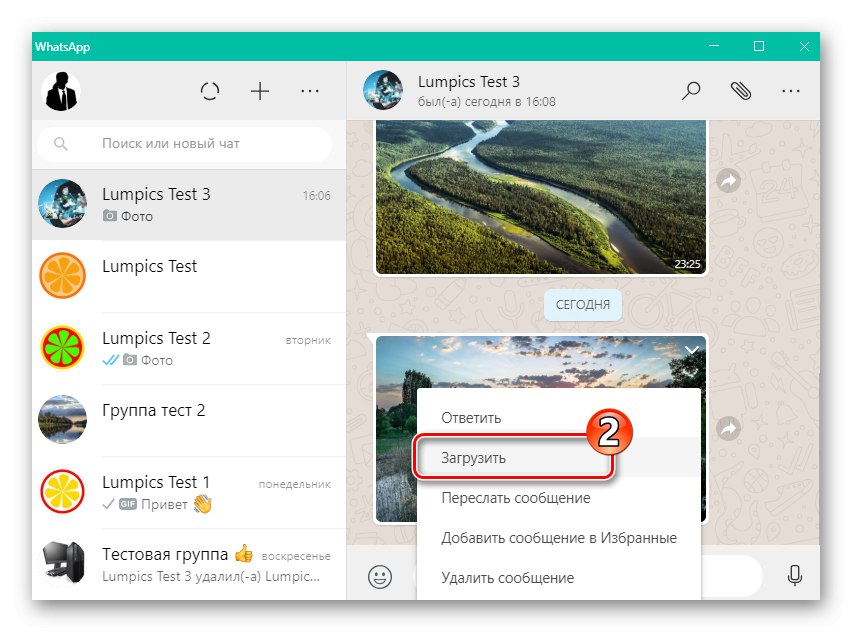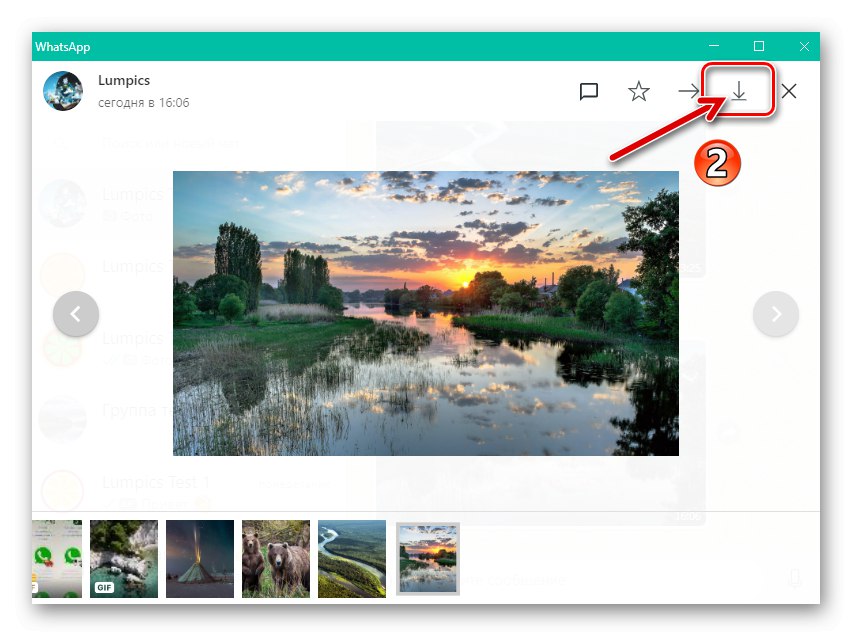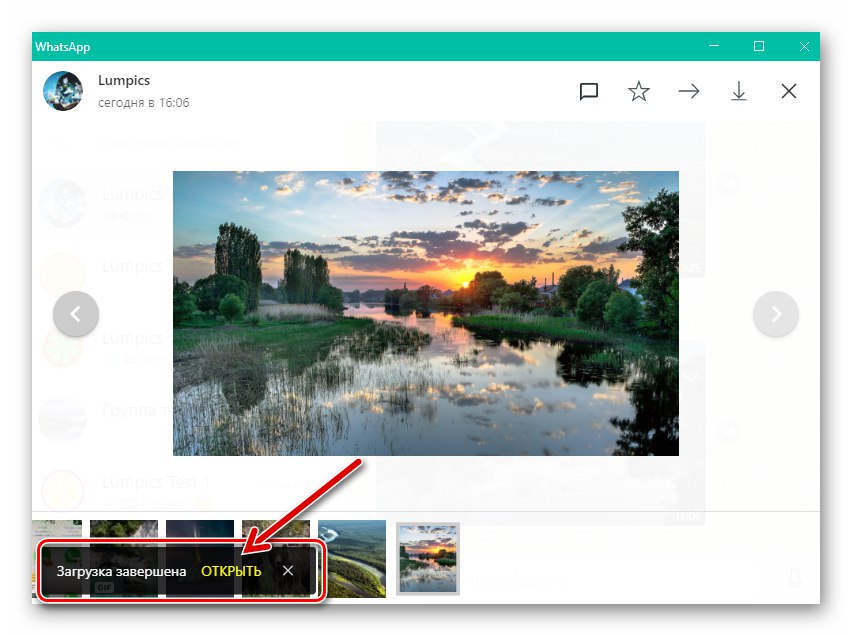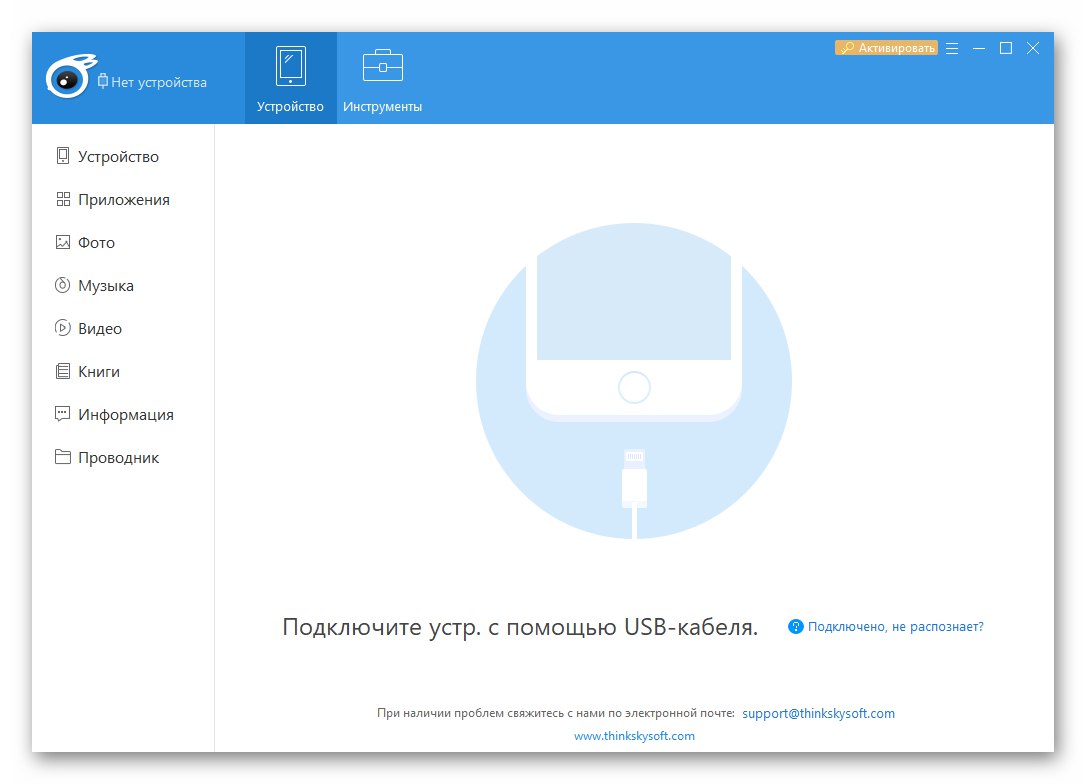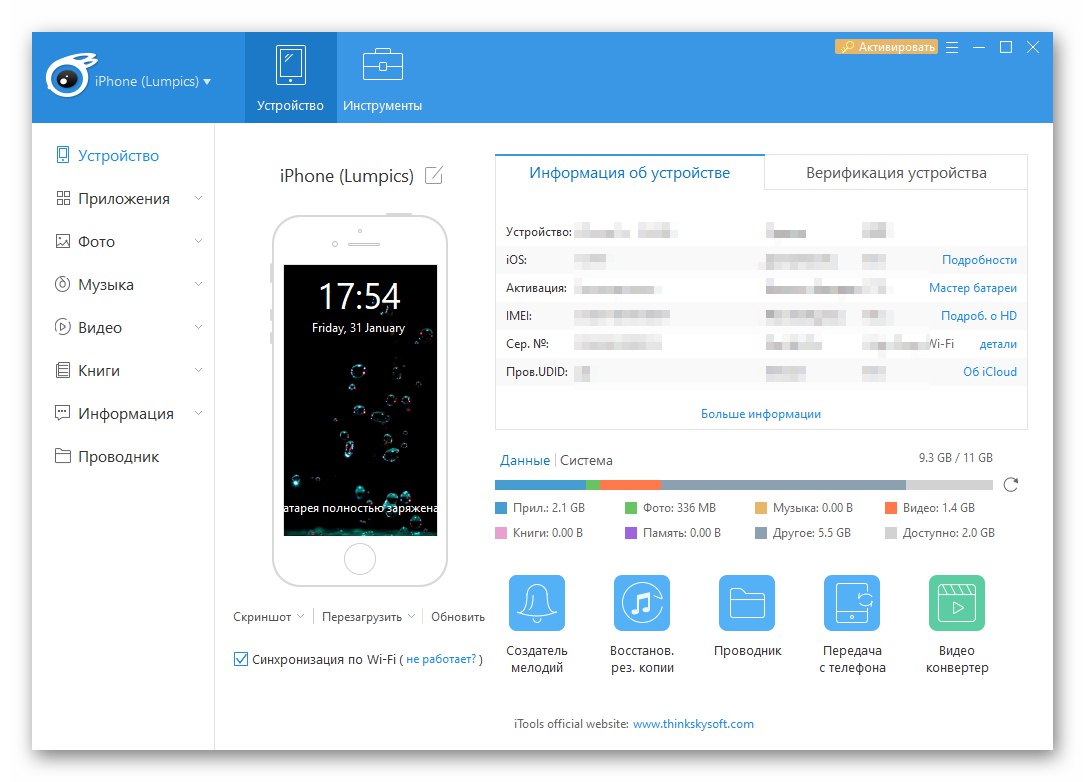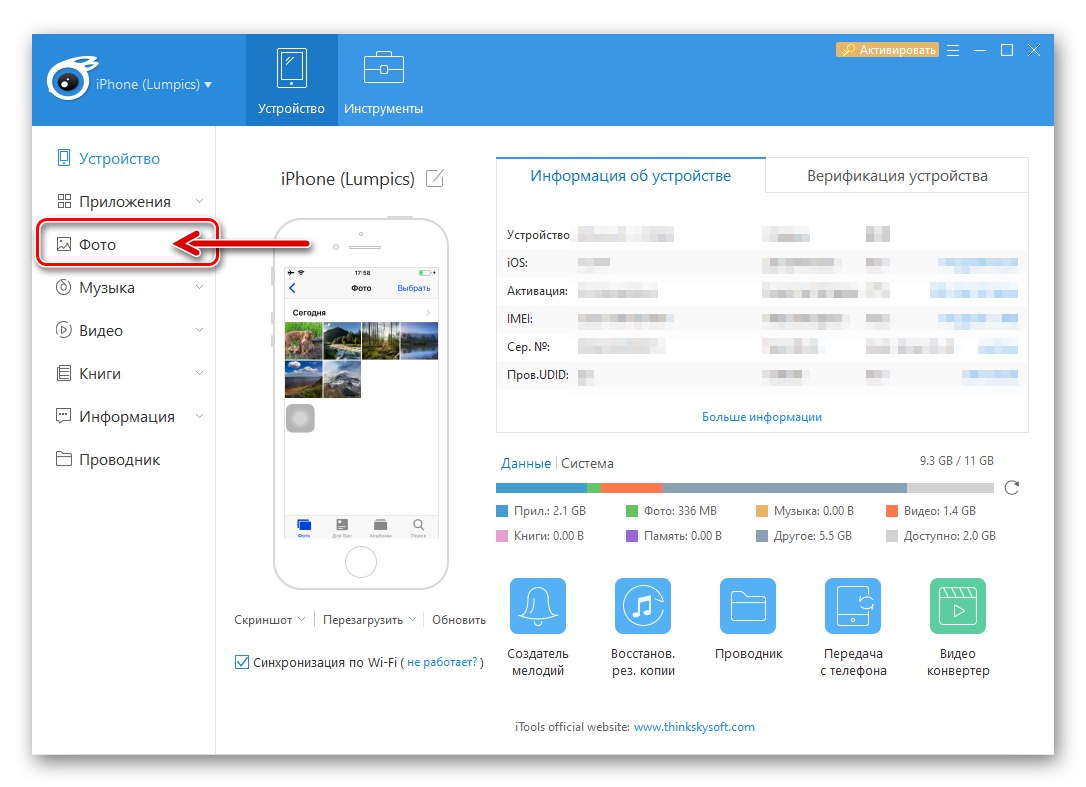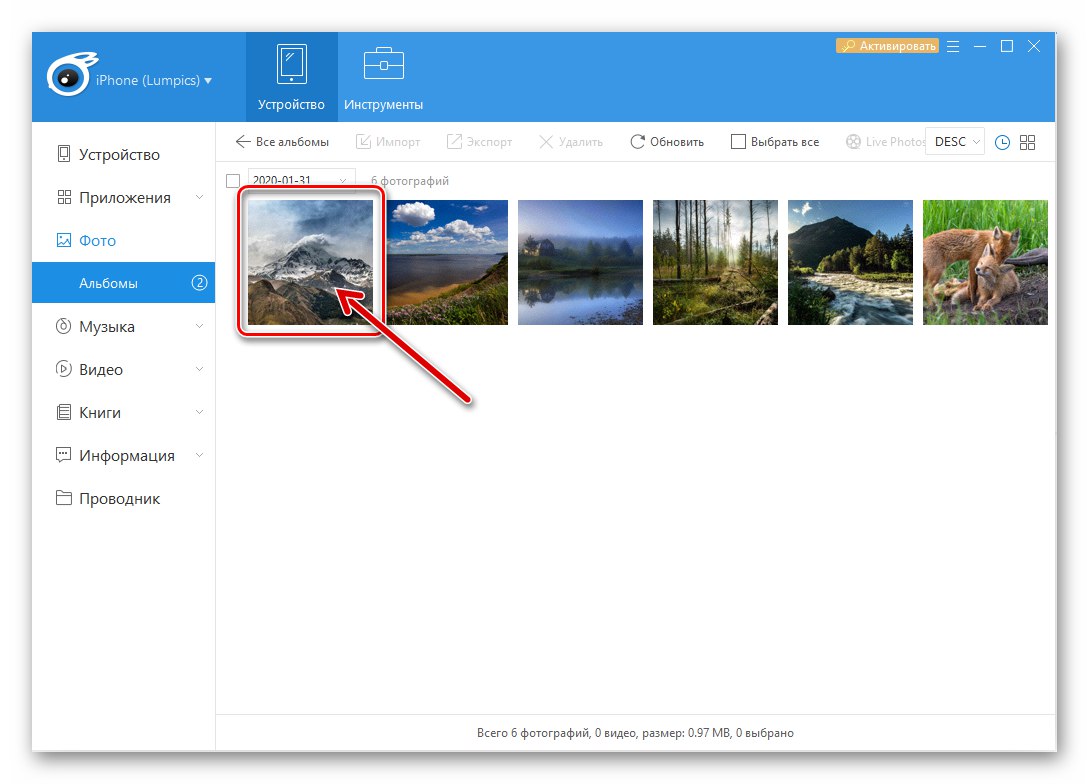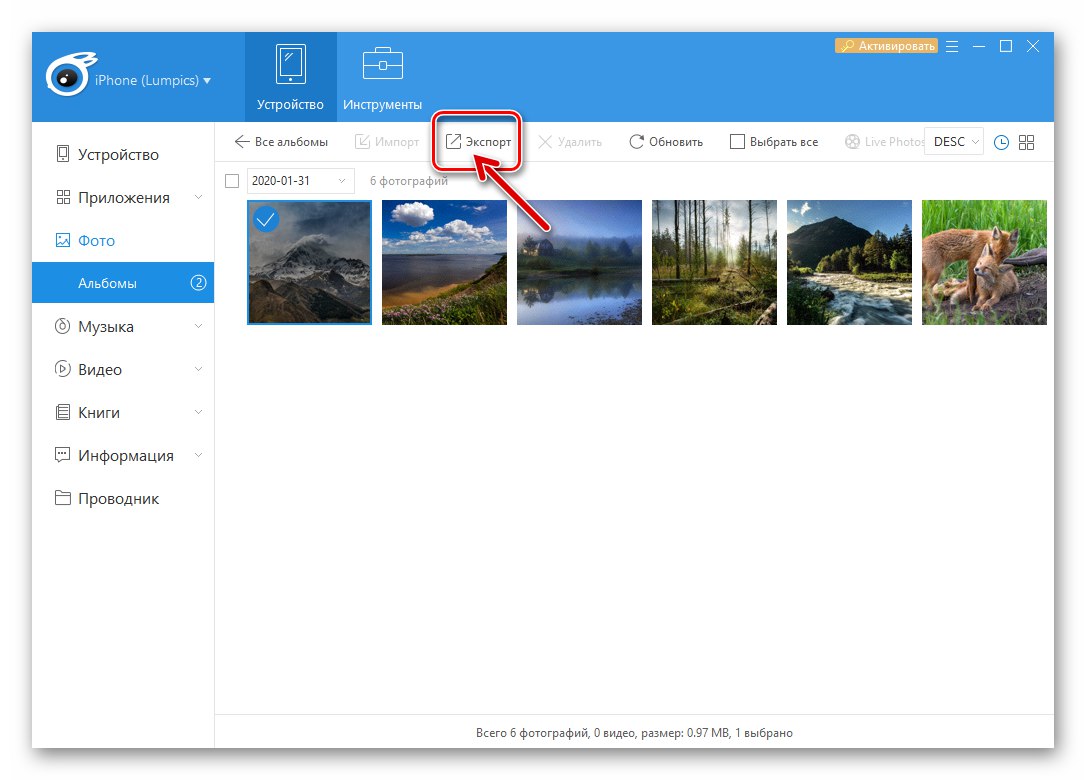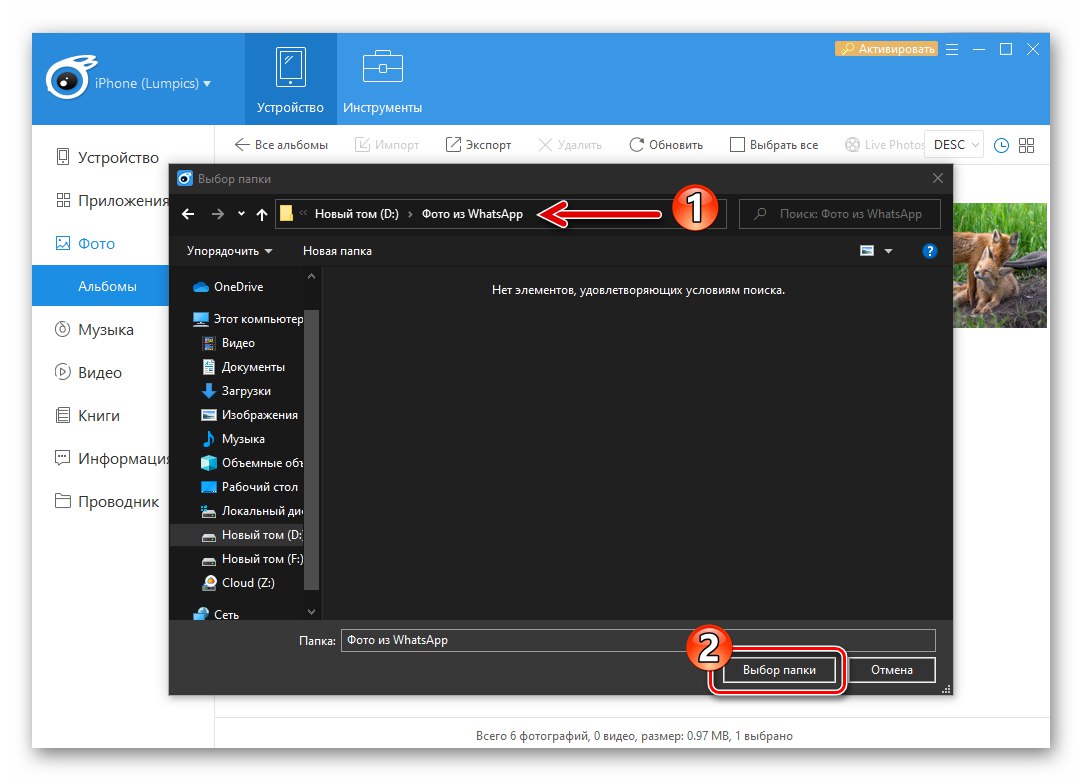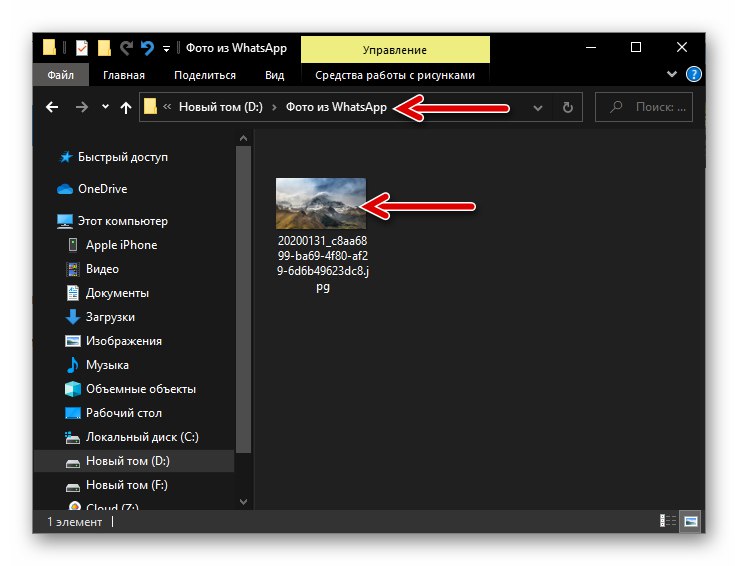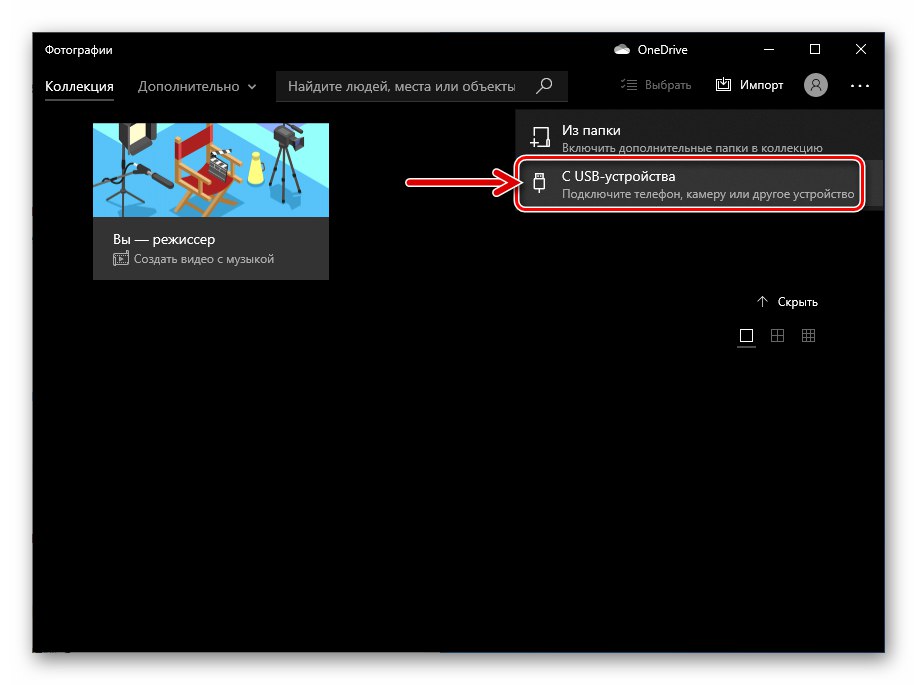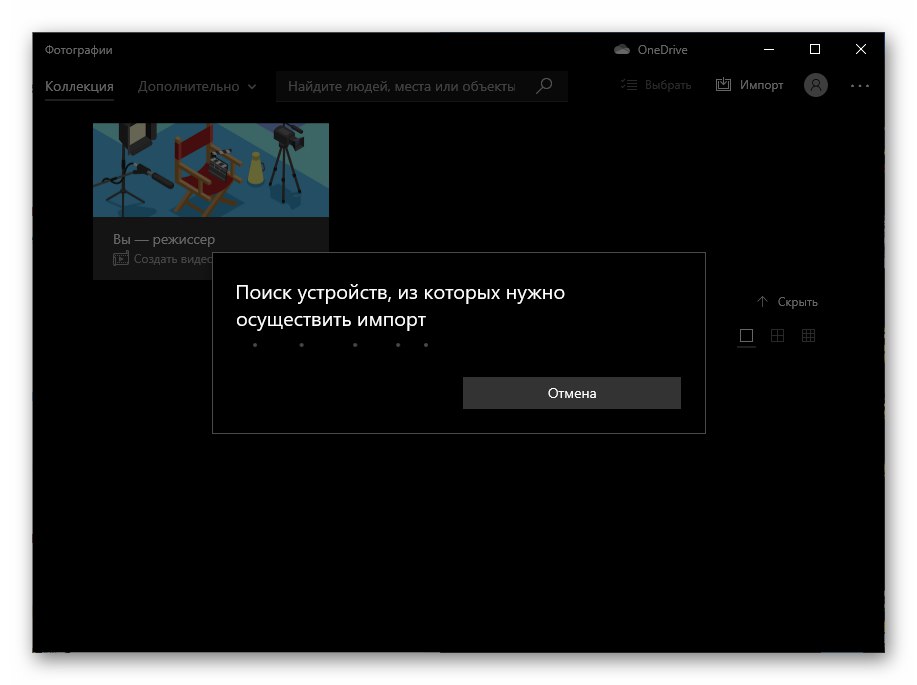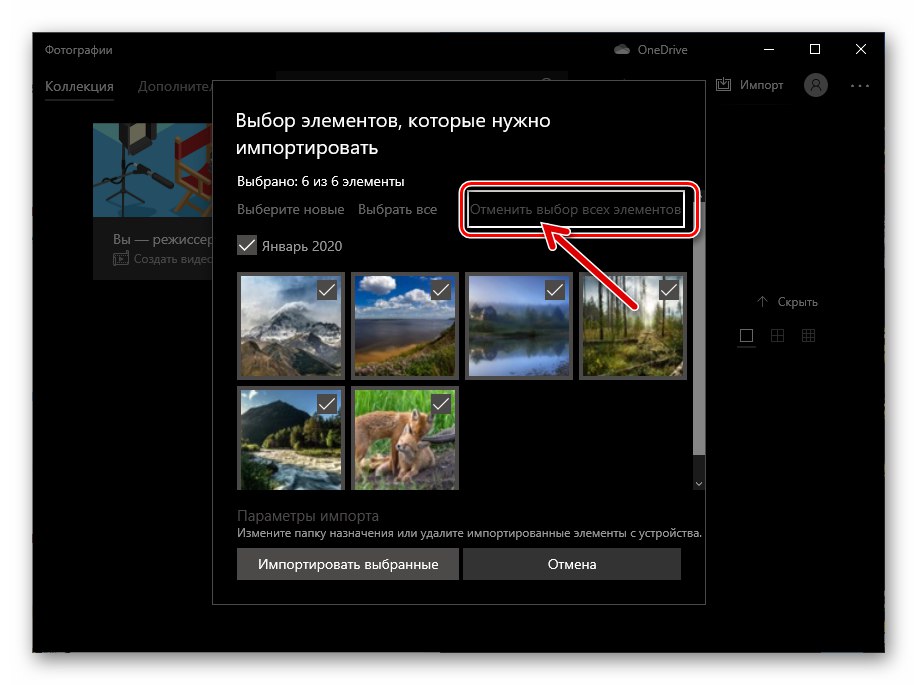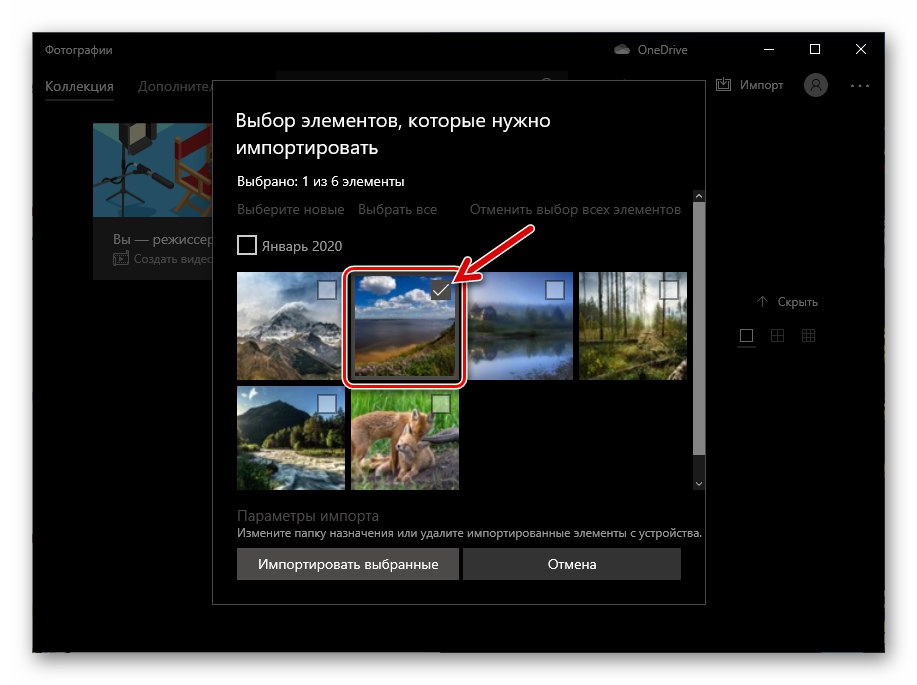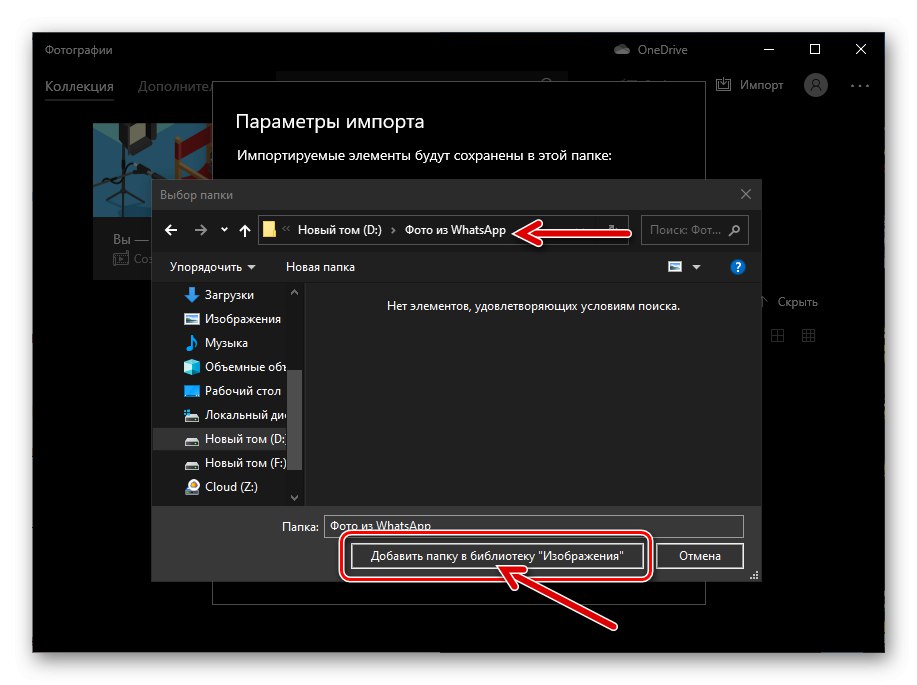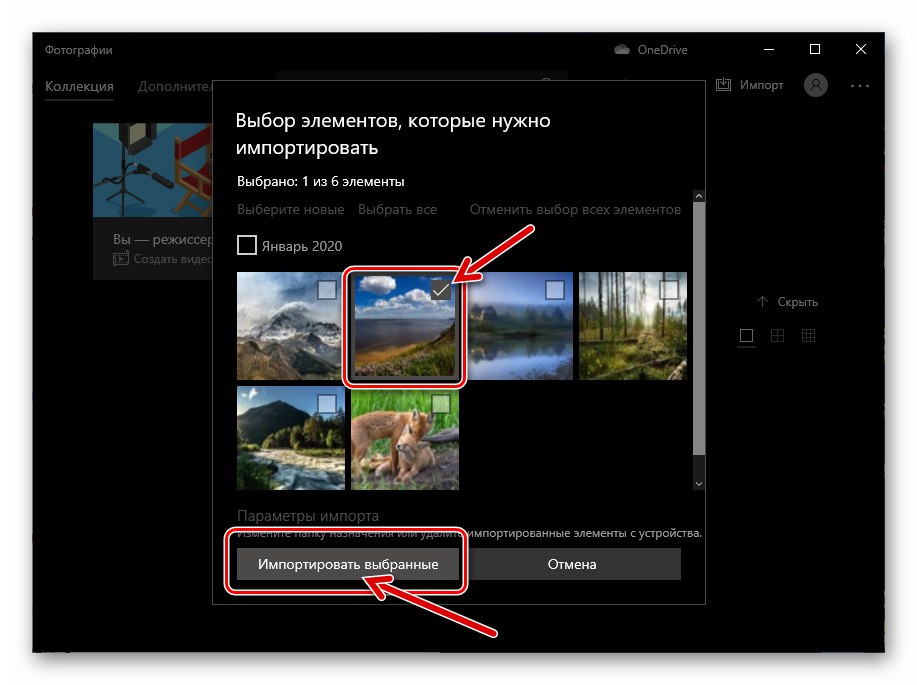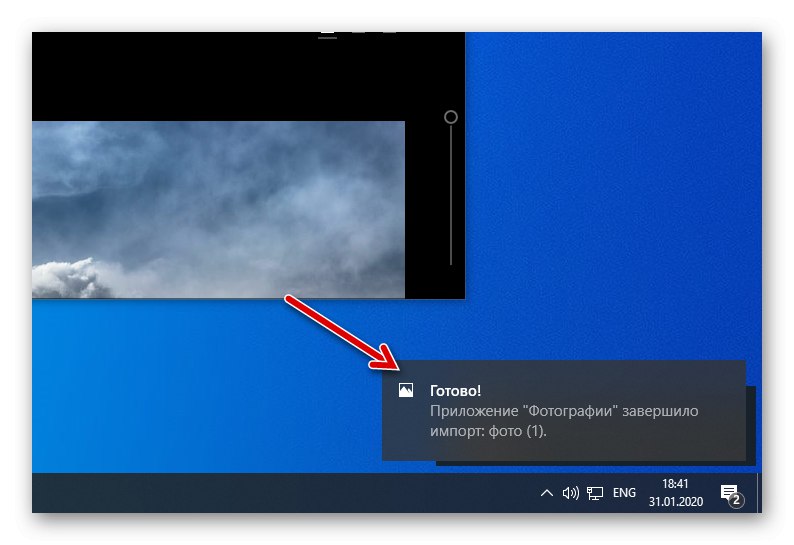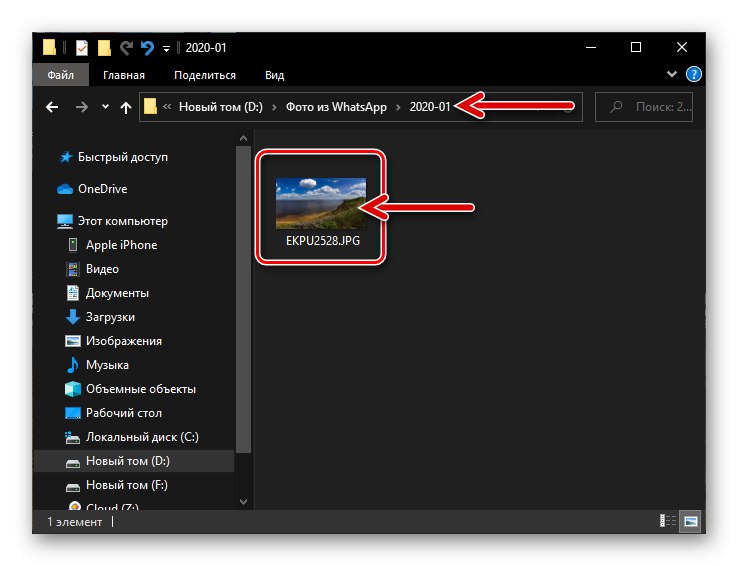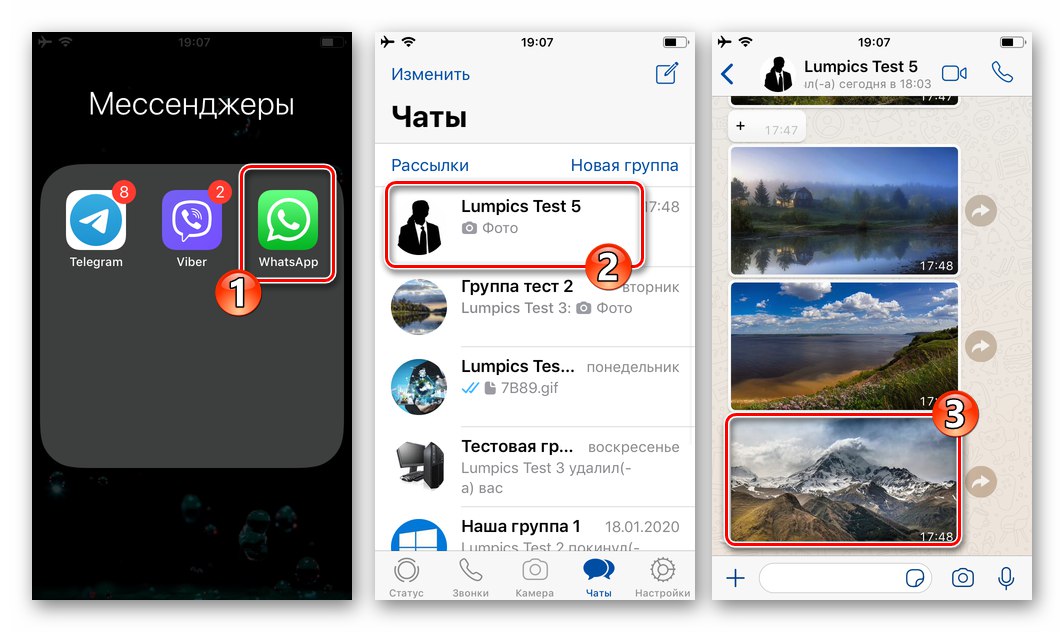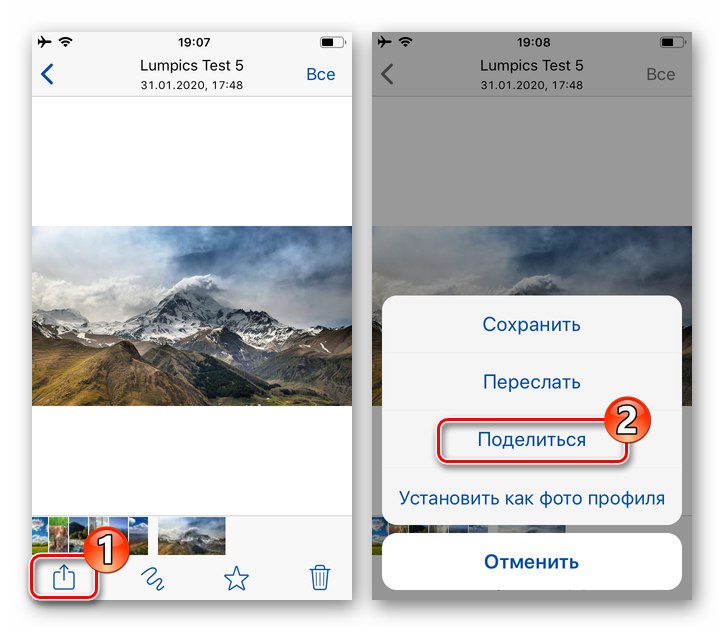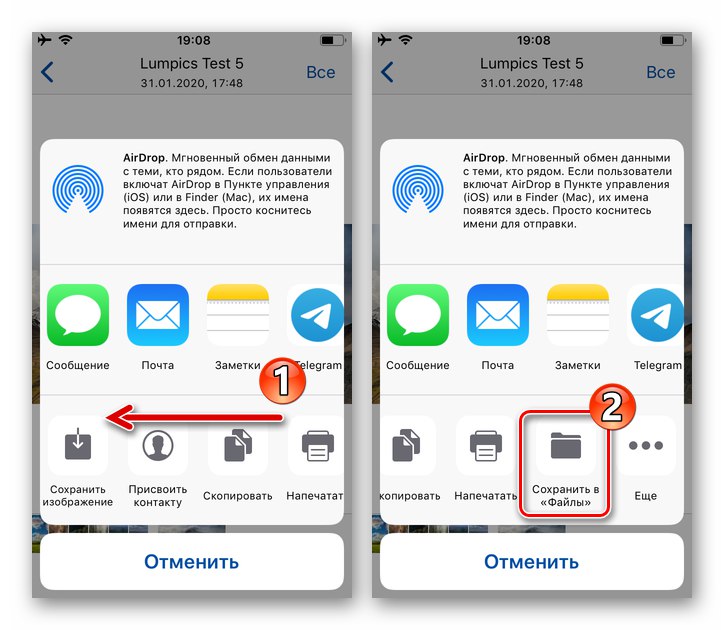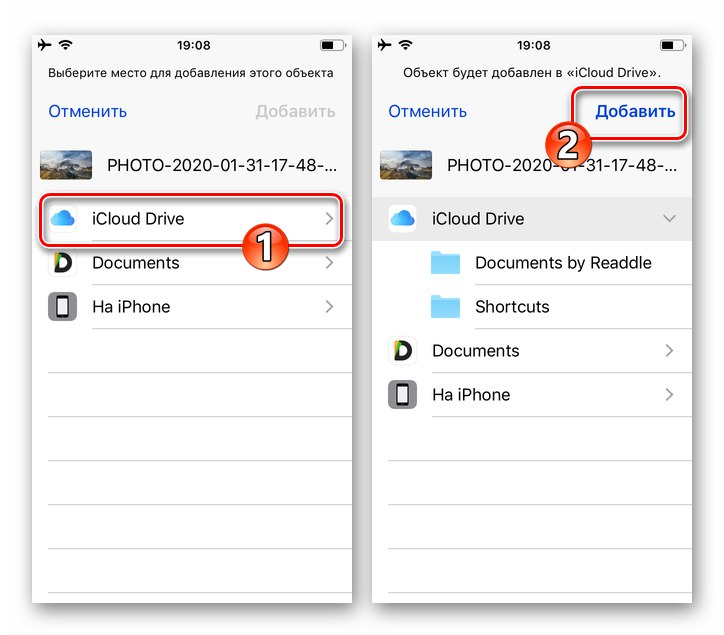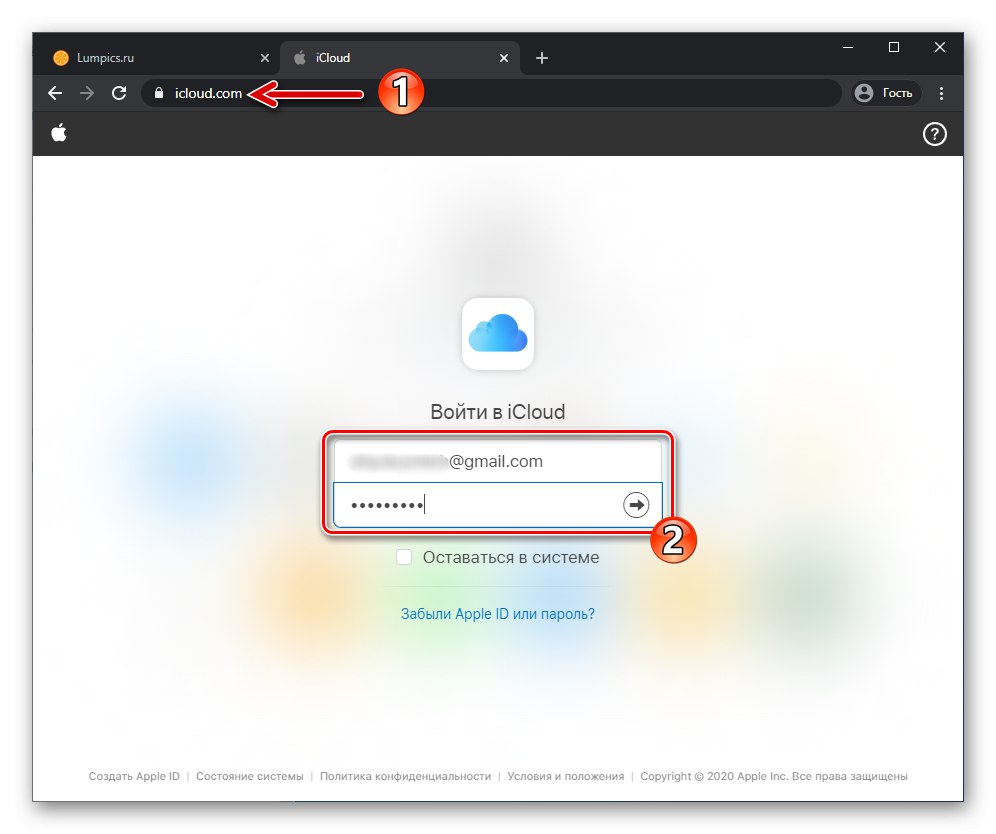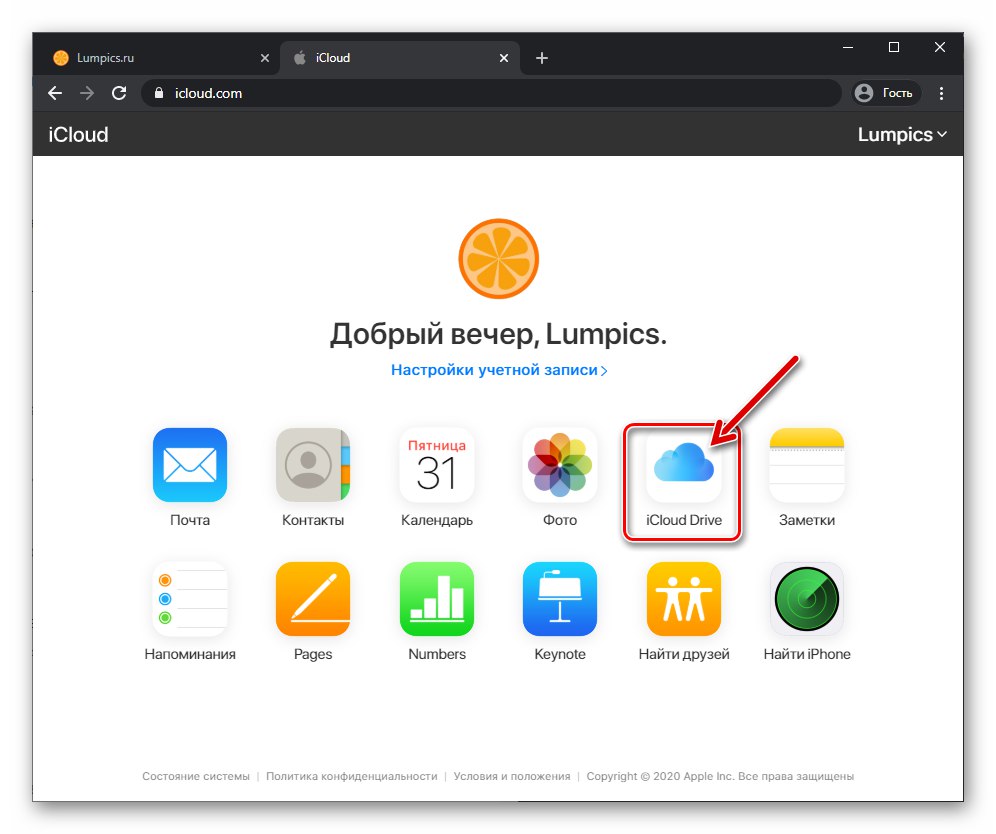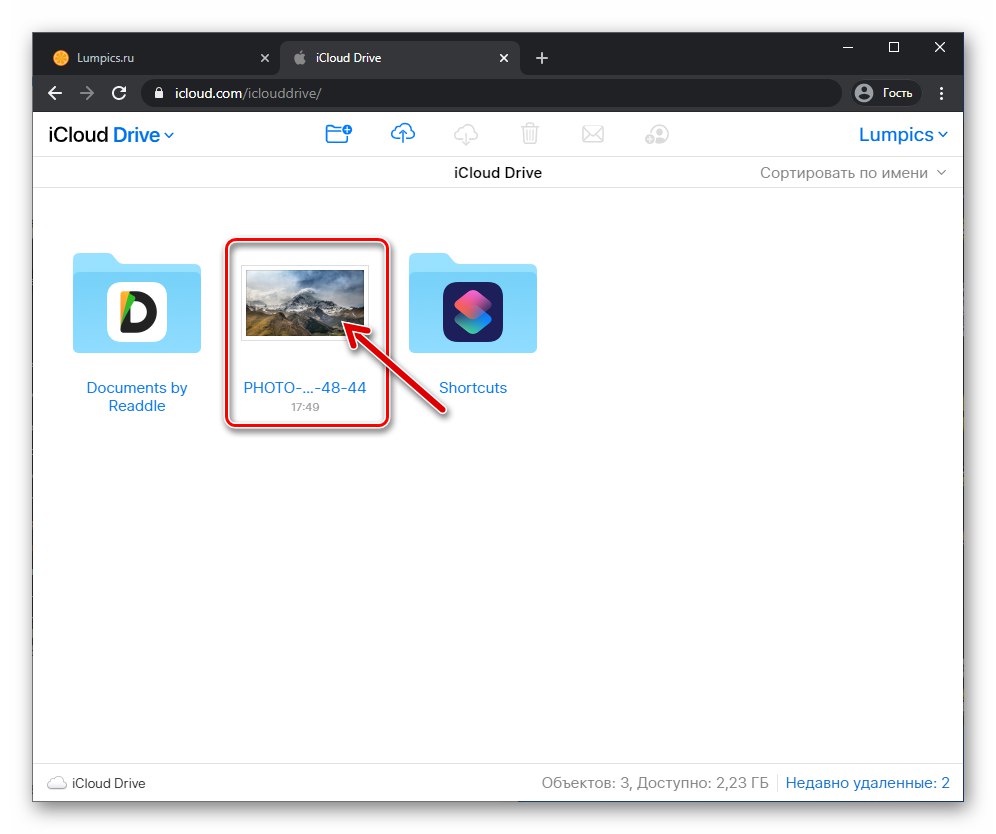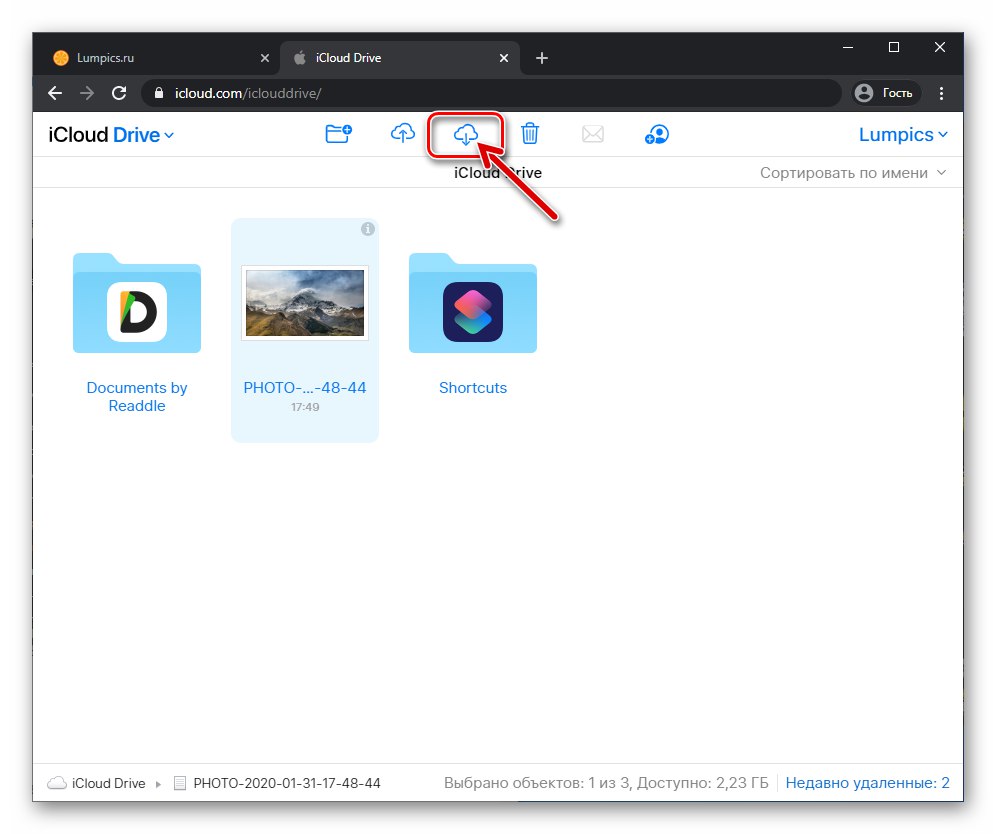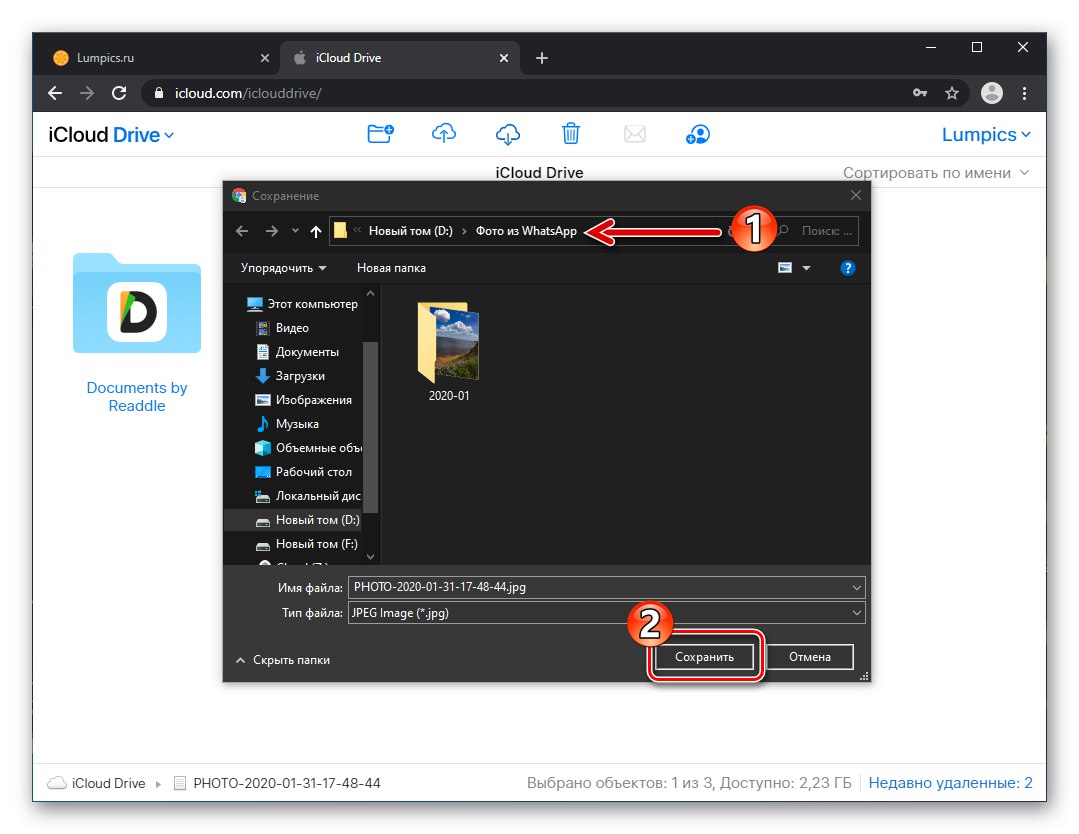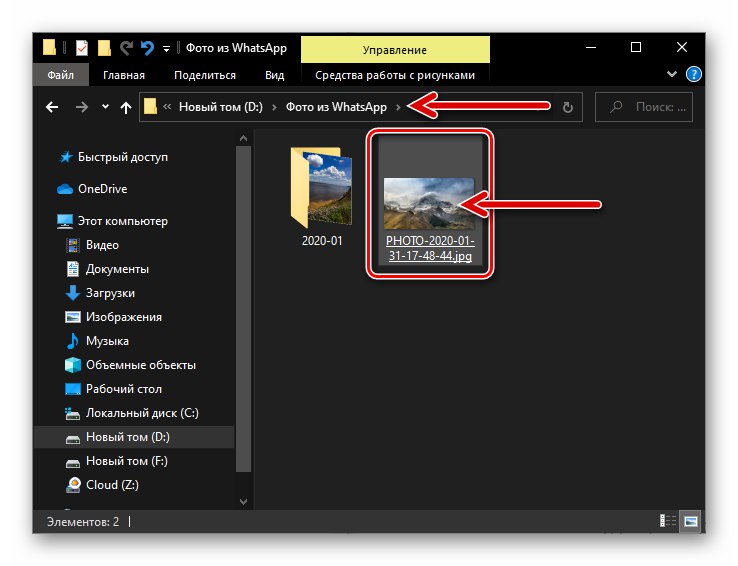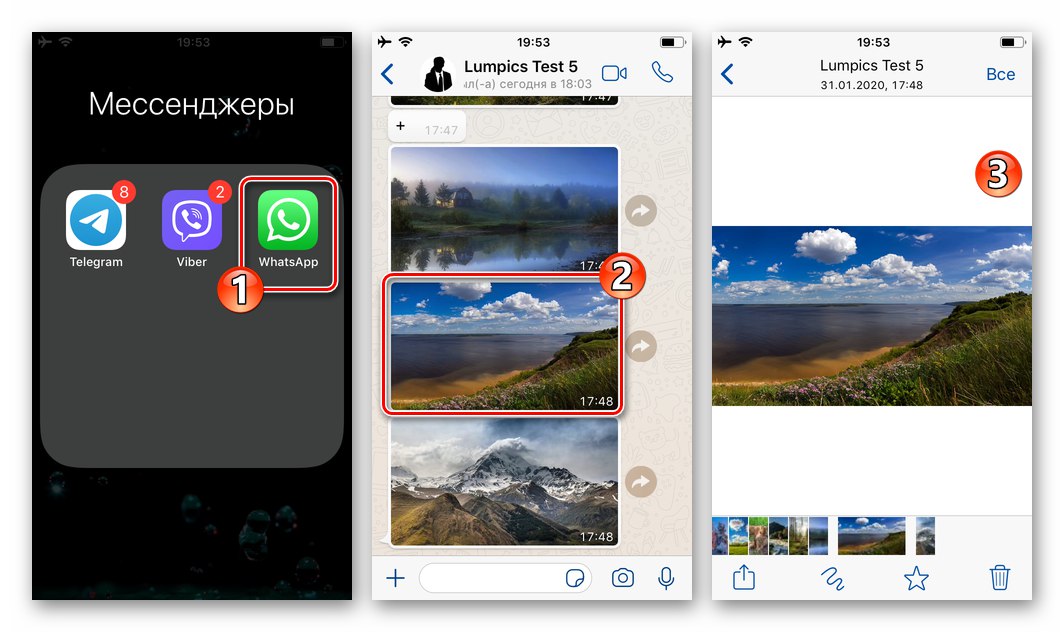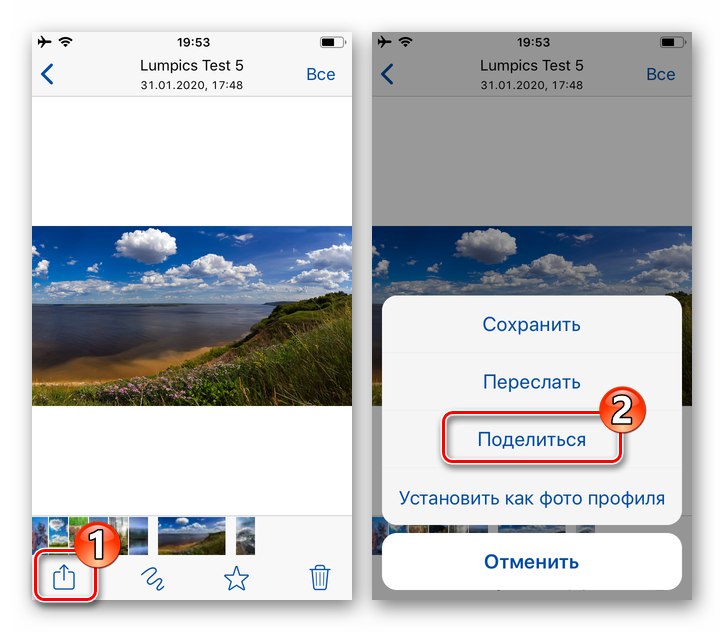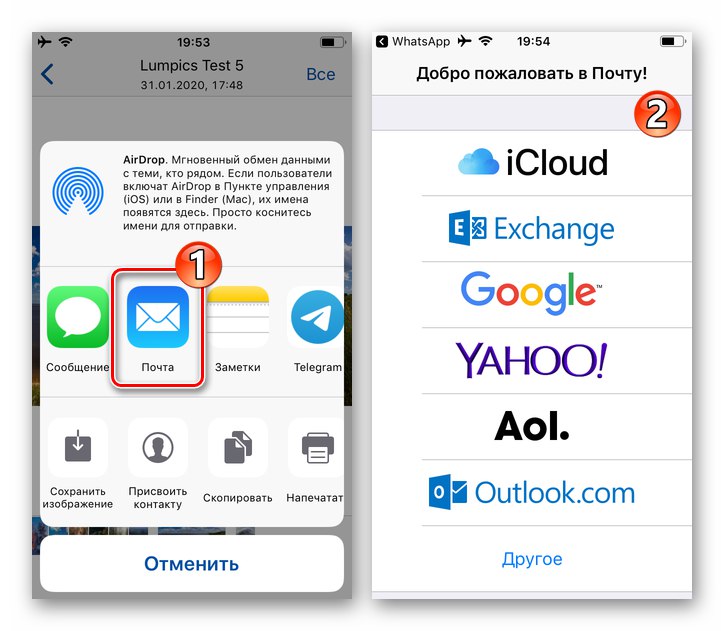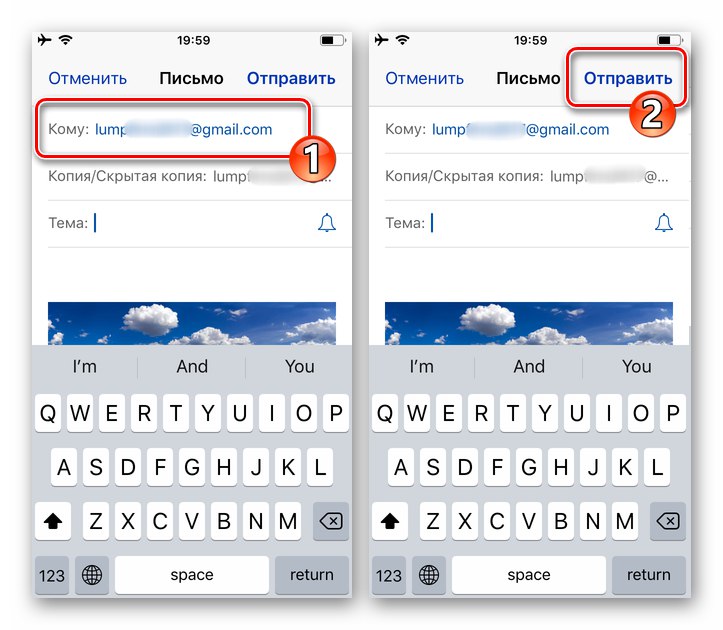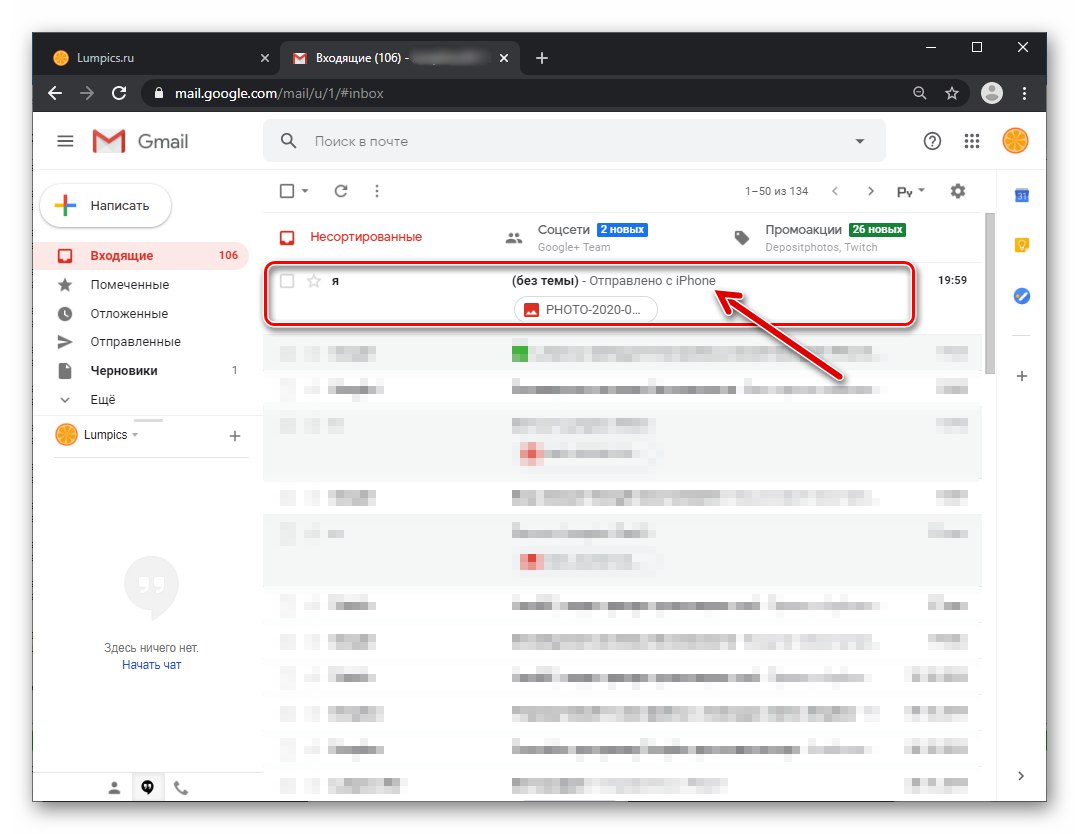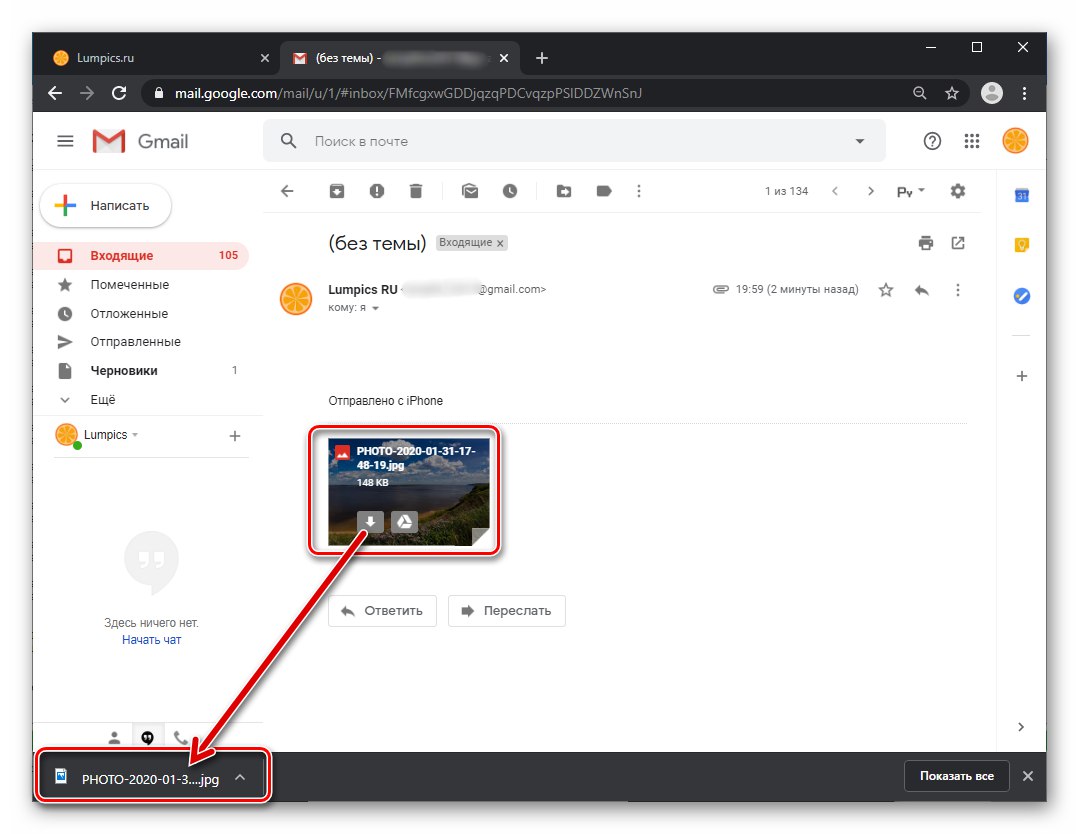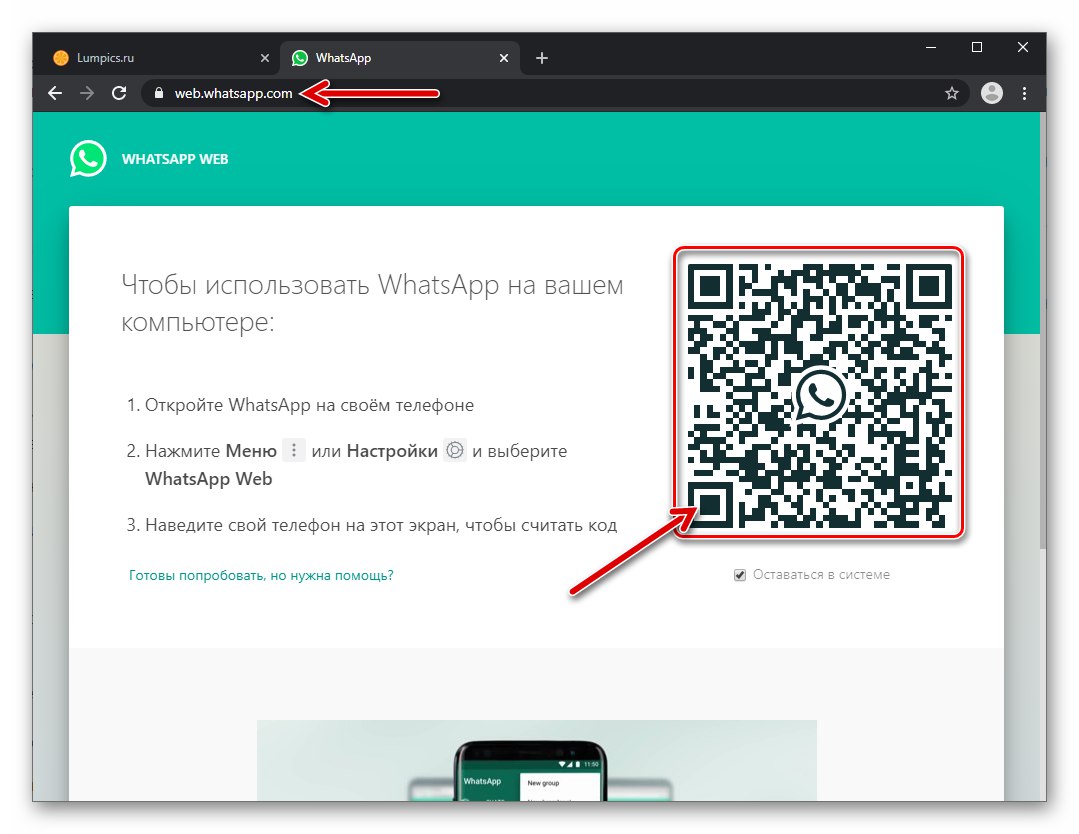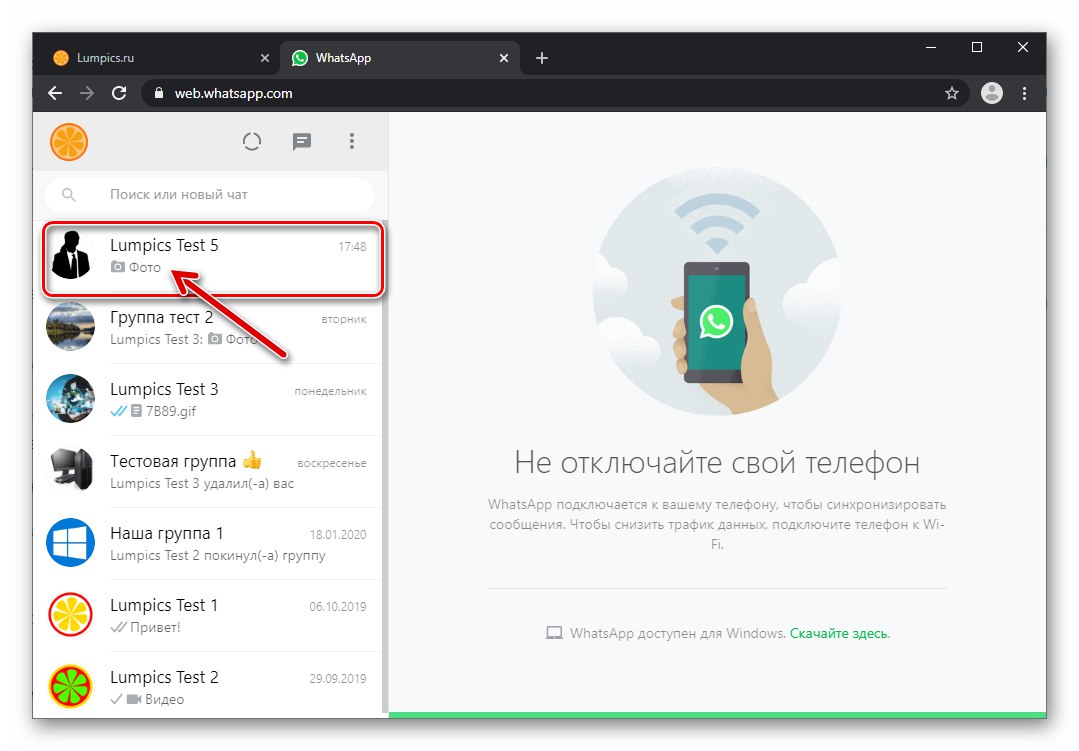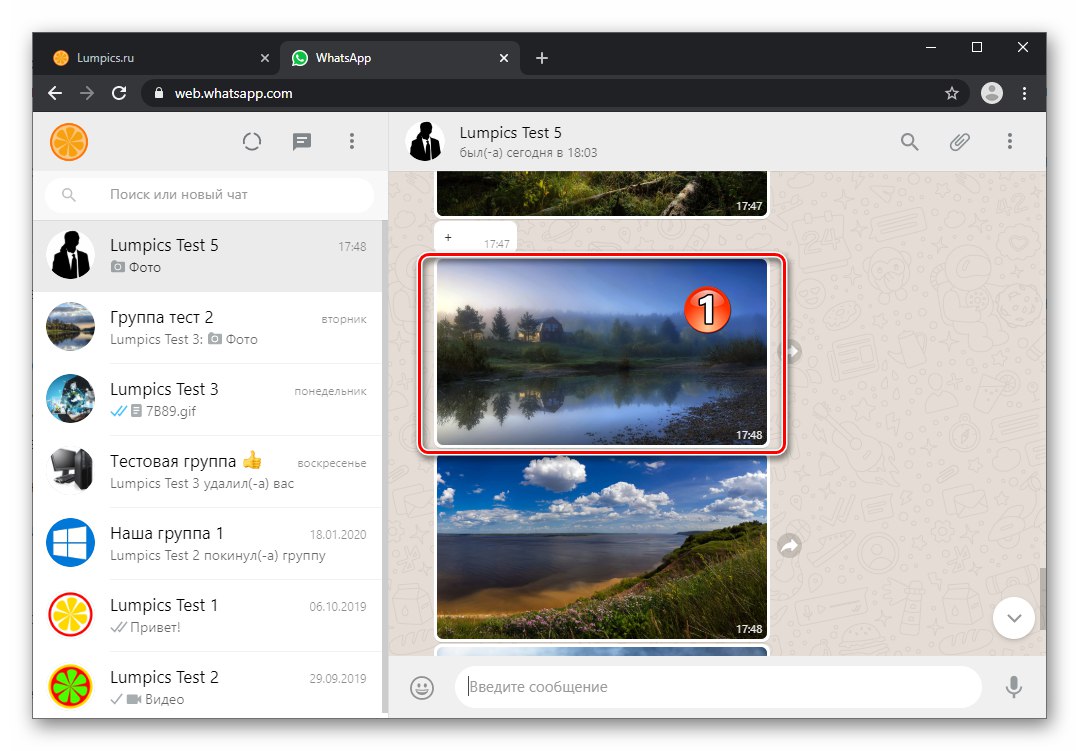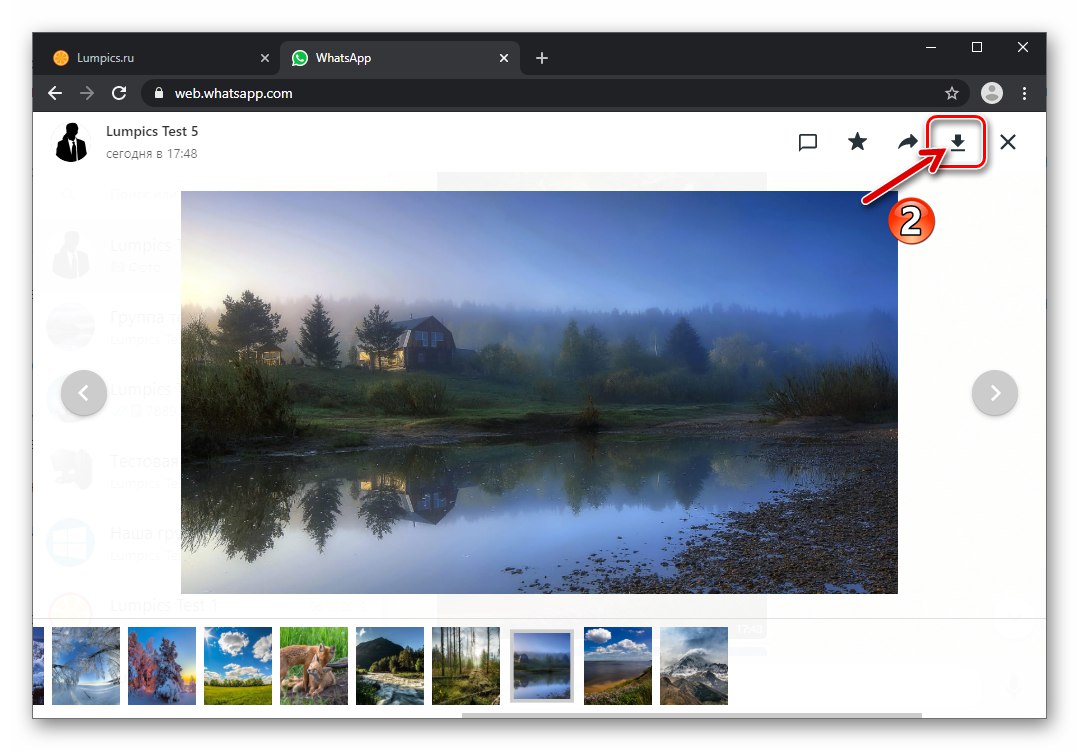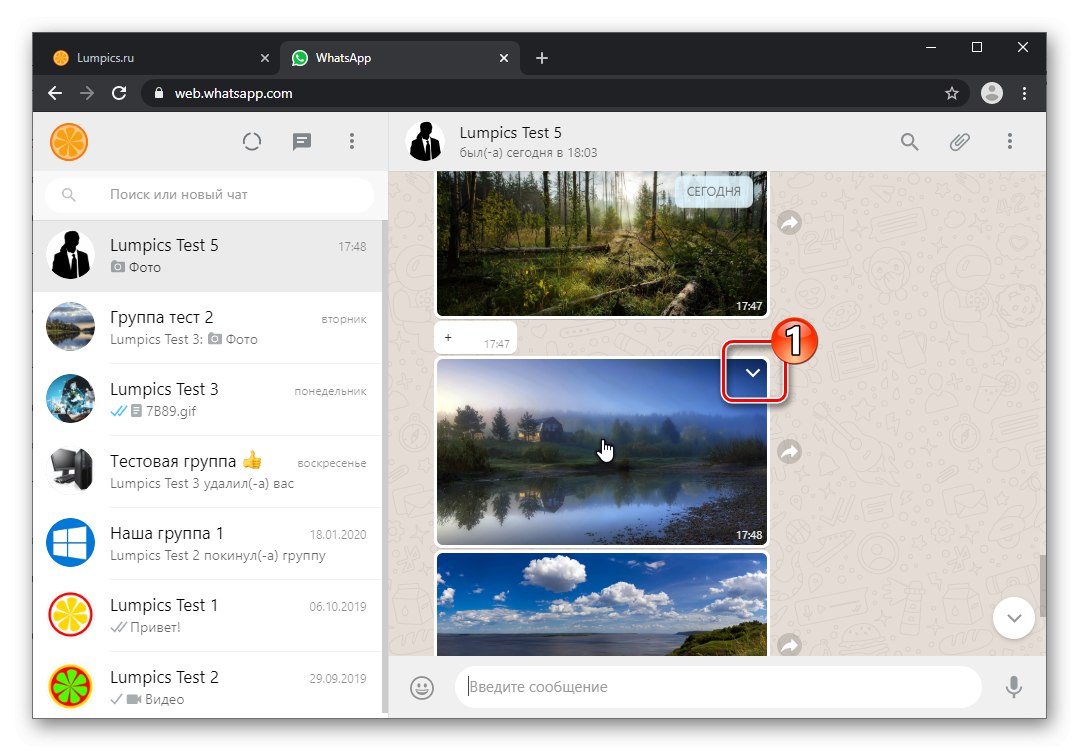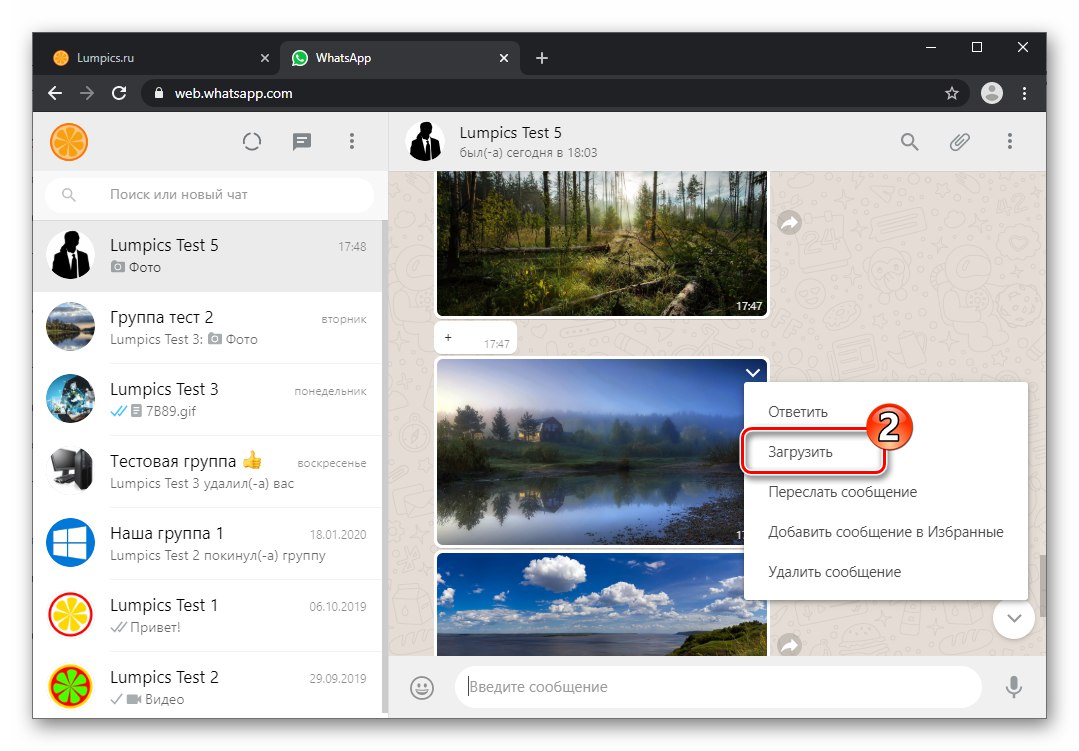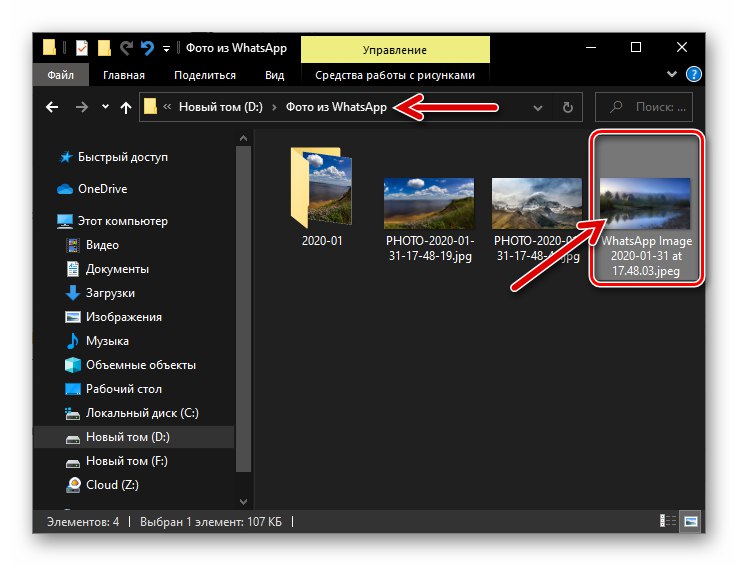Mnogi korisnici WhatsAppa opravdano smatraju korisnim pohraniti fotografije dobivene njime na disk svog računala. Nije teško implementirati ovaj pristup ako znate kopirati slike s Android ili iOS glasnika na PC ili laptop. Algoritam rješavanja ovog problema u okruženju različitih mobilnih operativnih sustava različit je, pa ga treba razmatrati odvojeno. Idite na odjeljak članka koji odgovara platformi koju koristite, a tek onda nastavite proučavati i slijedite upute.
Android
Za izdvajanje fotografija iz WhatsApp za Android i dobivajući njihove kopije na PC disku, možete se koristiti raznim pristupima, a zatim su predložena tri najočitija i najjednostavnija. Izbor određene metode više određuju vaše navike nego učinkovitost - rezultat će uvijek biti isti. Provedba prve dvije upute iz dolje predstavljenih podrazumijeva da je fotografija s glasnika u početku učitana u memoriju mobilnog uređaja. To se događa automatski u gotovo svim slučajevima, ali neće biti suvišno osigurati da je navedeni uvjet zadovoljen.
Više detalja: Kako spremiti fotografije s WhatsAppa u memoriju Android uređaja
Metoda 1: USB veza s računalom
Prvo što se može učiniti kako bi se kopija fotografije iz mobilne aplikacije VatsAp dobila na računalu je, doduše pomalo zastarjela, ali pouzdana metoda, koja podrazumijeva uparivanje pametnog telefona i radne površine putem USB kabela.
- Ako postoji potreba za spremanjem fotografije primljene u WhatsApp na pametni telefon na računalu, povežite uređaje kabelom. Odaberite način rada na svom mobilnom uređaju Prijenos datoteka (MTP).
![WhatsApp za Android povezuje uređaj s računalom kako bi kopirao fotografiju iz glasnika]()
Više detalja: Kako povezati Android uređaj s računalom putem USB-a
- Otvorite Windows Explorer, idite da biste pregledali sadržaj interne memorije mobilnog uređaja.
![Povezivanje telefona s računalom radi kopiranja fotografije primljene u WhatsApp]()
Pročitajte također: Kako otvoriti File Explorer u sustavu Windows 10
- Usput se nalazi u memoriji pametnog telefona
WhatsApp / Media /katalog Whatsapp slike.![Mapa WhatsApp Images u internoj memoriji Android pametnog telefona]()
- U navedenoj mapi naći ćete sve fotografije koje je glasnik spremio tijekom svog rada.
![Sadržaj mape WhatsApp Images u internoj memoriji Android pametnog telefona]()
Pronađite datoteku koju želite, kliknite njezino ime ili pregledajte desnom tipkom miša, odaberite "Kopirati" u prikazanom kontekstnom izborniku.
![Kopiranje fotografije iz mape WhatsApp Images u internu pohranu Android uređaja]()
- Idite u direktorij na disku računala gdje želite smjestiti kopiju slike. Dalje, desnim klikom na područje bez datoteka nazovite kontekstni izbornik i odaberite "Zalijepiti".
![Umetnite fotografiju s WhatsAppa kopiranu iz memorije Android uređaja na PC disk]()
- U ovom se slučaju prijenos slike s chata WhatsApp na PC disk smatra dovršenim. U budućnosti možete izvršiti planirane operacije s rezultirajućom datotekom fotografija, već koristeći softver za Windows.
![WhatsApp fotografija kopirana s Android uređaja na PC disk]()
Metoda 2: Internet usluge
Da biste kopirali fotografije s WhatsAppa za Android, moguće je koristiti jednu od usluga, među funkcijama koje u bilo kojem obliku postoji prijenos datoteka putem Interneta. Kao alat za rješavanje našeg problema, na primjer, prikladan je glasnik koji nije WhatsApp, pohrana u oblaku, pa čak i redovita e-pošta - glavno je da je pristup sustavu koji se koristi za spremanje slike moguć istovremeno s pametnog telefona i računala.
U primjerima u nastavku koristimo Android "klijent u oblaku". Google vožnja a zatim alat za rad s poštanskom uslugom Gmail, ali ogroman broj drugih aplikacija za "zelenog robota" pomoći će u prenošenju fotografije s glasnika ako primijenite onu dolje opisanu, na temelju poziva funkcije integrirane u mobilni OS Udio načelo.
Google vožnja
- Instalirajte, ako to nije učinjeno ranije, klijentsku aplikaciju za pohranu u oblaku na svoj uređaj, pokrenite je. Ako je potrebno, prijavite se unošenjem podataka o Google računu.
![Pokretanje aplikacije Google pogon za Android, autorizacija]()
Pročitajte također: Kako se koristi Google pogon
- Otvorite glasnik, idite na foto chat koji sadrži fotografiju kopiranu na računalo.
![WhatsApp za Android - pokrenite messenger, prebacite se na chat s fotografijom za preuzimanje na računalo]()
- Izvršite jednu od sljedeće dvije manipulacije:
- Dugo pritisnite kako biste u razgovoru istaknuli slikovnu poruku, a zatim dodirnite Udio na alatnoj traci prikazanoj na vrhu.
- Kratkim dodirom kopirane slike prebacite se na prikaz preko cijelog zaslona. Kucanjem na tri točke u gornjem desnom kutu zaslona otvorite izbornik i odaberite stavku Udio.
![WhatsApp za Android istaknite fotografiju u razgovoru - ikona Pošalji]()
![WhatsApp za Android - pozovite funkciju Dijeli sa zaslona prikaza pune veličine fotografija iz chata]()
- U području koje se pojavljuje ispod rezultata prethodnog stavka ove upute pronađite potpisano "Spremi na disk" ikona "Google vožnja" i dodirnite ga.
![WhatsApp za Android stavku Spremi]()
- Da biste olakšali pronalazak spremljene fotografije u budućnosti, stavite je u zasebni direktorij otvorene pohrane u oblaku. Dodirnite stavku "Mapa", idite u jedan od direktorija dostupnih na Google disku (ili izradite i otvorite novi).
![WhatsApp za Android - stvaranje mape na Google disku prilikom prijenosa fotografije tamo iz glasnika]()
Klik "Odaberi" u donjem desnom kutu zaslona.
![WhatsApp za Android odabirom mape na Google disku prilikom spremanja fotografije iz glasnika u pohranu]()
- Da biste dovršili prvi dio postupka kopiranja slike s WhatsAppa na računalo, kliknite "Uštedjeti" dolje desno i pričekajte malo dok završi prijenos datoteke s fotografijama u oblak.
![WhatsApp za Android postupak prijenosa fotografija iz glasnika na Google disk]()
- Na računalu pokrenite bilo koji preglednik i pomoću donje veze otvorite web mjesto Google diska. Klik "Idi na Google disk" na otvorenoj stranici.
![Otvaranje web mjesta Google Drive u pregledniku na računalu]()
- Prijavite se u sustav unosom podataka Google računa koji se koristi na vašem pametnom telefonu pomoću WhatsAppa.
![Prijavite se na Google pogon pomoću web preglednika na računalu]()
- Kliknite naziv kataloga koji je definiran u koraku 5 ove upute kao cilj za prijenos fotografija s glasnika.
![Idite u mapu fotografija WhatsApp na Google disku]()
- Desnom tipkom miša kliknite pregled ili naziv slike u oblaku i odaberite "Preuzimanje datoteka" u izborniku koji se pojavi.
![Preuzimanje fotografije prenesene s WhatsAppa na Google pogon na računalo]()
- Idite u mapu na radnoj površini namijenjenu pohrani datoteke fotografija iz glasnika, kliknite "Uštedjeti".
![Odabir mape na računalu za spremanje fotografije s WhatsAppa smještene na Google pogon]()
- Ovim je dovršena operacija kopiranja fotografije s WhatsAppa na radnu površinu ili prijenosno računalo pomoću usluge u oblaku.
![Fotografije s WhatsAppa prenesene na računalo putem usluge oblaka Google Drive]()
Gmail
- Ako je klijent pošte Gmail za Android nedostaje na pametnom telefonu, instalirajte ga iz Trgovina Google Play, pokrenite i prijavite se ako je potrebno.
![Pokretanje Gmaila za Android, autorizacija u pošti pomoću Google računa]()
Preuzmite aplikaciju Gmail za Android s Trgovine Google Play
- Pokrenite WhatsApp, otvorite dijalog ili grupu u čijoj je povijesti fotografija poslana na računalo.
![WhatsApp za Android otvara chat sa fotografijama koje treba prenijeti na računalo]()
- Dugo pritisnite područje poruke s priloženom slikom da biste je istaknuli, a zatim dodirnite Udio.
![WhatsApp za Android poziv Funkcija dijeljenja slike u chatu]()
Fotografiju možete pogledati i u punoj veličini tako da je tapnete u dopisivanju, a zatim dodirnite tri točke na vrhu zaslona s desne strane i odaberite Udio u njemu.
![WhatsApp za Android prebacuje se na funkciju Share iz preglednika fotografija za chat]()
- Pomicanje prema izborniku "Poslati"koji se prikazuje na dnu zaslona, pronađite ikonu "Gmail" i dodirnite ga.
![WhatsApp za Android prenosi fotografije s chata na računalo - ikona Gmaila u izborniku Send]()
- Na ekranu pokrenutog klijenta pošte ispunite polje "Kome"unosom vlastite adrese e-pošte (Google račun). Zatim kliknite na gumb "Poslati" Gore desno.
![WhatsApp za Android - slanje poruke samom sebi s priloženom fotografijom iz messengera]()
- Sada idite na svoje računalo i pomoću bilo kojeg instaliranog preglednika otvorite web verziju usluge pošte Gmail. Prijavite se u poštanski sandučić na koji ste prethodno poslali pismo s fotografijom iz chata WhatsApp
![Prijava na Gmail s računala pomoću preglednika]()
- Otvori poruku s temom "Fotografija korisnika USER_NAME_WHATSAPP".
![E-pošta s priloženom fotografijom s WhatsAppa poslana s Androida]()
- Pomaknite kursor miša preko pregleda datoteke koja je priložena uz slovo,
![Fotografija s WhatsAppa poslana s Android pametnog telefona e-poštom]()
kliknite na rezultirajući gumb "Preuzimanje datoteka", izrađena u obliku strelice usmjerene prema dolje.
![Preuzimanje fotografije iz pisma primljenog putem Gmaila na računalo]()
- U prozoru Explorera koji se otvori odaberite mapu u koju će se fotografija preuzeti, a zatim kliknite "Uštedjeti".
![Odabir mape na disku računala za spremanje fotografije iz primljenog Gmail pisma]()
- Nakon što pričekate malo dok je preuzimanje datoteke završeno, možete zatvoriti preglednik i nastaviti s daljnjim manipulacijama fotografijom koja je sada spremljena na disk vašeg računala.
![Fotografija s WhatsAppa prenesena na računalo pomoću Gmailove e-pošte]()
3. metoda: WhatsApp za Windows
Sasvim je svrsishodno kopirati fotografije s glasnika koji funkcionira u Android okruženju na računalo ili prijenosno računalo pomoću gore opisanih metoda ako trebate premjestiti jednu sliku ili nekoliko datoteka. U slučaju da trebate redovito i često kopirati fotografije iz chatova, prikladnija opcija bila bi uporaba "klona" mobilne verzije klijenta predmetne usluge na računalu - aplikacija WhatsApp za računalo.
- Preuzmite distribucijski komplet verzije glasnika prilagođen za upotrebu u Windows okruženju, instalirajte ga, pokrenite i aktivirajte, slijedeći upute iz članaka objavljenih na našoj web stranici.
![WhatsApp za Windows - Instaliranje i aktiviranje aplikacije za preuzimanje fotografija primljenih u glasnik na telefonu]()
Više detalja:
Kako instalirati WhatsApp za Windows
Kako skenirati WhatsApp QR kôd s Android pametnog telefona - Kao rezultat uparivanja stolne i mobilne verzije glasnika i automatske sinkronizacije, chatovi dostupni na pametnom telefonu zajedno sa sadržajem koji sadrže bit će duplicirani u aplikaciji na računalu. Na popisu s lijeve strane prozora WhatsApp kliknite naslov dijaloga ili grupnog chata u kojem je fotografija primljena.
![WhatsApp za Windows - aplikacija je aktivirana, prijelaz na chat koji sadrži fotografiju za prijenos na računalo]()
Potražite slikovnu poruku u području povijesti chata.
![WhatsApp za Windows - fotografija u razgovoru koju treba preuzeti na PC disk]()
- Daljnje radnje su dvije varijante:
- Postavite kursor miša na minijaturu preuzete slike, a zatim kliknite ikonu koja se pojavljuje u gornjem desnom kutu.
![WhatsApp za Windows poziva izbornik radnji primjenjivih na sliku u chatu]()
Molimo izaberite "Preuzimanje datoteka" u otvorenom kontekstnom izborniku.
![WhatsApp za Windows puntk Učitaj izbornik slika i slika]()
- Ili kliknite na sliku u razgovoru koja će je prebaciti na prikaz u punoj veličini.
![WhatsApp za Windows prebacuje se na prikaz preko cijelog zaslona fotografija iz dopisivanja]()
Kliknite gumb strelice prema dolje u retku u gornjem desnom dijelu prozora.
![Gumb za preuzimanje WhatsApp za Windows u prozoru za razgovor u punoj veličini]()
- Postavite kursor miša na minijaturu preuzete slike, a zatim kliknite ikonu koja se pojavljuje u gornjem desnom kutu.
- Slijedite put za spremanje fotografije u prozoru Explorera koji se pojavi i kliknite "Uštedjeti".
![WhatsApp za Windows - odaberite mapu na disku računala za spremanje fotografija iz chata]()
- Potom se zadatak zvučan u naslovu članka smatra riješenim - možete nastaviti s izvršavanjem planiranih operacija s obzirom na grafičku datoteku koja je sada spremljena na PC disk.
![Dovršen je prijenos fotografija iz chata za WhatsApp za Windows]()
Ako vam se gore navedeni način preuzimanja datoteka s glasnika putem stolne aplikacije čini racionalan, ali ne želite instalirati "dodatni" softver na računalo ili prijenosno računalo, upotrijebite web verziju WhatsAppa, kako je opisano u "Metoda 3" iz sljedećeg odjeljka našeg članka o iPhoneima.
iOS
Da biste kopirali fotografiju iz WhatsApp za iOS na računalu možete primijeniti jedan od mnogih dostupnih i poznatih na mnoge alate. Izbor metode za rješavanje problema najavljenog u naslovu članka s iPhonea, kao u slučaju Androida, nije temeljan, već ovisi o dostupnom softveru i vašim željama.
Metoda 1: USB veza s računalom
Ako smatrate da je prikladno izvoditi radnje koje uključuju rad s datotekama s iPhone uređaja za pohranu pomoću softvera za Windows, što postaje moguće nakon spajanja uređaja na računalo / prijenosno računalo USB kabelom, tada prilikom kopiranja fotografije iz WhatsAppa na disk „velikog brata“ ne možete promijeniti svoje navike ...
Pročitajte također: Povezivanje iPhonea s računalom putem USB-a
Za primanje slike s iPhonea putem kabela potreban vam je jedan od softverskih alata koji pruža mogućnost izvoza datoteka s Apple uređaja na računalo. Ovdje će raditi gotovo bilo što od sljedećeg. iTunes analozi (u donjem primjeru koristimo iTools) ili aplikacija integrirana u sustav Windows 10 Fotografije.
Učinkovita primjena sljedećih uputa zahtijeva da se fotografija s glasnika prenese u spremište mobilnog uređaja. To nije teško postići, a konkretni koraci za postizanje ovoga opisani su u članku dostupnom na sljedećoj poveznici.
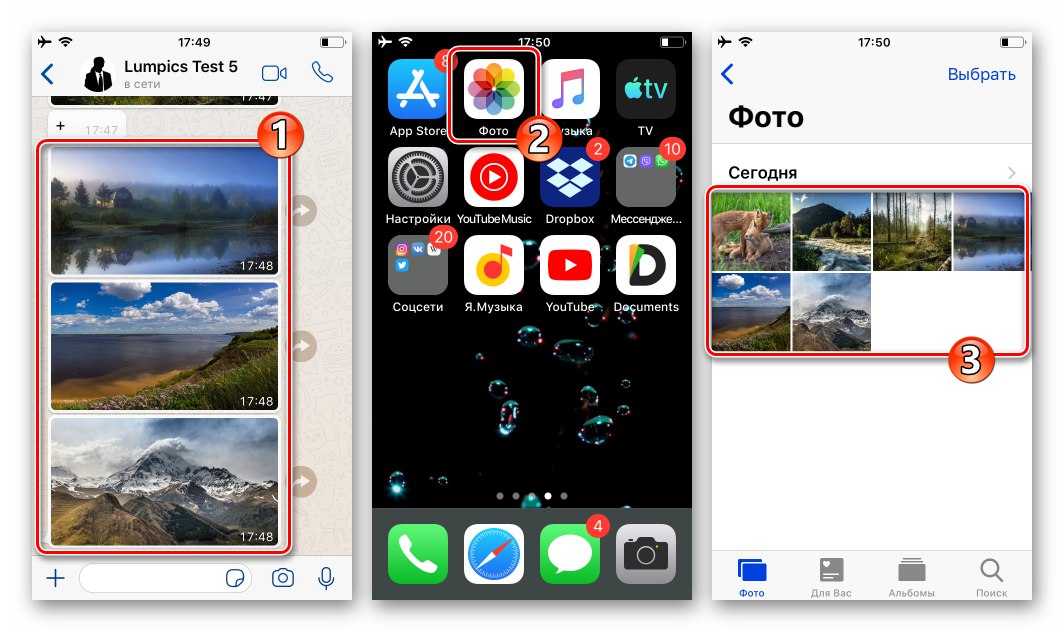
Više detalja: Kako spremiti fotografije s WhatsAppa u iPhone memoriju
iTools
Korištenje jednog od najpopularnijih i najprikladnijih rješenja za rad s podacima u memoriji iPhonea s računala ili prijenosnog računala, tzv iTools, da biste riješili naš problem, slijedite upute u nastavku. U ostalim "zamjenama" Appleovog softvera za iTunes možete postupati po istom principu
Pročitajte također: Kako koristiti iTools
- Pokrenite iTools na računalu.
![iTools pokreće program za kopiranje fotografija primljenih s WhatsAppa na računalo]()
- Spojite iPhone na USB priključak računala i pričekajte da ga program "vidi".
![iTools povezuju iPhone s softverom za kopiranje fotografija]()
- Idite na odjeljak "Fotografija" s popisa s lijeve strane prozora iTools.
![iTools idu u odjeljak Photo programa za preuzimanje slika s iPhonea]()
- Pronađite fotografiju primljenu putem WatsApa među onima koje je program pronašao u spremištu za iPhone i kliknite na njenu sličicu, postavite oznaku na nju.
![iTools slike preuzete s WhatsAppa na iPhone u odjeljku Fotografije u programu]()
- Pritisnite gumb "Izvoz" u izborniku alata iznad slika pregleda.
![Opcija iTools Export u odjeljku FOTO programa za kopiranje slika s iphonea na računalo]()
- U sljedećem prozoru idite u direktorij u koji želite spremiti sliku, a zatim kliknite gumb "Odaberite mapu".
![Odabir direktorija iTools na PC disku za izvoz fotografija s iPhonea]()
- Ovim se završava postupak kopiranja fotografije s iPhonea na računalo.Možete zatvoriti iTools, a zatim pomoću Windows Explorera otići do direktorija navedenog u gornjem koraku kako biste bili sigurni da su manipulacije učinkovite.
![Fotografija iTools preuzeta iz glasnika na iPhoneu, kopirana na PC disk]()
Fotografije sa sustavom Windows 10
Ako ste korisnik sustava Windows 10, da biste fotografiju preuzetu s WhatsApp-a prenijeli u iPhone-ovu memoriju na radnu površinu, ne morate instalirati softver treće strane, već koristite alat za rad sa slikama isporučenim s operativnim sustavom.
- Povežite iPhone s računalom pomoću Lightning-to-USB kabela.
- Otvorite aplikaciju Fotografije iz sustava Windows 10. Najbrži i najjednostavniji način za to je unošenjem odgovarajućeg zahtjeva u sljedeći gumb "Početak" polje "Traži" a zatim klikom na ikonu alata na ploči rezultata pretraživanja.
![Fotografije Pokretanje aplikacije Windows 10]()
- U gornjem desnom dijelu prozora aplikacije kliknite "Uvoz".
![Gumb za uvoz fotografija iz sustava Windows 10 u izborniku alata]()
- Na prikazanom izborniku s dvije stavke odaberite "S USB uređaja".
![Značajka Windows 10 Photos (Uvoz s USB uređaja)]()
- Zatim pričekajte malo dok sustav analizira iPhone pohranu na prisutnost slikovnih datoteka.
![Uređaj za pretraživanje Windows 10 fotografija s kojeg se može uvesti]()
- Na prikazanom popisu pregleda fotografija dostupnih na mobilnom uređaju kliknite Poništite odabir svih stavki.
![Windows 10 Fotografije poništavaju odabir svih stavki za Fotografije pronađene na iPhoneu]()
- Pronađite fotografiju koju ste ranije dobili putem glasnika i kliknite je da biste označili njezinu sličicu.
![Windows 10 Photos odabire fotografiju iz WhatsAppa u iPhone memoriji za kopiranje na računalo]()
- Ako trebate odabrati određenu mapu za spremanje slike, kliknite Opcije uvoza.
![Fotografije Windows 10 Mogućnosti uvoza slika iz iPhone memorije]()
Zatim kliknite Promijeni odredište uvoza, u prozoru koji se otvori idite u ciljni direktorij i kliknite gumb "Dodaj mapu u biblioteku slika",
![Fotografije Windows 10 odabirom mape za spremanje slika s iPhonea]()
i dalje - "Gotovo".
![Fotografije Windows 10 Spremi iPhone mogućnosti uvoza slike]()
- Pritisnite gumb "Uvezi odabrano", a zatim pričekajte malo dok kopirate datoteku slike s iPhonea na računalo.
![Windows 10 Photos uvozi odabrane fotografije s iPhonea]()
- Kao rezultat, prikazat će se obavijest koja potvrđuje uspjeh operacije,
![Fotografije Windows 10 Uvoz slika s iPhonea dovršen]()
nakon toga možete pomoću Windows Explorera otvoriti direktorij naveden u koraku 8 ove upute i započeti daljnje manipulacije grafičkom datotekom izvorno primljenom putem glasnika.
![Fotografija primljena putem WhatsAppa sprema se na disk računala pomoću programa Windows 10 Photos]()
2. metoda: iCloud pogon
Najuniverzalnije rješenje za korisnike iPhonea za prijenos bilo koje, uključujući i one primljene putem WhatsAppa, slika na računala i prijenosna računala jest korištenje funkcija temelja Appleovog ekosustava - iCloud... Da biste kopirali fotografiju iz glasnika na radnu površinu pomoću navedene usluge, učinite sljedeće:
- Otvorite dijaloški okvir ili grupu u WhatsAppu koji sadrži sliku koju planirate prenijeti na računalo i dodirnite je da biste je proširili na cijeli zaslon.
![WhatsApp za iPhone otvaranje razgovora s foto porukom u glasniku, proširite sliku na cijeli zaslon]()
- Kliknite ikonu Udio u donjem lijevom kutu, a zatim odaberite istoimenu stavku u izborniku koji se pojavi.
![WhatsApp za iPhone poziva funkciju Dijeli u cijelom zaslonu fotografija iz chata]()
- Pomaknite se do lijevog donjeg reda ikona u području koje se pojavljuje na iPhone zaslonu, pronađite ikonu "Spremi u datoteke" i dodirnite ga.
![Stavka WhatsApp za iPhone Spremi u datoteke na izborniku Dijeljenje]()
- Na sljedećem zaslonu dodirnite stavku ICloud Drive označite ga, a zatim pritisnite Dodati u gornjem desnom dijelu zaslona.
![WhatsApp za iPhone sprema fotografije iz glasnika na iCloud Drive]()
- Daljnje radnje izvode se već na računalu. Otvorite željeni preglednik i idite na web mjesto icloud.com... Prijavite se u sustav dajući mu podatke osobe koja je uključena u iPhone na kojem je instaliran WhatsApp, Apple ID.
![iCloud - idite na web mjesto usluge s računala, autorizirajte pomoću Apple ID-a]()
- Kliknite ikonu ICloud Drive.
![iCloud prijelaz na Cloud pogon na web mjestu usluge]()
- Na otvorenoj web stranici pronaći ćete pregled fotografije spremljene s WhatsAppa. Odaberite sliku klikom na nju lijevom tipkom miša.
![iCloud Drive - fotografija prenesena s WhatsAppa u pohranu u oblaku]()
- U retku alata na vrhu stranice kliknite ikonu u obliku oblačića sa strelicom usmjerenom prema dolje - "Preuzimanje datoteka".
![iCloud Drive preuzima fotografije na računalni disk]()
- Kroz otvoreni prozor Explorera idite u mapu u koju želite smjestiti datoteku fotografija, a zatim kliknite "Uštedjeti".
![iCloud Drive odaberite mapu na računalu za preuzimanje fotografija s usluge]()
- Kao rezultat prolaska gore navedenog puta, moći ćete otići u mapu navedenu za preuzimanje slike i izvršiti sve radnje dostupne s računala ili prijenosnog računala u vezi s primljenom datotekom.
![Fotografija WhatsApp za iPhone kopirana je na računalo pomoću iCloud pogona]()
Metoda 3: Internet usluge
Bilo koja internetska usluga u kojoj se funkcija prijenosa datoteka pruža u jednom ili drugom obliku i čiji se pristup može istovremeno pružiti na iPhoneu i računalu (osim dotičnog glasnika, pohrane u oblaku, društvene mreže itd.), Može se učinkovito koristiti u tu svrhu kopirajte fotografije iz chatova u iOS verziji WhatsAppa na radnu površinu.
Dalje u uputama za primjer i demonstraciju dotičnog principa koristimo program unaprijed instaliran u iOS-u "Poštanski ured", - u stvari, sliku ćemo poslati iz glasnika na vašu e-poštu, a zatim ćemo je prenijeti na vaše računalo.
- Otvorite WhatsApp, idite na chat sa slikom poslanom na računalo. Dodirnite fotografiju u dopisivanju, što će dovesti do prijelaza u njezin prikaz na cijelom zaslonu.
![WhatsApp za iPhone otvaranje razgovora s prekidačem za fotografije na prikaz preko cijelog zaslona]()
- Kliknite na kocku strelicom prema gore u donjem desnom kutu, a zatim odaberite Udio u izborniku koji se otvori.
![WhatsApp za iPhone prebacuje se na prijenos fotografija s glasnika na računalo putem internetske usluge]()
- Na prikazanom popisu usluga i programa dodirnite ikonu "Poštanski ured", koji pokreće pokretanje poštanskog klijenta predinstaliranog u iOS-u. Ako je prethodno program "Poštanski ured" niste koristili, prijavite se na njega davanjem korisničkog imena i lozinke za bilo koju uslugu e-pošte koju koristite.
![WhatsApp za iPhone prenosi fotografije s glasnika e-poštom na računalo]()
- U polju "Do:" na ekranu koji prikazuje već formirano pismo s prilogom u obliku fotografije s WhatsAppa, unesite adresu e-pošte kojoj se može pristupiti s računala. Nitko ne zabranjuje slanje predmetne poruke "sebi", odnosno naznačivanje primatelja kao istog okvira iz kojeg se vrši slanje. Klik "Poslati" u gornjem desnom dijelu zaslona. Time je završen prvi dio postupka prijenosa slika s WhatsAppa s iPhonea na radnu površinu.
![WhatsApp za iPhone šalje sliku iz chata na računalo putem e-pošte]()
- Na računalu otvorite bilo koji web preglednik, idite na web mjesto usluge pošte i prijavite se u poštanski sandučić na koji ste sliku poslali iz glasnika. Otvorite pismo s priloženim fotografijama i tekstom "Poslano s iPhonea".
![E-mail s fotografijom poslanom iz WhatsApp glasnika na iPhoneu]()
- Preuzmite grafičku datoteku priloženu uz poruku na PC disk, nakon čega je problem koji razmatramo u potpunosti riješen.
![Učitavanje fotografije e-pošte s WhatsApp glasnika na vaš iPhone na računalo]()
4. metoda: WhatsApp Web
Još jedan vrlo prikladan i jednostavan način kopiranja slike primljene u WhatsAppu na disk računala ili prijenosnog računala uključuje dobivanje pristupa razmatranom sustavu za razmjenu informacija putem njegovog web sučelja, što je moguće iz bilo kojeg preglednika za OS OS.
- Nakon što primite sliku u glasnik na pametnom telefonu, idite na računalo i otvorite web verziju WhatsApp pomoću preglednika. Da biste to učinili, možete kliknuti na donju vezu ili ući
web.whatsapp.comdo adresne trake vašeg preglednika. - Prijavite se u sustav. To se postiže skeniranjem QR koda kamerom pametnog telefona, koji se prikazuje na web mjestu.
![WhatsApp Web autorizacija u usluzi za preuzimanje fotografija s glasnika na računalo]()
Više detalja: Kako skenirati WhatsApp kod s iPhonea
- Gotovo odmah, na lijevoj strani stranice, vidjet ćete popis svih chatova u svom WhatsAppu - kliknite naslov dopisa koji sadrži fotografiju spremljenu na vaše računalo.
![WhatsApp Web prijelaz na chat s fotografijom primljenom putem glasnika]()
- U području za poruke pronađite željenu fotografiju. Unaprijediti:
- Kliknite sliku da biste je pogledali u punoj veličini.
![WhatsApp Web chat fotografija za preuzimanje na PC pogon]()
Kliknite ikonu "Preuzimanje datoteka" na vrhu stranice s desne strane.
![WhatsApp Web pregledavanje fotografija iz prepiske u punoj veličini, gumb Preuzmi]()
- Ili pomaknite pokazivač preko područja zauzetog slikovnom porukom, a zatim kliknite ikonu izbornika koja se prikazuje u gornjem desnom kutu.
![WhatsApp Web poziva izbornik radnji primjenjiv na fotografije u razgovoru]()
Na popisu radnji koje se primjenjuju na poruku odaberite "Preuzimanje datoteka".
![Stavka WhatsApp Web Download u kontekstnom izborniku poruka-slika u chatu]()
- Kliknite sliku da biste je pogledali u punoj veličini.
- U prozoru Explorera koji se otvori navedite direktorij za spremanje fotografije, a zatim kliknite "Uštedjeti".
![WhatsApp Web odaberite mapu na disku računala u koju će biti spremljena fotografija iz glasnika]()
- To je sve - po završetku preuzimanja kopija izvorne datoteke fotografije bit će dostupna iz mape na disku računala koju ste odabrali prilikom izvođenja prethodnog koraka u uputama.
![WhatsApp za iPhone - fotografija iz chata kopirana je na računalo pomoću web verzije glasnika]()
Ako se spremanje datoteka iz glasnika putem WhatsApp Weba čini prikladnim, ali takve operacije treba redovito izvoditi, ispravnije i prikladnije rješenje bilo bi instaliranje radne površine aplikacije koju pruža usluga i rad u njoj. Uputa koja vam omogućuje primjenu ovog pristupa predstavljena je u prvom dijelu ovog članka, posvećenom Androidu (3. metoda).
Prisutnost velikog broja metoda pomoću kojih postaje moguće kopirati sliku iz WhatsAppa na telefon i staviti je na disk računala ili prijenosnog računala, sugerira da je operacija izvediva u bilo kojim uvjetima. Kao što vidite, bez obzira na operativni sustav koji upravlja mobilnim uređajem, spremanje važnih fotografija s njega na računalo nije tako teško.