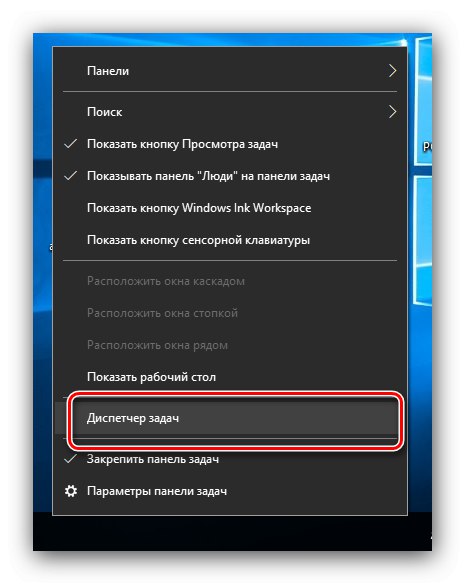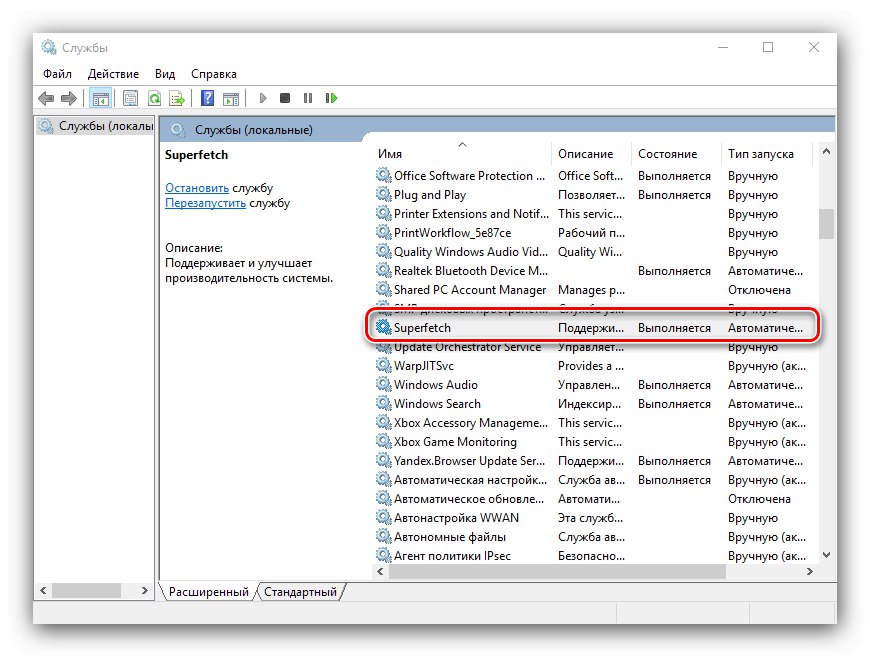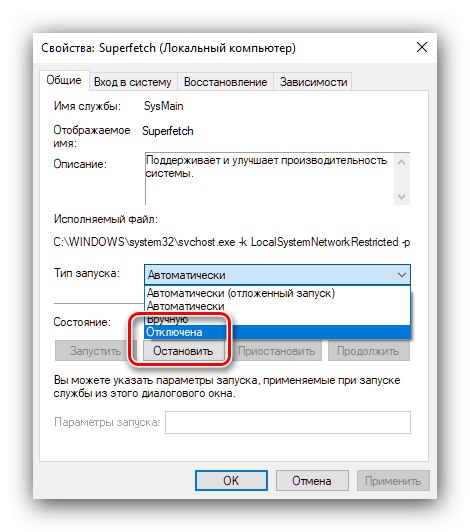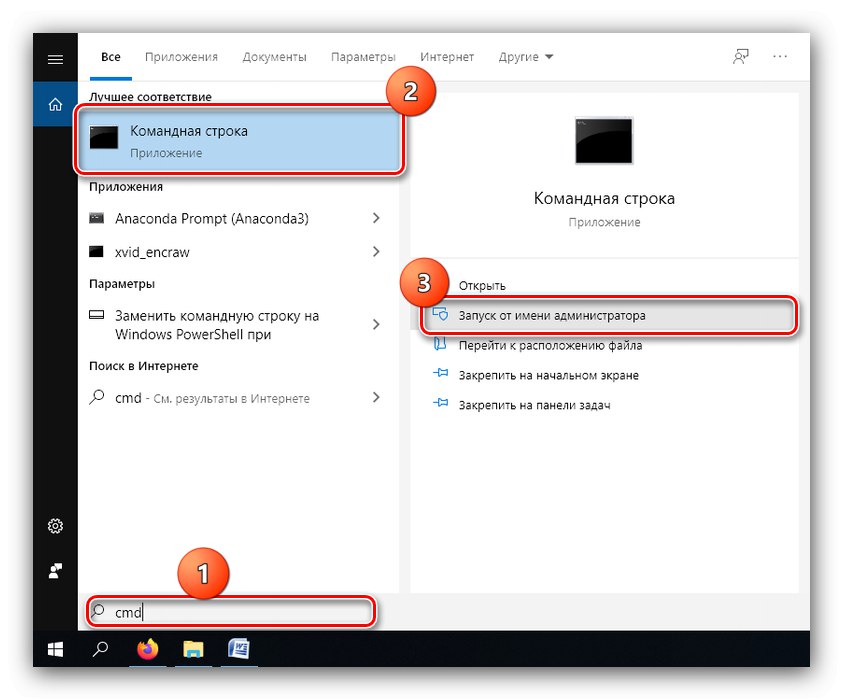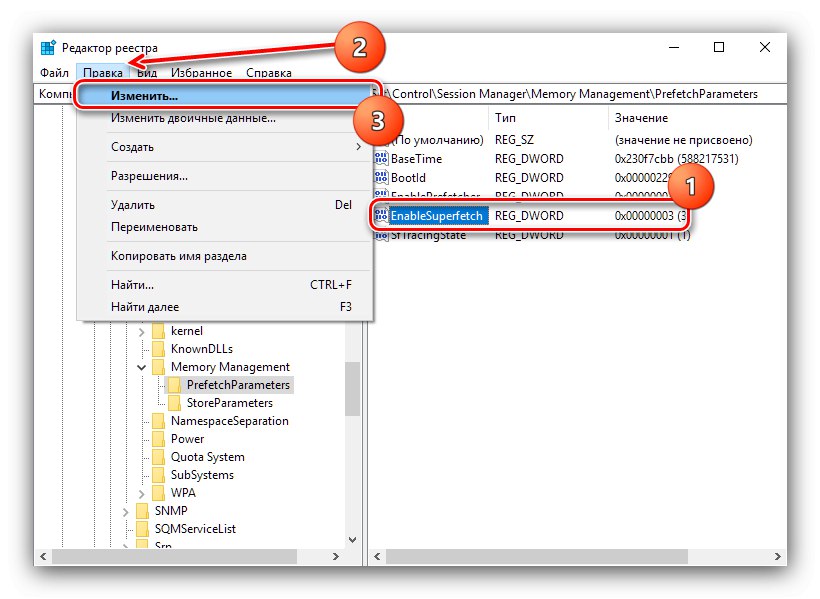O tome što je Superfetch napisali smo u materijalu predstavljenom na donjoj poveznici, a također govori da u nekim slučajevima ova usluga šteti samo normalnom radu OS-a i možda će je trebati onemogućiti. To se može učiniti na tri načina: putem posebnog ugrađivanja, putem "Uređivača registra" i "Naredbenog retka".
Više detalja: Za što je odgovorna usluga Superfetch u sustavu Windows 10
Metoda 1: Upravljanje uslugama
Najjednostavnije rješenje u njegovoj provedbi je prekidanje veze putem upravitelja usluga.
- Prije svega, nazovite "Upravitelj zadataka" - na primjer, zadržite pokazivač iznad programske trake, kliknite desnom tipkom miša i odaberite odgovarajuću stavku u kontekstnom izborniku.
![Otvorite Upravitelj zadataka da biste onemogućili uslugu Superfetch u sustavu Windows 10]()
Pročitajte također: Kako otvoriti "Task Manager" u sustavu Windows 10
- Zatim otvorite odjeljak "Usluge" i tamo pronađite predmet "SysMain", u opisu kojih bi se trebao pojaviti "Superfetch" ili "SysMain"... Klik PKM na ovom unosu i odaberite "Onemogući".
- Zatvoriti "Upravitelj zadataka" i nazovi prozor "Trčanje" tipkovni prečac Win + R... Unesite kôd u ovaj prozor
usluge.msci pritisnite "U REDU". - Pregledajte popis tijekova rada i pronađite među njima "Superfetch"... Dvaput kliknite na njega lijevom tipkom miša.
![Pronađite točan unos Service Manager da biste onemogućili uslugu Superfetch u sustavu Windows 10]()
U prozoru svojstava kliknite gumb "Stop"a zatim postavite vrstu pokretanja kao "Onemogućeno".
![Konfigurirajte željeni unos Service Manager da biste onemogućili uslugu Superfetch u sustavu Windows 10]()
Ako potreban unos nedostaje, izvedite opisanu manipulaciju sa uslugom SysMain.
- Kliknite na "Prijavite se" i "U REDU"zatim zatvorite sve prozore i ponovo pokrenite računalo.
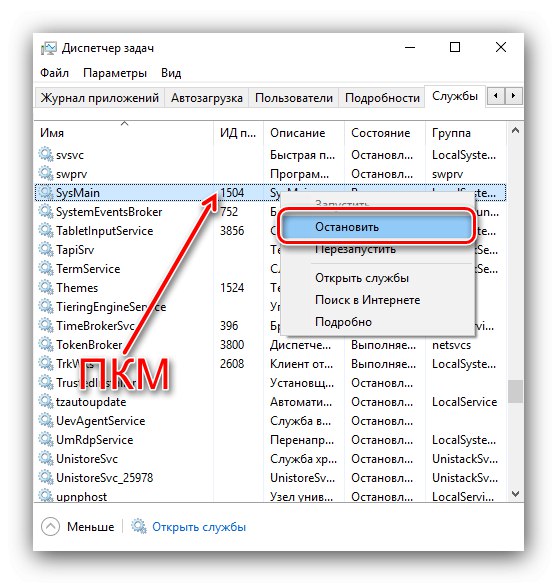
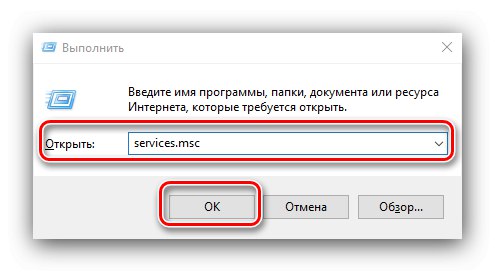
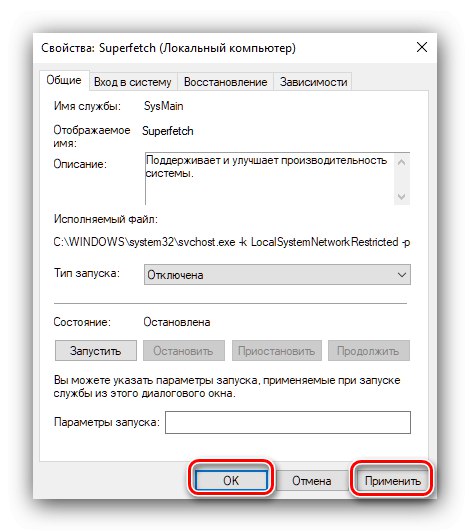
Ova je metoda najčešće učinkovita i obično nije potrebna da bi se pribjeglo drugima.
2. metoda: "Naredbeni redak"
Alternativno rješenje ovog problema je upotreba "naredbenog retka".
- Otvoriti "Traži"u koji unesite upit
cmd... Zatim pronađite rezultat "Naredbeni redak", odaberite je i upotrijebite stavku "Pokreni kao administrator" u izborniku s desne strane.![Otvorite naredbeni redak da biste onemogućili uslugu Superfetch u sustavu Windows 10]()
Pročitajte također: Pokretanje naredbenog retka kao administratora u sustavu Windows 10
- U prozor unesite sljedeću naredbu:
sc config SysMain start = onemogućenProvjerite je li unos točan i pritisnite Unesi.
- Zatim zatvorite Naredbeni redak i ponovno pokrenite stroj.
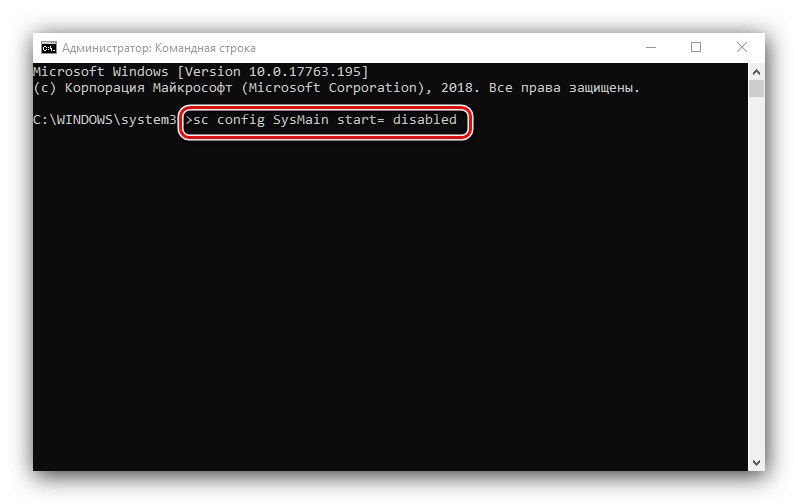
Korištenje sučelja za unos naredbi tehnički se ne razlikuje od korištenja dodatka o kojem se raspravljalo u prethodnom dijelu članka, ali sastoji se od manje koraka.
3. metoda: Sistemski registar
U nekim situacijama jednostavno zaustavljanje usluge možda neće biti dovoljno. Tu dolazi OS registar.
- Nazovite ustanovu "Trčanje" (ovo je pokriveno prvom metodom), unesite naredbu
regediti pritisnite "U REDU". - Nakon lansiranja "Uređivač registra" idite na sljedeći put:
HKEY_LOCAL_MACHINESYSTEMCurrentControlSetControlSession ManagerMemory ManagementPrefetchParameters - Pronađite unos s imenom EnableSuperfetch, odaberite ga, a zatim upotrijebite bodove "Uredi" – "Promijeniti".
![Odabir opcije za onemogućavanje usluge Superfetch u sustavu Windows 10 putem uređivača registra]()
Ako ne postoji zapis s ovim imenom, trebate ga stvoriti - odaberite odgovarajuću stavku u izborniku "Uredi", a vrstu zapisa postavite na "DWORD parametar (32 bit)".
- Vrijednost parametra postavite na «0»a zatim pritisnite "U REDU".
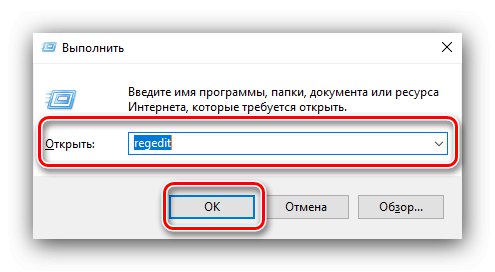
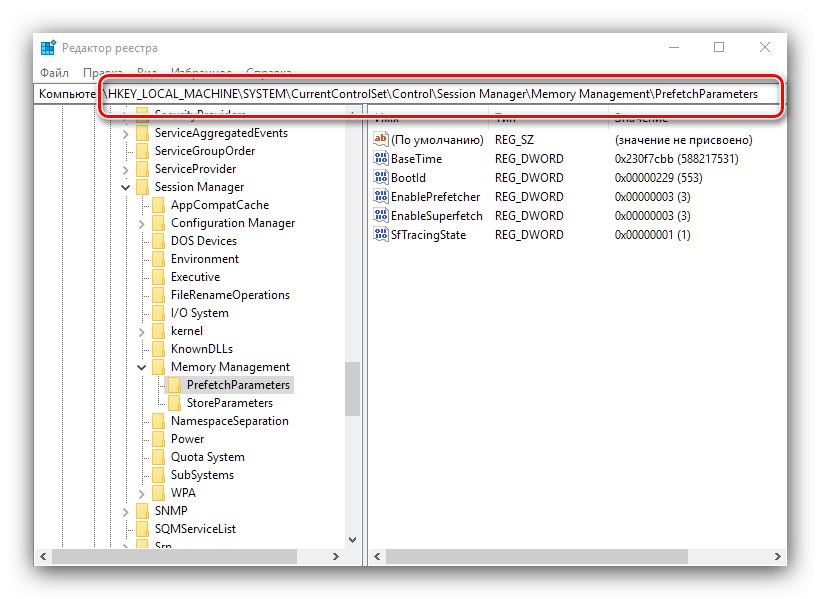
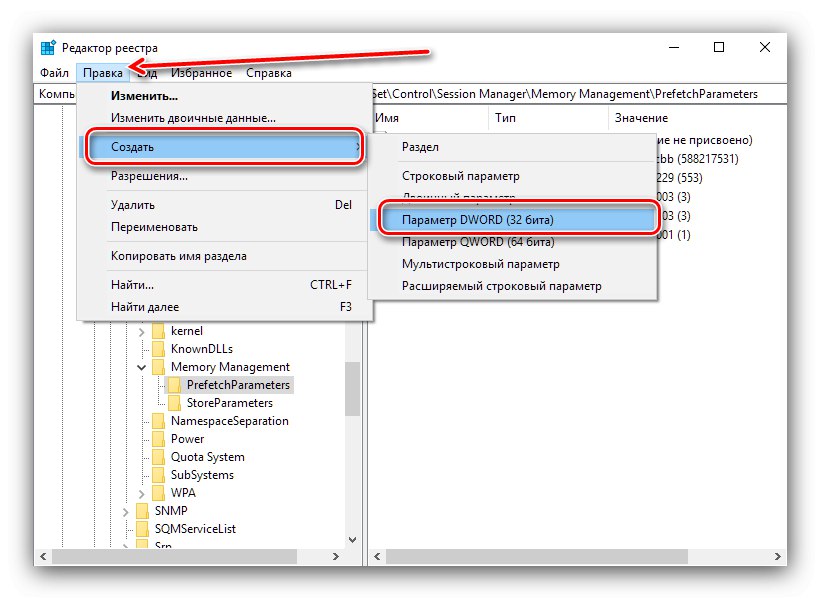
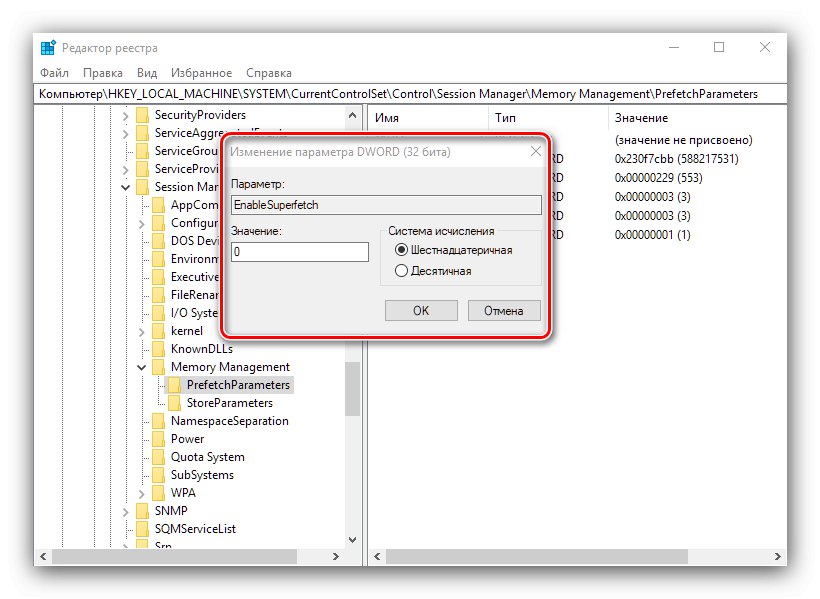
Nakon što izvršite sve promjene, zatvorite dodatak i ponovo pokrenite ciljno računalo ili prijenosno računalo. U pravilu, postavljanje putem registra omogućuje vam onemogućavanje Superfetcha jednom zauvijek.
Rezimirajući, napominjemo da se onemogućavanje usluge Superfetch u sustavu Windows 10 preporučuje samo vlasnicima SSD-ova, dok korisnici uobičajenih tvrdih diskova mogu imati zastoja na računalu.