Načini ažuriranja upravljačkih programa za video kartice na sustavu Windows 10
Bez obzira na verziju OS-a koju koristite, od ključne je važnosti ažurirati softver za uređaje s vremena na vrijeme. Takve radnje omogućit će opremi ispravno i bez pogrešaka. Danas ćemo govoriti o tome kako ažurirati upravljačke programe za video karticu na operacijskim sustavima Windows 10.
sadržaj
Metode instaliranja softvera video kartice u sustavu Windows 10
Do danas postoji mnogo načina na koje možete jednostavno ažurirati upravljački program adaptera. U nekim slučajevima potrebno je pribjeći programima treće strane, a ponekad i željeni učinak može se postići uz pomoć službenih resursa. Sve dostupne metode koje slijede.
1. način: službene web stranice i programi
Danas postoje tri glavna proizvođača grafičkih adaptera: AMD, NVIDIA i Intel. Svaki od njih ima službene resurse i specijalizirane programe s kojima možete ažurirati upravljački program video kartice.
NVIDIA
Da biste ažurirali softver za adaptere ovog proizvođača, morate izvršiti sljedeće korake:
- Slijedite vezu za stranicu za preuzimanje vozač.
- U odgovarajućim poljima označavamo verziju operacijskog sustava, kapacitet i model uređaja. Zatim kliknite gumb za pretraživanje.
- Na sljedećoj stranici možete se upoznati s značajkama softvera koji će vam automatski biti ponuđeni. Prema zadanim postavkama ovo je najnovija verzija odgovarajućeg softvera. Kliknite gumb "Preuzmi sad" da biste nastavili.
- Posljednji korak je prihvatiti licencni ugovor. U ovom slučaju, čitanje samog teksta nije obavezno. Jednostavno kliknite gumb "Prihvati i preuzmi" .
- Zatim preuzmite instalacijsku datoteku na računalo. Čekamo kraj postupka i pokrenite preuzetu instalaciju. Sve daljnje radnje bit će zatražene od samog Instalacijskog čarobnjaka. Potrebno je samo slijediti njegove savjete i trikove. Kao rezultat toga, dobit ćete ažuriranu verziju upravljačkog programa.
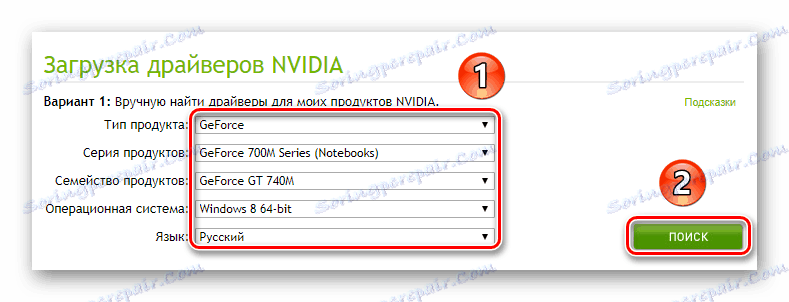
Napominjemo da morate vrlo pažljivo odrediti verziju OS i dubinu bita. U ovoj fazi mnogi korisnici čine pogreške koje vode do daljnjih poteškoća.
Više detalja: Rješenja problema pri instaliranju NVIDIA upravljačkog programa
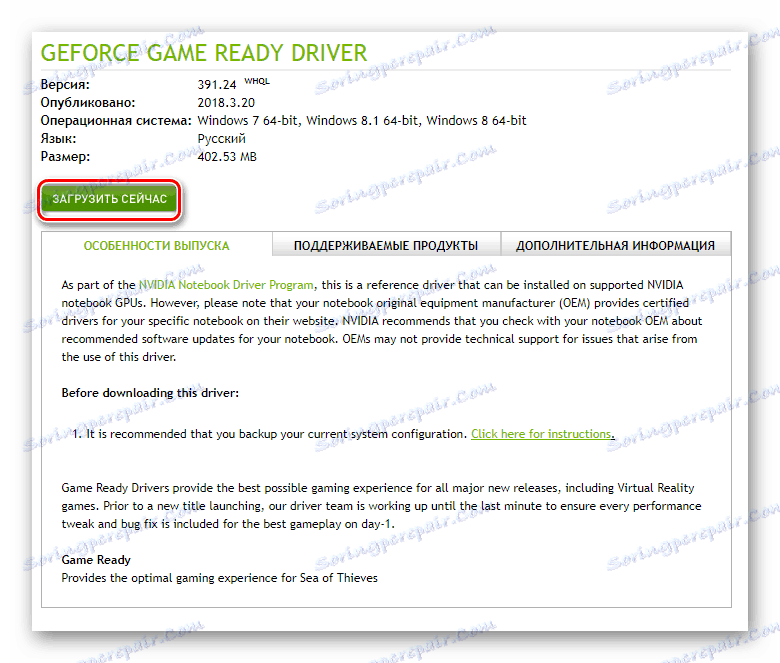

Osim toga, najnoviju verziju softvera može se instalirati pomoću službenog programa. NVIDIA GeForce iskustvo , Kako to učiniti, detaljno smo opisali u zasebnom članku.
Više detalja: Instaliranje upravljačkih programa s iskustvom NVIDIA GeForce
AMD
Za vlasnike AMD grafičkih kartica, radnje ažuriranja softvera izgledat će ovako:
- Idi na posebnu stranicu mjesto proizvođača.
- S desne strane odaberite odgovarajuće parametre s padajućeg popisa - vrstu adaptera, njegovu seriju i model. Nakon toga kliknite gumb "Prikaži rezultate" .
- Na sljedećoj stranici odaberite željenu verziju upravljačkog programa i kliknite gumb Preuzmi.
- Nakon toga slijedi postupak spremanja instalacijske datoteke na računalo. Morate pričekati da ga preuzmete, a zatim pokrenite. Slijedom detaljnih savjeta i savjeta instalacijskog čarobnjaka moći ćete ažurirati svoj softver za prilagodbu ako je potrebno.
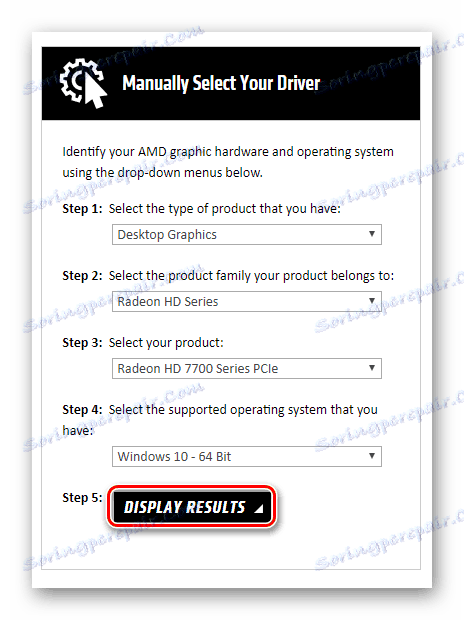
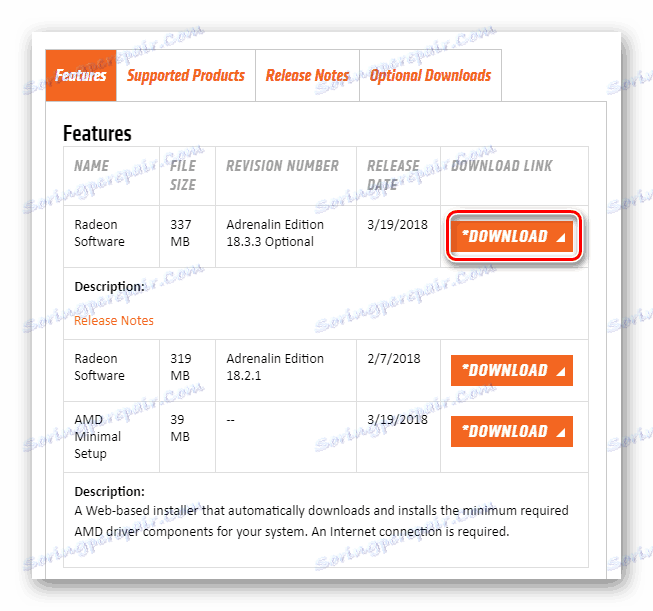
Ako ste prethodno instalirali program AMD Radeon Software ili AMD Catalyst Control Center , a zatim ga možete koristiti za instalaciju novih konfiguracijskih datoteka. Već smo objavili detaljne upute o radu s ovim softverom.
Više detalja:
Instaliranje upravljačkih programa pomoću programa AMD Radeon Software Crimson
Instaliranje upravljačkih programa kroz AMD Catalyst Control Center
Intel
Vlasnici Intelovih ugrađenih grafičkih kartica mogu ažurirati softver pomoću sljedećih manipulacija:
- Slijedite vezu za stranica za preuzimanje softvera ,
- U prvom padajućem izborniku odredite proizvod za koji želite instalirati novi softver. U najnovijem polju, odaberite operativni sustav s dubinom bita.
- Web stranica će automatski odabrati odgovarajuće upravljačke programe i prikazati ih na popisu. Kliknite naziv koji odgovara odabranom softveru.
- Na sljedećoj stranici trebate odabrati format datoteke koja se preuzima - arhiva ili izvršna datoteka. Kliknite željeno ime da biste započeli preuzimanje.
- Nakon preuzimanja prethodno odabrane datoteke, trebali biste ga pokrenuti. Pojavit će se čarobnjak za instalaciju upravljačkog programa. Svaki od vaših sljedećih koraka bit će popraćen savjetima. Samo ih slijedite i jednostavno možete instalirati najnoviji softver za Intel grafičku karticu.
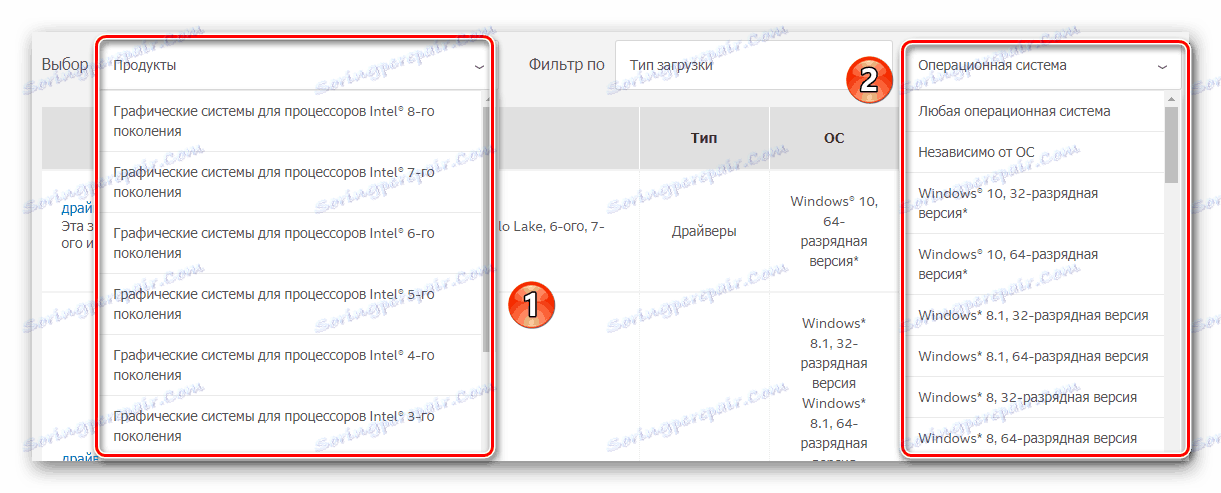
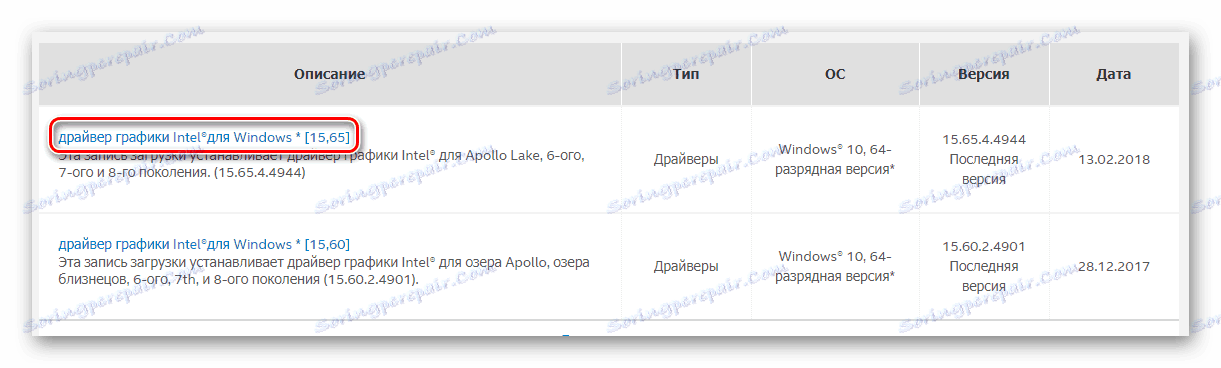
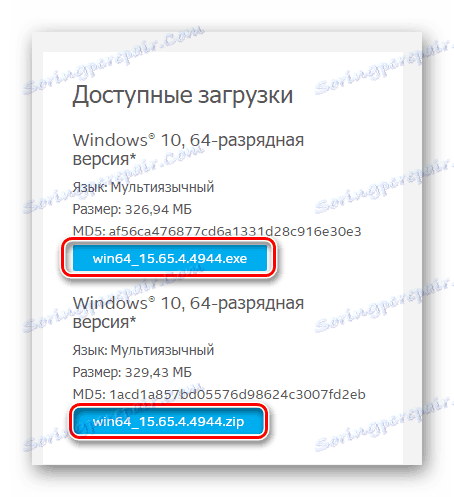
Analogni postupak opisan gore je pomoćni program Intel Driver & Support Assistant. Automatski odabire upravljački program koji biste trebali koristiti.
Preuzmite pomoćnik za upravljačke programe i podršku za Intel
- Idite na stranicu za preuzimanje softvera i kliknite gumb "Preuzmi sada" .
- Spremite instalacijsku datoteku na računalo i pokrenite ga.
- Nakon jednostavnih upita, instalirajte uslužni program. U tom će se procesu morati prihvatiti samo uvjeti korištenja. Ostatak instalacijskog postupka automatski će se odvijati.
- Nakon dovršetka instalacije morate pokrenuti softver. Imajte na umu da se prečac neće pojaviti na radnoj površini. Program možete pronaći na sljedeći način:
- Ikona uslužnog programa pojavit će se u ladici. Kliknite na sliku RMB i odaberite "Provjeri nove upravljačke programe" .
- U zadanom pregledniku otvorit će se nova kartica. Počinje proces skeniranja vašeg računala.
- Ako uslužni program pronađe uređaje tvrtke Intel koji zahtijevaju ažuriranje upravljačkih programa, vidjet ćete sljedeću poruku:
![12]()
Kliknite gumb "Preuzmi sve ažuriranja".
- Nakon dovršetka preuzimanja kliknite "Instaliraj preuzete datoteke" .
- Započinje čarobnjak za instalaciju. Uz to, morate instalirati upravljački program na vaše računalo. Ne postoji ništa teško u ovoj fazi. Potrebno je pritisnuti gumb "Dalje" samo nekoliko puta.
- Kao rezultat toga novi će softver biti instaliran na uređaju. Ostaje ponovno pokrenuti računalo, nakon čega možete početi koristiti opremu.
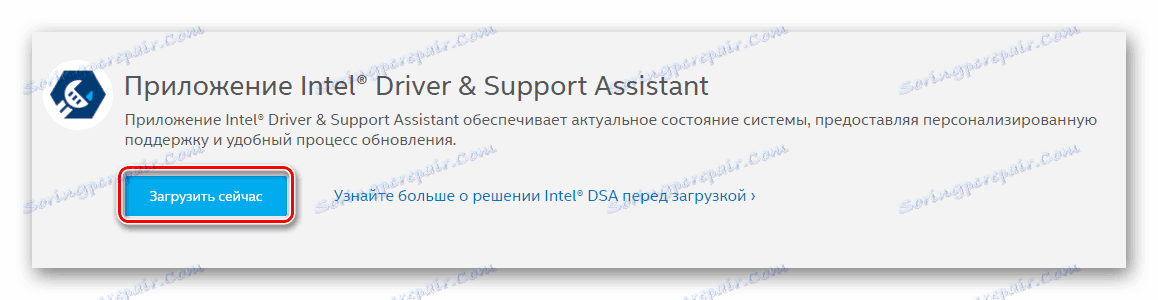
C:Program Files (x86)Intel Driver and Support AssistantDSATray
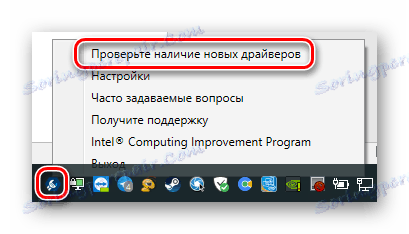
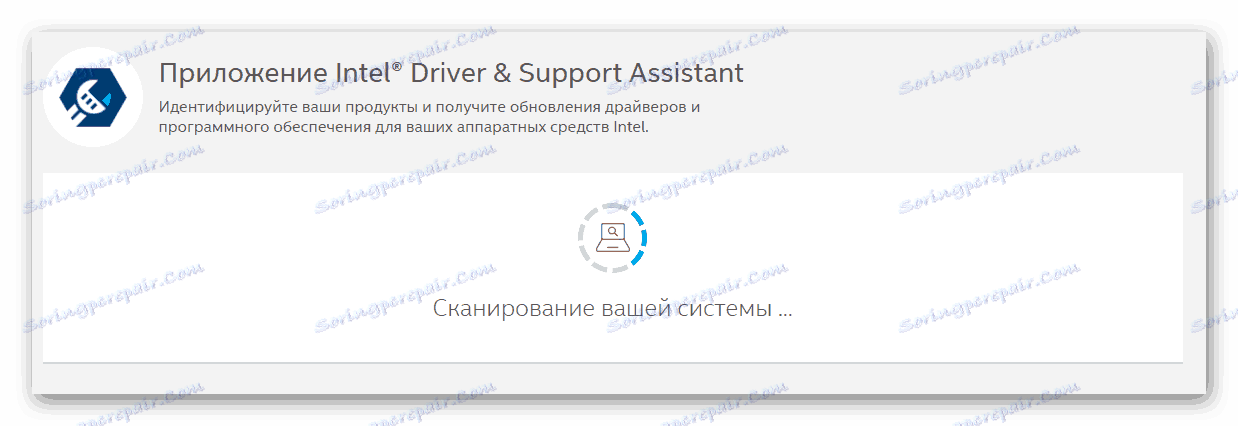


Način 2: Programi treće strane
Na Internetu možete pronaći ne samo službeni softver za ažuriranje upravljačkih programa za video kartice, već i programe programera trećih strana. Značajka ovog softvera je sposobnost instaliranja softvera za bilo koji uređaj, a ne samo grafičke prilagodnike.
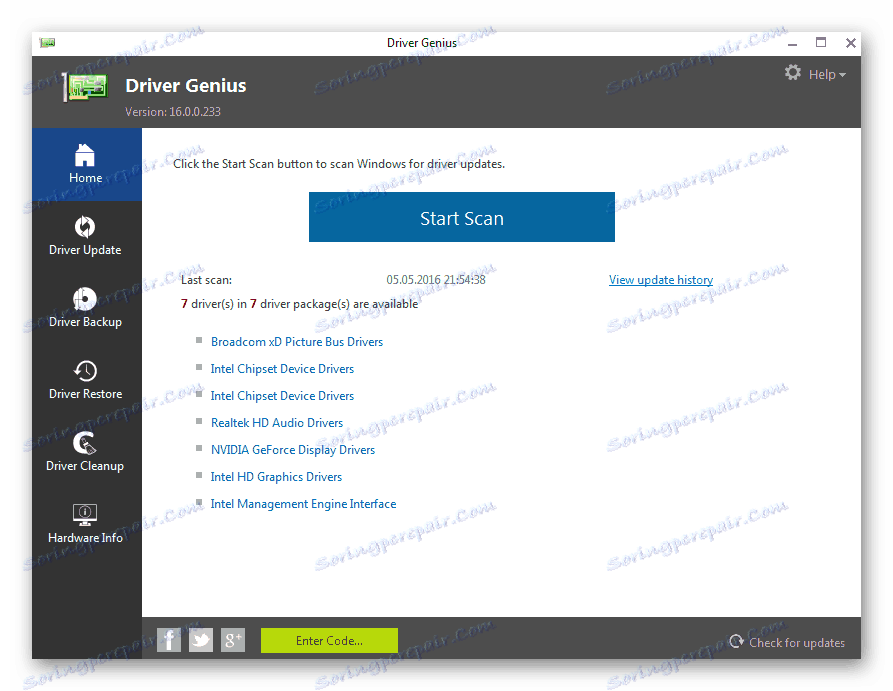
U zasebnom članku pregledali smo najpopularnije alate ove vrste. Slijedeći donju vezu, možete se upoznati sa svakim od njih i odabrati najprikladniji za vas.
Više detalja: Najbolji softver za instalaciju upravljačkih programa
Preporučujemo da ih koristite samo Rješenje Driverpack ili DriverMax , Oba rješenja pokazala su se izuzetno pozitivnom i imaju impresivnu bazu podataka o uređajima. Ako je potrebno, možete pročitati priručnik za svaki od tih programa.
Više detalja:
Kako ažurirati upravljačke programe na vašem računalu koristeći DriverPack Solution
Ažuriranje upravljačkih programa za video karticu pomoću DriverMax
3. metoda: ID hardvera
Svaki uređaj na računalu ima svoj jedinstveni identifikator (ID). Znajući taj ID, lako možete pronaći potrebne upravljačke programe na Internetu. Za to postoje specijalizirane online usluge. Značajni nedostatak ove metode je činjenica da predloženi softver nije uvijek relevantan. Ta činjenica izravno ovisi o tome koliko često vlasnici takvih web-mjesta ažuriraju bazu podataka softvera.
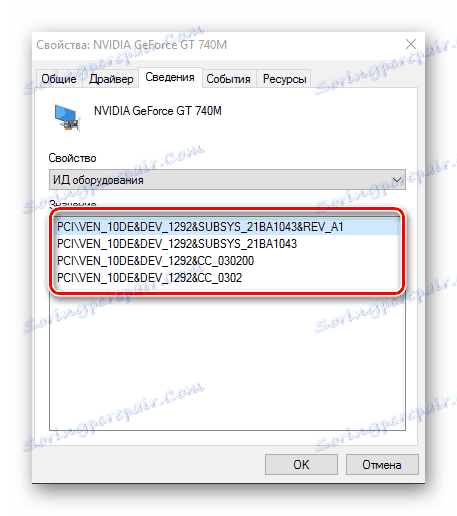
Ranije smo objavili detaljan vodič za proces pronalaženja identifikatora. Na istom mjestu naći ćete popis najučinkovitijih online usluga koje će odabrati potrebni softver prema ID-u.
Više detalja: Potražite upravljačke programe prema ID-u hardvera
Način 4: Upravitelj uređaja
U arsenalu sustava Windows 10 nalaze se ugrađene funkcije koje vam omogućuju instalaciju upravljačkih programa. Radi se o korištenju standardnih knjižnica upravljačkih programa OS-a. Slična se ažuriranja provode putem Upravitelja uređaja .

Korištenje priručnika, vezu na koju ćete naći nešto niže, instalirate glavne konfiguracijske datoteke grafičke kartice. To znači da dodatne komponente neće biti instalirane u nekim slučajevima. Međutim, sustav će ispravno prepoznati adapter i može ga se koristiti. No, za maksimalnu izvedbu, još uvijek treba potpuni skup softvera.
Više detalja: Instaliranje upravljačkih programa pomoću standardnih alata za Windows
5. metoda: Usluga nadogradnje sustava Windows 10
Operativni sustav Windows 10 mnogo je pametniji od svojih prethodnika. Može automatski instalirati i ažurirati upravljačke programe za uređaje koji koriste ugrađenu uslugu. Općenito, ovo je vrlo korisna funkcija, ali ima jedan nedostatak, o čemu ćemo raspravljati kasnije. Evo što trebate učiniti da biste koristili ovu metodu:
- Otvorite "Parameters" sustava pritiskom na tipke "Windows" i "I" ili koristite bilo koji drugi način.
- Dalje, idite na odjeljak Ažuriranje i sigurnost .
- U desnom dijelu novog prozora bit će gumb "Provjera ažuriranja" . Kliknite na njega.
- Ako se pronađu potrebna ažuriranja, sustav će ih odmah preuzeti. Ako niste promijenili postavke sustava, automatski će se instalirati. U suprotnom ćete morati kliknuti gumb s odgovarajućim nazivom.
- Po dovršetku prethodne operacije morate ponovno pokrenuti računalo. Da biste to učinili, kliknite gumb "Ponovo pokrenite sada" u istom prozoru. Pojavit će se nakon završetka svih operacija.
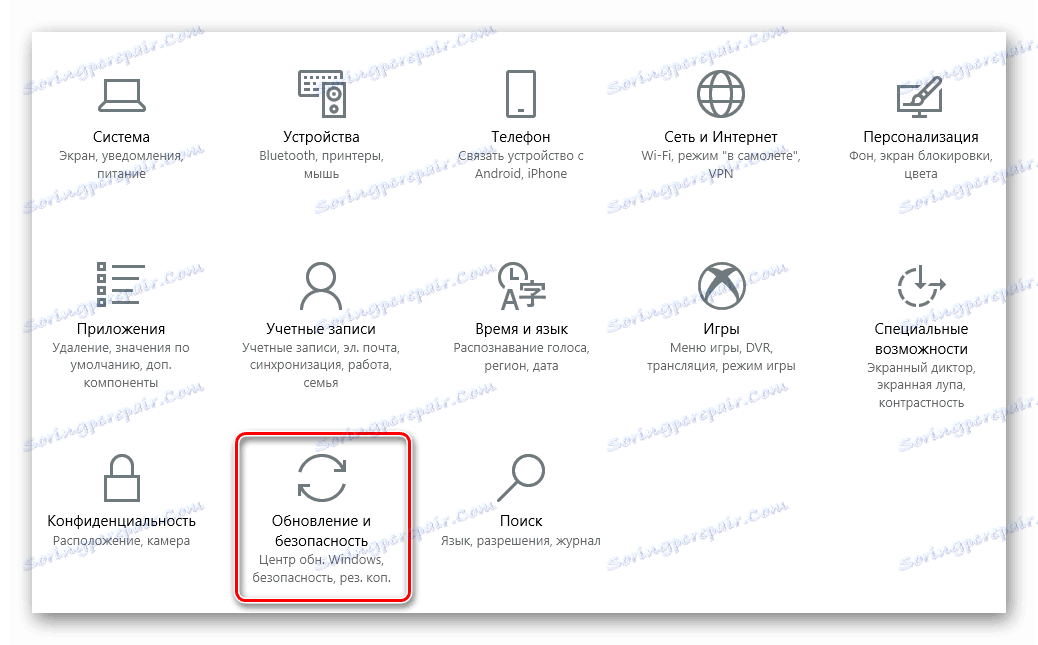
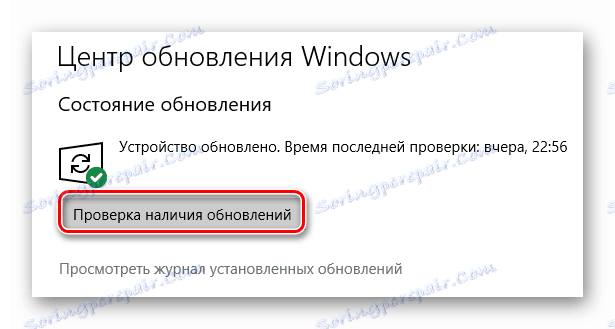
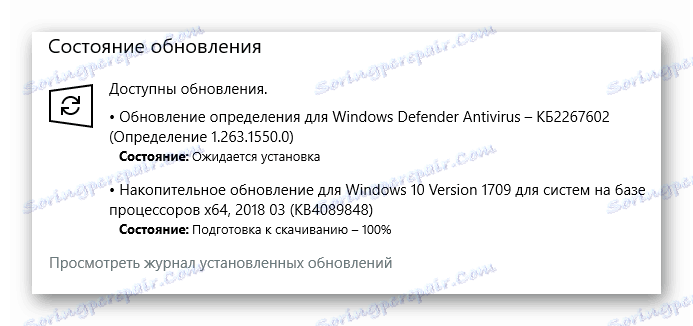
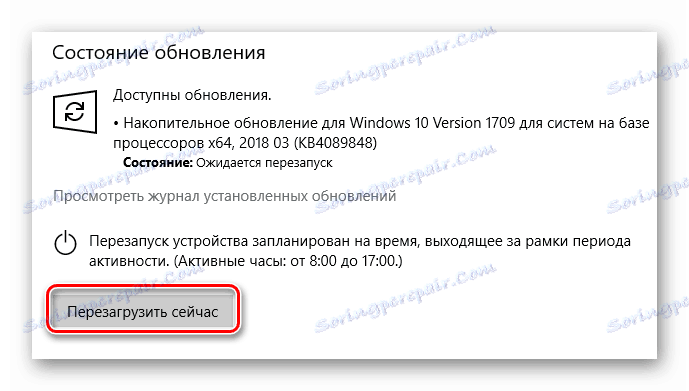
Nakon ponovnog pokretanja računala, instalirat će se svi programi. Imajte na umu da u tom slučaju nećete moći ažurirati upravljački program samo za video karticu. Ažuriranje softvera bit će izvršeno u potpunosti za sve uređaje. Također je napomenuto da Windows 10 ne uvijek instalira najnoviju verziju softvera. Najčešće je onaj koji je instaliran prema OS-u najstabilniji za vašu konfiguraciju.
Na tome, naš članak dolazi do kraja. Rekli smo o svim postojećim metodama koje će vam pomoći ažurirati upravljačke programe za video karticu i druge uređaje. Vi samo trebate odabrati za sebe najprikladnije.
