Ažurirali smo upravljačke programe grafičke kartice na sustavu Windows 7
Video kartica je jedna od najvažnijih komponenti računala. Ona je odgovorna za prikaz svih grafika na monitoru. Kako bi vaš video prilagoditelj mogao komunicirati s najsuvremenijom opremom, kao i eliminirati razne ranjivosti, redovito ih ažurirati. Pogledajmo kako se to može učiniti na računalu sa sustavom Windows 7.
sadržaj
Načini ažuriranja video adaptora
Svi načini ažuriranja grafičke kartice mogu se podijeliti u tri velike skupine:
- Uz pomoć softvera treće strane koji je posebno dizajniran za ažuriranje upravljačkih programa;
- Korištenje nativne aplikacije video prilagodnika;
- Koristeći samo alate operativnog sustava.
Osim toga, opcije za akciju također ovise o tome imate li potrebne video vozače na elektroničkim medijima ili ih morate pronaći na internetu. Zatim ćemo razgledati različite metode ažuriranja navedenih komponenti sustava u detalje.
Prva metoda: Programi treće strane
Kao što je gore spomenuto, ažuriranje možete izvršiti pomoću softvera treće strane. Razmotrite kako to učiniti na primjeru jednog od najpoznatijih programa za sveobuhvatno ažuriranje upravljačkog programa. Rješenje Driverpack ,
- Pokrenite aplikaciju DriverPack Solution. Oni će analizirati sustav, na temelju kojeg će se formirati redoslijed instalacije vozača.
- Nakon toga, radni prostor programa će se otvoriti izravno, gdje morate kliknuti na stavku "Automatsko postavljanje računala" .
- Prikazat će se točka za oporavak, a računalo će se automatski konfigurirati, uključujući dodavanje nedostajućih upravljačkih programa i ažuriranje zastarjelih, uključujući grafičke kartice.
- Po dovršetku postupka u prozoru DriverPack Solution pojavljuje se poruka o uspješnom postavljanju sustava i ažuriranju upravljačkih programa.
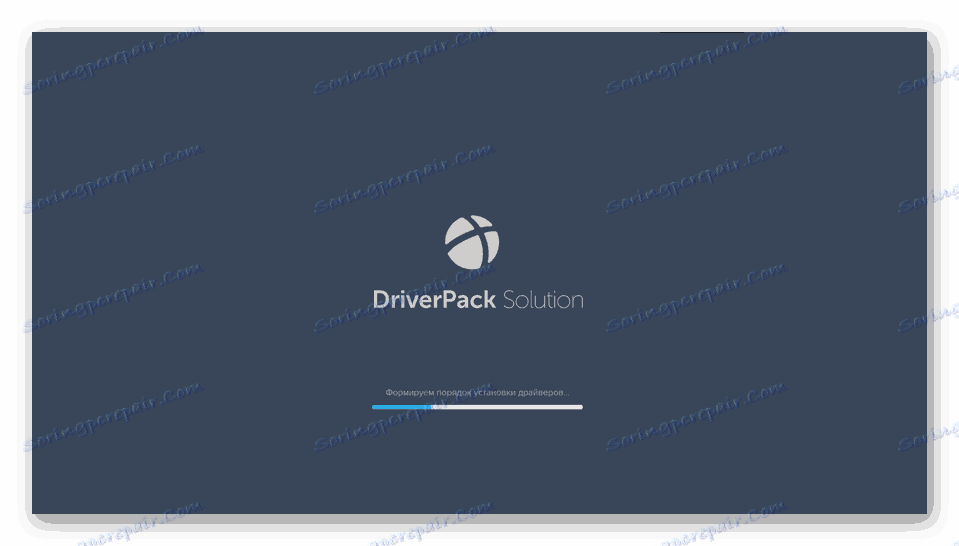
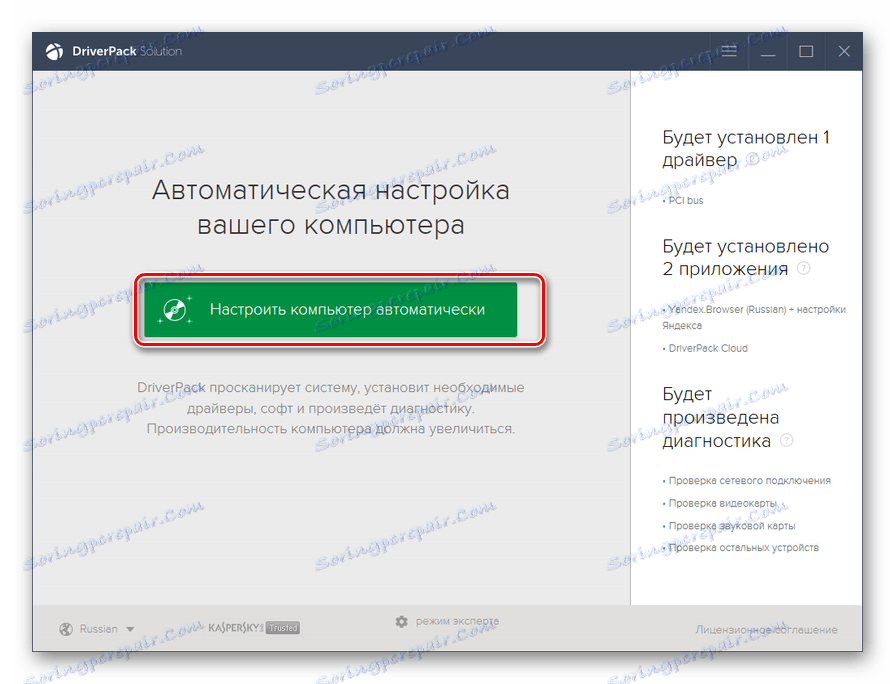
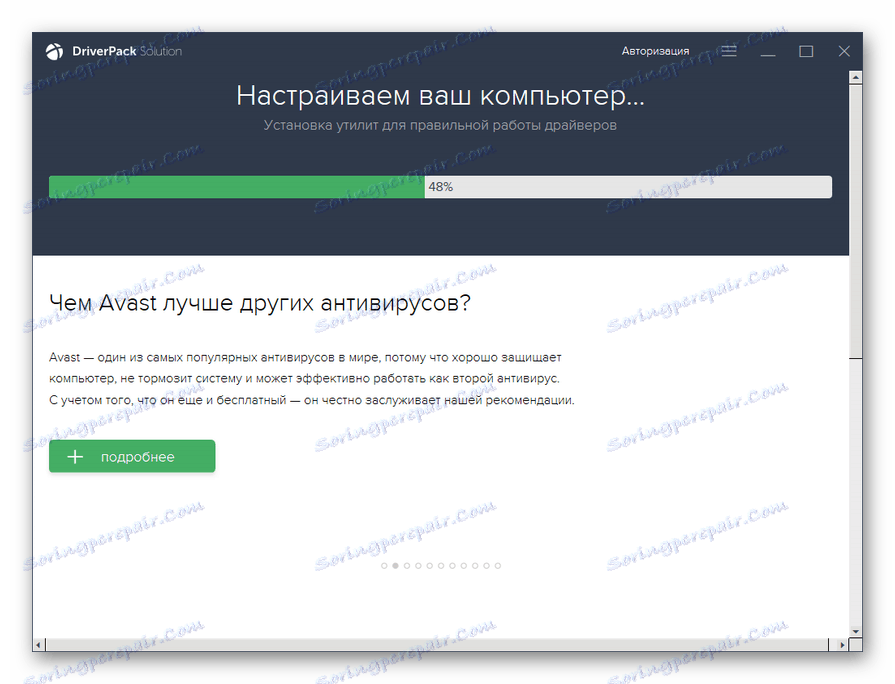
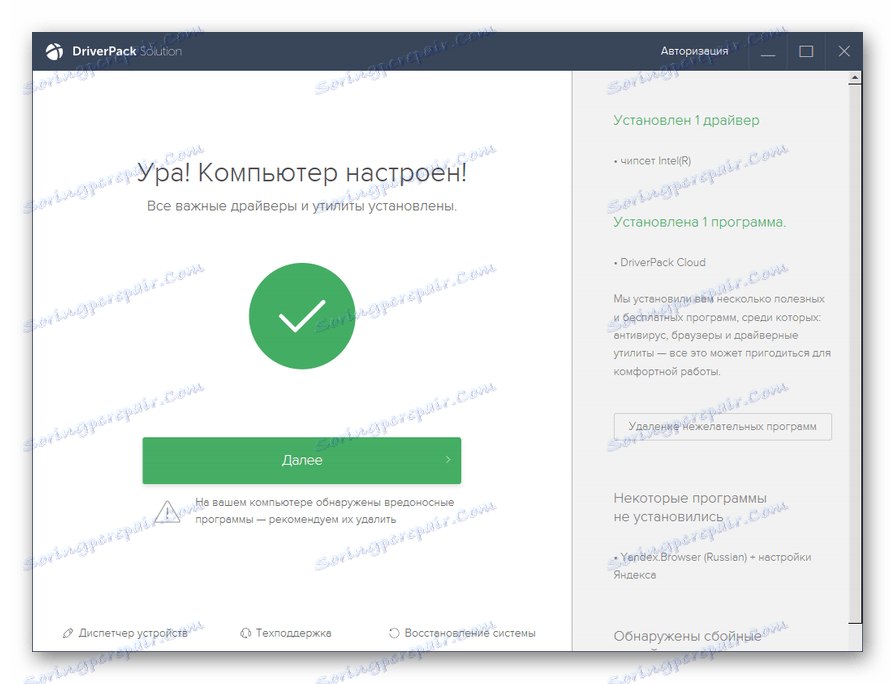
Prednost ove metode je da ne zahtijeva ažuriranja na elektroničkim medijima, jer aplikacija automatski traži potrebne elemente na Internetu. Važno je razumjeti da će se ažurirati ne samo upravljački programi za grafičku karticu, već i svi ostali uređaji. No istodobno postoji i nedostatak ove metode jer ponekad korisnik ne želi ažurirati određene upravljačke programe i instalirati dodatni softver koji je DriverPack Solution instalirao u automatskom načinu rada. Pogotovo jer ti programi nisu uvijek korisni.
Za one korisnike koji žele sami utvrditi što bi trebalo instalirati i što nije, postoji ekspertni način rada u DriverPack Solution.
- Odmah nakon pokretanja i skeniranja sustava DriverPack Solution u donjem dijelu prozora programa koji se otvori, kliknite na "Expert Mode" .
- Otvorit će se prozor Advanced DriverPack Solution. Ako želite instalirati samo upravljački program za video, ali ne želite instalirati nikakve programe, prijeđite na odjeljak "Instaliranje glavnih programa" .
- Ovdje poništite sve stavke na kojima su instalirane. Zatim kliknite karticu "Instalacija upravljačke ploče" .
- Vratite li se na navedeni prozor, ostavite potvrdne okvire samo suprotno onim stavkama koje morate ažurirati ili instalirati. Svakako ostavite oznaku pored željenog upravljačkog programa videozapisa. Zatim kliknite "Instaliraj sve" .
- Nakon toga počinje instalacija odabranih stavki, uključujući ažuriranje upravljačkog programa za video.
- Nakon završetka postupka, kao u prethodnom tijeku akcije, otvorit će se prozor koji vas informira o uspješnom završetku. Samo će u tom slučaju biti instalirani samo potrebni elementi koje ste sami odabrali, uključujući ažuriranje upravljačkog programa za video.
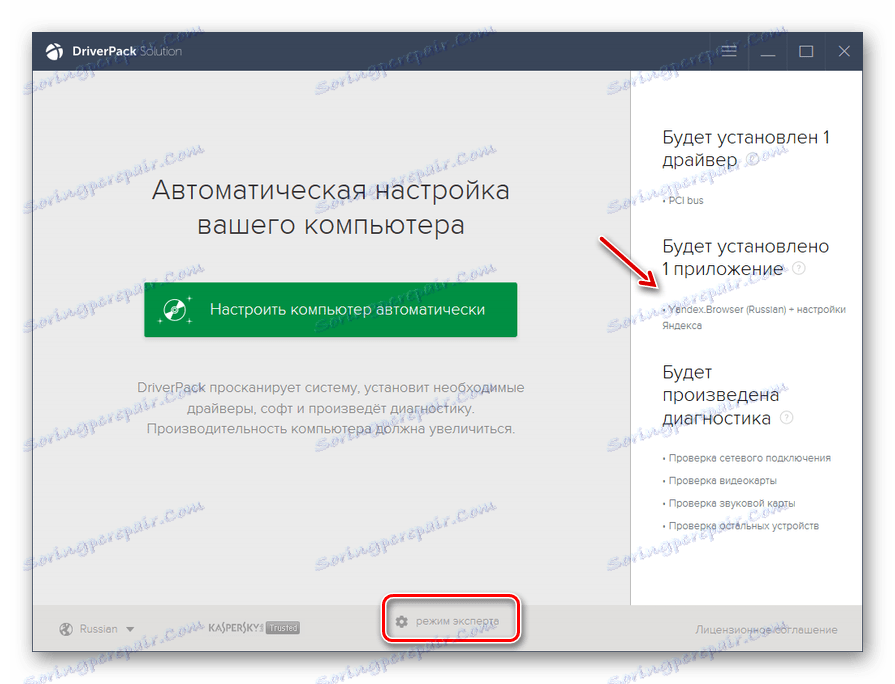
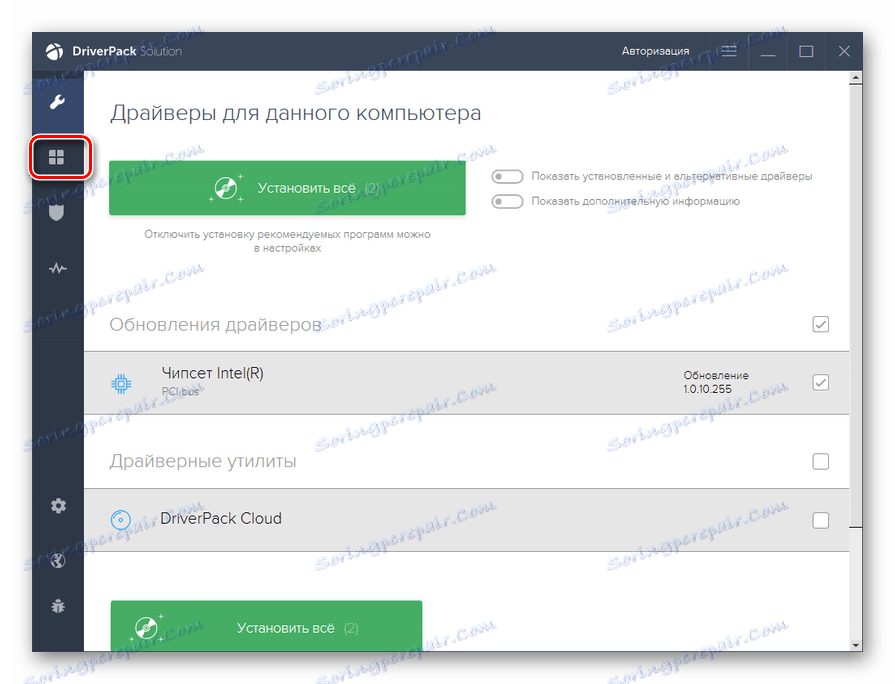
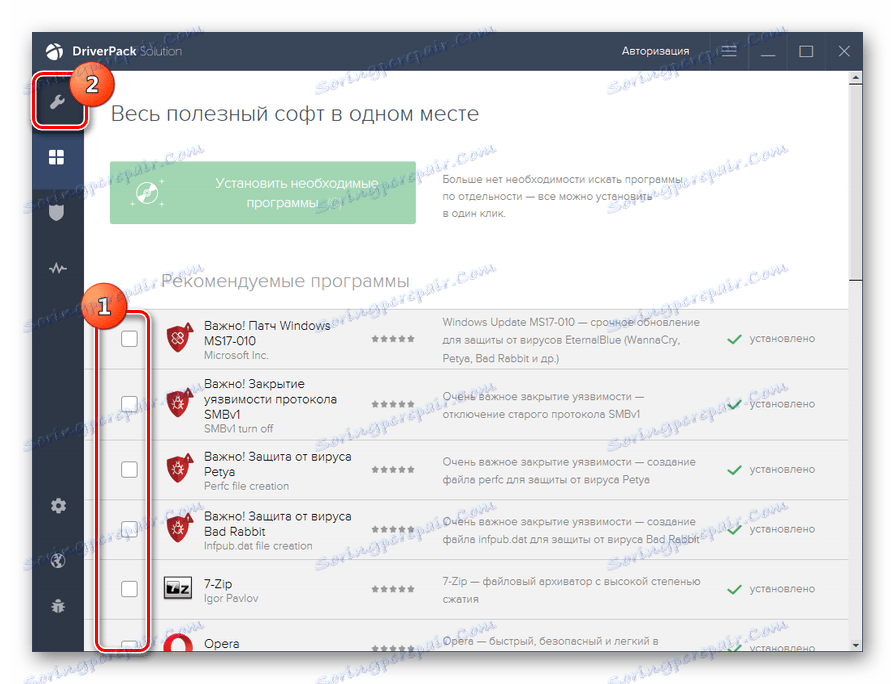
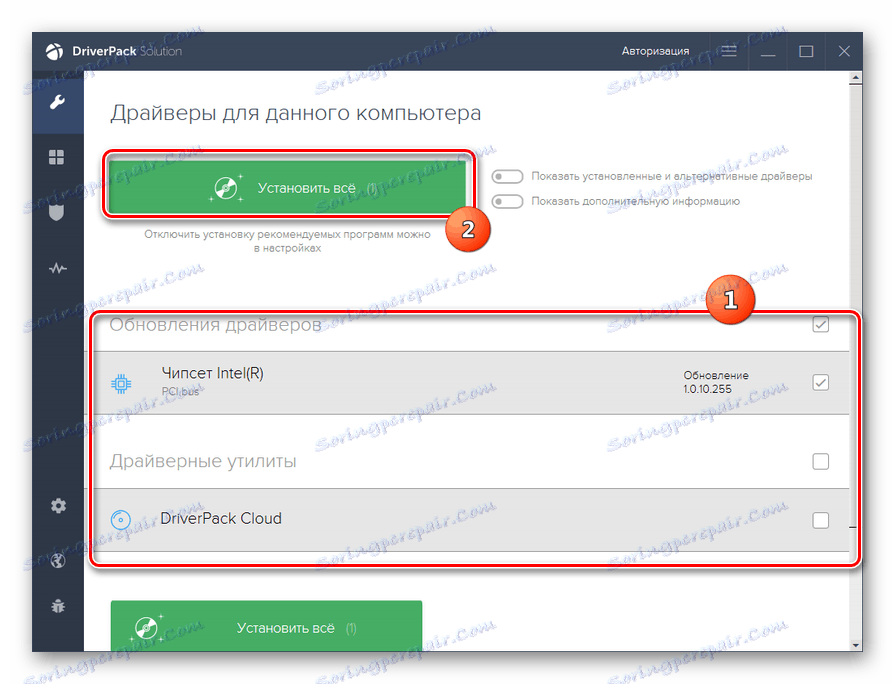
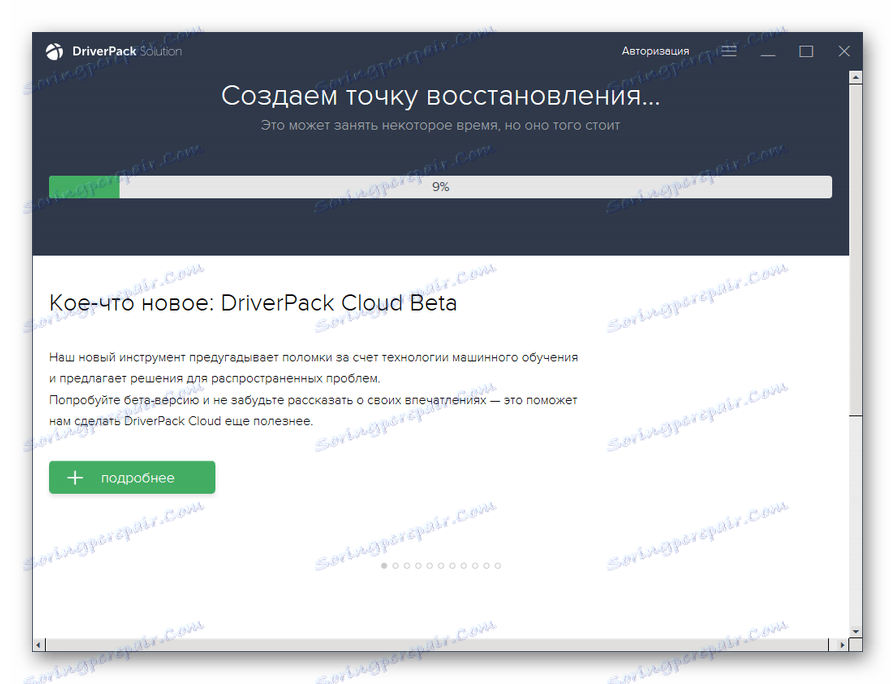
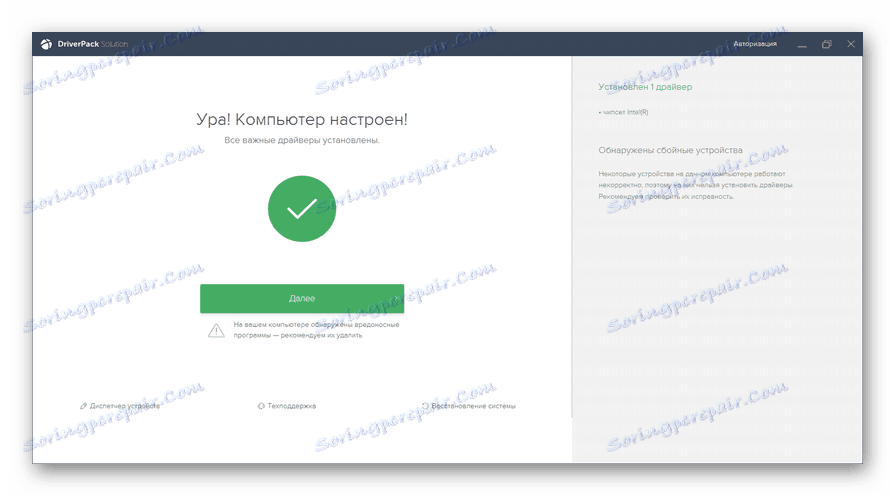
Uz DriverPack Solution, možete koristiti i mnoge druge specijalizirane programe, na primjer, DriverMax ,
pouka:
Ažuriranje upravljačkog programa pomoću DriverPack rješenja
Ažuriranje upravljačkog programa pomoću DriverMax
Metoda 2: Softver za video kartice
Sada imamo na umu kako ažurirati upravljački program videozapisa pomoću softvera video kartice povezanog s računalom. Algoritam akcija može se jako razlikovati ovisno o proizvođaču video adaptera. Počnimo pregled postupka pomoću softvera za NVIDIA.
- Desnom tipkom miša kliknite "Desktop" i odaberite "NVIDIA Control Panel " na popisu koji se pojavljuje.
- Otvorit će se prozor upravljačke ploče video adaptera. Kliknite stavku "Pomoć" u vodoravnom izborniku. S popisa odaberite "Ažuriranja" .
- U prozoru postavki ažuriranja koji se otvore kliknite karticu "Postavke" .
- Ako prijeđete na prethodni odjeljak, imajte na umu da se u području "Ažuriranja " postavlja kvačica ispred parametra "Grafički upravljački program" . U slučaju odsutnosti, stavite ga i kliknite "Primijeni" . Nakon toga vratite se na karticu "Ažuriranja" .
- Vratite se na prethodnu karticu, kliknite "Provjeri ažuriranja ..." .
- Nakon toga provest će se postupak za provjeru dostupnih ažuriranja na službenoj web stranici razvojnog programera grafičke kartice. Ako nema instaliranih ažuriranja, bit će preuzete i instalirane na računalu.
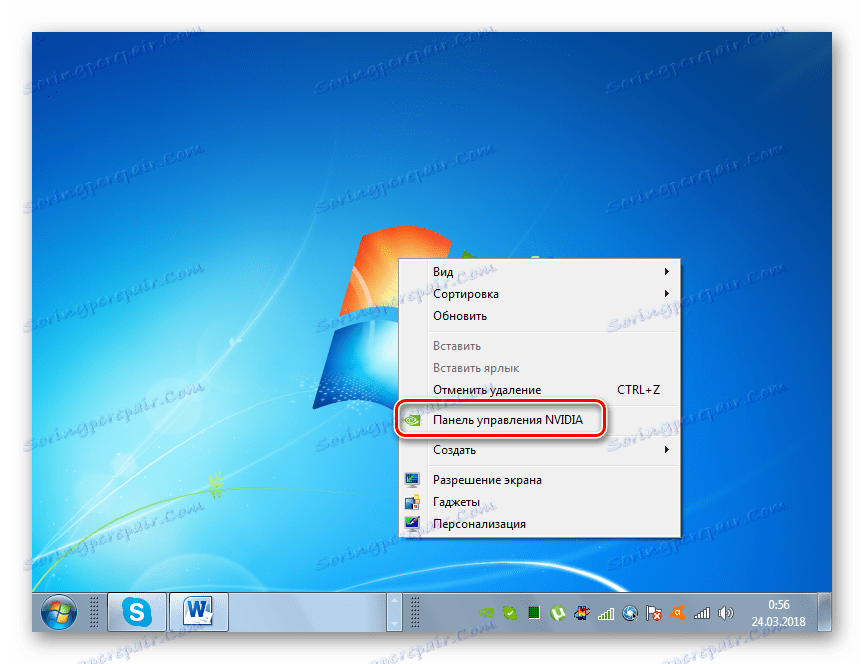
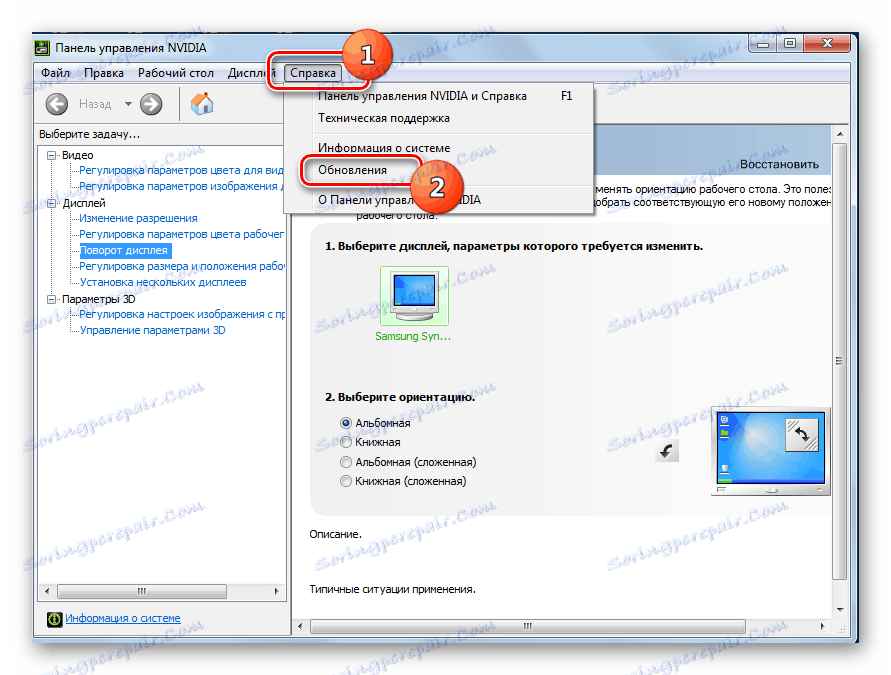
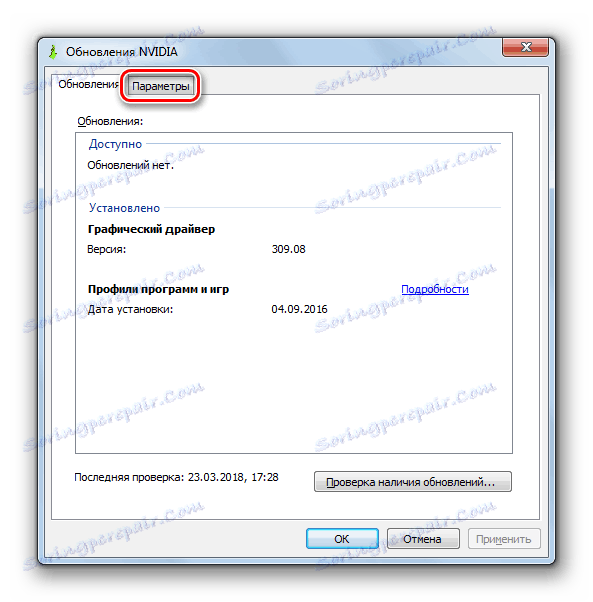
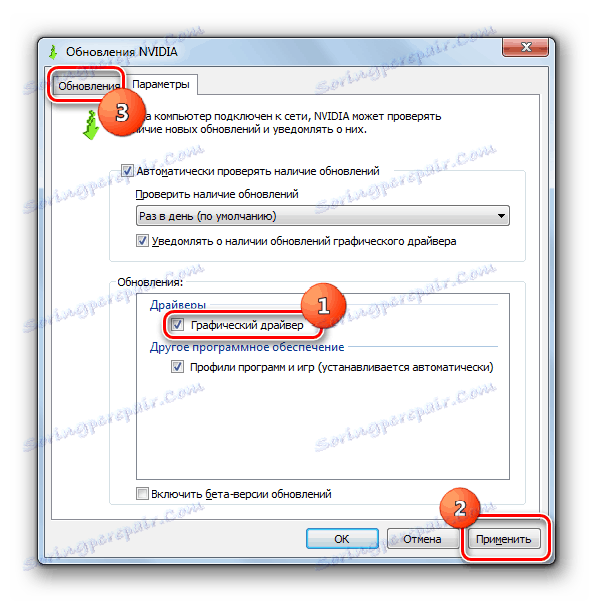
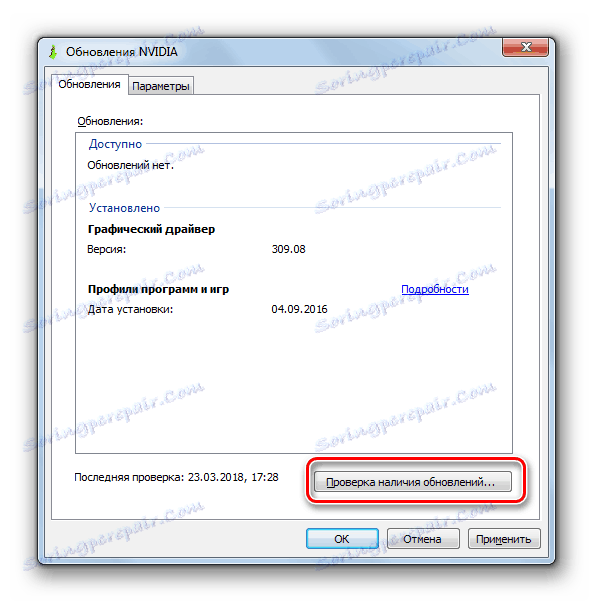

pouka: Kako ažurirati NVIDIA video driver
Za AMD video kartice, softver koji se zove AMD Radeon Software Crimson , Ažuriranje upravljačkog programa videozapisa ovog proizvođača tako da odete na odjeljak "Ažuriranja" ovog programa na dnu sučelja.
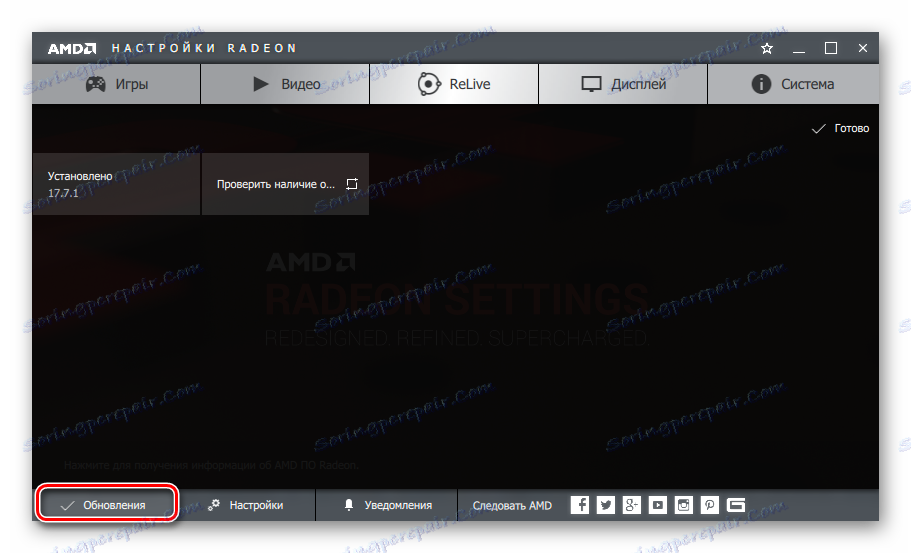
pouka: Instaliranje upravljačkih programa s AMD Radeon Software Crimson
No, za postavljanje i održavanje starih AMD grafičkih adaptera koristi se vlasnička aplikacija. Catalyst Control Center , Iz donje veze naći ćete članak o tome kako ga koristiti za traženje i ažuriranje upravljačkih programa.
pouka: Nadogradnja upravljačkih programa za video kartice s AMD Catalyst Control Center
Način 3: Potražite ažuriranja upravljačkih programa pomoću ID-a videoprilagodnika
No, dogoditi se da nemate potrebna ažuriranja pri ruci, automatsko pretraživanje ne daje ništa, a iz nekog razloga ne možete ili ne želite koristiti specijalizirane programe trećih strana za pronalaženje i instaliranje upravljačkih programa. Što učiniti u ovom slučaju? U takvim situacijama možete pronaći upravljački program ažuriranja za ID grafičkog adaptera. Ovaj zadatak djelomično se provodi putem "Upravitelja uređaja" .
- Najprije morate odrediti ID uređaja. Kliknite "Start" i idite na "Upravljačka ploča"
- U otvorenom području kliknite na Sustav i sigurnost .
- Zatim u bloku "Sustav" idite na oznaku "Upravitelj uređaja" .
- Sučelje upravljačkog programa uređaja bit će aktivirano. Njegova shema prikazuje popis različitih vrsta uređaja spojenih na računalo. Kliknite naziv "Video adaptori" .
- Otvorit će se popis video kartica povezanih s vašim računalom. Najčešće će biti jedno ime, ali možda i nekoliko.
- Dvokliknite ime željene video kartice pomoću lijevog gumba miša.
- Otvorit će se prozor svojstava videozapisa. Idite na odjeljak "Pojedinosti" .
- U otvorenom području, kliknite polje "Property" .
- Na padajućem popisu koji se prikazuje, odaberite opciju "ID oprema" .
- Nakon odabira gore navedene stavke, ID video kartice bit će prikazan u području "Vrijednost" . Može postojati nekoliko opcija. Za veću točnost odaberite najduži. Desnom tipkom miša kliknite na njega i odaberite "Copy" u kontekstnom izborniku. Vrijednost ID-a bit će postavljena na PC međuspremnik.
- Sada morate otvoriti preglednik i posjetiti neku od web-mjesta koja omogućuju pronalaženje upravljačkih programa pomoću hardverskog ID-a. Najpopularniji takav web resurs je devid.drp.su, na primjeru koji ćemo razmotriti daljnje postupke.
- Klikom na određenu web lokaciju unesite podatke o polju pretraživanja koje su prethodno bile kopirane u međuspremnik iz prozora svojstava uređaja. Pod polje u području "Verzija sustava Windows", kliknite na broj "7" dok tražimo ažuriranja za sustav Windows 7. Na desnoj strani označite okvir pokraj jedne od sljedećih stavki: "x64" ili "x86" (ovisno o OS bitu) , Nakon što unesete sve navedene podatke, kliknite "Pronađi upravljačke programe" .
- Zatim će se pojaviti prozor s rezultatima koji odgovaraju upitu za pretraživanje. Morate pronaći najnoviju verziju upravljačkog programa za videozapise. U pravilu je ona koja je prvi izdala. Datum objavljivanja može se vidjeti u stupcu "Verzija vozača" . Nakon što se pronađe opcija posljednjeg vremena, kliknite gumb "Preuzimanje" koji se nalazi u odgovarajućoj liniji. Počet će postupak standardnog preuzimanja datoteka, što će rezultirati preuzimanjem upravljačkog programa za videozapis na tvrdi disk računala.
- Vratite se na "Device Manager" i ponovo otvorite odjeljak "Video adaptori" . Kliknite naziv PCM grafičke kartice. Odaberite "Ažuriranje upravljačkih programa ..." u kontekstnom izborniku.
- Otvorit će se prozor na kojem biste trebali odabrati način ažuriranja. Kliknite naziv "Traži upravljačke programe na ovom računalu".
- Nakon toga otvorit će se prozor u kojem ćete morati odrediti direktorij, disk ili vanjski medij u kojem ste postavili prethodno preuzeto ažuriranje. Da biste to učinili, kliknite "Pregledaj ..." .
- Otvorit će se prozor "Browse Folders ..." gdje morate odrediti direktorij za spremanje preuzete nadogradnje.
- Tada se automatski vraća na prethodni prozor, ali s registriranom adresom željenog direktorija. Kliknite "Dalje".
- Nakon toga će se instalirati ažuriranje upravljačkog programa video kartice. Ponovo će pokrenuti računalo.
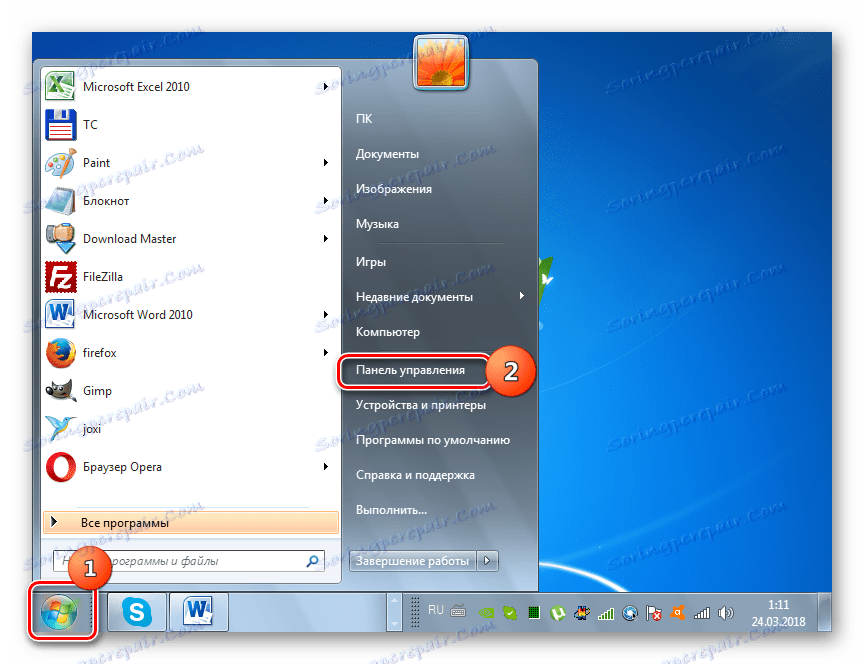
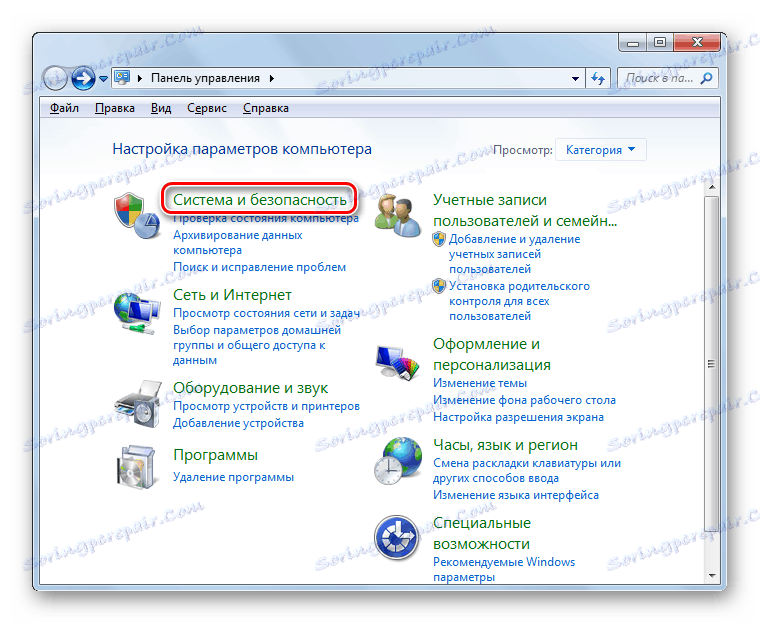
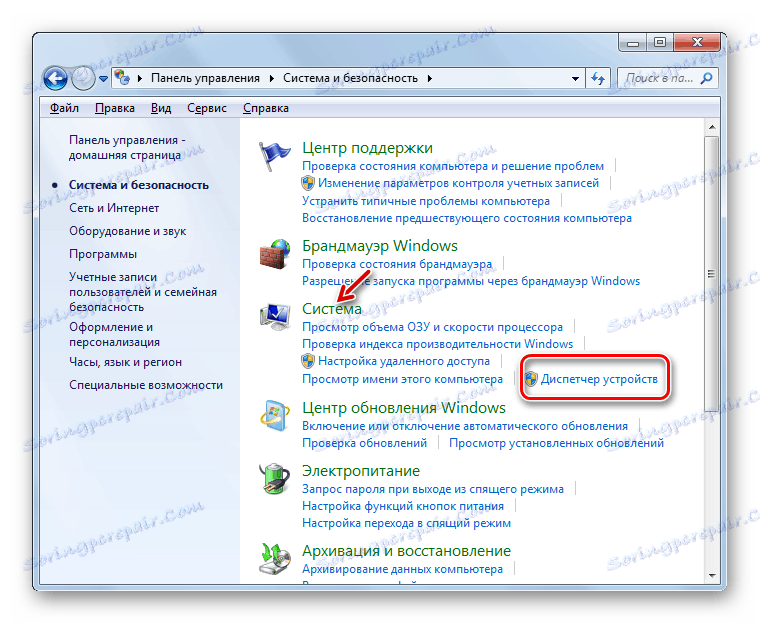
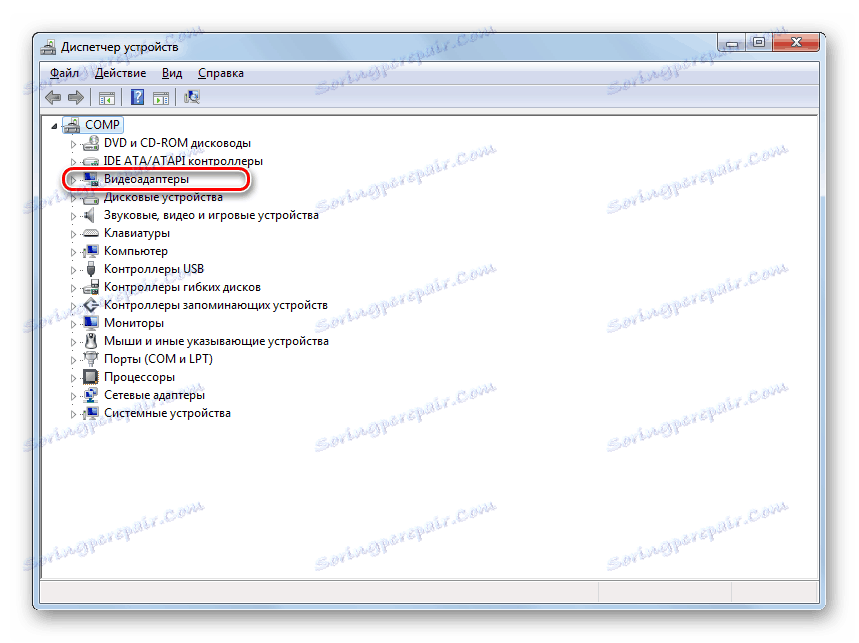

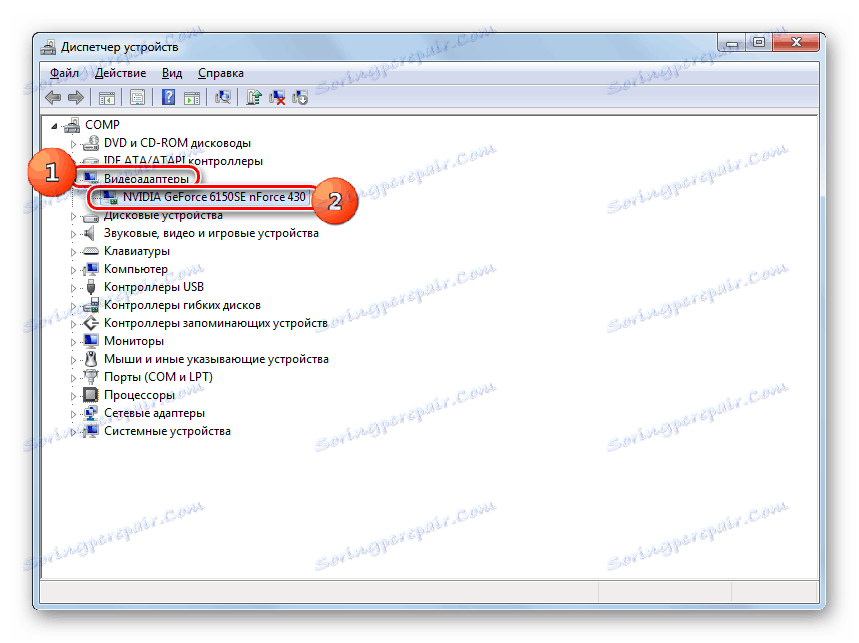
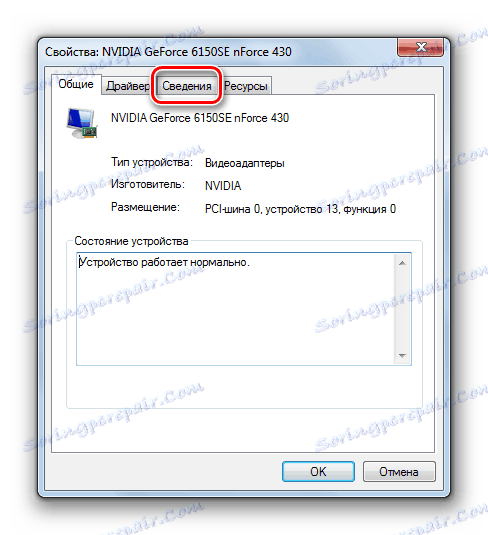
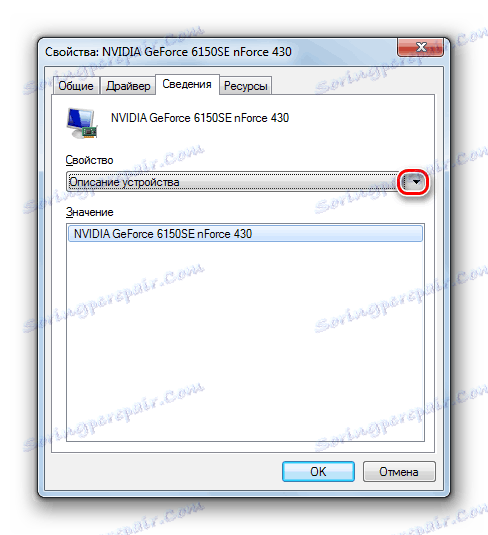
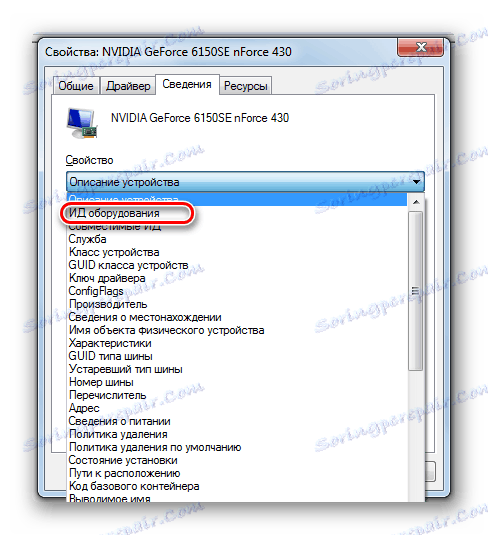
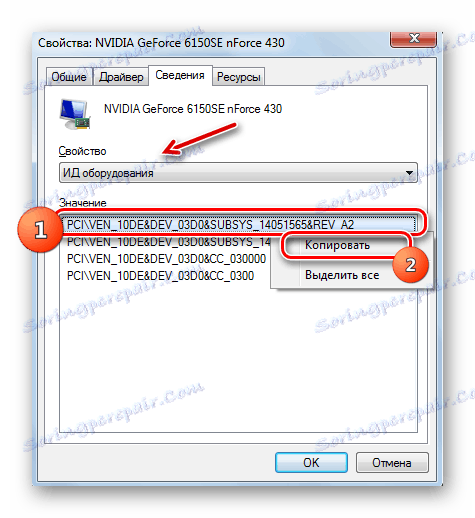
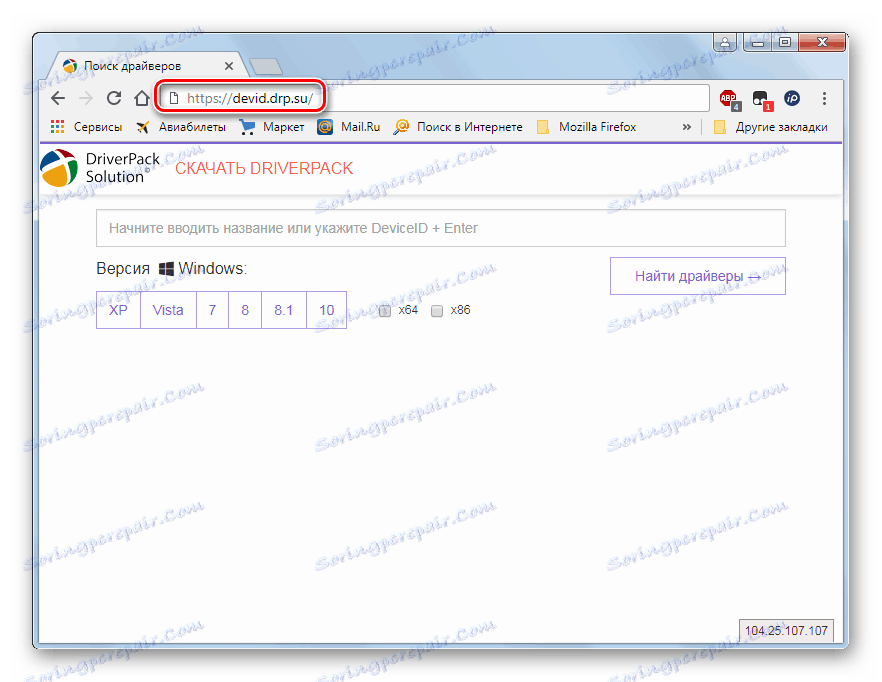
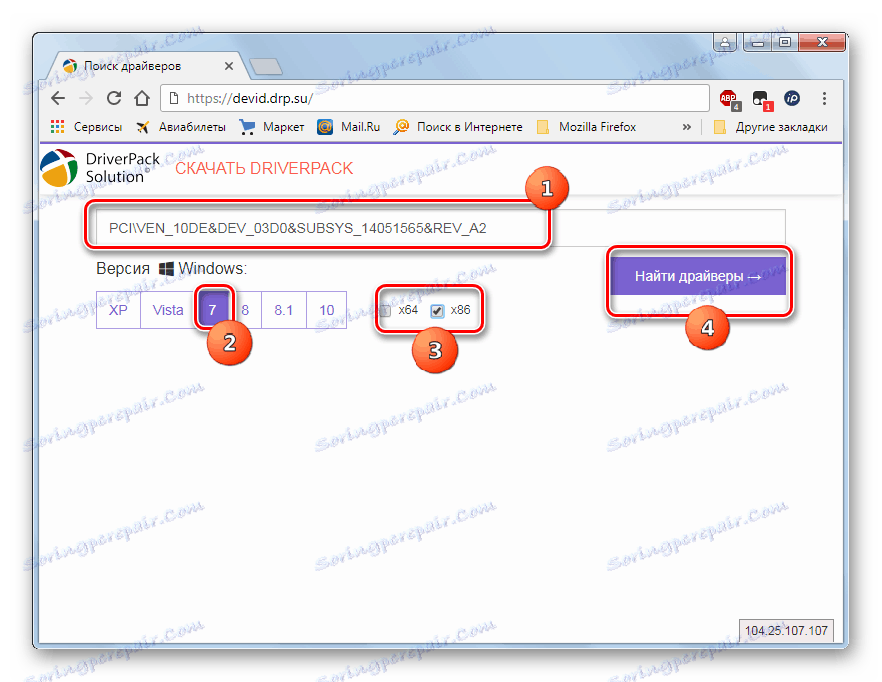
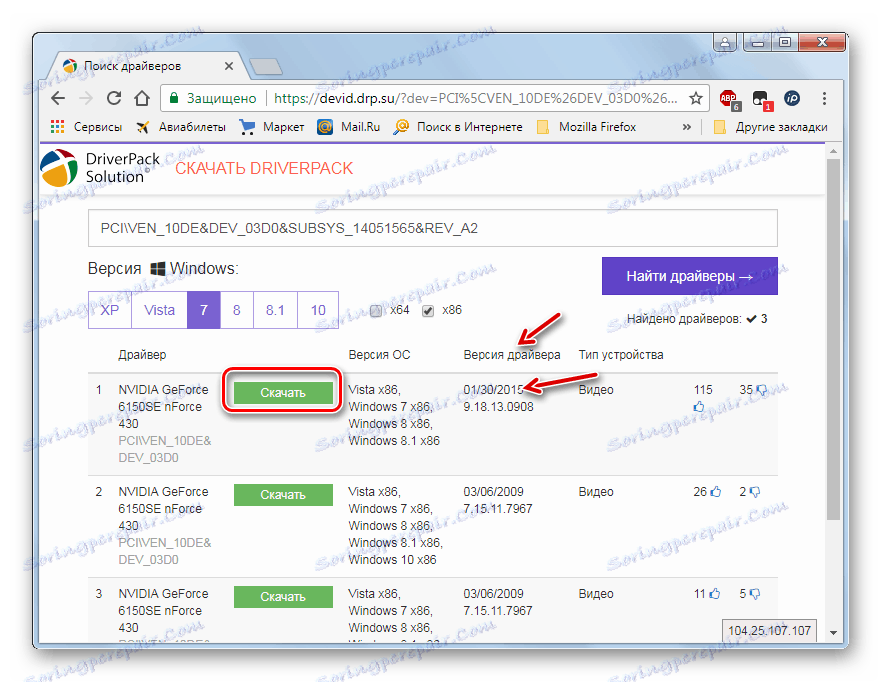
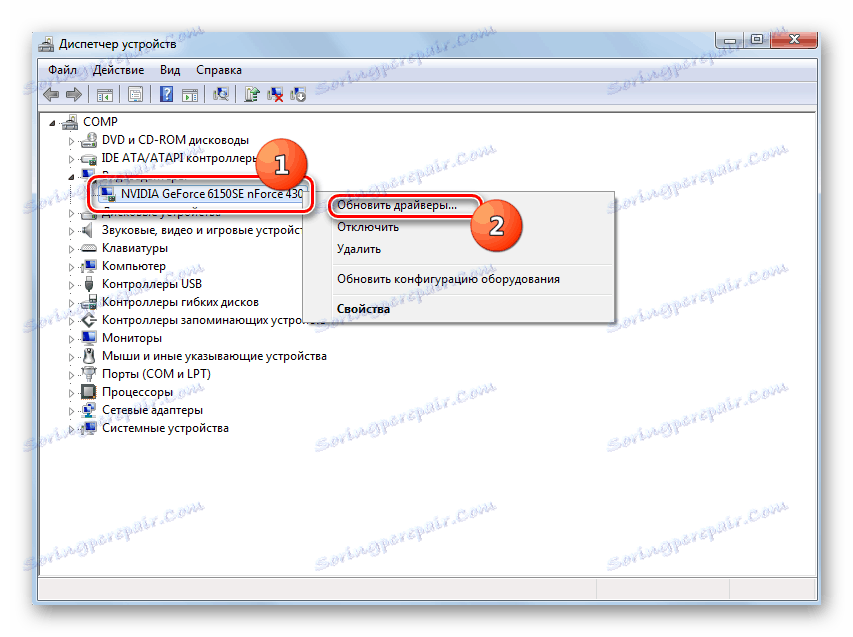

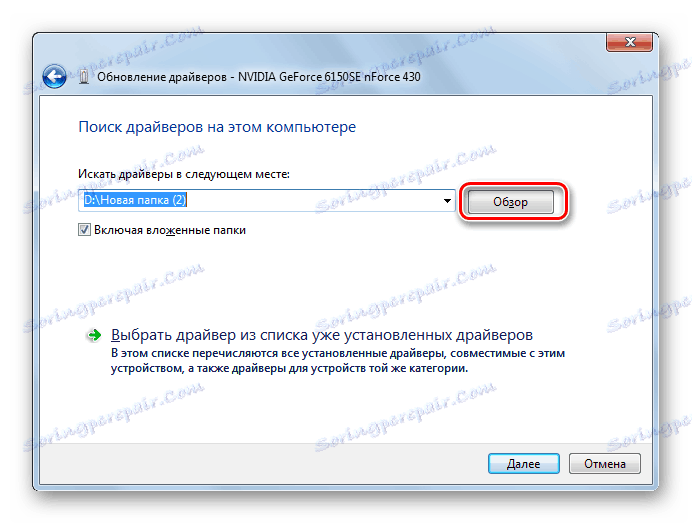

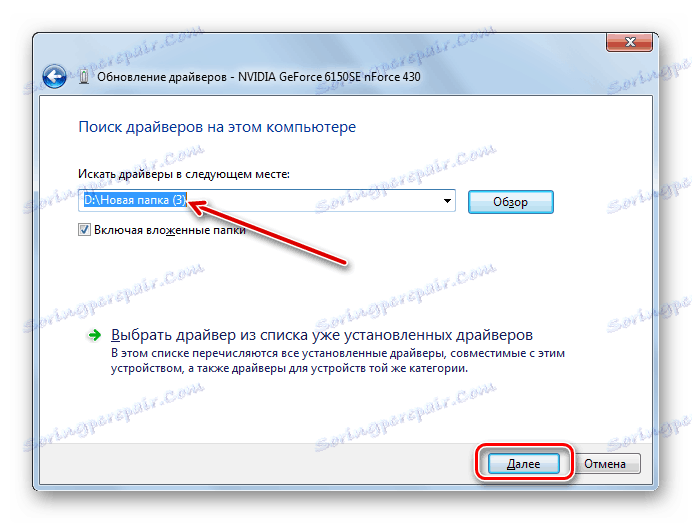
pouka: Kako pronaći upravljački program pomoću ID hardvera
Način 4: Upravitelj uređaja
Također možete ažurirati upravljačke programe grafičke kartice koristeći samo alat za Windows 7, odnosno isti "Upravitelj uređaja" .
- Otvorite prozor za odabir načina ažuriranja. Kako to učiniti opisano je u Metodi 3 . Ovdje sve ovisi o tome imate li na mediju (flash pogon, CD / DVD-ROM, hard disk računala, itd.) Prethodno pronađen ažuriranje upravljačkog programa za video ili ne. Ako jest, kliknite naziv "Pokreni pretraživanje za upravljačke programe na ovom računalu".
- Zatim izvedite iste postupke opisane u prethodnom postupku, počevši od stavka 16.

Ako nemate unaprijed pripremljenu ažuriranost upravljačkog programa za videozapise, morate učiniti nešto drugačije.
- U prozoru za odabir načina ažuriranja odaberite opciju "Automatsko pretraživanje ..." .
- U tom će slučaju sustav tražiti ažuriranja na Internetu i, ako je otkrivena, instalira ažuriranje upravljačkog programa video kartice.
- Da biste dovršili instalaciju, morat ćete ponovo pokrenuti računalo.
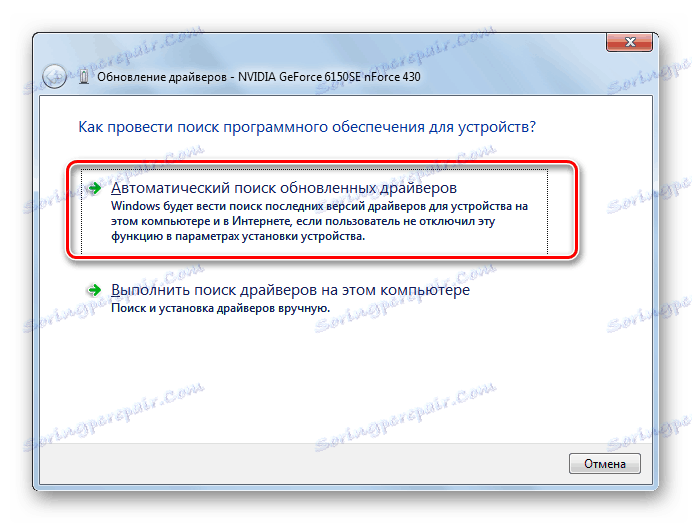
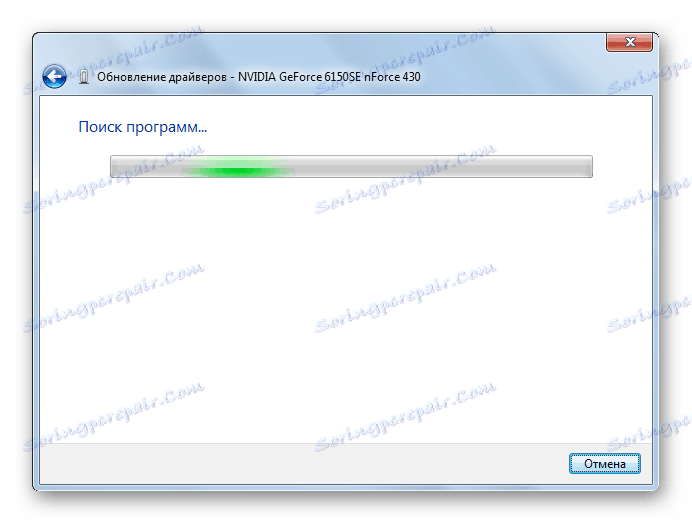
Postoji nekoliko načina ažuriranja upravljačkog programa za videozapis na računalu sa sustavom Windows 7. Koji od njih odabrati ovisi o tome imate li odgovarajuće ažuriranje na elektronskim medijima ili ih trebate pronaći. Za one korisnike koji ne žele duboko ukloniti postupak instalacije ili žele učiniti sve što je brže moguće, preporučujemo da koristite specijalizirani softver za automatsko pretraživanje i instaliranje upravljačkih programa. Napredniji korisnici, koji vole osobno kontrolirati cijeli proces, mogu ručno instalirati ažuriranje putem "Upravitelja uređaja" .