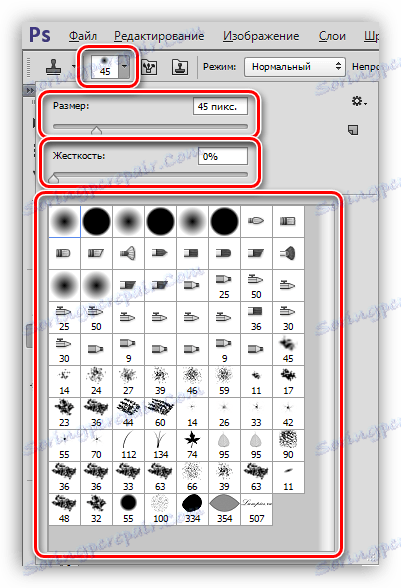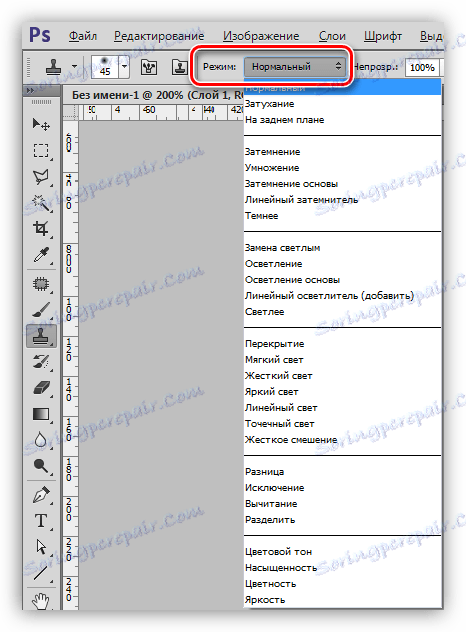Alat za pečat u Photoshopu
Alat koji se naziva "Pečat" naširoko koriste majstori Photoshopa u retuširanju slika. Omogućuje ispravljanje i popravljanje nedostataka, kopiranje određenih dijelova slike i premještanje s mjesta na mjesto.
Osim toga, pomoću "pečata" , pomoću njegovih značajki, možete klonirati objekte i premjestiti ih na druge slojeve i dokumente.
Pečat alata
Prvo morate pronaći naš alat na lijevoj ploči. Također ga možete nazvati pritiskom na tipku S na tipkovnici.
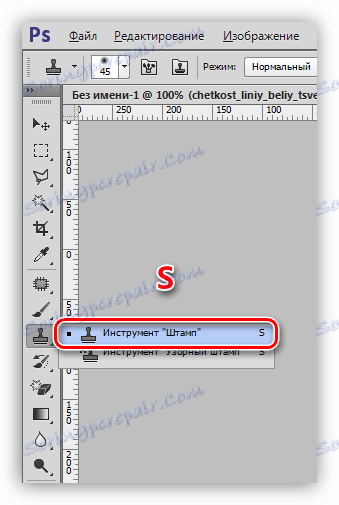
Načelo rada je jednostavno: kako bi se željeno područje učitalo u programsku memoriju (odaberite izvor kloniranja), dovoljno je držati tipku ALT i kliknuti na njega. Pokazivač u ovoj radnji ima oblik malog cilja.

Da biste prenijeli klon, jednostavno kliknite na mjesto gdje, po našem mišljenju, to bi trebalo biti.

Ako nakon klika ne otpustite gumb miša, ali nastavite kretanje, kopirat će se više dijelova izvorne slike na kojima ćemo vidjeti mali križ paralelan s glavnim alatom.
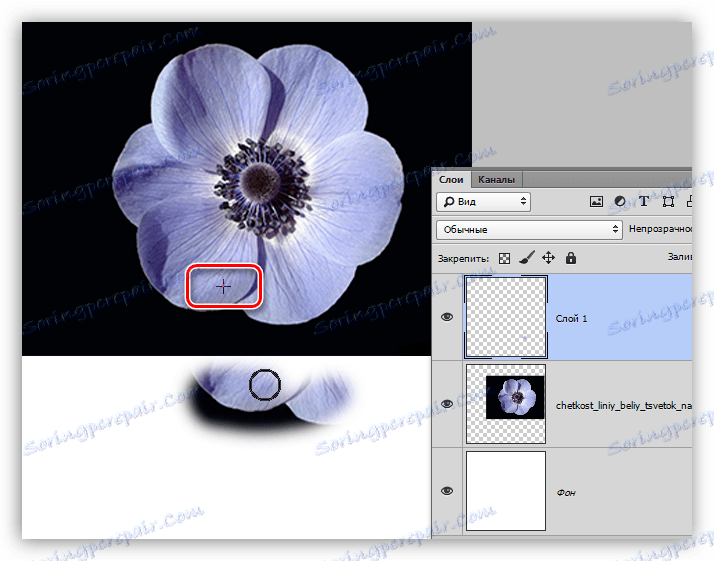
Zanimljiva značajka: ako otpustite gumb, novi će klik ponovno kopirati izvorni zakrpa. Da biste nacrtali sva potrebna područja, morate staviti kvačicu ispred opcije "Poravnanje" na ploči s opcijama. U tom slučaju "pečat" automatski će se učitati u memoriju onih mjesta na kojima se trenutno nalazi.
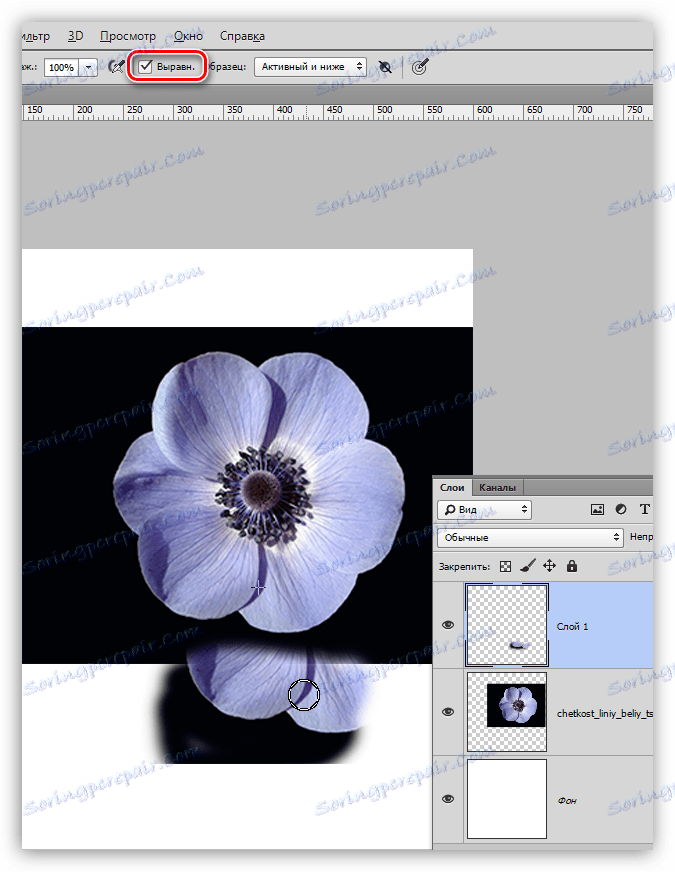
Dakle, s načelom alata, shvatili smo, sada idite na postavke.
postavke
Većina postavki "pečata" vrlo su slične opcijama "Četka" , stoga je bolje proučiti lekciju, vezu koju ćete naći u nastavku. To će dati bolje razumijevanje parametara o kojima ćemo pričati.
Pouka: Alat "Četka" u Photoshopu
- Veličina, ukočenost i oblik.
![Podešavanje krutosti i veličine oblika instrumenta u Photoshopu]()
Analogno s četkama, ovi se parametri podešavaju pomoću klizača s odgovarajućim nazivima. Razlika je u tome što za "pečat" , što je veći indeks krutosti, jasnije će granice biti za kloniranu lokaciju. Uglavnom se radi s niskom krutost. Samo ako želite kopirati jedan objekt, možete povećati vrijednost na 100 .
Oblik se najčešće odabire običnim, okruglim. - Način.
![Način preklapanja kopiranog područja pomoću Alata za pečata u Photoshopu]()
Ovdje se podrazumijeva koji će način preklapanja biti primijenjen na već postavljenu mjesto na mjestu (klon). Ovo određuje kako će klon reagirati s slikom na sloju na kojemu se nalazi. Ovo je značajka "Pečat" .
- Opacity i Push.
![Postavljanje neprozirnosti i potiskivanje pečata alata u Photoshopu]()
Postavljanje ovih parametara potpuno je identično postavljanju četkica. Što je niža vrijednost, to će klon biti transparentniji.
- Uzorak.
![Konfiguriranje izvora klana za Alat za pečate u Photoshopu]()
Na ovom padajućem popisu možemo odabrati izvor za kloniranje. Ovisno o izboru, "pečat" uzima uzorak samo od trenutačno aktivnog sloja ili iz njega i leži ispod (gornji slojevi se neće koristiti) ili odmah iz svih slojeva u paleti.
Na ovoj lekciji o principu rada i postavkama alata pod nazivom "Pečat" može se smatrati završetkom. Danas smo napravili još jedan mali korak prema vještini u radu s Photoshopom.