Prikaz postavki računala u sustavu Windows 7
Da bi pokrenuli određene programe, igre i određene procese, hardverski i softverski dio računala mora zadovoljavati određene zahtjeve. Da biste saznali kako vaš sustav zadovoljava ove karakteristike, trebate vidjeti njegove parametre. Let's saznati kako to učiniti na računalu sa sustavom Windows 7.
sadržaj
Načini prikaza postavki računala
Postoje dva glavna načina pregleda postavki računala u sustavu Windows 7. Prvi je korištenje posebnog dijagnostičkog softvera treće strane, a drugi uključuje izdvajanje potrebnih informacija izravno putem sučelja operacijskog sustava.
Vidi također:
Kako pregledati značajke računala na sustavu Windows 8
Kako saznati značajke vašeg računala
Prva metoda: Programi treće strane
Počnimo istraživati mogućnosti pregledavanja parametara računala pomoću programa treće strane, odabirom jednog od najpopularnijih - AIDA64. Na primjeru ovog softvera smatramo algoritam akcija.
- Pokrenite AIDA64 i idite na odjeljak "Računalo" .
- Otvorite pododjeljak "Sažetak informacija" .
- U prozoru koji se otvori vidjet ćete sve osnovne informacije o računalu i sustavu. Prikazuje informacije o:
- Verzije OS-a i njegovih komponenti;
- matična ploča (uključujući vrstu procesora i informacije o radnoj memoriji);
- perifernih i mrežnih uređaja;
- prikaz;
- diskovnim pogonom itd.
- Premještanjem na druge dijelove AIDA64 pomoću izbornika bočne trake možete dobiti detaljnije informacije o određenim komponentama ili sustavnim mogućnostima. U relevantnim odjeljcima možete saznati sljedeće informacije:
- Overclocking računala;
- Fizičko stanje hardverskih uređaja (temperatura, napon itd.);
- Izvođenje procesa i usluga;
- Detaljni podaci o pojedinim hardverskim komponentama računala (matična ploča, RAM, tvrdi diskovi, itd.) I periferne uređaje;
- Sigurnosne postavke sustava itd.
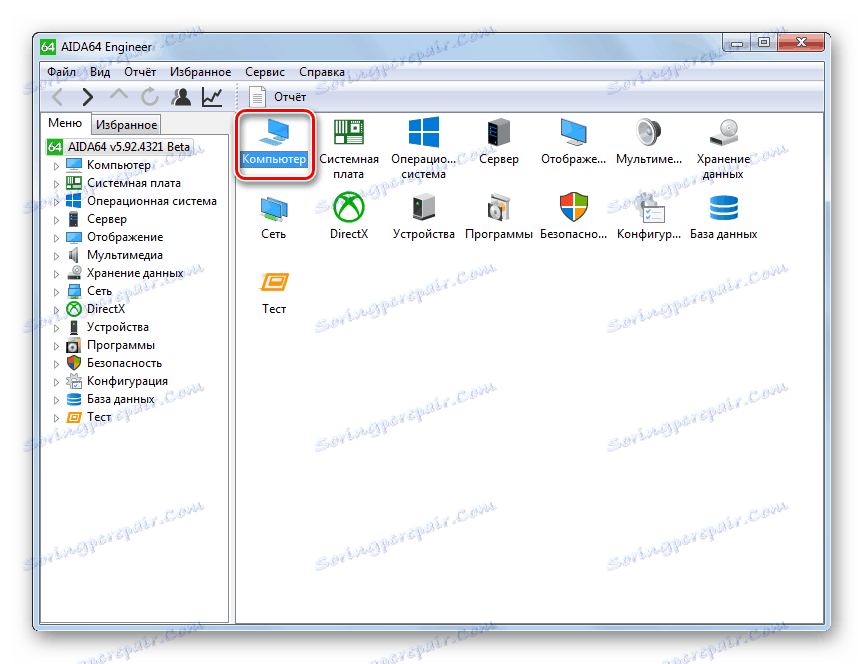
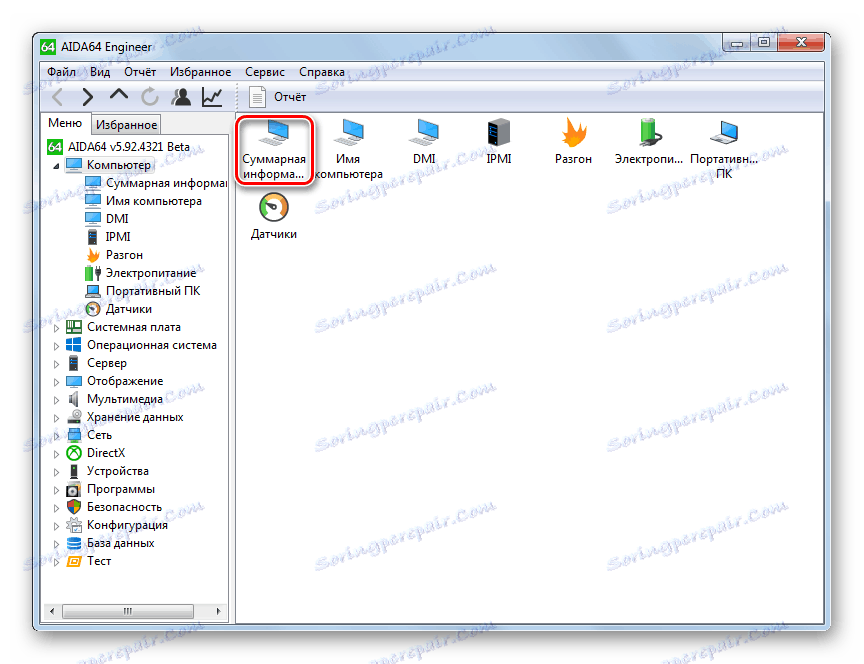
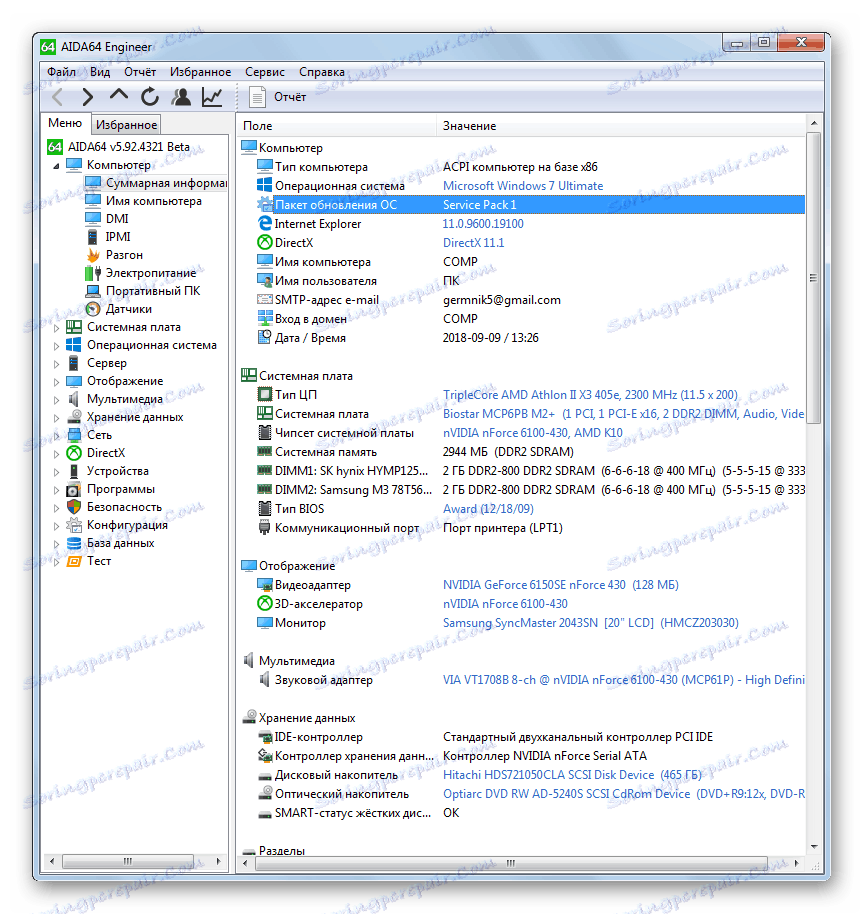
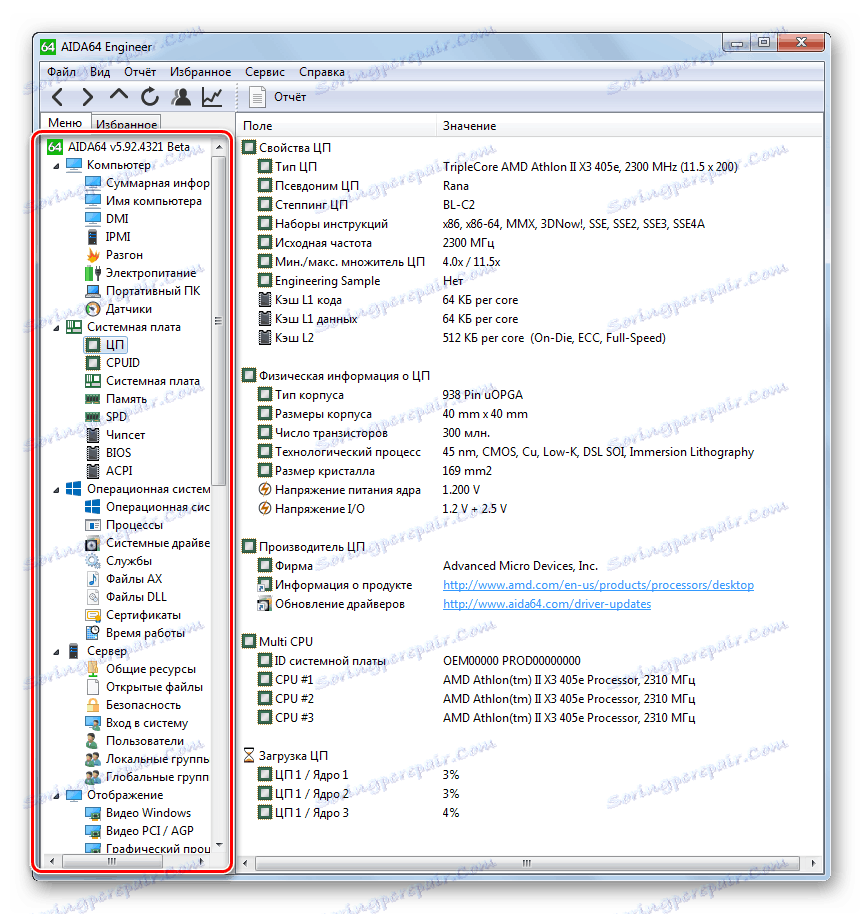
pouka:
Kako koristiti AIDA64
Drugi softver za računalnu dijagnostiku
Druga metoda: Interna funkcija sustava
Glavni parametri računala također se mogu vidjeti samo pomoću internog funkcionalnosti sustava. Međutim, ova metoda još uvijek ne može pružiti takvu veliku količinu podataka kao upotrebu specijaliziranog softvera treće strane. Osim toga, treba napomenuti da za dobivanje potrebnih podataka morat ćete koristiti nekoliko OS alata, što nije prikladno za sve korisnike.
- Da biste pregledali osnovne informacije o sustavu, morate otići do svojstava računala. Otvorite izbornik Start , a zatim desnom tipkom miša ( PCM ) na računalu . Na popisu koji se otvori odaberite "Svojstva" .
- Otvara se prozor svojstava sustava gdje možete pogledati sljedeće informacije:
- Izdanje Windows 7;
- Indeks uspješnosti;
- Model procesora;
- Veličina RAM-a, uključujući količinu raspoložive memorije;
- Kapacitet sustava;
- Dostupnost dodirnog ulaza;
- Nazivi parametara domene, računala i radne grupe;
- Podaci o aktivaciji sustava.
- Ako je potrebno, detaljnije ćete pregledati podatke o procjeni sustava klikom na element "Indeks uspješnosti ..." .
- Otvorit će se prozor s procjenom pojedinačnih komponenti sustava:
- RAM;
- CPU;
- Winchester;
- Grafika za igre;
- Opća grafika.
Konačna ocjena dodjeljuje se sustavu na najnižoj razini među svim gore navedenim komponentama. Što je ova brojka veća, računalo se smatra prilagođenom rješavanju složenih problema.
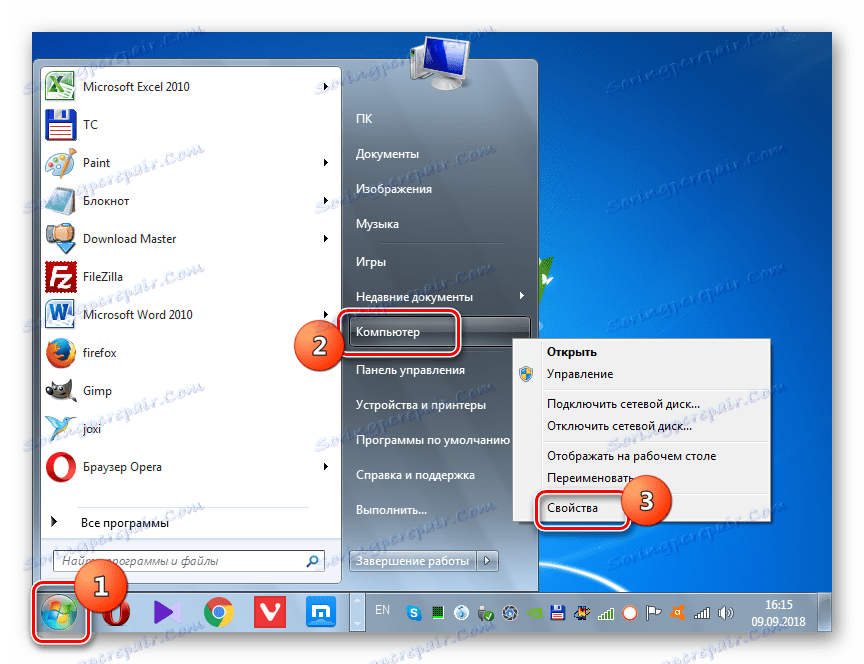
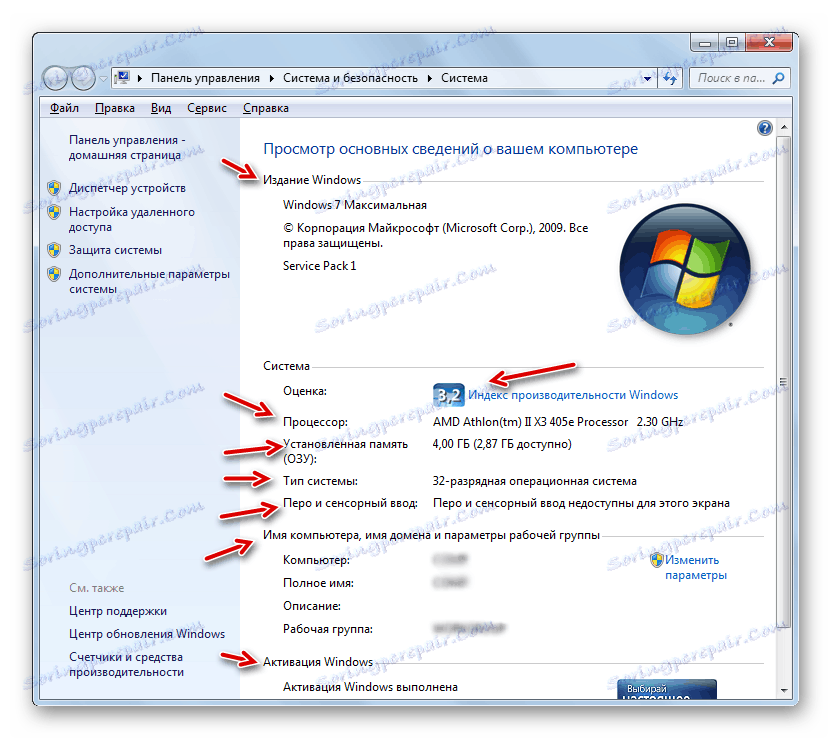
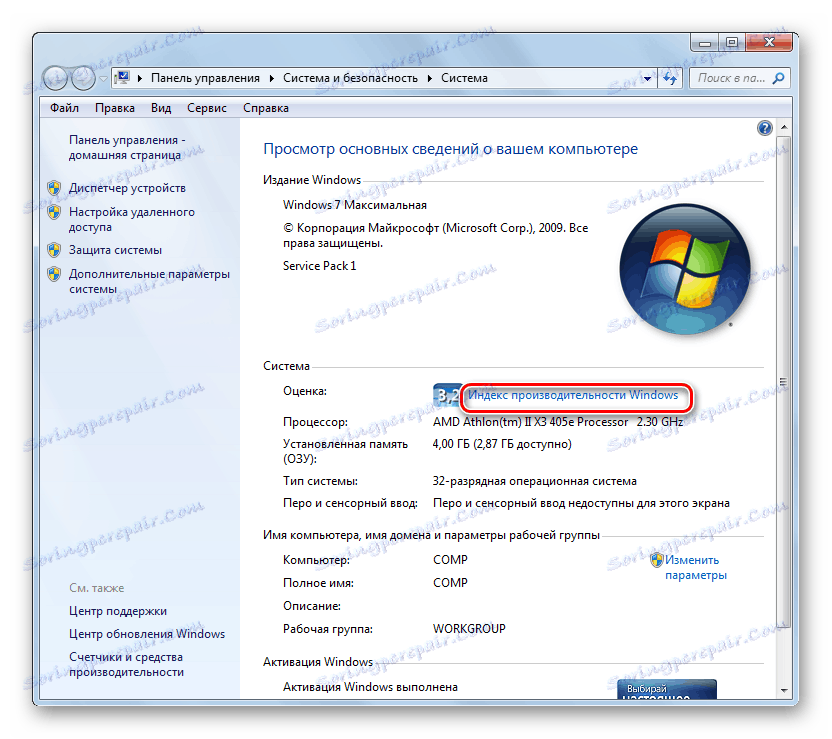
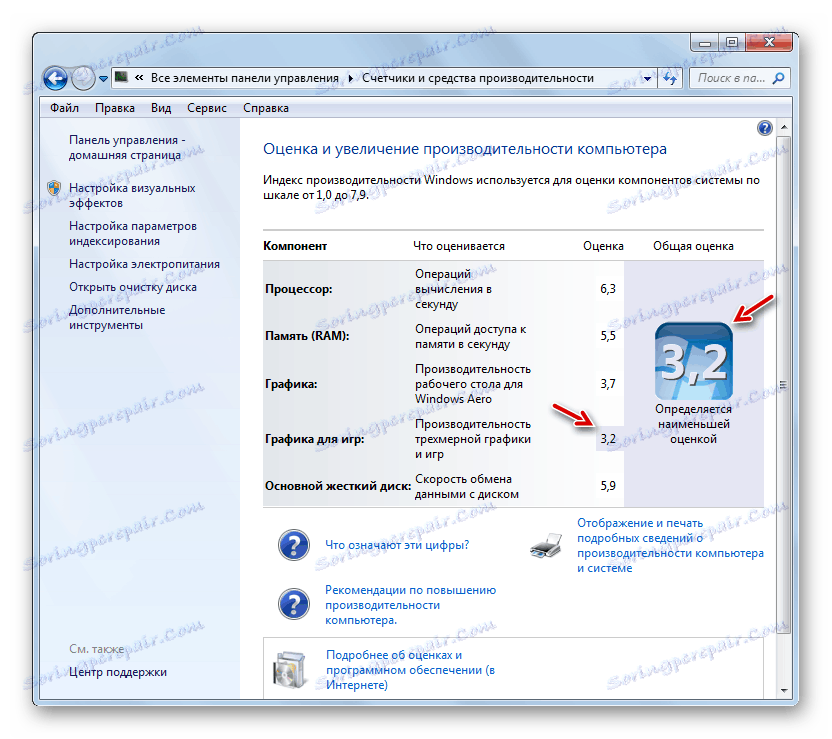
pouka: Kakav je indeks uspješnosti u sustavu Windows 7
Također, neke dodatne informacije o sustavu mogu se odrediti pomoću alata za dijagnostiku alata DirectX .
- Kombinacija biranja Win + R. Unesite u polje:
dxdiagKliknite "U redu" .
- U prozoru koji se otvori, na kartici "Sustav" možete vidjeti neke od podataka koje smo vidjeli u svojstvima računala, kao i neki drugi:
- Naziv proizvođača i modela matične ploče;
- Verzija BIOS-a;
- Veličina datoteke za slanje stranica, uključujući slobodni prostor;
- Verzija direktorije.
- Kada idete na karticu "Zaslon", prikazat će se sljedeće informacije:
- Naziv proizvođača i modela video adaptera;
- Veličina njegove memorije;
- Trenutačna razlučivost zaslona;
- Naziv monitora;
- Omogući hardversko ubrzanje.
- Kartica "Zvuk" prikazuje informacije o nazivu zvučne kartice.
- Kartica "Ulaz" sadrži informacije o tipkovnici miša i računala.
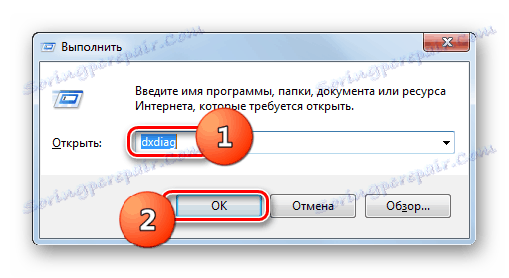
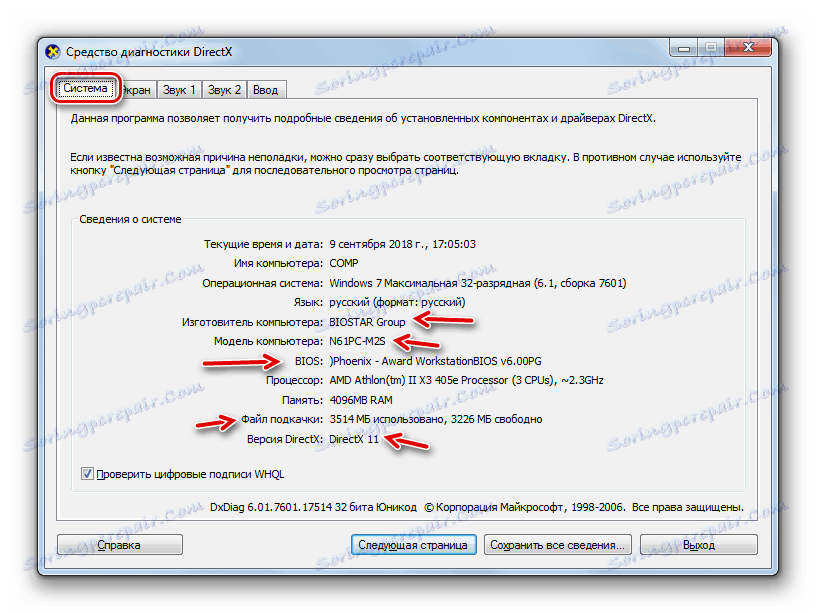
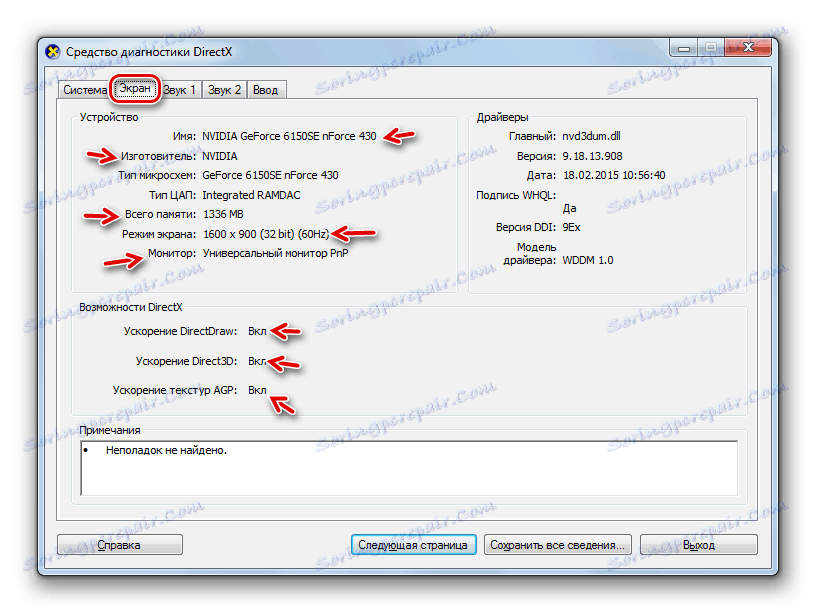
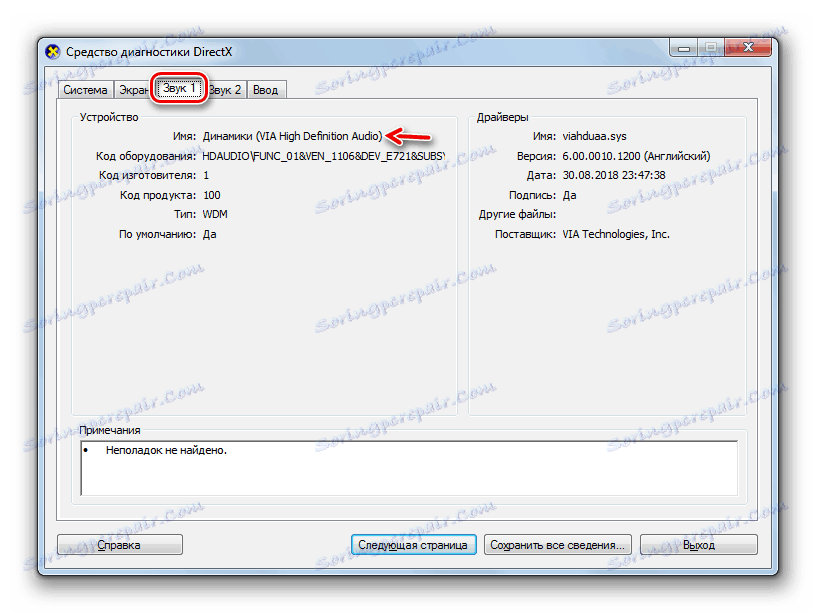
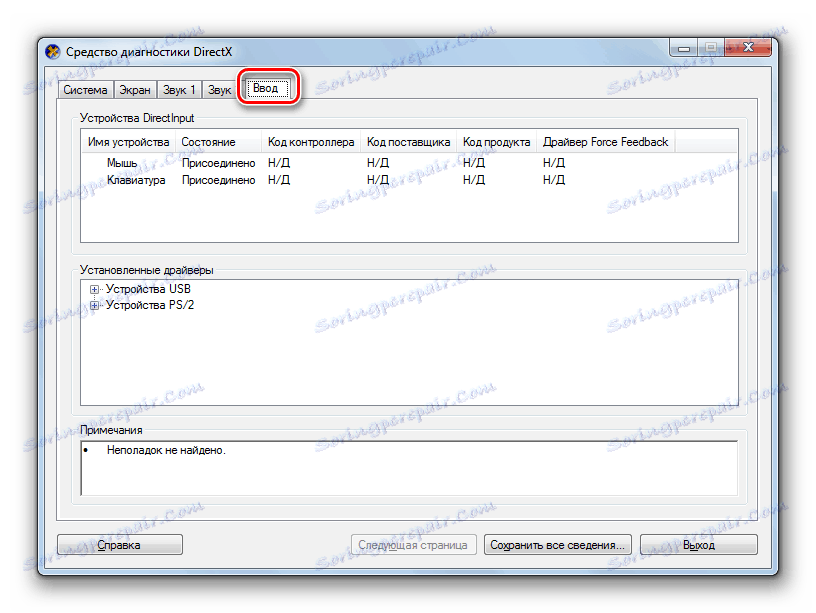
Ako trebate detaljnije informacije o spojenoj opremi, možete je pogledati tako da odete na "Upravitelj uređaja" .
- Kliknite "Start" i idite na "Upravljačka ploča" .
- Otvorite sustav i sigurnost .
- Potom kliknite na podizbornik "Upravitelj uređaja" u odjeljku "Sustav" .
- Pokreće se "Device Manager" , informacije u kojima predstavlja popis opreme spojene na računalo, podijeljene u skupine prema namjeni. Nakon što kliknete na naziv takve grupe, otvorit će se popis svih objekata koji se nalaze u njemu. Da biste vidjeli detaljnije podatke o određenom uređaju, kliknite ga s RMB i odaberite "Svojstva" .
- U prozoru svojstava uređaja, kretanjem kroz kartice, možete pronaći detaljne informacije o odabranom hardveru, uključujući podatke o upravljačkim programima.
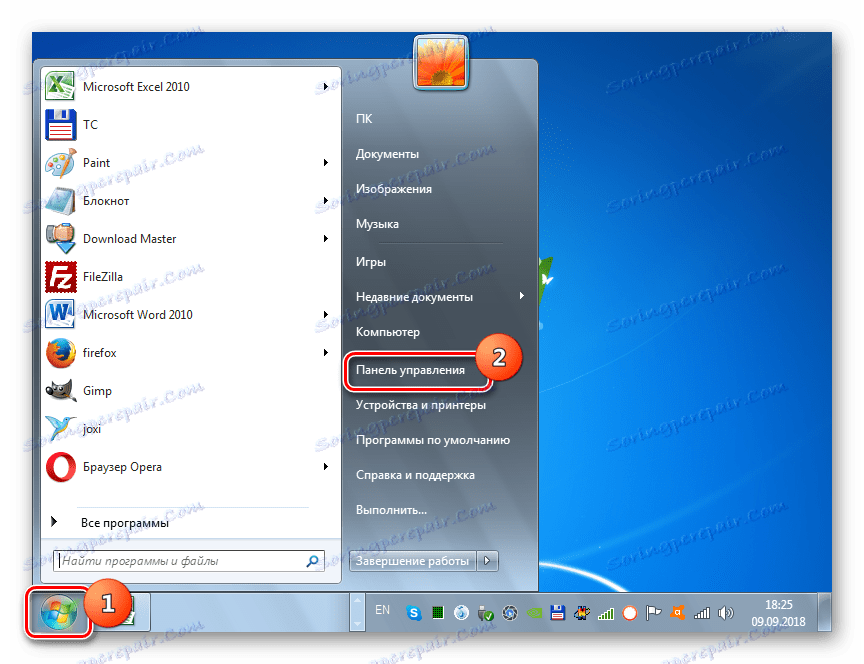
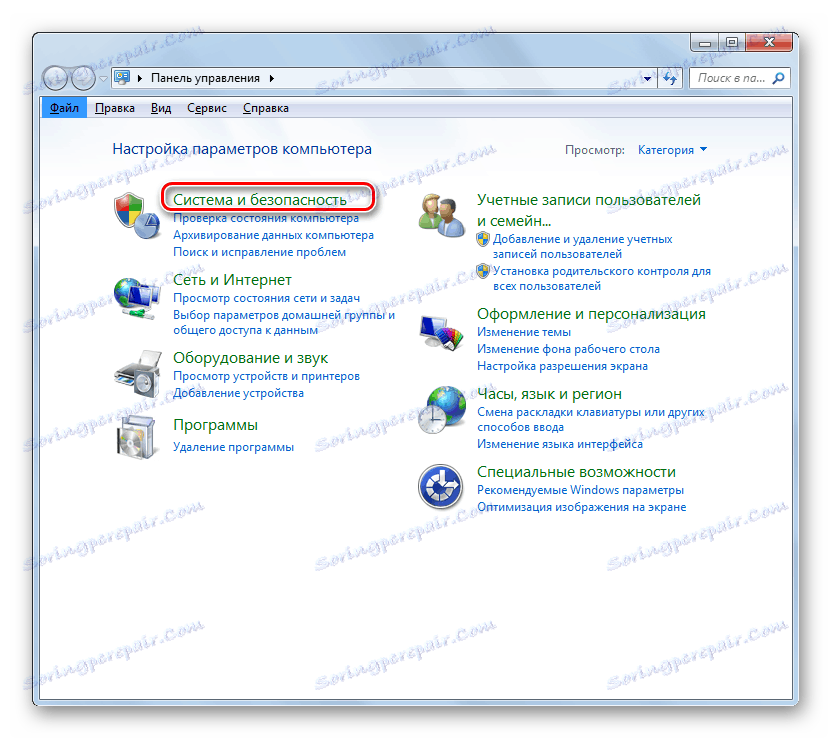
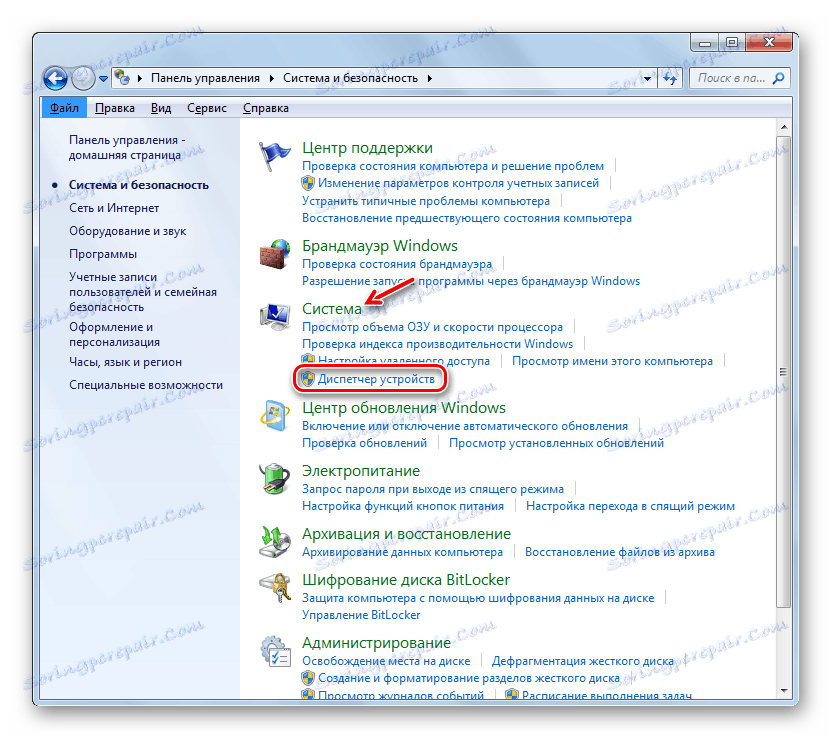
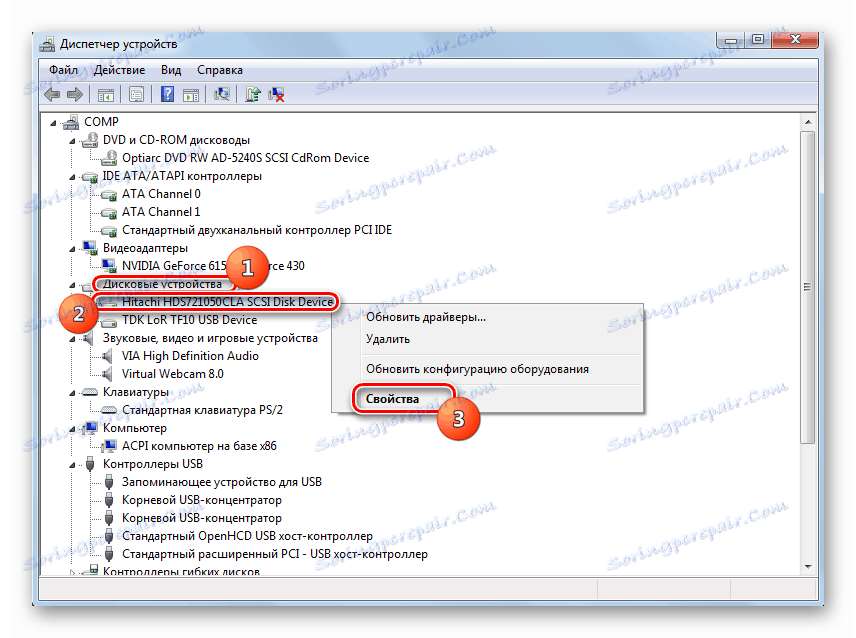
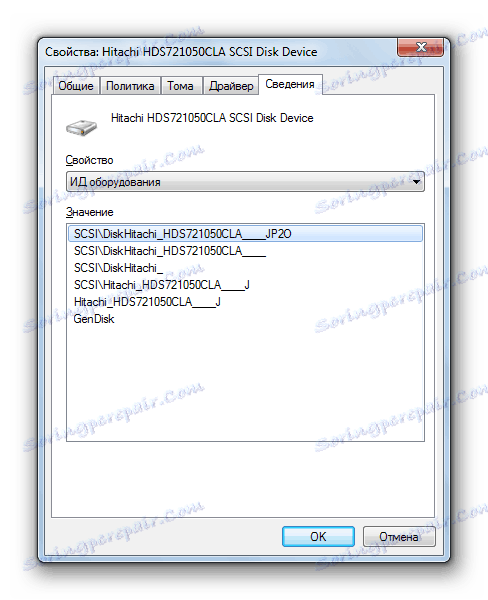
Neke informacije o parametrima računala, koje se ne mogu pregledavati pomoću gore opisanih alata, mogu se izdvojiti unosom posebne naredbe u "Command Line" .
- Ponovno kliknite Start i idite na All Programs (Svi programi) .
- Na popisu koji se otvori, idite na direktorij "Standard" .
- Pronađite naredbu i kliknite na njega pomoću RMB-a . Na popisu koji se otvori odaberite opciju aktivacije u ime administratora.
- U "Command Line" unesite izraz:
systeminfoPritisnite tipku Enter .
- Nakon toga, pričekajte dok se podaci sustava ne učitavaju u "Command Line" .
- Podaci preneseni u "Command Line" uglavnom se preklapaju s parametrima koji su prikazani u svojstvima računala, ali osim toga možete vidjeti sljedeće informacije:
- Datum instalacije operacijskog sustava i vrijeme njegova zadnjeg pokretanja;
- Put do mape sustava;
- Trenutna vremenska zona;
- Jezik sustava i izgled tipkovnice;
- Adresu mjesta razmjene datoteka;
- Popis instaliranih ažuriranja.
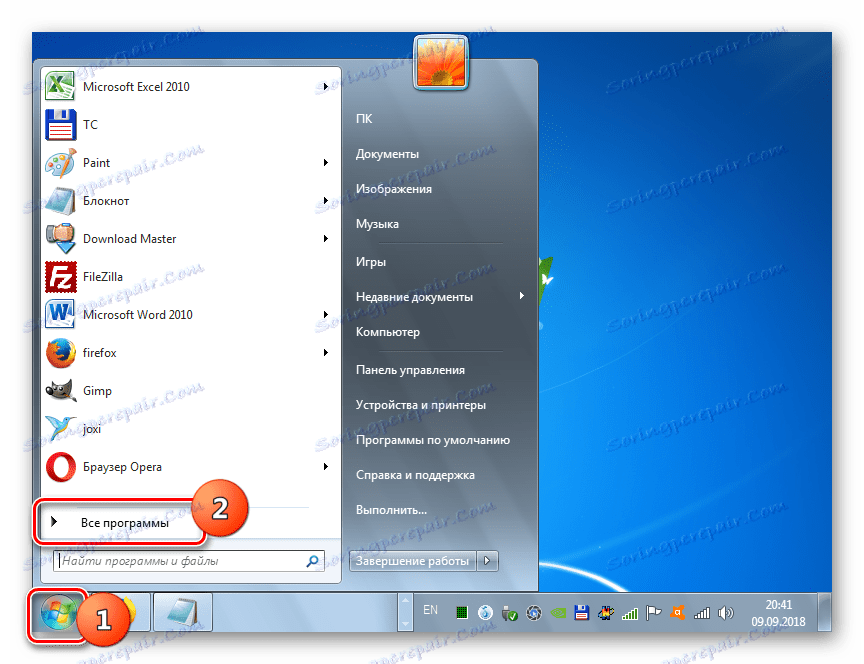
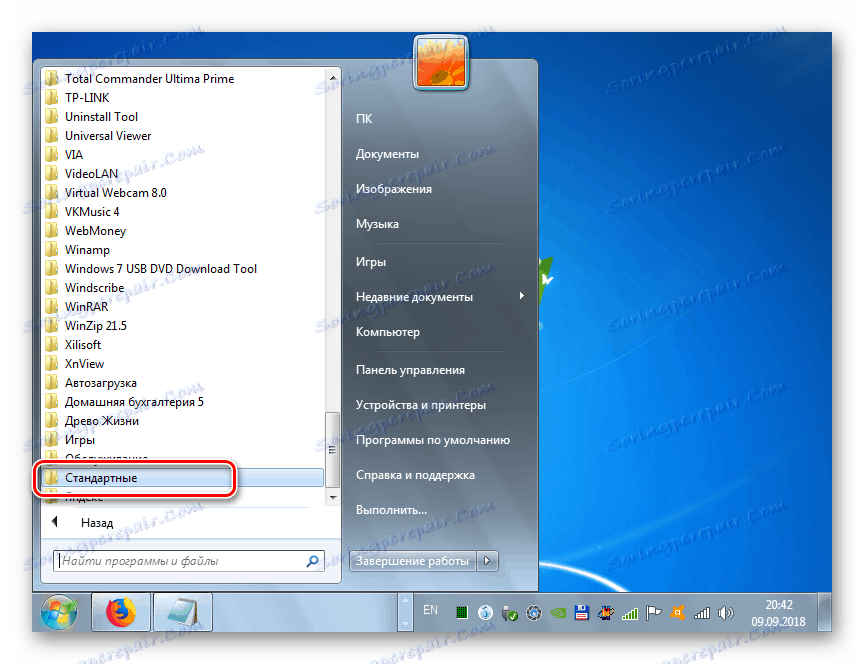
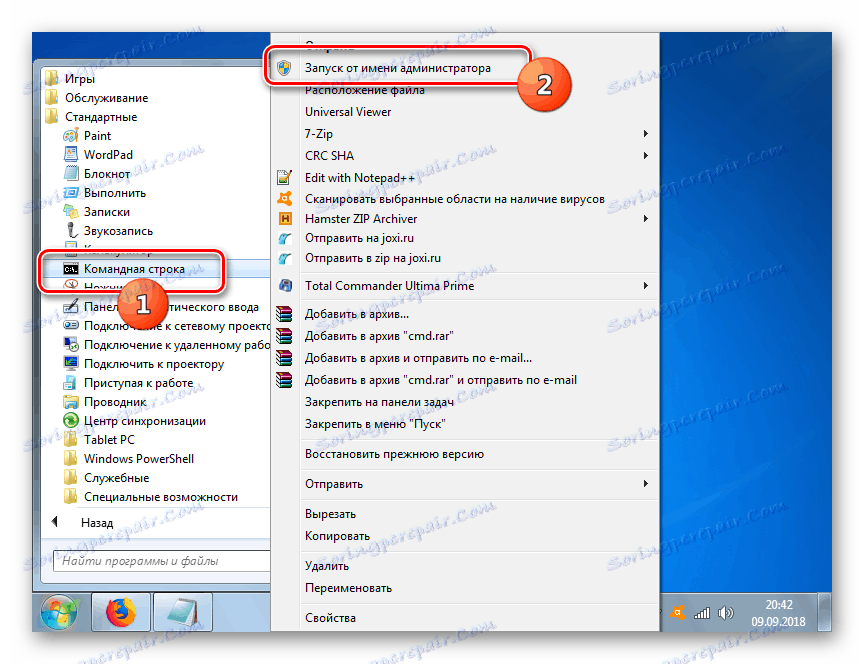
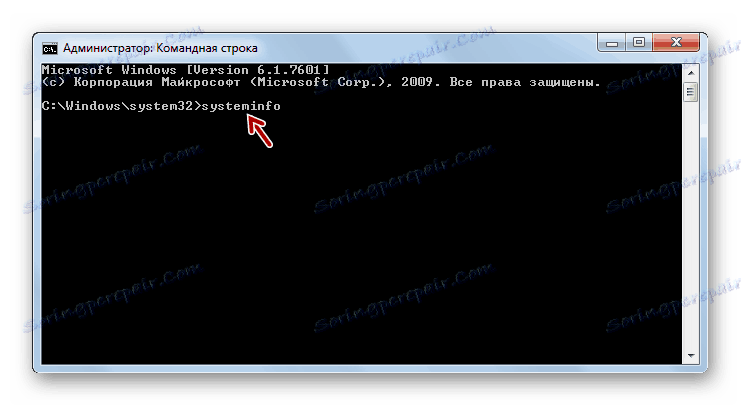
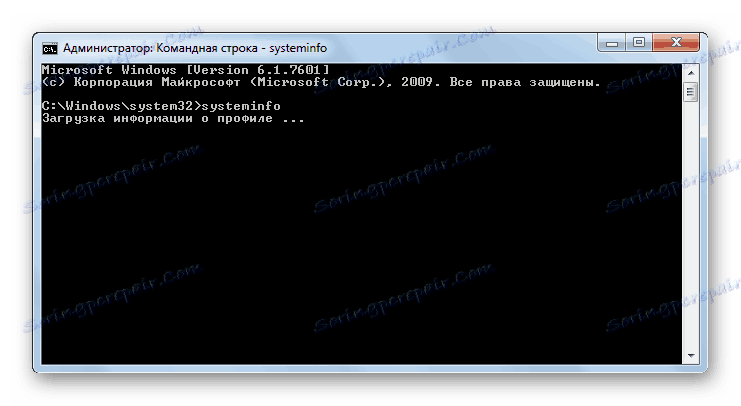
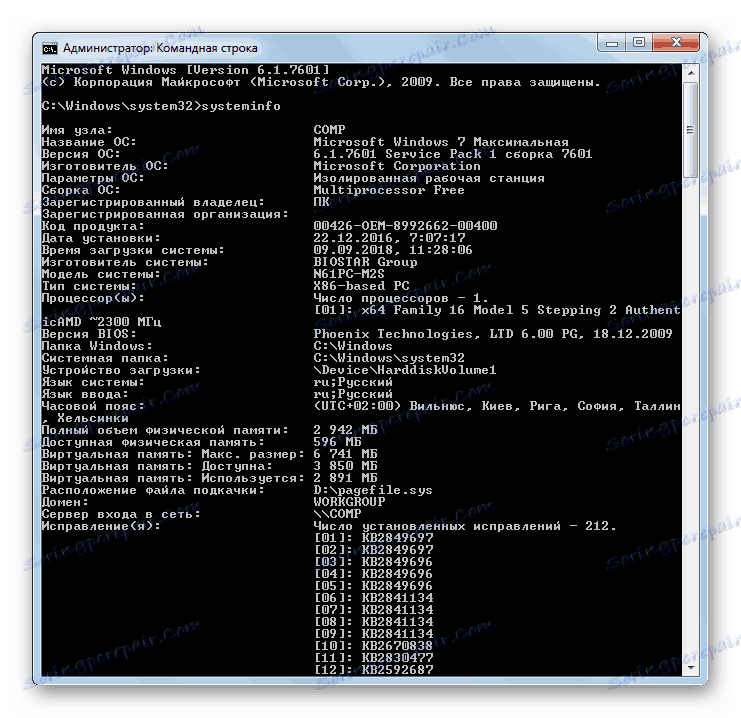
pouka: Kako pokrenuti "naredbeni redak" u sustavu Windows 7
Informacije o postavkama računala u sustavu Windows 7 možete saznati pomoću specijaliziranih programa treće strane ili preko sučelja OS-a. Prva opcija omogućit će vam da dobijete više informacija, a osim toga je prikladnija, budući da su gotovo svi podaci dostupni u jednom prozoru tako da se prebacujete na kartice ili odjeljke. Ali u isto vrijeme, u većini slučajeva, podaci koji se mogu vidjeti uz pomoć alata sustava dovoljno su za rješavanje mnogih zadataka. Ne morate instalirati softver treće strane koji će dodatno učitati sustav.