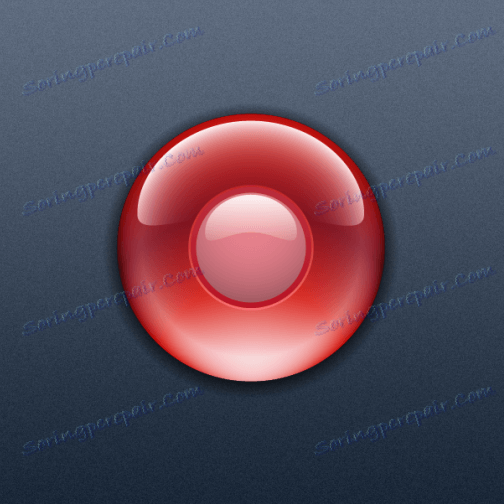HyperCam 5.0.1802.09
Snimanje videozapisa funkcija je potrebna prilikom izrade videozapisa za treniranje, prezentacijskih materijala, postignuća snimanja, itd. Da biste snimili videozapis s ekrana računala, potreban vam je poseban softver, kojem pripada HyperCam.
HyperKam je popularan program za snimanje videa onoga što se događa na računalnom zaslonu s naprednim značajkama.
Savjetujemo vam da pogledate: Ostali programi za snimanje videozapisa s ekrana računala
sadržaj
- Snimanje zaslona
- Zabilježite područje zaslona
- Snimanje prozora
- Postavljanje video formata
- Izbor algoritma kompresije
- Postavke zvuka
- Omogućite ili onemogućite pokazivač miša
- Postavljanje vrućih tipki
- Minijaturni prozor
- Snimanje zvuka
- Postavljanje snimanja zvuka
- Prednosti HyperCam:
- Nedostaci HyperCam:
- Preuzmite probnu verziju HyperCam
- Pitanja i odgovori
Snimanje zaslona
Ako želite snimiti cijeli sadržaj zaslona, tada ćete ovom postupku odmah prijeći na nekoliko klikova mišem.

Zabilježite područje zaslona
Pomoću posebne HyperKam funkcije možete samostalno postaviti granice snimanja videozapisa i tijekom snimanja pomaknite određeni pravokutnik na željeno područje zaslona.

Snimanje prozora
Na primjer, morate zabilježiti događaj samo u određenom prozoru. Pritisnite odgovarajuću tipku, odaberite prozor u kojem će se snimati i započeti snimanje.

Postavljanje video formata
HyperCam vam omogućuje da odredite konačni format u kojem će se videozapis spremiti. Bit će vam ponuđena četiri video formata: MP4 (zadano), AVI, WMV i ASF.

Izbor algoritma kompresije
Komprimirani video značajno smanjuje veličinu videozapisa. Program predstavlja širok raspon različitih algoritama, a tu je i funkcija ne kompresije.
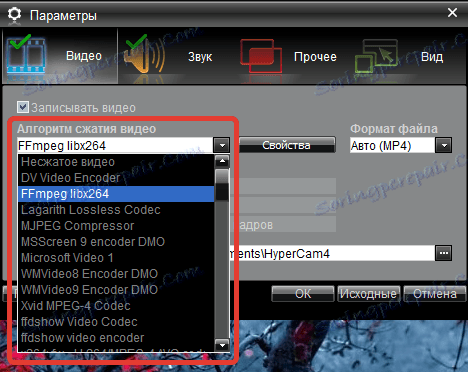
Postavke zvuka
Odvojeni odjeljak posvećen zvuku omogućit će vam da prilagodite različite aspekte, iz mape u kojoj će zvuk biti spremljen u algoritam kompresije.

Omogućite ili onemogućite pokazivač miša
Ako za obrazovne videozapise, u pravilu, trebate aktivirani pokazivač miša, a za ostale videozapise možete isključiti. Ovaj parametar također je konfiguriran u programskim parametrima.

Postavljanje vrućih tipki
Ako ih razmotrimo program Fraps omogućuje snimanje samo kontinuiranog videozapisa, tj. bez mogućnosti zaustavljanja u procesu, a zatim u HyperCam-u možete konfigurirati tipke za vruće zadatke za pauzu, zaustavljanje snimanja i stvaranje snimke s ekrana.
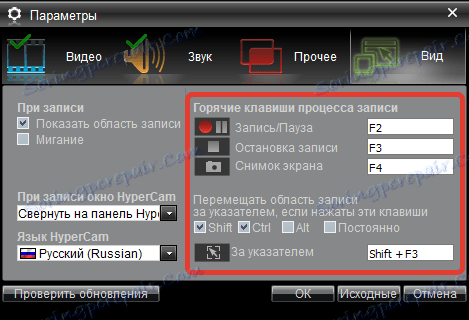
Minijaturni prozor
Tijekom postupka snimanja, prozor programa minimizira se na malu ploču koja se nalazi u ladici. Ako je potrebno, možete promijeniti položaj ove ploče kroz postavke.
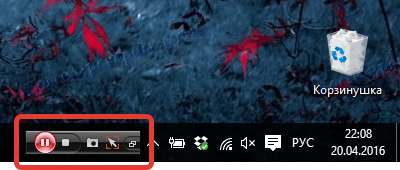
Snimanje zvuka
Uz snimanje videozapisa sa zaslona, HyperKam omogućuje snimanje zvuka putem ugrađenog mikrofona ili povezanog uređaja.

Postavljanje snimanja zvuka
Zvuk se može snimiti i iz mikrofona spojenog na računalo i iz sustava. Ako je potrebno, ti se parametri mogu kombinirati ili odspajati.
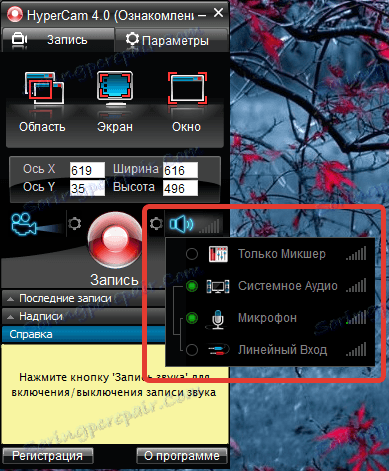
Prednosti HyperCam:
1. Ugodno sučelje s podrškom ruskom jeziku;
2. Širok raspon značajki koje pružaju potpuni rad s snimanjem videozapisa sa zaslona računala;
3. Ugrađeni sustav savjetovanja, koji vam omogućuje da brzo naučite kako raditi s programom.
Nedostaci HyperCam:
1. Neispravna besplatna inačica. Da biste otkrili sve značajke programa, kao što je neograničen broj operacija, nepostojanje vodenih žigova s imenom itd., Morat ćete kupiti punu verziju.
HyperCam - izvrstan funkcionalni alat za snimanje videozapisa sa zaslona, omogućujući vam fino podešavanje slike i zvuka. Besplatna verzija programa dovoljna je za udoban rad, a redovita obnova donosi poboljšanja u radu.