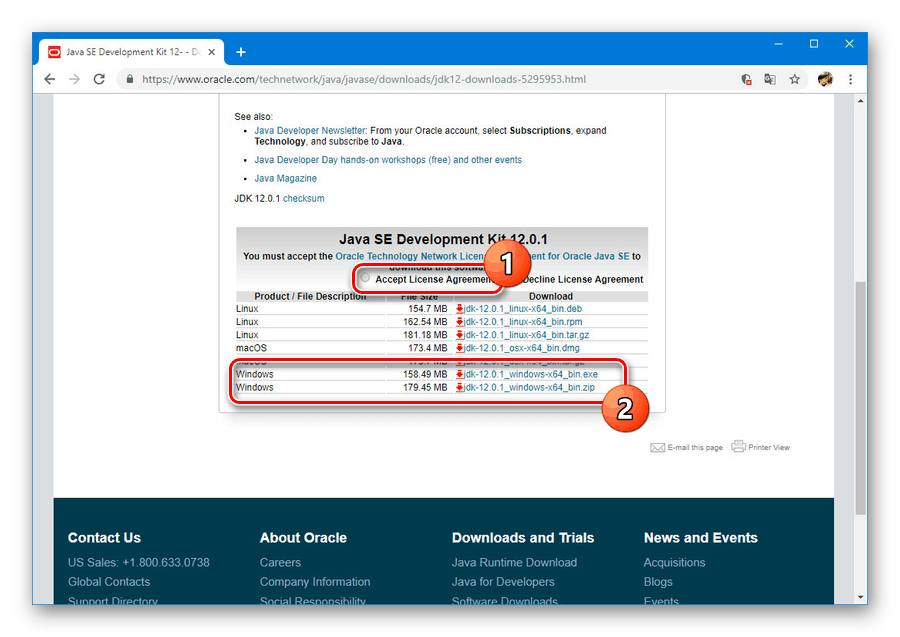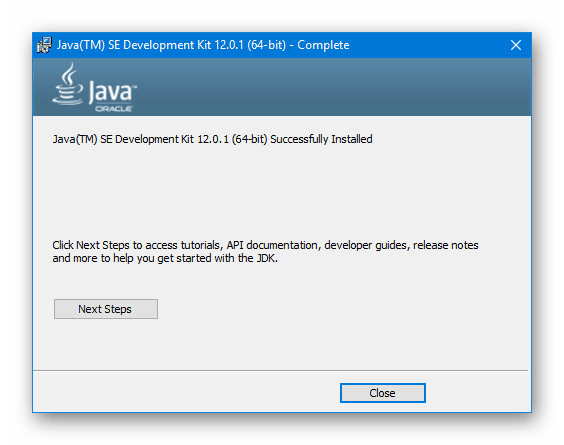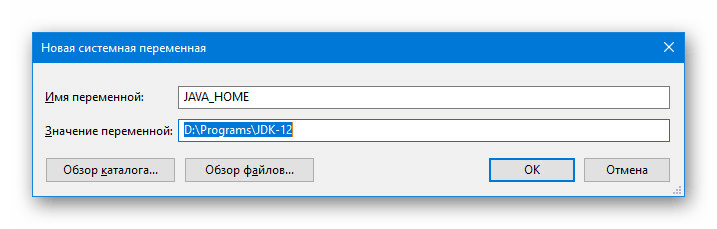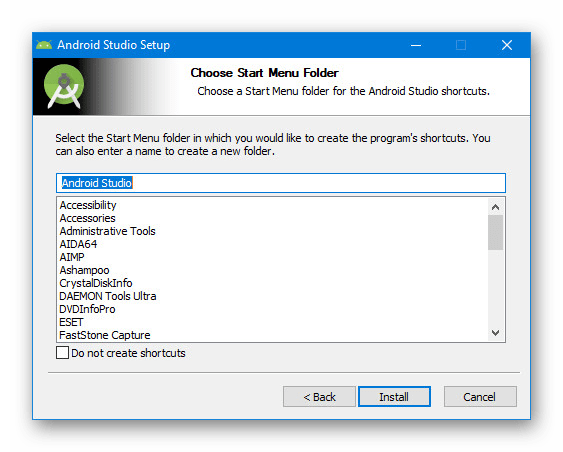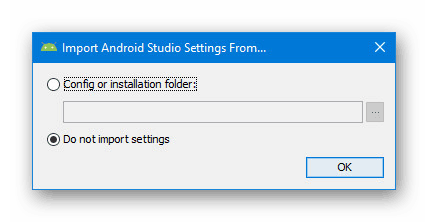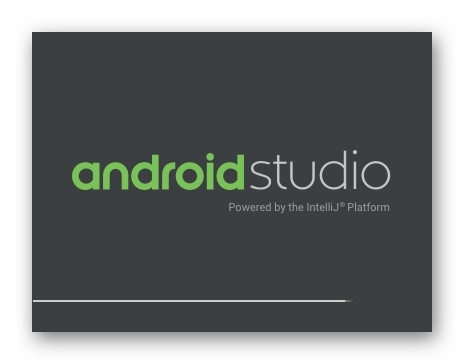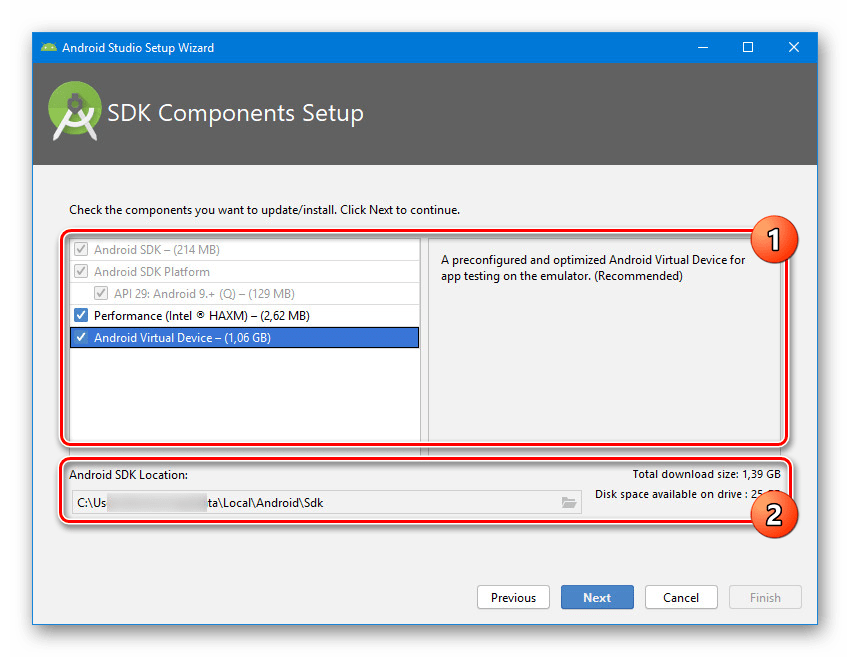Ispravna instalacija Android Studio na vaše računalo
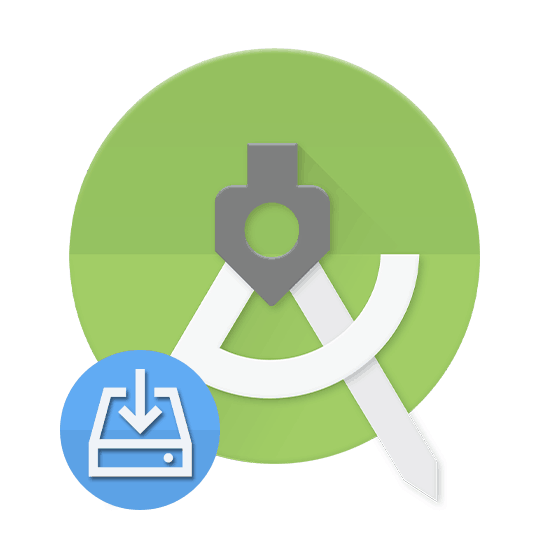
softver Android Studio Posebno je usmjeren na stvaranje aplikacija za Android platformu, pružajući odgovarajući skup funkcija i prikladno sučelje. Da biste ga koristili na računalu, prvo morate preuzeti datoteke i instalirati softver. U ovom ćemo članku detaljno opisati postupak instaliranja i pripreme Android Studio-a za buduću upotrebu.
sadržaj
Instalirajte Android Studio na računalo
Proces koji se razmatra može se podijeliti u tri glavna koraka koja treba izvesti redoslijedom koji smo predstavili. To će izbjeći pogreške zbog nedostatka komponenti i općenito štedi puno vremena. Uz to, pobrinite se da vaše računalo unaprijed ispunjava minimalne sistemske zahtjeve Androida Studio.
Korak 1: Java razvojni komplet (JDK)
Najprije morate preuzeti i instalirati softver JDK koji je na službenoj Java stranici dostupan potpuno besplatno. Kompatibilan je s bilo kojom inačicom sustava Windows, bilo da se radi o 32-bitnom ili 64-bitnom sustavu. Međutim, za uspješan završetak instalacije i naknadno pokretanje, bolje je voditi računa o instaliranju JRE-a u potpuno automatskom načinu unaprijed.
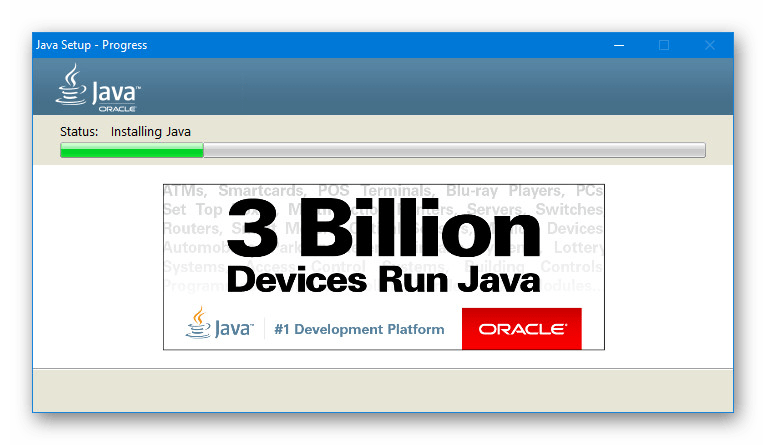
preuzimanje
- Otvorite stranicu s najnovijim verzijama JDK-a na službenom web mjestu pomoću donje veze, a na kartici Preuzimanja u bloku Java Platforma kliknite gumb Preuzmi pored najnovije verzije.
- Dalje u donjem dijelu postavite oznaku "Prihvati ugovor o licenci" da prihvati uvjete licencnog ugovora i odaberite jednu od predstavljenih verzija u skladu s operativnim sustavom koji se koristi na računalu. U našem slučaju datoteku morate preuzeti i samo s ekstenzijom .exe.
![Proces odabira verzije Java stranice]()
Status preuzimanja možete pratiti u odgovarajućem odjeljku, ovisno o pregledniku. Kada završite, prijeđite na sljedeći korak.
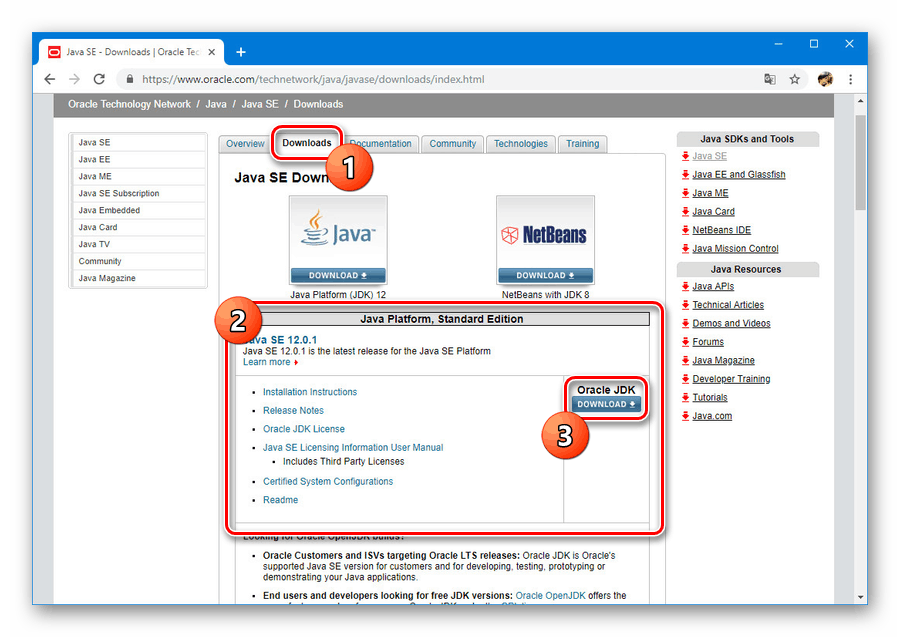
instalacija
- Otvorite prethodno preuzetu datoteku u EXE formatu i kliknite "Dalje" . Ponovite postupak dok se ne pojavi stranica "Odredišna mapa" .
- U naznačenoj fazi kliknite na "Promijeni" i odaberite mjesto za instalaciju na računalu. Ako želite, ostavite zadani put, ali ne zaboravite zaštititi datoteke od promjena u particijama sustava.
- Nakon što odlučite o mjestu, ponovo kliknite na „Dalje“ . Nakon toga započet će instalacija, koja obično ne zahtijeva puno vremena.
- Ako uspije, vidjet ćete poruku. Kliknite "Zatvori" da biste zatvorili instalacijski program.
![Uspješno dovršavanje instalacije JDK na računalu]()
Napomena: Ako na računalu nema JRE, instalacijski alat će vas zatražiti da preuzmete i instalirate potrebne komponente u automatskom načinu rada.
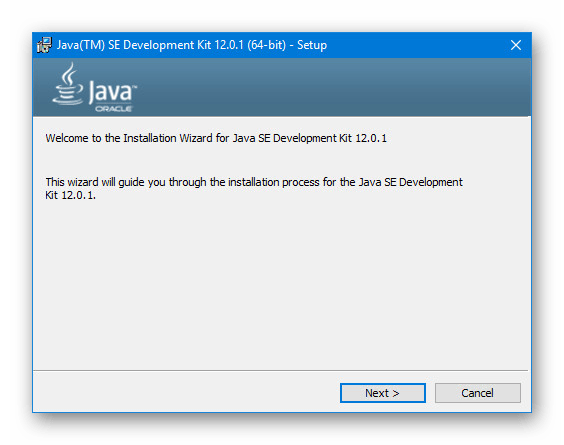
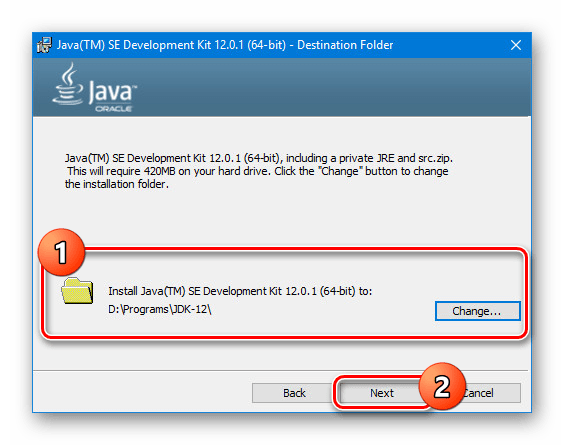
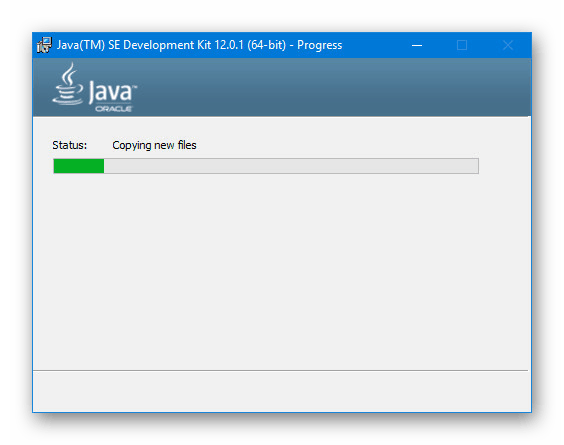
Postava JDK
- Pomoću izbornika Start ili koristeći univerzalnu kombinaciju tipki "Win + Pause / Break" otvorite "Svojstva sustava" . Ovdje morate odabrati stavku "Napredne mogućnosti" .
- U odjeljku koji se otvori kliknite na "Varijable okoliša" .
- Sada u donjem bloku pronađite i koristite gumb "Stvori" .
- Navedena polja treba popuniti kako slijedi:
- "Ime" - JAVA_HOME;
- "Vrijednost" - put do mape s instaliranim JDK.
![Dodavanje nove varijable u sustavu Windows]()
U drugom slučaju pomoću gumba "Pregledaj" možete pronaći i automatski dodati željenu mapu.
- Nakon spremanja, dodani redak pojavit će se na popisu "Promjene sustava" . Kliknite "OK" i ponovno pokrenite sustav.
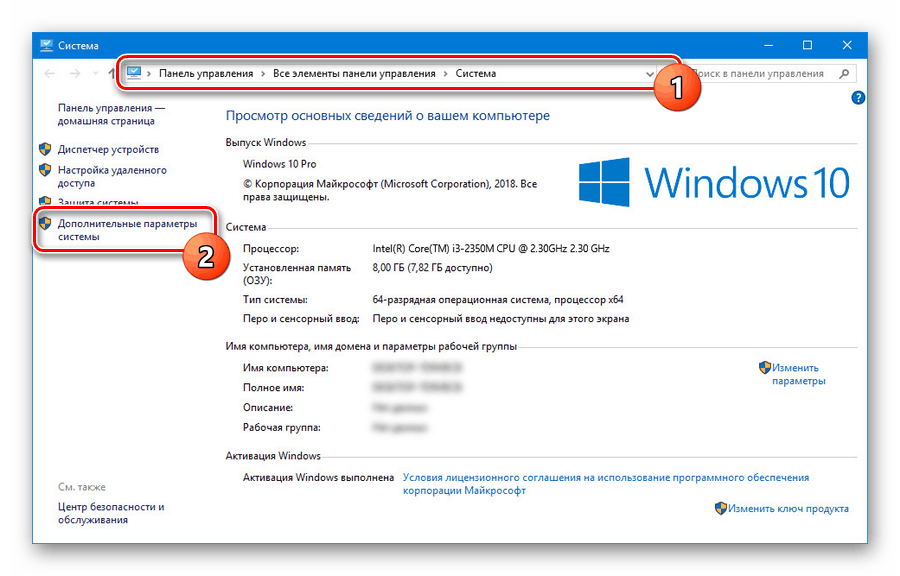
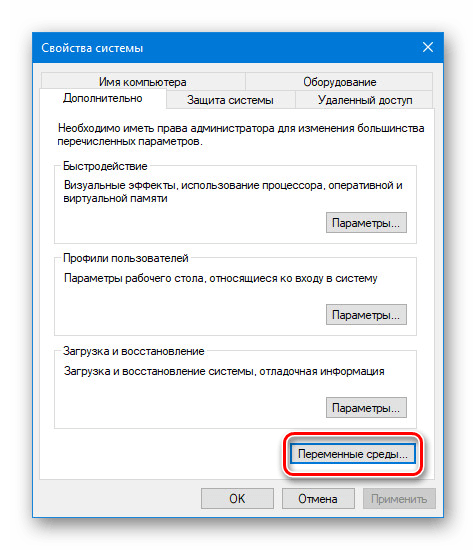
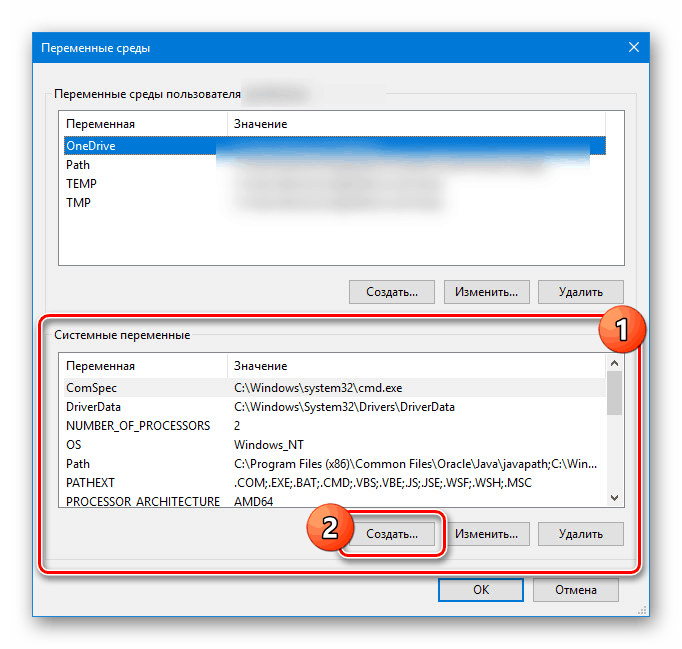
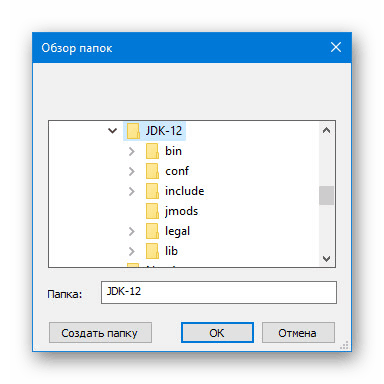
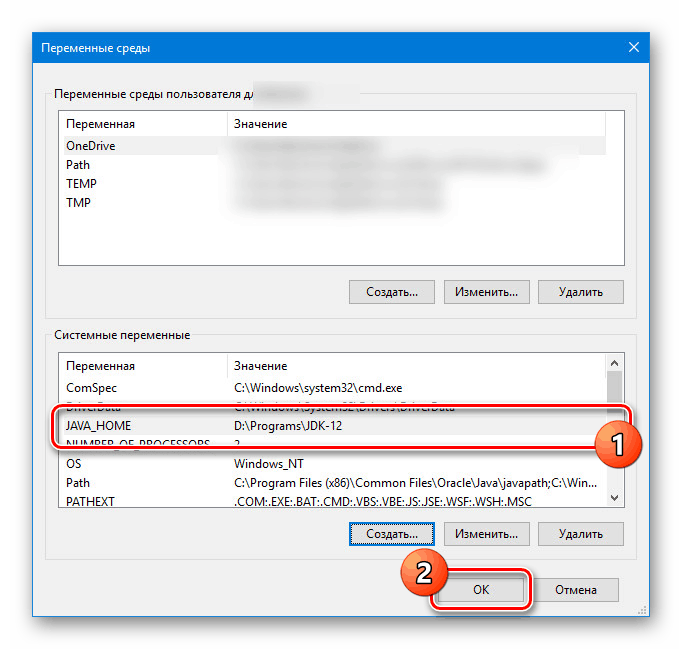
Nismo razmatrali značajke sklopova JDK, a posebno pitanja koja se odnose na komercijalnu i nekomercijalnu upotrebu softvera. Međutim, ako se planirate baviti razvojem ne samo „za sebe“, prvo bi se trebali pozabaviti tim aspektom.
2. korak: instalirajte Android Studio
Baveći se instalacijom i konfiguracijom JDK-a, možete početi izravno raditi s Android Studiom. Ovaj program smo razmotrili u posebnom članku sa svim vezama potrebnim za preuzimanje. U ovom postupku trebali biste obratiti najviše pažnje, unaprijed pripremite prikladno radno okruženje na računalu.
punjenje
- Posjetite službenu web stranicu programa, a na kartici "Preuzmi" upotrijebite gumb "Preuzmi Android Studio" . U tom će se slučaju preuzeti verzija koja je u potpunosti kompatibilna s instaliranim OS-om.
- U prozoru koji se pojavi dodajte kvačicu da biste prihvatili licenčni ugovor i kliknite "Preuzmi Android Studio za Windows" . Tada će početi preuzimanje instalacijske datoteke sa svim komponentama.
- Ako je potrebno, koristite vezu "Opcija za preuzimanje" na stranici za preuzimanje i prijeđite na cijeli popis verzija. Ovo će biti korisno, na primjer, ako vam je potrebna prijenosna verzija ili softver za sustav s različitom dubinom bita.
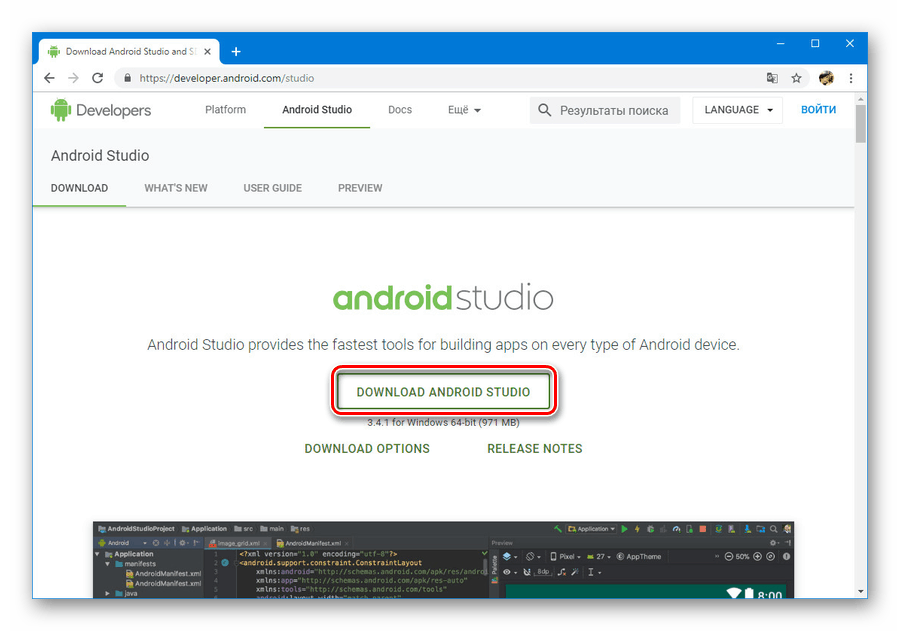
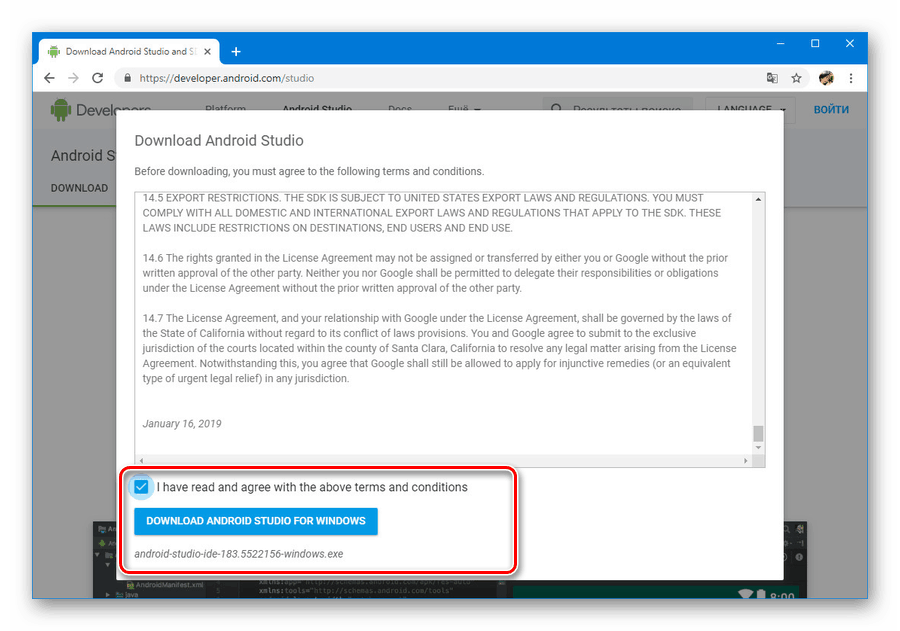
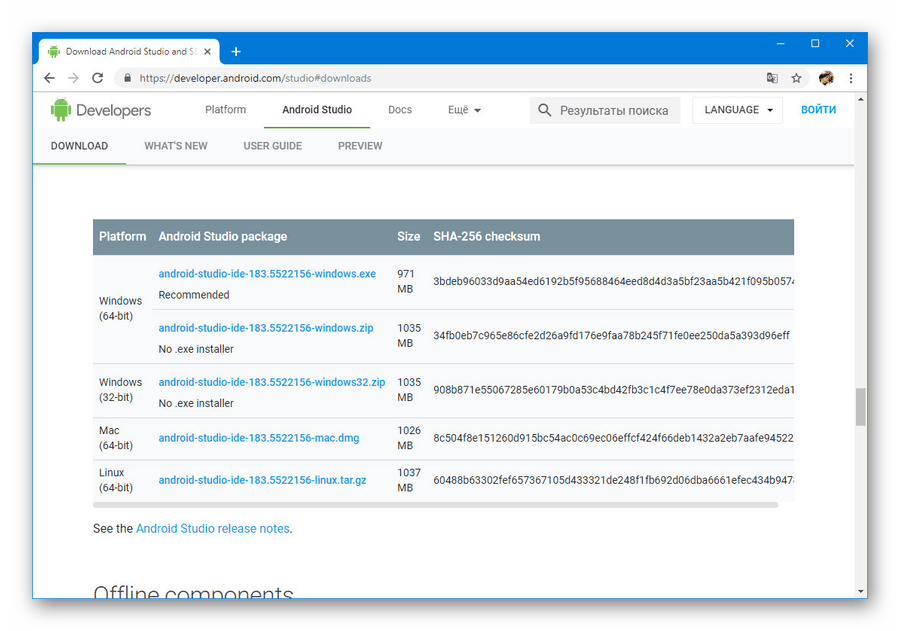
instalacija
- Otvorite prethodno preuzetu .exe datoteku i kliknite "Dalje". U prozoru "Select Components" odaberite potvrdni okvir pored svih opcija i ponovo pritisnite "Next" .
- U sljedećem koraku možete promijeniti mjesto programa na računalu. Najbolje je iskoristiti ovu priliku odabirom prikladnijeg puta.
- Nakon što kliknete "Dalje" i pređete na sljedeću stranicu, opcijski promijenite naziv mape u izborniku "Start" i kliknite "Instaliraj" .
![Idite instalirati Android Studio na vaše računalo]()
Procedura će potrajati neko vrijeme, ali po završetku možete započeti s radom s programom.
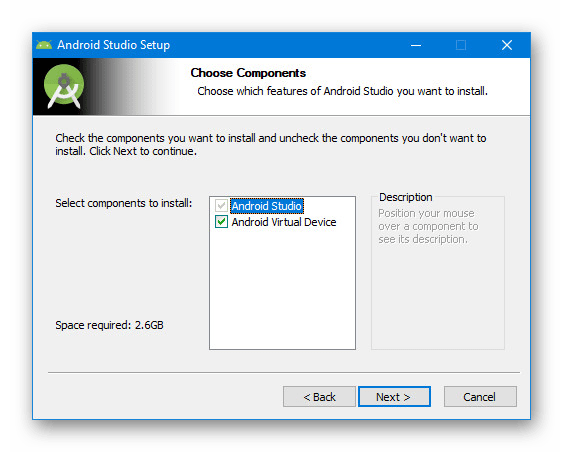
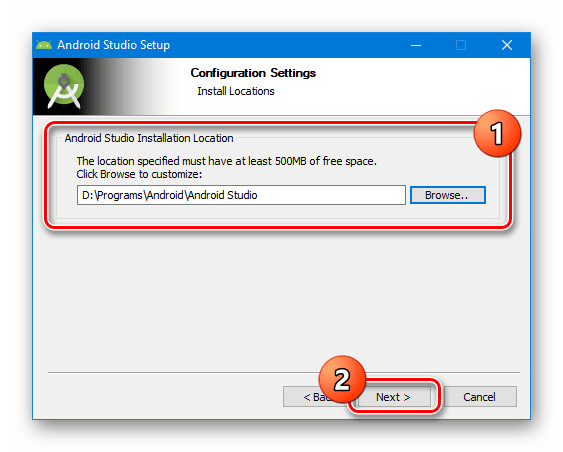
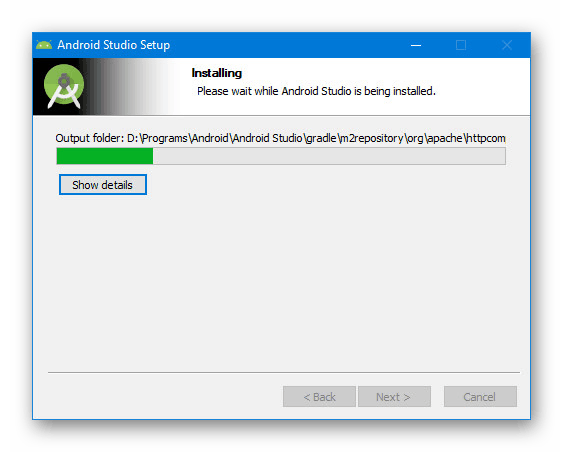
Proces preuzimanja i instaliranja Android Studio-a, kao što vidite, ne treba puno vremena ako komponente pripremite na PC-u pravodobno. To program čini što je moguće praktičnijim za sve korisnike, bez obzira na iskustvo s alatima za razvojne programere.
Korak 3: Postavljanje za rad
Preostala faza, koja je izravno povezana s postupkom instalacije za Android Studio, svodi se na postavljanje parametara po vlastitom nahođenju i preuzimanje pomoćnih komponenti. Većinu postavki koje ćete u budućnosti lako promijeniti. Istovremeno, za uspješno dovršavanje, na ovaj ili onaj način, trebat će vam aktivna internetska veza.
- Kliknite lijevom tipkom miša na ikonu Android Studio i odaberite jednu od opcija u prozoru "Uvezi" . Na primjer, da biste primijenili postavke spremljene prilikom korištenja programa u prošlosti ili na nekom drugom računalu.
![Početak rada s Android Studiom na računalu]()
Nakon toga program će početi preuzimati i provjeravati komponente koje potraju neko vrijeme.
![Prvo pokretanje Androida Studio na računalu]()
Ako nema dovoljno datoteka, Android Studio će automatski preuzeti nedostajuće iz službenog Googleovog spremišta.
- Nakon prvog pokretanja, vidjet ćete početnu stranicu alata za brzo postavljanje. Za nastavak kliknite "Dalje" na donjoj ploči.
- Na stranici Install Type (Vrsta instalacije) odjednom će biti predstavljene dvije mogućnosti instalacije: Standardna ili Custom . Najbolje je odabrati "Custom", no za probno korištenje možete se ograničiti na prvu stavku.
- Sljedeći odjeljak omogućuje vam odabir jedne od tema: svijetla ili tamna. Nijedan od stilova ne utječe na funkcije programa, pa stoga ova postavka u potpunosti ovisi o osobnim preferencijama.
- U odjeljku "Postavljanje SDK komponenti" vrijedi obratiti posebnu pozornost na postavke. Potvrdite okvire uz potrebne komponente i obavezno promijenite zadani položaj mape "SDK" .
![Postavke komponenti u Android studiju na računalu]()
Spomenutu mapu "SDK" treba premjestiti na korisno mjesto iz korisničkog imenika. To je prije svega zbog impresivne veličine mape nakon aktivnog rada s Android Studioom.
- Posljednji odjeljak s postavkama omogućuje vam izmjenu količine rezervirane RAM-a za potrebe softvera. Omogućuje vam postavljanje bilo koje vrijednosti, uključujući preporučenu.
- Zatim pažljivo pročitajte popis postavki i kliknite na "Finish" . Kao rezultat toga, pomoćne komponente će se preuzeti iz skladišta, a instalacija će se smatrati dovršenom.
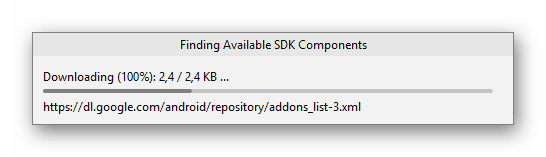
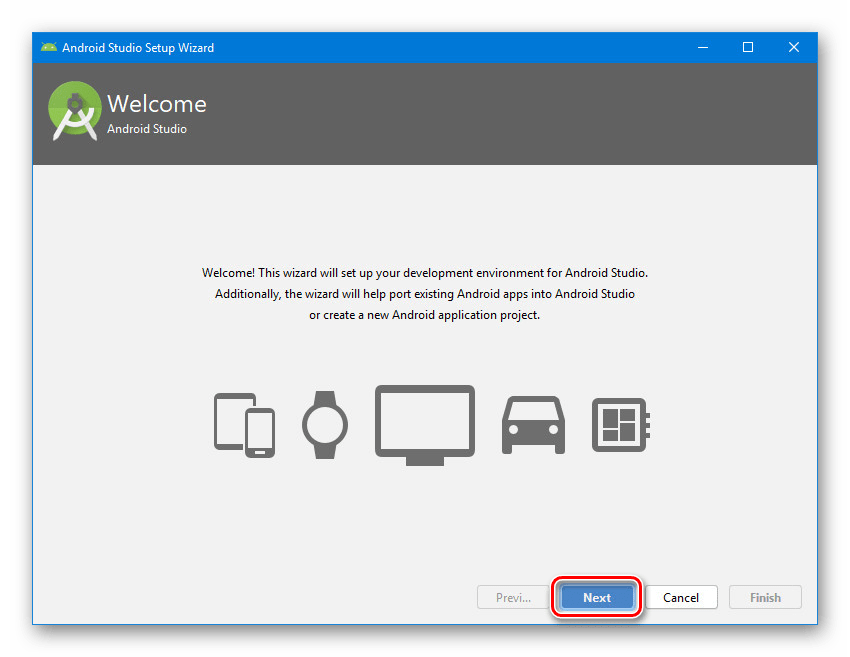
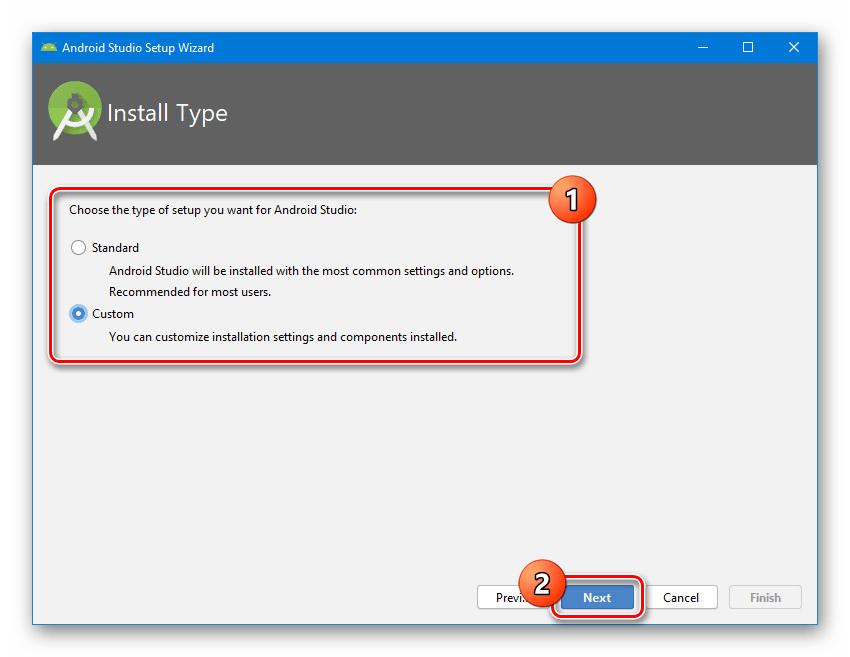
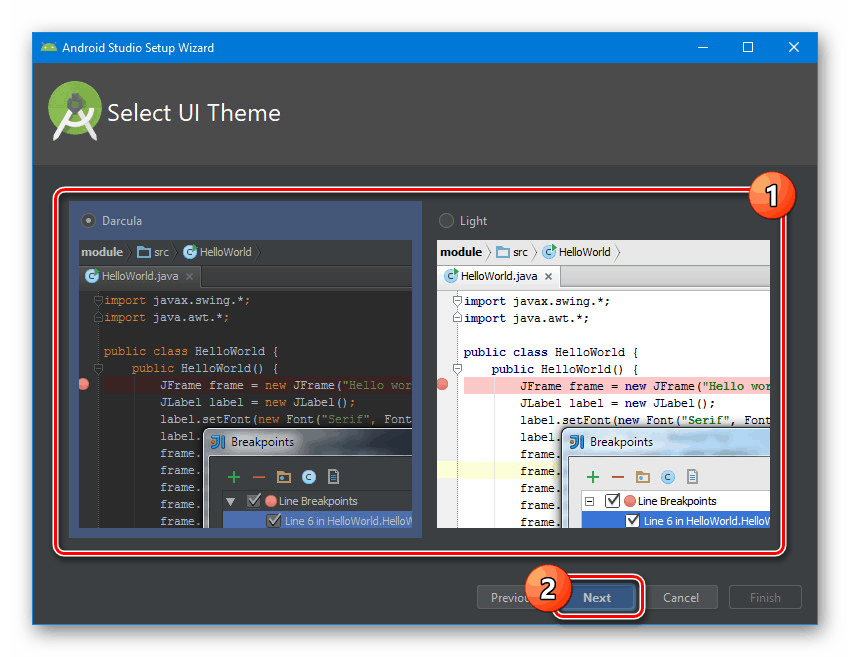
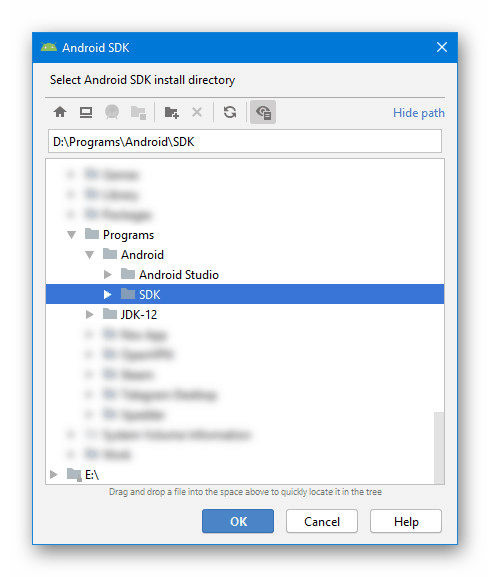
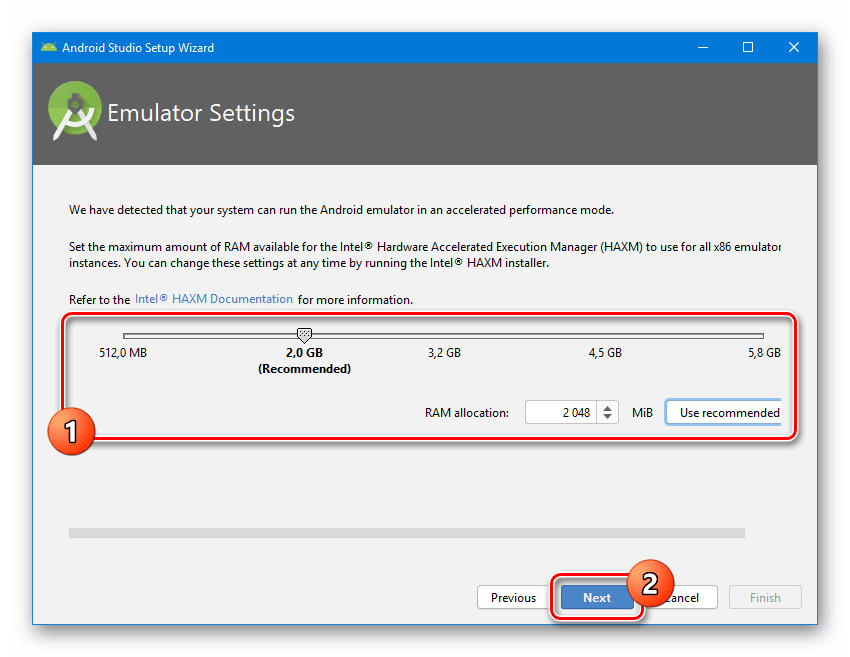
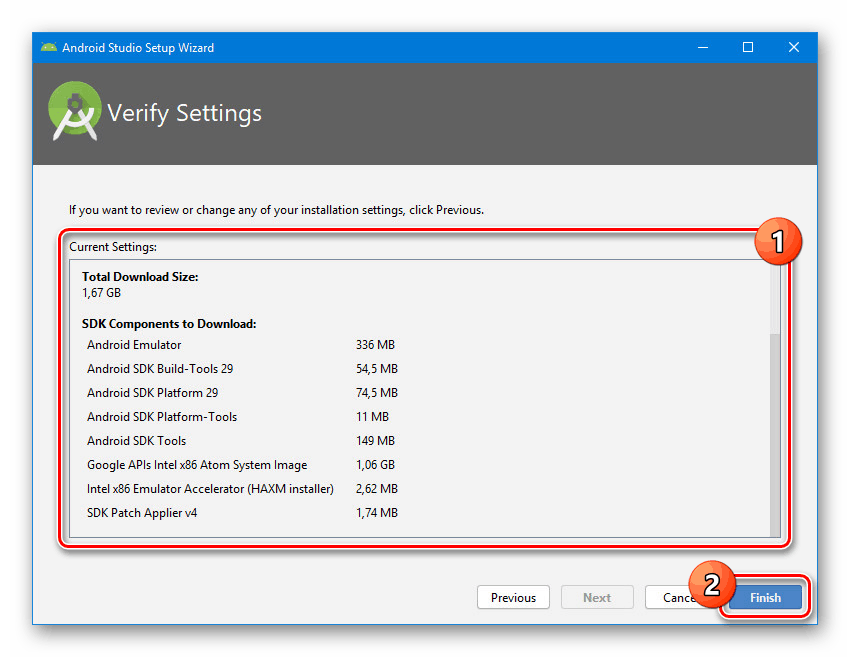
Zbog ispravne konfiguracije programa možete odmah započeti rad s aplikacijama za Android. U tome će vam pomoći jedan od članaka na našoj web stranici.
Više detalja: Upute za stvaranje aplikacija u Android Studio na PC-u
zaključak
Svaki korak, uključujući dodavanje i konfiguriranje JDK, vrši se na intuitivnoj razini, izbjegavajući nikakve pogreške. Osim toga, neke se postavke mogu primijeniti automatski, značajno smanjujući vrijeme instalacije. Razmotrili smo sve aspekte instaliranja Android Studio na PC, tako da je ovaj članak tek u završetku.