Instaliranje SSH-poslužitelja u Ubuntu
SSH se koristi za osiguravanje sigurne veze s računalom, što omogućuje daljinsko upravljanje ne samo kroz ljusku operativnog sustava, već i putem šifriranog kanala. Ponekad korisnici Ubuntu operativnog sustava moraju instalirati SSH poslužitelj na svoje računalo u bilo koju svrhu. Stoga predlažemo da se detaljno upoznaju s ovim procesom, proučavajući ne samo postupak utovara, nego i postavljanje glavnih parametara.
Sadržaj
Instalirajte SSH-poslužitelj u Ubuntu
SSH komponente su dostupne za preuzimanje putem službenog repozitorija, jer ćemo razmotriti upravo takvu metodu, ona je najstabilnija i pouzdanija, i ne uzrokuje poteškoće za početnike. Prekinuli smo cijeli postupak na korake kako bismo vam olakšali kretanje kroz upute. Počnimo od početka.
Korak 1: Preuzmite i instalirajte SSH-poslužitelj
Zadatak ćemo izvršiti preko "Terminala" koristeći glavni skup naredbi. Nije potrebno posjedovati dodatna znanja ili vještine, dobivat ćete detaljan opis svake akcije i sve potrebne naredbe.
- Pokrenite konzolu preko izbornika ili držite kombinaciju Ctrl + Alt + T.
- Odmah započnite s preuzimanjem datoteka poslužitelja iz službenog spremišta. Da biste to učinili, upišite
sudo apt install openssh-server, a zatim pritisnite tipku Enter . - Budući da koristimo sudo prefiks (izvršavajući radnju u ime superkorisnika), morat ćete unijeti lozinku za svoj račun. Imajte na umu da se znakovi ne pojavljuju pri ulasku.
- Bit ćete obaviješteni o preuzimanju određene količine arhiva, potvrdite akciju odabirom opcije D.
- Prema zadanim postavkama, klijent je instaliran s poslužiteljem, ali neće biti suvišno biti siguran da je dostupan tako da ga pokušate ponovno instalirati pomoću
sudo apt-get install openssh-client.
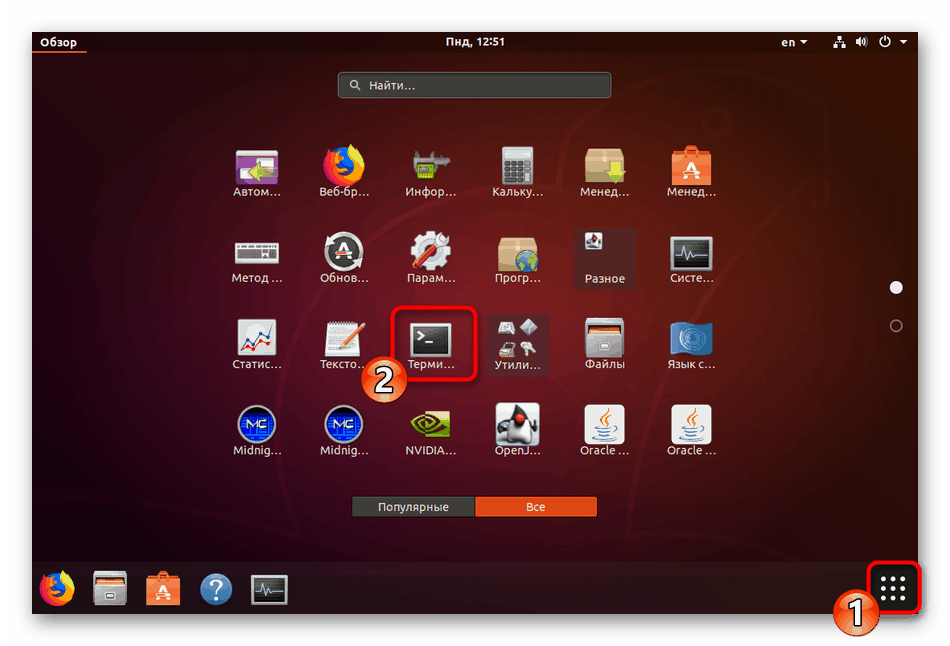
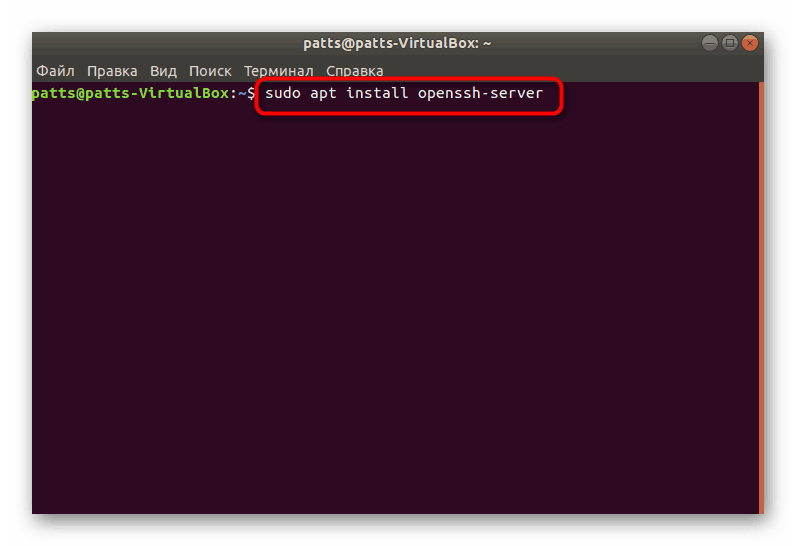
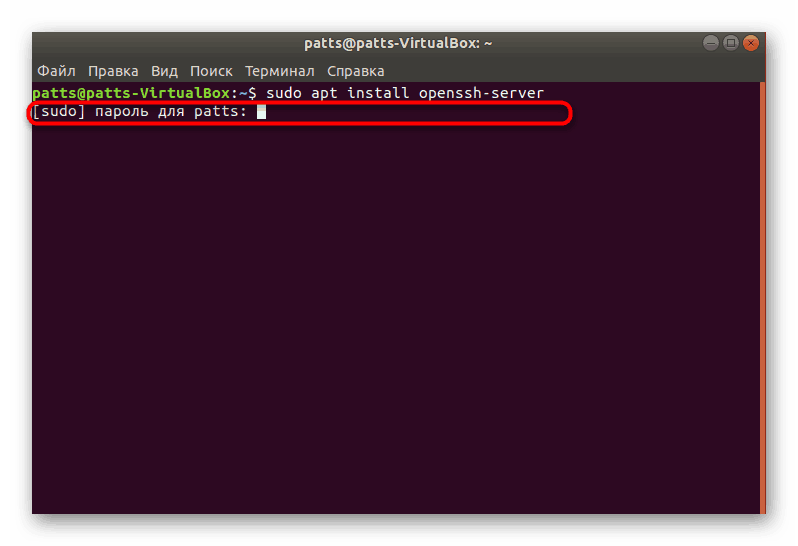
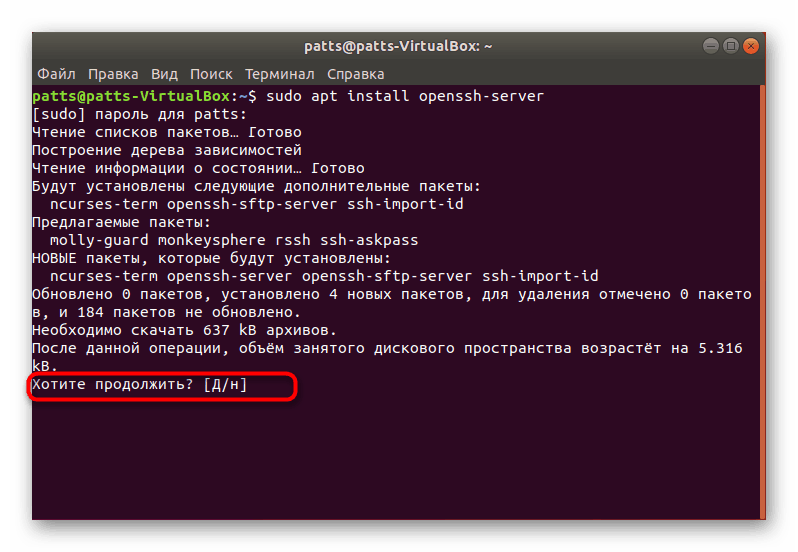
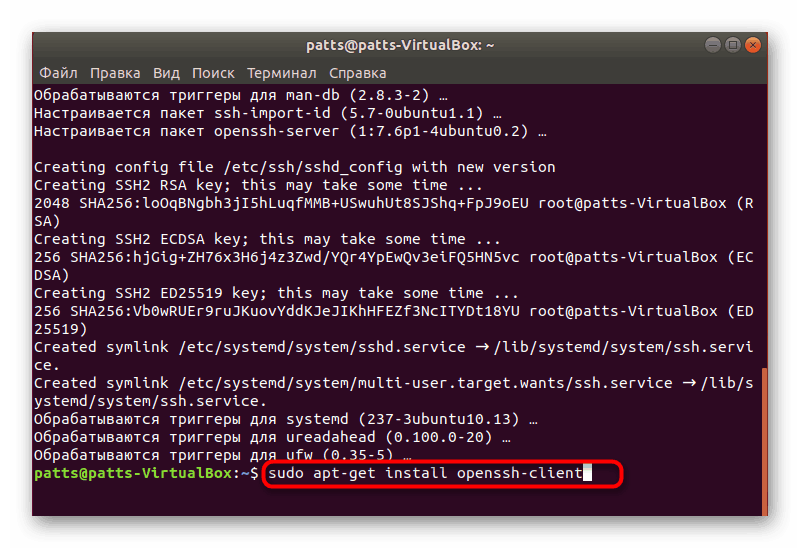
SSH poslužitelj bit će dostupan za interakciju s njim odmah nakon uspješnog dodavanja svih datoteka u operacijski sustav, ali isto tako mora biti konfiguriran da osigura ispravan rad. Savjetujemo vam da se upoznate sa sljedećim koracima.
Korak 2: Provjerite rad poslužitelja
Prije svega, provjerite jesu li standardne postavke ispravno primijenjene, a SSH-poslužitelj odgovara na osnovne naredbe i izvršava ih ispravno, tako da trebate:
- Pokrenite konzolu i registrirajte
sudo systemctl enable sshdza dodavanje poslužitelja u Ubuntu autoload, ako se to odjednom ne dogodi automatski nakon instalacije. - Ako ne trebate alat za početak s OS-om, uklonite ga iz pokretanja unosom
sudo systemctl disable sshd. - Sada ćemo provjeriti kako je uspostavljena veza s lokalnim računalom. Koristite naredbu
ssh localhost( localhost je adresa vašeg lokalnog računala). - Potvrdite nastavak veze odabirom opcije da .
- U slučaju uspješnog preuzimanja, primit ćete nešto poput ovoga, kao što možete vidjeti na sljedećem snimku zaslona. Provjerite trebate li se spojiti na adresu
0.0.0.0, koja služi kao odabrana zadana IP mreža za druge uređaje. Da biste to učinili, unesite odgovarajuću naredbu i pritisnite Enter . - Kod svake nove veze morat ćete je potvrditi.
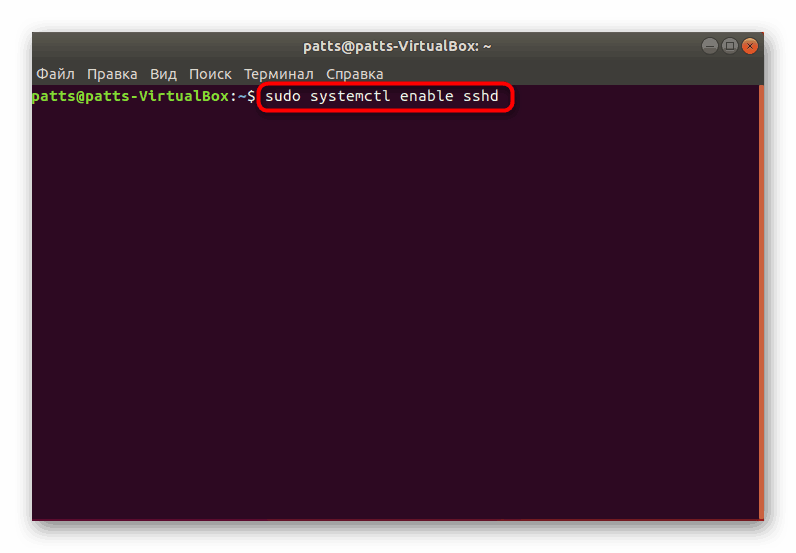
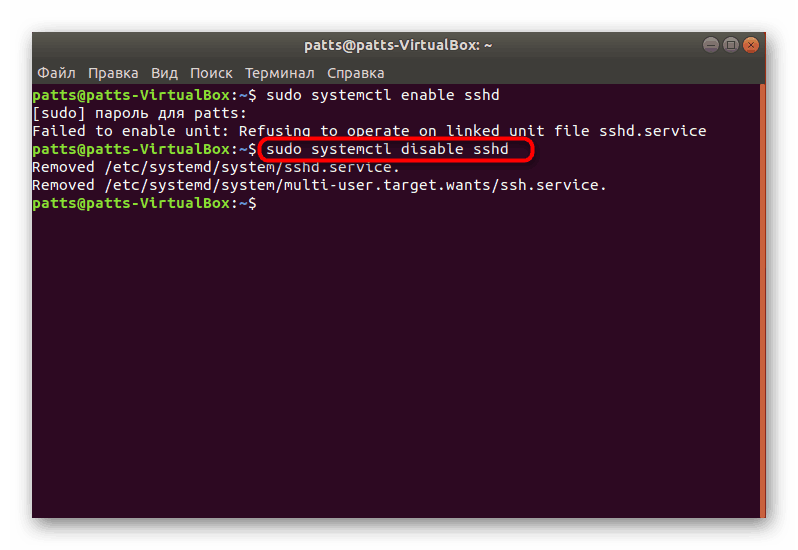
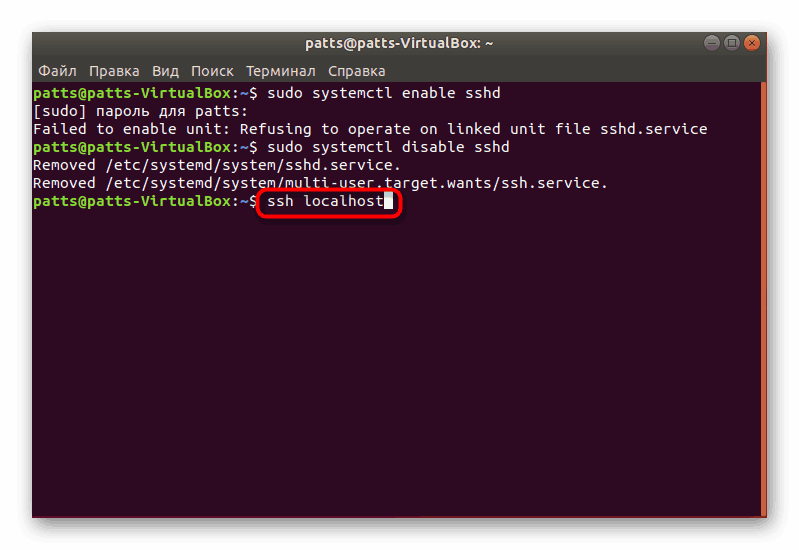
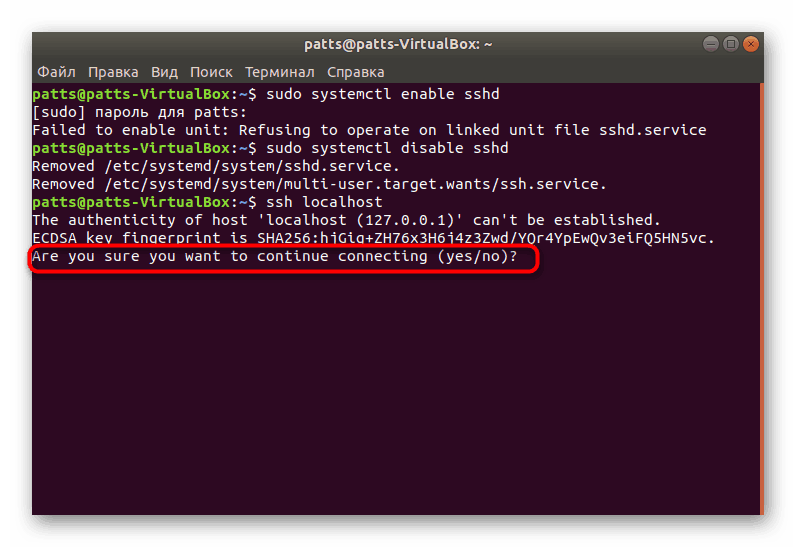
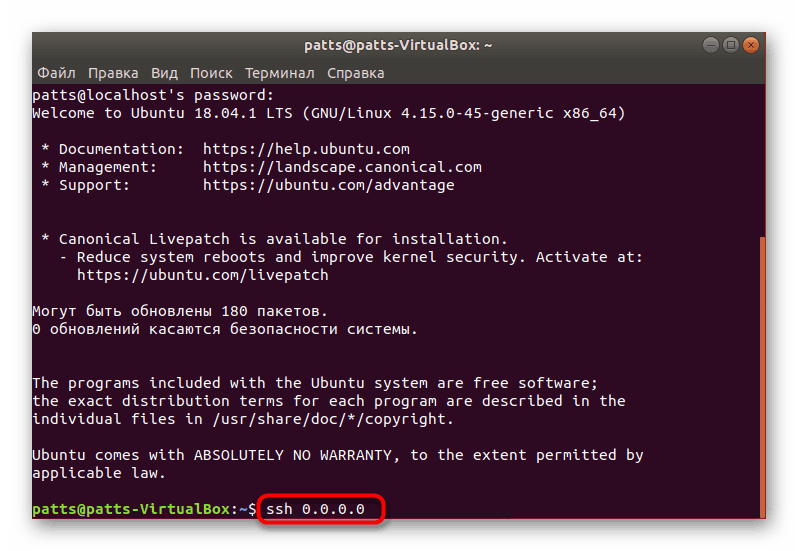
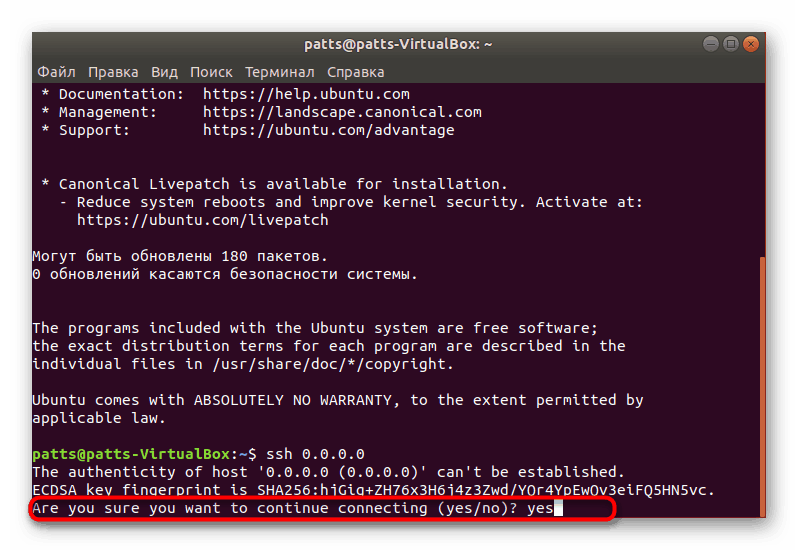
Kao što možete vidjeti, ssh naredba se koristi za povezivanje s bilo kojim računalom. Ako se trebate povezati s drugim uređajem, jednostavno pokrenite terminal i unesite naredbu u ssh имя_пользователя@ip_адрес formatu ssh имя_пользователя@ip_адрес .
Korak 3: Uredite konfiguracijsku datoteku
Sve dodatne postavke SSH protokola izrađuju se kroz posebnu konfiguracijsku datoteku mijenjanjem nizova i vrijednosti. Nećemo se usredotočiti na sve točke, osim toga, većina njih je isključivo individualna za svakog korisnika, samo ćemo pokazati glavne akcije.
- Prije svega, spremite sigurnosnu kopiju konfiguracijske datoteke kako biste joj pristupili ili vratili izvorno SSH stanje u slučaju bilo čega. U konzoli unesite naredbu
sudo cp /etc/ssh/sshd_config /etc/ssh/sshd_config.original. - Zatim drugi:
sudo chmod aw /etc/ssh/sshd_config.original. - Pokrenite konfiguracijsku datoteku preko
sudo vi /etc/ssh/sshd_config. Odmah nakon ulaska će biti pokrenut i vidjet ćete njegov sadržaj, kao što je prikazano na slici ispod. - Ovdje možete promijeniti korišteni port, što je uvijek bolje učiniti kako bi se osigurala sigurnost veze, zatim se prijavu u ime superkorisnika (PermitRootLogin) može onemogućiti, a aktivacija ključa omogućena (PubkeyAuthentication). Po završetku uređivanja pritisnite tipku : ( Shift +; na latinskoj tipkovnici) i dodajte slovo
wda biste spremili promjene. - Izlazak iz datoteke obavlja se na isti način, umjesto
qkoristi samoq. - Ne zaboravite ponovno pokrenuti poslužitelj upisivanjem
sudo systemctl restart ssh. - Nakon promjene aktivnog porta, morate ga popraviti u klijentu. To se radi određivanjem
ssh -p 2100 localhost, gdje je 2100 broj zamijenjenog porta. - Ako ste konfigurirali vatrozid, potrebno ga je i zamijeniti:
sudo ufw allow 2100. - Dobit ćete obavijest da su sva pravila ažurirana.
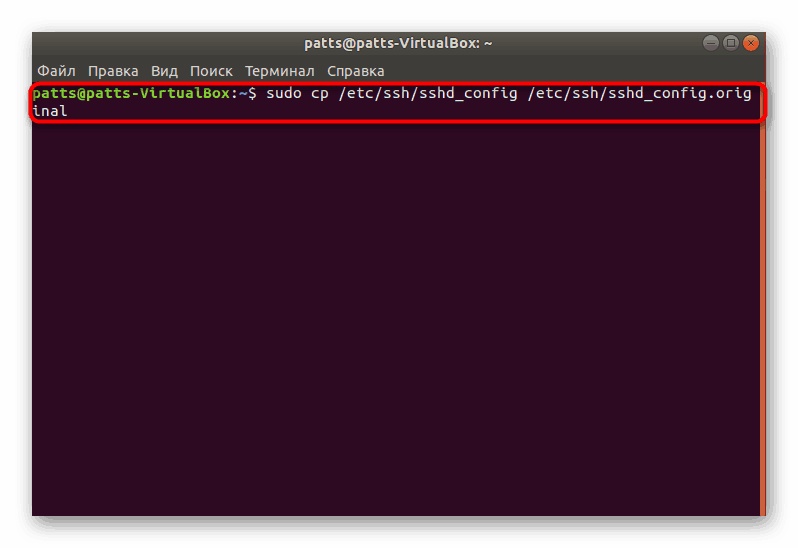
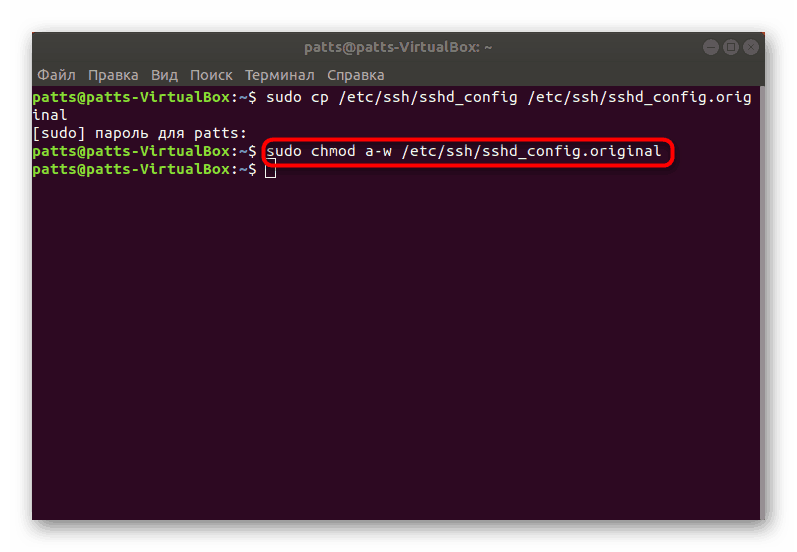
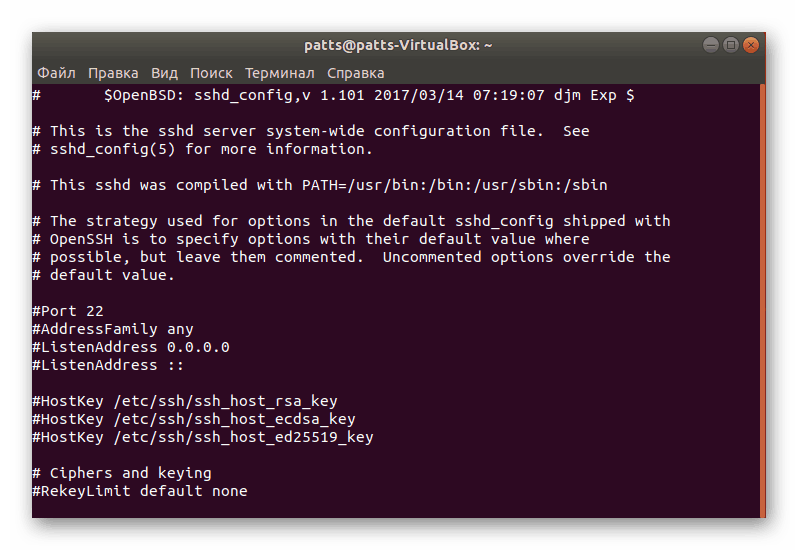
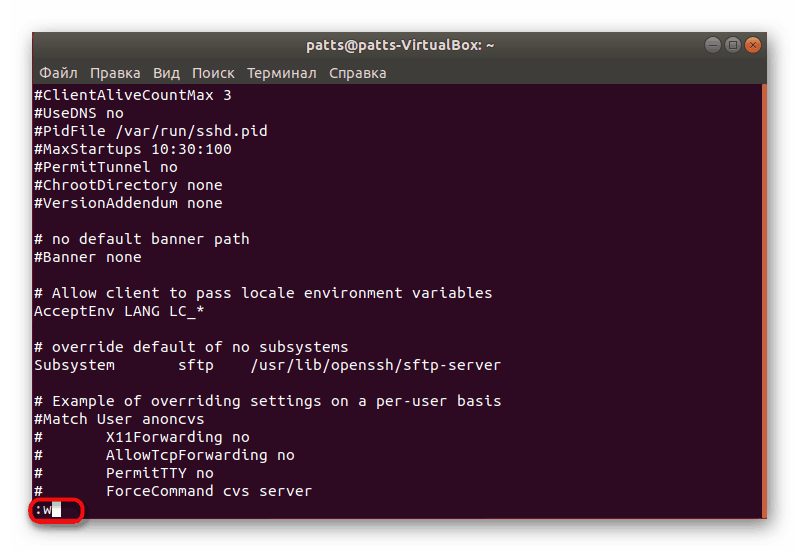
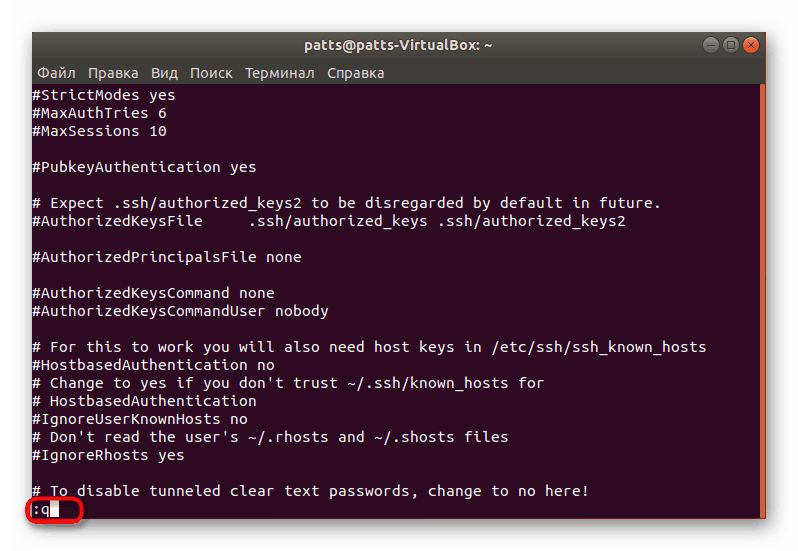
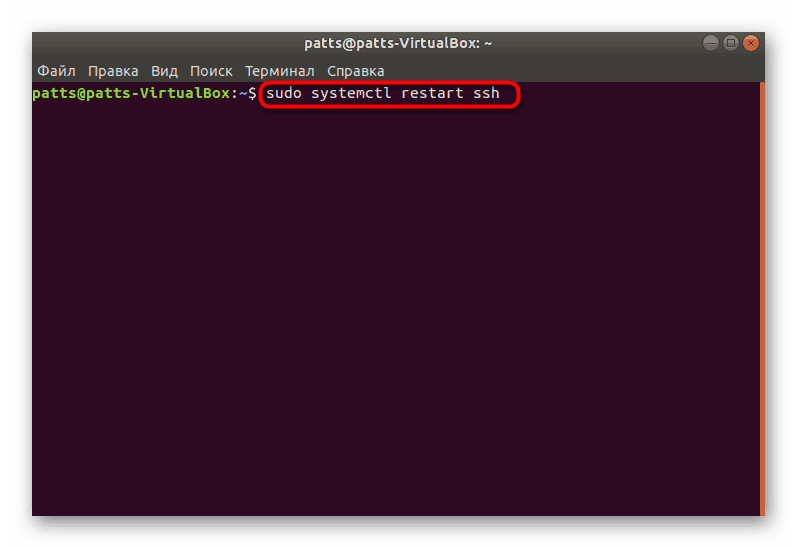
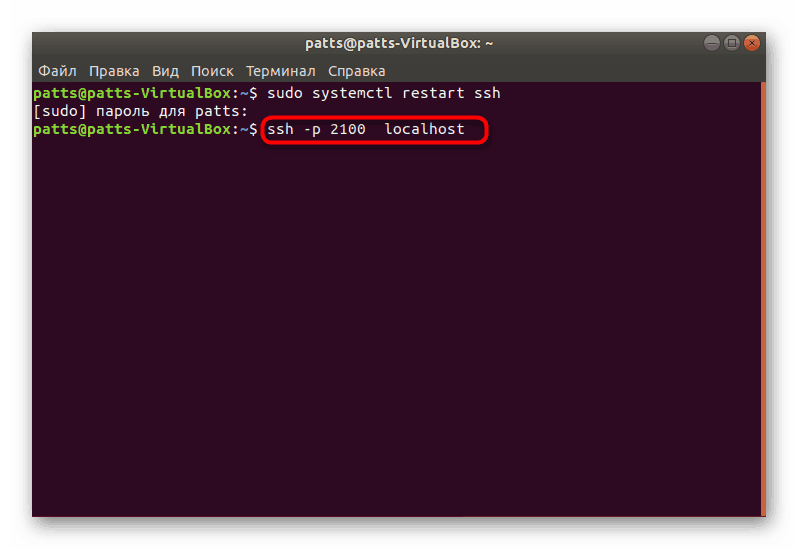
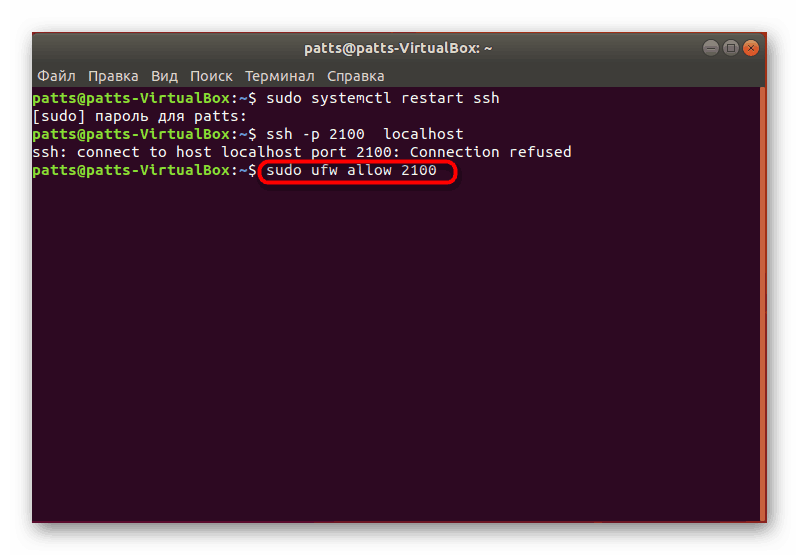
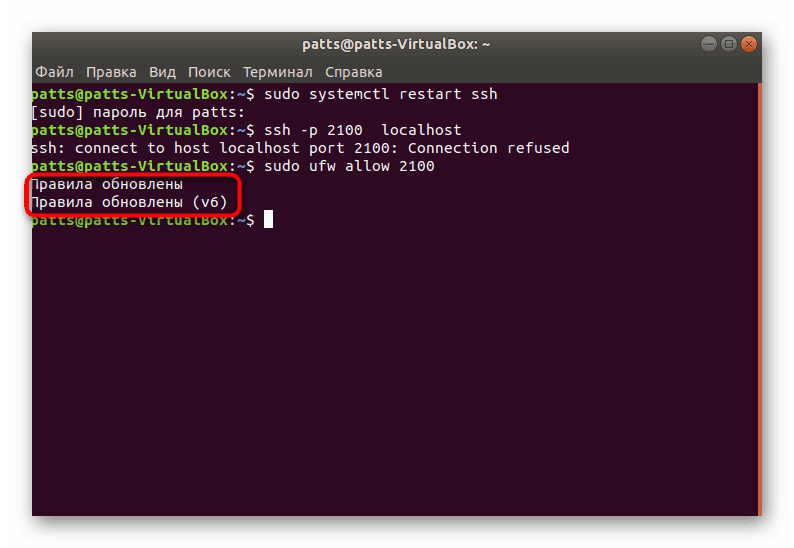
Možete se upoznati s ostalim parametrima čitajući službenu dokumentaciju. Postoje savjeti za promjenu svih stavki kako biste odredili koje vrijednosti biste trebali osobno odabrati.
Korak 4: Dodavanje ključeva
Prilikom dodavanja SSH ključeva autorizacija se otvara između dva uređaja bez prethodnog unosa lozinke. Proces identifikacije je preuređen da bi se pročitao tajni i javni ključ.
- Otvorite konzolu i stvorite novi ključ klijenta upisivanjem
ssh-keygen -t dsa, zatim dodijelite ime datoteci i navedite lozinku za pristup. - Nakon toga, javni ključ će biti spremljen i stvorit će se tajna slika. Na zaslonu ćete vidjeti njegov izgled.
- Ostaje samo kopirati kreiranu datoteku na drugo računalo kako bi prekinuli vezu putem lozinke. Koristite
ssh-copy-id username@remotehost, gdje je username @ remotehost ime udaljenog računala i njegova IP adresa.
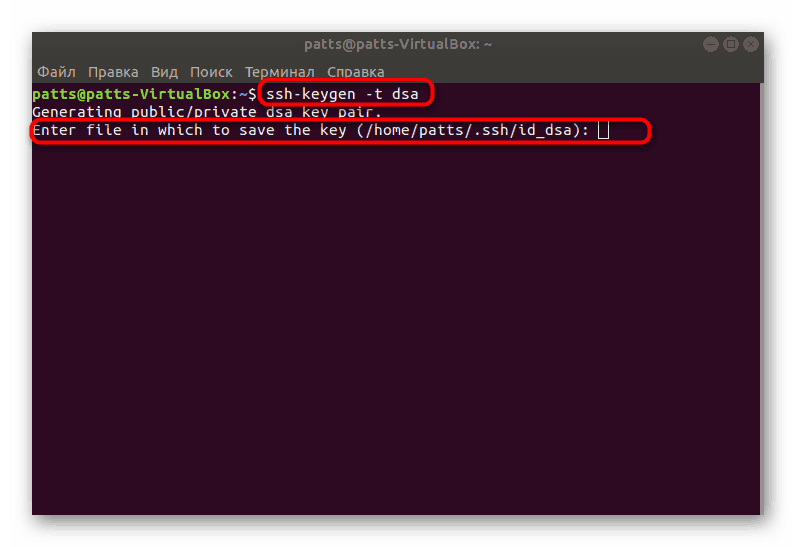
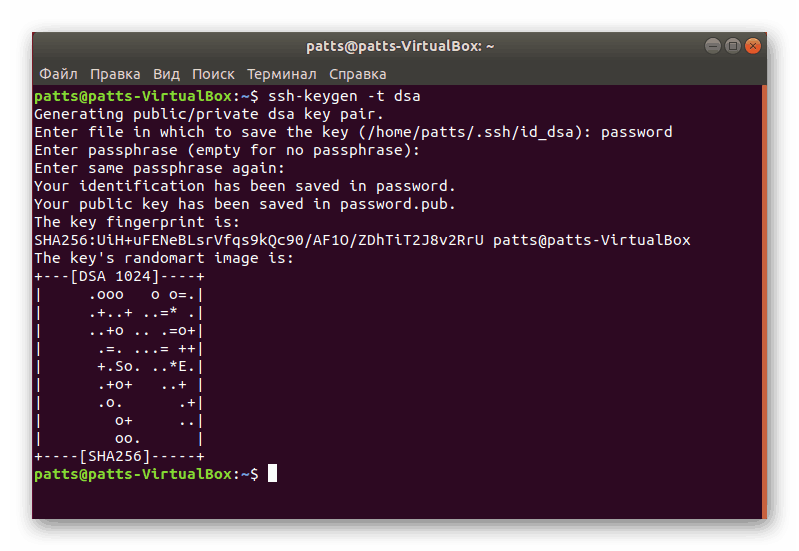
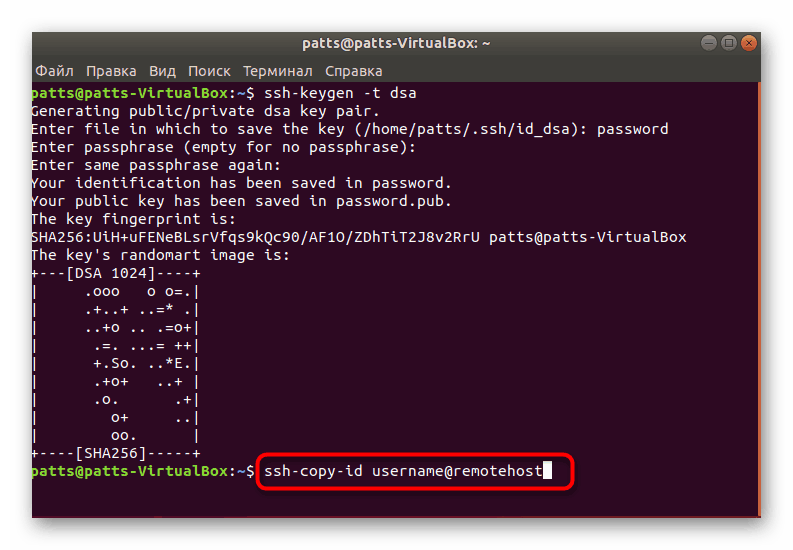
Ostaje samo da ponovno pokrenete poslužitelj i provjerite radi li ispravno putem javnog i privatnog ključa.
Time se dovršava instalacija SSH poslužitelja i njegova osnovna konfiguracija. Ako ispravno unesete sve naredbe, tijekom izvršavanja zadatka ne bi smjelo doći do pogrešaka. U slučaju bilo kakvih problema s vezom nakon postavljanja, pokušajte ukloniti SSH od pokretanja kako biste riješili problem (o tome pročitajte u koraku 2 ).