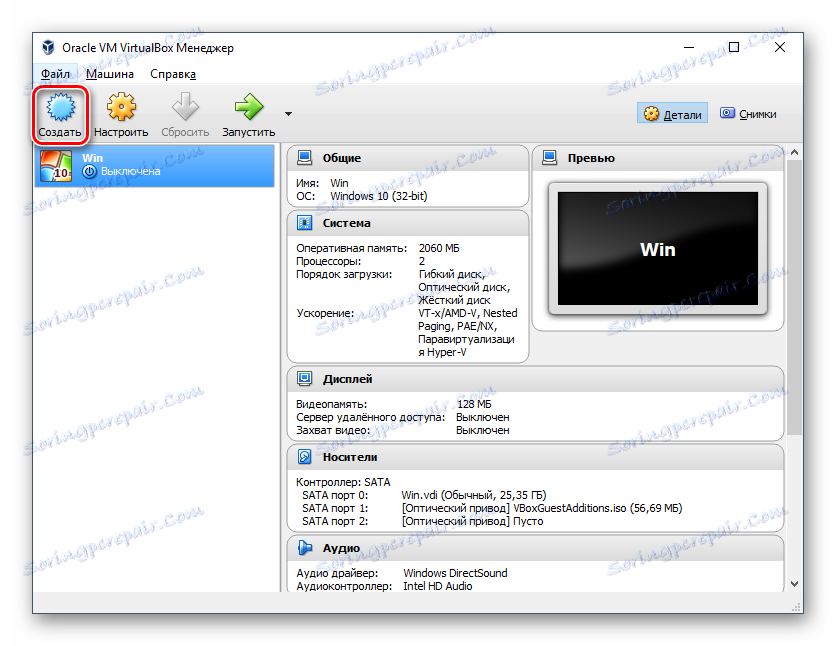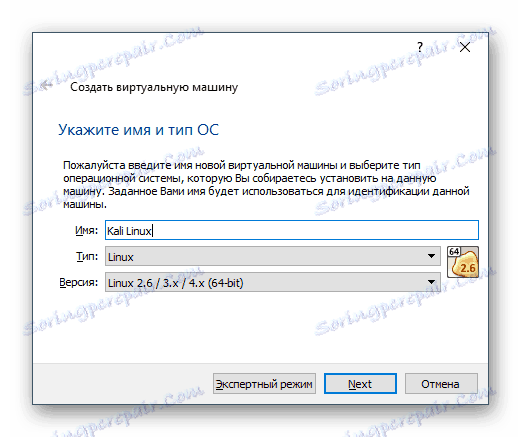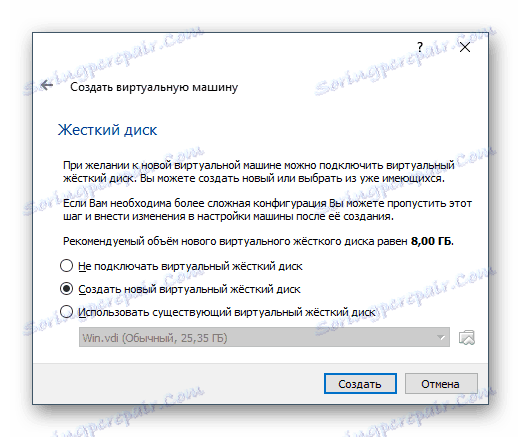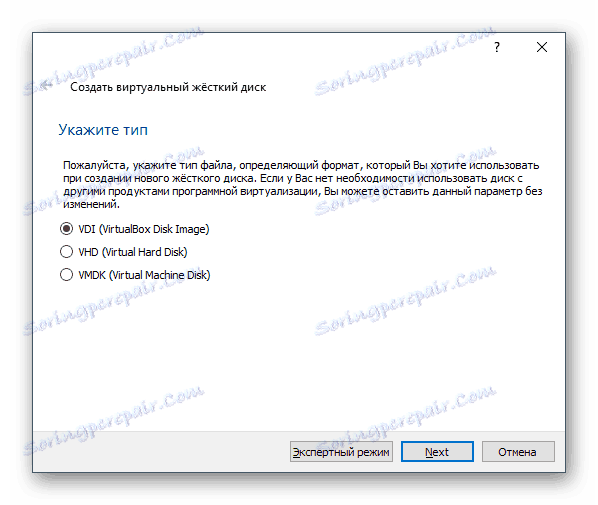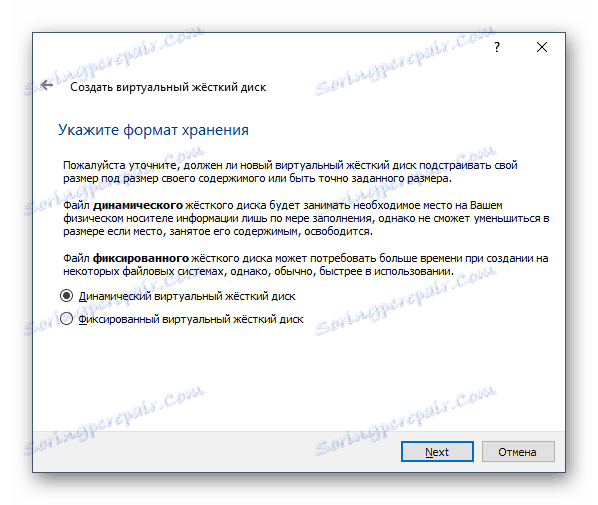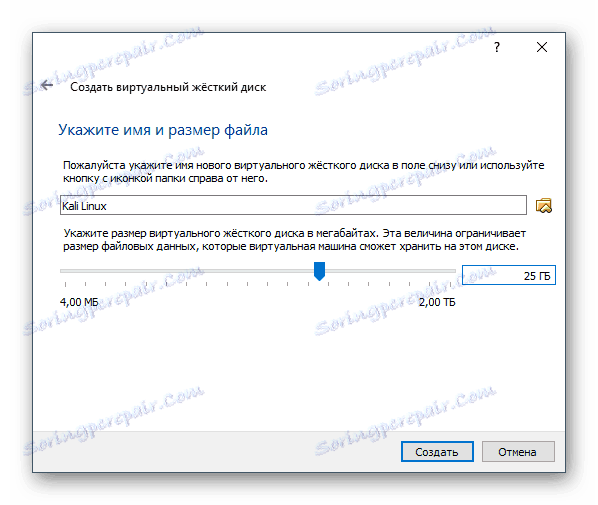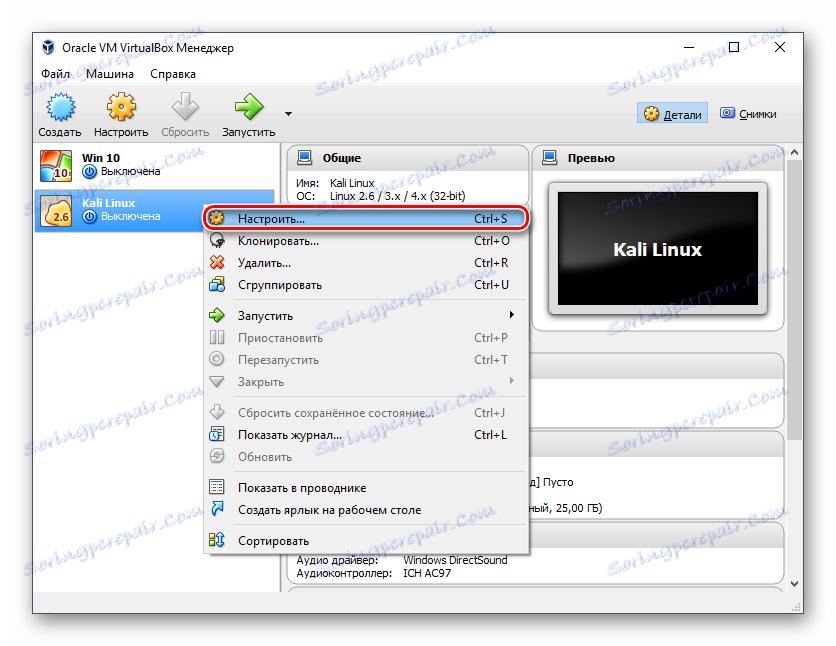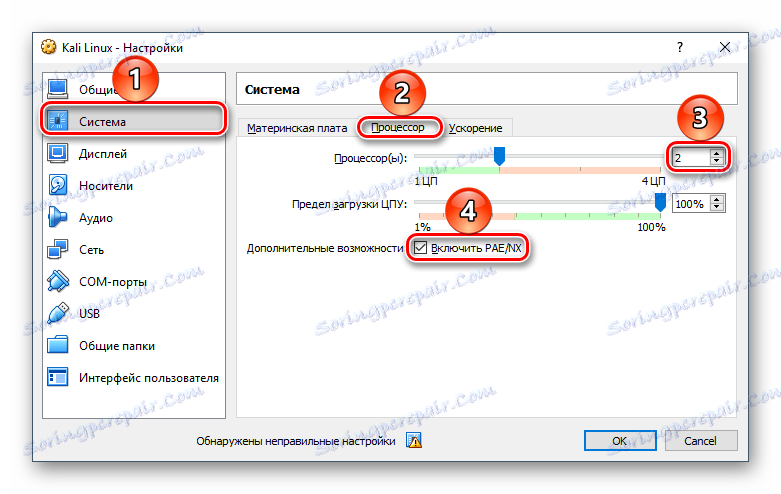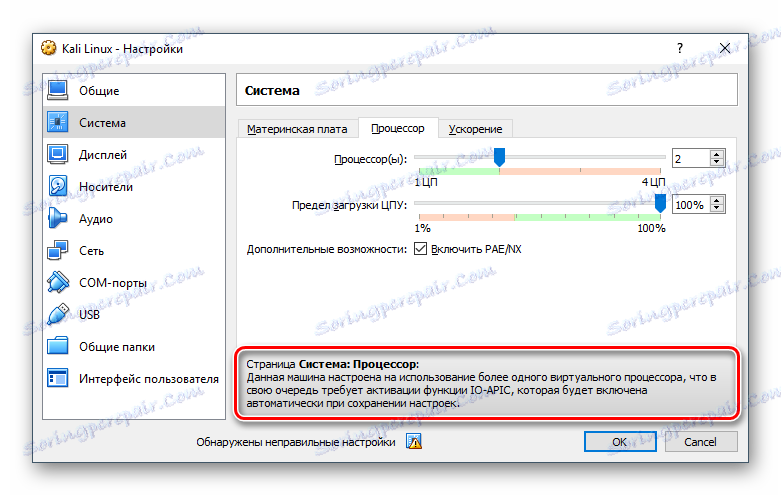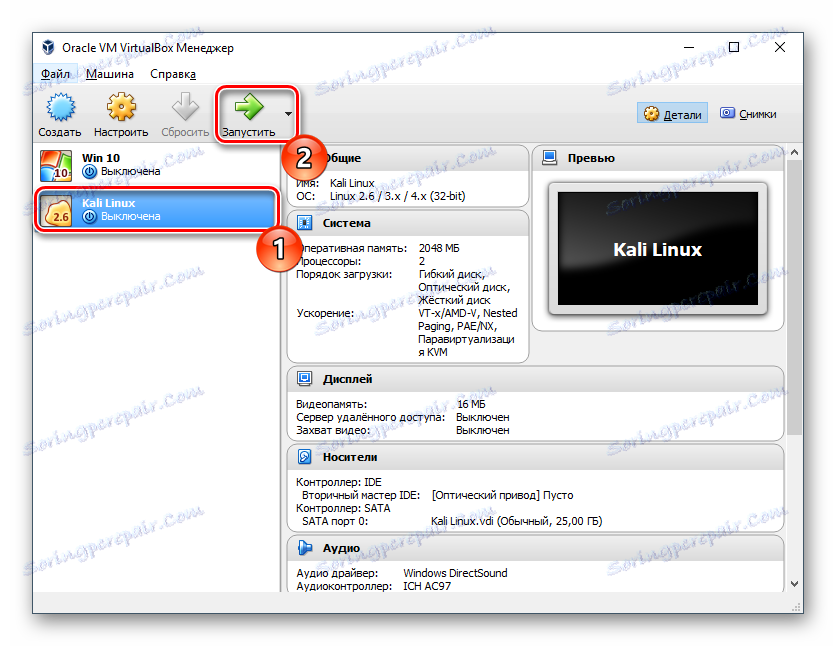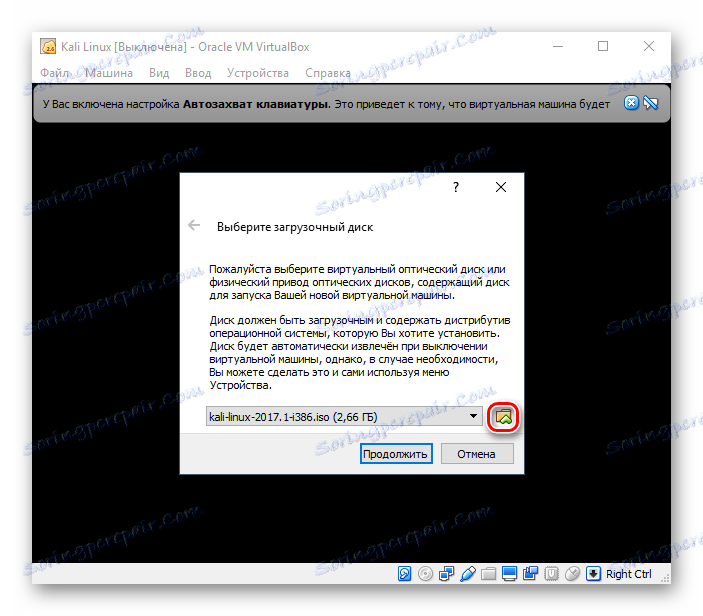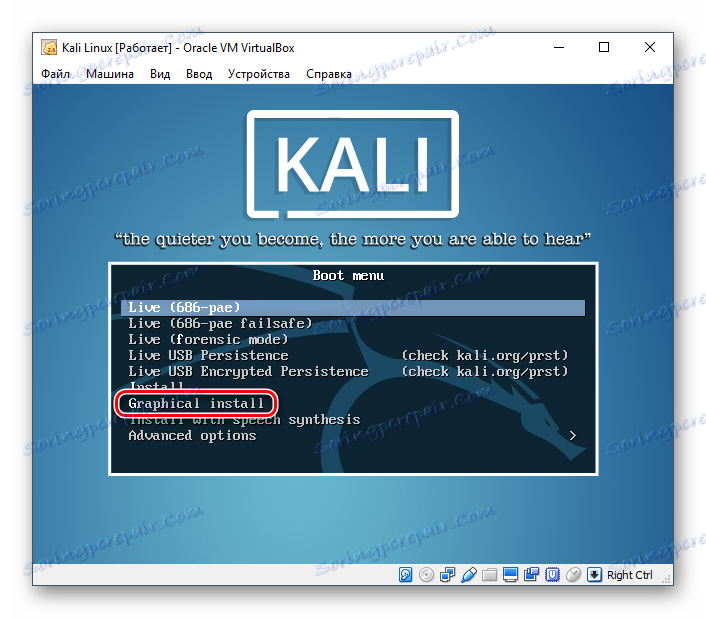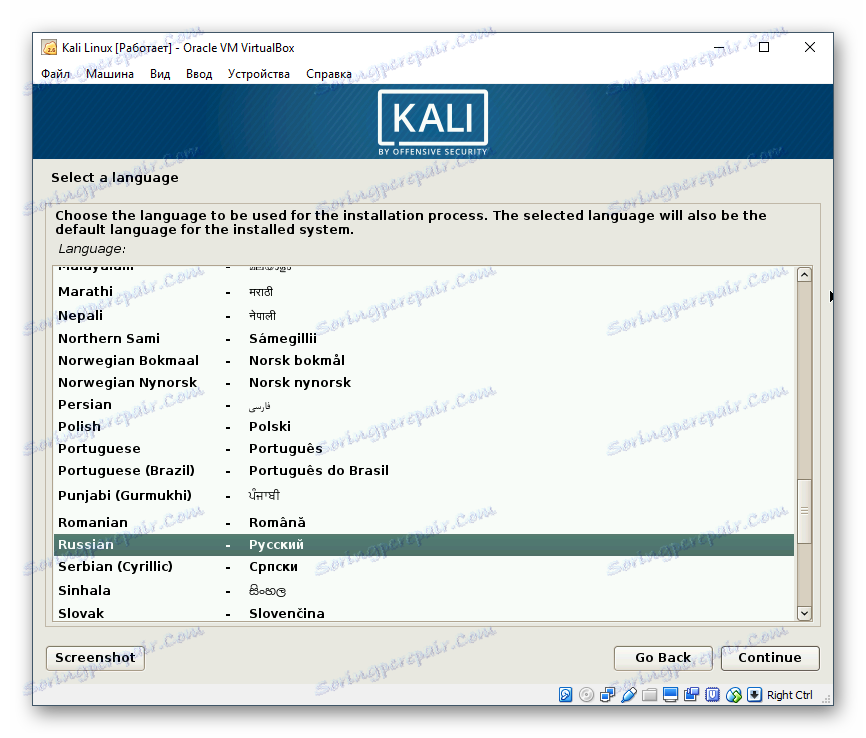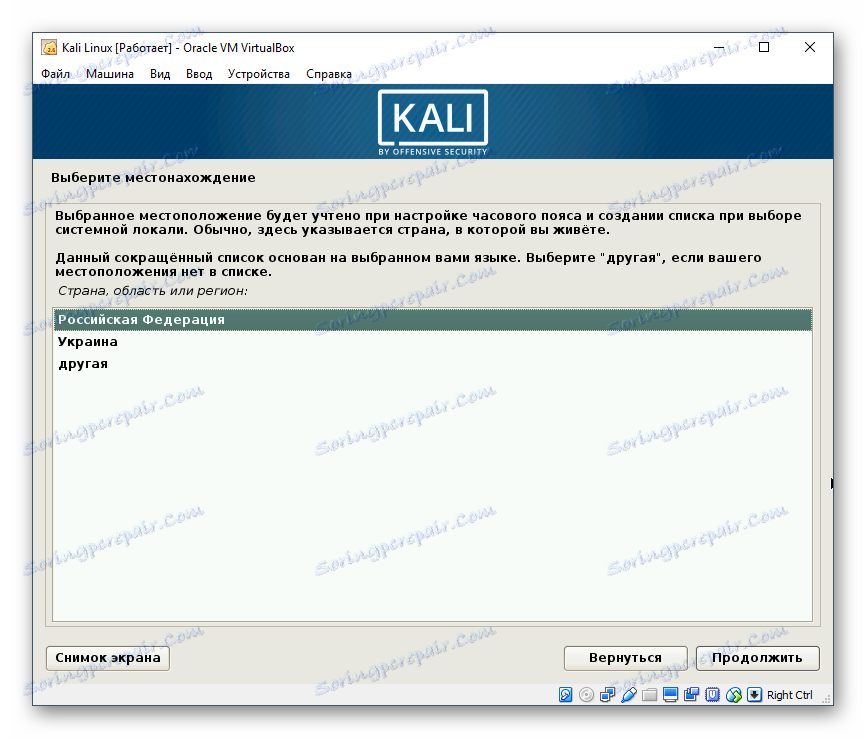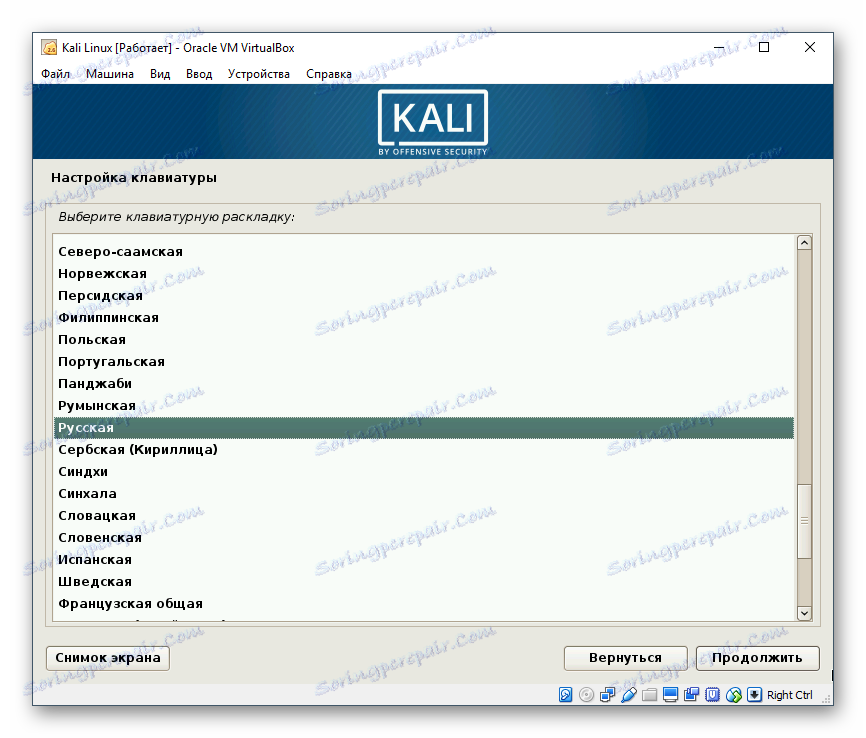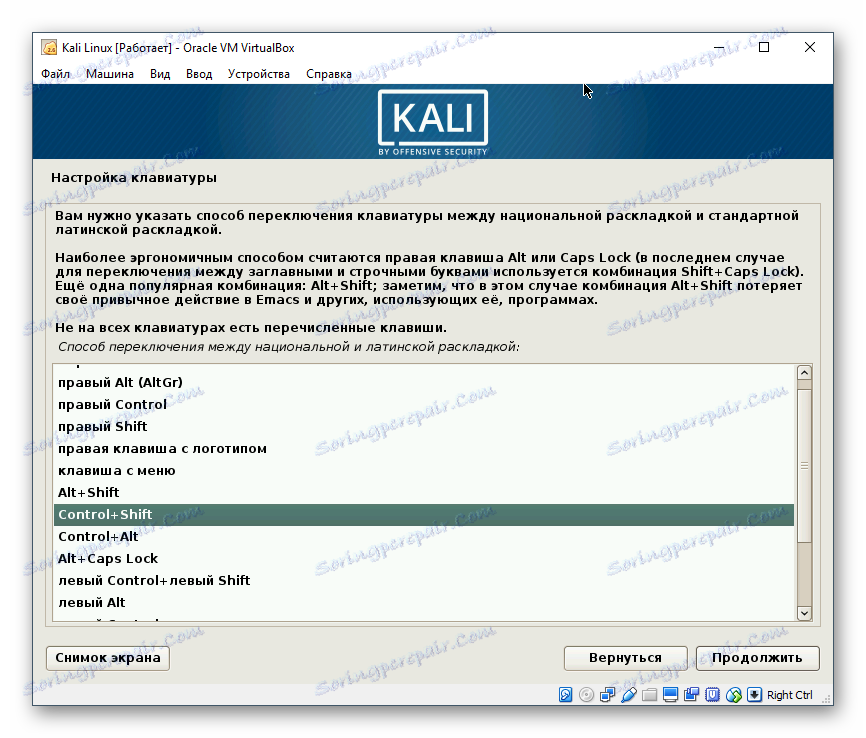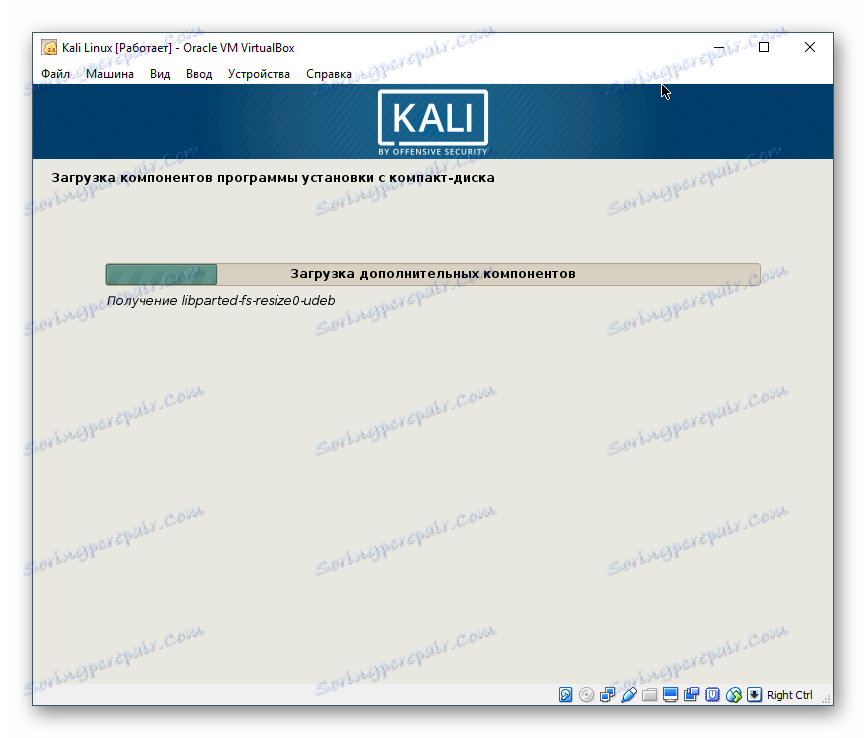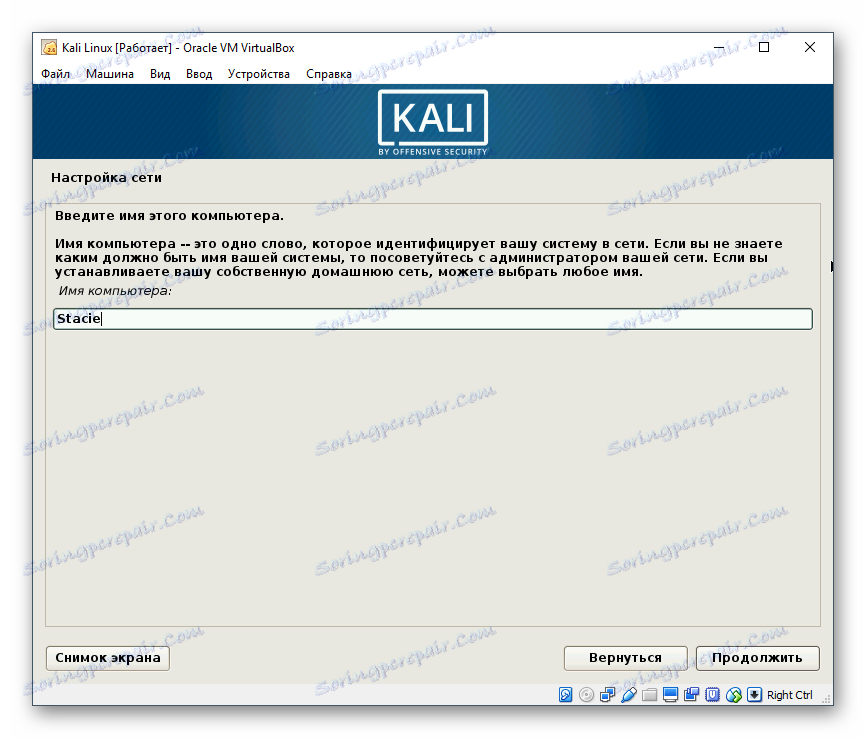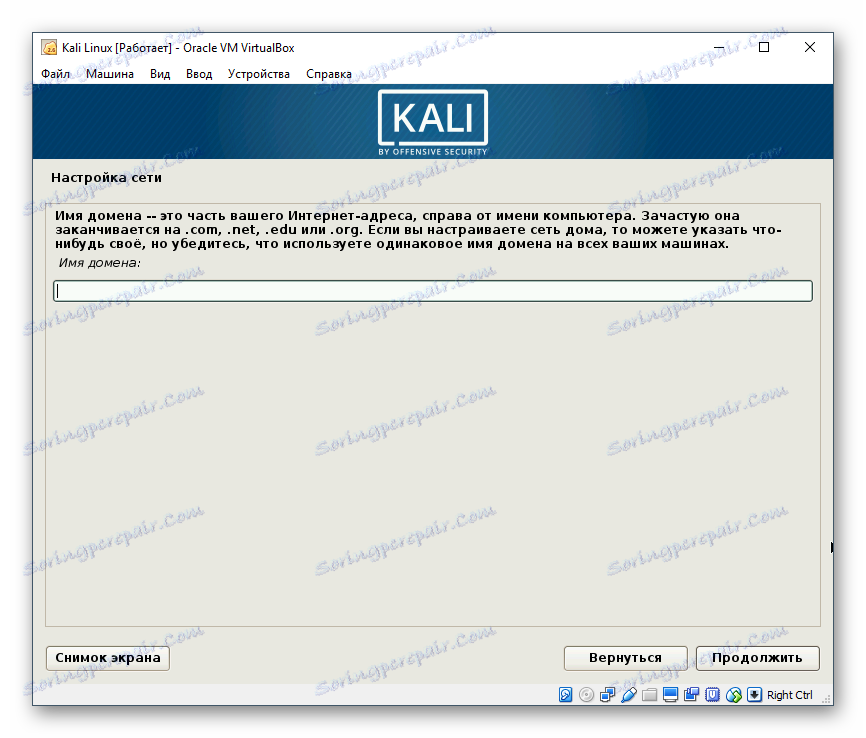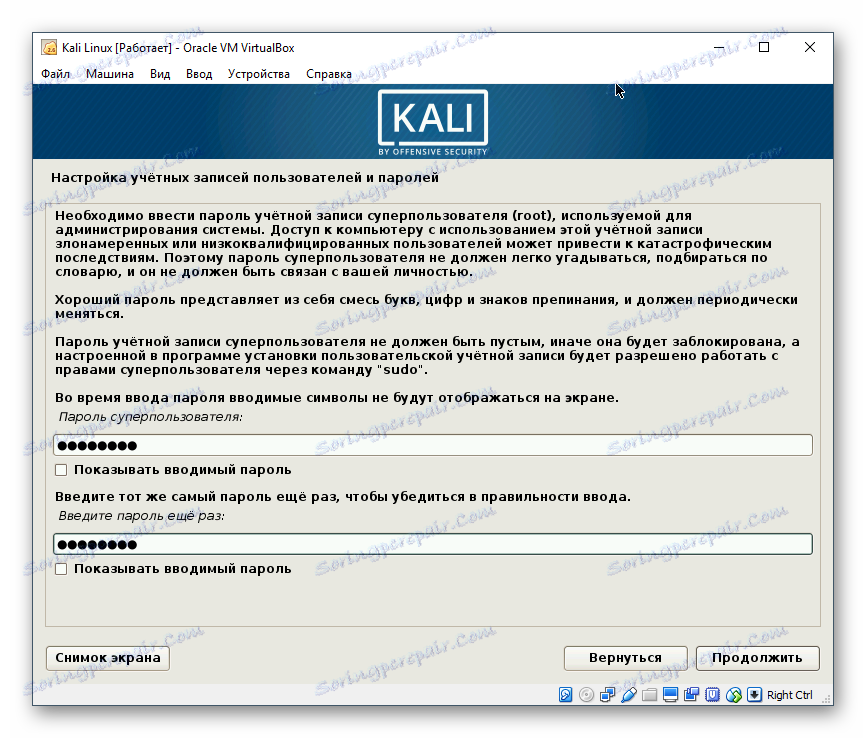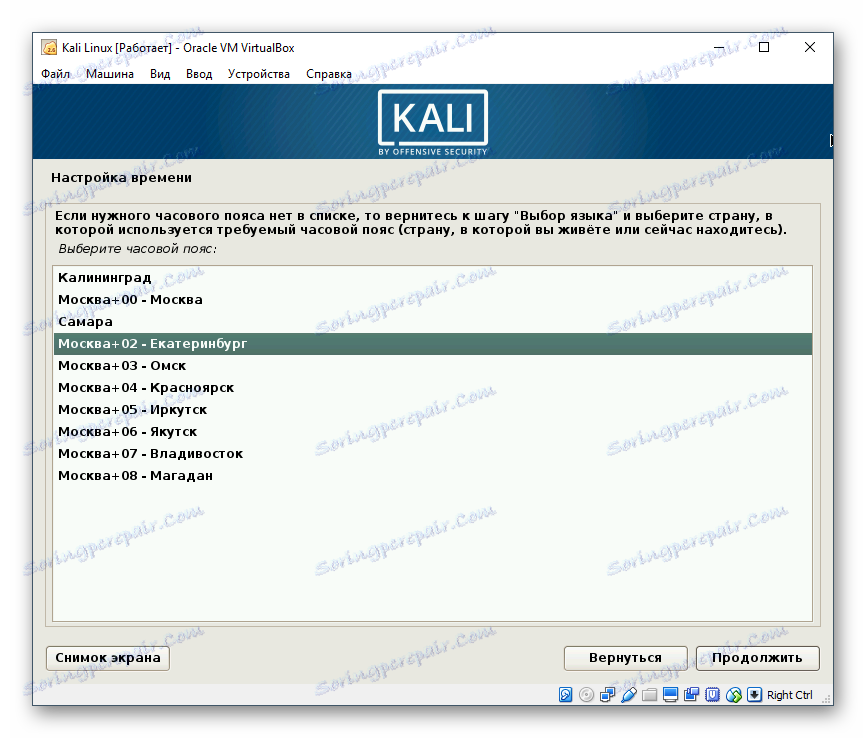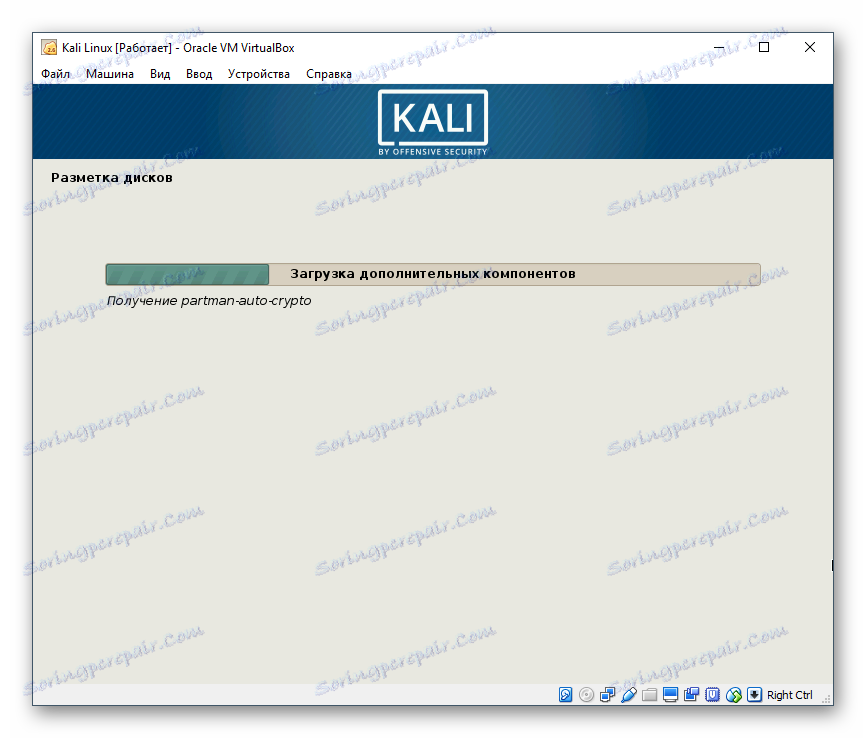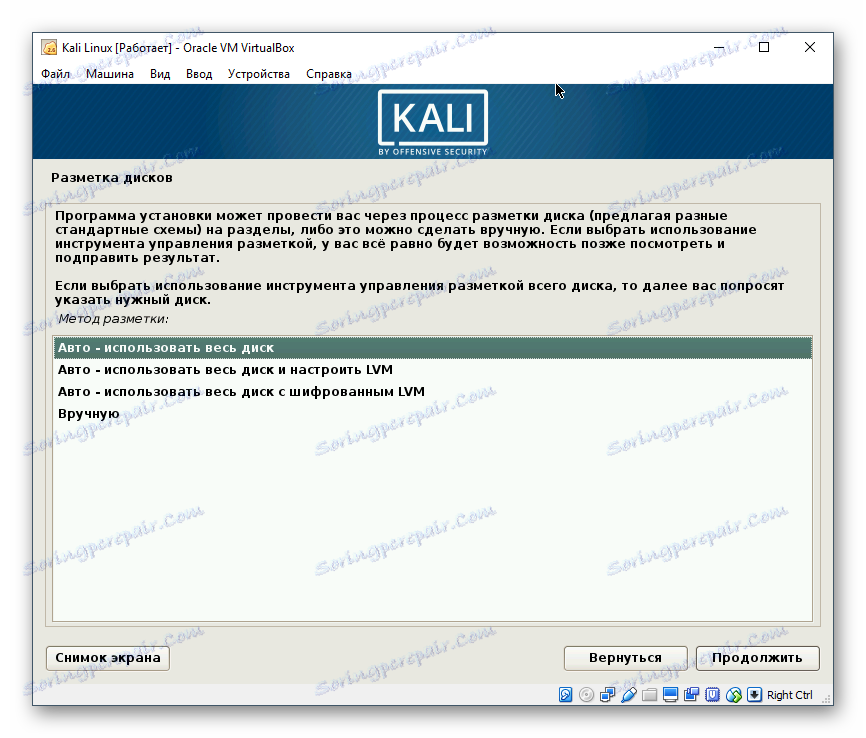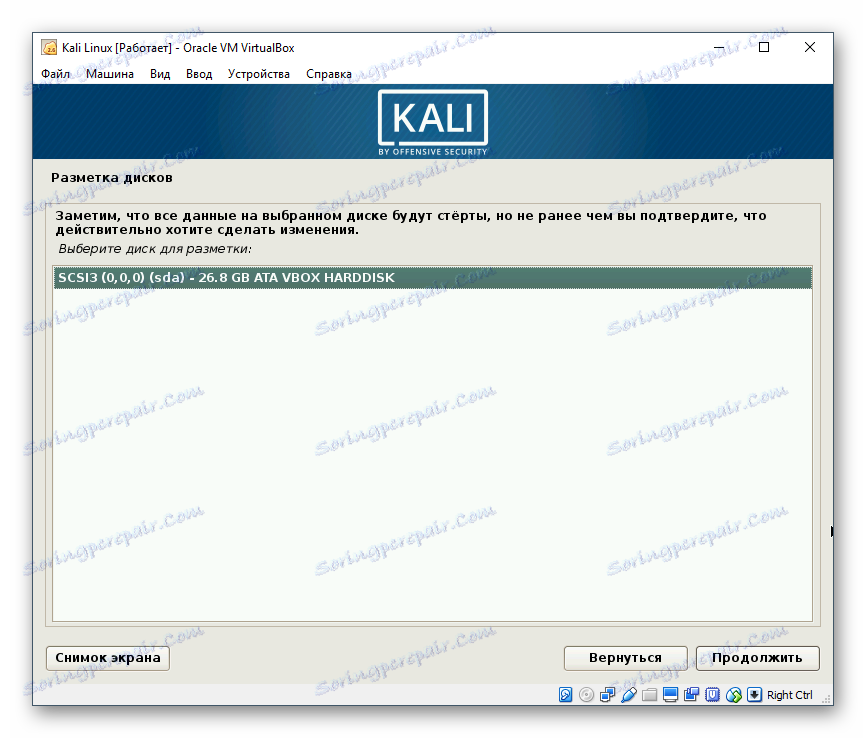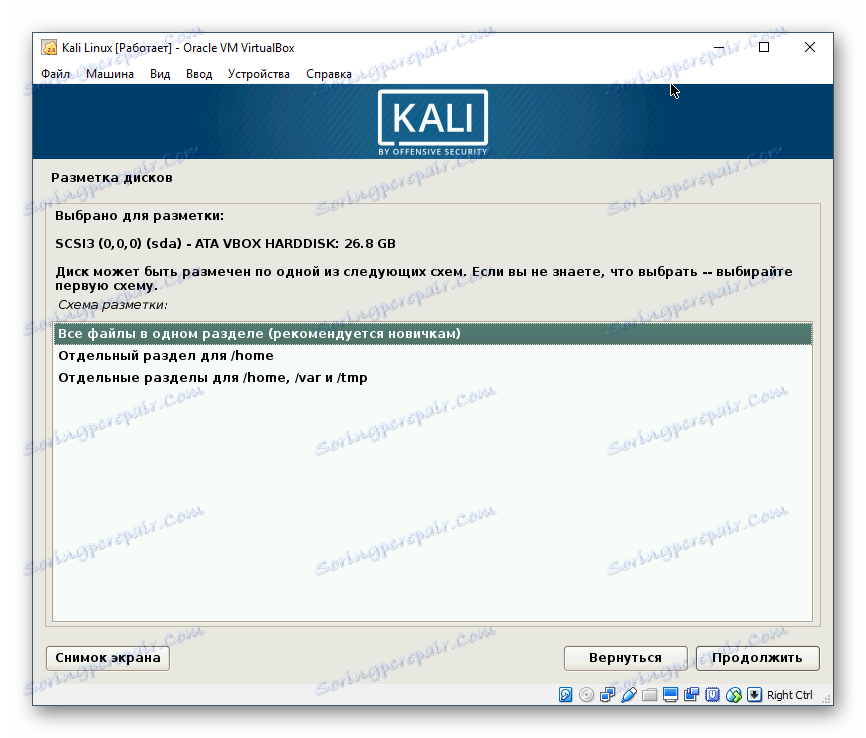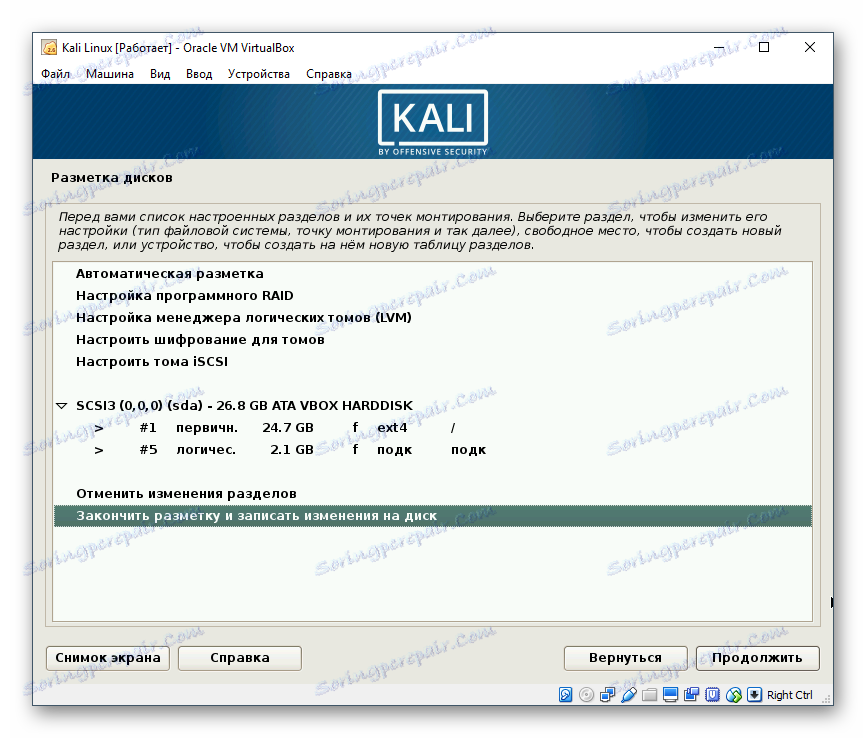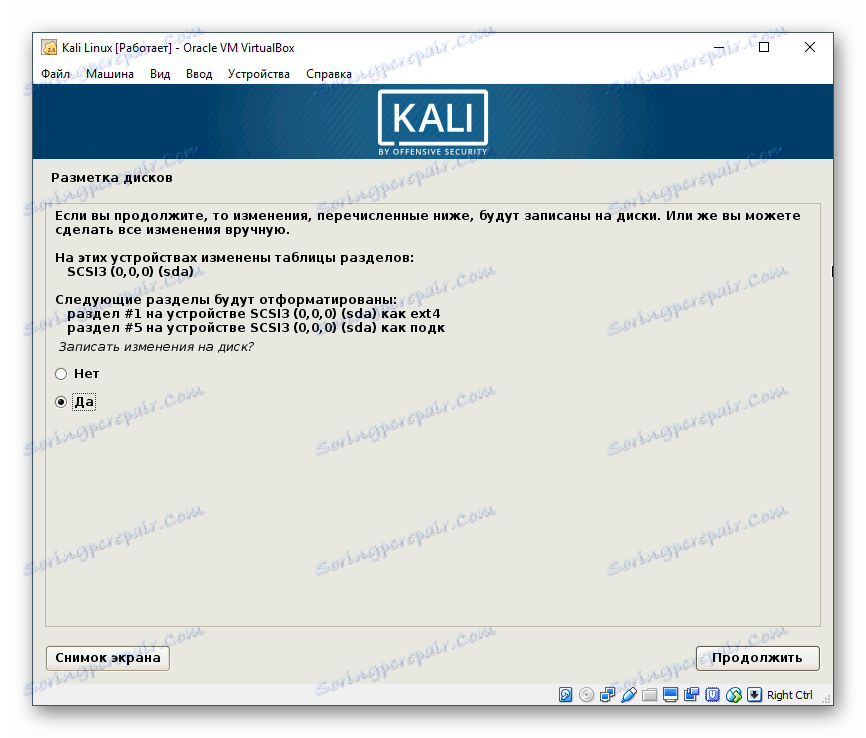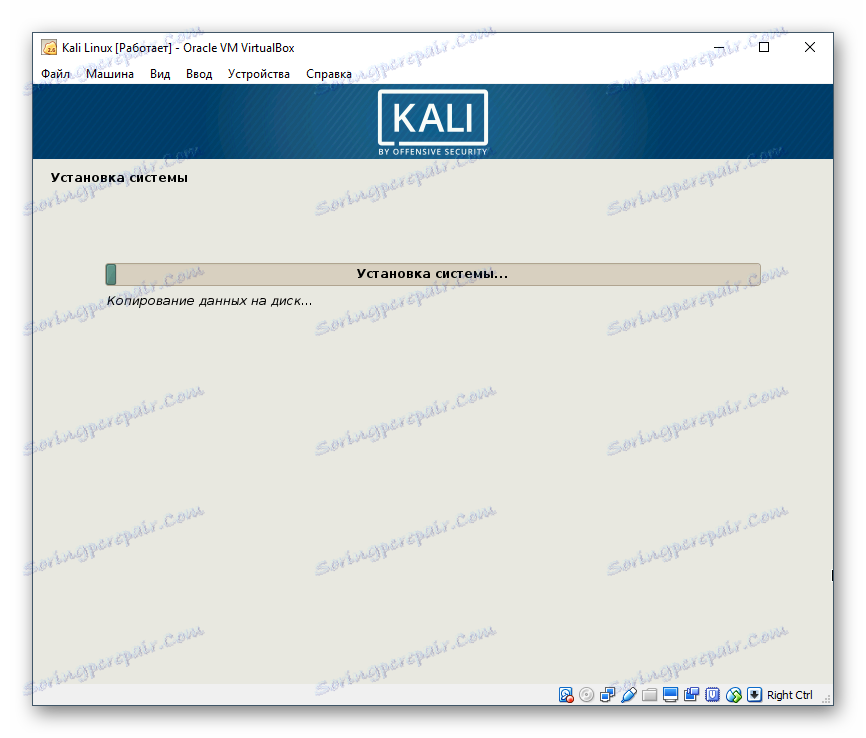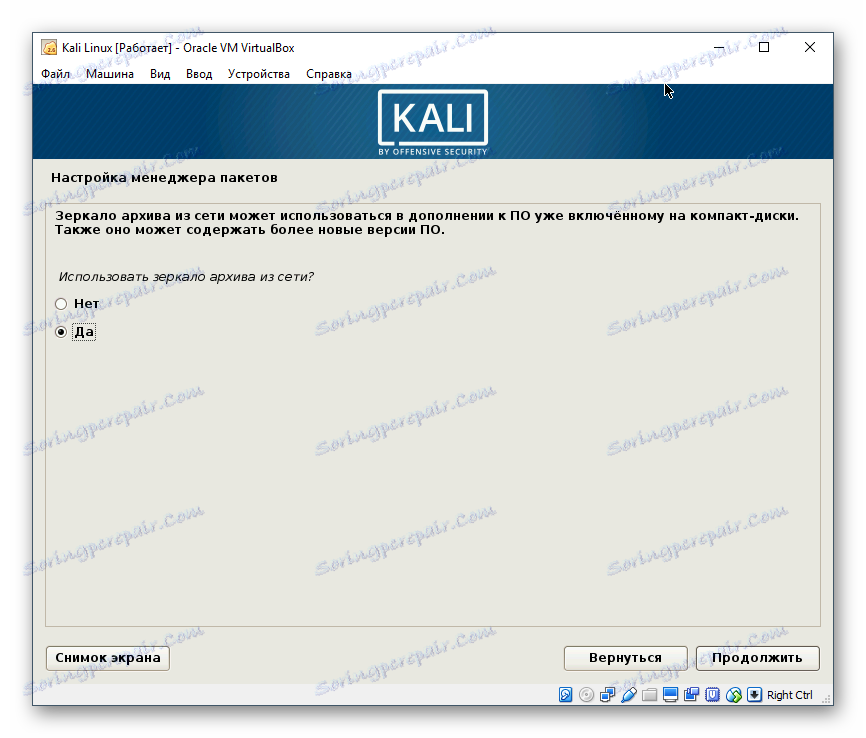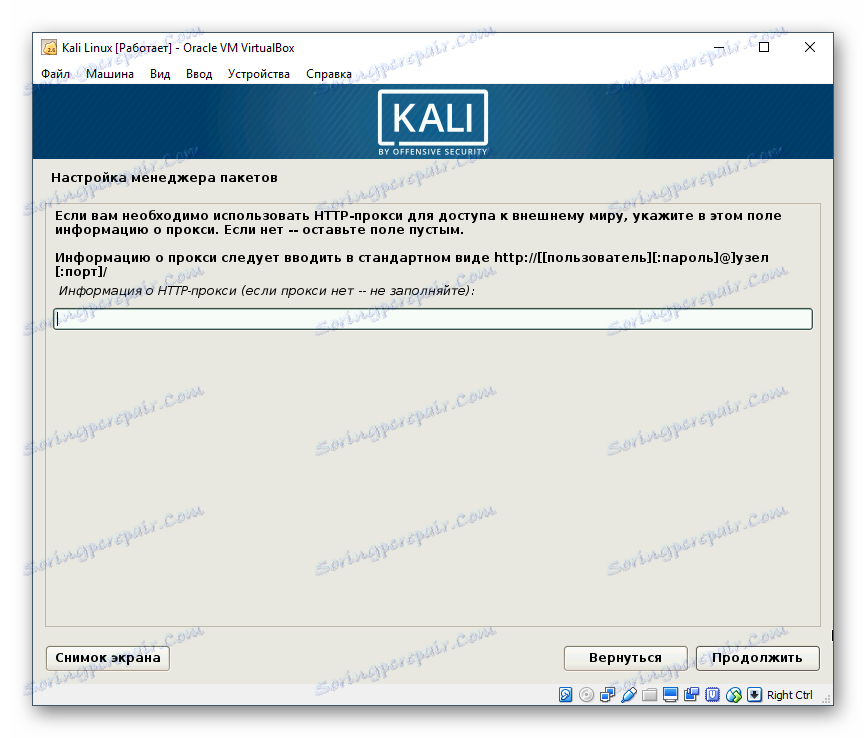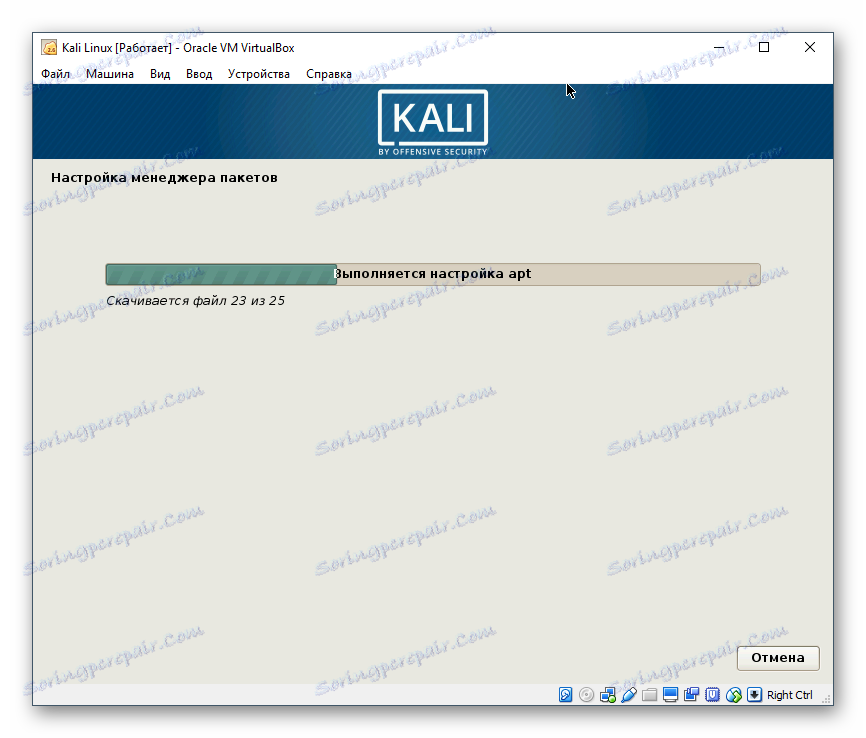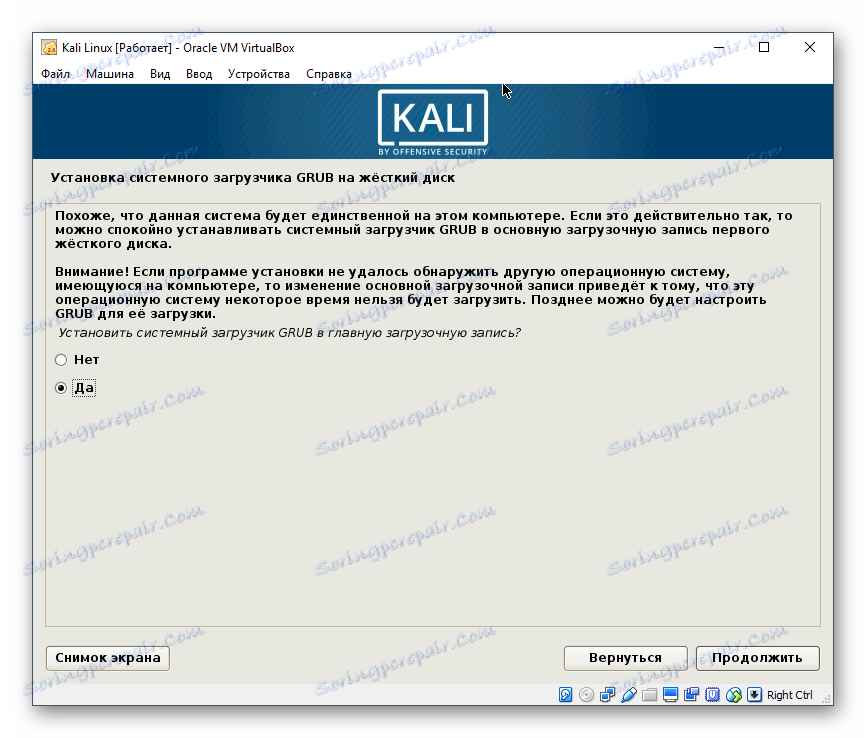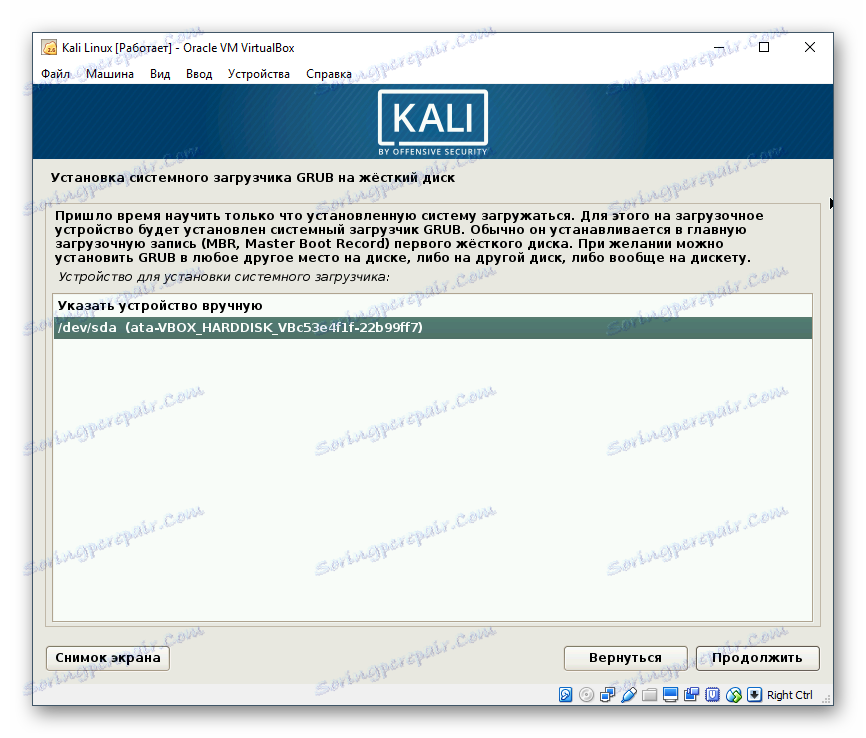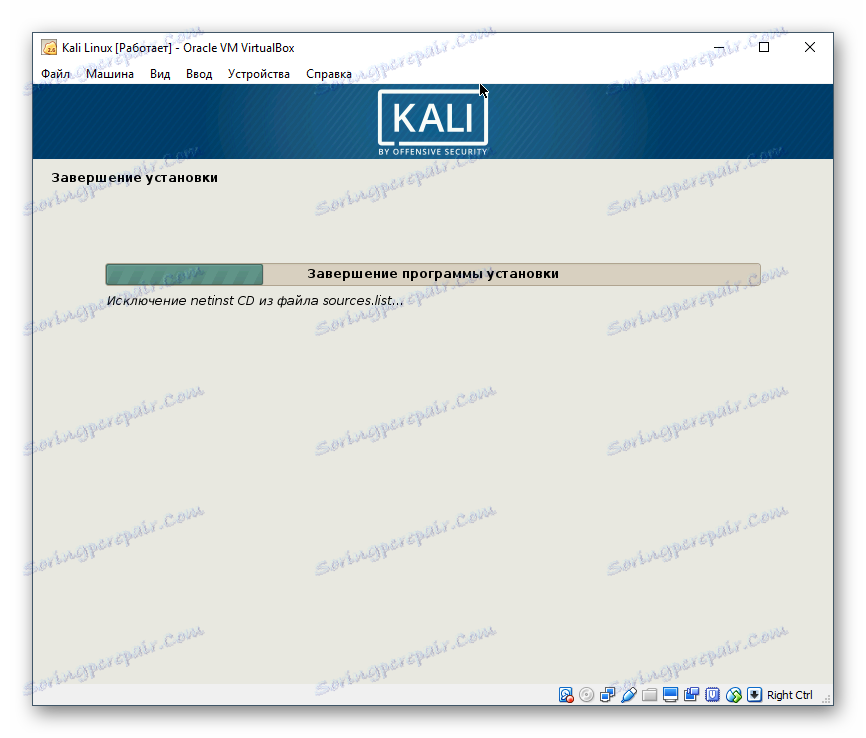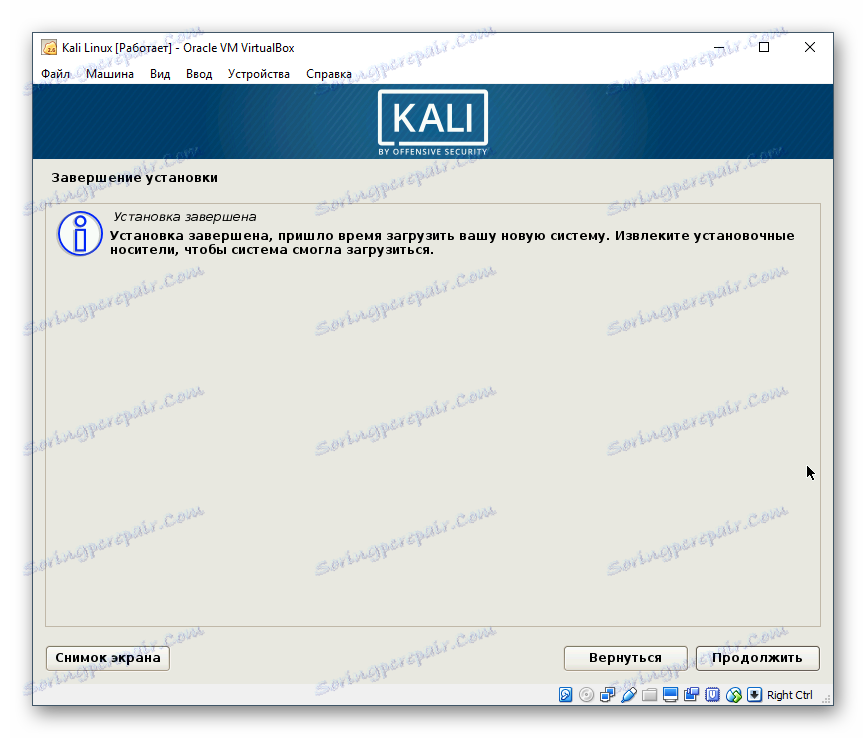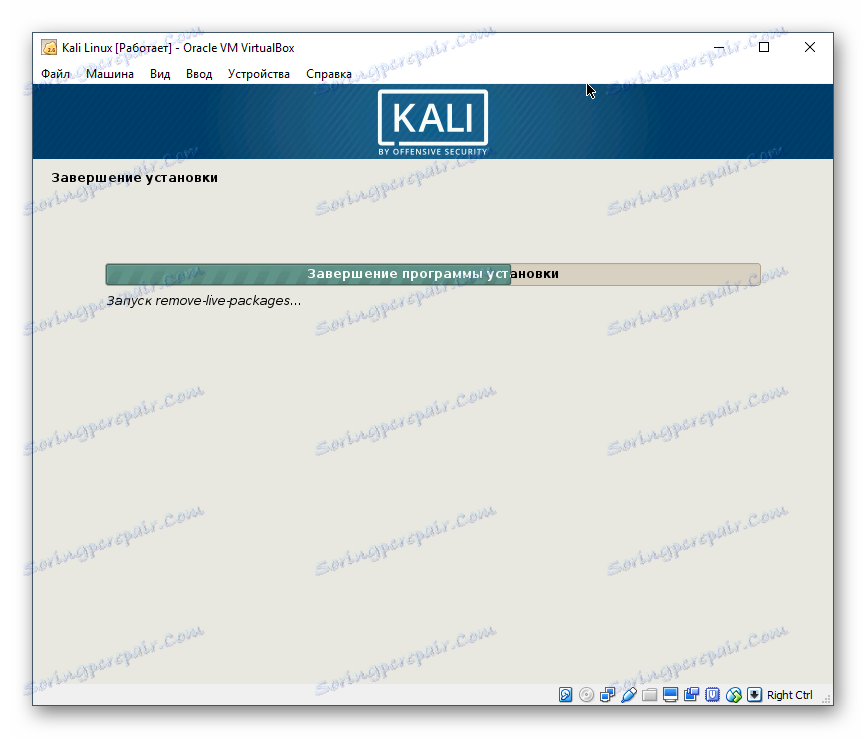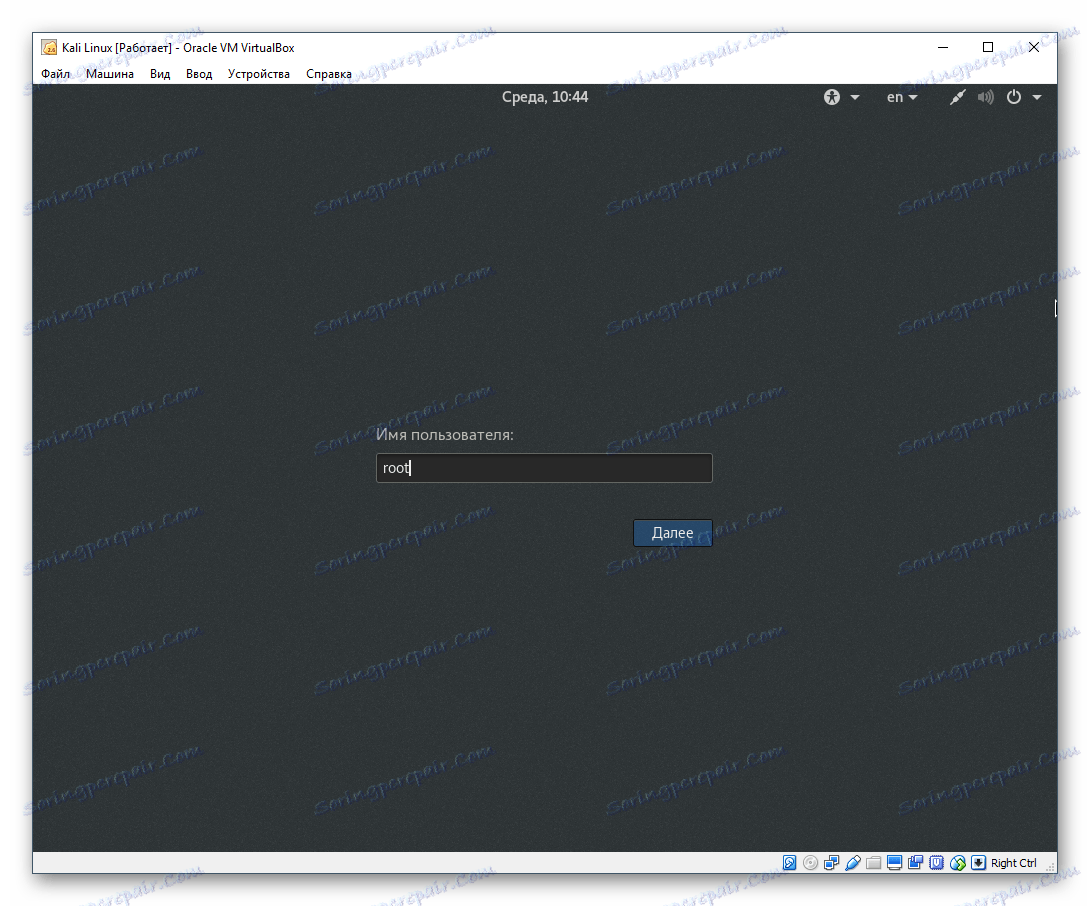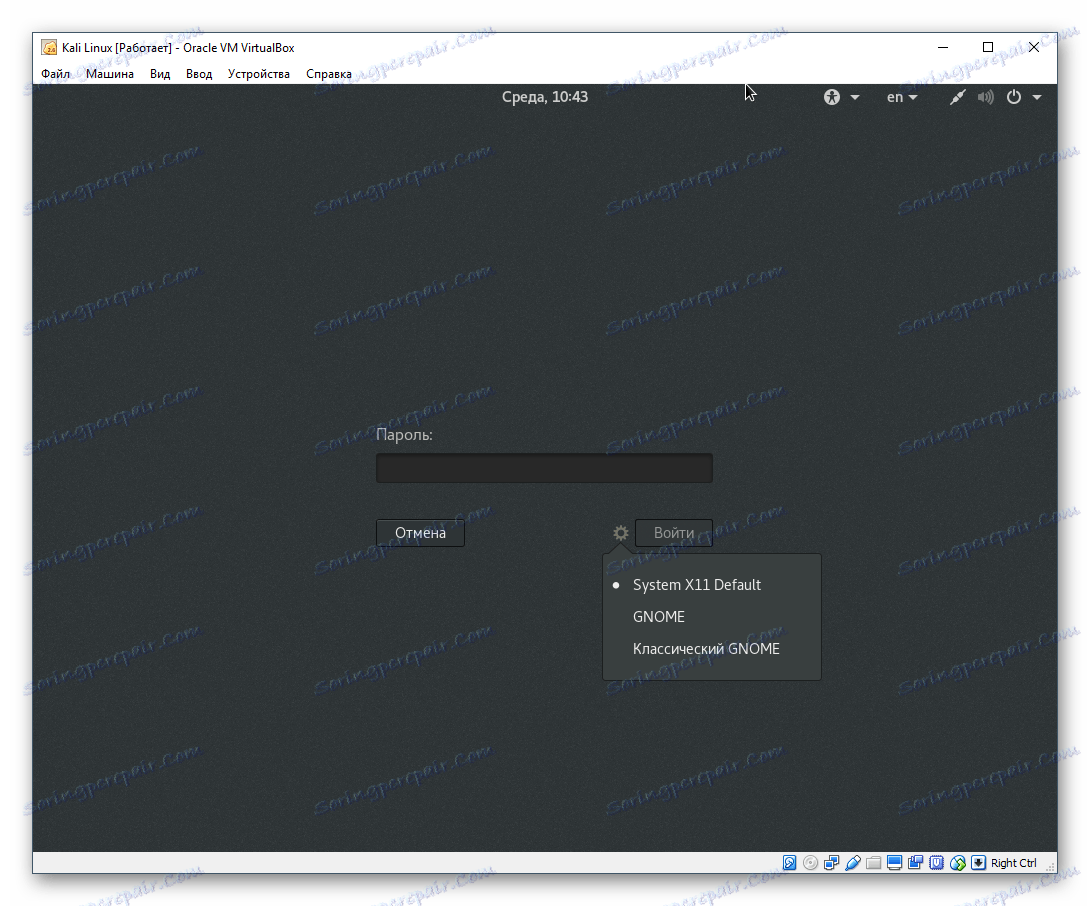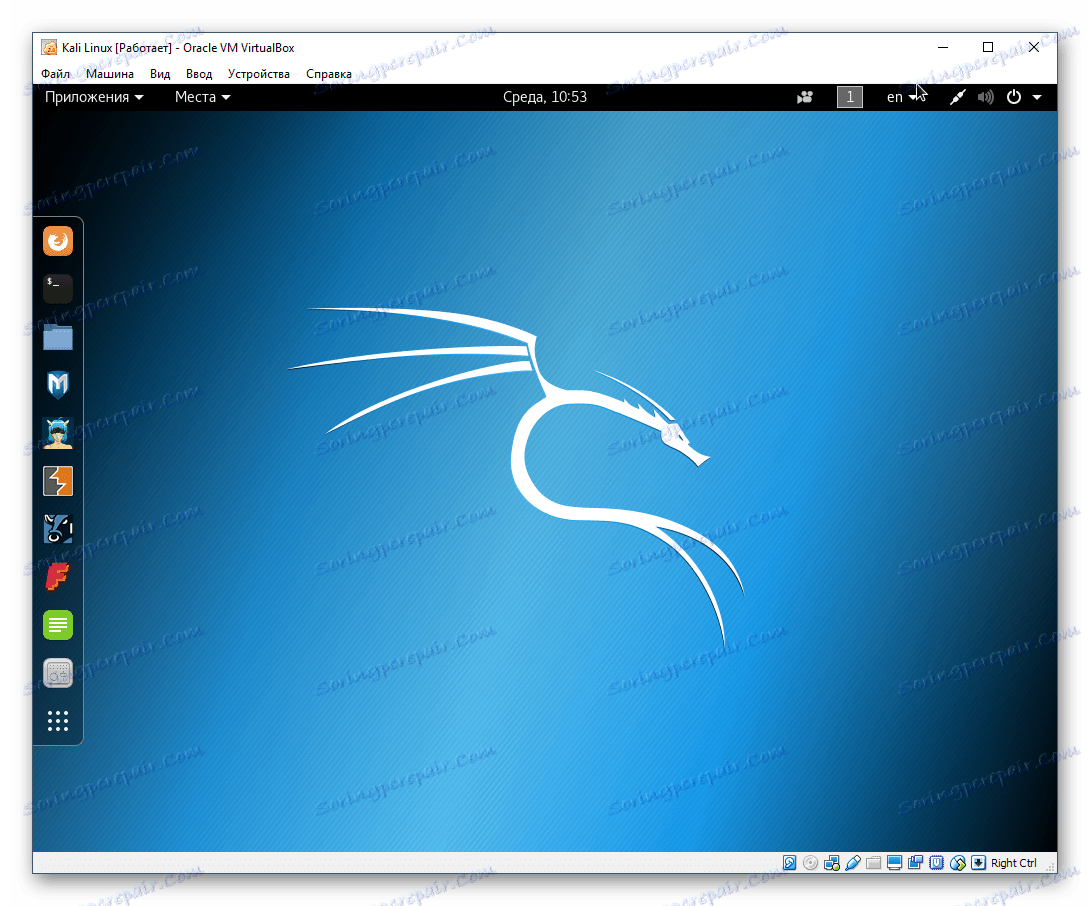Korak po korak instalacija Kali Linuxa na VirtualBox
Kali Linux distribucija se distribuira na besplatnoj osnovi u obliku redovite ISO slike i slike za virtualne strojeve. Korisnici VirtualBox virtualizacije ne mogu koristiti Kali samo kao LiveCD / USB, već i instalirati ga kao gost operativni sustav.
sadržaj
Priprema za instalaciju Kali Linuxa na VirtualBox
Ako još niste instalirali VirtualBox (dalje VB), možete to učiniti pomoću našeg vodiča.
Pročitajte više: Kako instalirati VirtualBox
Možete preuzeti Kali distribuciju iz službeno mjesto , Programeri su izdali nekoliko verzija, uključujući klasične lagane, sklopove s različitim grafičkim školjkama, bitovima i tako dalje.
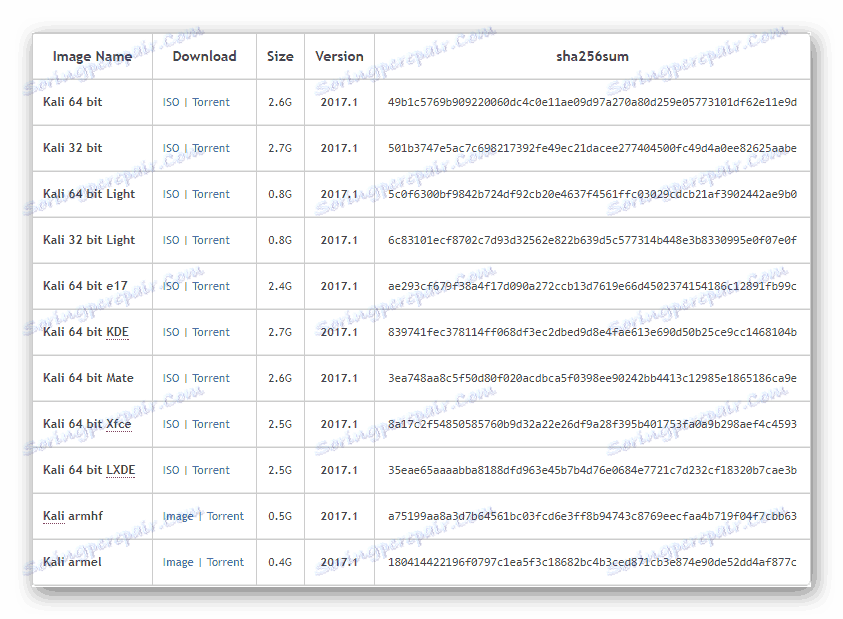
Kada se preuzme sve što vam je potrebno, možete početi instalirati Kali.
Instaliranje Kali Linuxa na VirtualBox
Svaki operativni sustav u VirtualBoxu je zasebni virtualni stroj. Ima svoje jedinstvene postavke i parametre, dizajnirane za stabilan i ispravan rad distribucije.
Stvaranje virtualnog stroja
- U VM Manageru kliknite gumb "Stvori" .
![Stvaranje virtualnog stroja u VirtualBoxu]()
- U polju "Name" započnite tipkati "Kali Linux". Program prepoznaje distribuciju, a polja "Tip" , "Verzija" popunjavaju sami.
![Ime i vrsta virtualnog stroja u VirtualBoxu]()
Imajte na umu da ćete, ako ste preuzeli 32-bitni OS, morati promijeniti polje "Verzija" , budući da VirtualBox sama izlaže 64-bitnu verziju.
- Odredite količinu RAM-a koji ste spremni izdvojiti za rad Kali.
![Odabir veličine RAM-a za virtualni stroj u VirtualBoxu]()
Unatoč preporuci programa za korištenje 512 MB, ovaj će volumen biti vrlo mali, a kao rezultat toga može doći do problema s brzinom i pokretanjem softvera. Preporučujemo dodjeljivanje 2-4 GB za osiguranje stabilnog rada OS-a.
- U virtualnom prozoru za odabir tvrdog diska ostavite postavku nepromijenjenima i kliknite na "Create" .
![Povezivanje virtualnog tvrdog diska za virtualni stroj u VirtualBoxu]()
- VB će vas tražiti da odredite vrstu virtualnog pogona koji će biti stvoren za operaciju Kali. Ako se kasnije disk ne koristi u drugim virtualizacijskim programima, na primjer, u VMware-u, ova postavka također nije potrebna.
![Odaberite vrstu tvrdog diska za virtualni stroj u VirtualBoxu]()
- Odaberite željeni format pohrane. Obično korisnici odabiru dinamički disk kako ne bi donijeli dodatni prostor koji se kasnije neće moći koristiti.
![Odabir formata tvrdog diska za virtualni stroj u VirtualBoxu]()
Ako odaberete dinamički format, a zatim dok ne odaberete veličinu, virtualni će se prostor za pohranu povećavati postupno dok ga ispunite. Fiksni format odmah će rezervirati određeni broj gigabajta na fizičkom HDD-u.
Bez obzira na odabrani format, sljedeći korak bit će odrediti volumen koji će konačno djelovati kao zaustavljanje.
- Unesite naziv virtualnog tvrdog diska i odredite njegovu maksimalnu veličinu.
![Za konfiguriranje veličine diska za virtualni stroj u VirtualBoxu]()
Preporučujemo dodjeljivanje najmanje 20 GB, inače bi moglo doći do manjka prostora za instaliranje programa i ažuriranja sustava.
U ovom trenutku stvaranje virtualnog stroja završava. Sada možete instalirati operativni sustav na njega. Ali najbolje je napraviti još nekoliko postavki, inače je izvedba VM-a možda nezadovoljavajuća.
Konfiguriranje virtualnog stroja
- Na lijevoj strani Upravitelja VM pronađite uređaj koji ste izradili, desnom tipkom miša kliknite uređaj i odaberite Konfiguriraj .
![Konfiguriranje postavki virtualnog stroja u VirtualBoxu]()
- Otvorit će se prozor s postavkama. Prijeđite na karticu "Sustav" > "Procesor" . Dodajte drugu jezgru pomicanjem gumba "CPU (a)" s desne strane i označite opciju "Omogući PAE / NX" .
![Konfiguriranje procesora virtualnog stroja u VirtualBoxu]()
- Ako vidite obavijest "Otkrivene su pogrešne postavke" , u redu je. Program obavještava da posebna IO-APIC funkcija nije aktivirana za korištenje više virtualnih procesora. VirtualBox će to učiniti sami tijekom spremanja postavki.
![Obavijest o pogrešnim postavkama virtualnog stroja u VirtualBoxu]()
- Na kartici "Mreža" možete promijeniti vrstu veze. U početku, NAT je izložen i štiti gostujući OS na Internetu. No, možete konfigurirati vrstu veze ovisno o svrsi za koju instalirate Kali Linux.
![Postavke mreže za virtualni stroj u VirtualBoxu]()
Također možete vidjeti ostatak postavki. Možete ih promijeniti kasnije kada je virtualni stroj isključen, kao što je sada.
Instaliranje Kali Linuxa
Sada kada je sve spremno za instalaciju operativnog sustava, možete pokrenuti virtualni stroj.
- U VM Manageru, odaberite Kali Linux pomoću lijevog gumba miša i kliknite gumb "Pokreni" .
![Pokretanje virtualnog stroja u VirtualBoxu]()
- Program vas zatraži da odredite disk za pokretanje. Kliknite gumb s mapom i odaberite mjesto na kojem je pohranjena preuzeta slika Kali Linuxa.
![Odabir slike Kali Linuxa u VirtualBoxu]()
- Nakon odabira slike, bit ćete prebačeni na izbornik za podizanje sustava Kali. Odaberite vrstu instalacije: glavna inačica bez dodatnih postavki i suptilnosti je "Grafička instalacija" .
![Odabir vrste instalacije Kali Linuxa u VirtualBoxu]()
- Odaberite jezik koji će se koristiti za instalaciju i kasnije u samom operativnom sustavu.
![Odabir jezika za instaliranje Kali Linuxa u VirtualBox]()
- Navedite svoju lokaciju (zemlju) kako bi sustav mogao postaviti vremensku zonu.
![Odabir lokacije za Kali Linux u VirtualBoxu]()
- Odaberite raspored tipkovnice koji redovito koristite. Engleski izgled bit će dostupan kao primarni.
![Odabir rasporeda tipkovnice za Kali Linux u VirtualBoxu]()
- Navedite željeni način prebacivanja jezika na tipkovnicu.
![Odabir načina prebacivanja između jezika za Kali Linux u VirtualBoxu]()
- Počet će se automatska konfiguracija operacijskog sustava.
![Automatska konfiguracija parametara za Kali Linux u VirtualBoxu]()
- Ponovno se prikazuje prozor s postavkama. Sada će vam biti zatraženo ime računala. Ostavite ime ili unesite željeno ime.
![Unesite naziv računala za Kali Linux u VirtualBox]()
- Možete preskočiti postavke domene.
![Konfiguriranje mreže za Kali Linux u VirtualBoxu]()
- Instalater će vas od vas tražiti da stvorite račun nadređenog korisnika. Pristup svim datotekama operacijskog sustava, pa se može koristiti i za fino podešavanje i za potpuno uništenje. Druga opcija obično koriste uljezi ili može biti rezultat osipanja i neiskusnih radnji vlasnika računala.
U budućnosti će biti potrebni podaci korijenskog računa, primjerice, prilikom rada s konzolom, za instaliranje raznih softvera, ažuriranja i drugih datoteka s sudo naredbom, kao i za prijavu na - po zadanim postavkama sve radnje u Kaliju vrše se putem korijena.
Izradite sigurnu lozinku i unesite ga u oba polja.
![Napravite lozinku za korisnike za Kali Linux u VirtualBoxu]()
- Odaberite vremensku zonu. Nema mnogo opcija, pa ako vaš grad nije na popisu, morat ćete navesti onaj koji odgovara vrijednosti.
![Odaberite vremensku zonu za Kali Linux u VirtualBoxu]()
- Automatska konfiguracija parametara sustava nastavit će se.
![Druga faza automatskog postavljanja parametara za Kali Linux u VirtualBoxu]()
- Slijedi, sustav će ponuditi particioniranje diska, odnosno podijeliti ga u odjeljke. Ako to nije potrebno, odaberite bilo koju od stavki "Auto" i ako želite stvoriti više logičkih pogona, odaberite "Manual" .
![Particija za Kali Linux u VirtualBoxu]()
- Kliknite "Nastavi" .
![Odabir diska za označavanje za Kali Linux u VirtualBoxu]()
- Odaberite odgovarajuću opciju. Ako ne razumijete kako dijeliti disk, ili nema potrebe, samo kliknite Nastavi .
![Shema diska za označavanje za Kali Linux u VirtualBoxu]()
- Instalater će vas zatražiti da odaberete particiju za detaljnu konfiguraciju. Ako ne morate ništa označiti, kliknite "Nastavi" .
![Konfiguriranje particija diska za Kali Linux u VirtualBoxu]()
- Provjerite jeste li unijeli izmjene. Ako se slažete s njima, kliknite "Da" i zatim "Nastavi" . Ako trebate nešto ispraviti, odaberite "Ne" > "Nastavi" .
![Potvrđivanje opcija particioniranja za Kali Linux u VirtualBoxu]()
- Instalacija Kali počinje. Pričekajte dok postupak ne završi.
![Instaliranje Kali Linuxa u VirtualBox]()
- Instalirajte upravitelja paketa.
![Konfiguriranje paketnog upravitelja za Kali Linux u VirtualBoxu]()
- Ostavite polje prazno ako nećete koristiti proxy da biste instalirali upravitelja paketa.
![Korištenje Proxy za paket manager za Kali Linux u VirtualBoxu]()
- Počet će se preuzimanje i konfiguriranje softvera.
![Automatska konfiguracija upravitelja paketa za Kali Linux u VirtualBoxu]()
- Dopustite instalaciju GRUB boot loadera.
![Instaliranje GRUB bootloadera za Kali Linux u VirtualBoxu]()
- Navedite uređaj na kojem će se instalirati program za pokretanje sustava. Obično se to radi pomoću virtualnog tvrdog diska stvorenog (/ dev / sda). Ako particiju stavite na particije prije instalacije Kali, a zatim odaberite željenu lokaciju instalacije pomoću opcije "Raspoređivanje uređaja ručno" .
![Odabir mjesta za instalaciju GRUB bootloadera za Kali Linux u VirtualBoxu]()
- Pričekajte da se instalacija dovrši.
![Završetak instalacije Kali Linuxa u VirtualBox]()
- Dobit ćete obavijest o dovršetku instalacije.
![Obavijest o dovršetku instalacije Kali Linuxa u VirtualBoxu]()
- Na kraju instalacije možete preuzeti Kali i početi ga koristiti. Ali prije toga će se u automatskom načinu izvoditi još nekoliko operacija, uključujući ponovno pokretanje operacijskog sustava.
![Pokretanje Kali Linux komponenti u VirtualBoxu]()
- Sustav traži korisničko ime. U Kali ste prijavljeni kao root, čija je lozinka postavljena u koraku 11 instalacije. Stoga, u polju je potrebno unijeti ime računala (koje ste naveli tijekom 9. faze instalacije), ali ime samog računa, tj. Riječ "root".
![Prijavite se kao root korisnik Kali Linuxa u VirtualBoxu]()
- Također ćete morati unijeti lozinku koju ste dobili tijekom instalacije Kali. Usput, klikom na ikonu zupčanika, možete odabrati vrstu radne okoline.
![Unesite nadzornikovu lozinku i odaberite radnu okolinu za Kali Linux u VirtualBoxu]()
- Nakon uspješne prijave, bit ćete prebačeni na radnu površinu Kali. Sada se možete početi upoznavati s ovim operativnim sustavom i konfigurirati ga.
![Kali Linux desktop u VirtualBoxu]()
Razgovarali smo o faznoj instalaciji operacijskog sustava Kali Linux, na temelju distribucije Debiana. Nakon uspješne instalacije, preporučujemo da instalirate dodatke VirtualBox za OS gosta, postavljate radnu okolinu (Kali podržava KDE, LXDE, Cinnamon, Xfce, GNOME, MATE, e17) i po potrebi kreira redoviti korisnički račun, kao korijen.