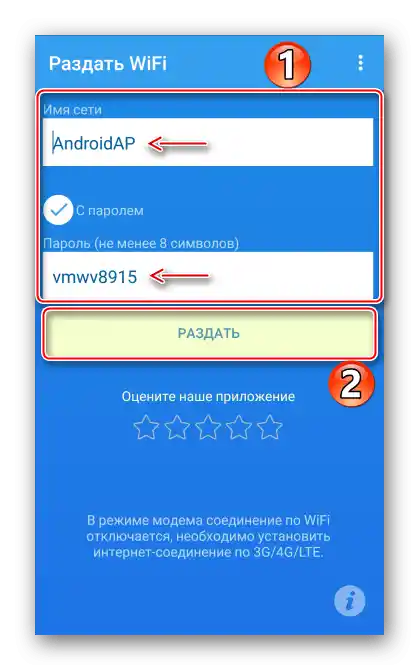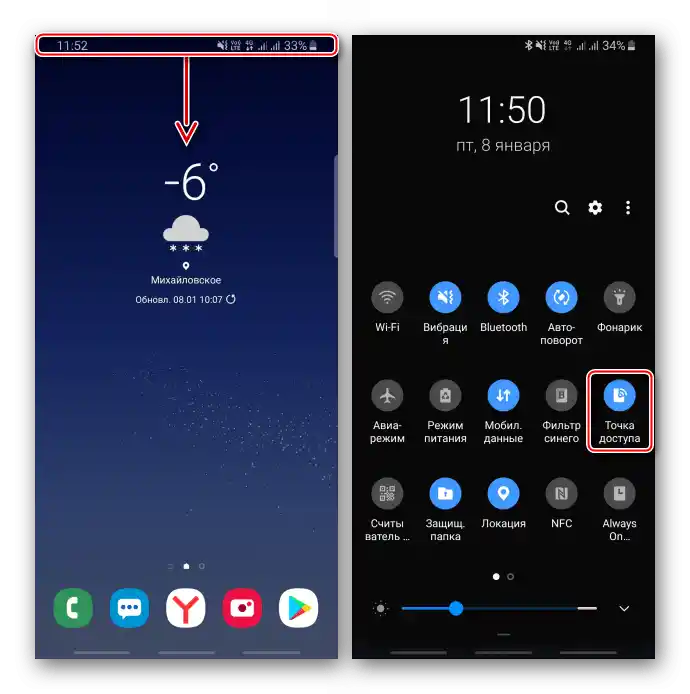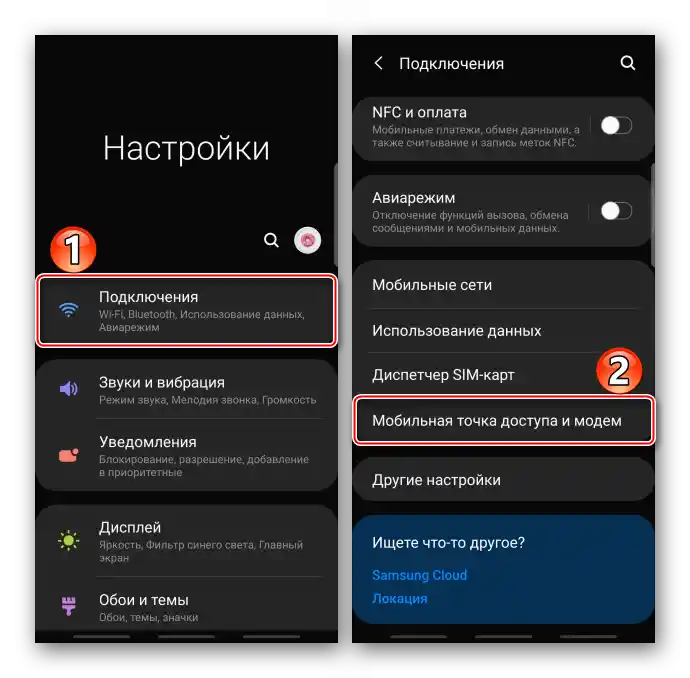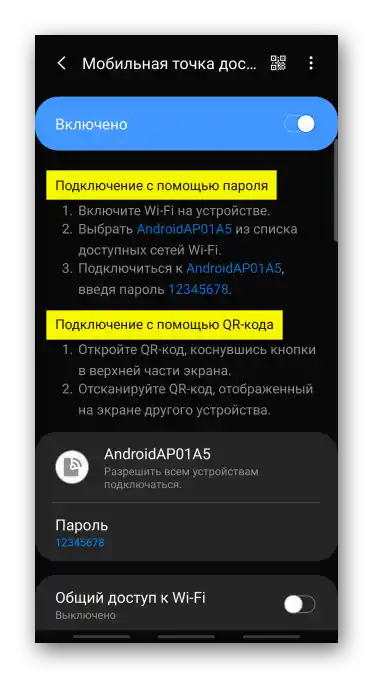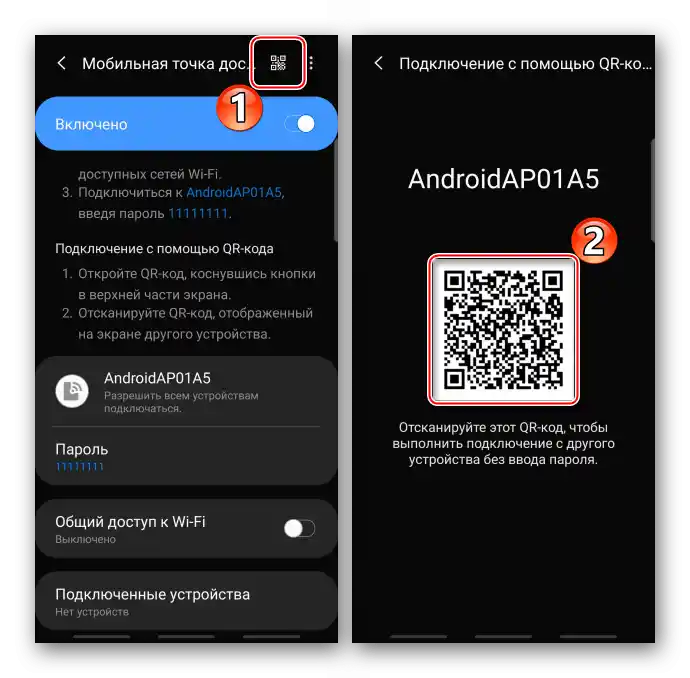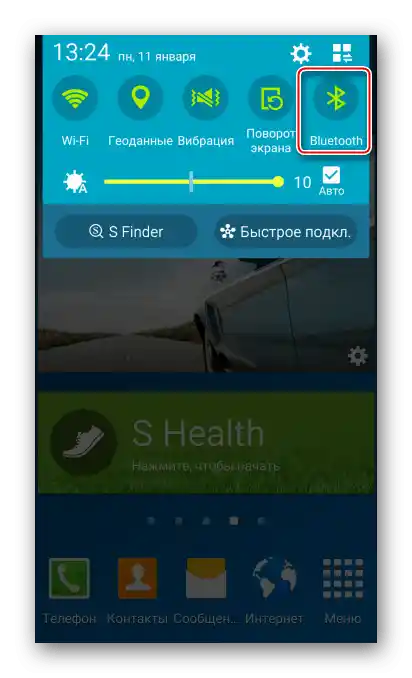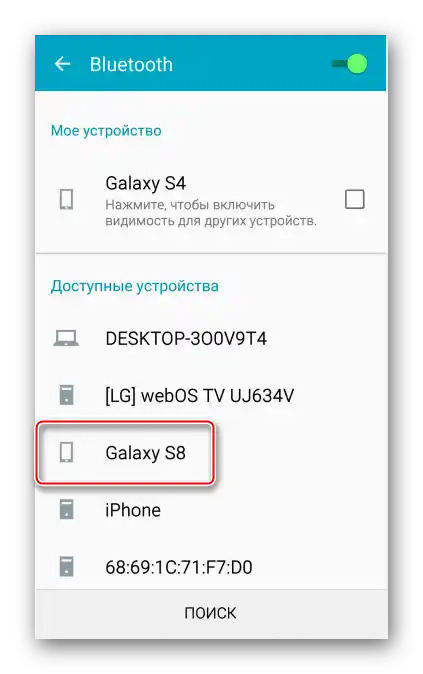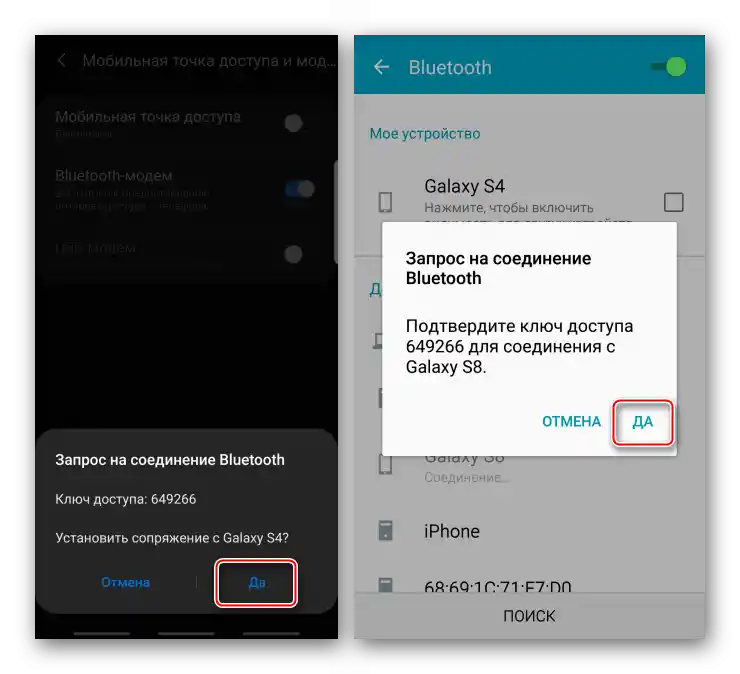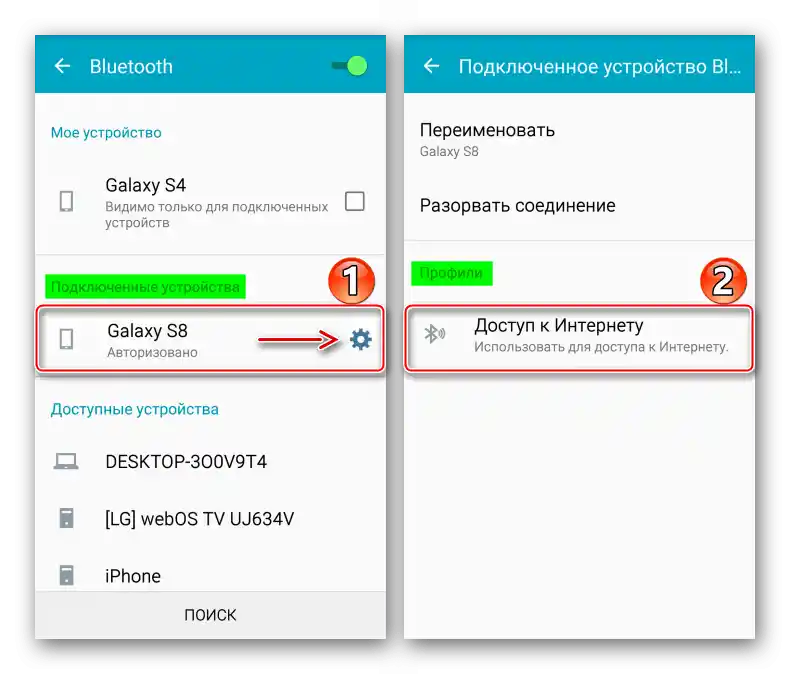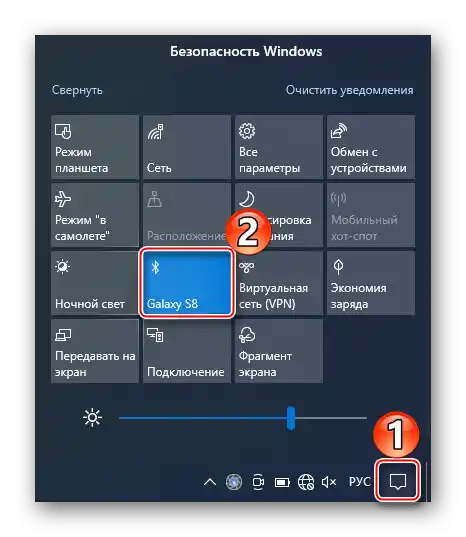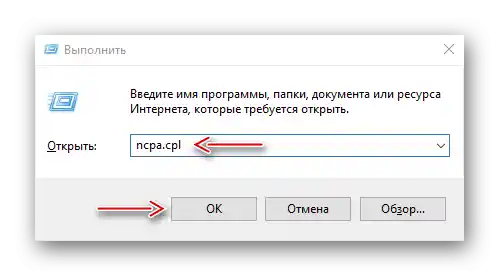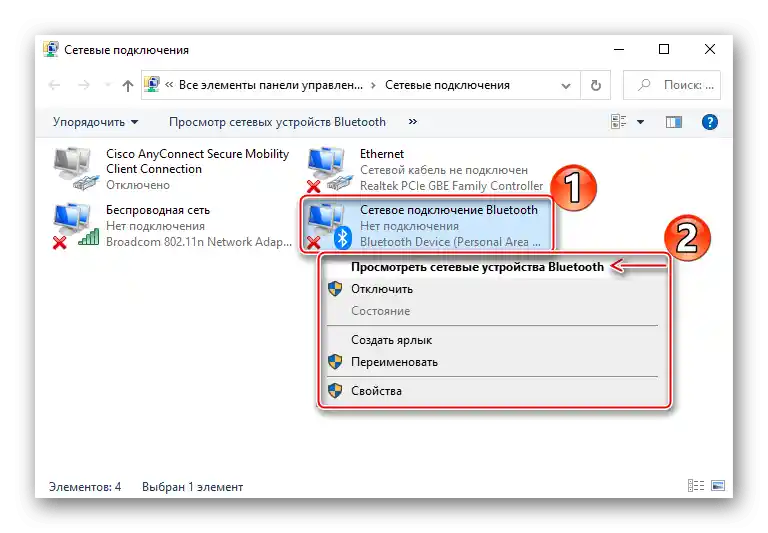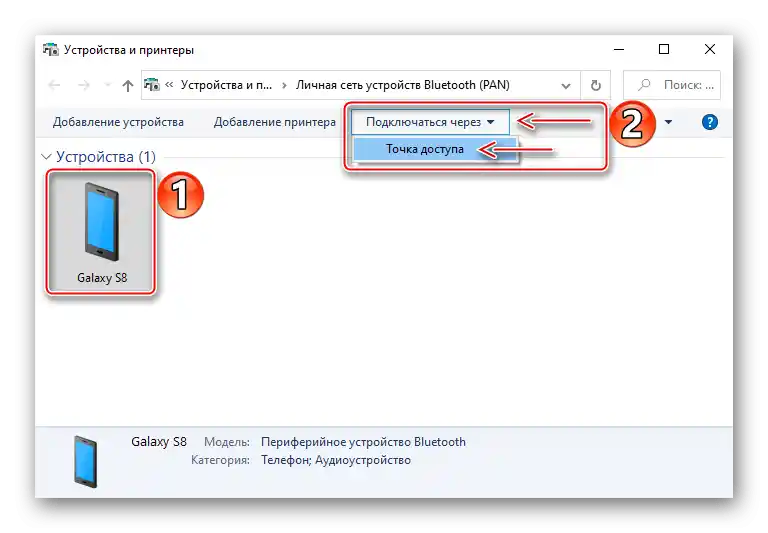Sadržaj:
Važne informacije
Prvo se pobrinite da imate aktiviran mobilni internet. Ako je prijenos podataka na uređaju uključen, ali internet veza nije dostupna, obratite se svom mobilnom operateru i iskoristite naše preporuke za rješavanje problema.
Više informacija:
Uključivanje mobilnog interneta na Samsung pametnom telefonu
Rješavanje problema s mobilnim internetom na Androidu
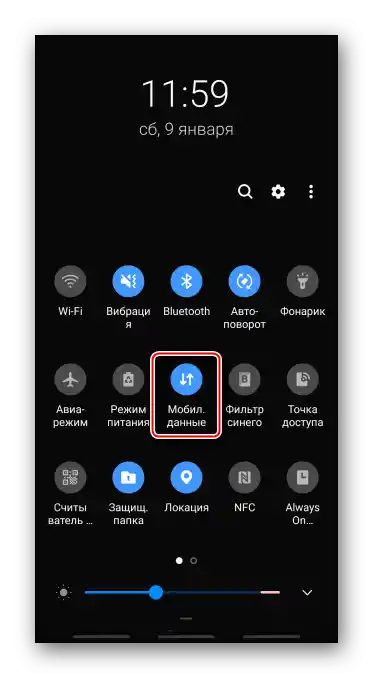
Način 1: Funkcije Samsung
Pri dijeljenju interneta, pametni telefon marke Samsung može se koristiti kao Wi-Fi router, USB modem ili Bluetooth modem.
Opcija 1: Mobilna pristupna točka
Pri ovom povezivanju, internet može istovremeno koristiti do deset uređaja. Brzina veze ovisit će o njihovom broju i udaljenosti na kojoj se nalaze od Samsung pametnog telefona.
- Povlačenjem prsta s vrha ekrana prema dolje otvorite obavijesnu traku i aktivirajte „Mobilnu pristupnu točku”. Da biste otvorili postavke funkcije, držite ikonu dvije sekunde.
![Uključivanje točke pristupa na uređaju Samsung]()
Alternativna opcija – otvorite „Postavke”, idite na odjeljak „Povezivanje”, zatim „Mobilna pristupna točka i modem”
![Ulaz u postavke uređaja Samsung]()
i prebacite prekidač opcije u položaj „UKL.”.
- Ostali uređaji mogu se povezati na dijeljenje putem identifikatora mreže i lozinke koji su zadani, ili putem QR koda.
![Postavke pristupne točke na uređaju Samsung]()
Da biste promijenili lozinku, pritisnite odgovarajuću stavku, unesite novu kombinaciju i tapnite „Spremi”.Na sličan način, ako želite, mijenjamo naziv mreže.
- Za povezivanje prvim načinom na drugom uređaju, na primjer, laptopu, otvorite popis dostupnih Wi-Fi mreža, odaberite onu koja vam treba, unesite lozinku i povežite se.
- Za dijeljenje interneta putem QR koda dodirnite odgovarajuću ikonu,
![Prikaz QR koda na uređaju Samsung]()
na drugom uređaju skenirajte QR kod pomoću bilo koje prikladne aplikacije i pritisnite „Poveži se s mrežom”.




Također pročitajte: Android aplikacije za skeniranje bar kodova
Opcija 2: USB modem
Ova metoda osigurava veću brzinu internetske veze, posebno ako se koristi originalni kabel. Možete povezati laptope i računala bez Wi-Fi i Bluetooth tehnologija. Obično Windows već ima sve potrebne upravljačke programe, ali ako se tijekom procesa pojave problemi, Samsung na službenoj stranici podrške preporučuje instalaciju aplikacije Smart Switch na računalo, koja uključuje potrebni paket.
- Povezujemo uređaj putem USB kabela. Ako se radi o osobnom računalu, koristite port smješten na stražnjoj strani kućišta, tj. izravno na matičnoj ploči. Ponovno otvorite „Mobilna pristupna točka i modem” i aktivirajte funkciju „USB modem”.
- Ako veza nije prisutna, to znači da je USB postavljen pogrešno, na primjer, za prijenos datoteka. U tom slučaju ponovno povucite obavijesnu traku, dodirnite onu koja prikazuje način korištenja USB-a, i u bloku „Ciljevi korištenja” odaberite „USB modem”.
- Sada bi veza trebala biti uspostavljena, ali ako to još nije učinjeno, ponovno povežite funkciju „USB modem”.



Opcija 3: Bluetooth modem
Na ovaj način možete povezati bilo koji uređaj koji ima Bluetooth tehnologiju.Veza će vjerojatno biti manje stabilna i brza nego u prva dva slučaja.
- U odjeljku „Mobilna pristupna točka i modem” uključujemo „Bluetooth modem”.
- Na mobilnom uređaju otvaramo traku brzog pristupa, uključujemo Bluetooth, a zatim držimo ikonu dvije sekunde kako bi se otvorio ekran s postavkama funkcije.
![Poziv Bluetooth parametara]()
Kada se Samsung pametni telefon koji dijeli internet pojavi među dostupnim uređajima, povezujemo se s njim.
![Povezivanje uređaja putem bluetootha s Samsungom]()
Na oba uređaja potvrđujemo zahtjev za povezivanje.
![Potvrda zahtjeva za povezivanje]()
U bloku „Povezani uređaji” tapkamo ikonu „Postavke” i u odjeljku „Profili” aktiviramo funkciju „Pristup internetu”.
![Aktivacija funkcije pristupa internetu]()
Sada na ovom uređaju postoji internet veza.
- Za povezivanje laptopa otvaramo traku brzog pristupa i aktiviramo funkciju „Bluetooth”.
![Uključivanje Bluetootha na Windows 10]()
Također pročitajte: Uključivanje funkcije Bluetooth na Windows 10, Windows 7
Jednostavno uparivanje Samsung uređaja s Windowsom možda neće biti dovoljno. U tom slučaju kombinacijom tipki „Win+R” otvaramo prozor „Pokreni”, unosimo naredbu
ncpa.cpli otvaramo „Mrežne veze”.![Poziv mrežnih veza na Windows 10]()
Također pročitajte: Pozivanje alata „Pokreni” u Windows 10, Windows 7
Desnom tipkom miša kliknemo na „Bluetooth mrežnu vezu” i u kontekstnom izborniku odabiremo „Pogledaj mrežne uređaje”.
![Poziv popisa mrežnih uređaja bluetooth u Windows 10]()
Odabiremo Samsung pametni telefon koji se koristi kao modem, zatim na gornjoj traci kliknemo „Poveži preko” i odabiremo „Pristupna točka”.
![Odabir načina povezivanja prijenosnog računala s uređajem Samsung]()
Nakon toga bi trebala biti uspostavljena internet veza.



Način 2: Vanjski softver
Opisani načini su više nego dovoljni za rješavanje zadatka, ali u nekim slučajevima ne možemo bez vanjskog softvera. Razmotrit ćemo ovaj način na primjeru aplikacije Osmino.U suštini, kopira već razmatranu funkciju „Mobilna točka pristupa”, ali, sudeći prema recenzijama, pomaže u slučajevima kada na uređaju takva opcija ne postoji ili prema uvjetima tarife dijeljenje interneta nije predviđeno.
Preuzmi Osmino iz Google Play Trgovine
Uključujemo prijenos mobilnih podataka, pokrećemo aplikaciju, smišljamo ime mreže i lozinku (ili ostavljamo osnovne vrijednosti) i tapkamo „Podijeli”. Sada se na drugom uređaju povezujemo na ovu mrežu i koristimo internet.