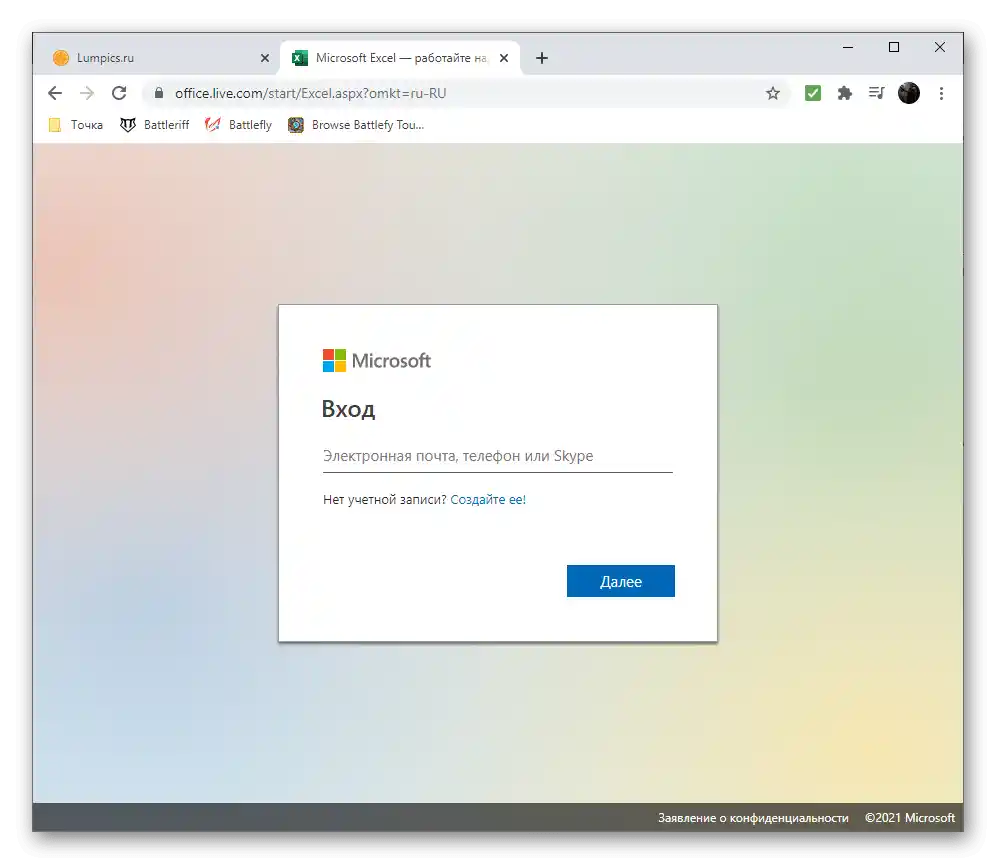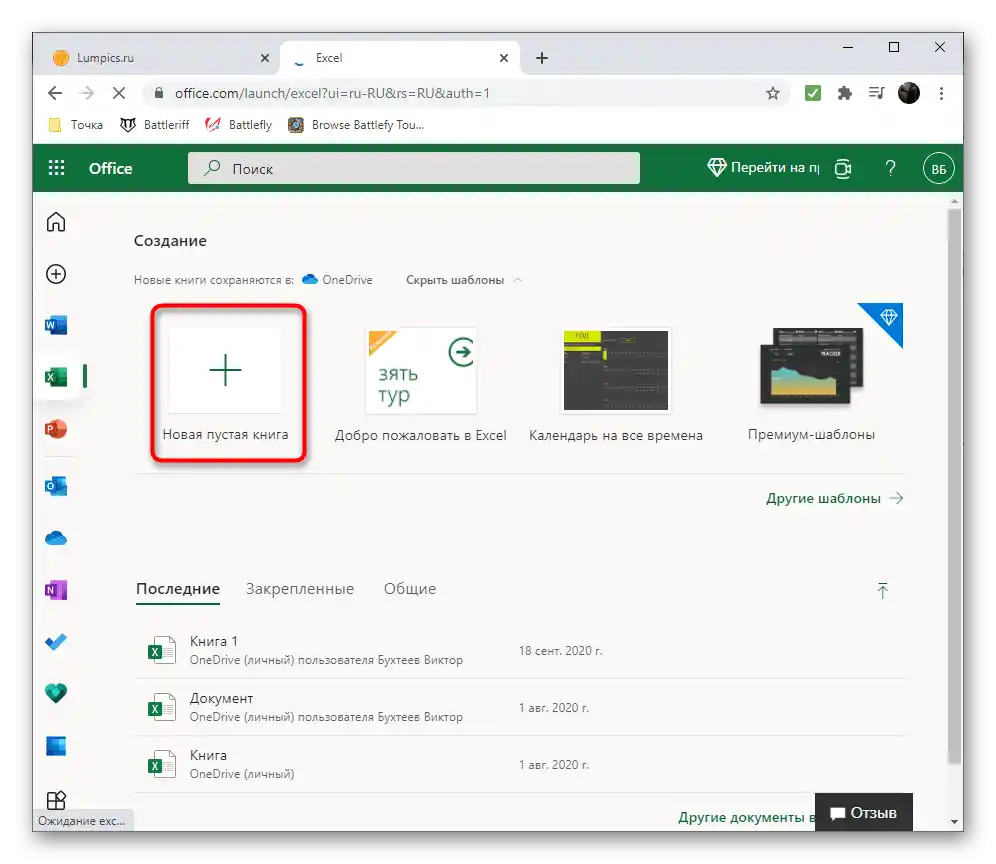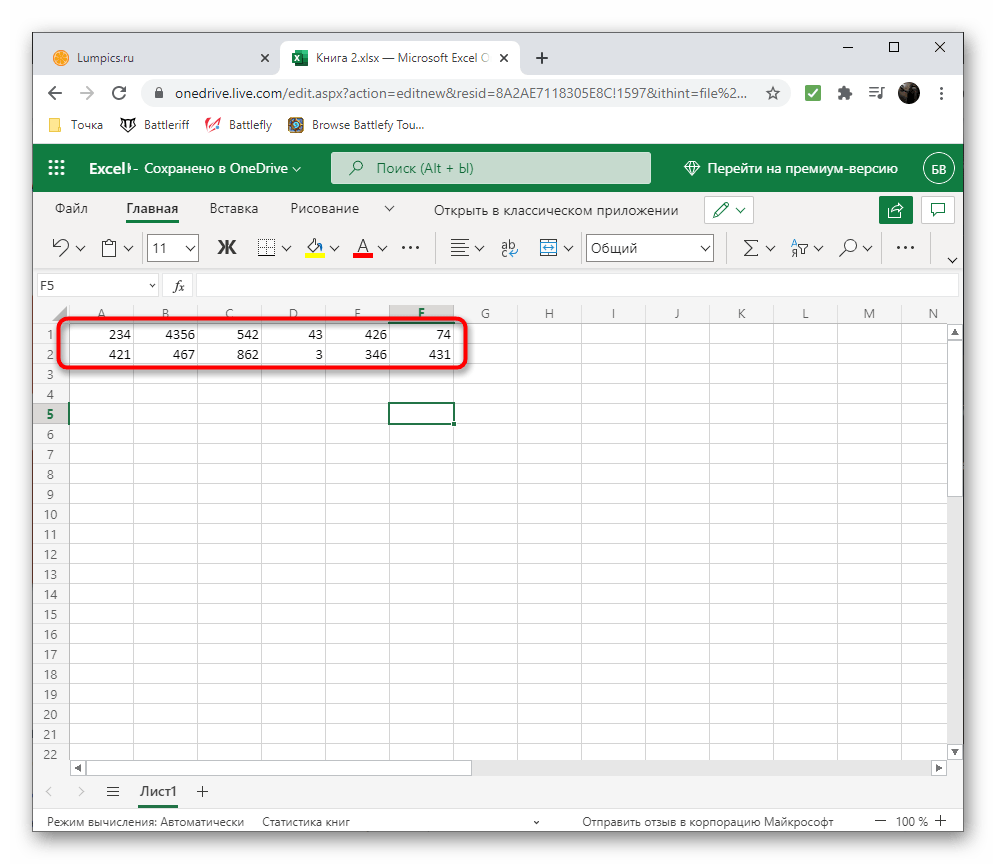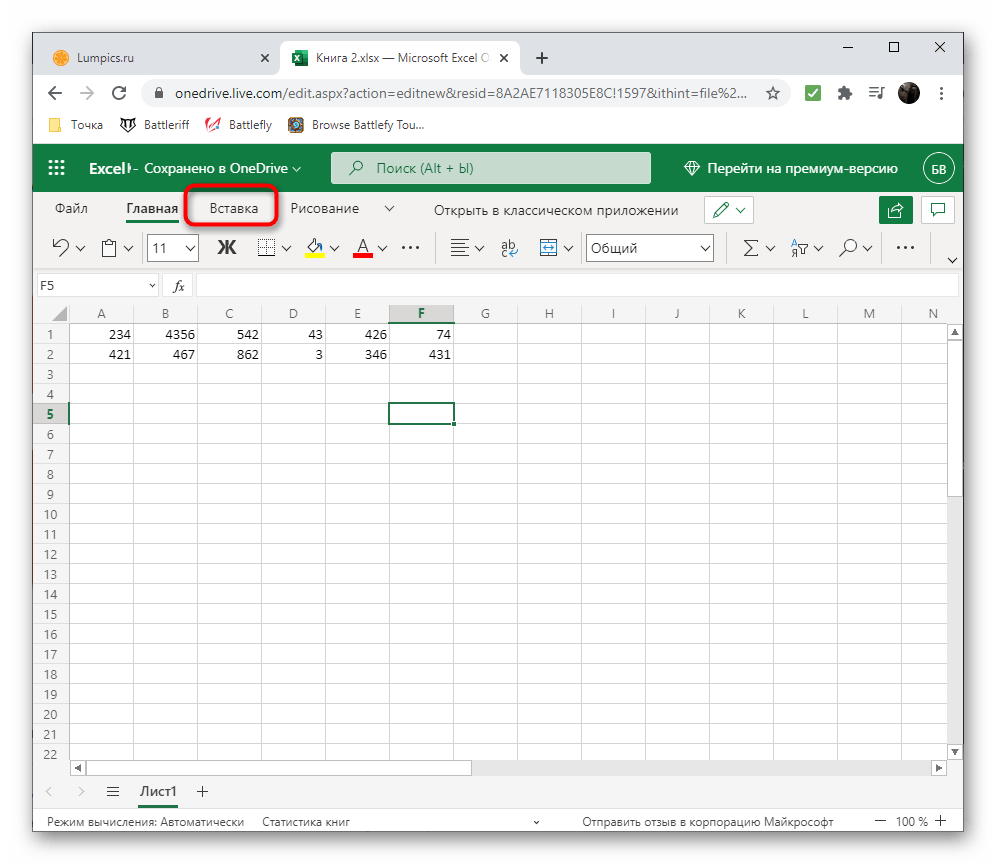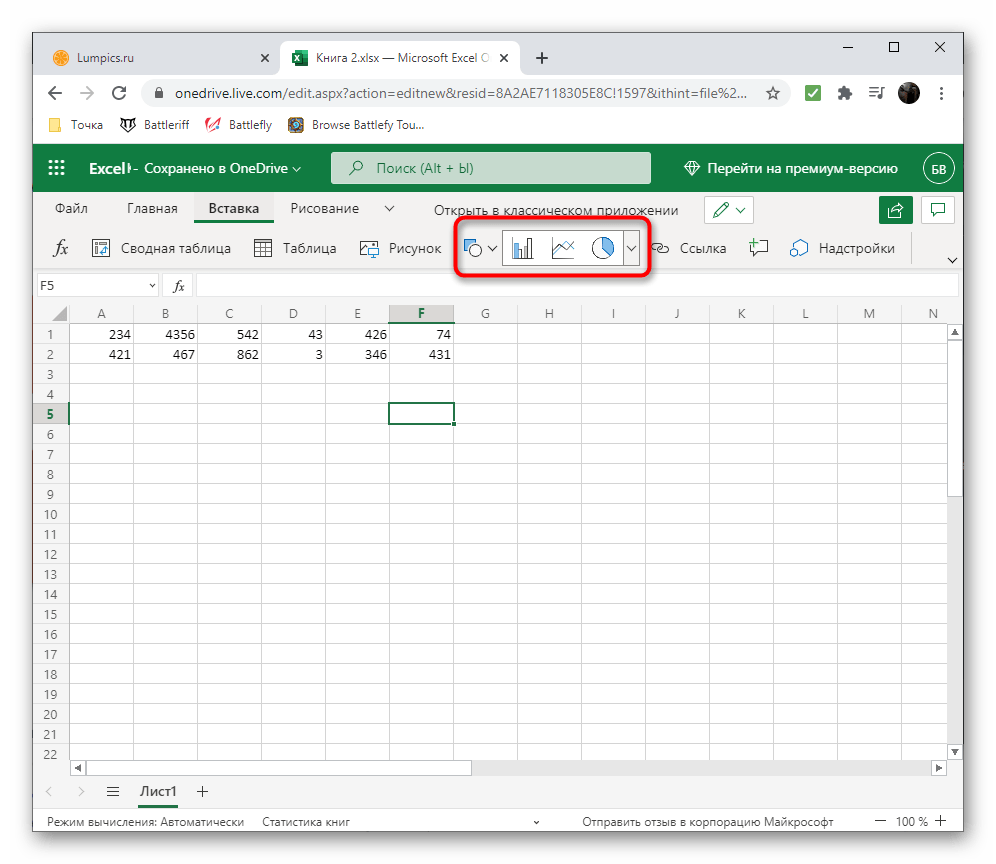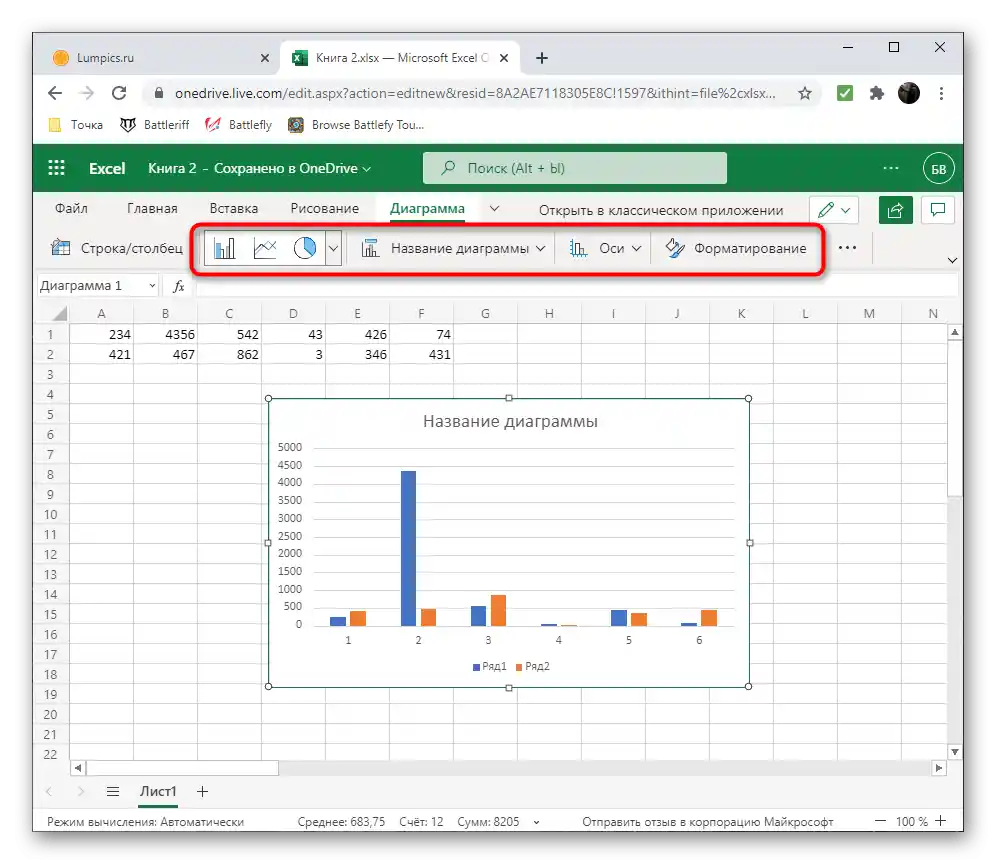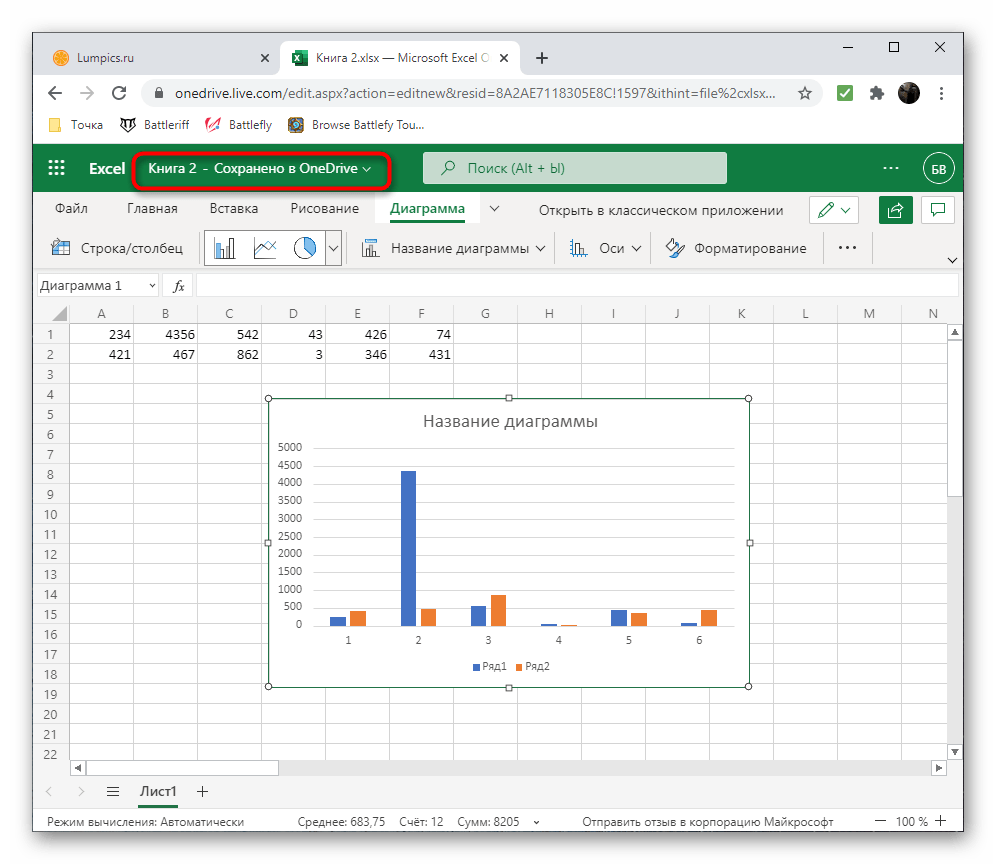Sadržaj:
Način 1: Elektroničke tablice
Programi za rad s elektroničkim tablicama — najbolja sredstva za izradu dijagrama na temelju numeričkih podataka. U njima možete lako raditi sa svim vrijednostima, organizirati njihovo automatsko brojanje i biti sigurni da rezultati odgovaraju onima dobivenim prilikom brojanja. Razmotrit ćemo kako plaćene, tako i besplatne programe za rad s elektroničkim tablicama, a vi odaberite onaj koji vam najviše odgovara, temeljeći se na vlastitim preferencijama.
Microsoft Excel
Microsoft Excel — najpopularniji program za izradu i uređivanje elektroničkih tablica, koji podržava dijagrame različitih formata. U njemu možete postaviti raspon numeričkih podataka ili cijelu tablicu s njima, nakon čega odmah možete započeti izradu grafikona ili dijagrama bilo kojeg drugog tipa s navedenim vrijednostima. U Excelu postoji ogroman broj raznih postavki koje omogućuju da dijagram bude savršen i s funkcionalne strane i s estetske. U drugom članku na našoj web stranici detaljno se objašnjava na koji se način grade slični elementi, stoga se možete upoznati s njim i lako stvoriti potrebni dijagram.
Više informacija: Dijagrami u Microsoft Excelu
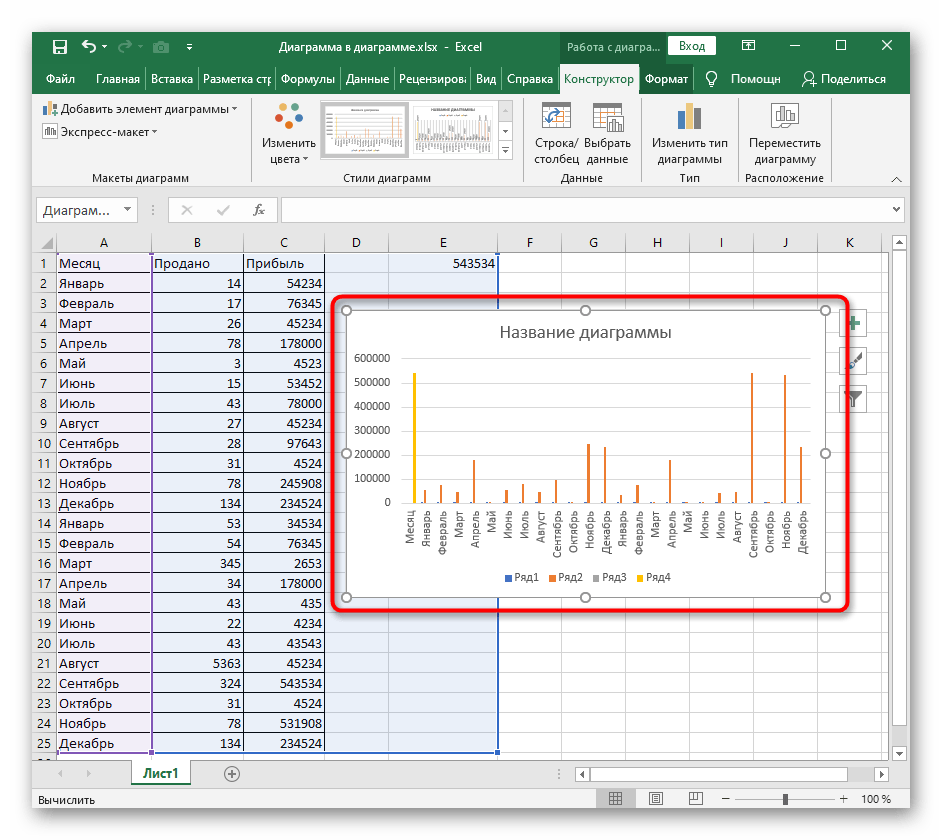
OpenOffice Calc
Paketa računalnih programa OpenOffice od Apache — odlično rješenje za one koji ne žele kupovati proizvode od Microsofta. Komponenta pod nazivom OpenOffice Calc pruža sve potrebne funkcije za rad s elektroničkim tablicama.U njemu se nalaze formule i elementi umetanja, uključujući dijagrame različitih tipova. Možete unaprijed unijeti skup numeričkih podataka, nakon čega možete stvoriti dijagram bilo kojeg tipa i prilagoditi njegov izgled onako kako smatrate potrebnim.
- Otvorite OpenOffice i započnite s izradom proračunske tablice odabirom odgovarajuće opcije u početnom prozoru.
- Ispunite ćelije ili prenesite numeričke vrijednosti koje trebaju činiti dijagram.
- Odaberite raspon podataka i idite na karticu "Umetanje".
- Iz pojavljenog izbornika odaberite stavku "Dijagram".
- Pojavit će se prozor "Čarobnjak za dijagrame", čiji je proces interakcije podijeljen na korake. Prvo odredite odgovarajući tip dijagrama.
- Odaberite njegovo prikazivanje i dodatne opcije u okviru s desne strane.
- Serije s podacima i njihov raspon su unaprijed odabrani, stoga odmah dodajte dijagram na tablicu, promijenite njegovu veličinu i položaj, organizirajući normalno prikazivanje.
- Desnom tipkom miša kliknite na ovaj element kako biste otvorili kontekstni izbornik s dostupnim opcijama postavki. Tako možete promijeniti tip dijagrama, odrediti drugi raspon podataka ili interagirati s mrežom i osama.
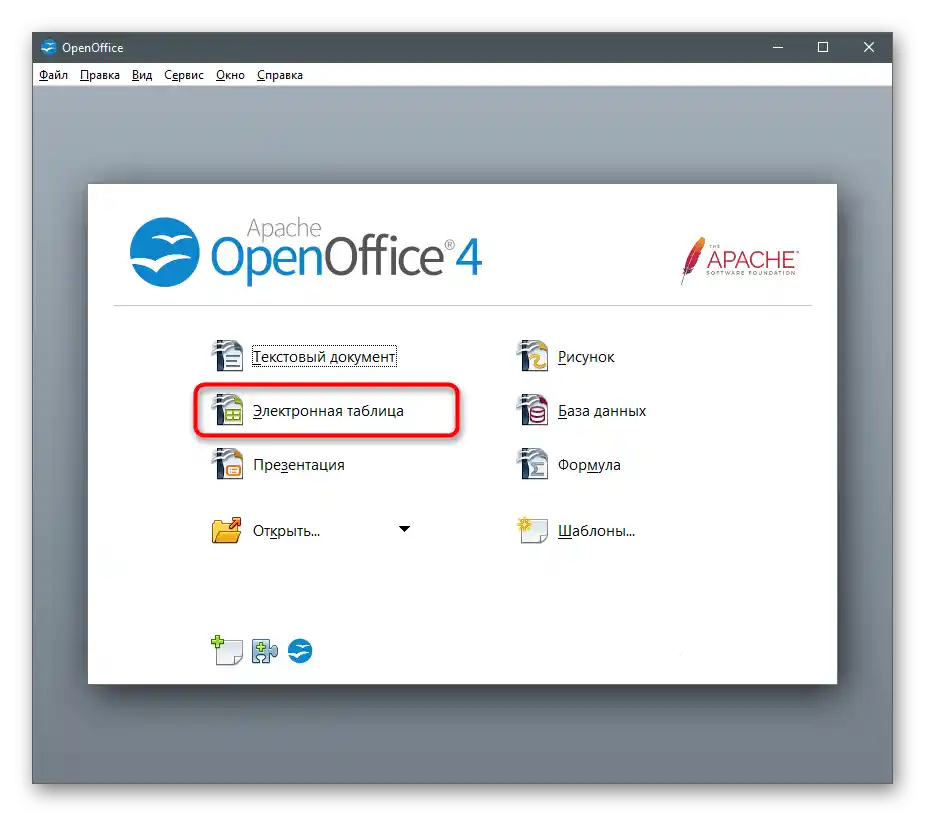
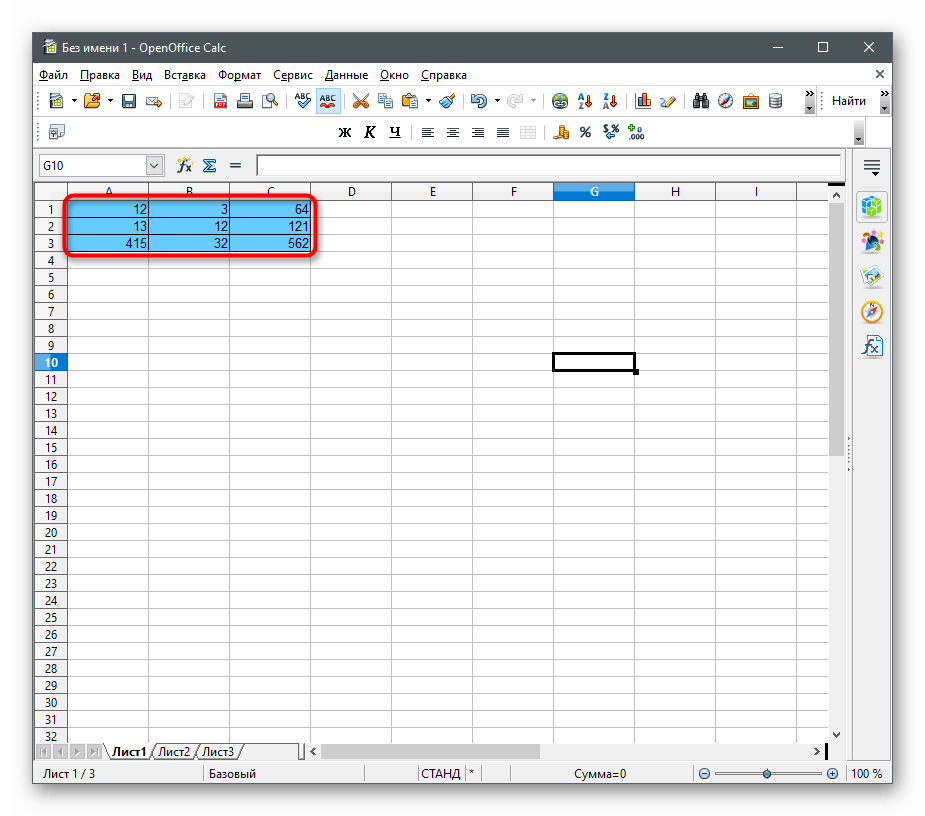
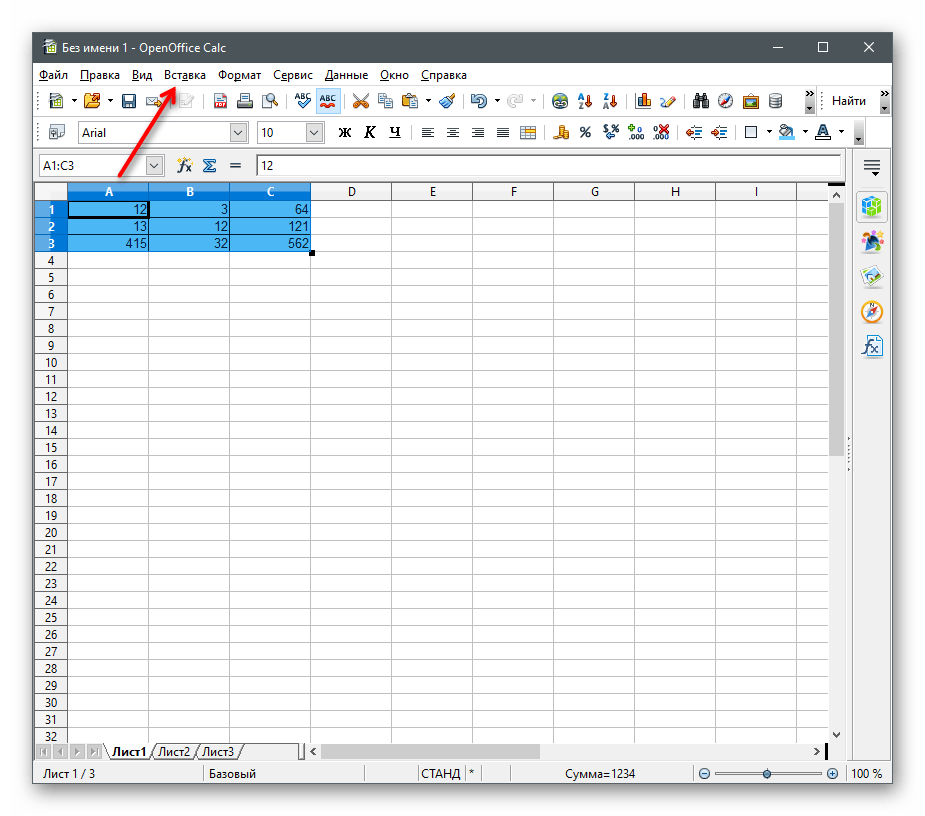
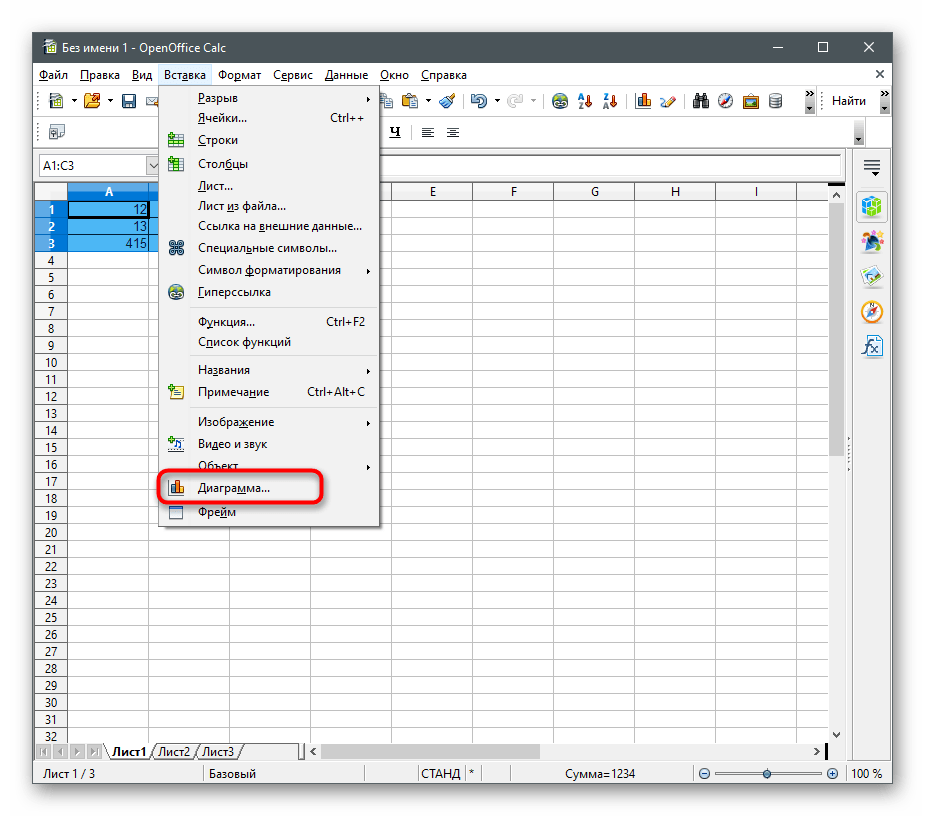
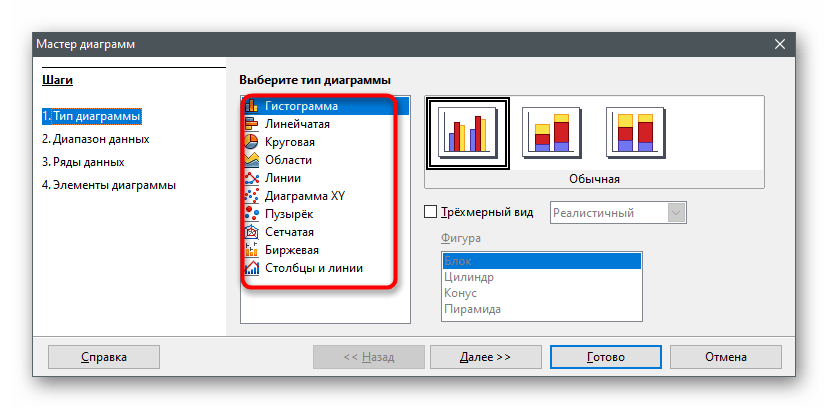
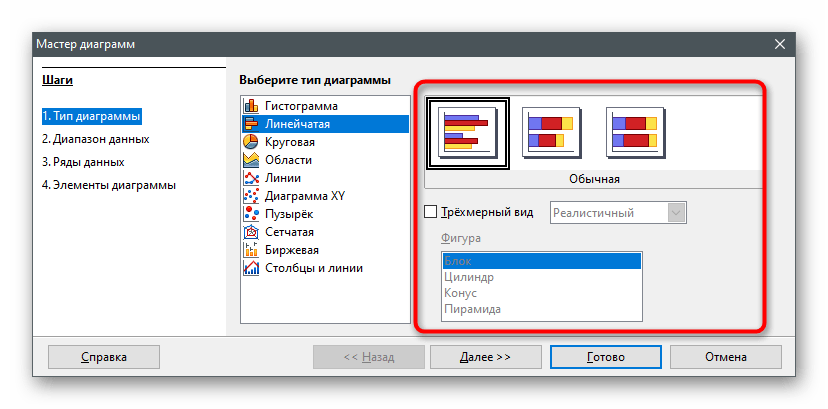
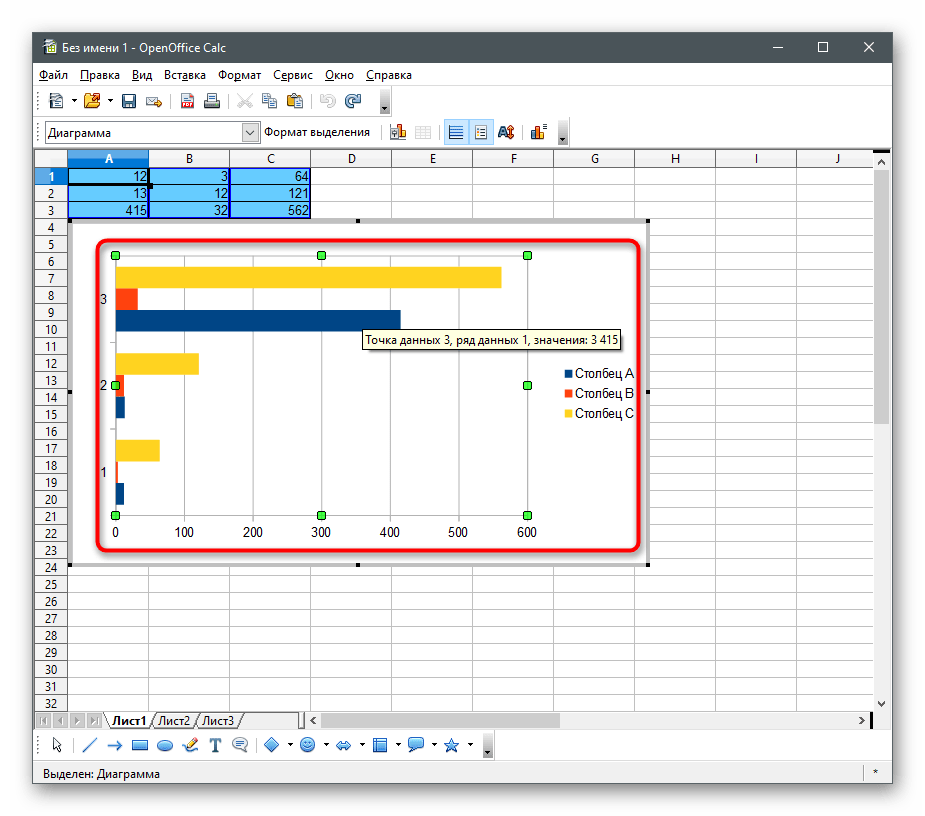
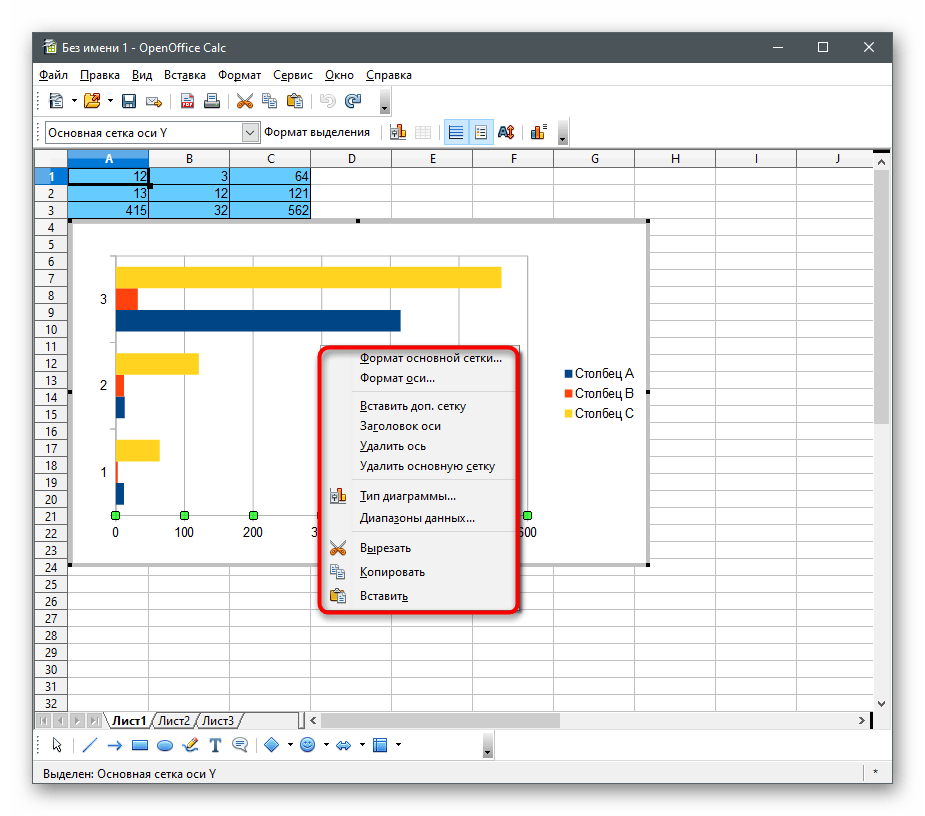
Način 2: Tekstualni urednik
Ako se veći dio razvijanog projekta temelji na tekstualnim informacijama i za to se koristi poseban urednik, u njemu se također može dodati i dijagram s numeričkim podacima, optimizirajući prikaz potrebnih informacija. Razmotrit ćemo kako se to provodi u najpopularnijem tematskom softveru.
Microsoft Word
Može se činiti da tekstualni urednici uopće nisu prikladni za interakciju s tablicama i dijagramima, međutim, to nije sasvim točno. Isti Microsoft Word omogućuje ne samo uvoz gotovih projekata iz Excela, već i njihovo stvaranje od nule, koristeći za to odgovarajući alat.Cijeli proces se ne razlikuje mnogo od onoga koji se provodi u programima za rad s elektroničkim tablicama, a detaljnije se s njim možete upoznati u priručniku drugog našeg autora.
Detaljnije: Kako stvoriti dijagram u Microsoft Wordu
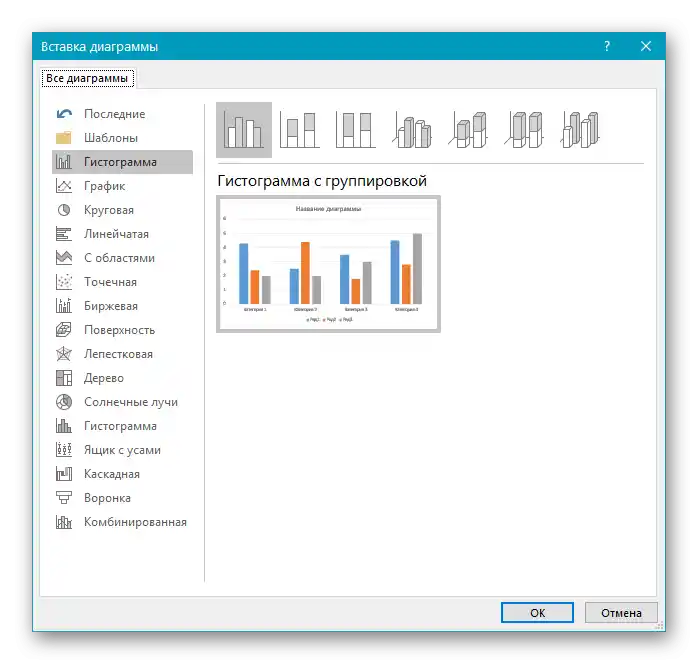
OpenOffice Writer
OpenOffice Writer je besplatna alternativa prethodnom programu, koja nudi gotovo iste funkcije upravljanja tekstualnim dokumentima. Ima modul namijenjen stvaranju dijagrama različitih tipova iz navedenog raspona podataka. Ako vam takvo rješenje odgovara, izvršite radnje opisane u sljedećem članku kako biste se nosili s postavljenim zadatkom.
Detaljnije: Izrada dijagrama u OpenOffice Writeru
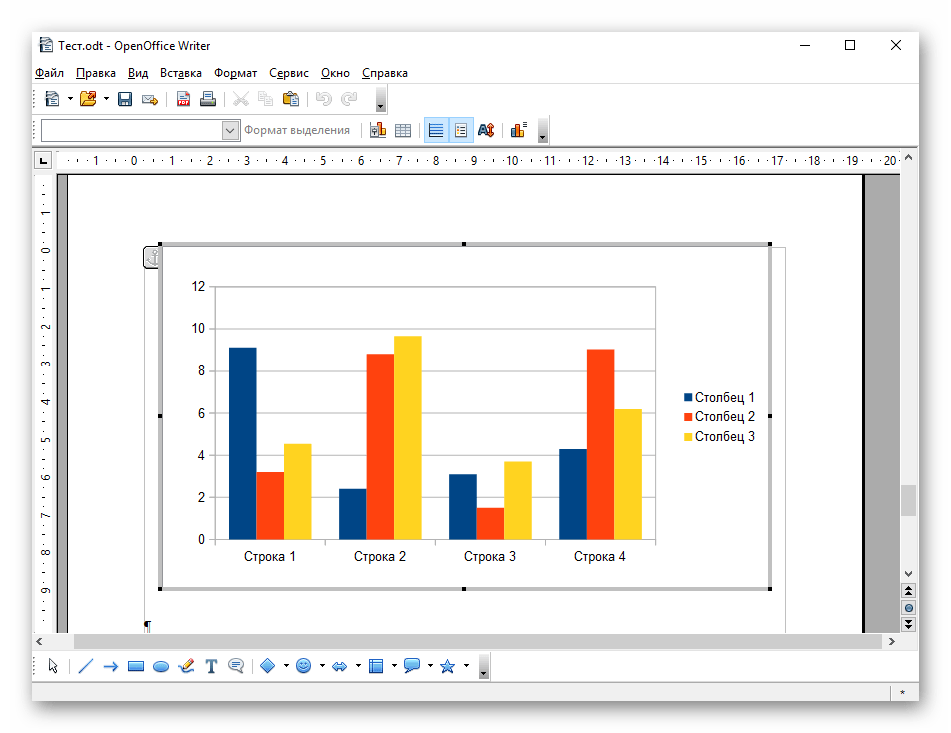
Način 3: Prezentacije
Često je prikaz dijagrama sastavljenog prema brojčanim podacima potreban prilikom izrade prezentacije. Možete dodati ovaj element u istom programu u kojem se radi sa slajdovima. Razmotrit ćemo dva najpopularnija aplikacija za izradu prezentacija.
Microsoft PowerPoint
Najčešće se za izradu ovakvih materijala koristi PowerPoint. Ako radite u ovom programu ili planirate koristiti ga za daljnji rad, pronađite u njemu alat koji je odgovoran za izradu dijagrama bilo kojeg tipa. Po svom principu rada, on je maksimalno sličan dostupnim funkcijama u drugim rješenjima od Microsofta, stoga cijeli proces neće oduzeti mnogo vremena ako ste već upoznati s takvim softverom.
Detaljnije: Izrada dijagrama u PowerPointu
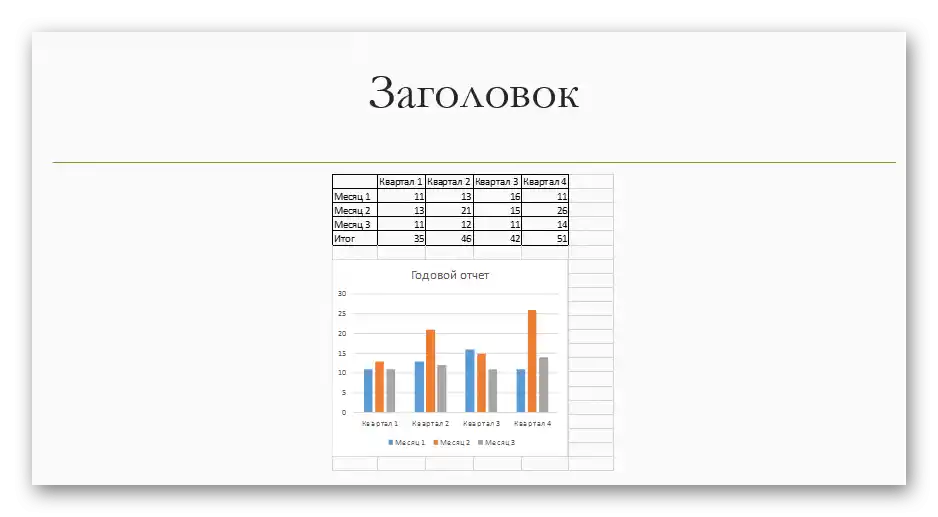
OpenOffice Impress
Impress je još jedna besplatna komponenta koja je dio OpenOffice softverskog paketa.Njegova funkcionalnost omogućuje dodavanje dijagrama na slajdove, a to se odvija ovako:
- Za početak pokrenite program i u uvodnom prozoru odaberite opciju "Prezentacija".
- Kreirajte prazan list, iskoristite predložak ili učitajte već postojeću prezentaciju koja se nalazi na računalu ili vanjskom uređaju.
- Odaberite slajd za dodavanje dijagrama i otvorite izbornik "Umetanje".
- U pojavljenom popisu pronađite stavku "Dijagram" i kliknite na nju.
- Desnom tipkom miša kliknite na dijagram kako biste aktivirali alate za njegovo uređivanje.
- Iz prikazanog kontekstualnog izbornika odaberite "Tablica podataka dijagrama".
- Ispunite ćelije s brojevima i nazivima redaka oko kojih se oblikuje grafikon.
- Vratite se na prethodni prozor, ponovno otvorite kontekstualni izbornik i započnite s promjenom tipa dijagrama.
- U prozoru "Tip dijagrama" možete pronaći sve popularne opcije i koristiti bilo koji od tipova izrade.
- Nakon završetka spremite prezentaciju kako biste je prenijeli na druge računale ili je reproducirali kasnije.
- Promijenite ime datoteke i odredite format u kojem datoteka treba biti pohranjena.
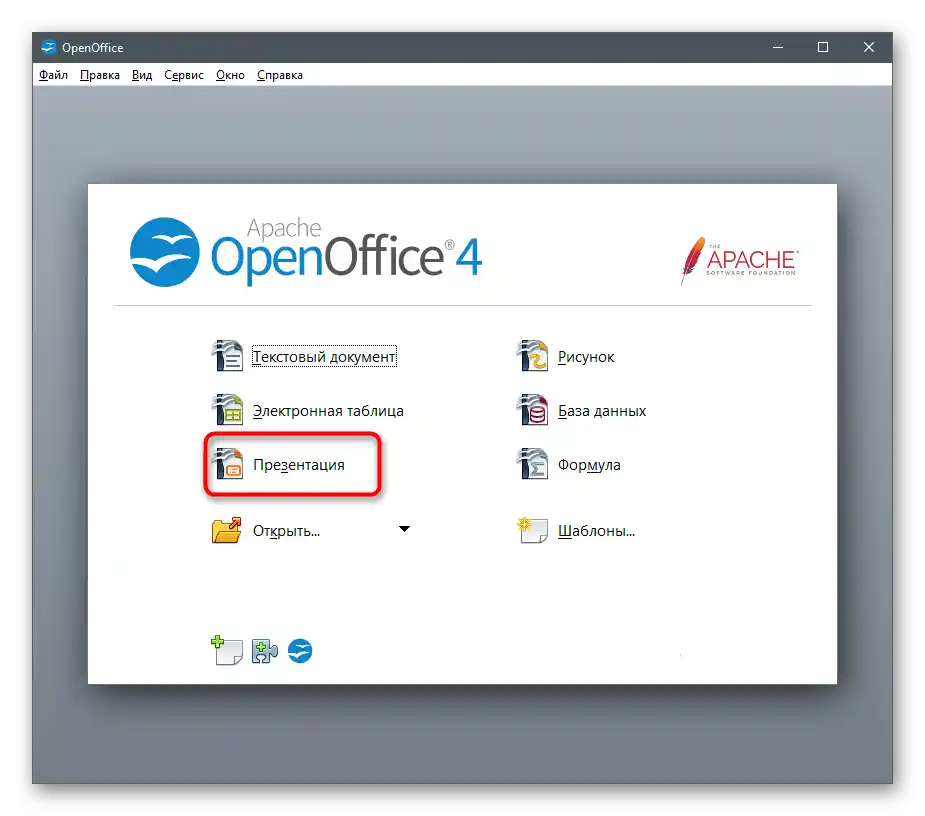
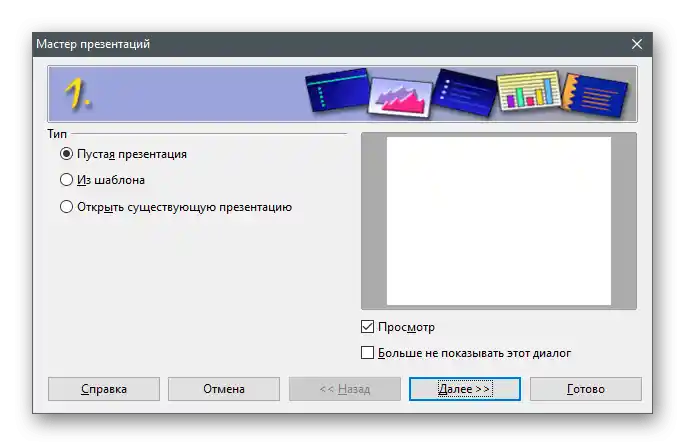
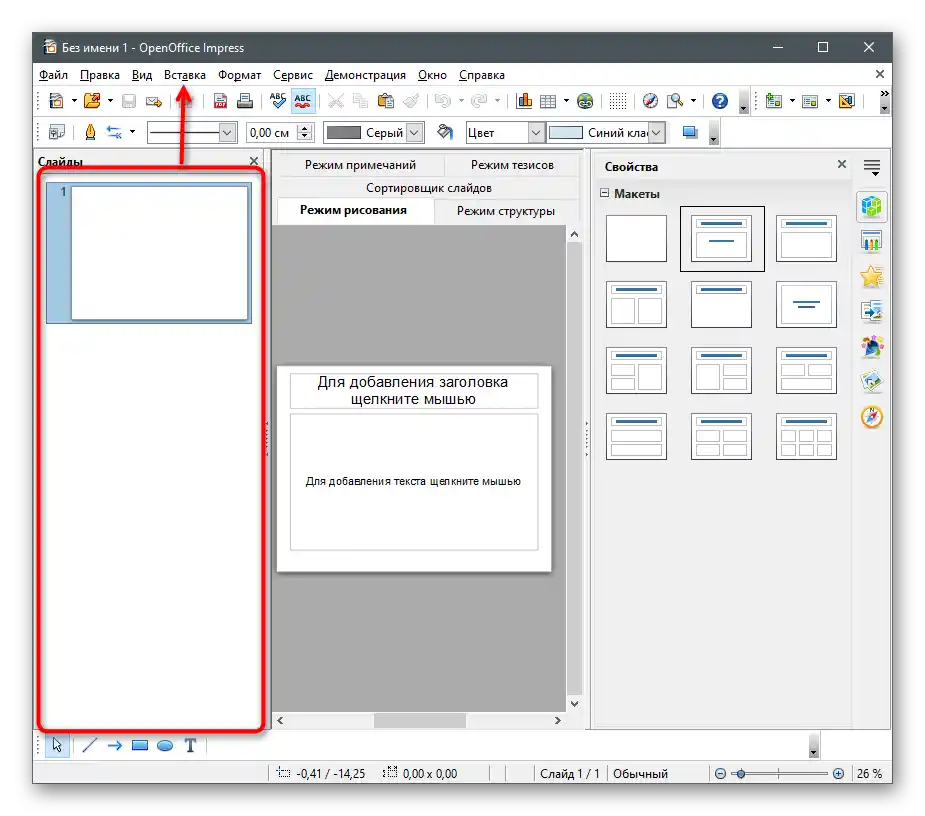
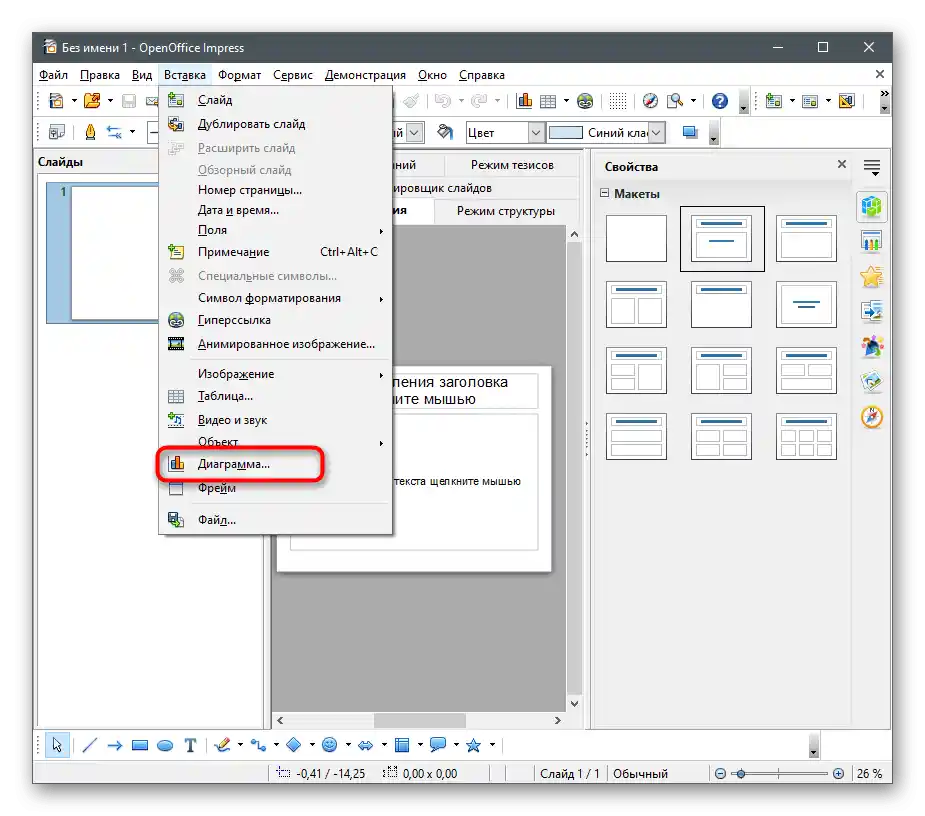
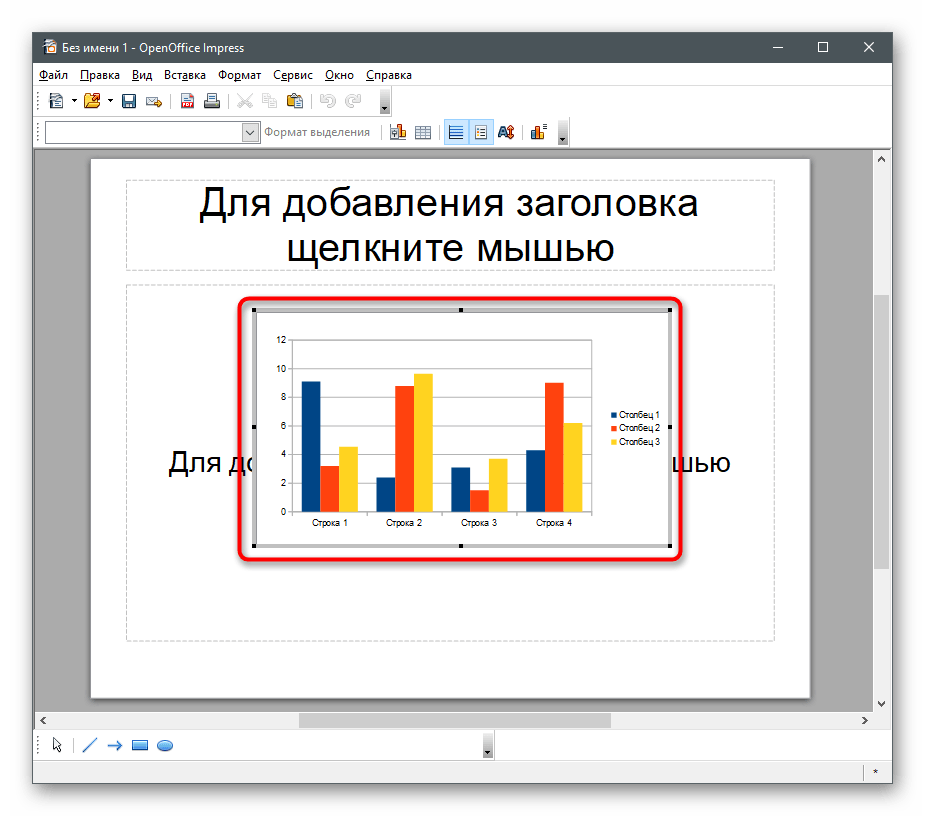
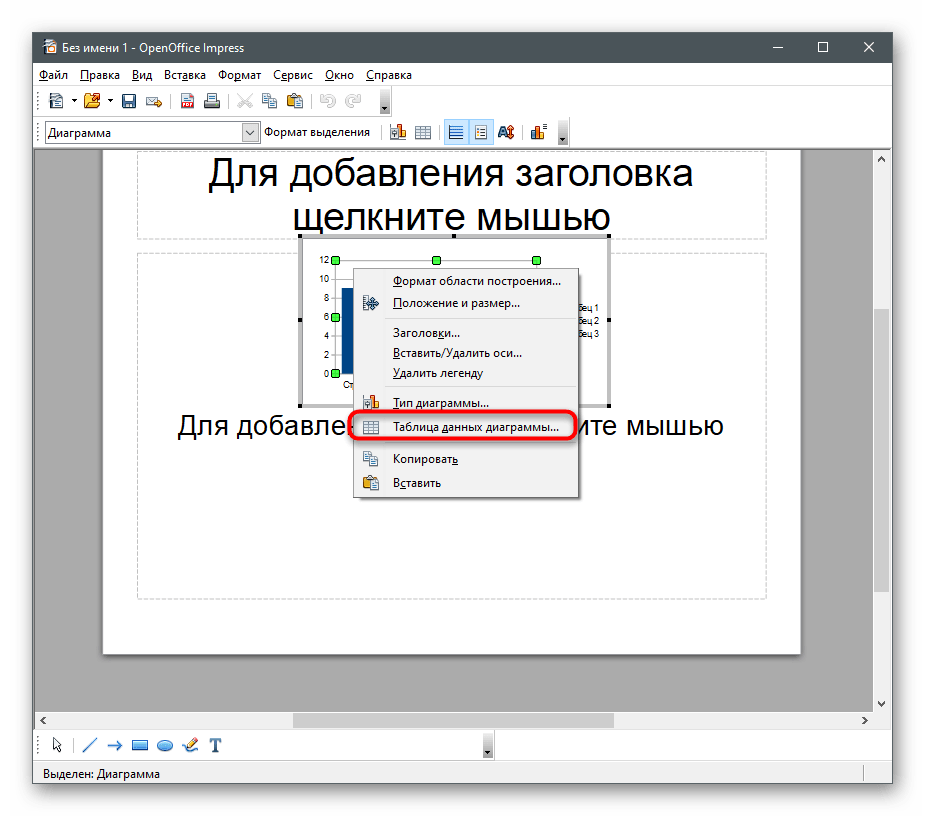
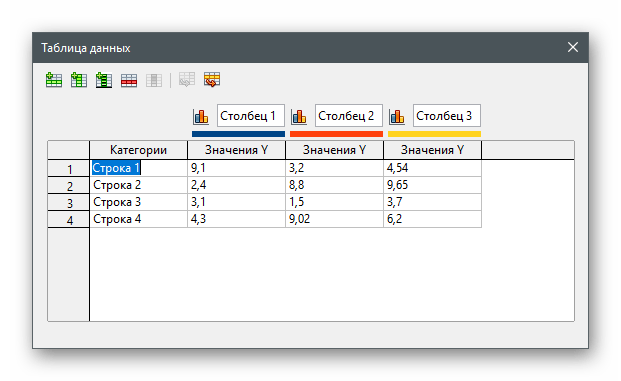
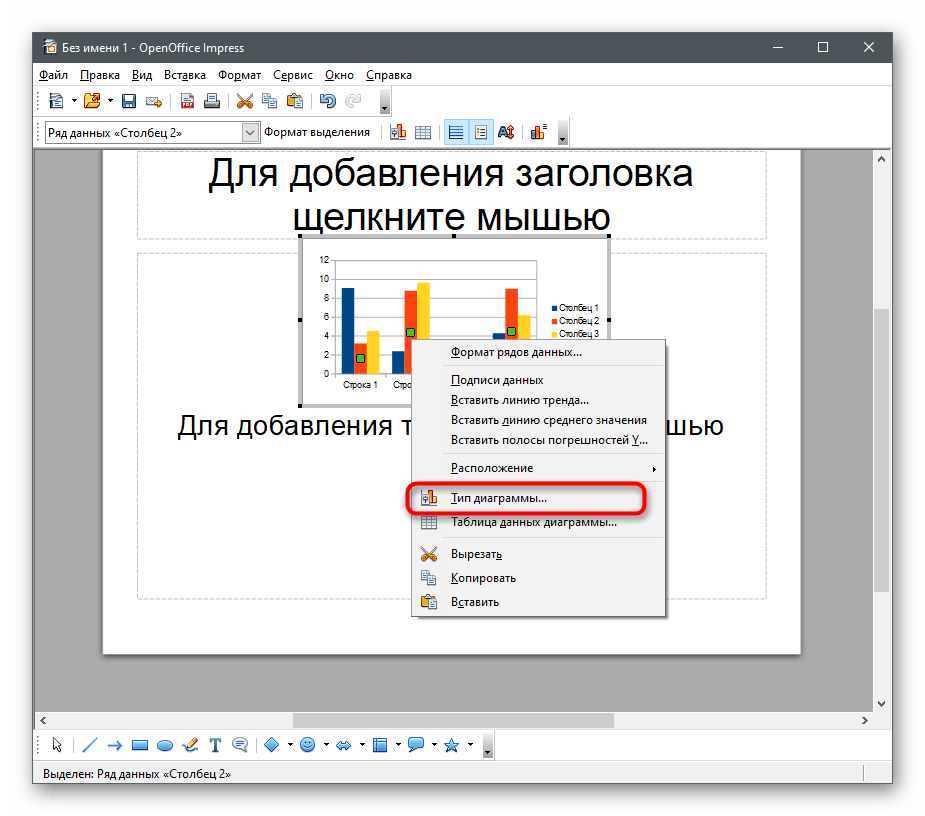
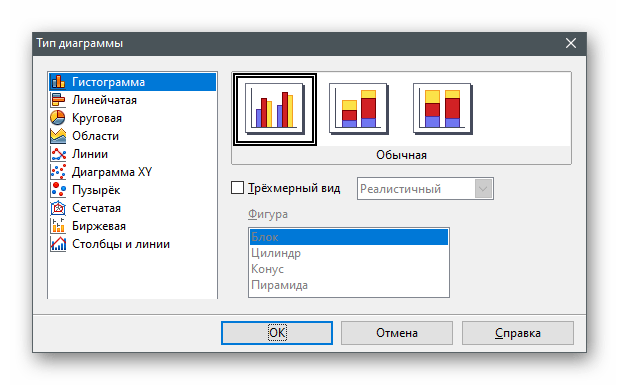
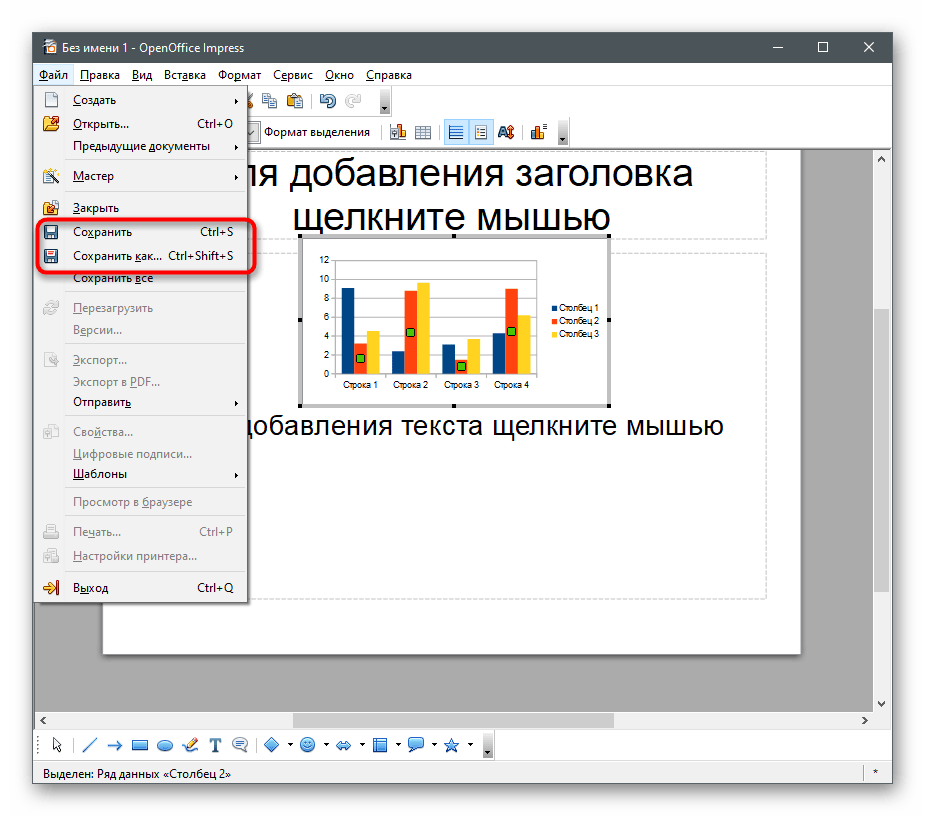
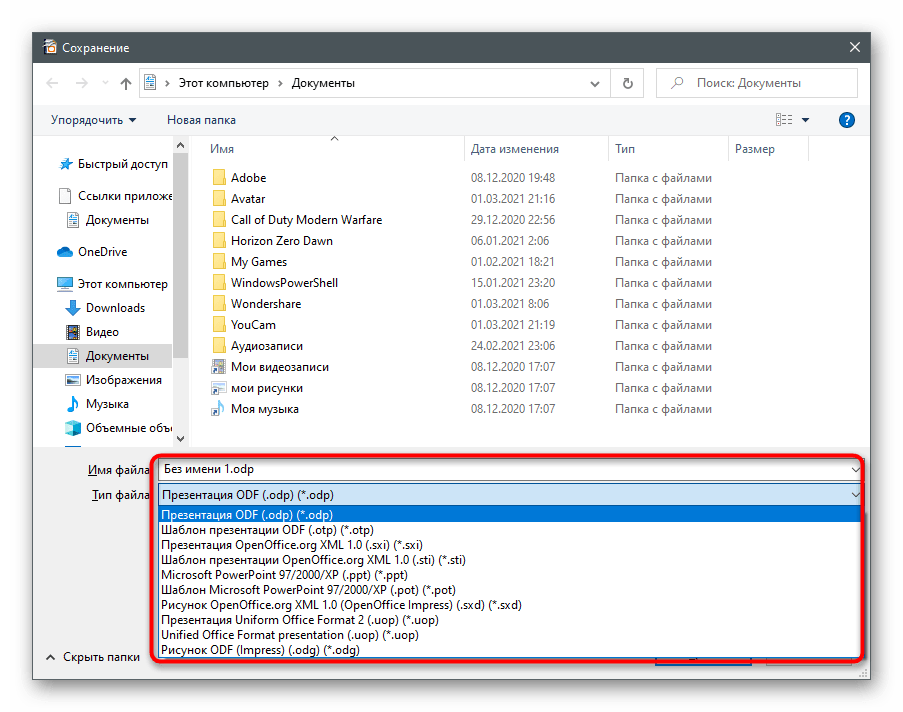
Način 4: Online usluge
Ako ne želite preuzimati programe na svoje računalo ili se dijagram stvara samo jednom, možete zamijeniti spomenuti softver online uslugama koje nude otprilike isti skup korisnih alata. Njihove prednosti uključuju besplatan pristup i automatsko spremanje dokumenata u oblaku.
Google Tablice
Google Tablice su odličan alat za upravljanje proračunskim tablicama izravno u pregledniku. Trebat će vam samo Google račun i pristup internetu za potpuno korištenje dokumenata, izradu dijagrama i realizaciju bilo kojih zadataka. Ovaj put predlažemo da se fokusiramo isključivo na različite grafikone, čije se dodavanje na list odvija ovako:
Pređite na online uslugu Google Tablice
- Idite na gornju vezu, prijavite se na svoj račun i otvorite Google Tablice.
Pročitajte također: Kreiramo Google račun
- Stvorite prazan dokument odabirom odgovarajuće tipke u bloku "Stvori tablicu".
- Dodajte numeričke podatke koji će služiti kao vrijednosti buduće dijagrame. Mogu se unijeti u proizvoljne ćelije ili stvoriti cijela tablica ovisno o osobnim ciljevima.
- Proširite popis dostupnih opcija klikom na redak "Umetanje".
- Iz pojavljenog popisa odaberite stavku "Dijagram".
- S desne strane pojavit će se mali prozor s dostupnim postavkama. U njemu uređujte mrežu, korake dijagrama, broj podjela i druge parametre.
- Na kartici "Postavke" ovog prozora odaberite tip dijagrama s popisa, ako vam standardni stupčasti ne odgovara.
- Promijenite raspon podataka ako neka vrijednost nije uključena u dijagram ili ste umetnuli prazan dijagram.
- Povucite dijagram ili promijenite njegovu veličinu pomoću kontrolnih točaka.
- Tablica se automatski sprema nakon svake promjene, a vama ostaje samo dodijeliti joj naziv kako bi je u budućnosti lakše pronašli u popisu drugih svojih projekata.
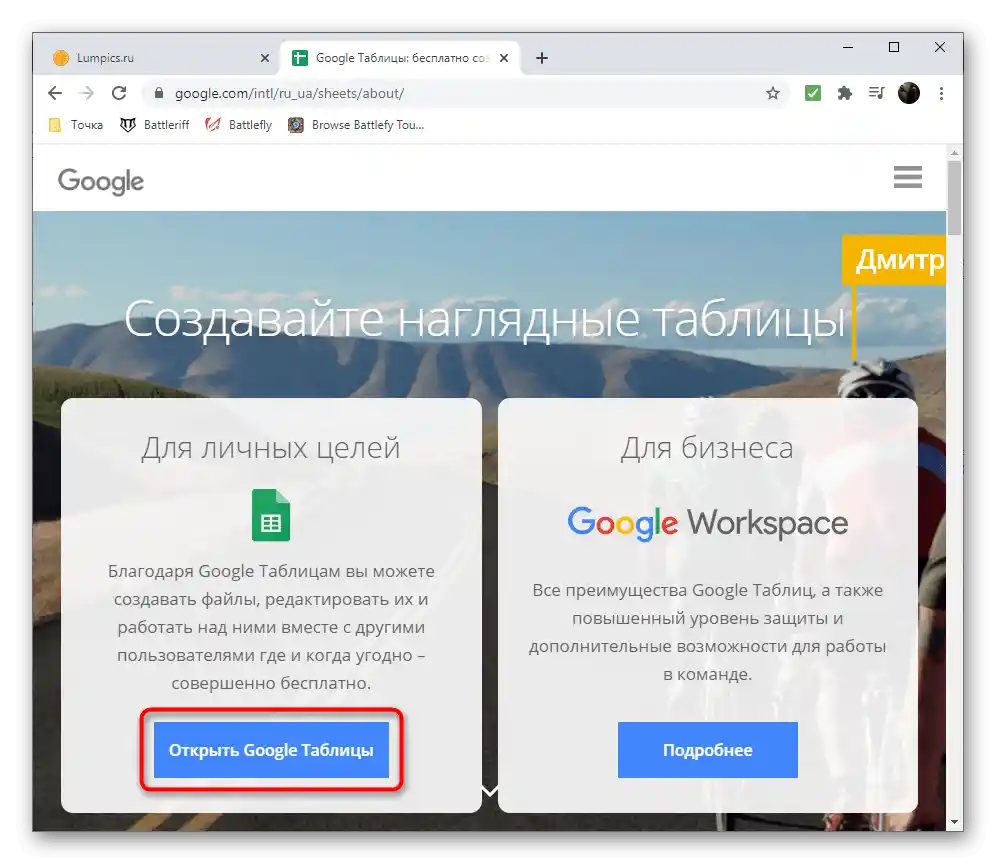
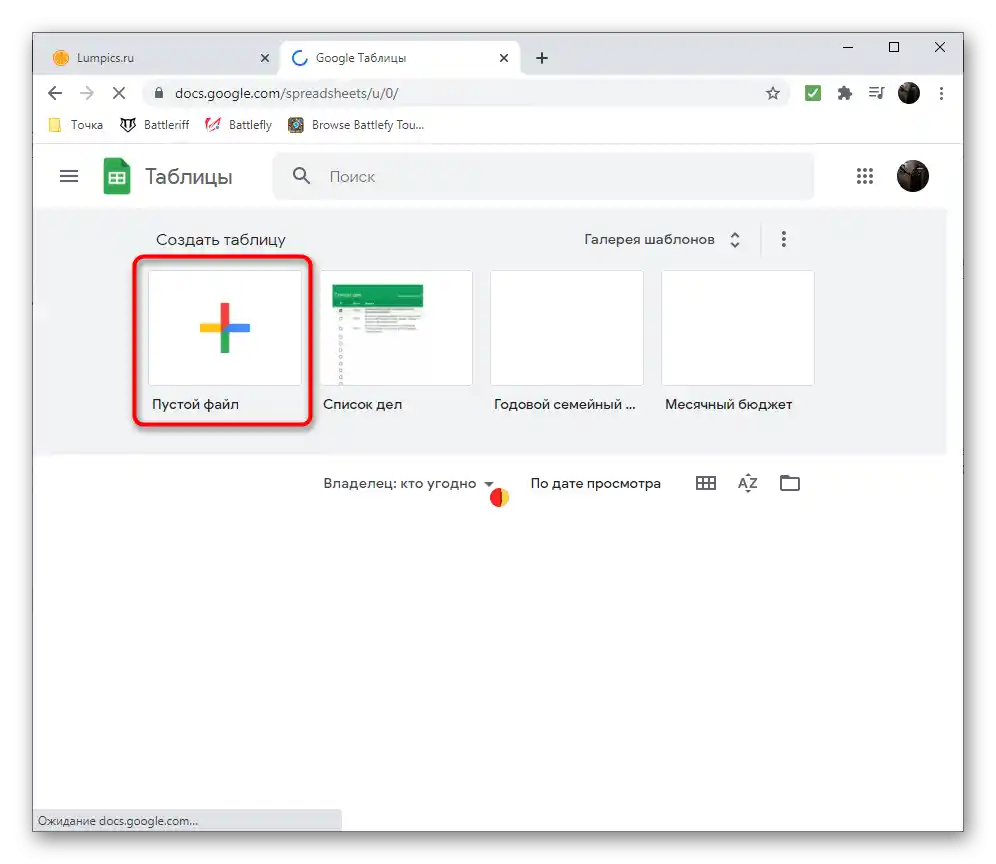
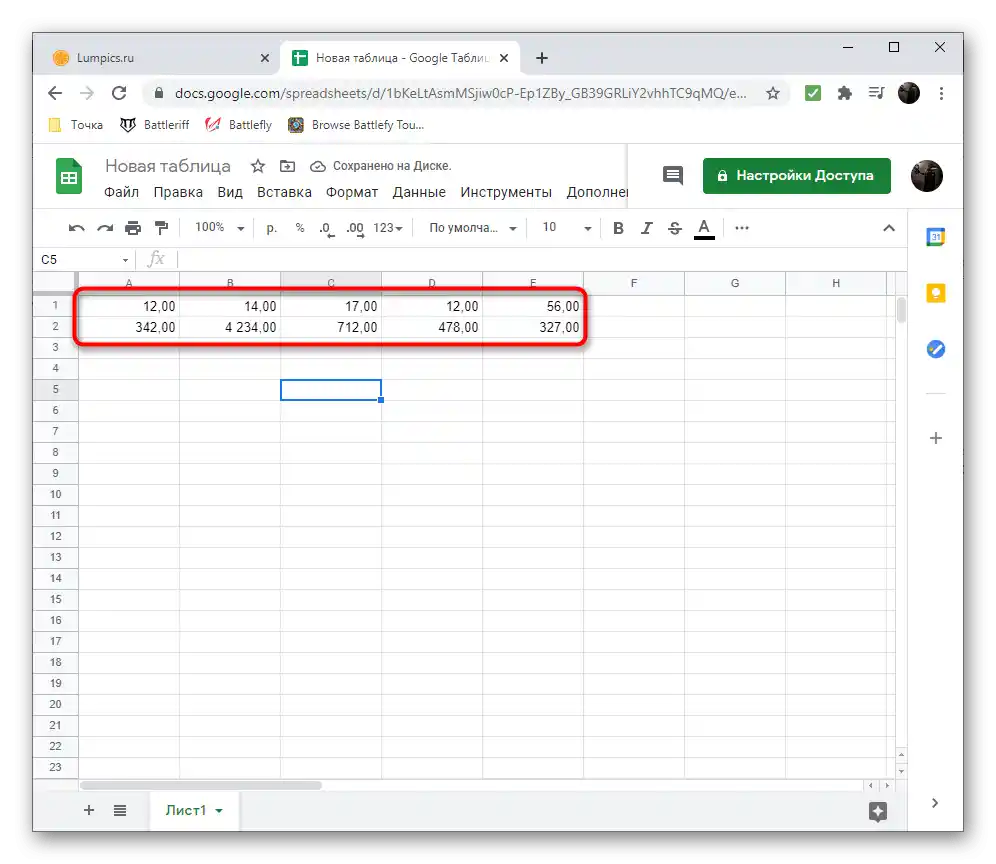
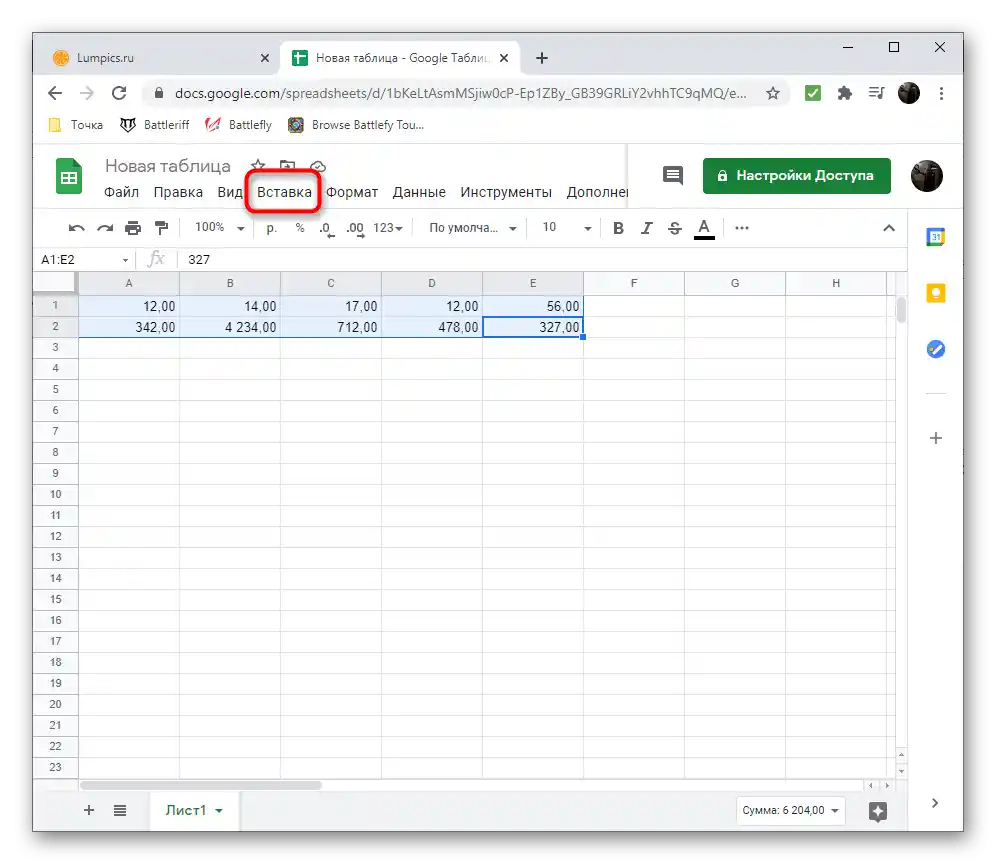
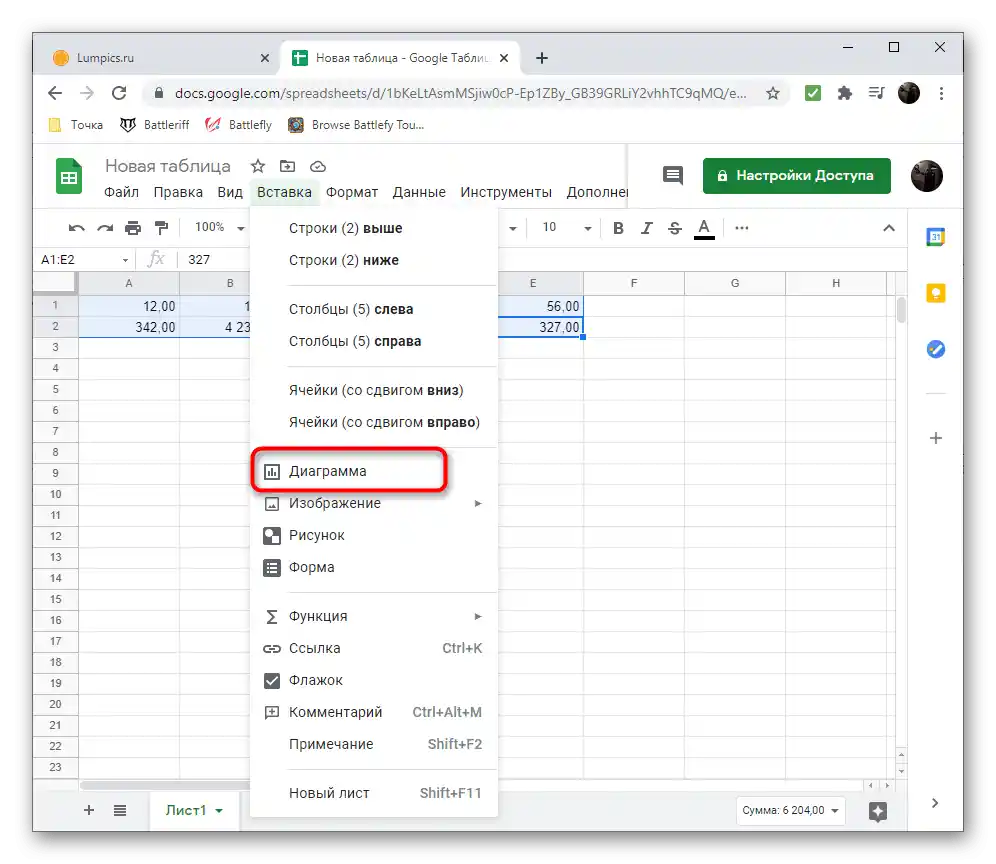
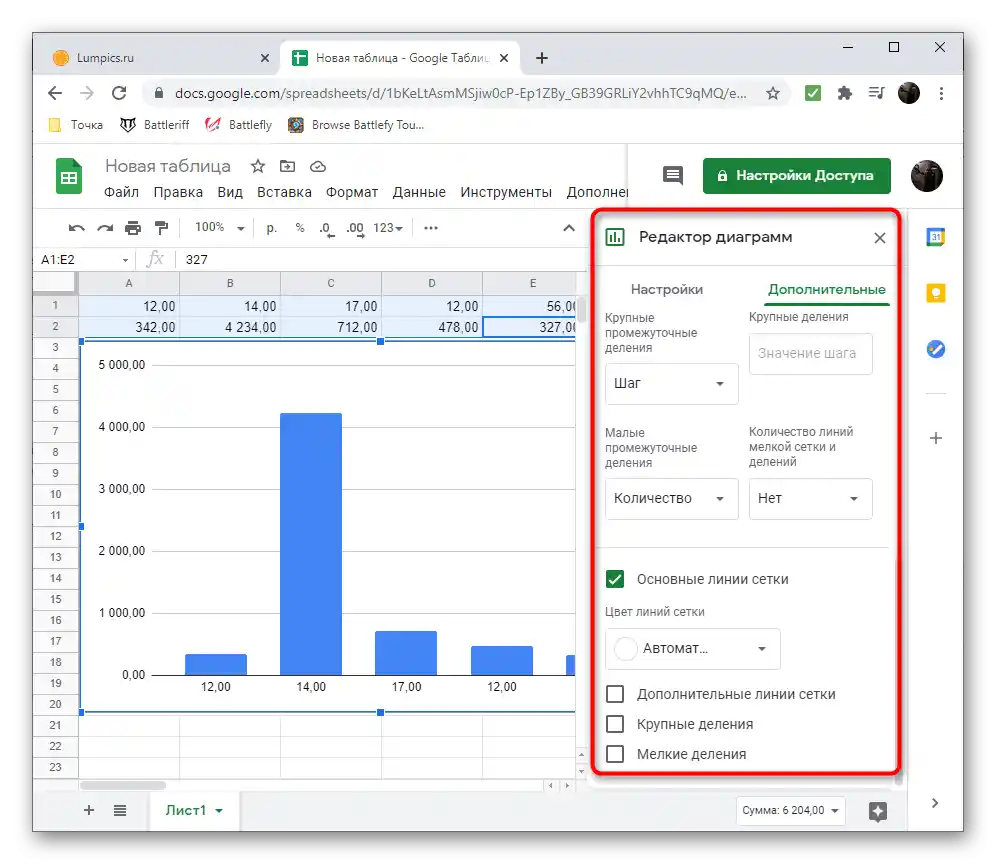
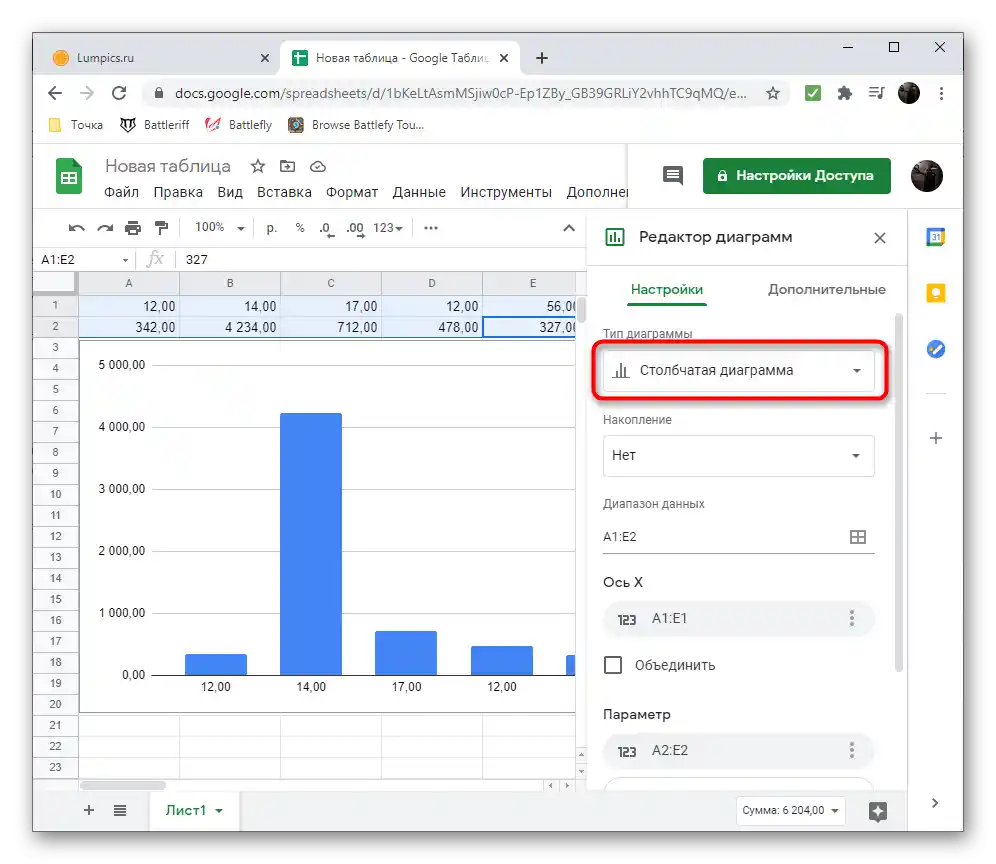
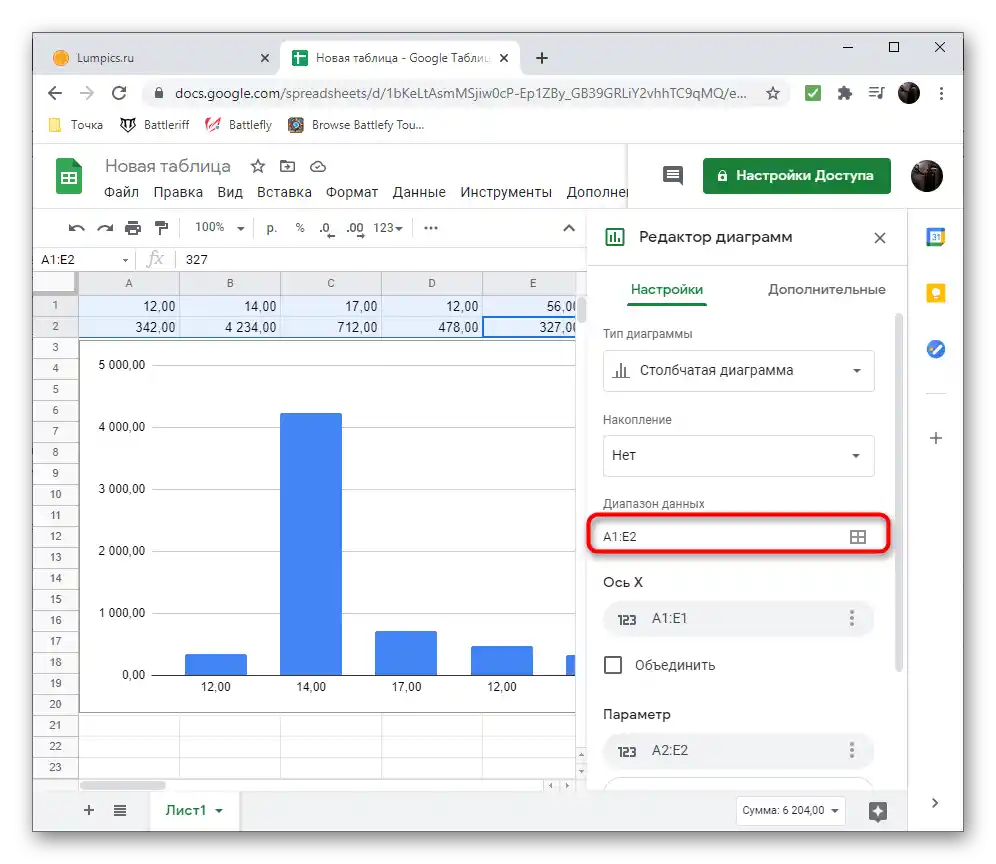
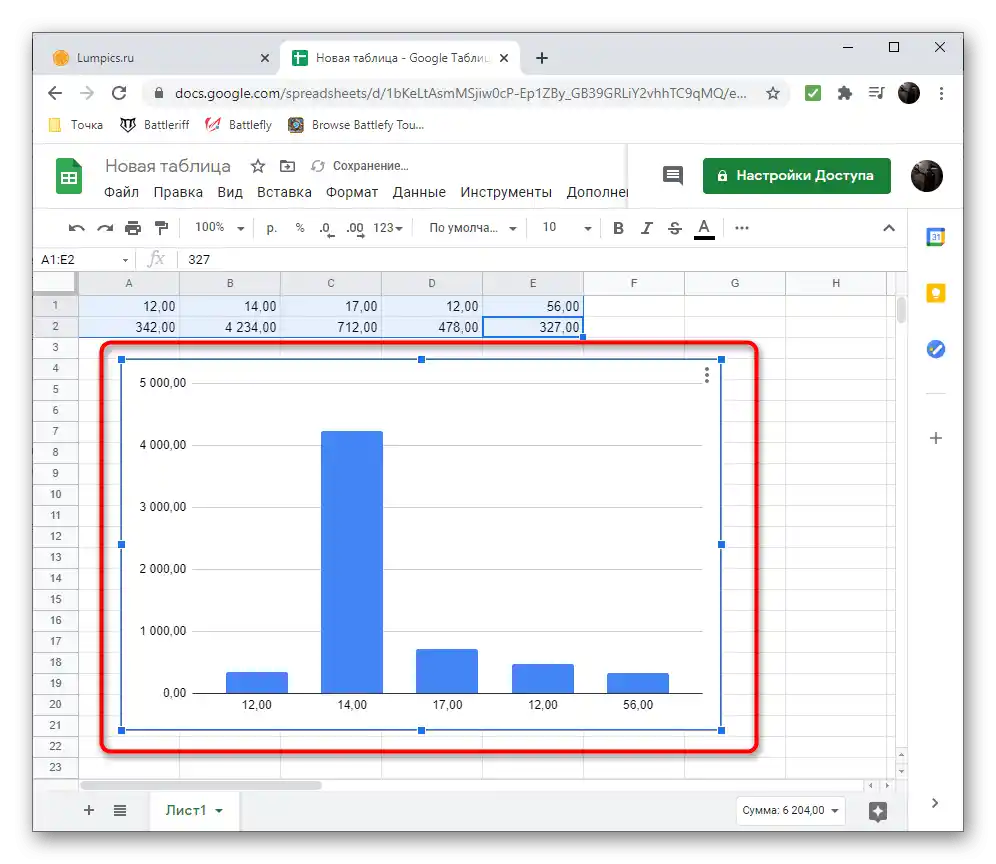
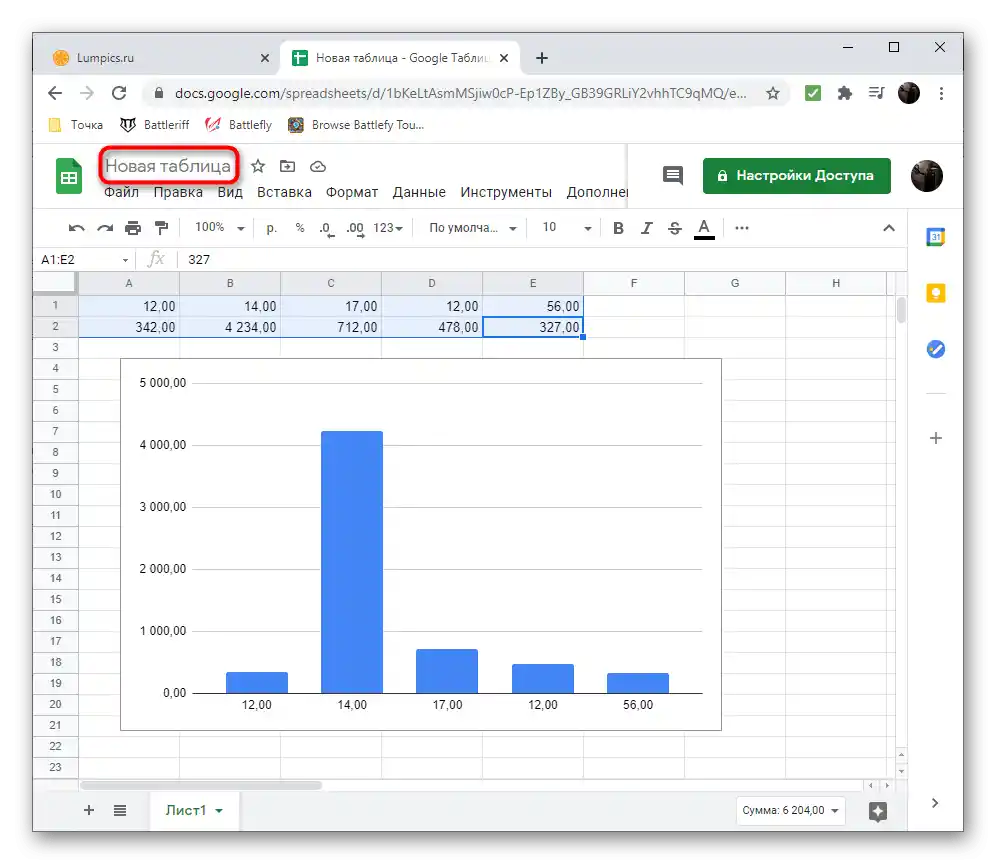
Excel Online
U prvom načinu već je spomenut program Excel, koji se plaća i nije dostupan svima korisnicima. Sada ćemo govoriti o njegovoj besplatnoj verziji koja radi putem preglednika.Ova opcija je relevantna ako ne želite preuzimati softver zbog jedne dijagrame ili je pohrana na mreži upravo poželjnija.
Pređite na online uslugu Excel Online
- Za korištenje Excel Online potrebna je Microsoftova račun, stoga se registrirajte ako to već niste učinili.
- Nakon uspješnog prijavljivanja, stvorite prazan radni list kako biste otvorili uređivač.
- Napravite tablicu s potrebnim rasponom numeričkih podataka od kojih želite kasnije formirati dijagram.
- Pređite na karticu "Umetanje", gdje se nalazi potrebni element.
- Iz popisa miniatura odaberite odgovarajuću vrstu dijagrama.
- Kada dodate dijagram na list, pojavit će se dodatni alati za uređivanje koji omogućuju promjenu parametara osi, tipa grafikona, njegovog naziva i formatiranja. Iskoristite sve to prema vlastitom nahođenju.
- Kada završite s projektom, provjerite je li radna knjiga spremljena na OneDrive. Sada, kada se ponovno prebacite na Excel Online, moći ćete nastaviti uređivanje istog grafikona ili ga prenijeti u obliku datoteke drugom korisniku.