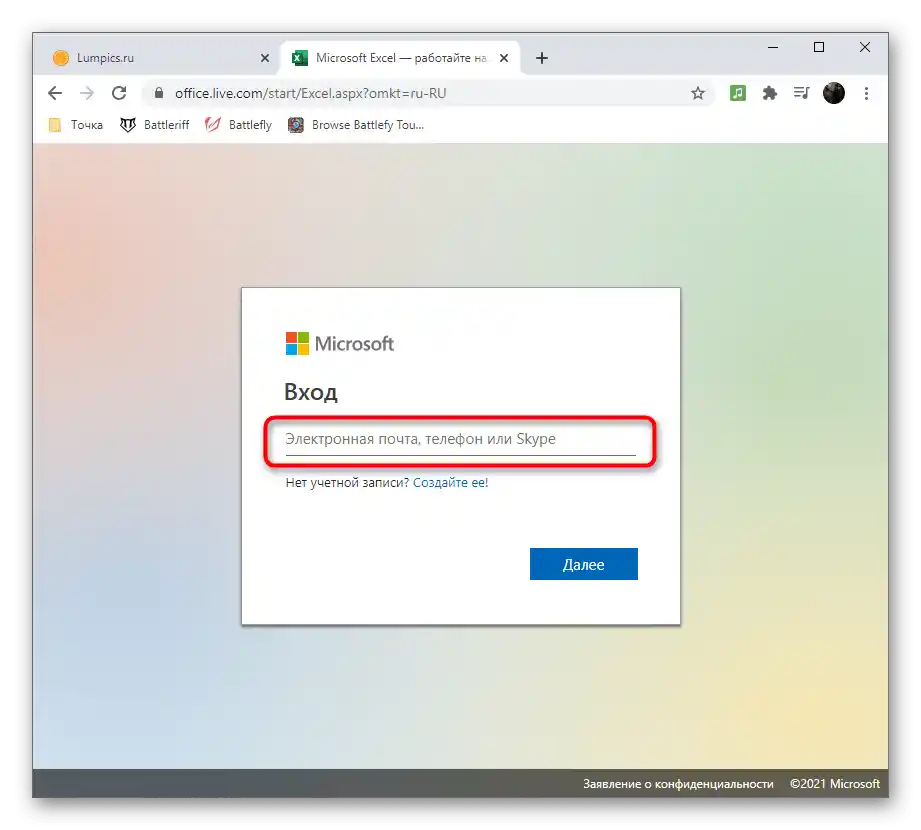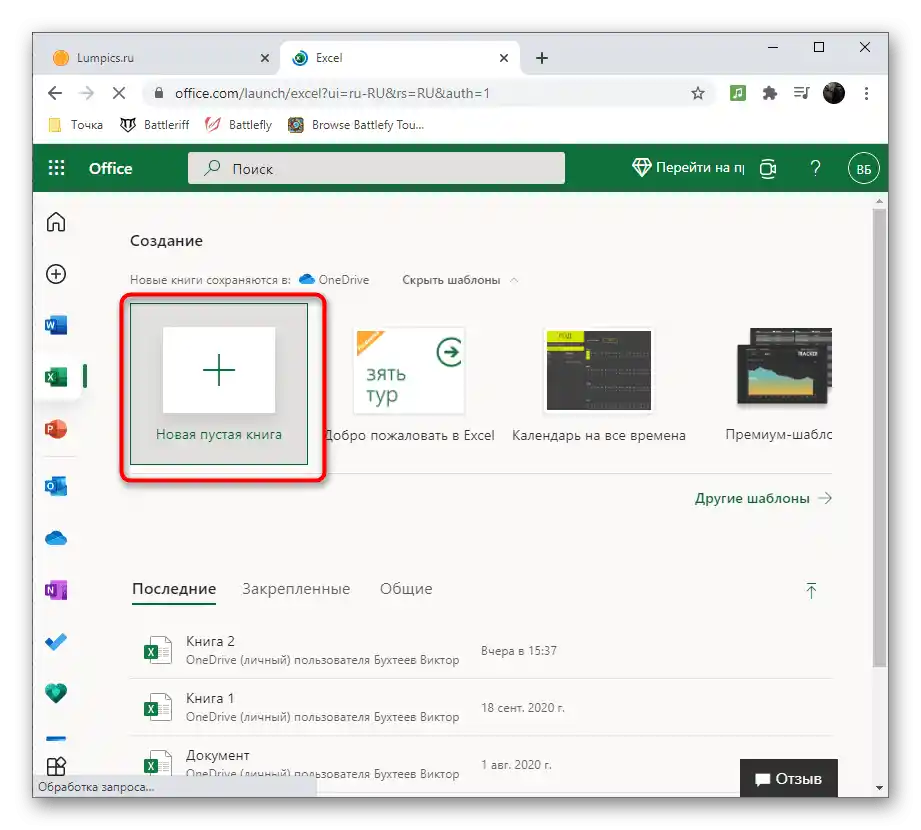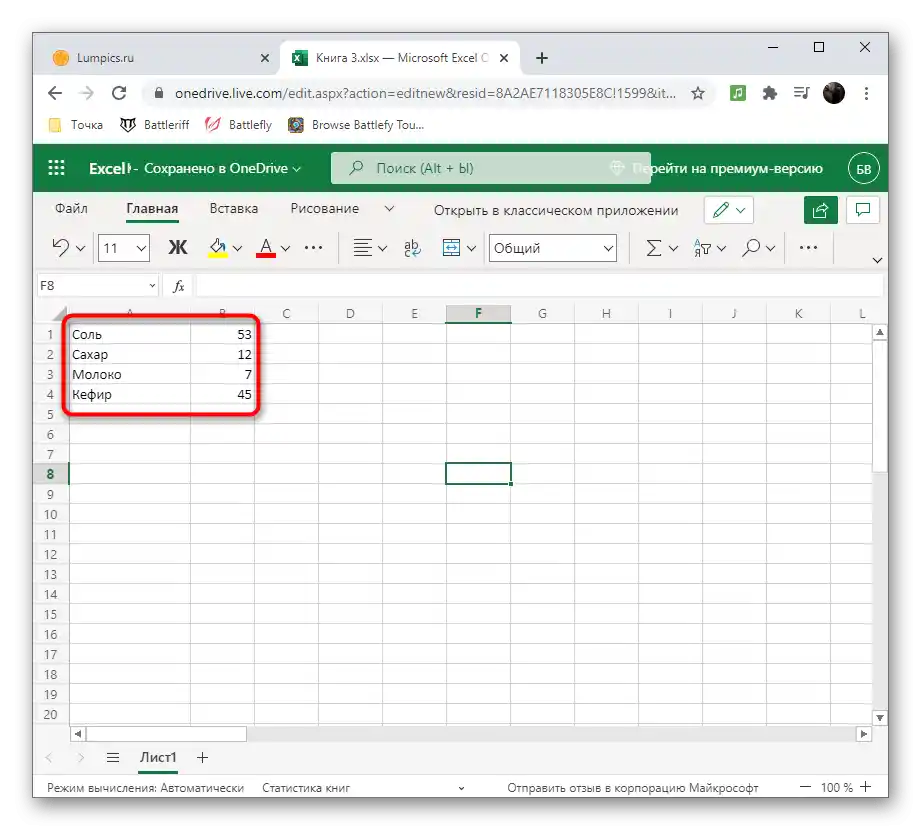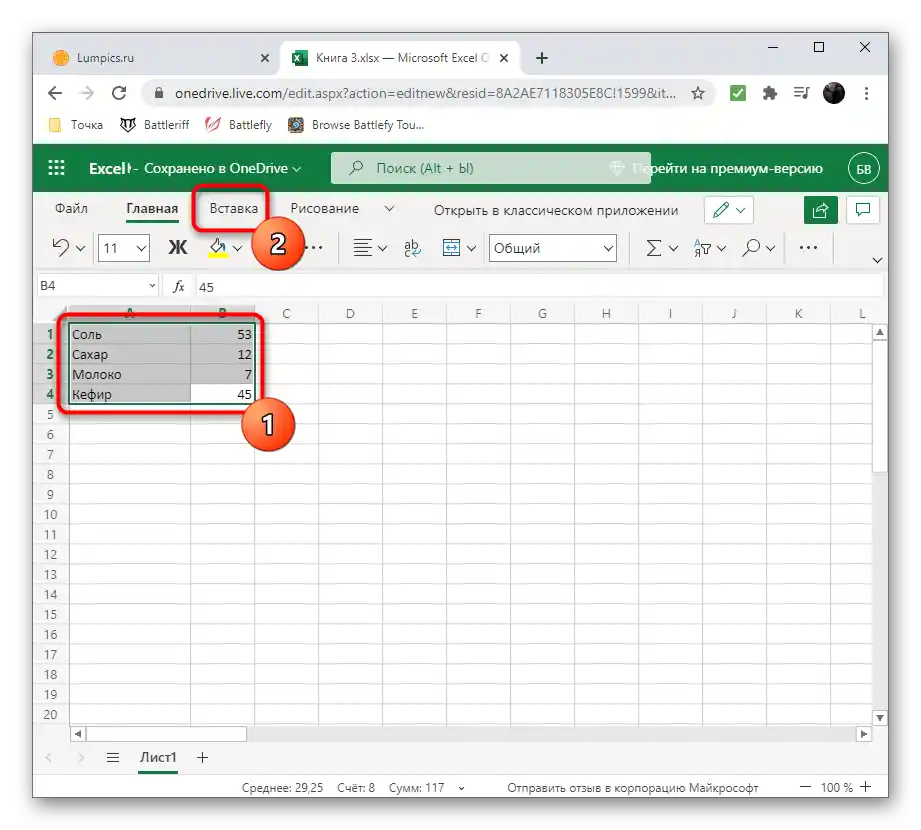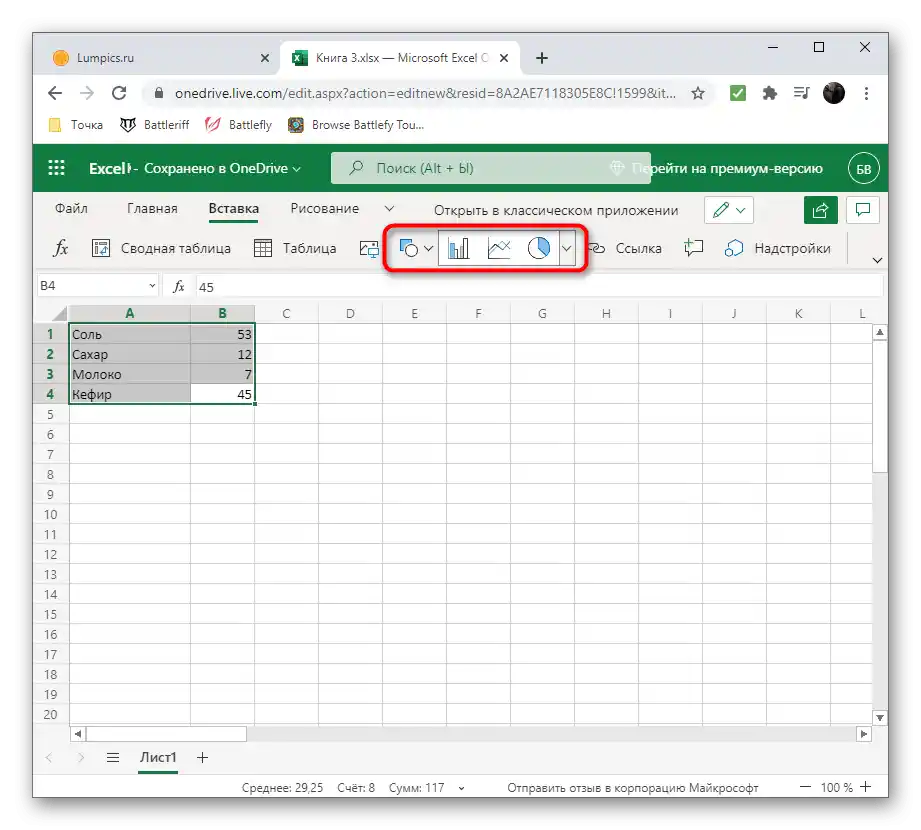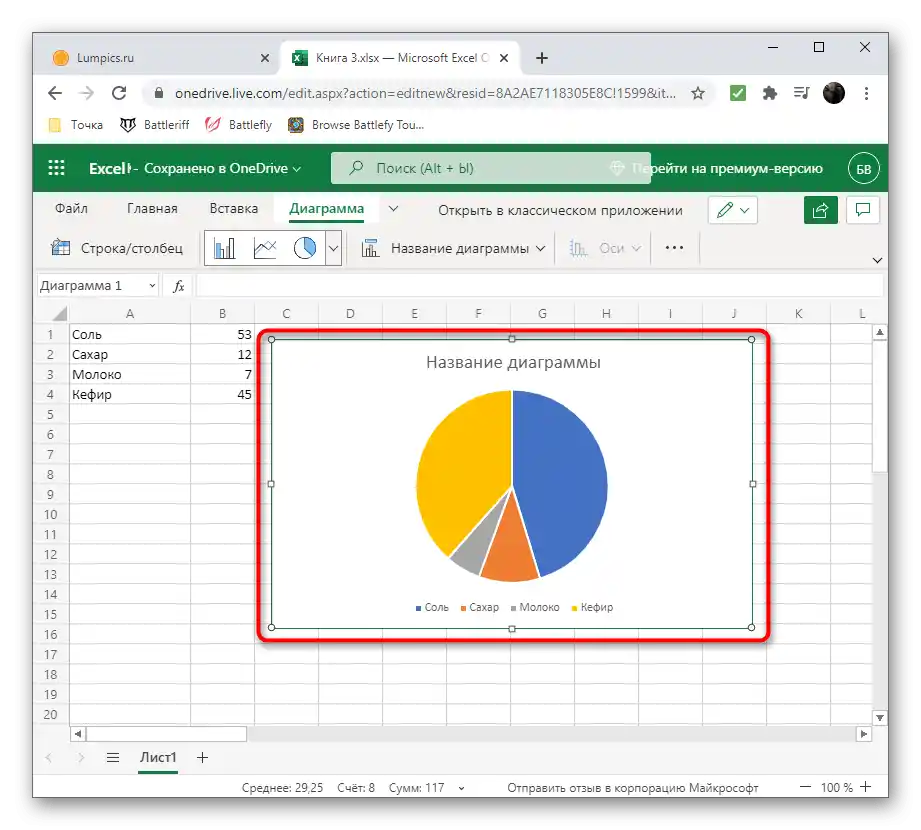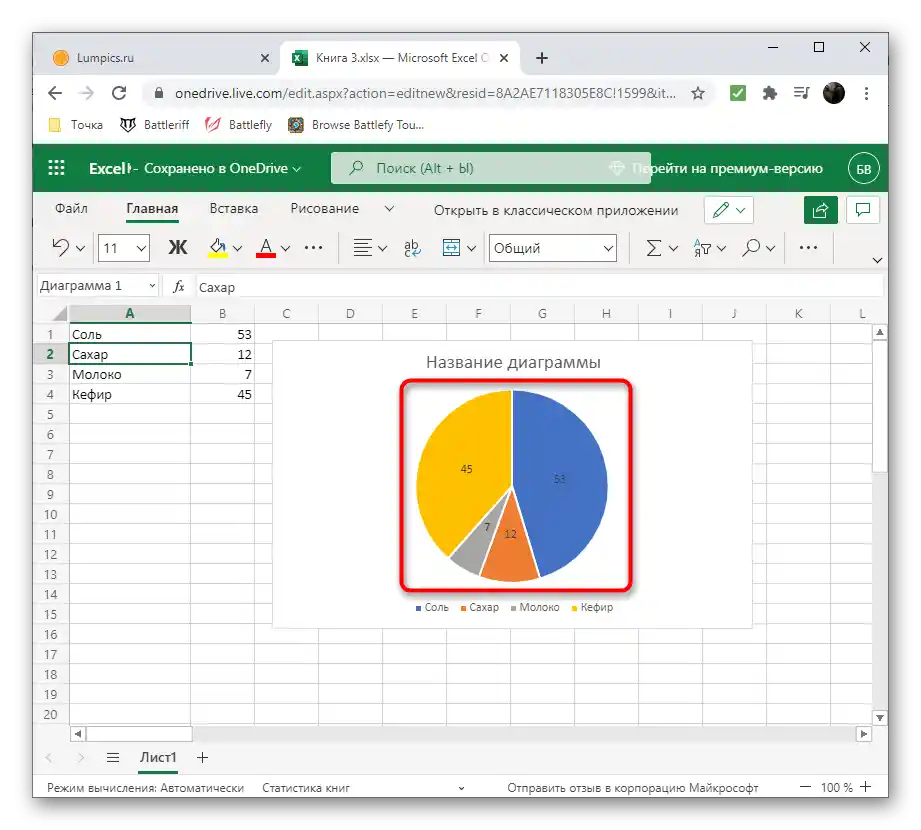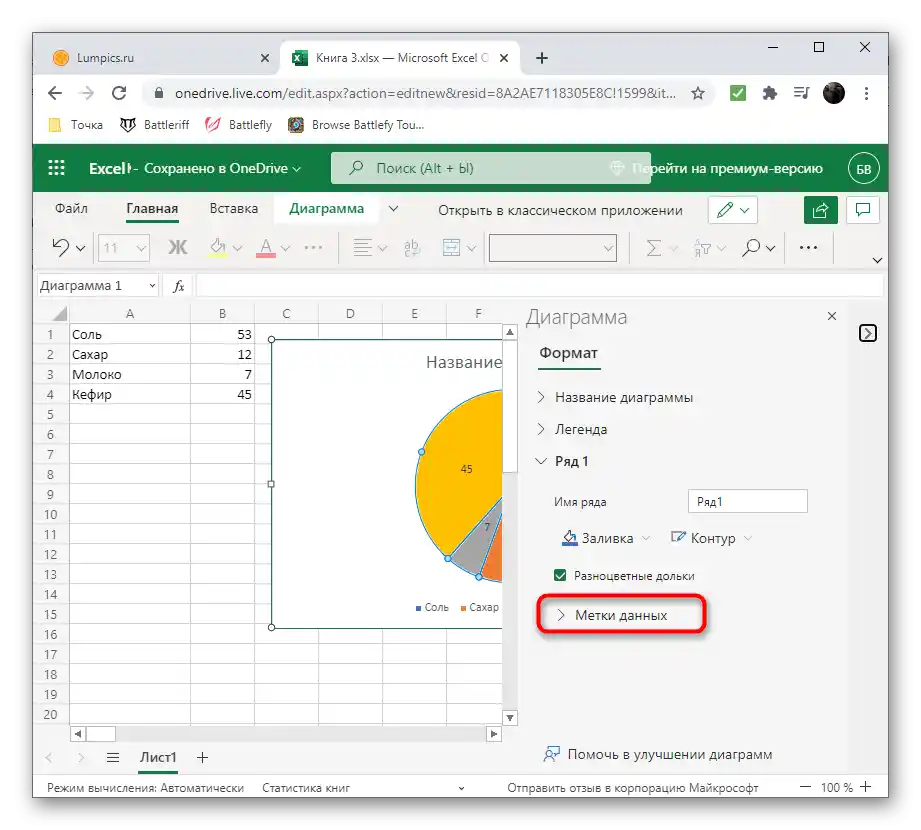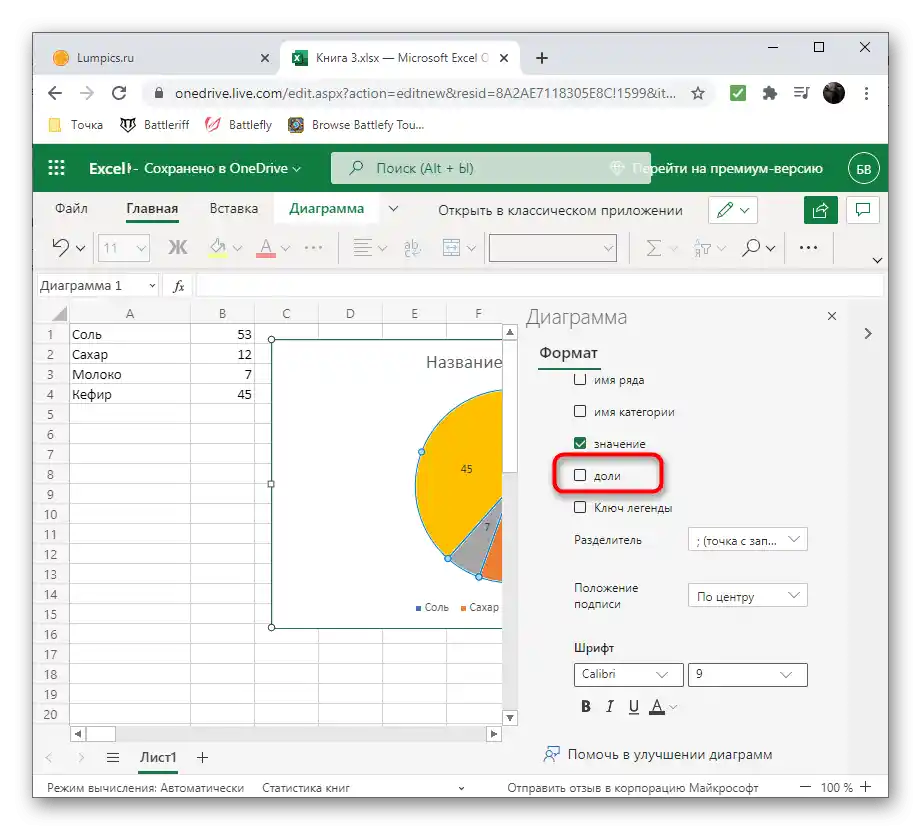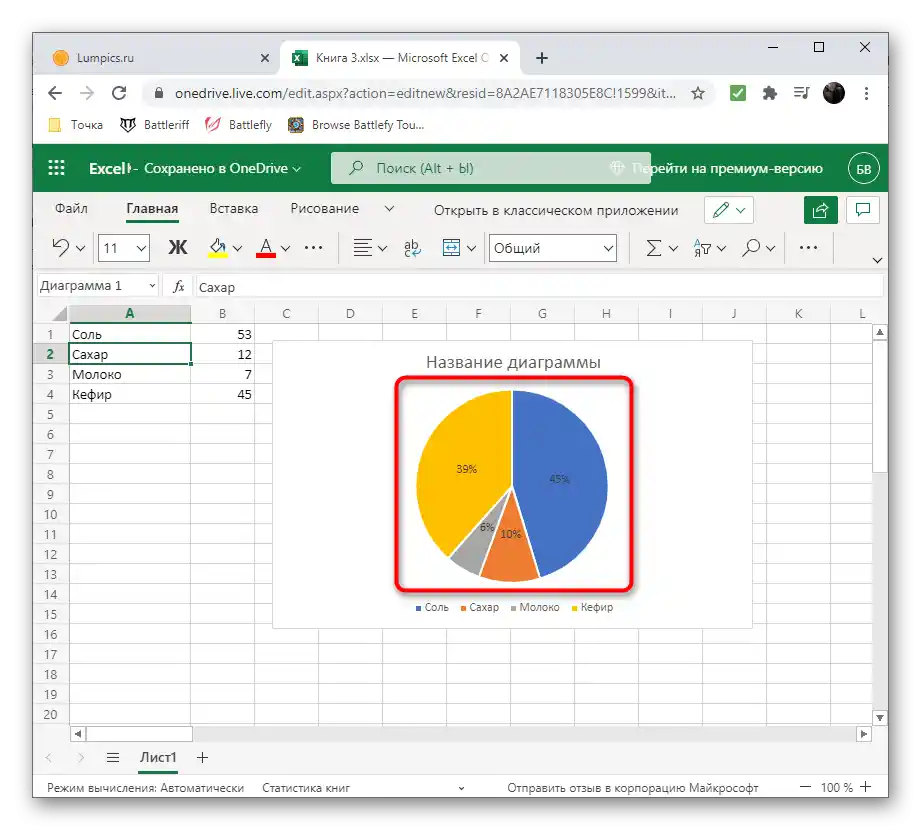Sadržaj:
Način 1: Elektroničke tablice
U većini slučajeva rad s dijagramima odvija se pomoću programa u kojima se kreiraju elektroničke tablice. Morate odabrati raspon podataka koji će poslužiti kao osnova za izradu grafikona bilo kojeg tipa. Glavna prednost takvih rješenja je potpuna prilagodba i funkcionalna sklonost interakciji s uzorcima, navedenim tablicama i vrijednostima u njima.
Microsoft Excel
Ako često želite raditi s elektroničkim tablicama ili stvarati dijagrame iz postojećeg raspona ili cijele tablice, jedan od najboljih programa za obavljanje tih zadataka bit će Microsoft Excel. U njemu se nalaze svi potrebni alati i funkcije koje zadovoljavaju potrebe čak i iskusnih korisnika koji rade u velikim tvrtkama. Prema tome, dijagram u postocima također može biti izrađen. Preferirana opcija je kružni dijagram, koji je idealan za ovaj tip prikaza informacija. Međutim, možete prilagoditi i druge tipove prema svojim potrebama. O tome kako se izrađuje dijagram u postocima u Microsoft Excelu, pročitajte u članku na poveznici u nastavku.
Više informacija: Prikaz dijagrama u postocima u Microsoft Excelu
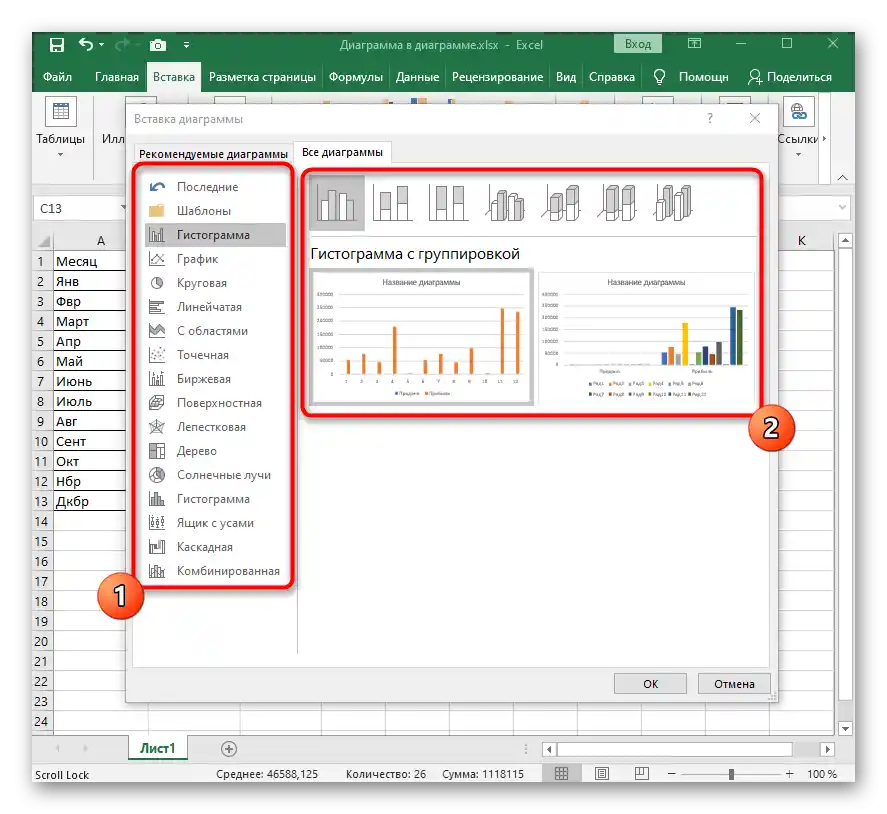
OpenOffice Calc
U paket programa OpenOffice uključeni su različiti alati za rad s tekstom, prezentacijama i elektroničkim tablicama.Calc je namijenjen za rad s dokumentima posljednjeg tipa — možete uvesti ili stvoriti skup podataka koji se kasnije koriste za izradu vizualnog dijagrama u postotcima, a to se radi ovako:
- Pokrenite OpenOffice i u prozoru dobrodošlice odaberite opciju "Elektronska tabela".
- Stvorite popis s podacima ili ga uvezite iz drugog dokumenta, smjestivši ga u tablicu.
- Označite ga i otvorite izbornik "Umetanje".
- Iz pojavljenog popisa odaberite opciju "Dijagram".
- Pojavit će se prozor "Čarobnjak za dijagrame", gdje na početku odaberite odgovarajući tip grafikona. Imajte na umu da ne podržavaju svi prikaz u postotcima. Kao primjer uzmimo kružni dijagram.
- Nakon odabira vrste, prijeđite na sljedeći korak klikom na "Dalje".
- Odredite raspon podataka, ako to nije učinjeno ranije.
- Podesite raspon za svaki redak podataka, ako ih u vašoj tablici ima mnogo. Obično se ovaj korak jednostavno preskoči, jer je sve potrebno već označeno u elektronskoj tablici prije izrade dijagrama.
- U početku dijagram ne prikazuje nikakve oznake, a kamoli postotke, stoga će ih biti potrebno automatski postaviti. Za to desnom tipkom miša kliknite na dijagram i iz pojavljenog kontekstnog izbornika odaberite stavku "Oznake podataka".
- Prema zadanim postavkama prikazat će se vrijednost svakog stupca onako kako je to vidljivo u samoj tablici.Promjena u postotcima događa se putem posebnog izbornika "Format potpisa podataka".
- Oz označite stavku "Prikaži vrijednost kao postotak".
- Ako ne želite da se pored prikazuje i broj, uklonite oznaku s prvog parametra i zatvorite ovo prozor.
- Vratite se na dijagram i provjerite da li vam sadašnje prikazivanje odgovara.
- Na kraju, ne zaboravite spremiti projekt u prikladnom formatu za daljnju demonstraciju drugim korisnicima ili prijenos datoteke na različite medije.
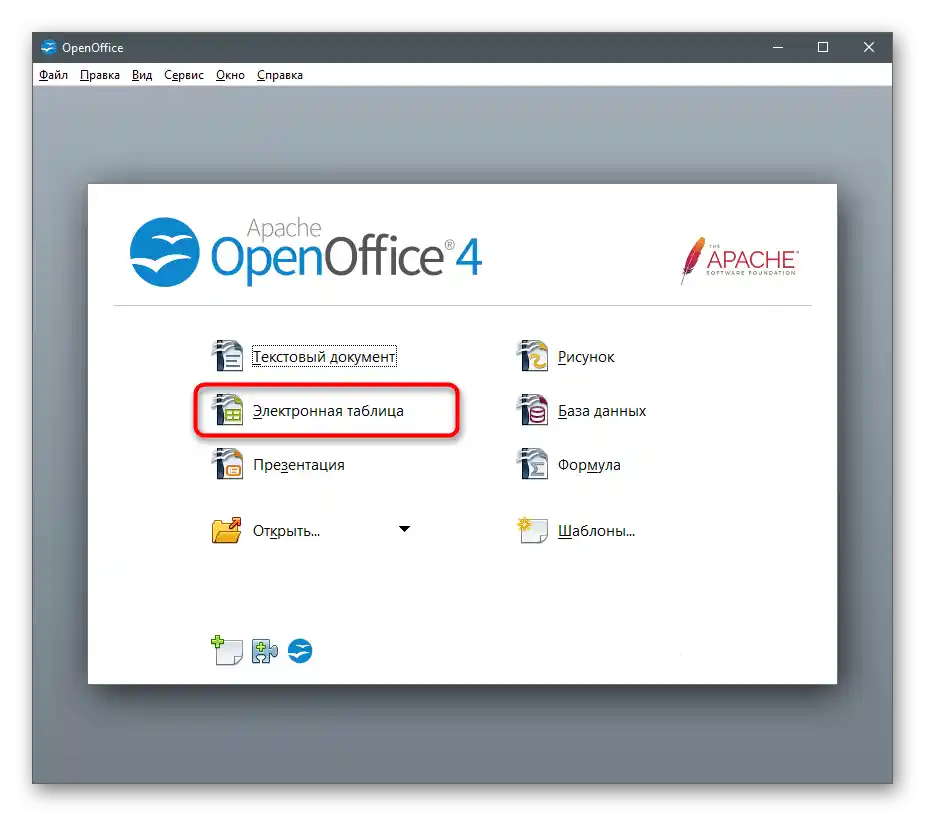
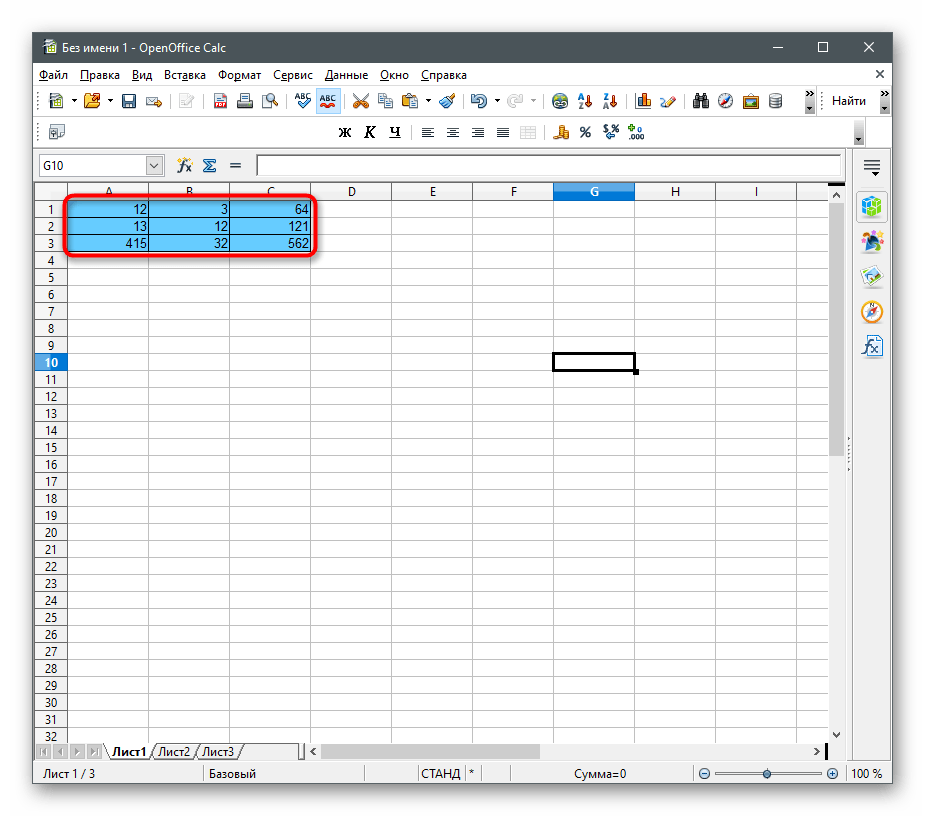
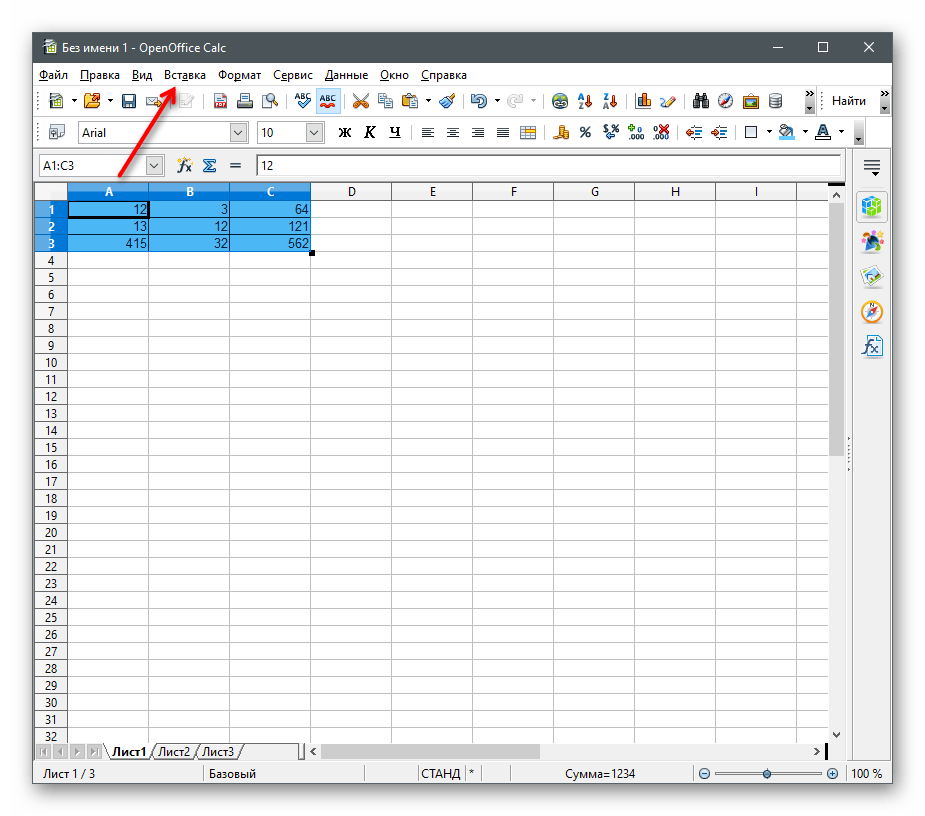
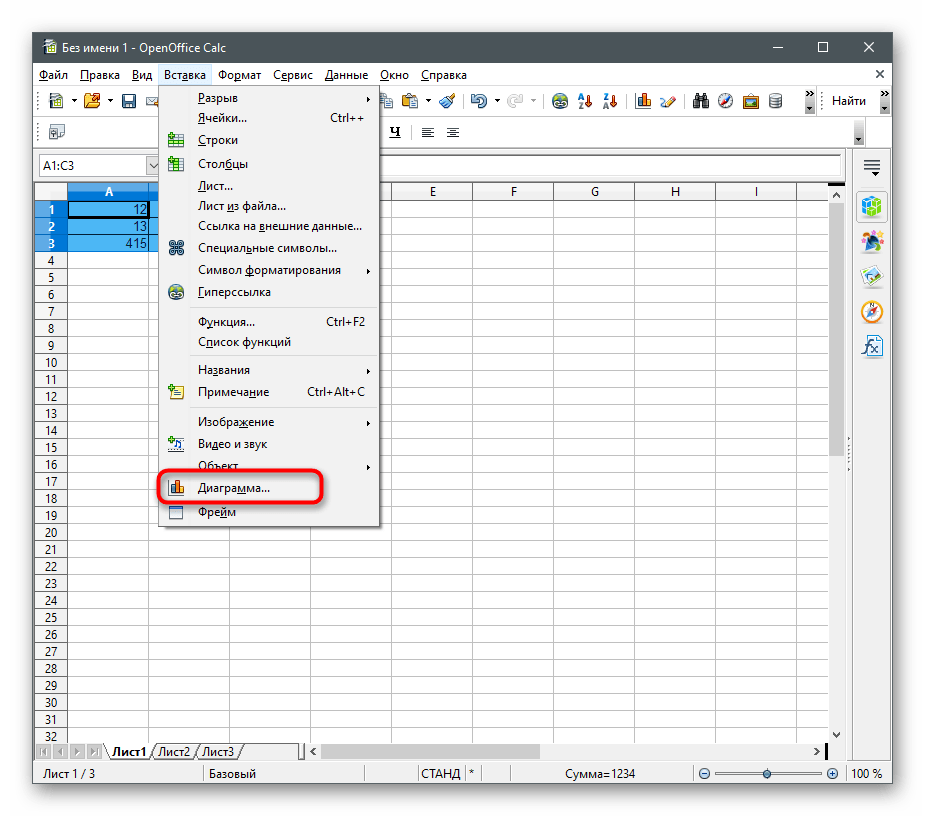
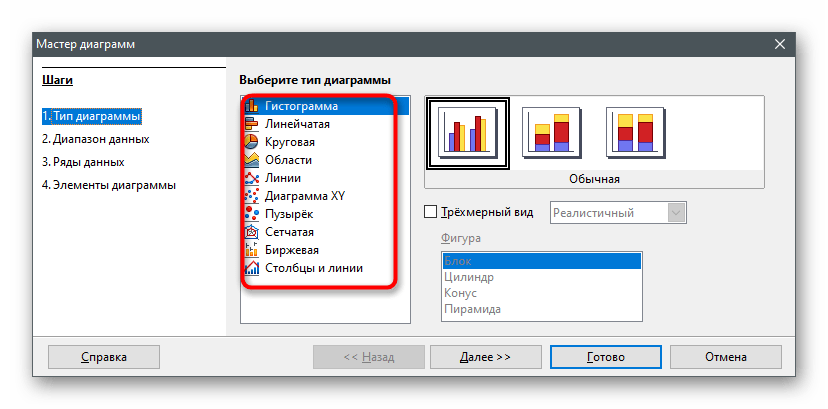
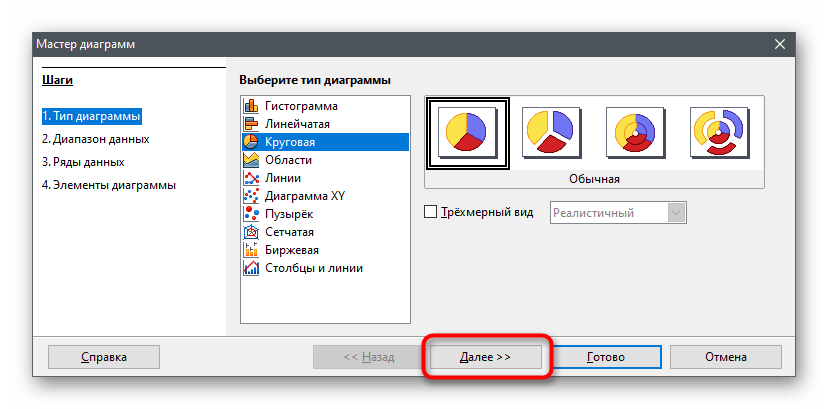
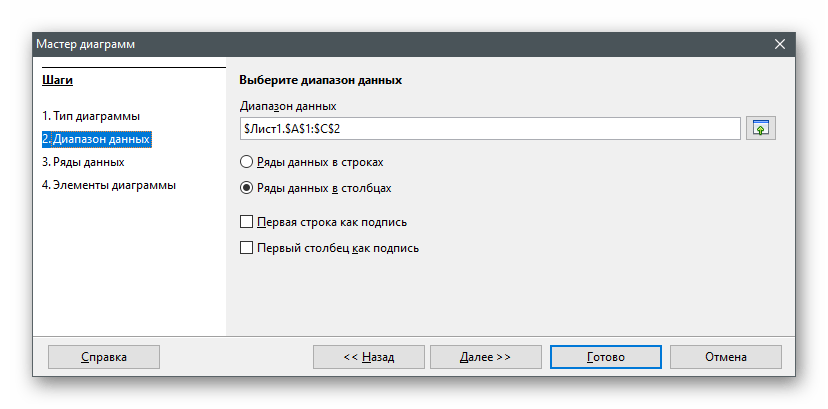
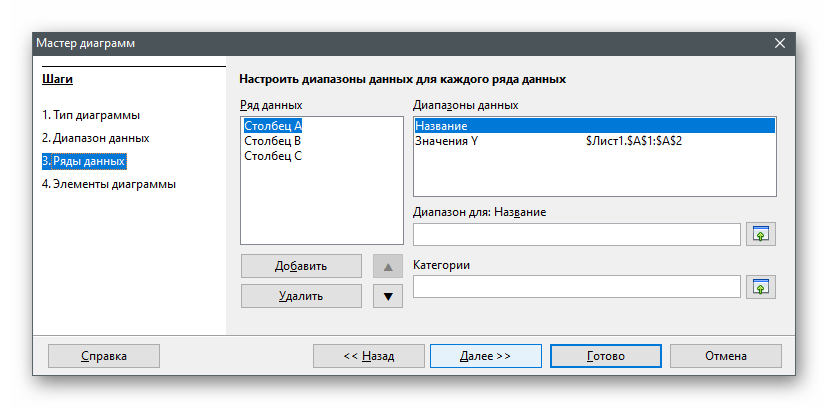
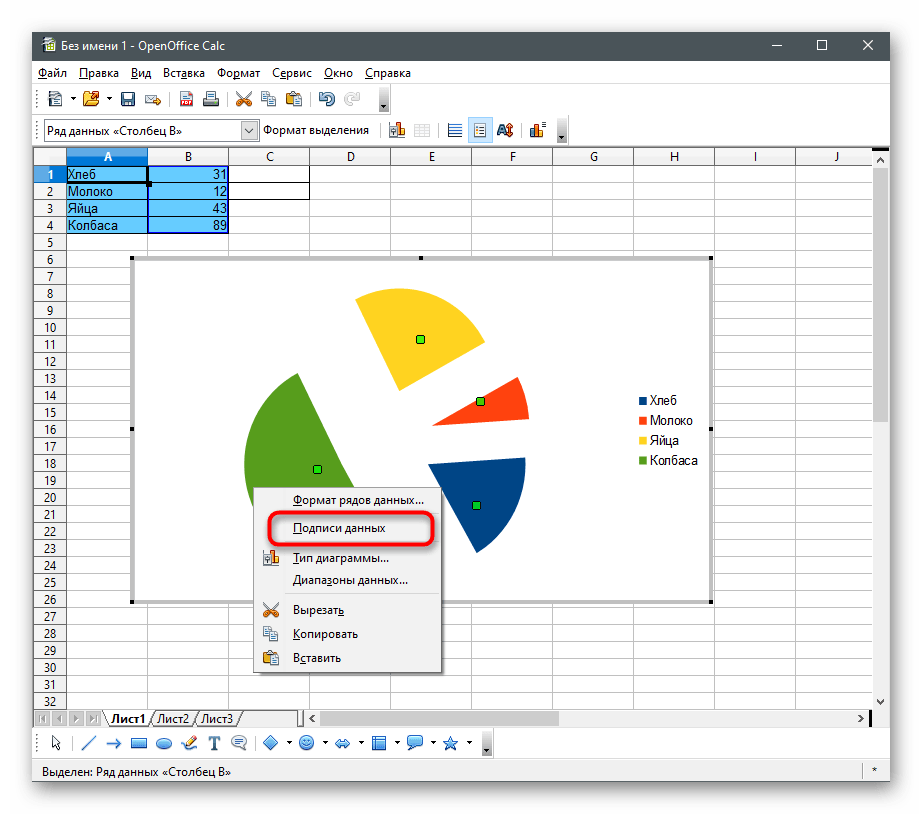
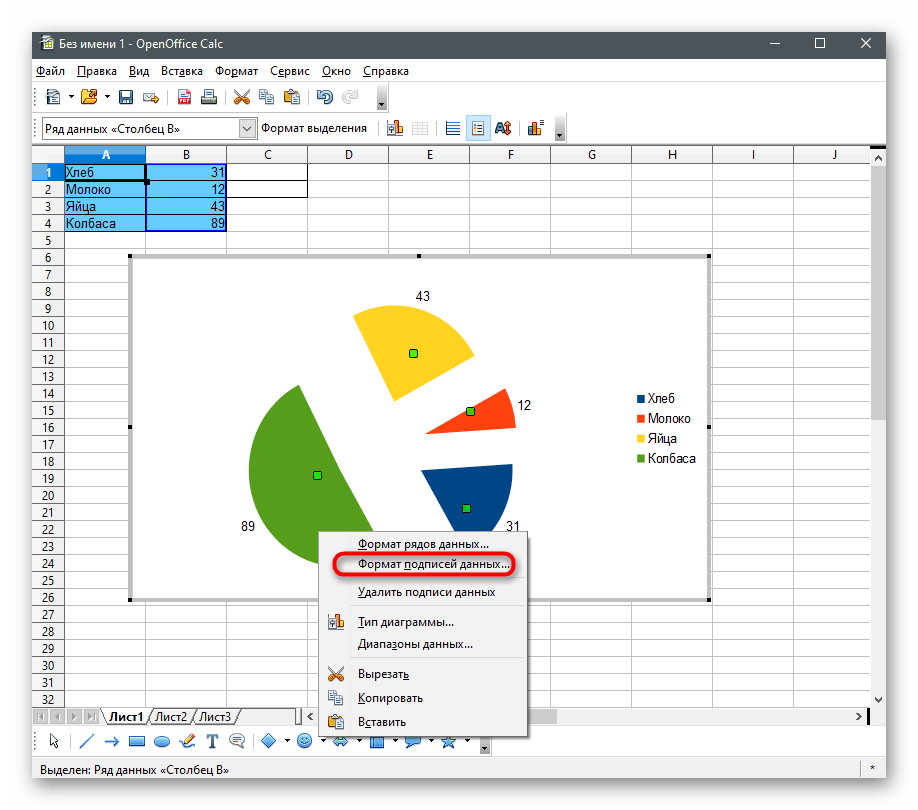
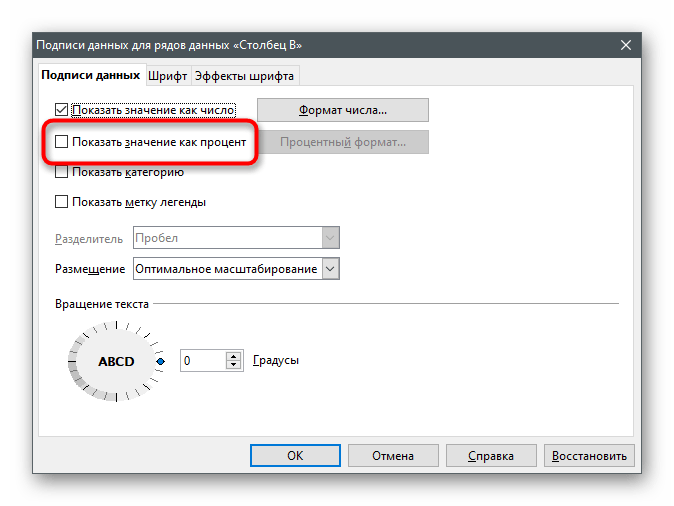
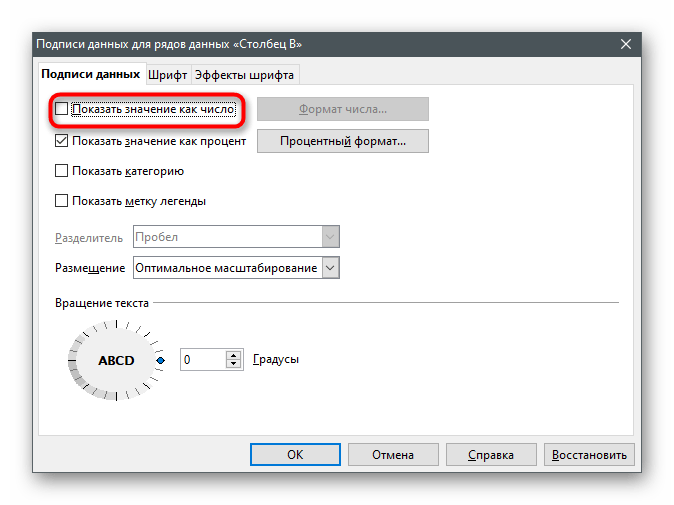
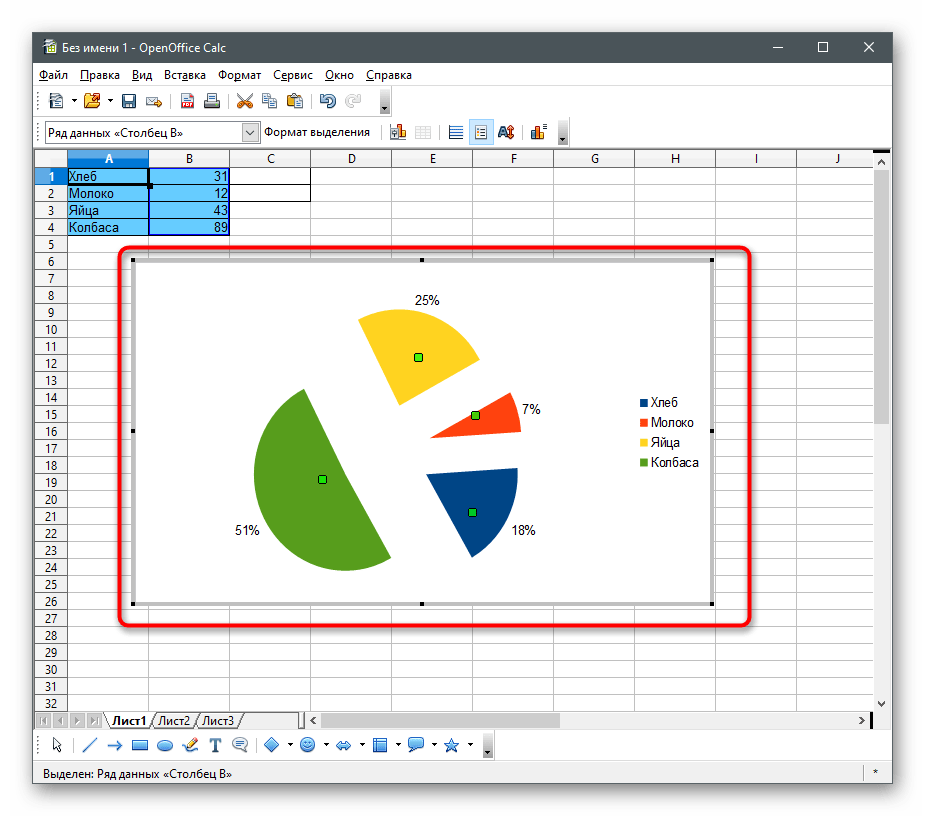
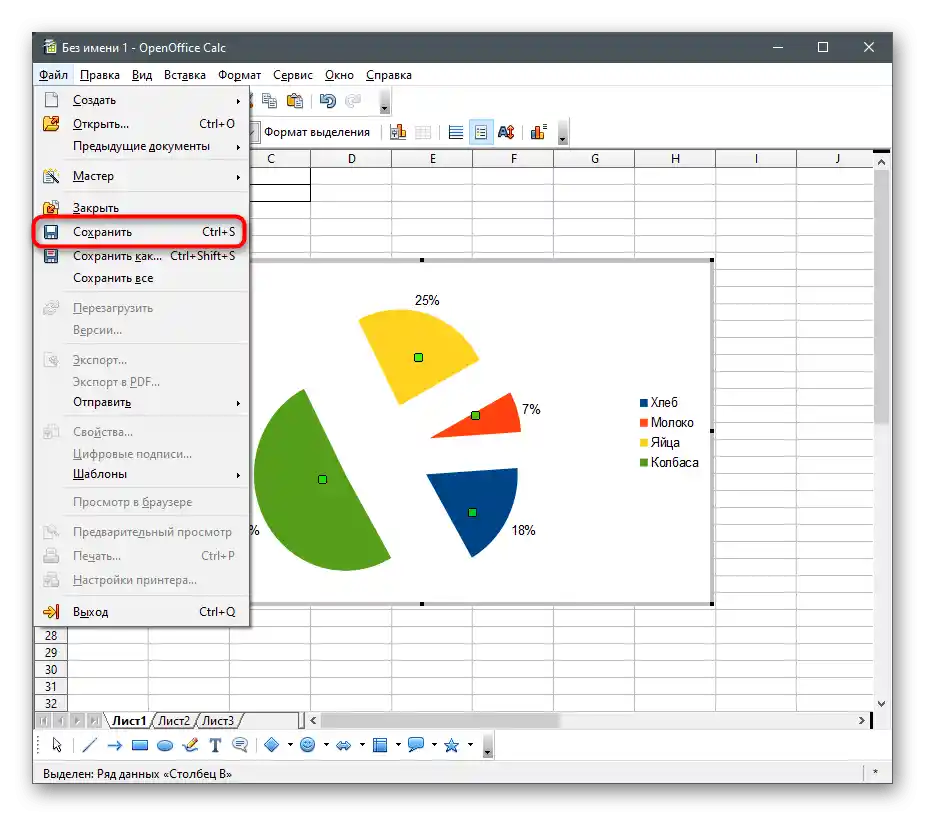
Način 2: Tekstualni urednici
Kao sredstvo za izradu dijagrama u postocima može se koristiti i tekstualni urednik, ako odgovarajuća funkcija podržava. Ova opcija je optimalna za korisnike koji prvotno rade s tekstom i žele umetnuti razmatrani element u dokument.
Microsoft Word
U Microsoft Word postoje funkcije odabira vrste dijagrama i postavljanja prikaza u postocima. Izrada se odvija izravno tijekom rada s tekstualnim dokumentom, a gotovi objekt se smješta na stranicu. Možete uređivati njegovu veličinu, položaj i druge parametre koji utječu na prikaz podataka. Ako imate ovaj program ili smatrate da je prikladan za obavljanje sličnih zadataka, upoznajte se s uputama za izradu dijagrama u članku na donjem linku.
Više informacija: Kako stvoriti dijagram u Microsoft Wordu
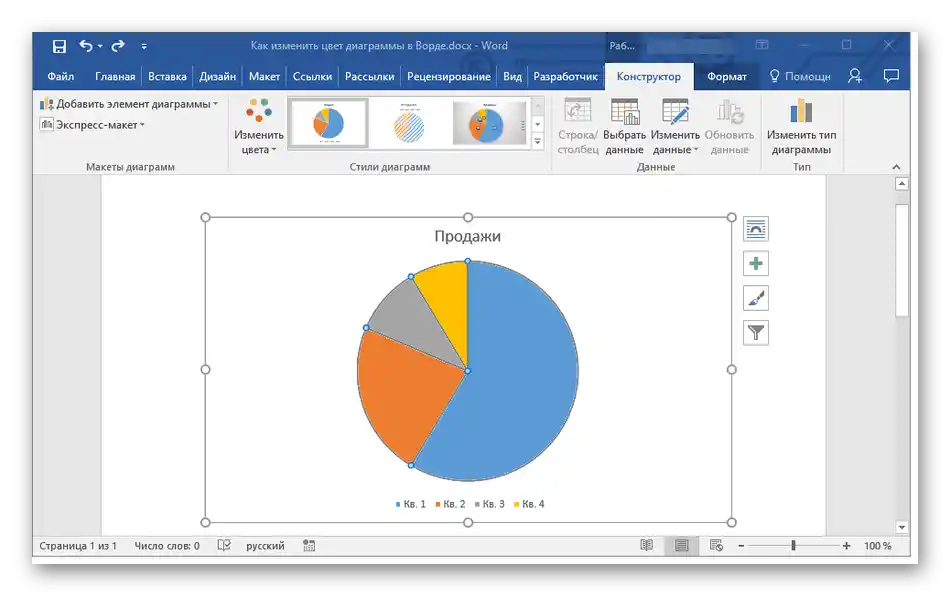
OpenOffice Writer
Komponenta OpenOffice pod nazivom Writer — nije samo tekstualni urednik, već i izvrsno univerzalno sredstvo, uključujući i za izradu dijagrama. Može se pretvoriti u postotke, ako odmah odaberete odgovarajući tip. Jasno je da graf funkcije ili linearni dijagram neće prikazati podatke u postocima, stoga je bolje dati prednost kružnom dijagramu.Opće informacije o tome kako se odvija interakcija s grafikonima u OpenOffice Writeru saznat ćete u drugoj uputi.
Detaljnije: Izrada dijagrama u OpenOffice Writeru
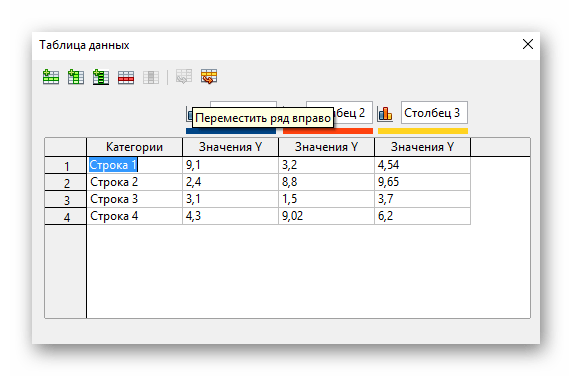
Način 3: Prezentacije
Ako dijagram u postotcima treba biti dio prezentacije, može se izraditi i umetnuti izravno u dokument, bez potrebe za dodatnim aplikacijama. U programima za rad s prezentacijama obično postoji funkcija za izradu i upravljanje dijagramima.
PowerPoint
Obratite pozornost na PowerPoint, ako vam je dijagram u postotcima potreban pri radu s raznim prezentacijama. Prednost ovog rješenja je u tome što nećete morati koristiti funkcije uvoza ili druge zaobilazne načine — sve se može učiniti izravno pomoću ugrađenog alata. Odaberite odgovarajući tip, postavite tablicu s podacima, a zatim provjerite ispravnost njihovog prikaza i stavite dijagram na jedan od slajdova. Ne zaboravite na dostupne postavke izgleda, jer je bolje da se ovaj element uklopi s ostalima u konkretnoj prezentaciji.
Detaljnije: Izrada dijagrama u PowerPointu
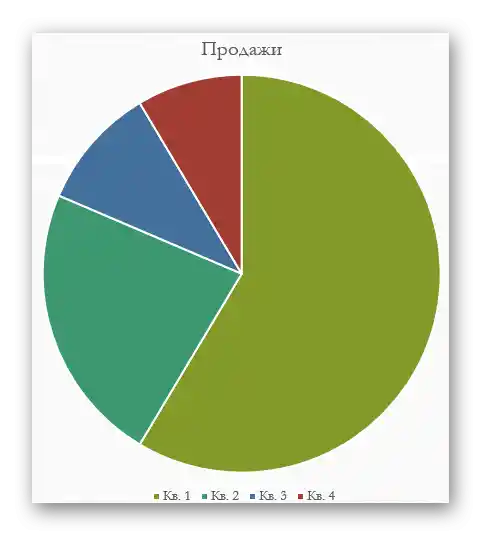
OpenOffice Impress
Impress je besplatna alternativa prethodnom programu, koja nudi gotovo isti skup funkcija, među kojima je i alat za interakciju s dijagramima.Trebate koristiti umetanje i prilagoditi element za ispravno prikazivanje podataka u postotcima.
- Prilikom pokretanja softvera odaberite odgovarajući modul za rad s prezentacijama.
- U otvorenom prozoru Čarobnjaka stvorite prazan list, koristite pripremljene predloške ili učitajte već postojeću prezentaciju za uređivanje.
- Odaberite slajd za postavljanje dijagrama i idite u izbornik "Umetanje".
- U pojavljenom kontekstualnom izborniku pronađite stavku "Dijagram".
- Nakon dodavanja dijagrama na slajd odmah uredite njegov položaj i kliknite na njega desnom tipkom miša.
- Pređite na postavke "Tablica podataka dijagrama".
- Unesite u tablicu sve kategorije i njihove vrijednosti, po potrebi uklanjajući ili dodajući nove stupce i redove.
- Zatim promijenite tip dijagrama ako trenutni nije prikladan za prikaz podataka u postotcima.
- U novom prozoru upoznajte se s dostupnim opcijama i odaberite odgovarajuću.
- Kliknite desnom tipkom miša na sam dijagram.
- Kliknite na stavku "Oznake podataka".
- Pored svake dijela prikazat će se vrijednost, ali trenutno je format prikazivanja običan, a ne u postotcima, stoga će biti potrebno promijeniti ga putem "Format oznaka podataka".
- Stavite kvačicu pored "Prikaži vrijednost kao postotak", a ostale uklonite ako ne želite vidjeti dodatne informacije.
- Na donjoj slici vidljivo je da je postavka uspješno provedena, što znači da se može preći na sljedeće radnje s prezentacijom.
- Kada bude spremna, spremite datoteku u prikladnom formatu.
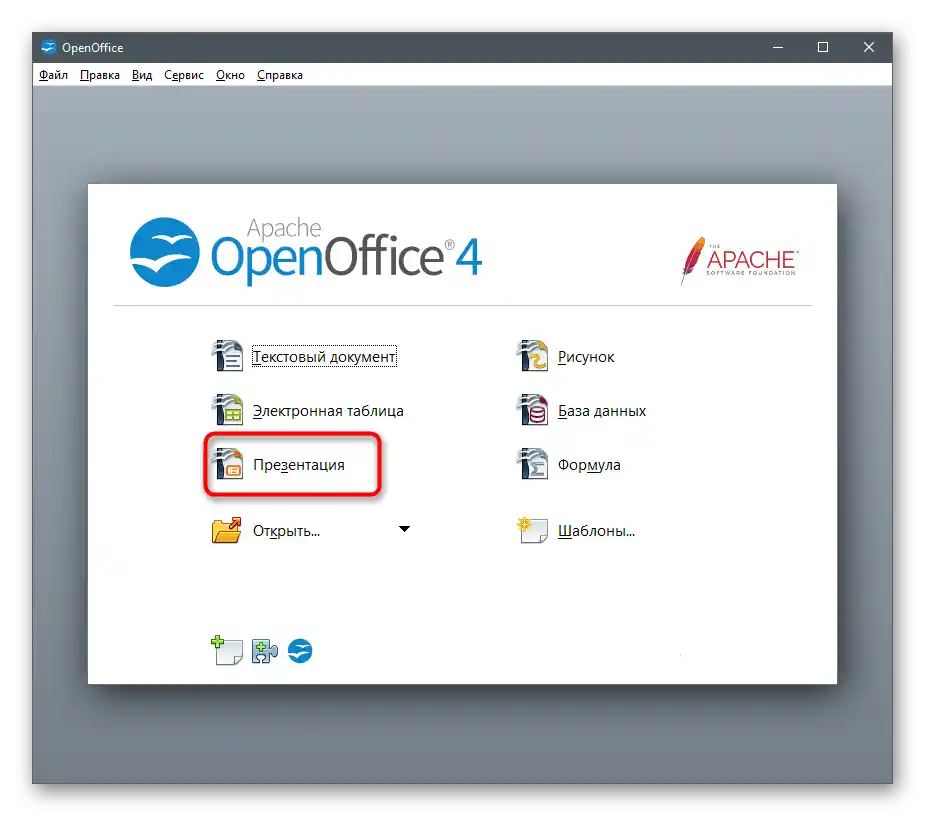
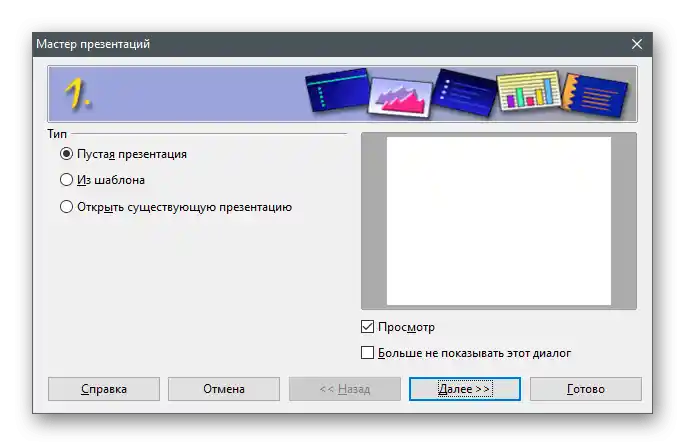
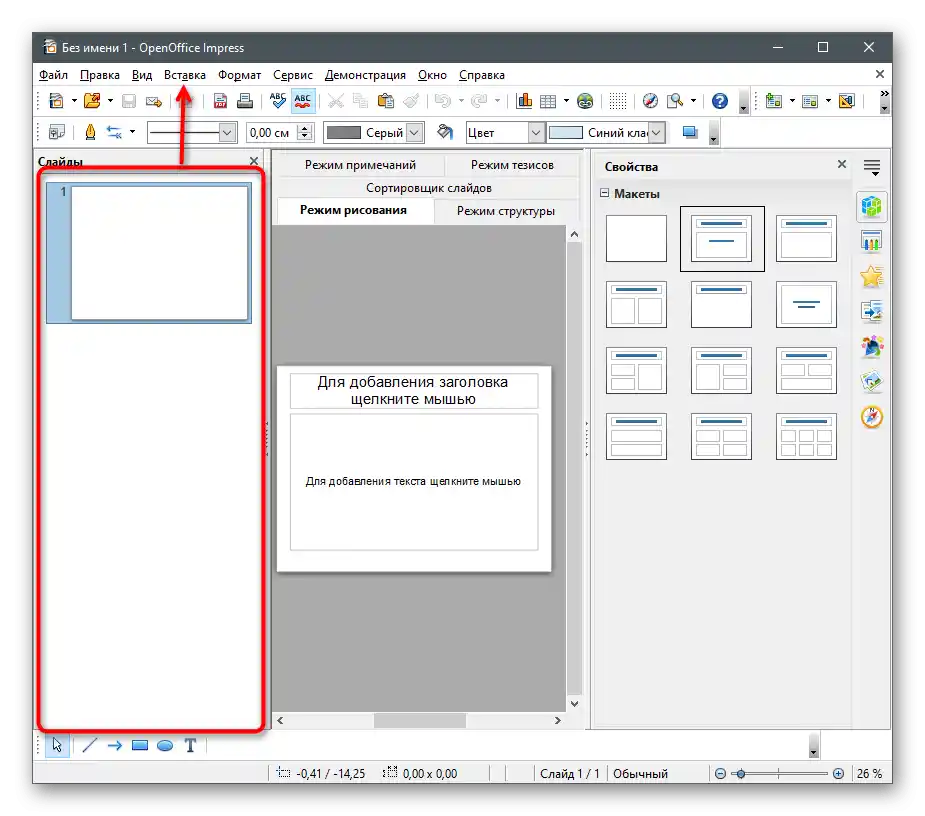
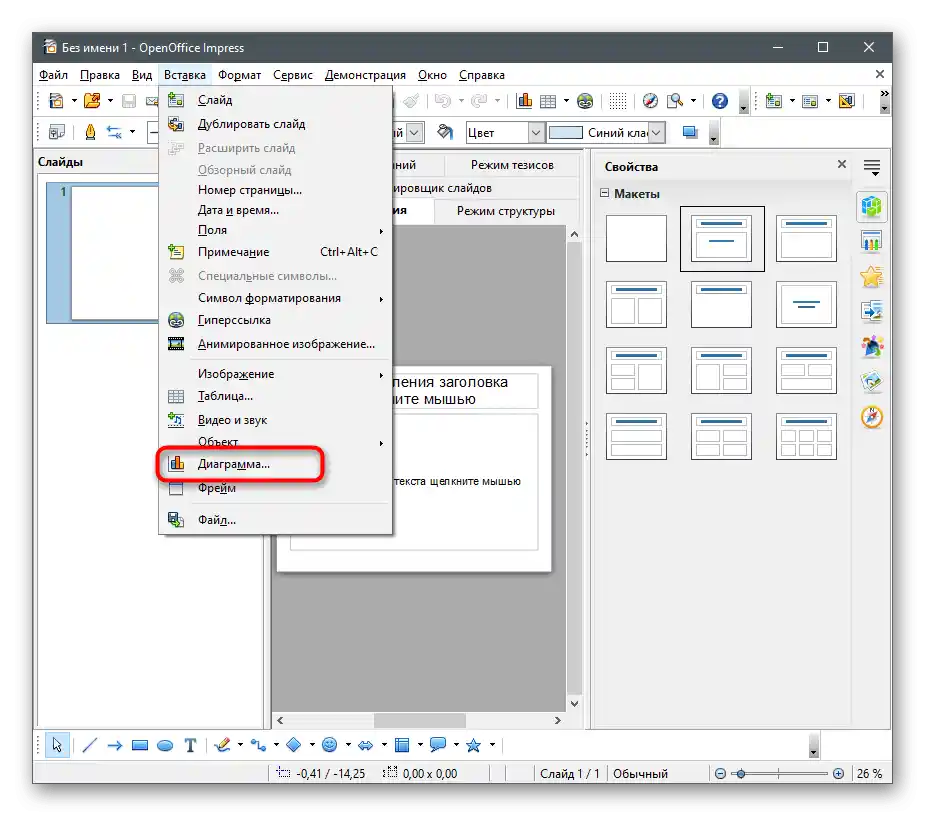
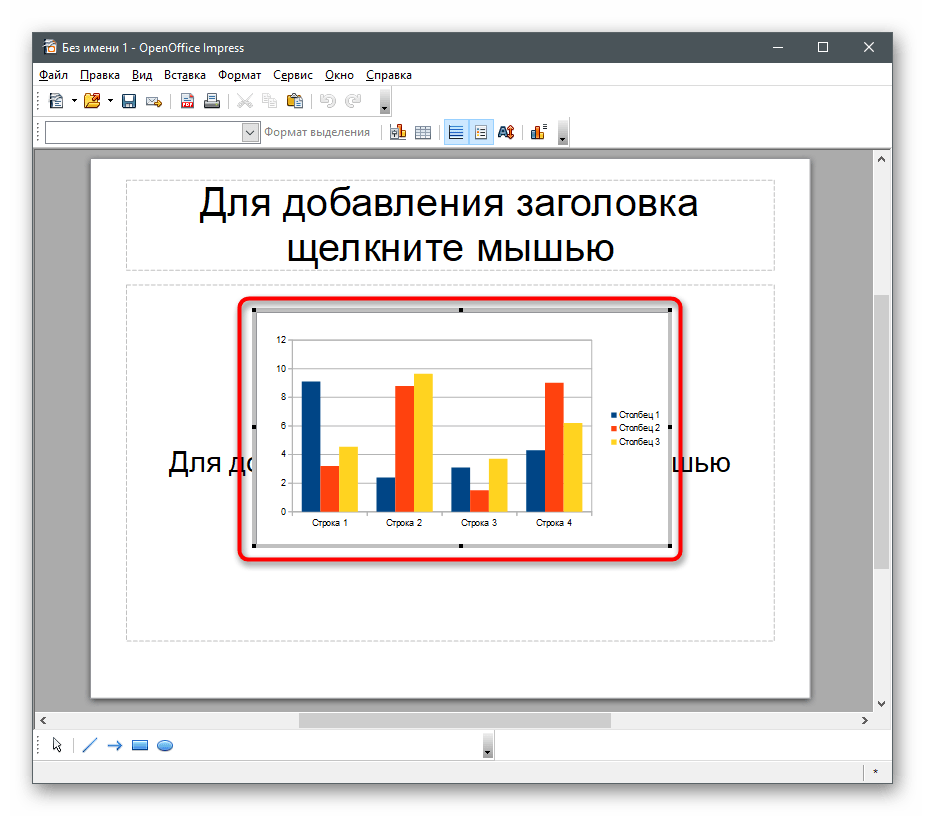
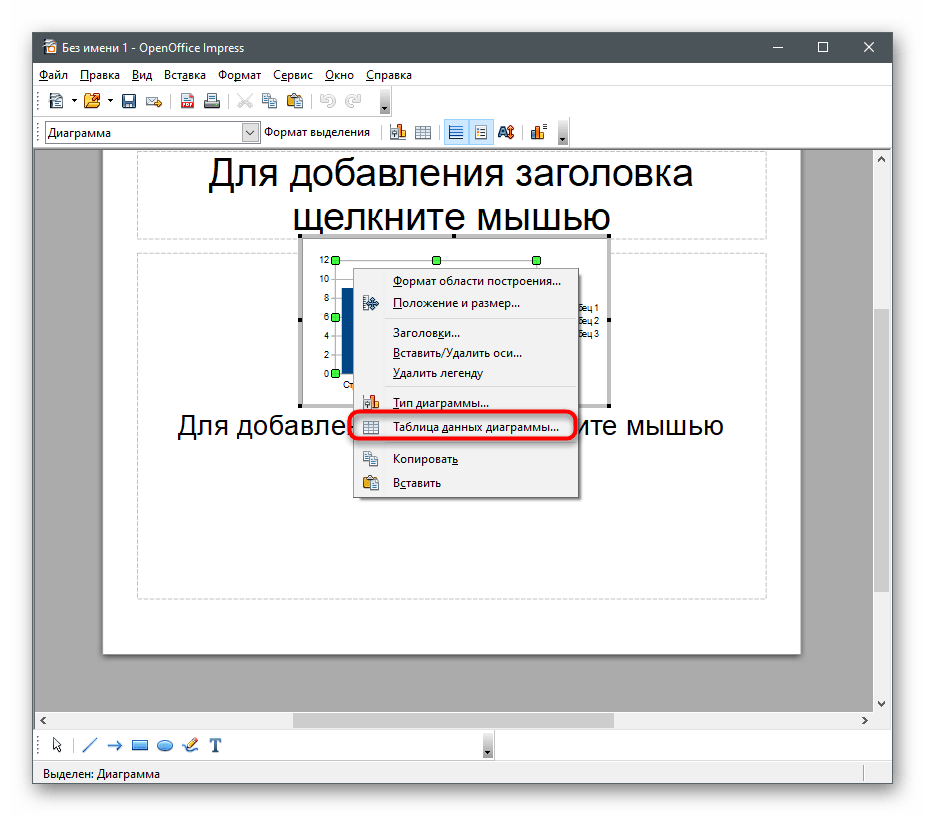
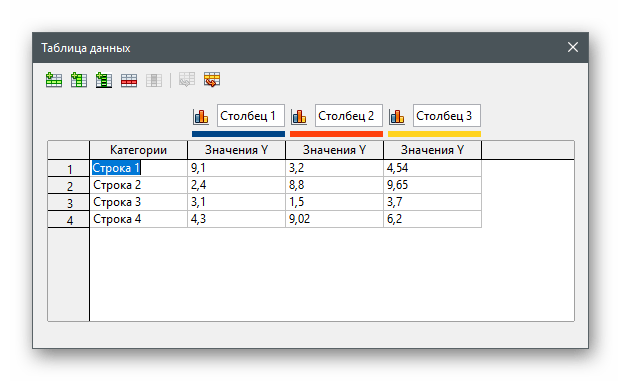
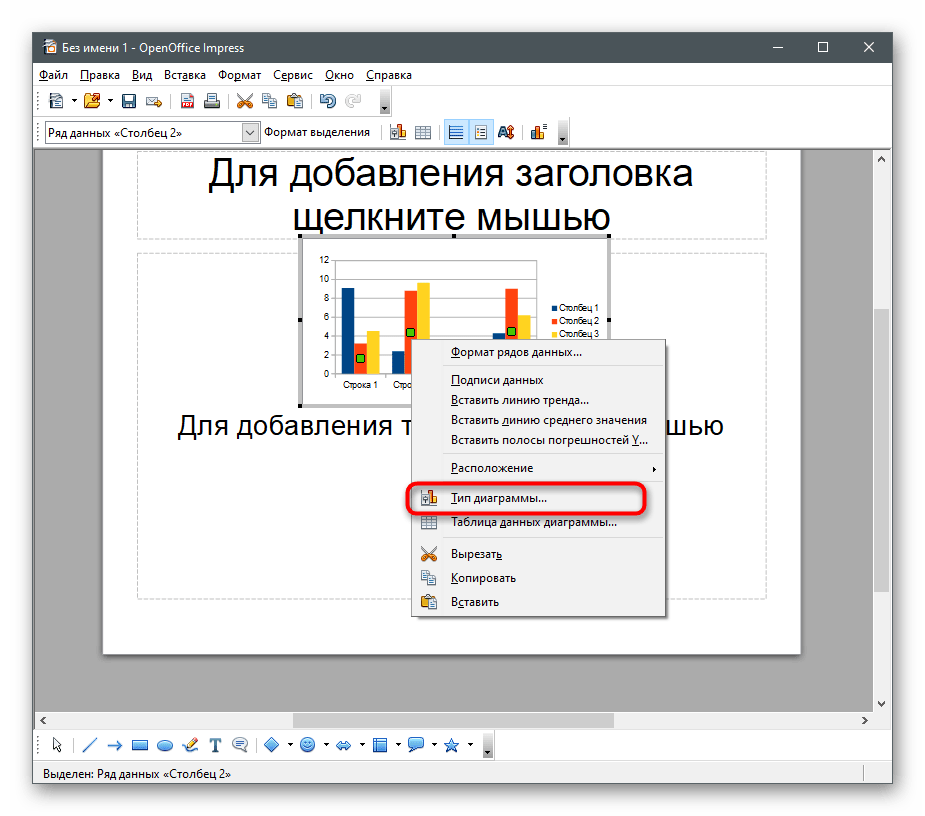
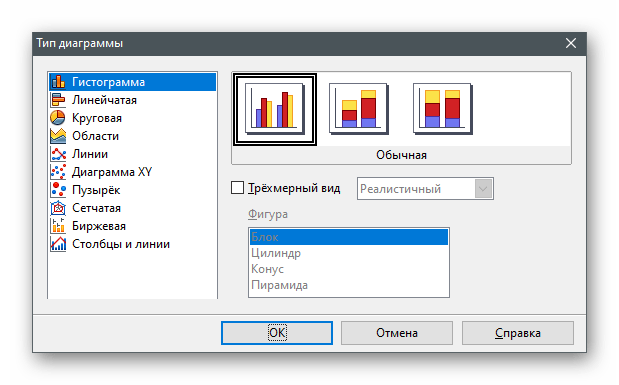
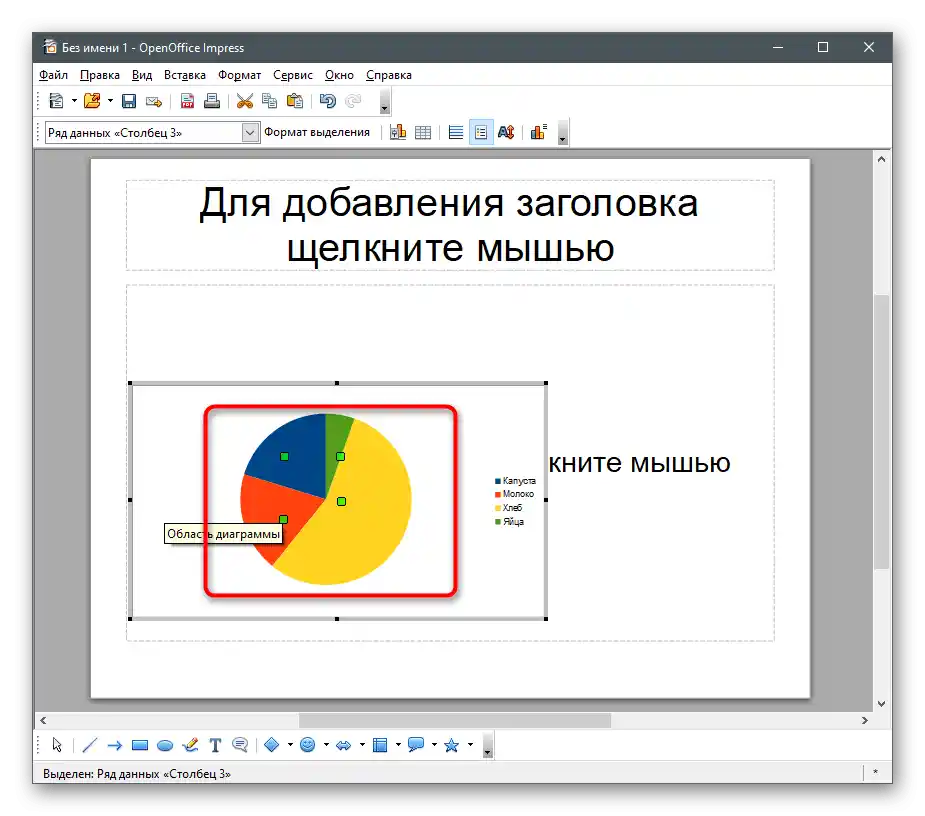
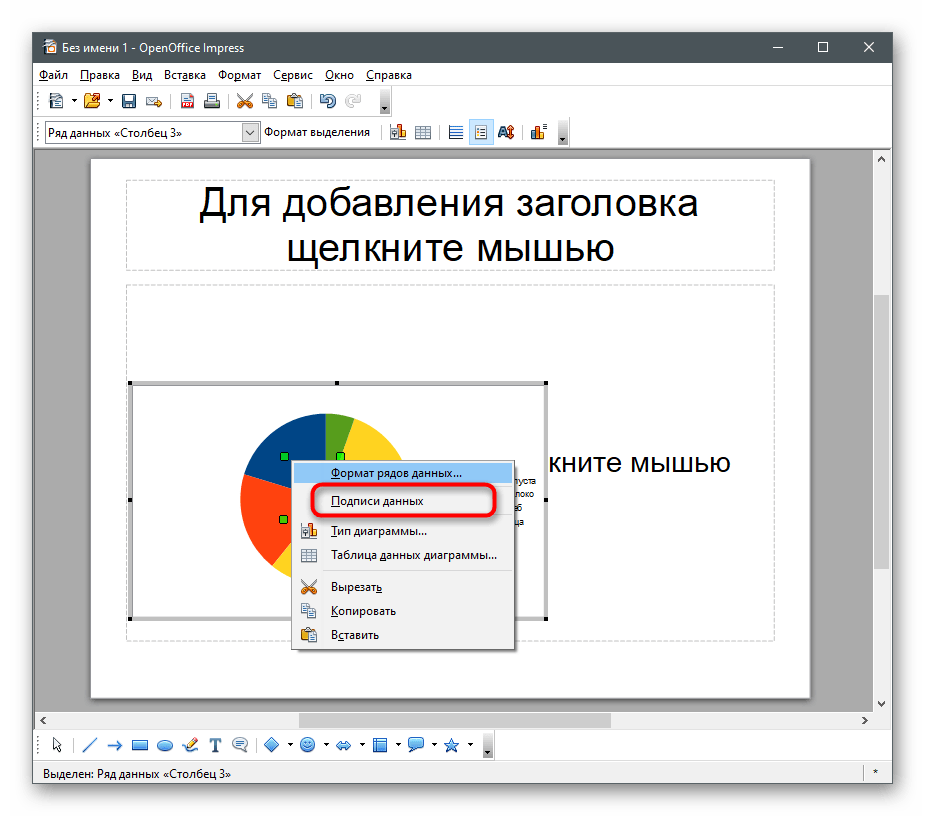
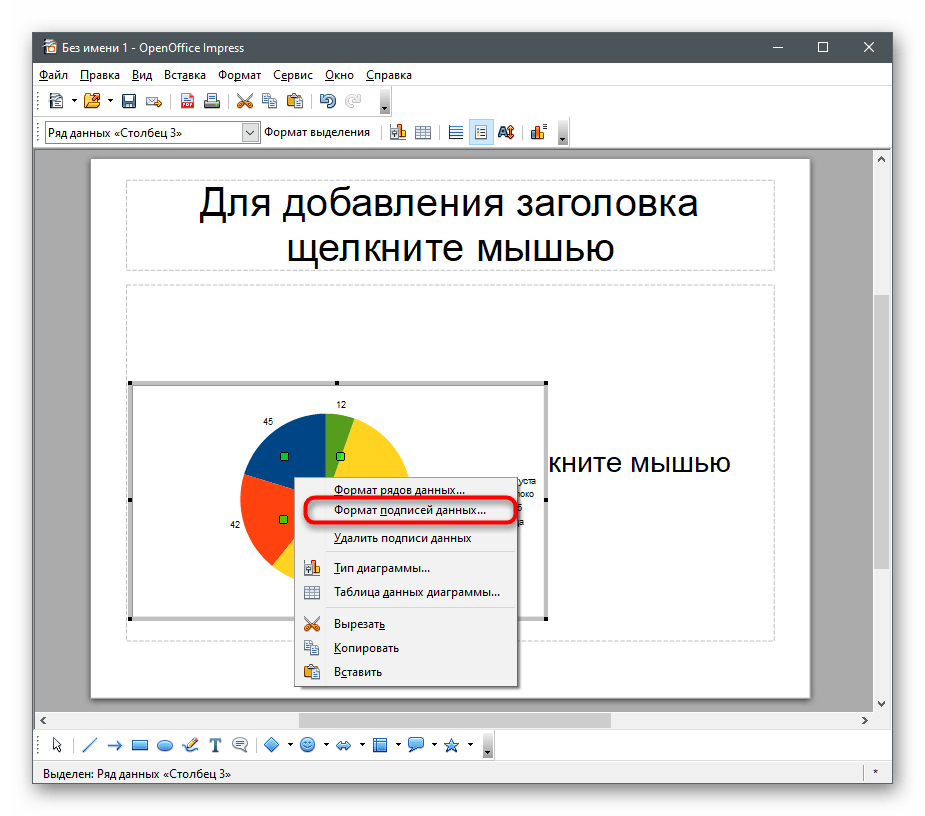
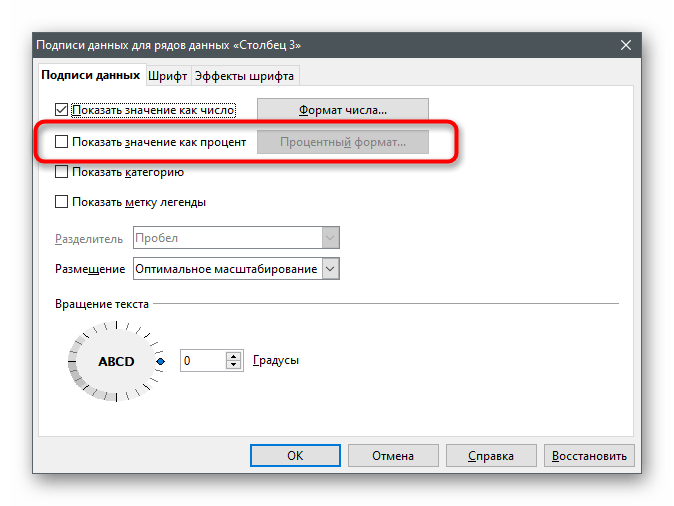
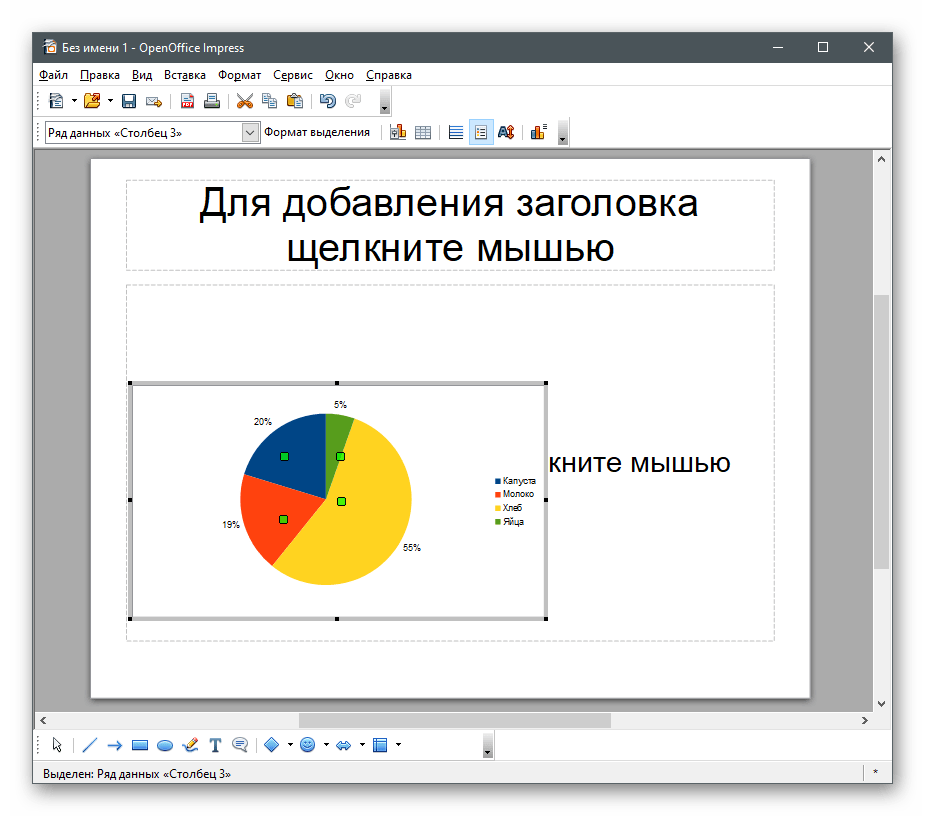
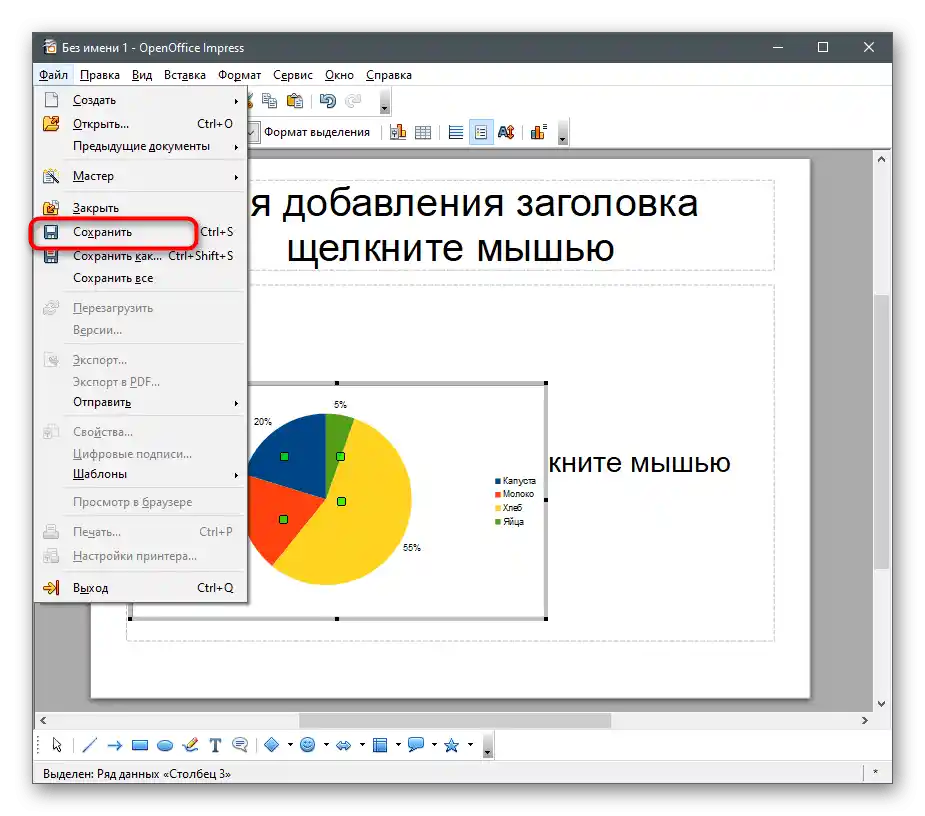
Način 4: Online usluge
Nisu svi u potrebi da preuzmu program na svoje računalo i, još više, da ga kupe posebno za izradu tablice s dijagramom. U tom slučaju pomažu online usluge koje besplatno pružaju sve potrebne funkcije.Zastanimo se nad dva najpopularnija rješenja.
Google Tablice
Prva online usluga namijenjena je potpunom radu s elektroničkim tablicama u pregledniku, a sve promjene se spremaju u oblaku ili se datoteke mogu preuzeti na računalo. Zahvaljujući Google Tablicama, izraditi dijagram u postotcima, spremiti ga u svom računu ili ga preuzeti na tvrdi disk nije teško.
Pređite na online uslugu Google Tablice
- Trebate Google račun, na kojem se morate prijaviti nakon što kliknete na gornju vezu. Započnite rad s novim dokumentom, stvarajući ga pomoću odgovarajuće tipke, i prenesite sve podatke koji trebaju biti uključeni u dijagram postotaka.
Čitajte također: Kreiramo Google račun
- Odaberite potrebni raspon i proširite popis radnji "Umetanje".
- U njemu pronađite stavku "Dijagram" i kliknite na nju lijevim gumbom miša.
- Dijagram će se automatski dodati u dokument, a s desne strane će se pojaviti mali prozor s njegovim postavkama, gdje ćete morati otvoriti popis "Tip dijagrama".
- U njemu odaberite bilo koju prikladnu opciju kako bi se vrijednosti prikazivale u postotcima. Najbolje je koristiti kružni dijagram.
- Zatim se upoznajte s drugim opcijama i proširite područje vrijednosti, ako je to potrebno.
- Koristite točke i okvire oko dijagrama kako biste ga premjestili na bilo koje drugo mjesto ili promijenili veličinu.
- Na kraju, postavite dijagramu naziv i spremite ga kao datoteku, ako želite prenijeti drugom korisniku. Ova tablica se čuva i u vašem računu, stoga joj možete pristupiti za uređivanje u bilo kojem trenutku.
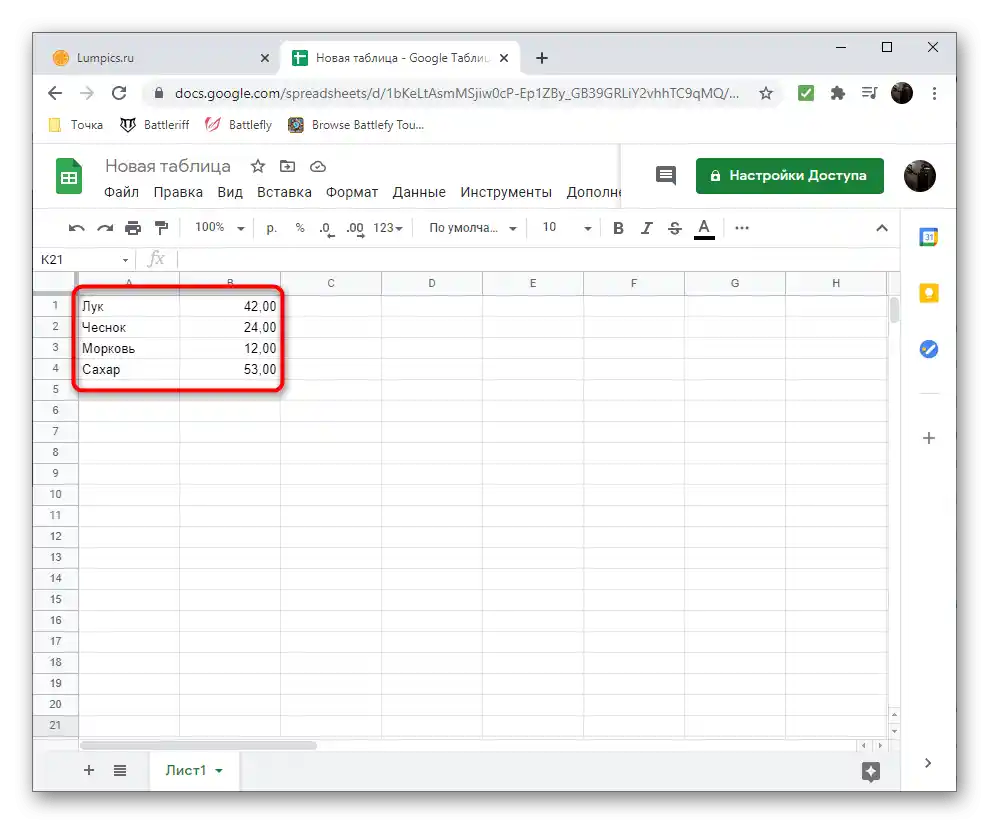
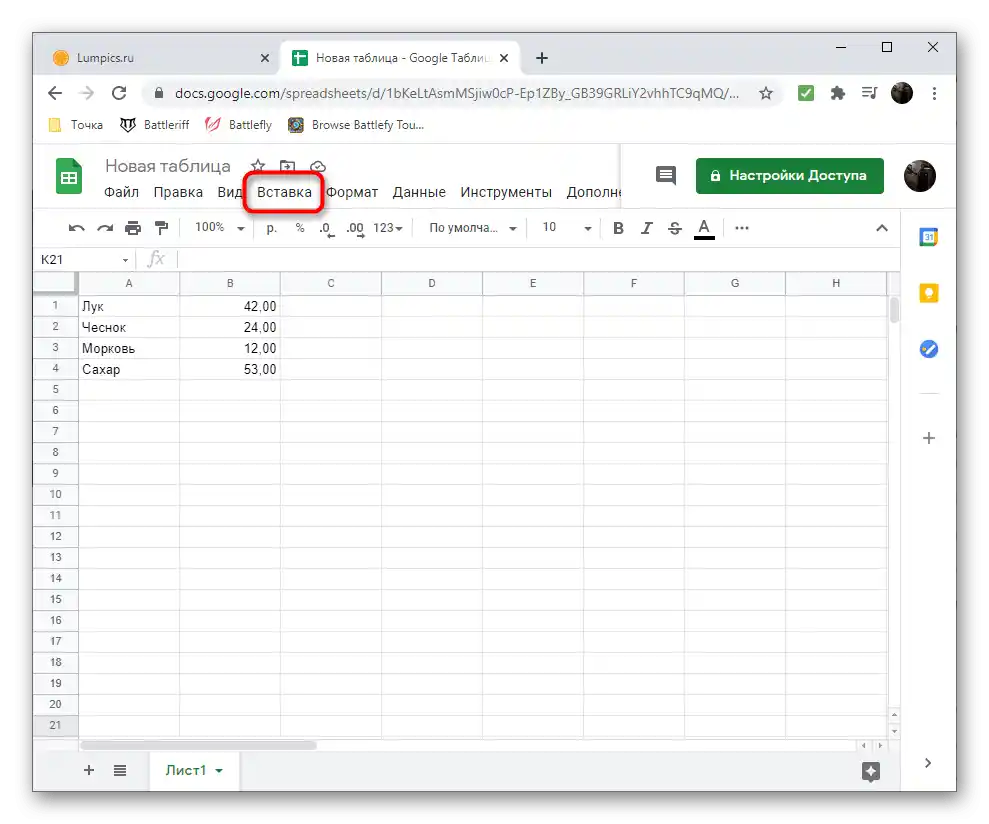
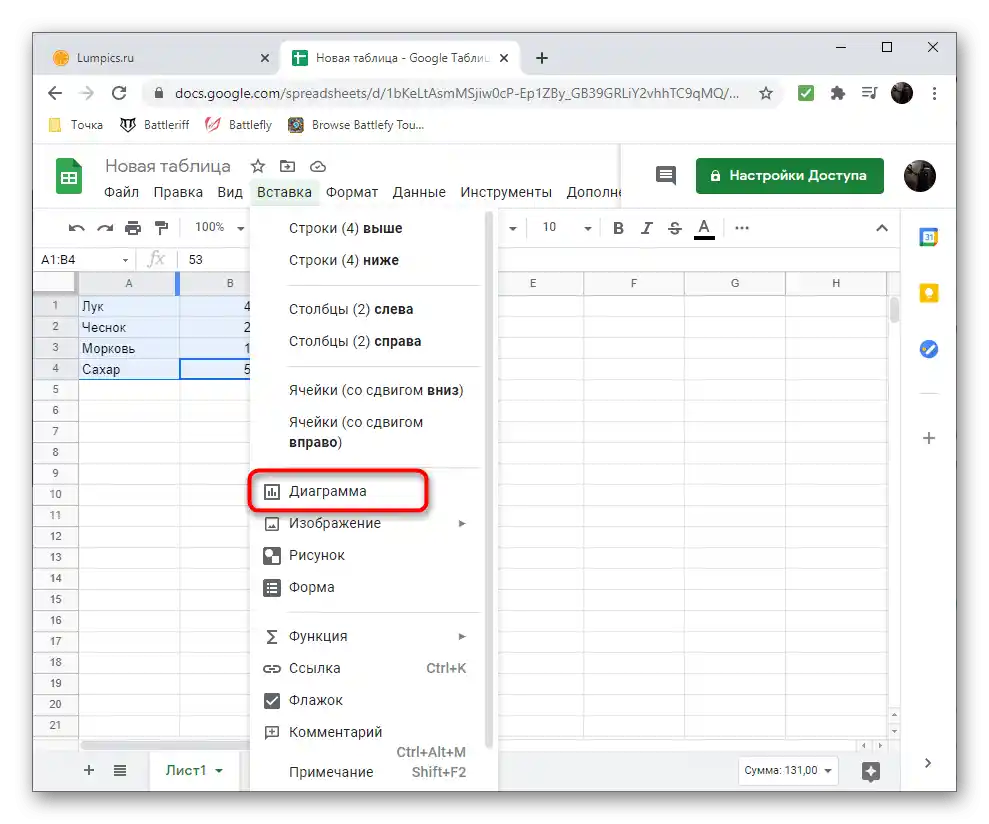
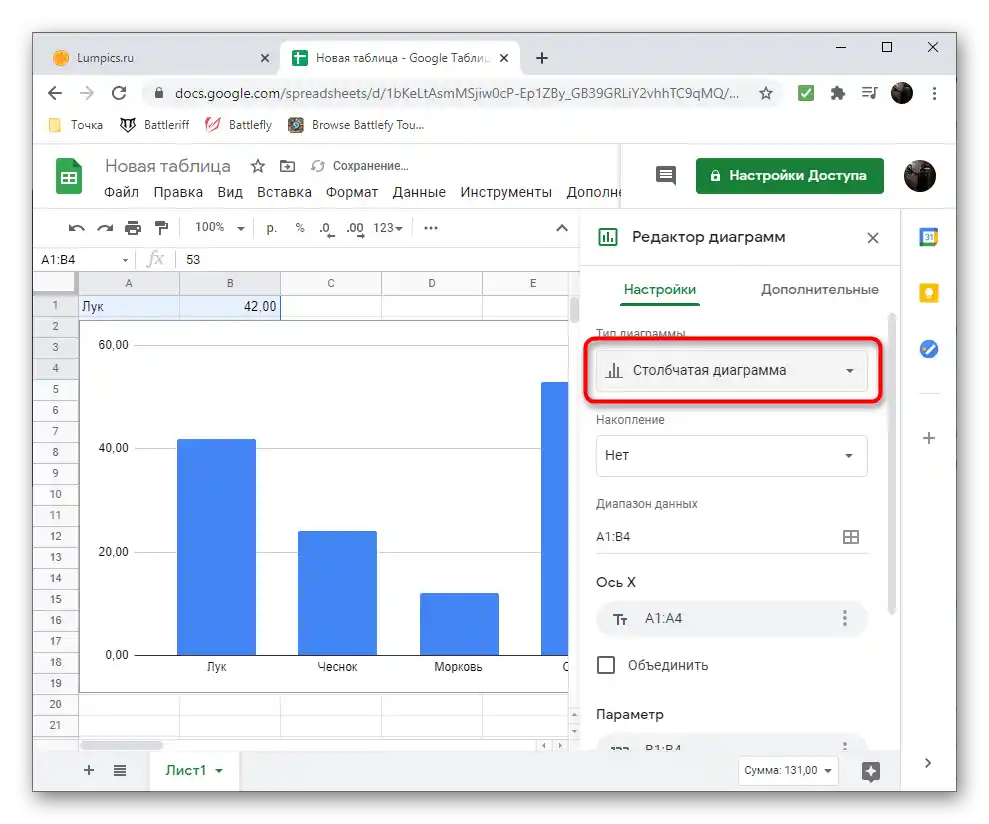
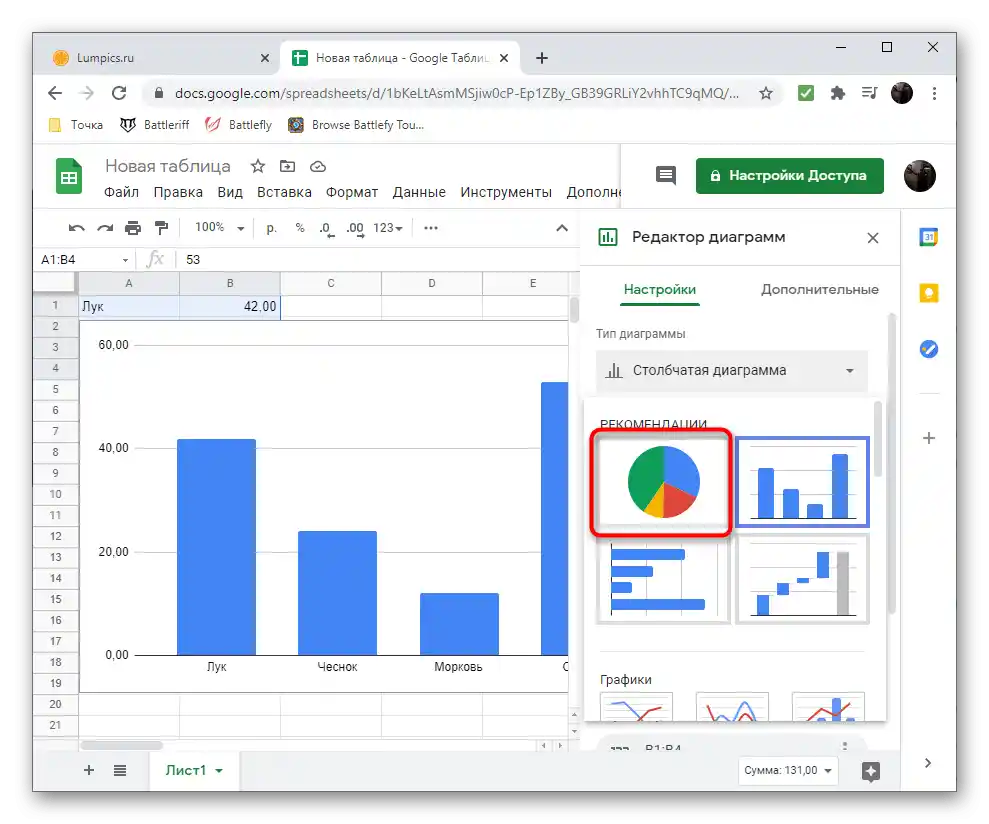
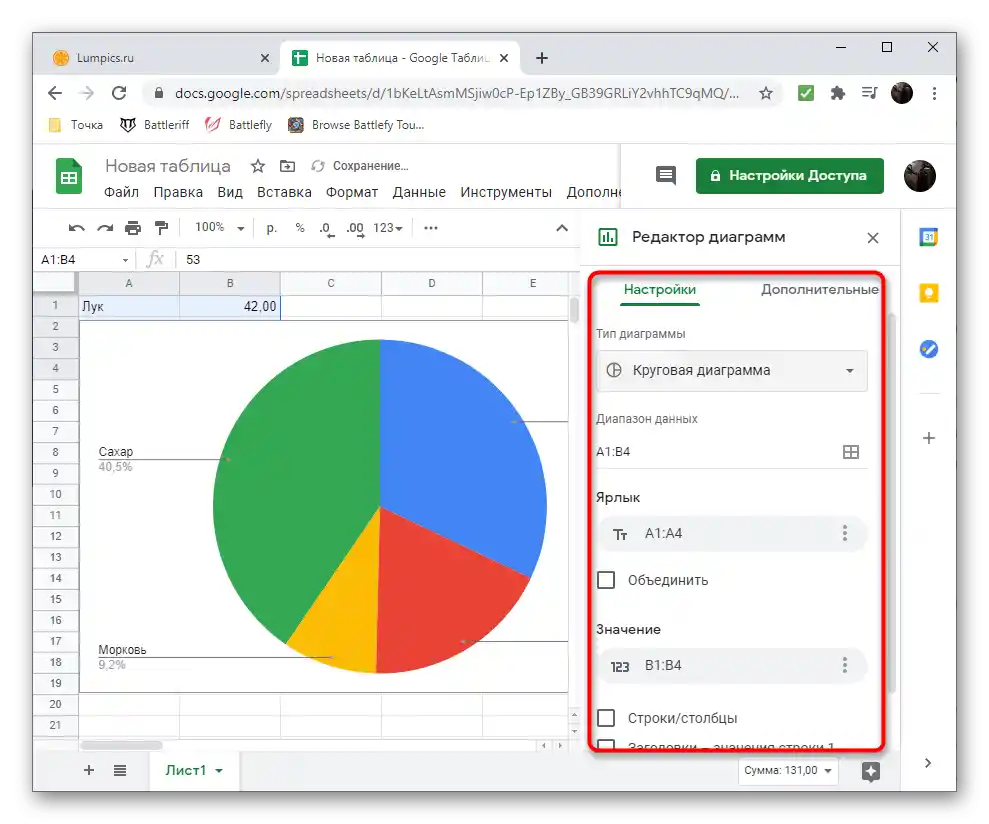
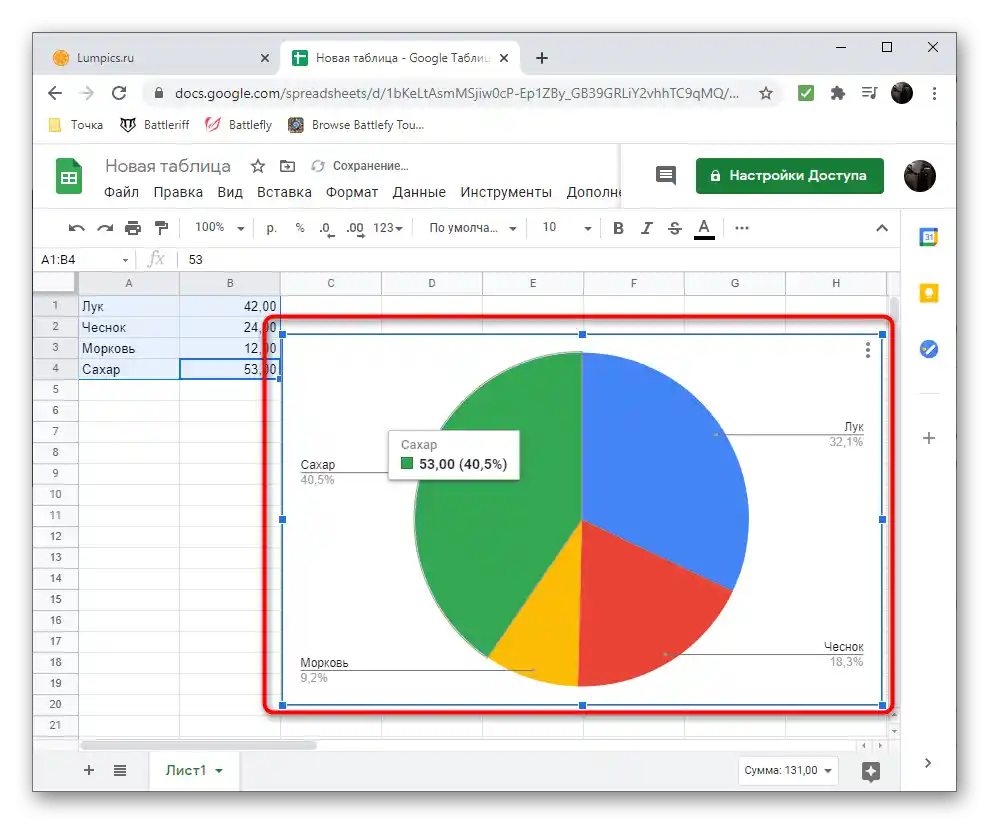
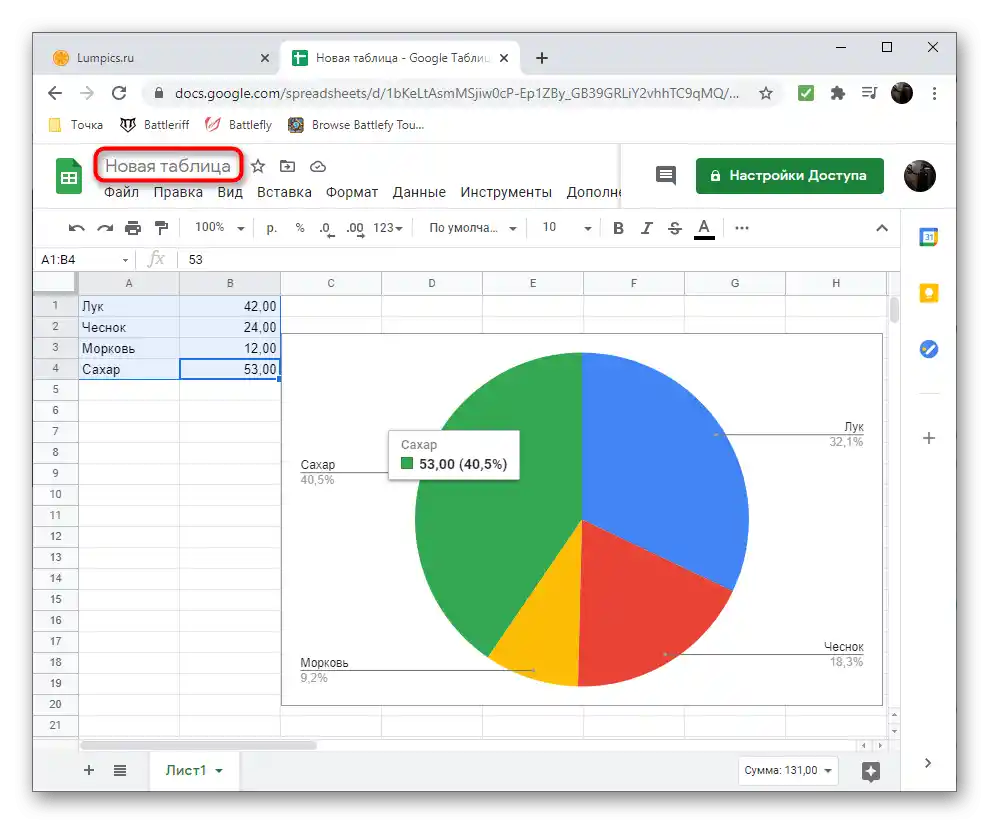
Excel Online
Spomenuti u Načinu 1 program Excel može se koristiti besplatno, prelaskom na njegovu online verziju.Ima otprilike isti skup funkcija, ali predlažemo da se detaljnije upoznate s principom izrade dijagrama u postotcima kako ne bi došlo do poteškoća prilikom rješavanja zadatka.
Pređite na online uslugu Excel Online
- Nakon otvaranja glavne stranice web stranice prijavite se u svoj Microsoft račun ili ga izradite slijedeći upute od programera.
- Nakon pokretanja Office-a, izradite prazan Excel Online dokument klikom na odgovarajući blok.
- Uvezite tablicu s podacima ili je izradite od nule kako biste prešli na izradu dijagrama u postotcima.
- Odaberite potrebni raspon podataka i pređite na karticu "Umetanje".
- U popisu dostupnih dijagrama odaberite onaj koji najbolje odgovara za prikaz dijelova.
- Bit će dodan na list, nakon čega možete započeti s uređivanjem.
- Dvostruko kliknite na bilo koji dio dijagrama za otvaranje izbornika s dostupnim opcijama.
- Proširite popis "Oznake podataka".
- Označite točkom stavku "Dijelovi" i uklonite oznaku s onih čije prikazivanje više nije potrebno. Ako želite, kombinirajte nekoliko opcija.
- Dobiveni rezultat spremite u oblaku ili preuzmite kao datoteku na računalo za daljnje dijeljenje ili uređivanje u punom softveru.