Sadržaj:
Način 1: Adobe Photoshop
Adobe Photoshop je najpopularniji grafički uređivač, instaliran na računalima milijuna korisnika. Sadrži sve potrebne alate za stvaranje i uređivanje slika, uključujući funkcije za obradu fotografija. Pomoću ovog programa možete lako dodati natpis na fotografiju, trošeći na to samo nekoliko minuta.
- Instalirajte Photoshop na svoje računalo ako to još niste učinili. Prilikom prvog pokretanja u glavnom prozoru kliknite gumb "Otvoriti".
- Kroz "Explorer" pronađite i odaberite sliku na koju želite dodati tekst.
- Potvrdite dodavanje bez obrade kolor profila.
- Odmah možete odabrati funkciju "Tekst" na lijevoj traci.
- Kliknite lijevom tipkom miša na bilo kojem prikladnom mjestu na slici kako biste aktivirali polje za unos.
- Možete unaprijed promijeniti font, njegovu veličinu, orijentaciju, boju i druge parametre pomoću alata koji se pojavljuju na gornjoj traci.
- Zatim počnite unositi natpis, a po završetku iskoristite gumb "Premještanje", kako biste tekst postavili točno na mjesto gdje treba biti.
- Možete upravljati slojevima, povlačeći jedan preko drugog, ako, na primjer, tekst treba biti ispod drugog sloja prilikom obrade fotografije.
- Ako desnom tipkom miša kliknete na sloj s tekstom, pojavit će se kontekstni izbornik u kojem se nalazi stavka "Opcije preklapanja", koja otvara novo okno s postavkama izgleda natpisa.
- U njemu možete primijeniti različite stilove, označavajući odgovarajuće kvačicama. Svaki stil ima svoje postavke: na primjer, za obrub možete odabrati boju, debljinu linije, njezinu usmjerenost i tip. Za sjenu se postavlja njezina intenzitet, usmjerenost i prozirnost.Svakom od prisutnih tipova karakteristični su vlastiti parametri, s kojima se možete upoznati klikom na stilsku liniju.
- Sva preklapanja prikazuju se u obliku popisa ispod sloja u glavnom prozoru. Kliknite na ikonu u obliku oka ako želite sakriti efekt i vidjeti kako se natpis prikazuje bez njega. Eksperimentirajte sa stilovima kako biste učinili natpis vidljivijim na pozadini slike ili mu dali zanimljiv izgled.
- Čim završi rad, fotografiju možete spremiti. Otvorite izbornik "Datoteka" i iz pojavljenog popisa odaberite stavku "Spremi kao".
- U prikazanom prozoru "Spremanje" odredite mjesto za datoteku na računalu, promijenite joj ime i promijenite format na odgovarajući.
- Ako se na ekranu pojavi zahtjev za odabir veličine datoteke, dajte prednost kvaliteti, a ne brzini obrade, kako bi svi elementi snimke bili prikazani onako kako su i u originalu.
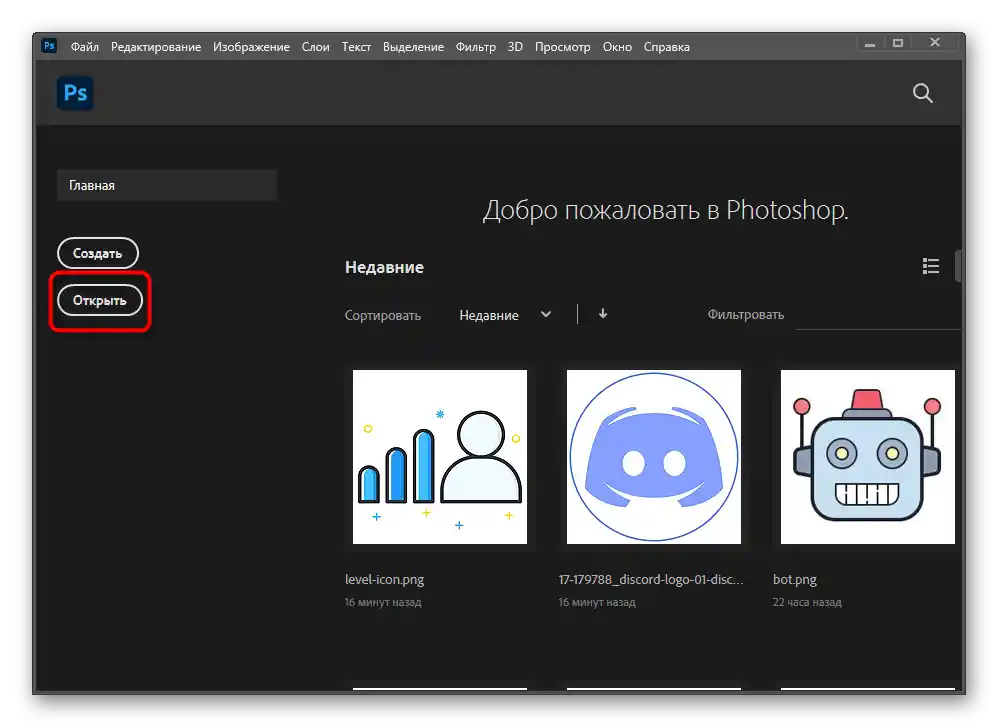
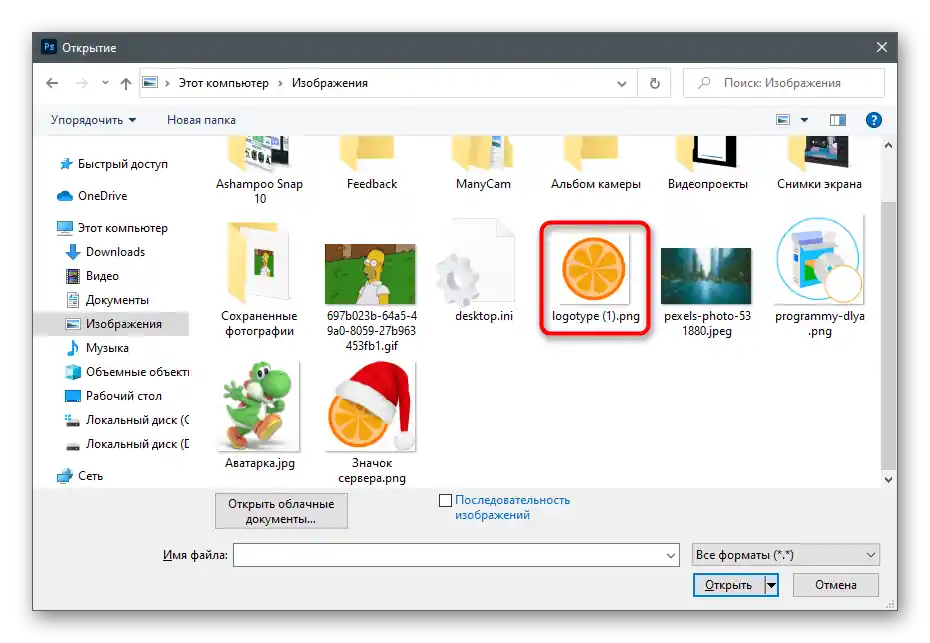
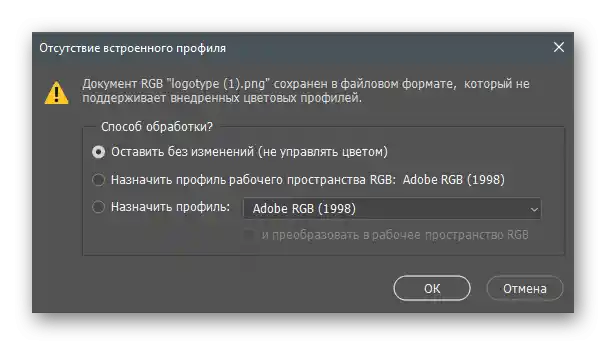
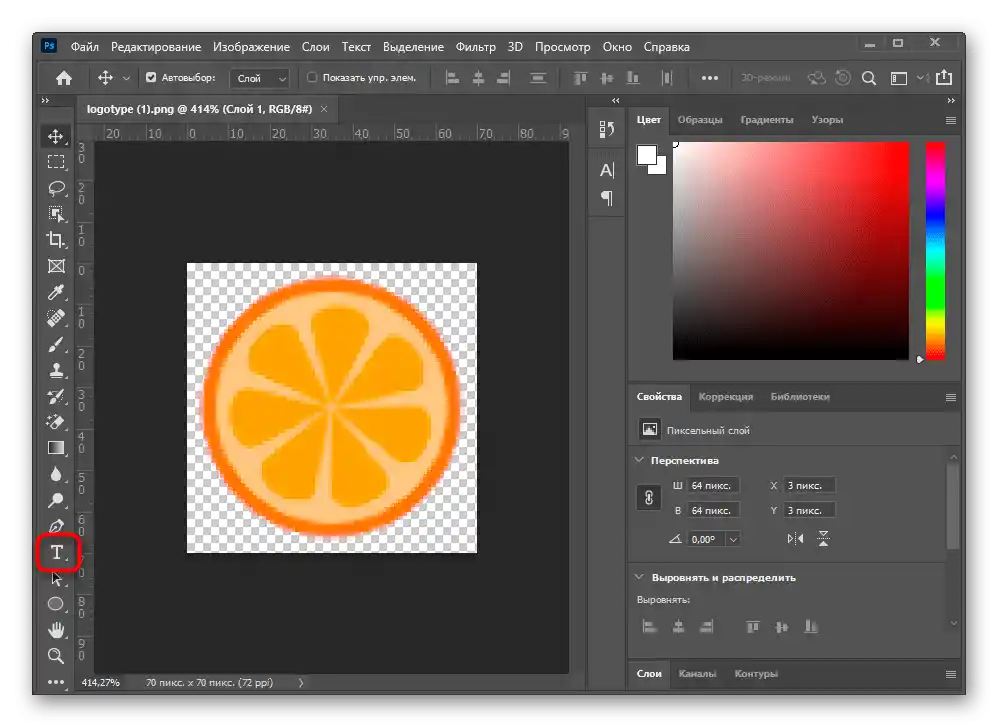
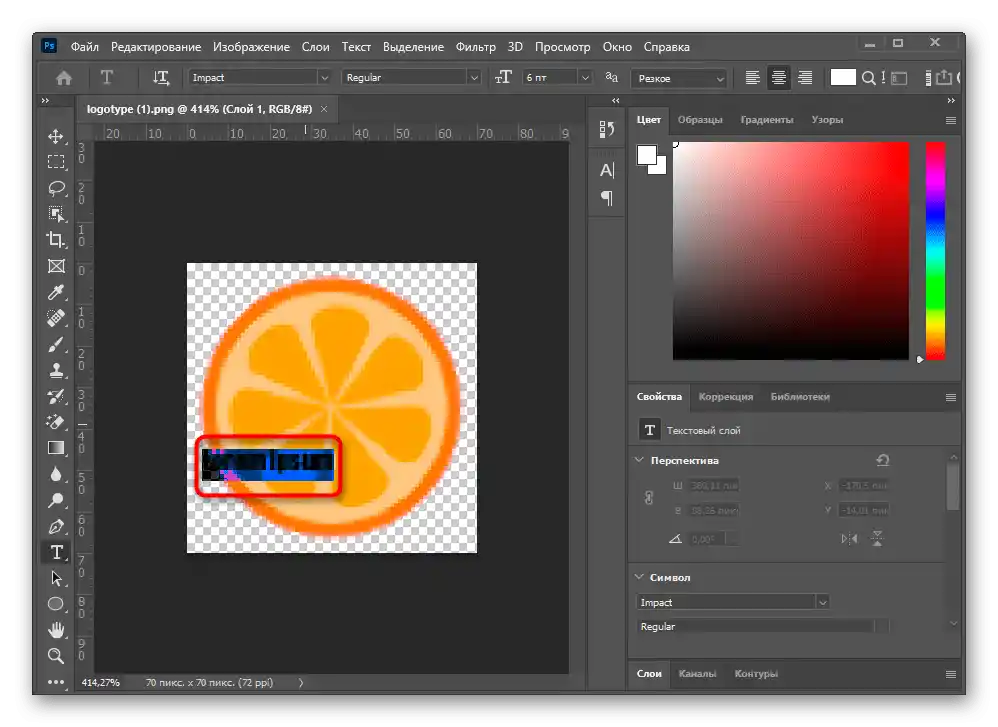
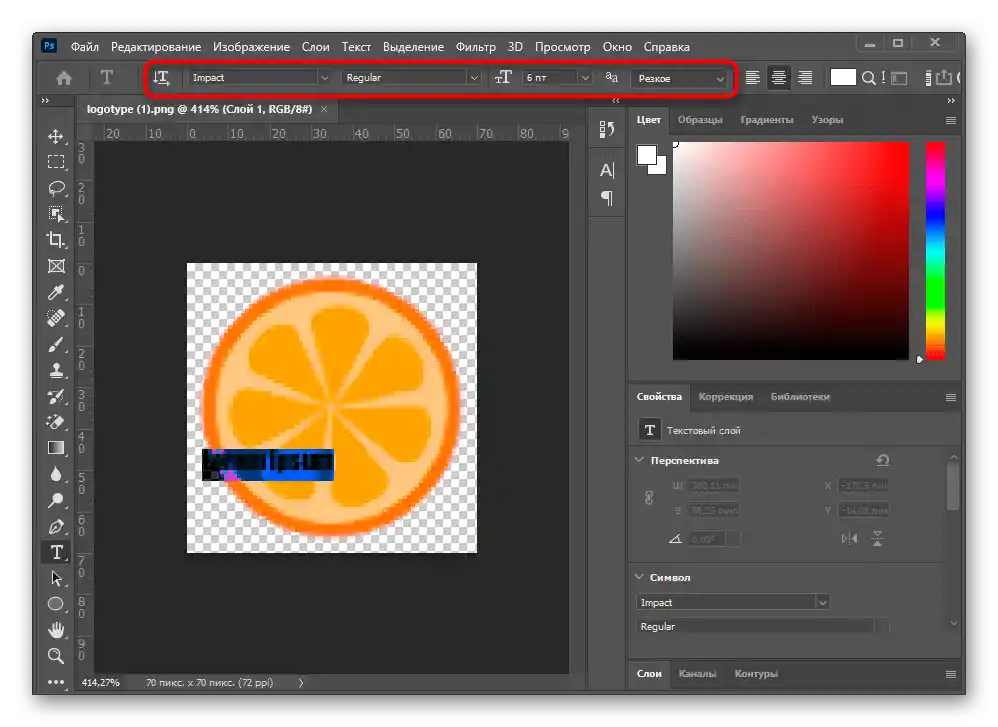
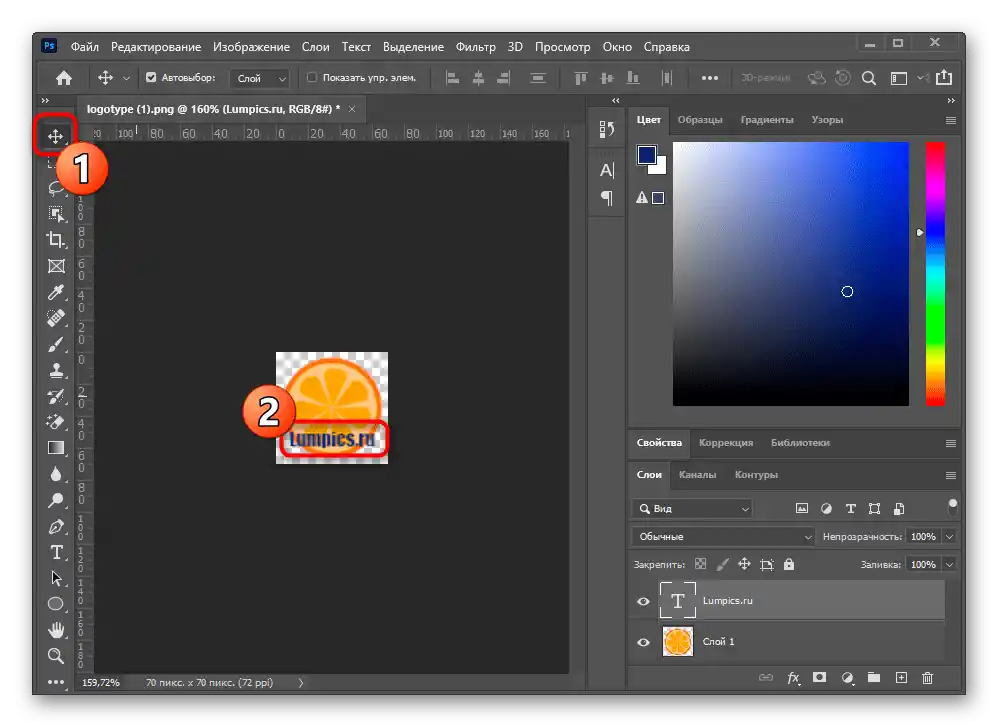
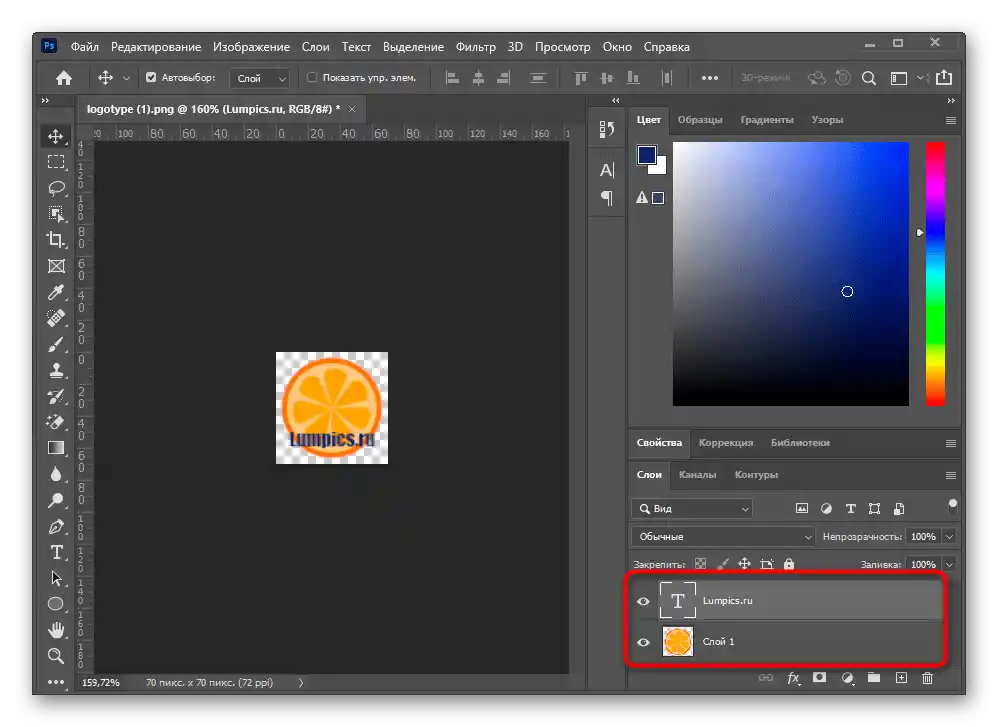
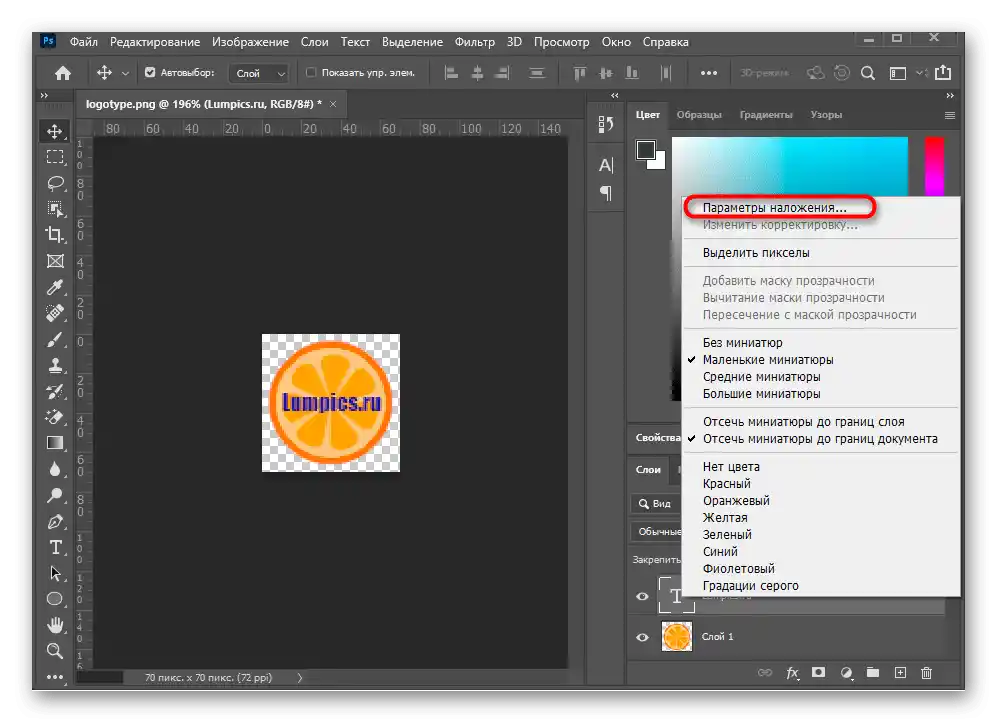
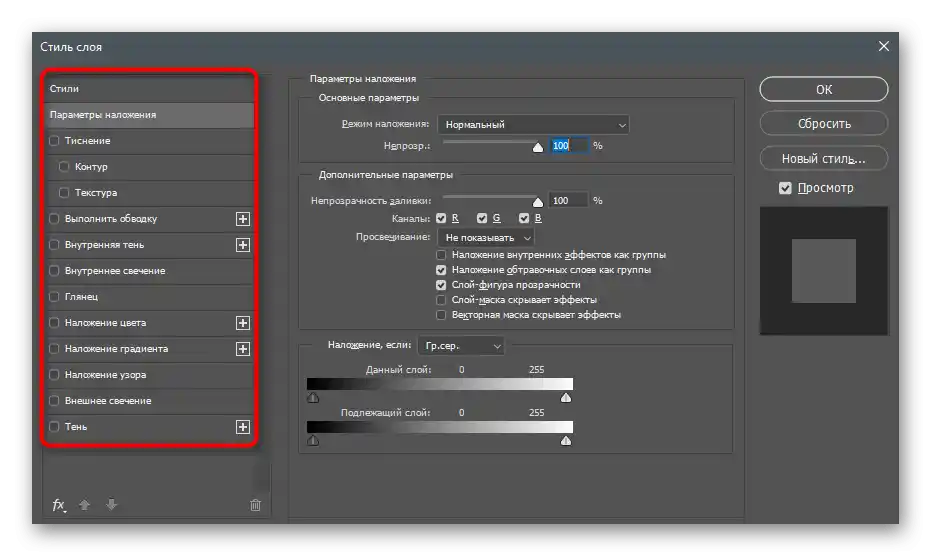
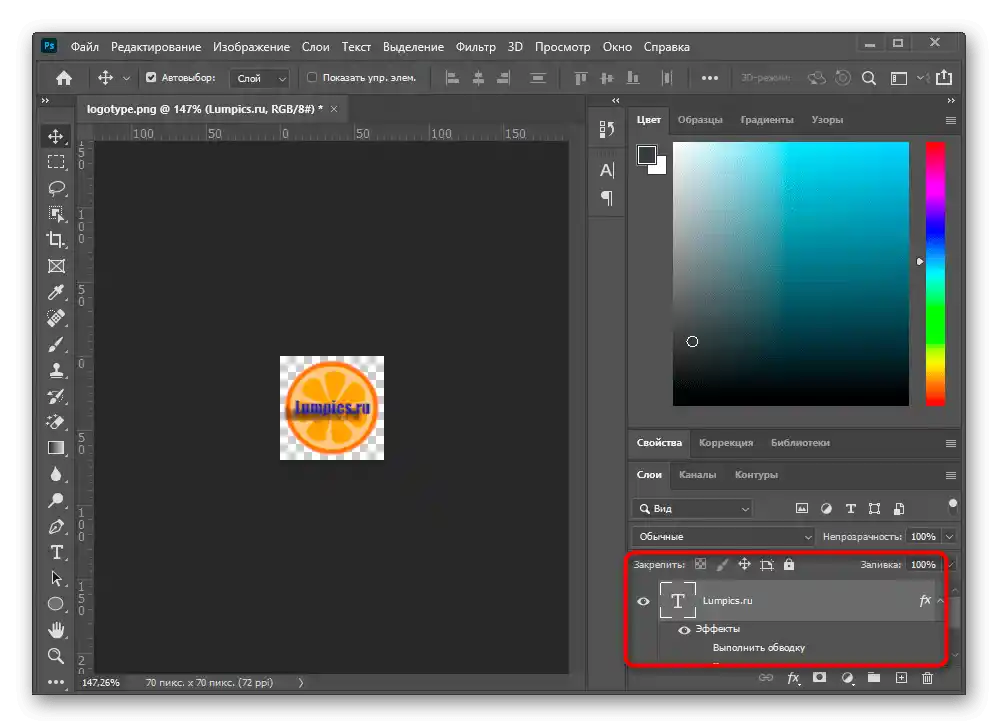
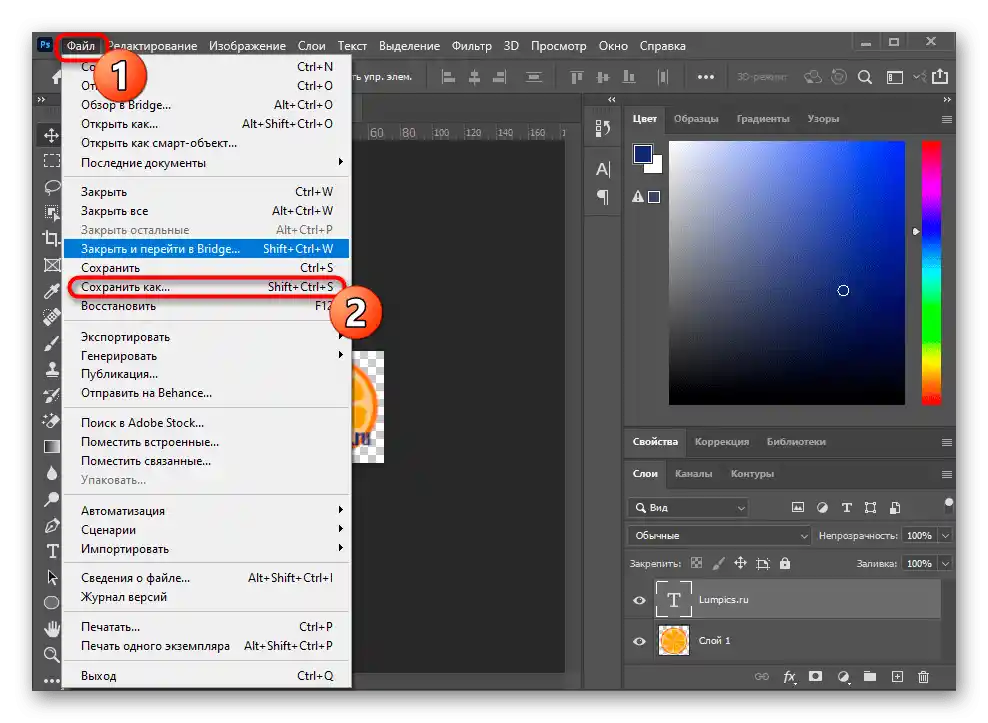
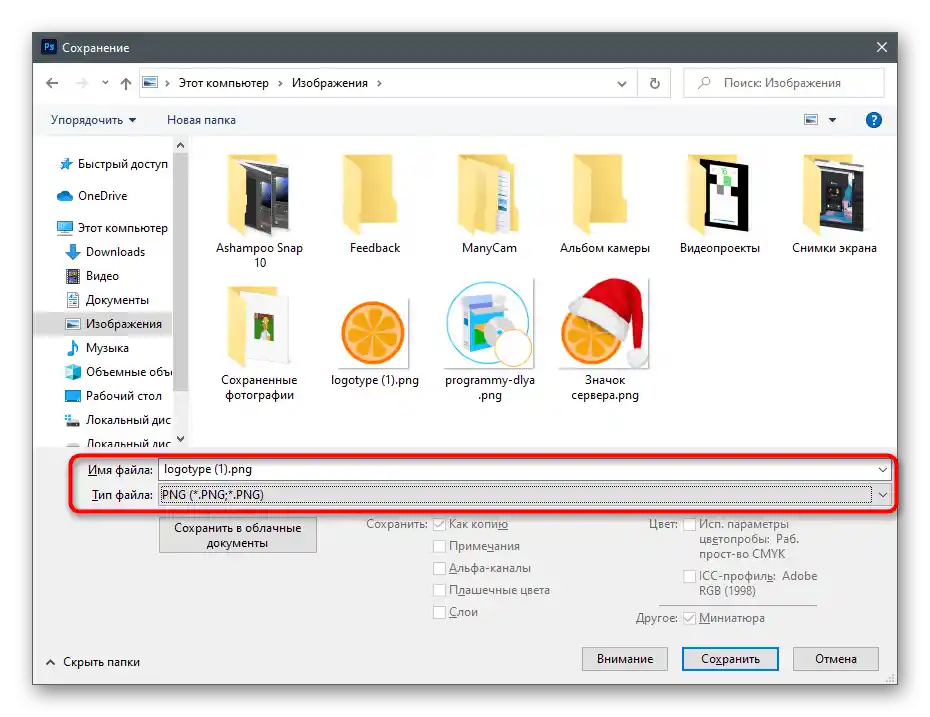
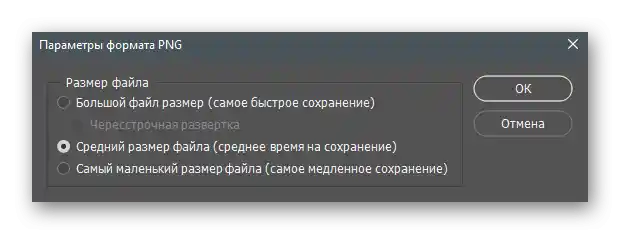
U svim slučajevima nije dovoljno samo preklapanje teksta — ponekad je potrebno učiniti ga efektnijim, u određenom stilu. To možete učiniti ispravno i dati fotografiji estetski izgled uz pomoć uputa iz drugih naših materijala.
Više informacija:
Kako napraviti lijep natpis u Photoshopu
Kako napraviti trodimenzionalna slova u Photoshopu
Kako napisati tekst u krugu u Photoshopu
Način 2: Microsoft Word
Ako je glavni element obrade ne sama fotografija, već tekst — na primjer, kada se radi o stvaranju pozadinskog crteža s informativnim natpisom na njemu — slobodno možete koristiti tekstualni urednik Microsoft Word ili bilo koji njegov drugi analog. Tekstualni procesori također podržavaju preklapanje natpisa na fotografijama, ali ne omogućuju detaljniju obradu kao što se to radi u Adobe Photoshopu.U svakom slučaju, ako vam takva funkcionalnost potpuno odgovara, upoznajte se s korak-po-korak vodičem na sljedećem linku.
Više informacija: Dodavanje teksta preko slike u Microsoft Wordu
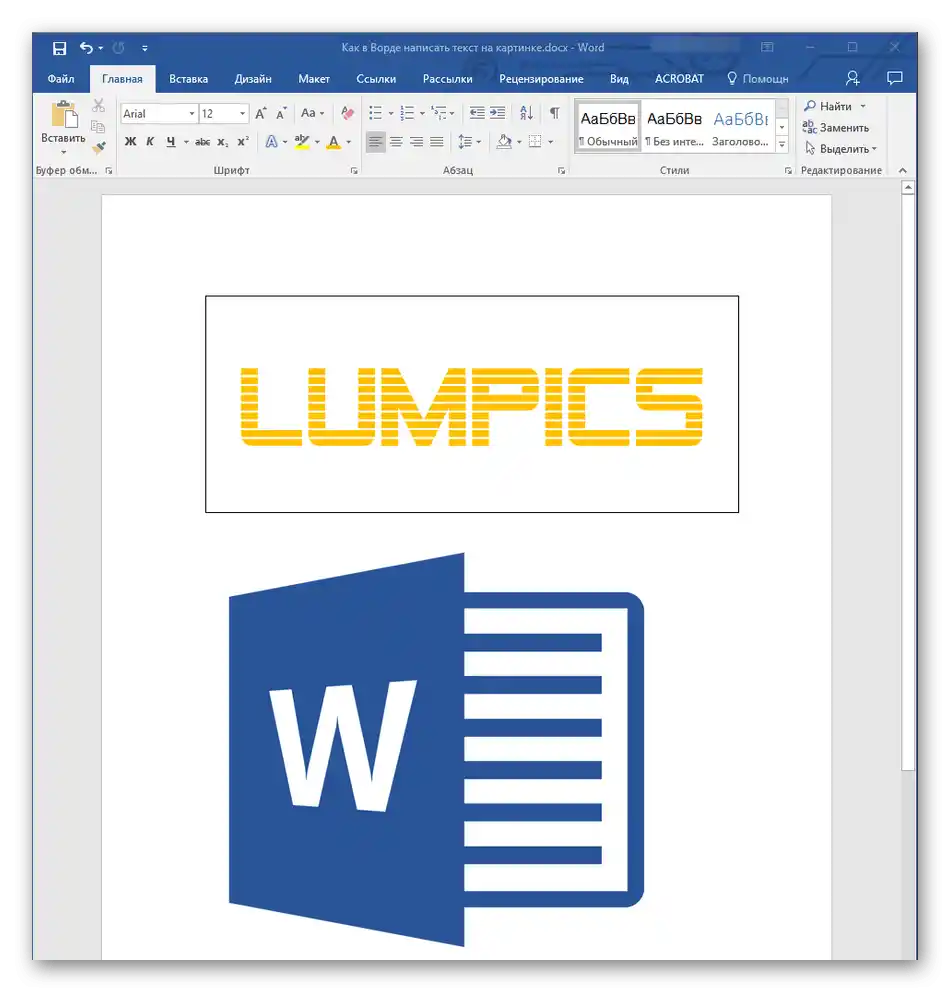
Način 3: Paint
Ponekad korisnik ne želi instalirati dodatni program ili mu je potrebno samo stvoriti običan natpis na fotografiji bez ikakvog uređivanja i poboljšanja. S tim se odlično nosi standardni alat Paint, koji je unaprijed instaliran u svim modernim verzijama Windowsa.
- Pokrenite Paint tako da pronađete ovu aplikaciju kroz izbornik "Start", a zatim proširite popis "Datoteka".
- U njemu odaberite stavku "Otvoriti".
- Putem "Explorera" dodajte fotografiju na koju želite staviti tekst.
- Odaberite "Tekst" na odgovarajućoj traci na vrhu prozora Paint.
- Kliknite lijevom tipkom miša na mjestu gdje bi trebao biti natpis. Imajte na umu da nakon dodavanja, blok s tekstom neće moći biti pomaknut.
- Koristite funkcije za promjenu fonta, pozadine i boje natpisa koje će se pojaviti na vrhu nakon aktivacije ovog alata.
- Unesite tekst i odaberite bilo koji drugi alat kako biste završili uređivanje. Ako rezultat nije zadovoljavajući, pritisnite kombinaciju tipki Ctrl + Z za poništavanje promjene i stvorite novi tekst.
- Nakon završetka, proširite izbornik "Datoteka" i spremite fotografiju u prikladnom formatu.
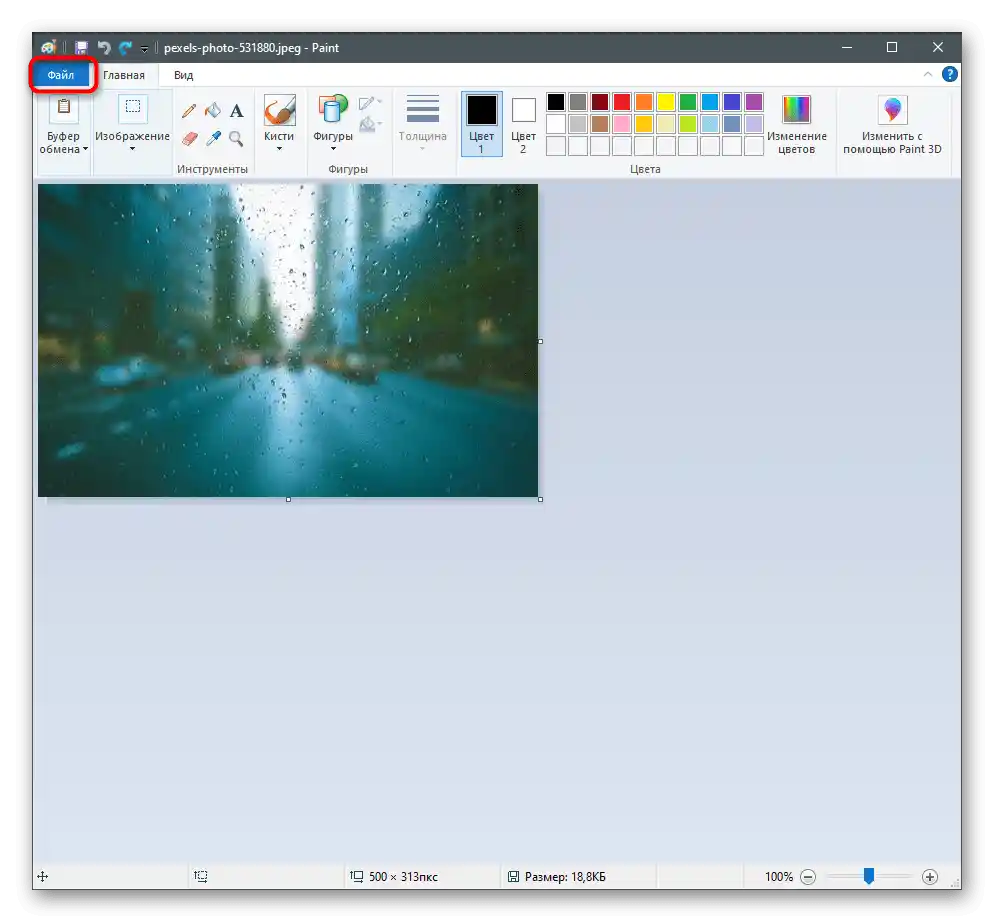
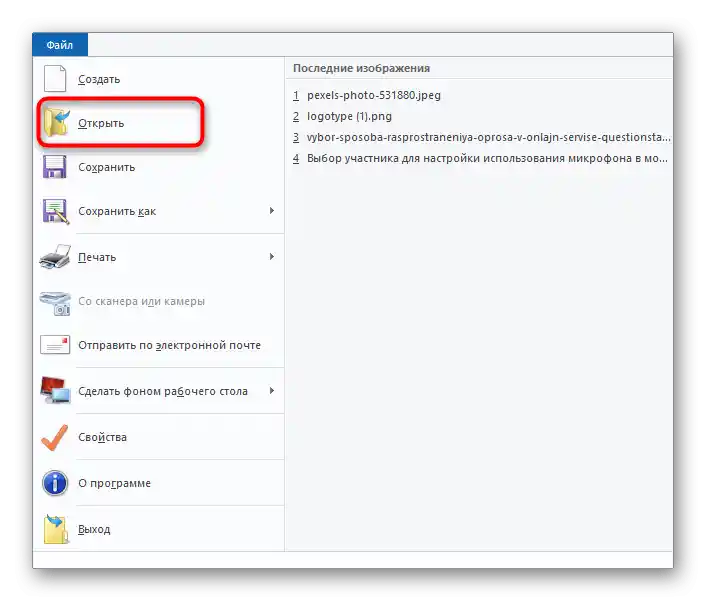
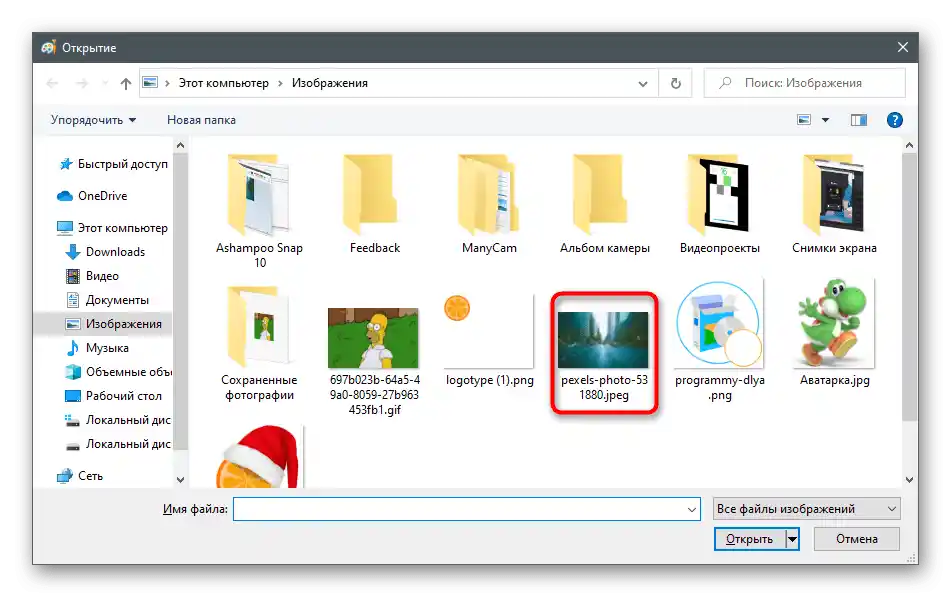
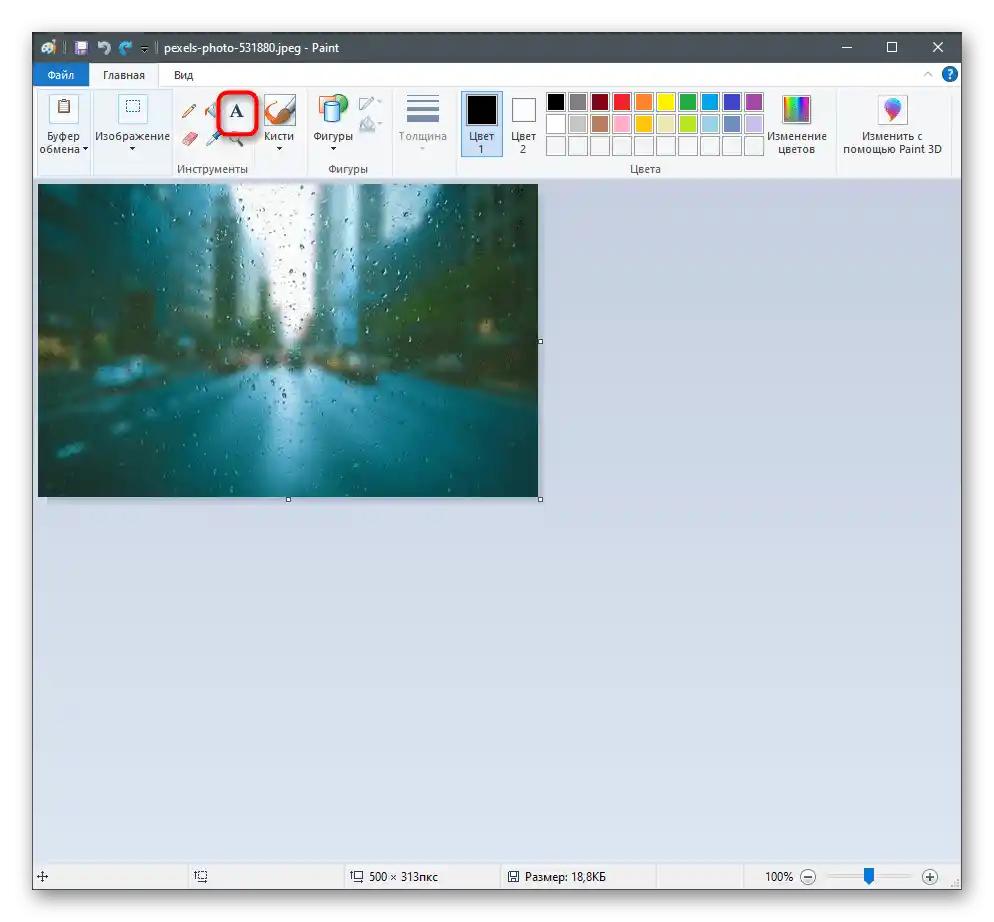
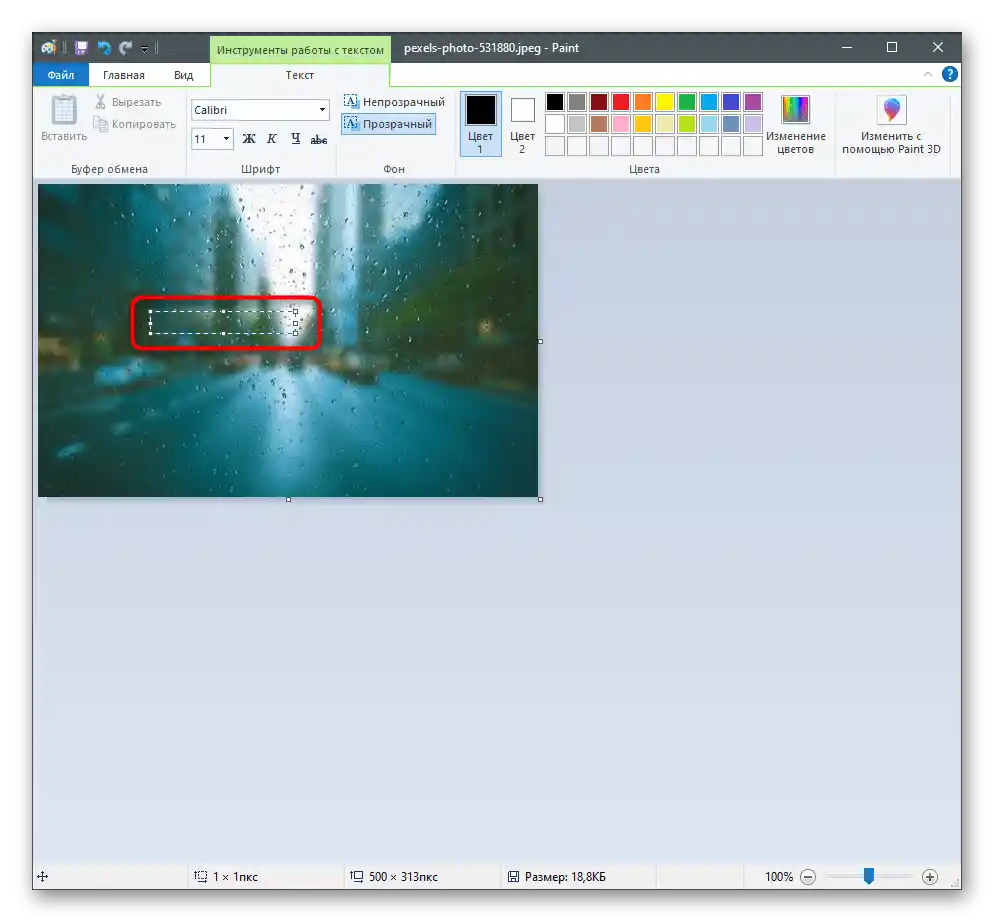
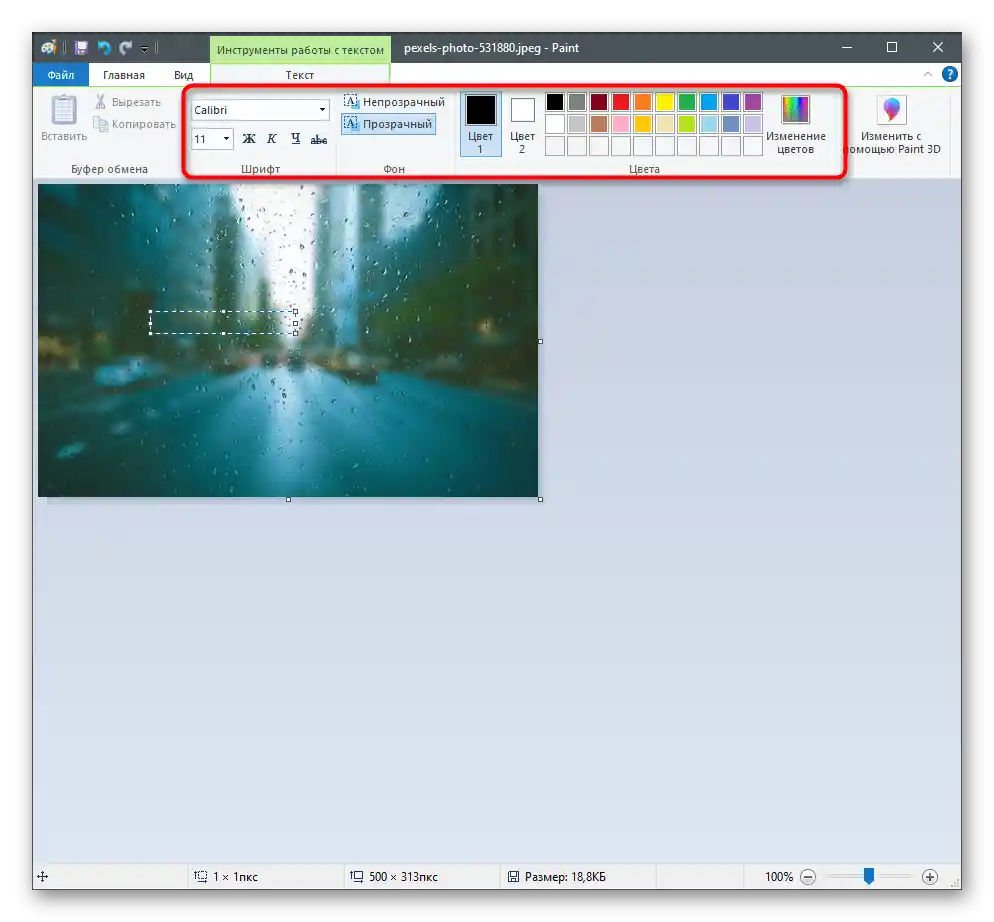
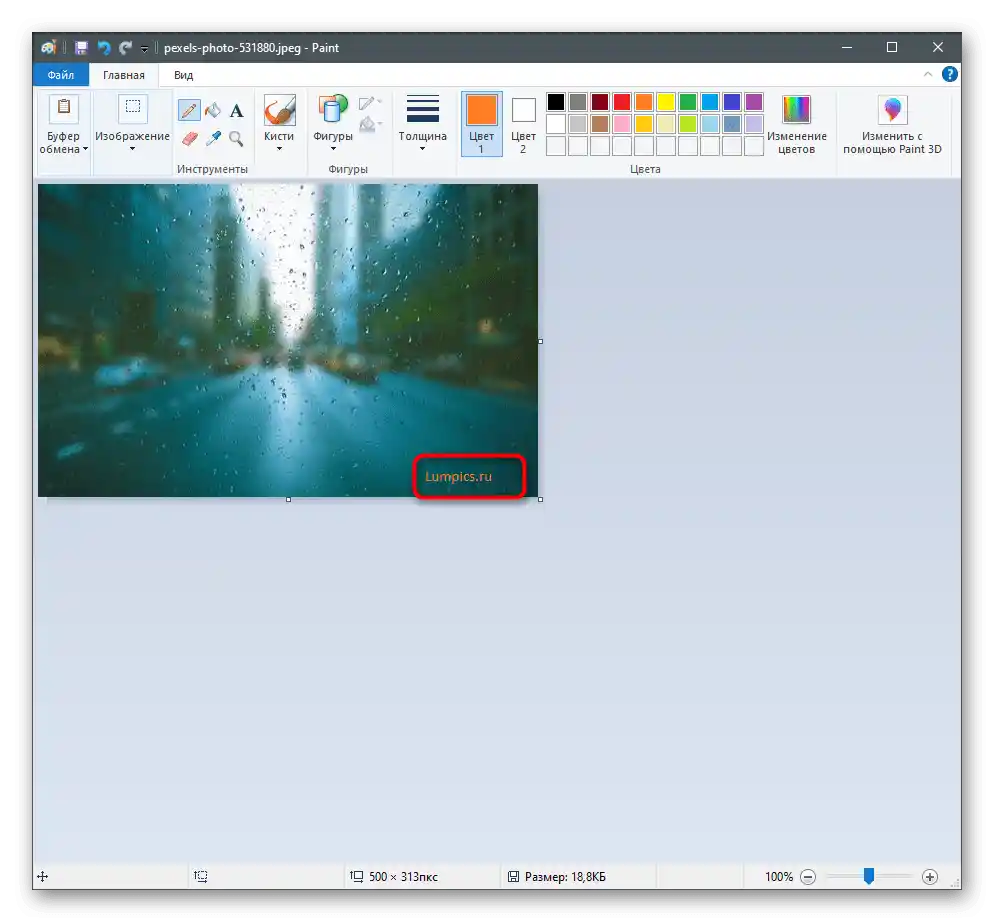
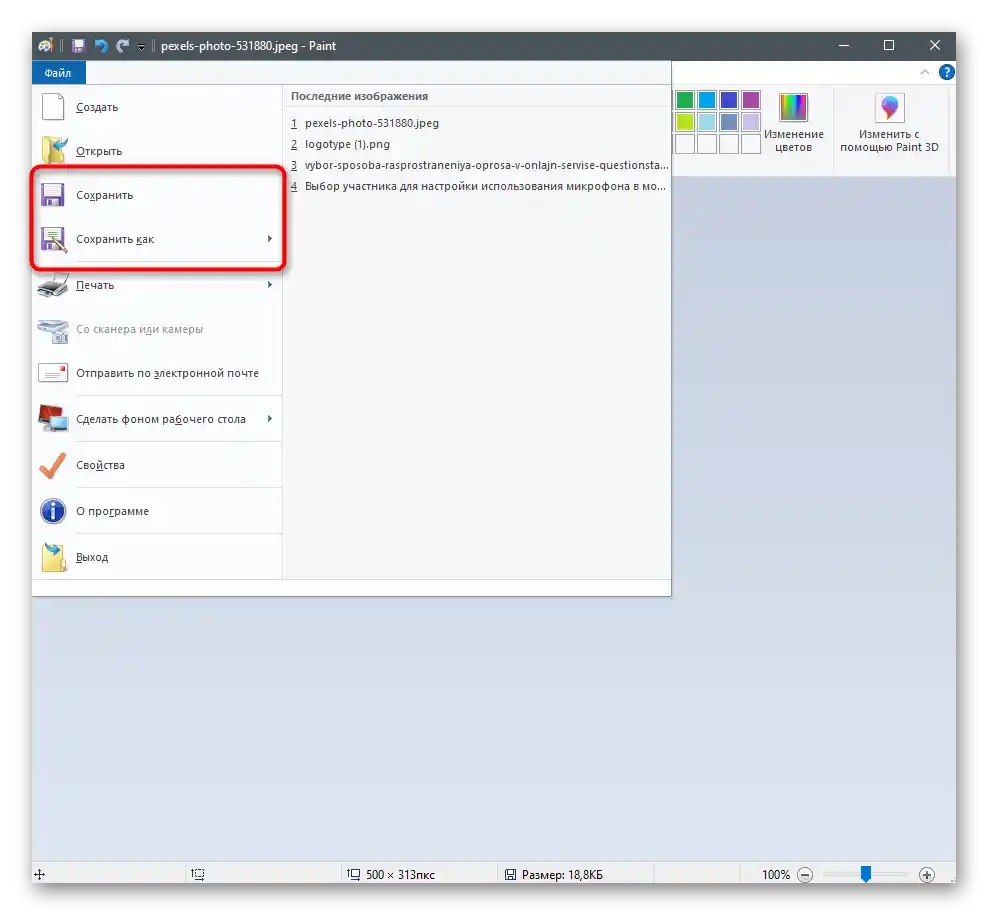
Način 4: GIMP
Razmotrit ćemo metodu korištenja GIMP-a — besplatnog grafičkog uređivača koji predstavlja glavnu konkurenciju Photoshopu. Njegova primjena je optimalna u slučajevima kada želite dobiti veliki skup funkcija za uređivanje slika, ali niste spremni platiti licencu za Adobe Photoshop ili ste sigurni da nećete često koristiti program. Stavljanje natpisa na fotografiju u GIMP-u odvija se na sljedeći način:
- Iskoristite gumb iznad kako biste prešli na službenu stranicu, preuzeli i instalirali GIMP na svoj računar.Nakon pokretanja otvorite izbornik "Datoteka" i odaberite stavku "Otvoriti".
- Pojavit će se prozor "Otvoriti sliku", u kojem idite na putanju potrebne datoteke i dvaput kliknite na nju za otvaranje.
- Odaberite alat "Tekst", aktivirajući ga na lijevoj traci.
- Upoznajte se s pojavljenim postavkama i prilagodite ih svojim potrebama.
- Kliknite lijevim klikom miša bilo gdje na fotografiji i počnite unositi tekst.
- Kada ova operacija bude završena, aktivirajte alat "Premještanje" i postavite natpis na odgovarajuće mjesto na slici.
- Ako je potrebno, uređujte slojeve kako biste stavili tekst iznad slike ili ga malo sakrili.
- Za podešavanje prozirnosti, dok ste na sloju s tekstom, otvorite izbornik "Sloj" putem gornje trake. Odaberite odgovarajuću opciju i pomaknite klizač na zadovoljavajuću poziciju. Kada radite s tekstom, druge opcije ovog izbornika gotovo nikada se ne koriste, stoga nastavite dalje.
- Sljedeći izbornik je "Boja". U njemu se nalazi mnoštvo različitih stavki vezanih uz prikaz boje sloja. Eksperimentirajte s sjenama i svjetlom, svjetlinom ili zasićenošću, ako ne želite vidjeti stvoreni natpis u standardnoj boji.
- U "Filtrima" postoje vizualni efekti, podijeljeni u grupe. Pređite mišem preko jedne od njih i odaberite neki filtar kako biste ga primijenili. Odmah se upoznajte s rezultatom i uklonite oznaku ako vas ne zadovoljava.
- Kada je slika spremna za spremanje, otvorite već poznati izbornik "Datoteka" i pronađite stavku "Izvesti kao".
- Proširite popis dostupnih tipova datoteka.
- Pronađite onaj u kojem želite spremiti sliku, zatim joj dajte naziv i potvrdite izvoz. {{t_35}}
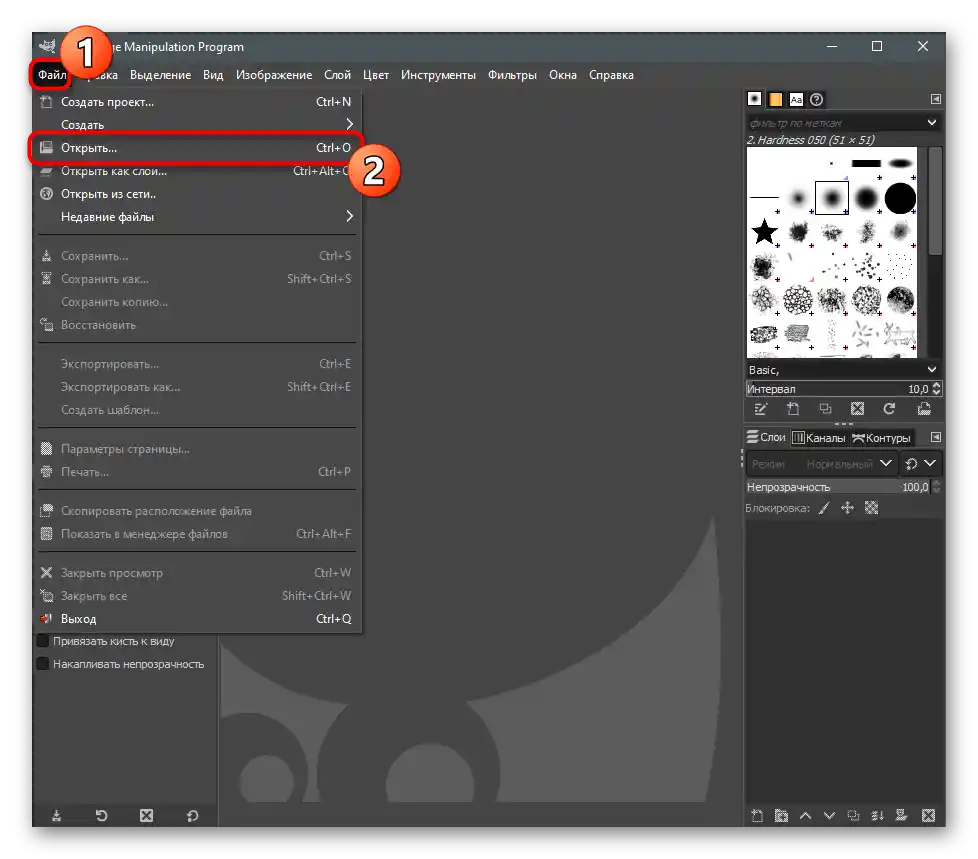
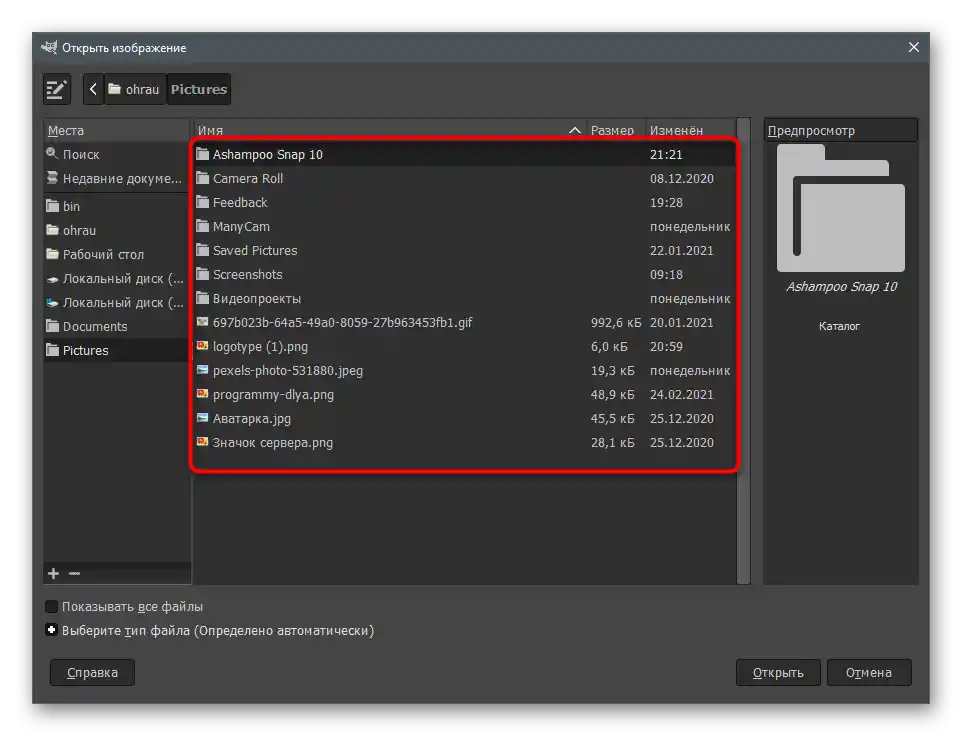
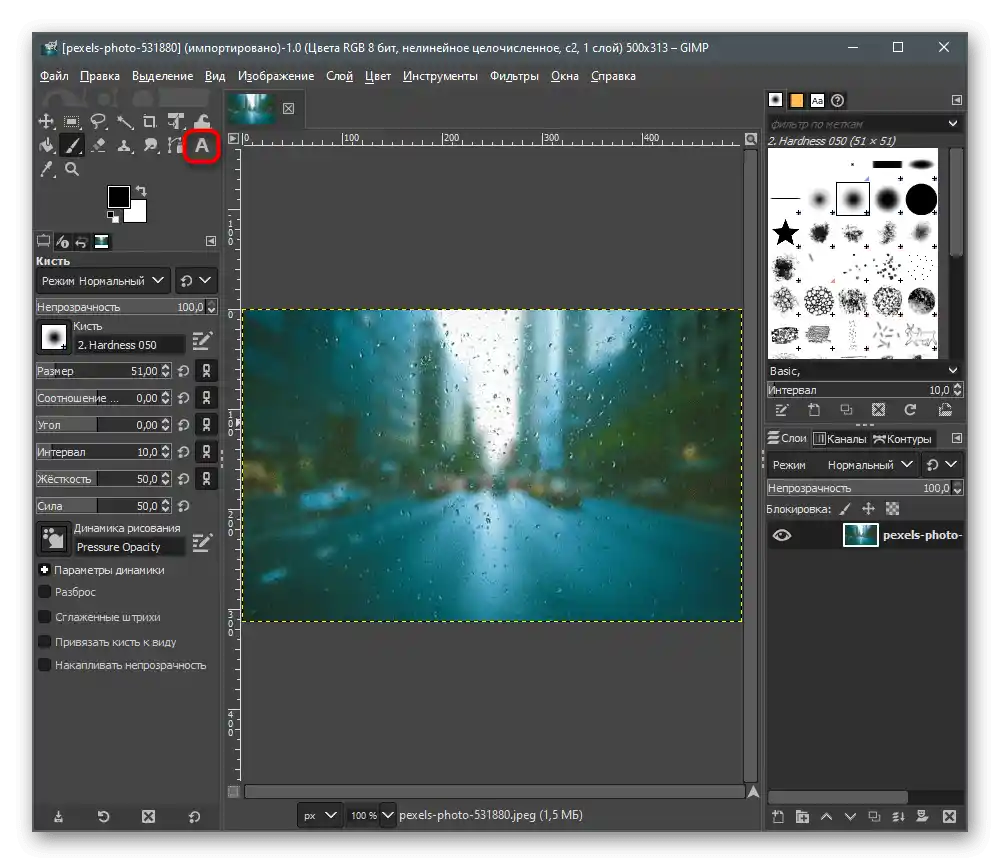
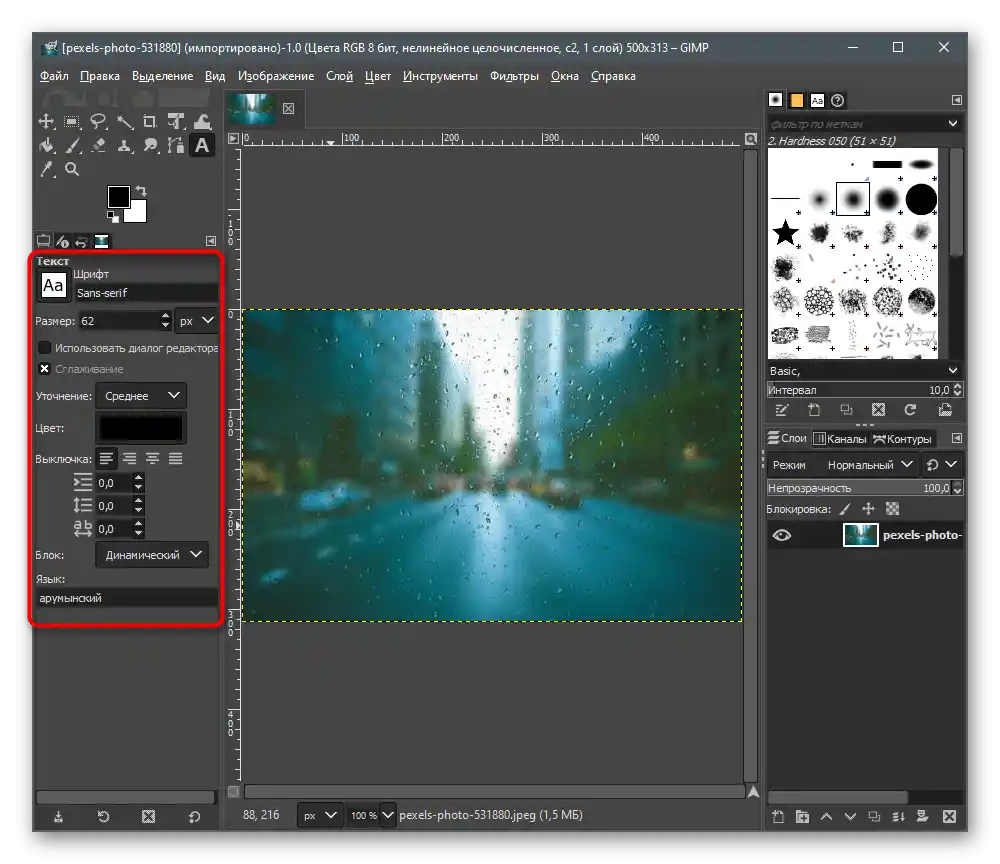
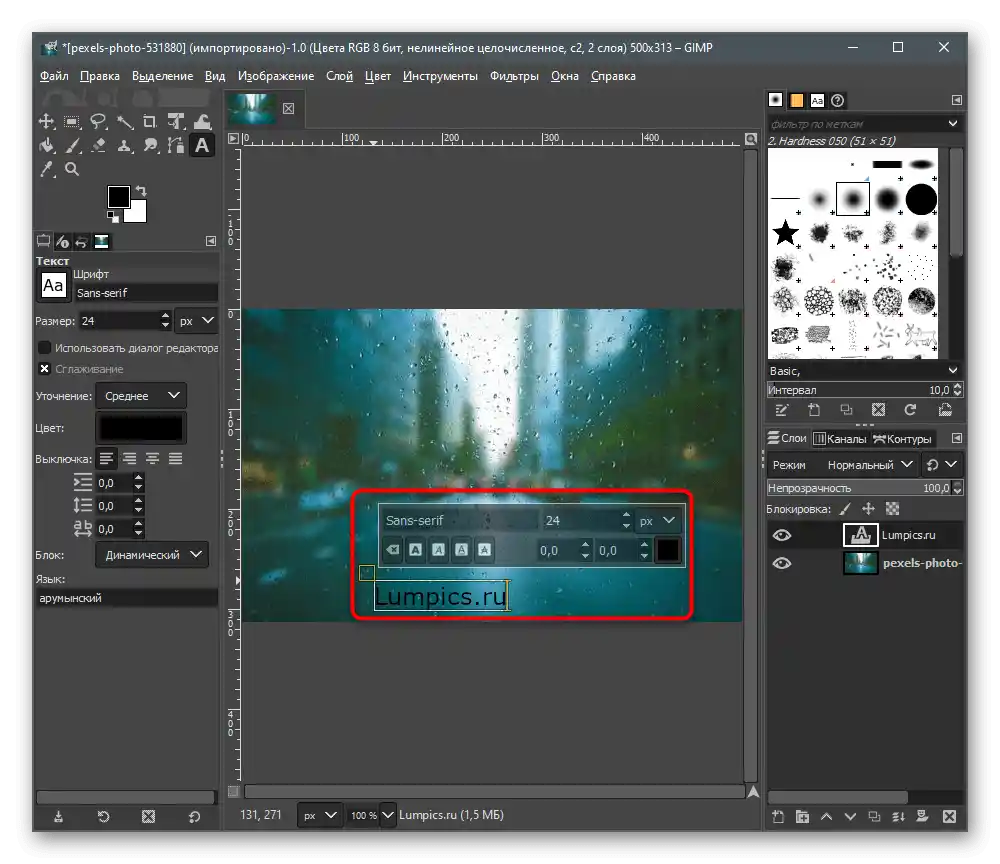
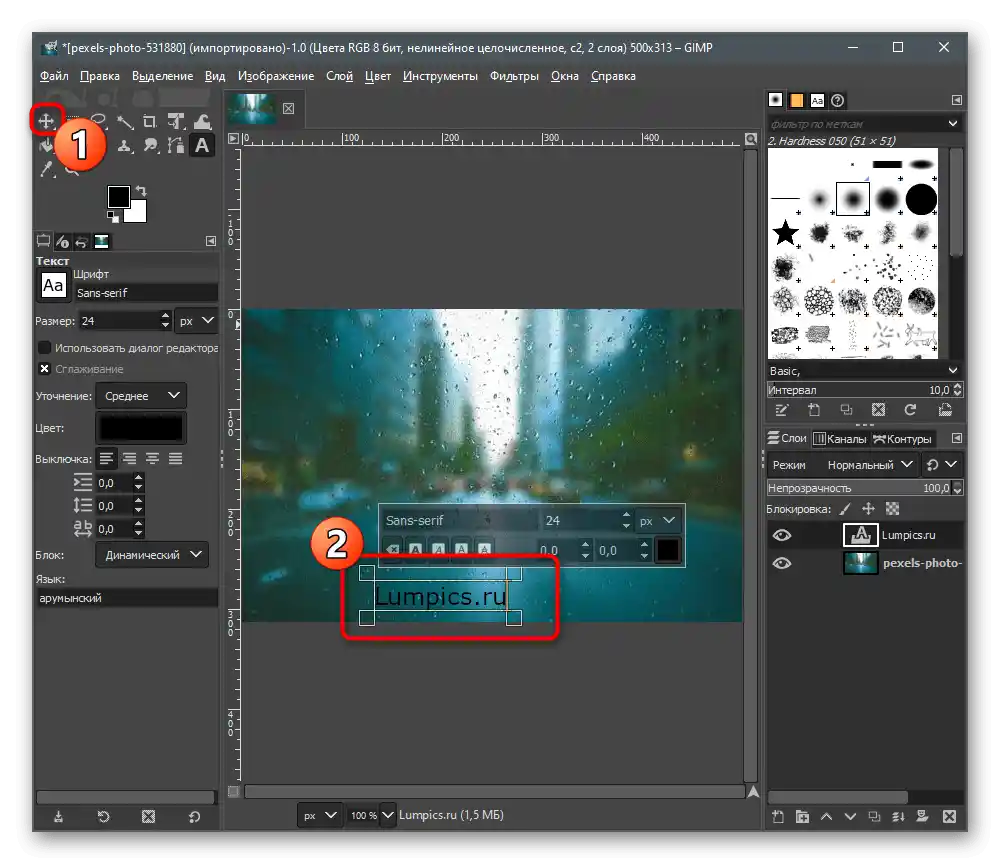
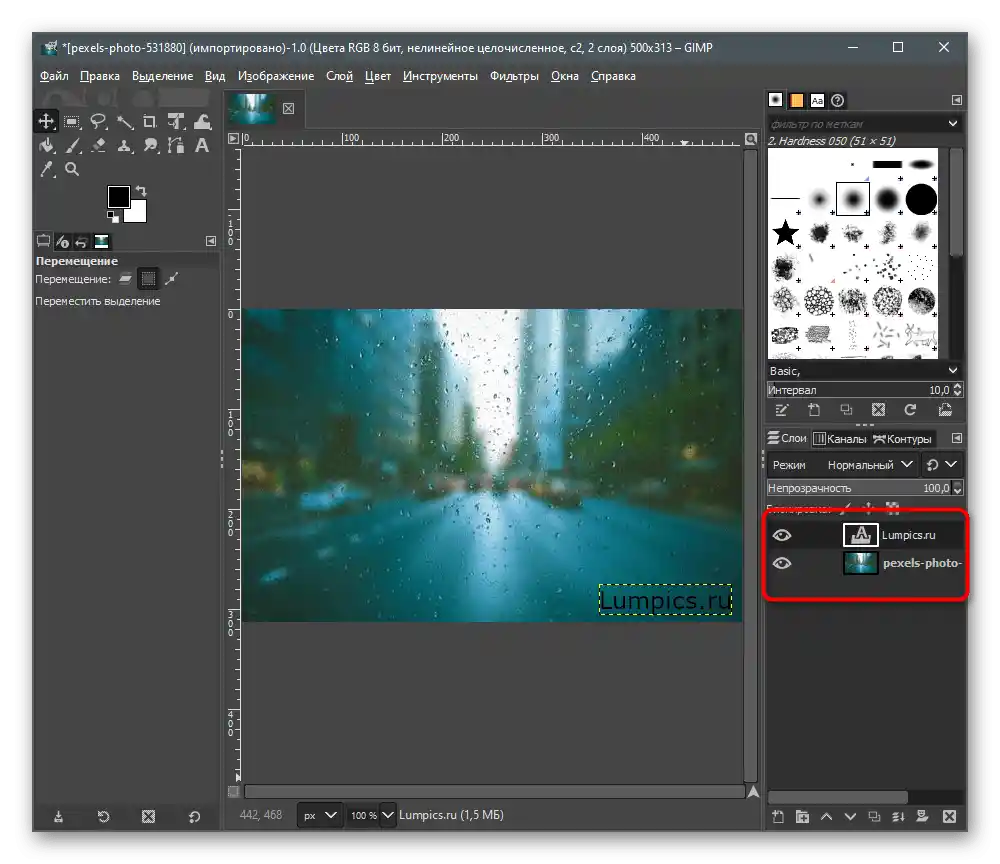
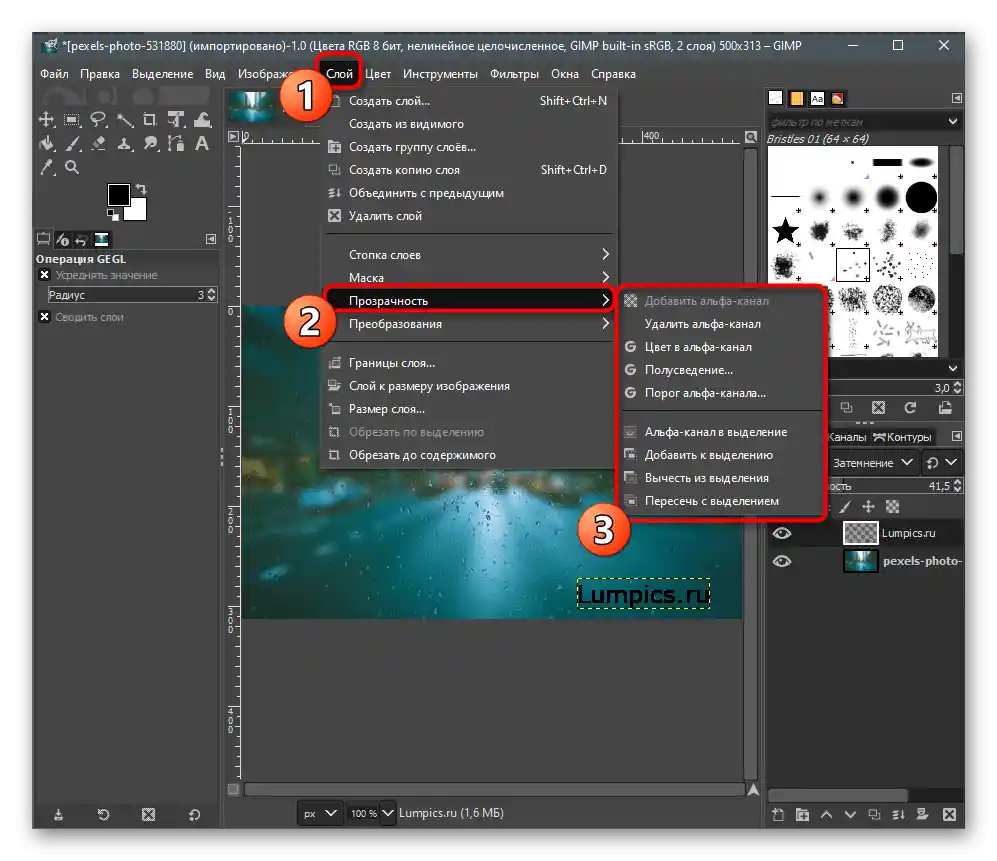
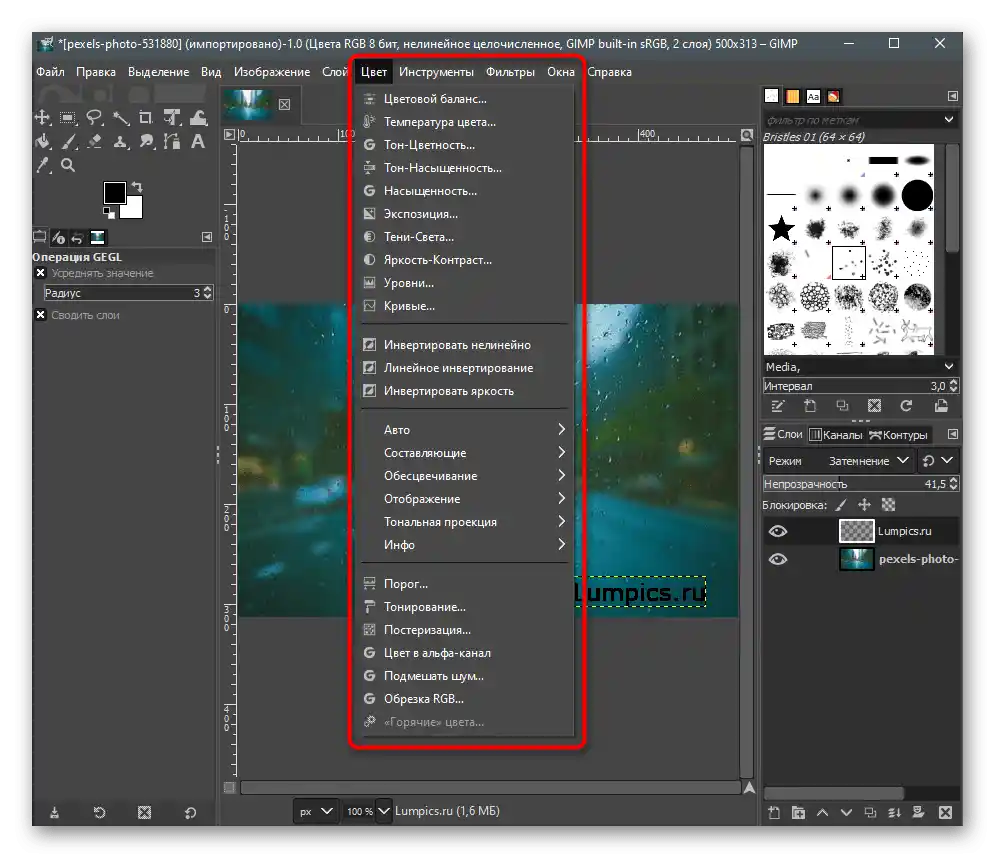
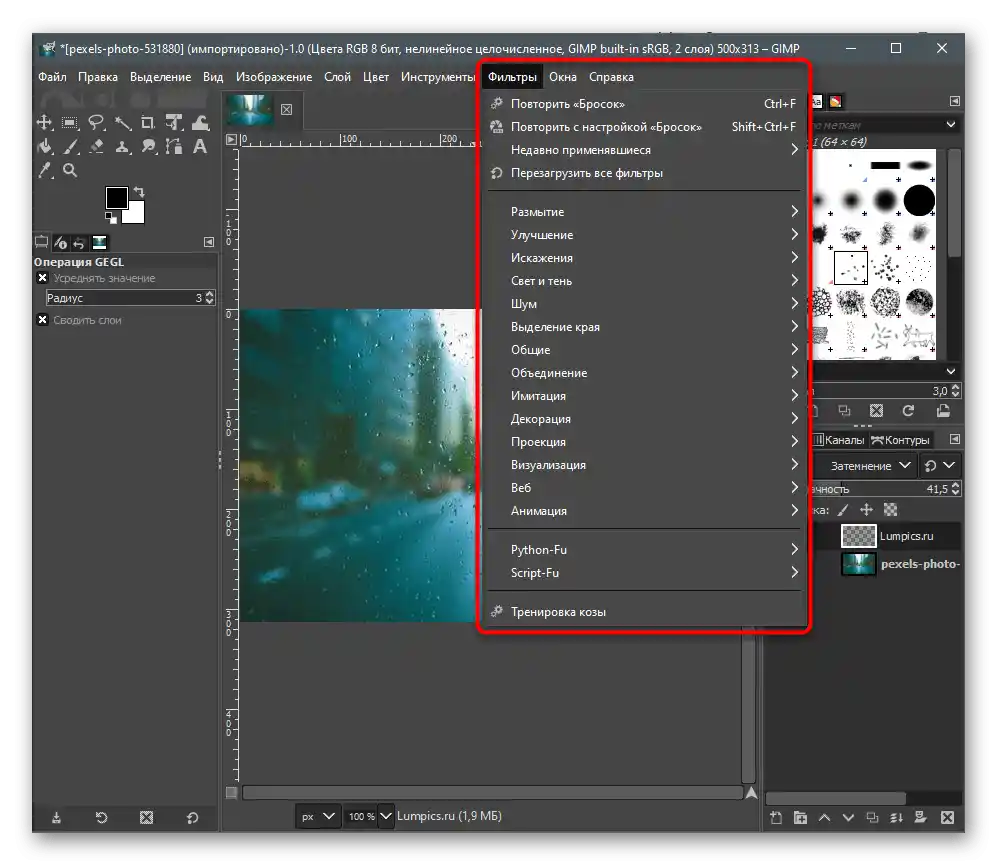
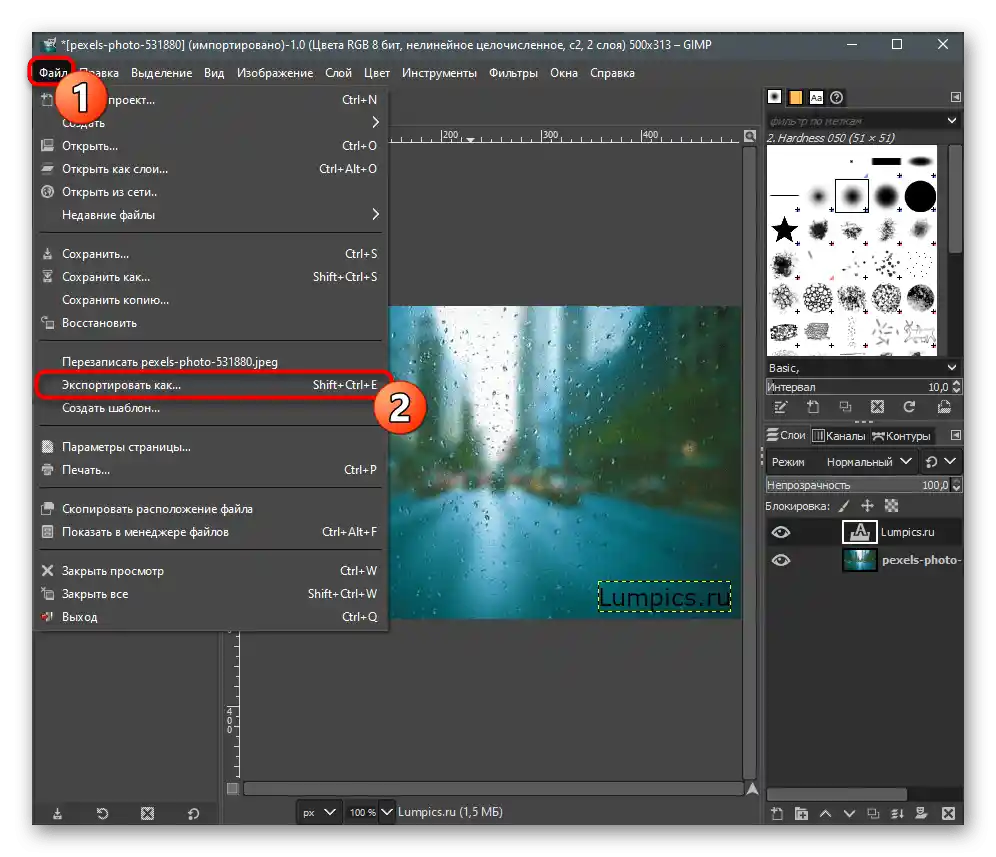
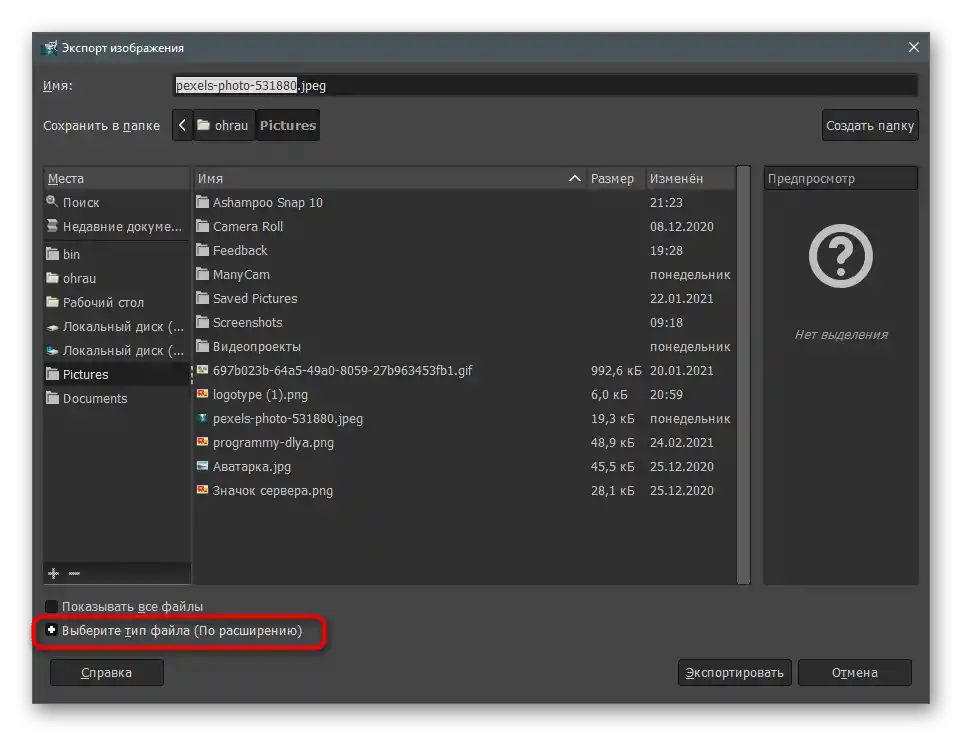
Ako ranije niste radili u GIMP-u ili sličnim grafičkim uređivačima, preporučujemo da se poslužite uputama iz članka na donjem linku, gdje se objašnjavaju osnovni alati programa i gdje ih možete primijeniti.To će poboljšati fotografije tijekom obrade i učiniti natpis ljepšim.
Više informacija: Izvršenje osnovnih zadataka u grafičkom uređivaču GIMP
Postoje i drugi programi koji su prikladni za dodavanje natpisa na fotografije. Oni rade otprilike na istom principu kao i opisani grafički uređivači, ali imaju svoje posebnosti. Upoznajte se s njima i odaberite rješenje koje vam odgovara, ako ništa od navedenog ne odgovara vašim potrebama.
Više informacija: Programi za dodavanje natpisa na fotografije