Grafički urednik GIMP-a: algoritam za obavljanje osnovnih zadataka
Među skupovima grafičkih urednika potrebno je dodijeliti program GIMP. To je jedina aplikacija koja, u smislu njezine funkcionalnosti, nije niža od plaćenih analoga, posebno Adobe Photoshop. Mogućnosti ovog programa za stvaranje i uređivanje slika su stvarno velike. Razmotrimo kako raditi u aplikaciji GIMP.
sadržaj
Stvaranje nove slike
Prije svega, saznajemo kako stvoriti sasvim novu sliku. Da biste stvorili novu sliku, otvorite odjeljak "Datoteka" u glavnom izborniku i odaberite "Create" s popisa.
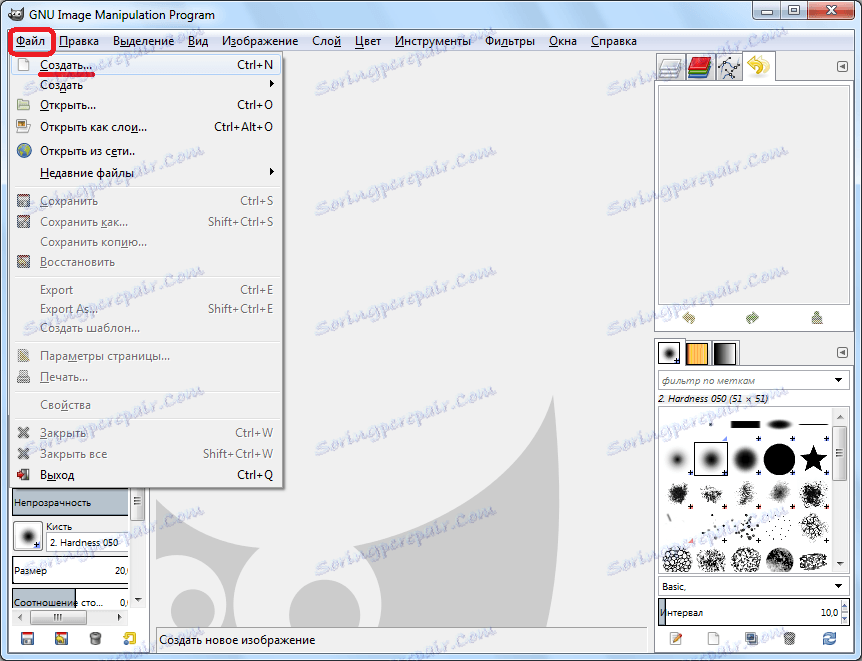
Nakon toga otvara se prozor ispred nas, u kojem moramo unijeti početne parametre stvorene slike. Ovdje možemo odrediti širinu i visinu buduće slike u pikselima, u inčima, u milimetrima ili u drugim mjernim jedinicama. Odmah možete koristiti bilo koji od dostupnih predložaka, što će uštedjeti vrijeme stvaranja slika.
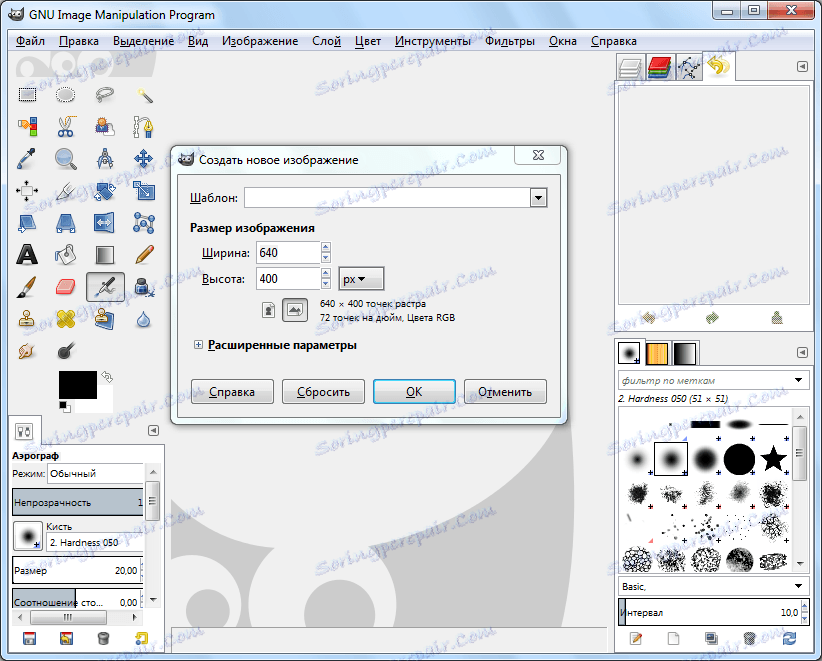
Osim toga, možete otvoriti napredne postavke koje određuju razlučivost slike, prostora boja, kao i pozadinu. Ako želite, primjerice, da slika ima prozirnu pozadinu, a zatim u opciji "Ispunite" odaberite opciju "Prozirni sloj". U naprednim opcijama također možete unijeti komentare s tekstom na sliku. Nakon što napravite sve postavke, kliknite gumb "U redu".
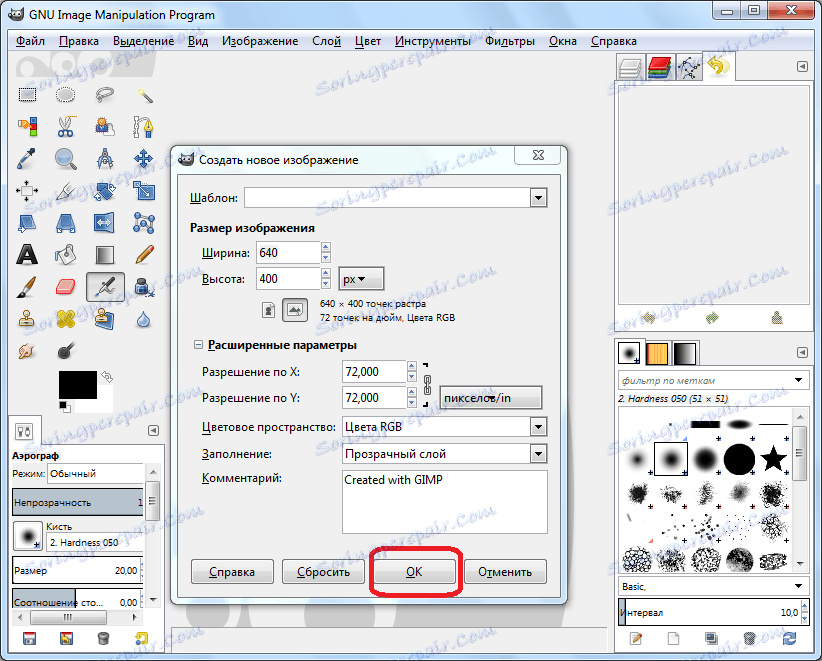
Dakle, priprema slike je spremna. Sada možete obaviti daljnji rad, da biste mu dali neku vrstu punopravne slike.
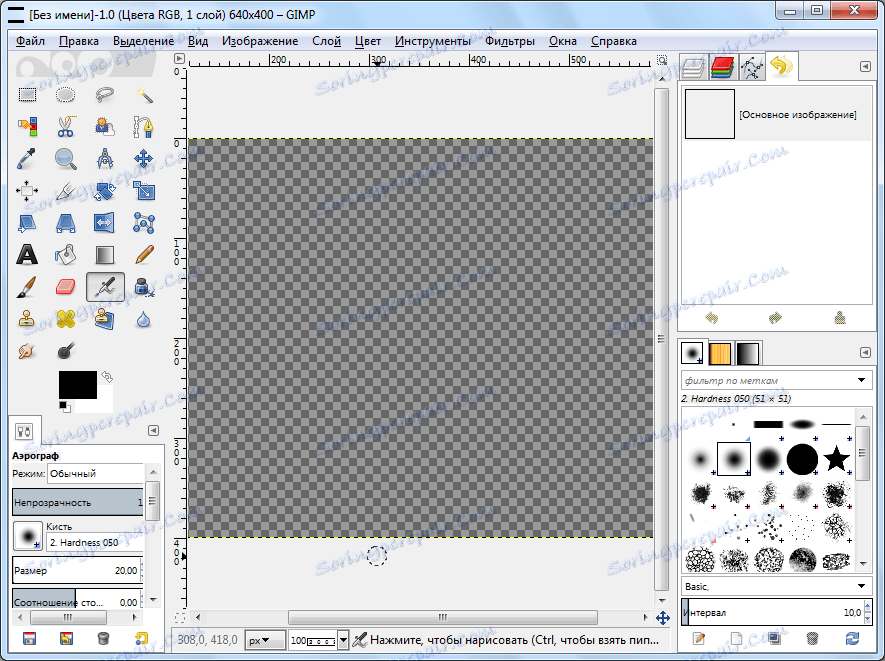
Kako izrezati i zalijepiti obris objekta
Sada ćemo shvatiti kako izrezati obris objekta s jedne slike i zalijepiti ga u drugu pozadinu.
Otvorite potrebnu sliku tako da idete na stavku izbornika "File", a zatim u "Open" pod-stavku.
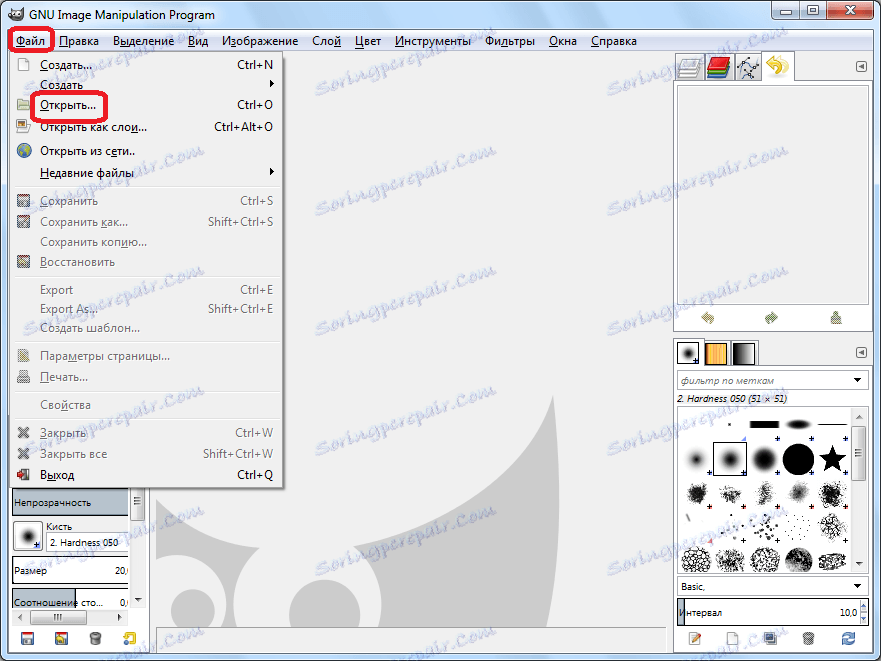
U prozoru koji se otvori odaberite sliku.
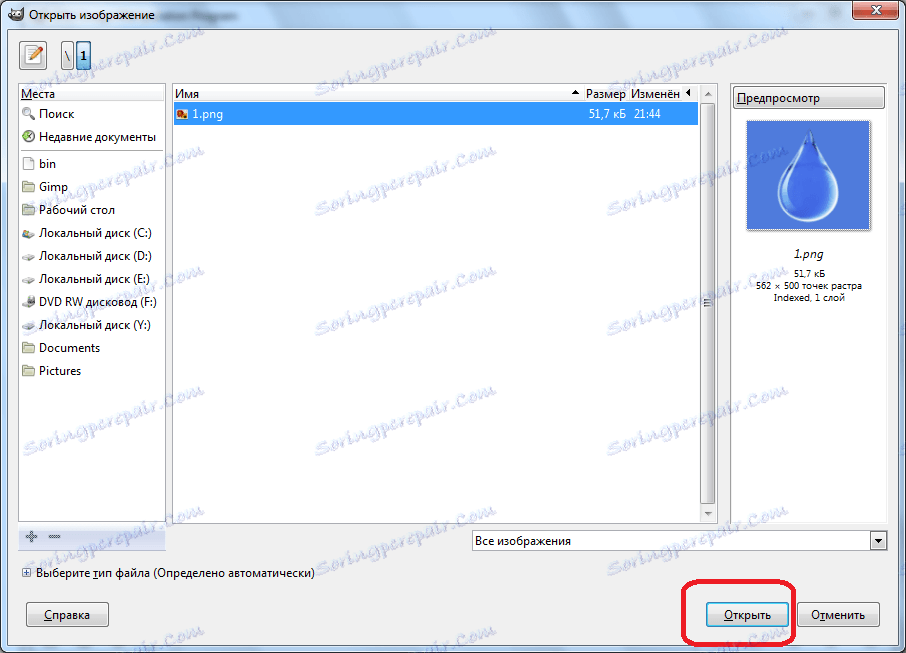
Nakon otvaranja slike u programu, idite na lijevu stranu prozora, gdje se nalaze razni alati. Odaberite alat "Smart Scissors", a mi ih dijelimo oko ulomaka koje želimo rezati. Glavni uvjet je da je linija obrisa zatvorena na istoj točki odakle je započeo.
Nakon što je objekt istaknut, kliknite njegov unutarnji dio.
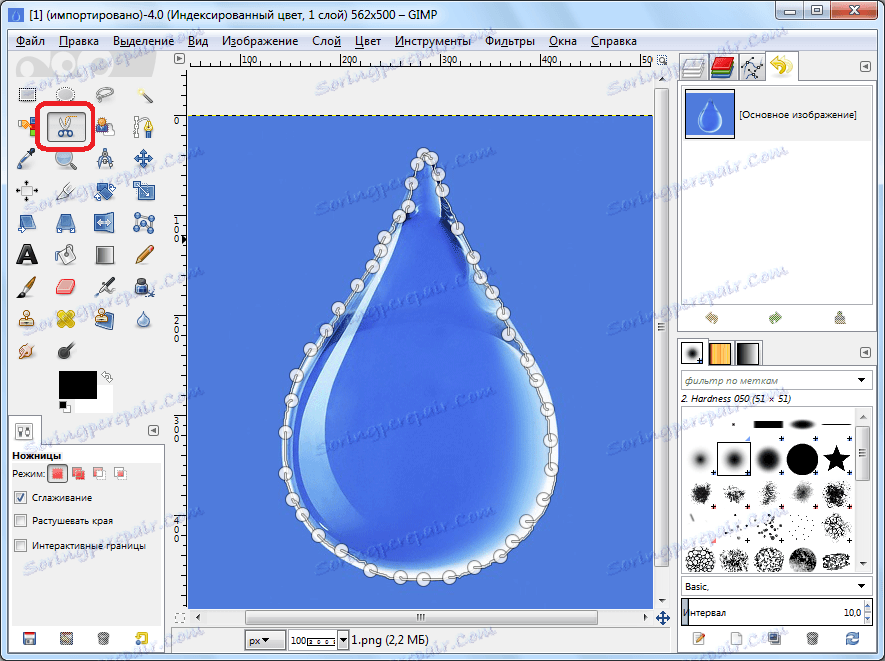
Kao što možete vidjeti, crtkana crta treperi, što znači završetak pripreme objekta za rezanje.
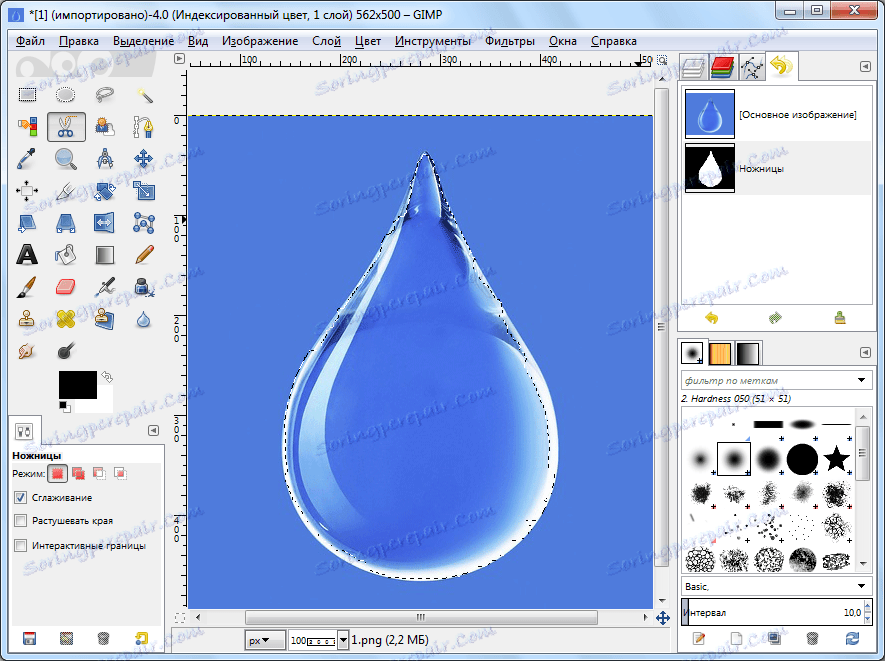
Sljedeći korak je otvaranje alfa kanala. Da biste to učinili, desnom tipkom miša kliknite na neodabrani dio slike, a na izborniku koji se otvori prolazimo kroz stavke: "Sloj" - "Prozirnost" - "Dodavanje alfa kanala".
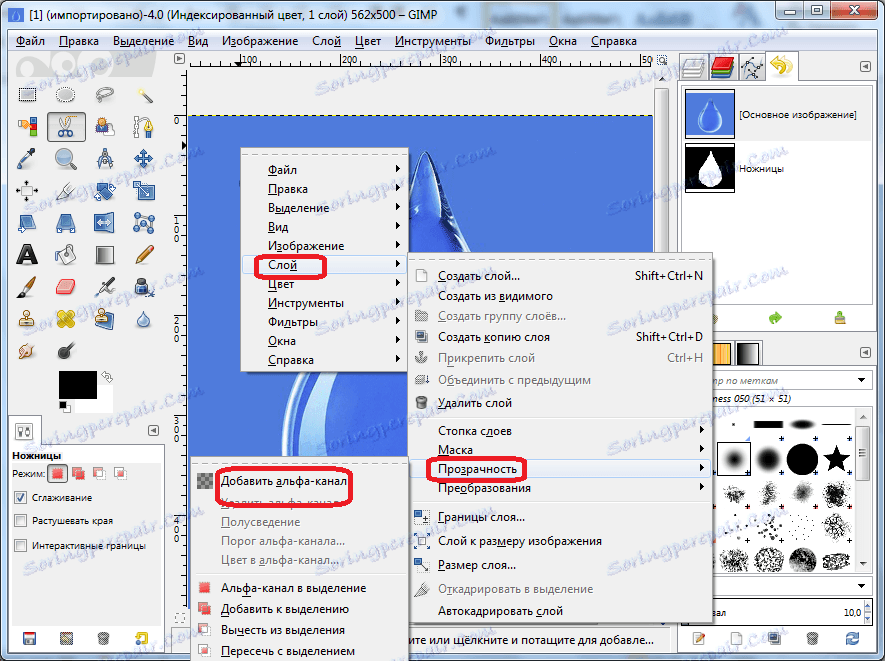
Nakon toga idite na glavni izbornik i odaberite odjeljak "Odabir", a na otvorenom popisu kliknite na "Invert".
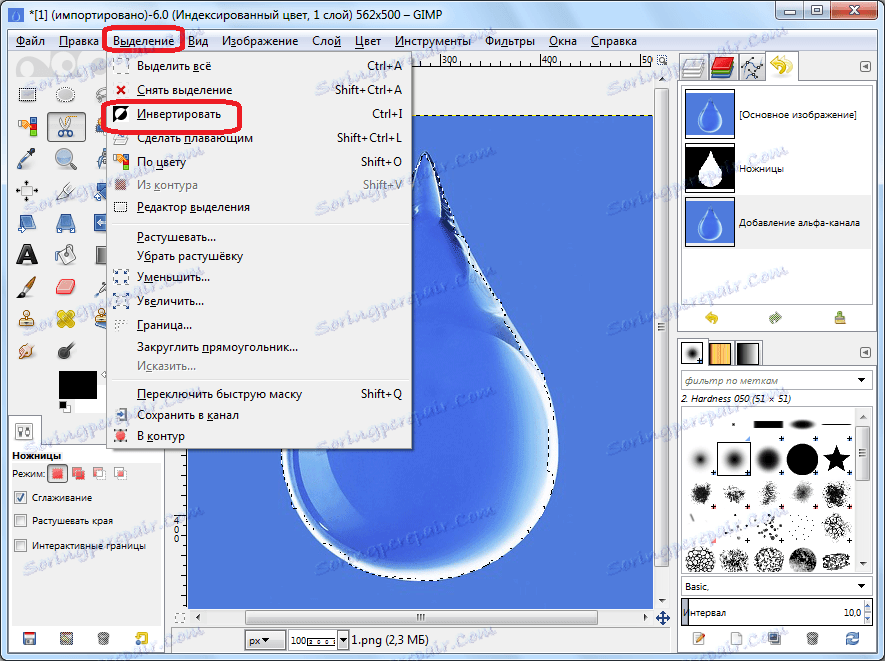
Opet, idite na istu stavku izbornika - "Odabir". Ali ovaj put u otvorenom popisu kliknite na natpis "Za pero ...".
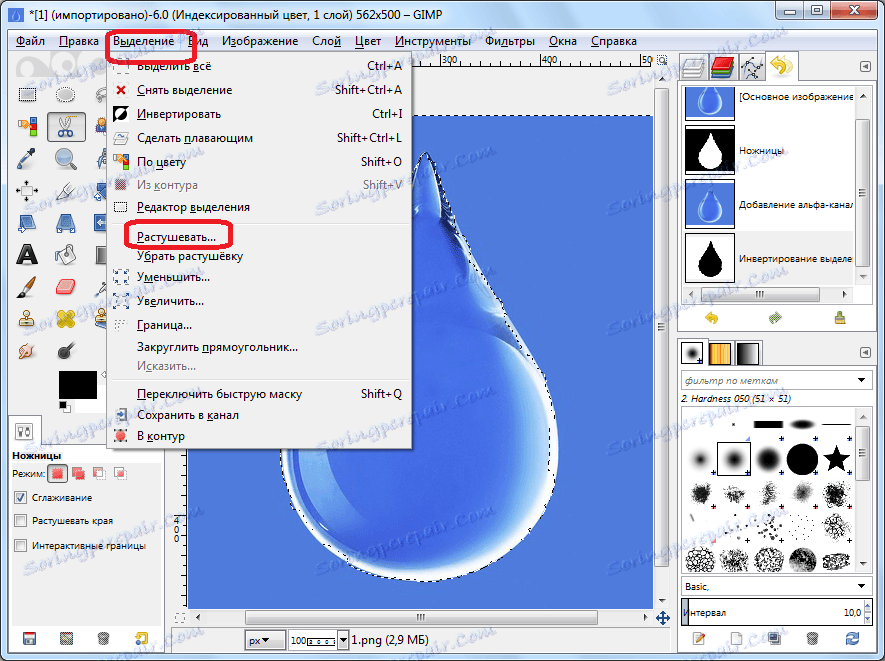
U prikazanom prozoru možemo promijeniti broj piksela, ali u ovom slučaju to nije potrebno. Zatim kliknite gumb "U redu".

Zatim idite na stavku izbornika "Uredi", a na popisu pojavljivanja kliknite na stavku "Izbriši". Umjesto toga, samo pritisnite gumb Delete na tipkovnici.
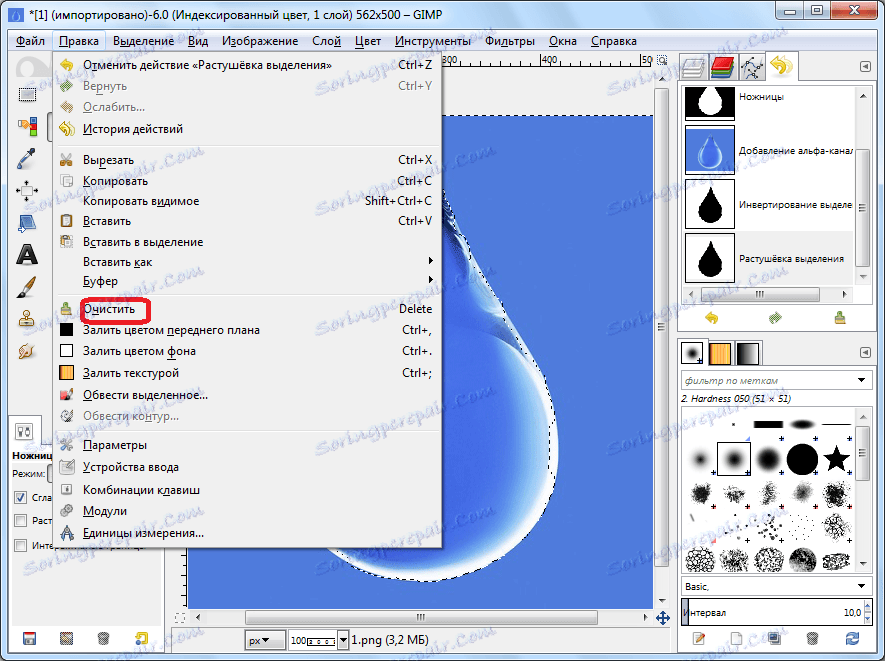
Kao što možete vidjeti, izbrisana je sva pozadina koja okružuje odabrani objekt. Sada idite na izbornik "Uredi" i odaberite "Kopiraj".
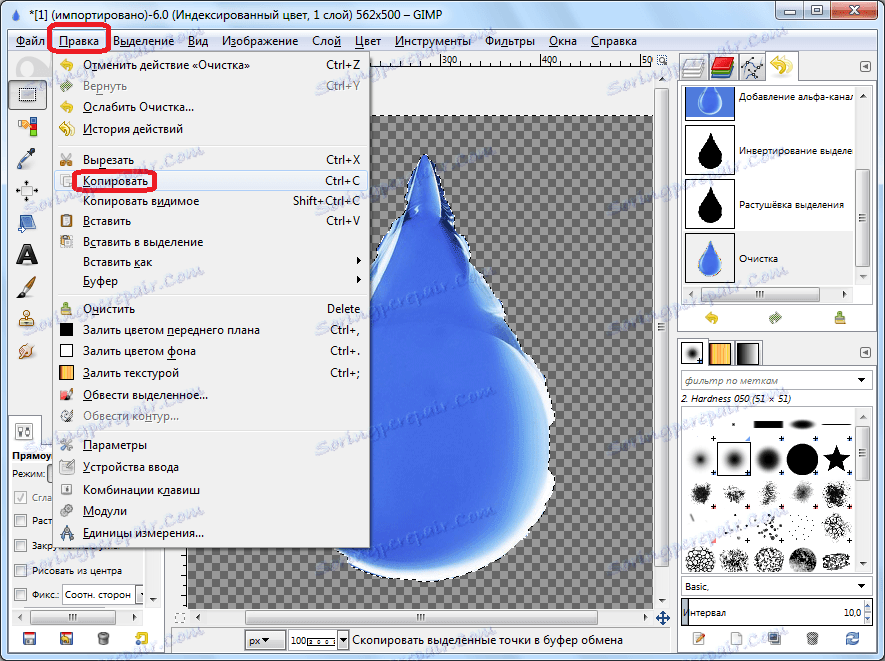
Zatim stvorite novu datoteku, kao što je opisano u prethodnom odjeljku, ili otvorite gotovu datoteku. Opet, idite na stavku izbornika "Uredi" i odaberite natpis "Zalijepi". Ili jednostavno pritisnite Ctrl + V.
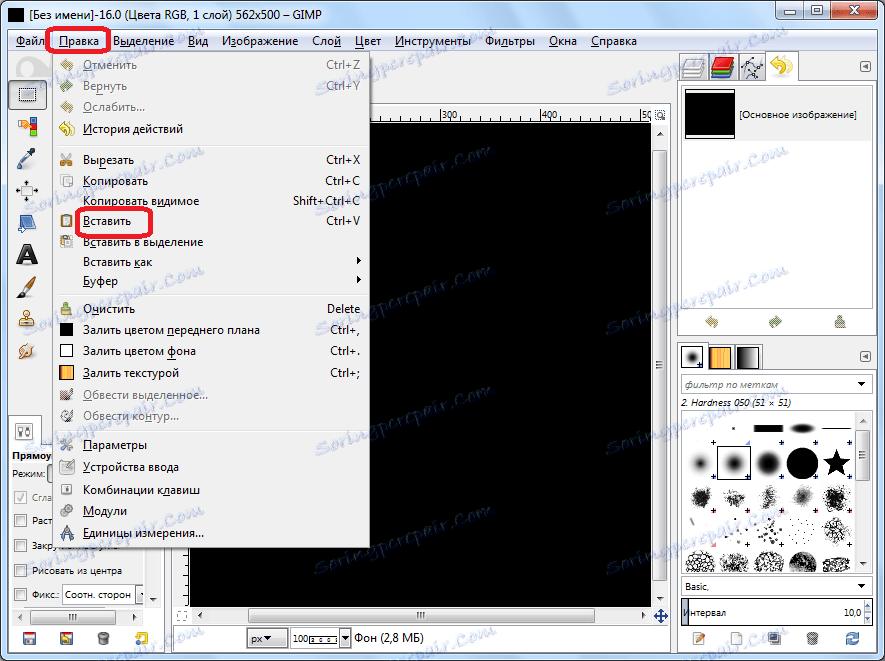
Kao što vidite, kontura objekta uspješno je kopirana.
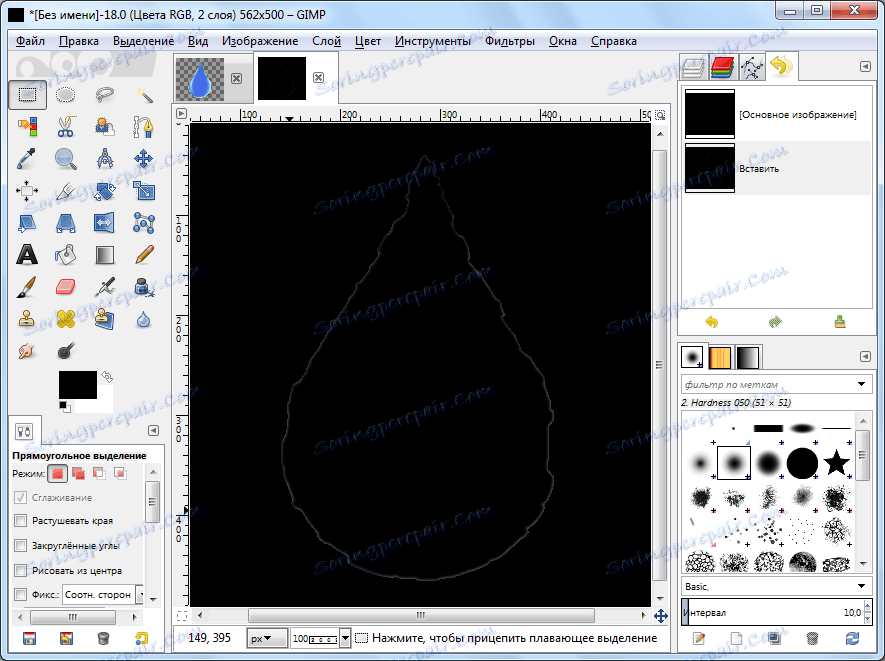
Izradite prozirnu pozadinu
Često također korisnici moraju stvoriti transparentnu pozadinu za sliku. Kako to učiniti prilikom izrade datoteke, ukratko smo spomenuli u prvom dijelu pregleda. Sada razgovarajmo o tome kako zamijeniti pozadinu s transparentnom slikom na gotovoj slici.
Nakon što otvorimo potrebnu sliku, idite na odjeljak "Slojevi" glavnog izbornika. Na otvorenom popisu kliknite "Transparency" i "Add Alpha Channel".
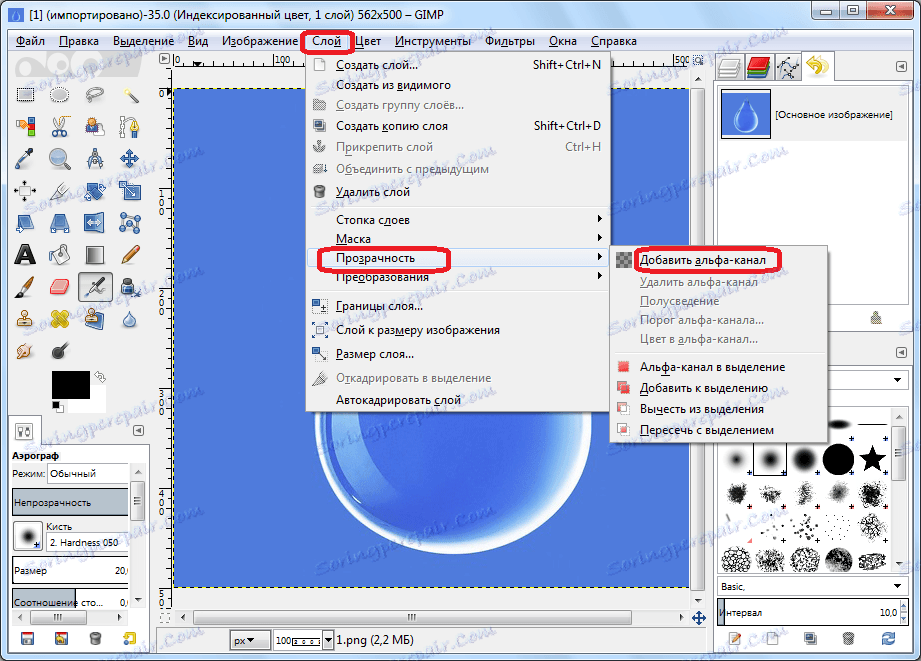
Zatim upotrijebite alat "Odabir susjednih područja" ("Magic wand"). Kliknite na pozadinu, koja bi trebala biti transparentna i kliknite gumb Izbriši.

Kao što možete vidjeti, nakon toga pozadina je postala transparentna. Ali imajte na umu da samo trebate spremiti sliku tako da pozadina ne izgubi svojstva, u formatu koji podržava transparentnost, na primjer PNG ili GIF.

Kako napraviti transparentnu pozadinu u Ghimpu
Kako izraditi natpis na slici
Postupak izrade natpisa na slici također je od interesa za mnoge korisnike. Zbog toga bismo, prije svega, trebali stvoriti tekstualni sloj. To se može postići klikom na simbol na lijevoj alatnoj traci u obliku slova "A". Nakon toga kliknite na taj dio slike gdje želimo vidjeti natpis i upisati ga s tipkovnice.
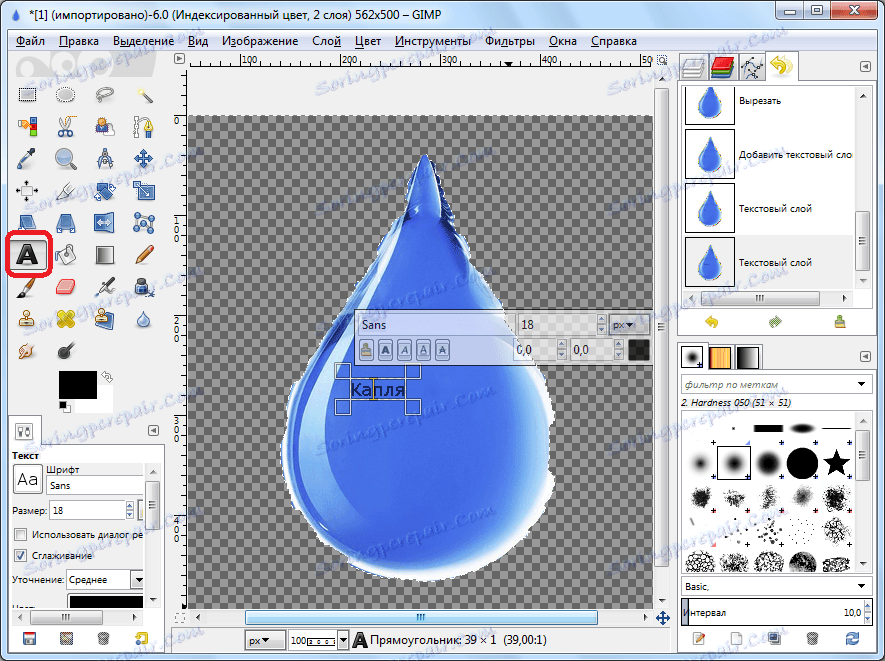
Veličina i vrsta slova mogu se podesiti pomoću plutajuće ploče iznad natpisa ili uz pomoć alata koji se nalazi na lijevoj strani programa.
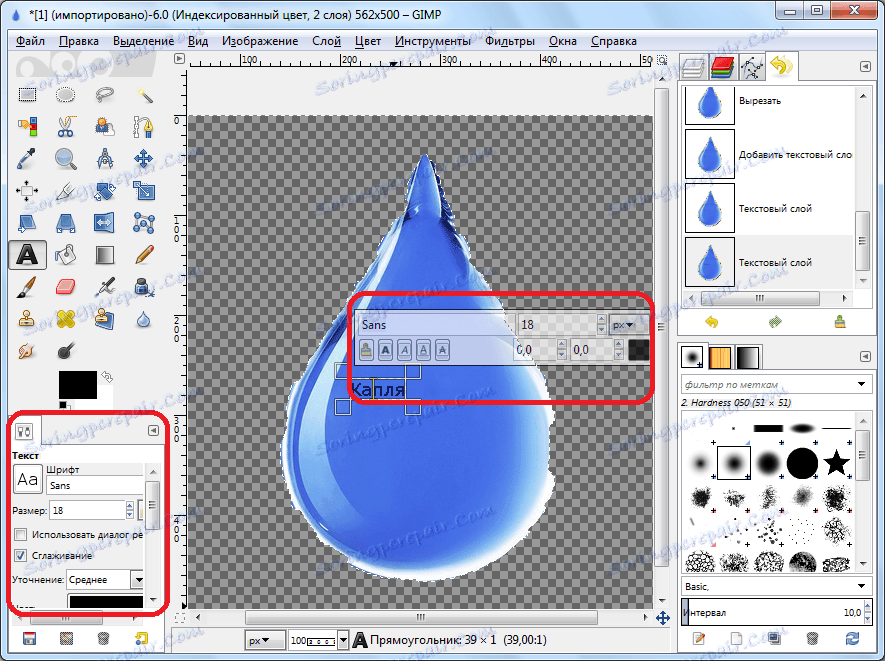
Alati za crtanje
Aplikacija Ghimp ima u svojoj prtljazi vrlo veliki broj alata za crtanje. Na primjer, alat "Olovka" namijenjen je za crtež s oštrim potezima.

Četka, naprotiv, namijenjena je za crtanje s glatkim potezima.
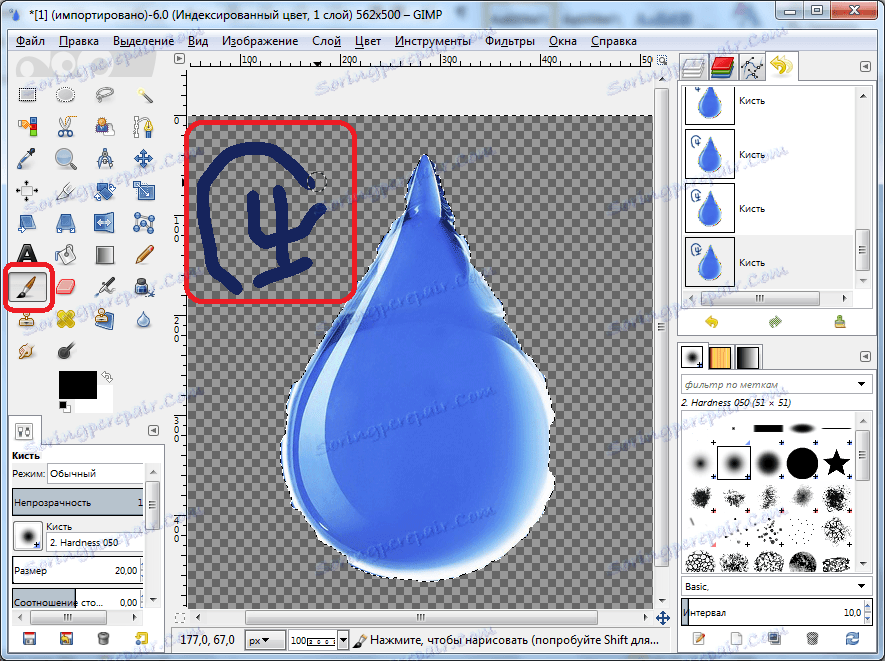
Pomoću alata za popunjavanje možete ispuniti čitavo područje slike s bojom.

Izbor boja za korištenje alata obavlja se klikom na odgovarajući gumb na lijevoj ploči. Nakon toga se pojavljuje prozor u kojemu možete odabrati željenu boju pomoću palete.
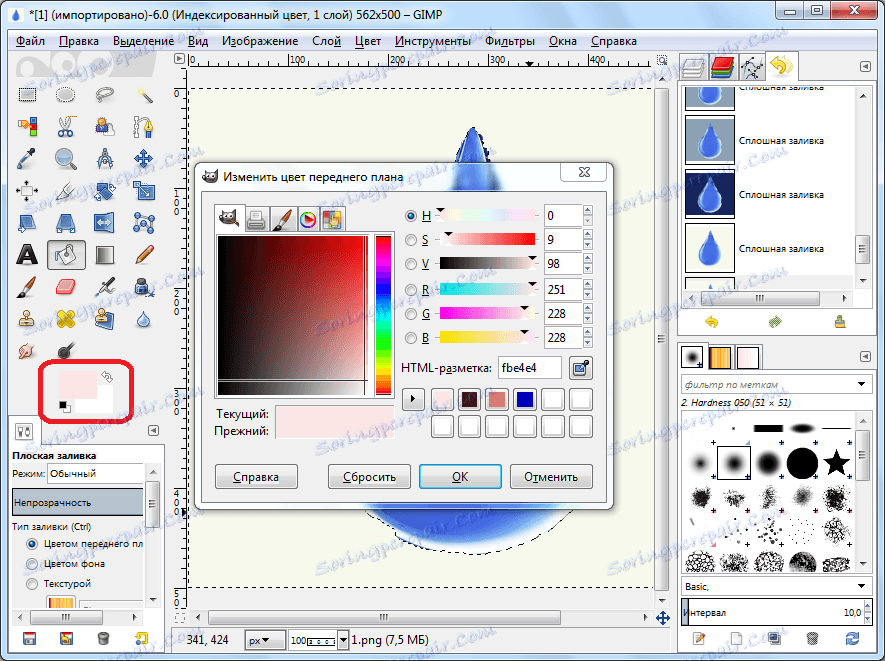
Da biste izbrisali sliku ili dio nje, upotrijebite alat Eraser.

Spremanje slike
U GIMP programu postoje dvije opcije za spremanje slika. Prva uključuje spremanje slike u internom obliku programa. Dakle, nakon naknadnog preuzimanja GIMP-u, datoteka će biti spremna za uređivanje u istoj fazi u kojoj je rad na njemu prekinut prije spremanja. Druga je mogućnost spremiti sliku u formate dostupne za gledanje u urednicima slika (PNG, GIF, JPEG itd.). No, u ovom slučaju, kada ponovno učitate sliku u Gimp, slojevi se više ne mogu uređivati. Dakle, prva opcija prikladna je za slike, rad na kojem se planira nastaviti u budućnosti, a druga - za potpuno snimljene slike.
Da biste sliku spremili u dostupan obrazac za uređivanje, dovoljno je otići u glavni izbornik "File" i odabrati stavku "Spremi" s popisa pojavljivanja.
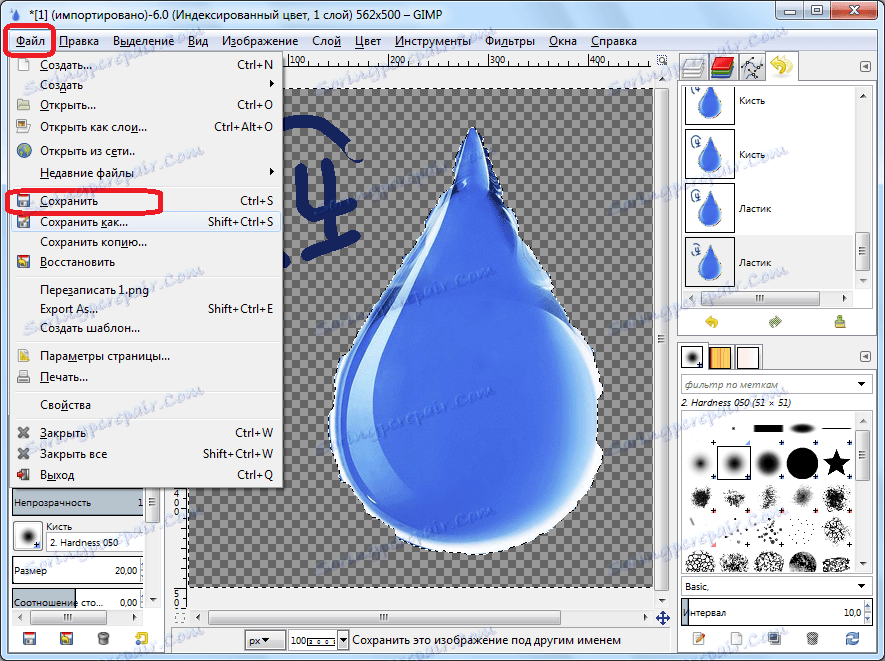
U tom slučaju pojavit će se prozor u kojem trebamo odrediti direktorij za pohranjivanje obradaka, a također birati u kojem obliku ga želimo spremiti. Dostupan je format datoteke za spremanje XCF-a, kao i arhivski BZIP i GZIP. Nakon što odlučimo, kliknite gumb "Spremi".
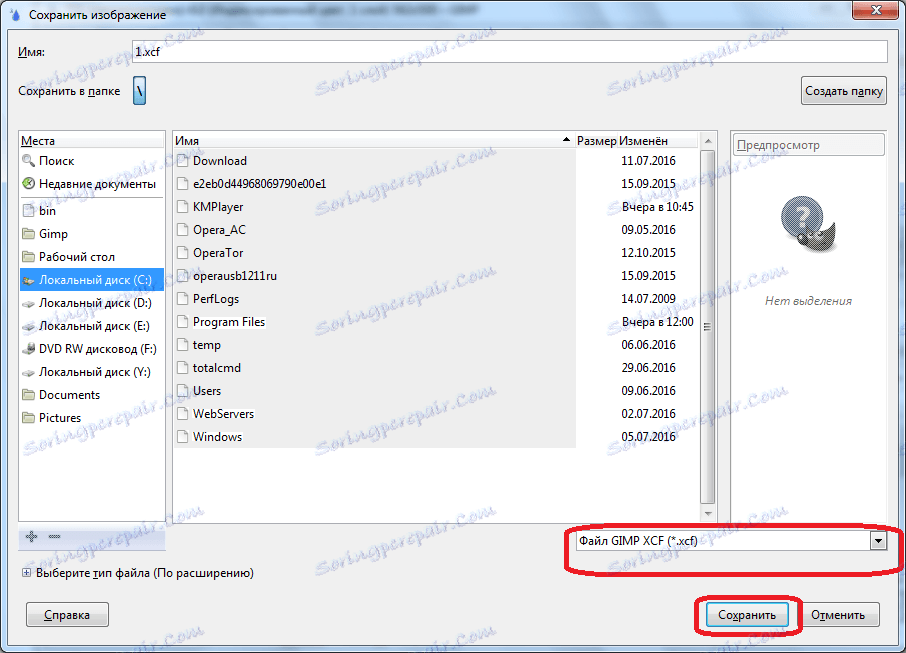
Spremanje slike u obliku koji je dostupan za gledanje u programima treće strane nešto je složeniji. Da biste to učinili, dobivena slika treba pretvoriti. Otvorite odjeljak "Datoteka" u glavnom izborniku i odaberite "Export As ...".

Prije nas se otvori prozor u kojem moramo utvrditi gdje će se pohraniti datoteka i postaviti njegov format. Dostupan je velik izbor formata trećih strana, od tradicionalnih PNG, GIF, JPEG formata slike do formata datoteka za određene programe kao što je Photoshop. Nakon što odlučimo o lokaciji slike i njegovom formatu, kliknite gumb "Izvoz".
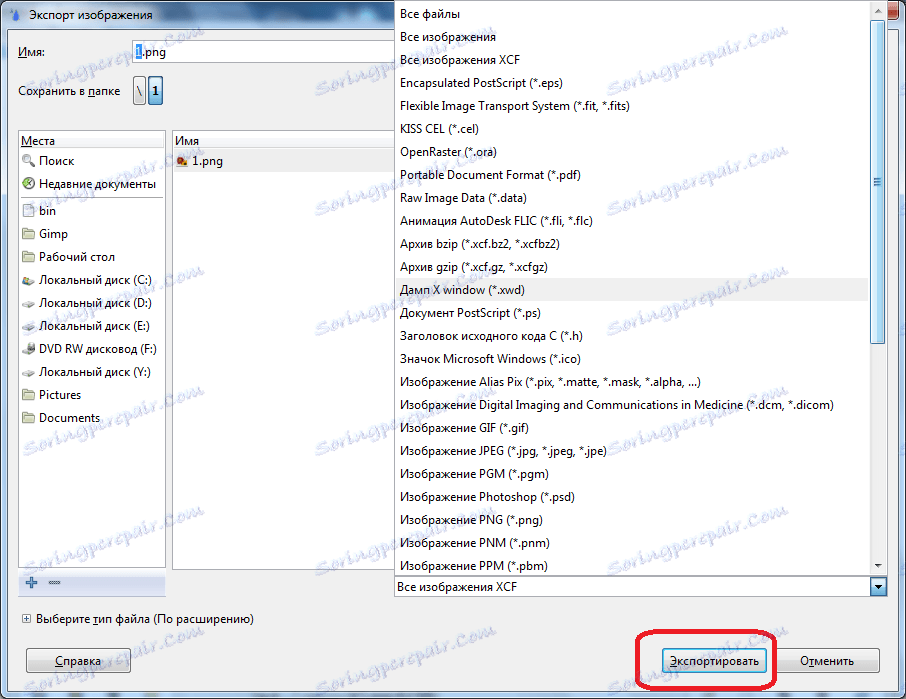
Zatim se nalazi prozor s postavkama izvoza koji pokazuju indikatore kao omjer kompresije, spremanje pozadinske boje i drugi. Napredni korisnici, ovisno o potrebi, ponekad mijenjaju ove postavke, ali samo kliknite gumb "Izvoz", ostavljajući zadane postavke.

Nakon toga, slika će biti spremljena u formatu koji vam je potreban na unaprijed određenom mjestu.
Kao što vidite, rad u aplikaciji GIMP je prilično složen i zahtijeva određenu početnu pripremu. Međutim, obrada slike u ovoj aplikaciji još je jednostavnija nego u nekim sličnim programima, primjerice Photoshopu, a široka funkcionalnost ovog grafičkog urednika jednostavno je nevjerojatna.
