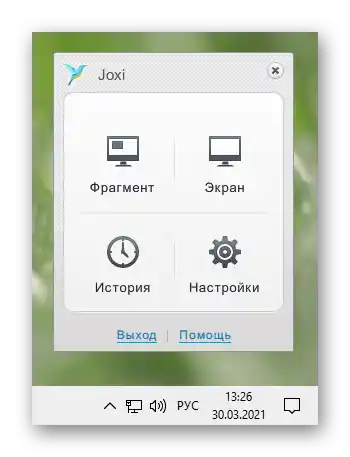Sadržaj:
Način 1: Ugrađeni alati Windowsa
Za izradu jednostavnih snimaka zaslona za osobne potrebe, nije potrebno instalirati posebno softver: Windows nudi korisniku nekoliko opcija kako to učiniti. Najviše pogodnosti ima u "desetki", gdje je ovoj proceduri posvećena posebna pažnja, čineći unutarnje aplikacije mnogo ugodnijima.
Tipka Print Screen
Naravno, najpopularnija i svima poznata, osim potpunim početnicima, opcija ostaje korištenje tipke Print Screen (kod Lenova je naziv skraćen na PrtSc). Prednost ove metode je u tome što možete odmah spremiti datoteku ili je otvoriti za uređivanje.
Opcija 1: Brzo spremanje
Najlakše i najbrže napraviti snimak zaslona bez otvaranja u bilo kojem programu — pritisnite kombinaciju tipki Win + PrtSc.
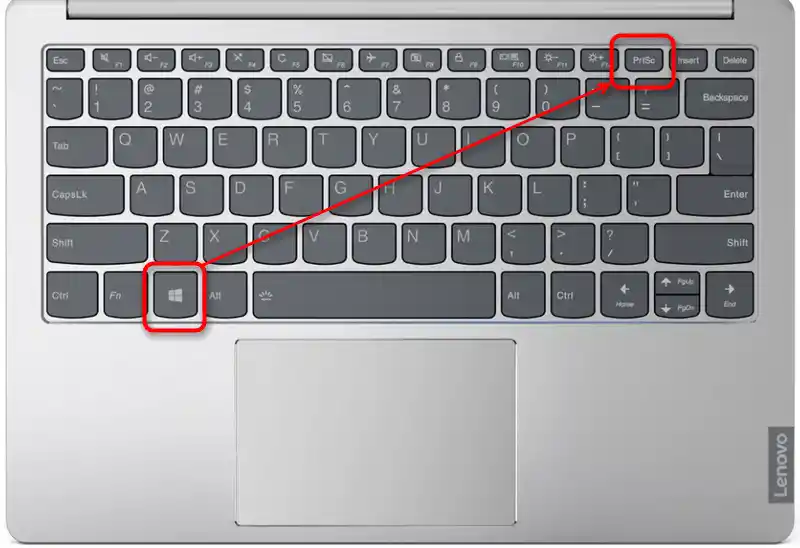
Na trenutak će ekran zamračiti, što ukazuje na uspješno stvaranje datoteke sa snimkom. Rezultat ćete pronaći u mapi "Slike" > "Snimci zaslona". Slika će se spremiti s ekstenzijom JPG.
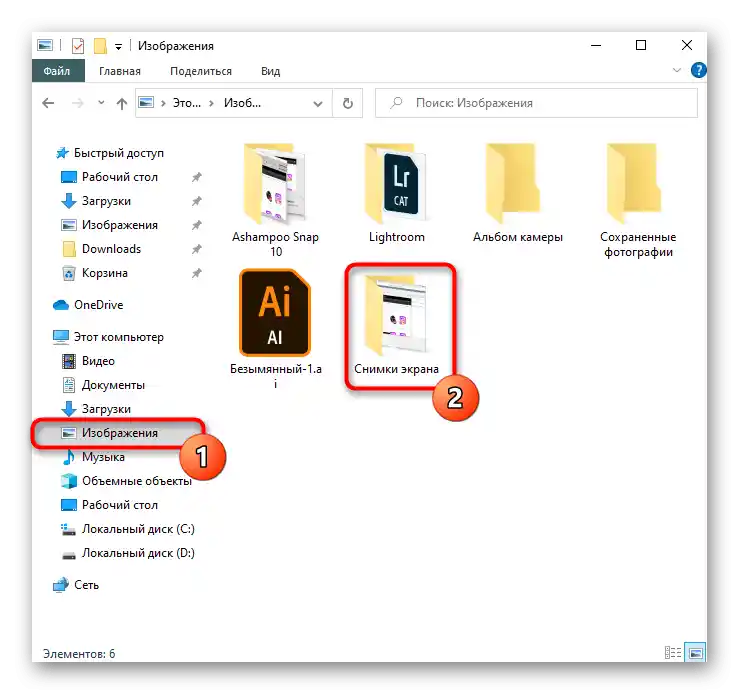
Nedostatak ovog pristupa je što ćete moći spremiti samo snimak cijelog ekrana, a obrezivanje na željeni dio ipak ćete morati napraviti u nekom uređivaču.Međutim, ako je nužno napraviti brzi screenshot za osobne potrebe, dodatno uređivanje neće biti potrebno.
Opcija 2: Clipboard
Pritiskom na tipku Print Screen snimak ekrana ulazi u sistemski clipboard, ali u ovom slučaju odmah ga neće biti moguće sačuvati. Trebat će koristiti neku aplikaciju koja podržava rad s slikama. Najlakše je to učiniti putem ugrađenog grafičkog uređivača Paint u Windowsu, no neki ga zamjenjuju tekstualnim urednicima poput Word, koji također omogućuju umetanje slika u dokumente i njihovo spremanje na računalo kao zasebne datoteke.
- Zahvat cijelog područja događa se pritiskom na tipku PrtSc, a zahvat samo trenutnog prozora — pritiskom na kombinaciju tipki Alt + PrtSc.
- Pokrenite program putem kojeg želite urediti ili jednostavno sačuvati sliku. Razmotrit ćemo proces u Paintu.
- Pritisnite gumb "Zalijepi" ili tipke Ctrl + V, koje izvršavaju istu radnju.
- Ako i vi koristite Paint u te svrhe, obratite pažnju na veličinu platna — može biti veće od umetnute slike. Ako sačuvate sve kako jest, datoteka će imati dio bijele pozadine. Ne zaboravite ukloniti to povlačenjem regulatora prema gore i lijevo.
- Za isticanje nekih elemenata snimke ili dodavanje informativnosti, preklopite geometrijske oblike ili tekst.
- Sačuvajte rezultat u JPG formatu, pozivajući izbornik "Datoteka" i odabirom odgovarajuće stavke. A putem odjeljka "Spremi kao" možete odabrati drugo proširenje datoteke, ako je to potrebno.
- Ostat će odabrati mjesto gdje će se datoteka sačuvati, unijeti njezino ime (nije obavezno) i pritisnuti gumb "Spremi".
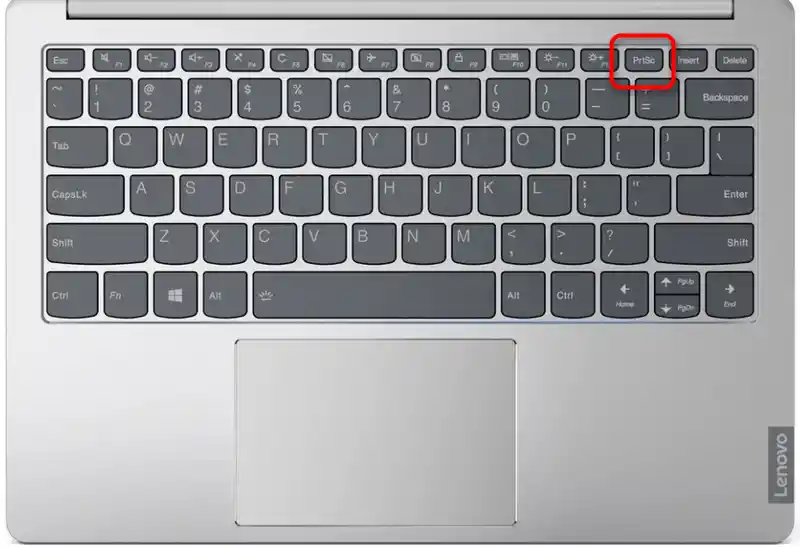
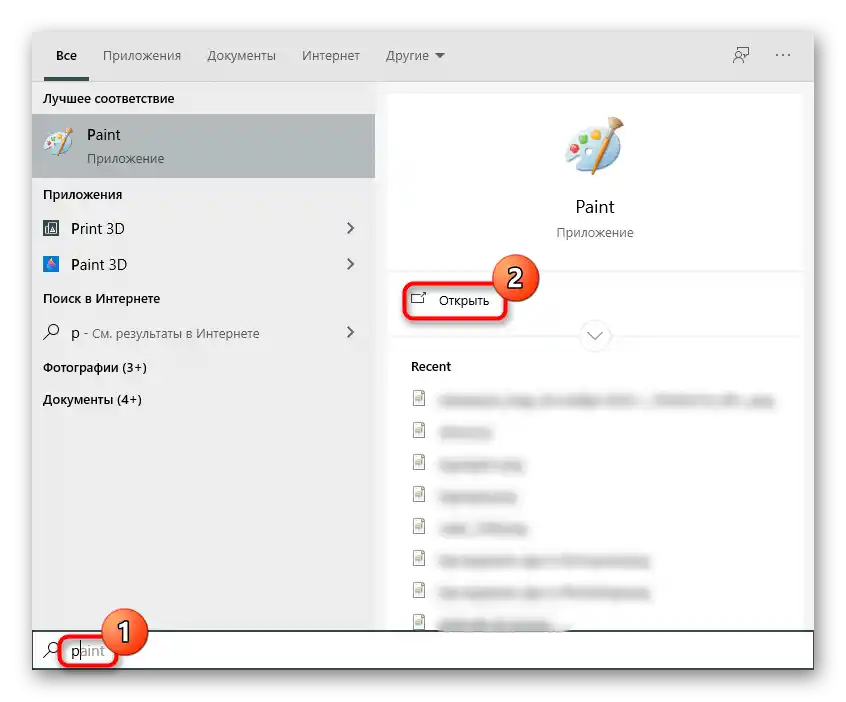
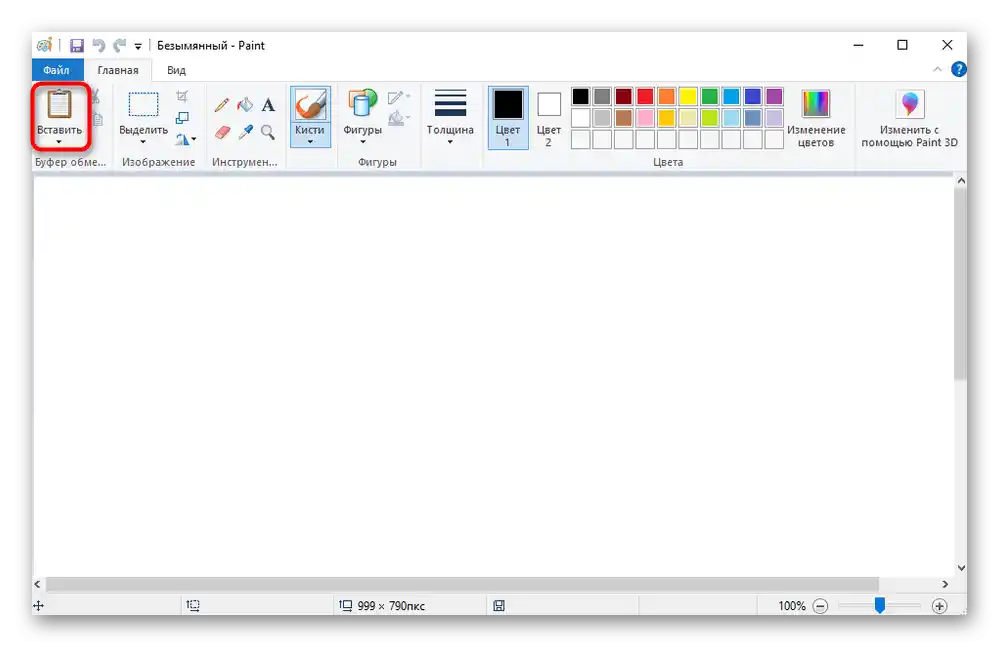
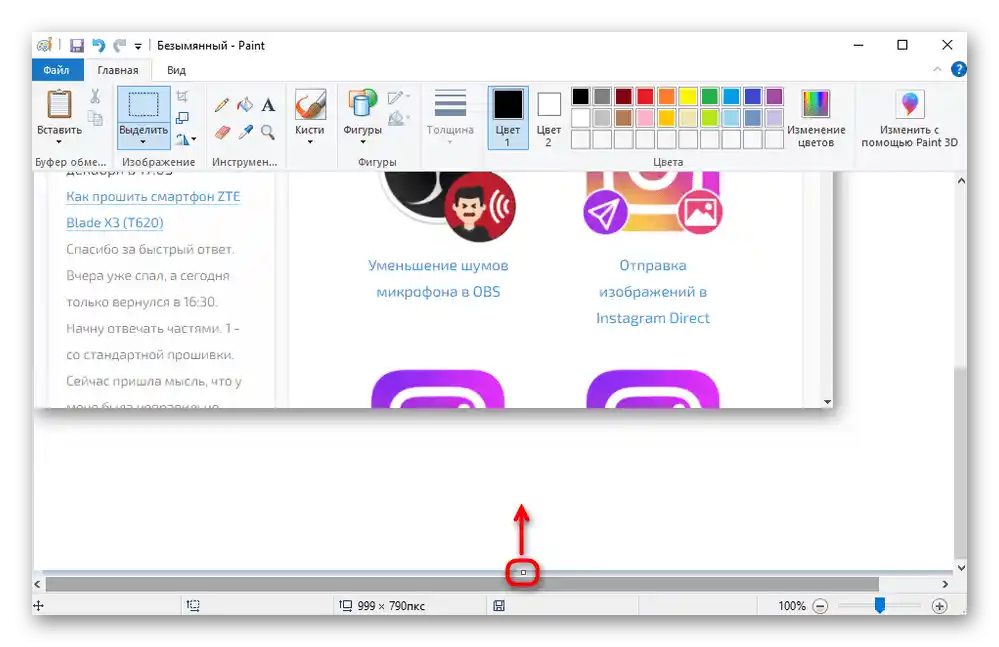
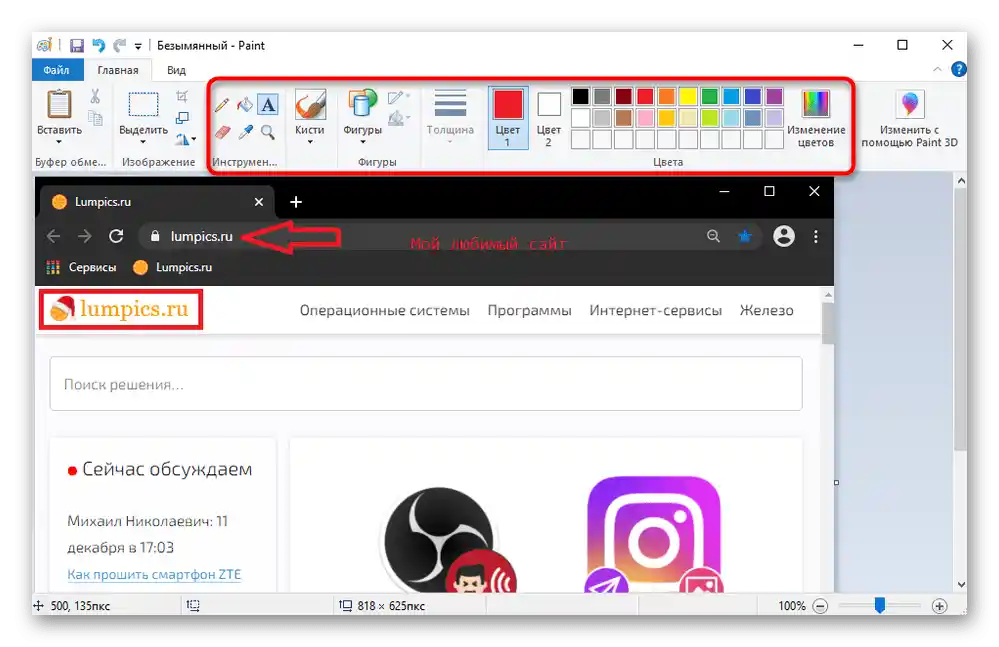
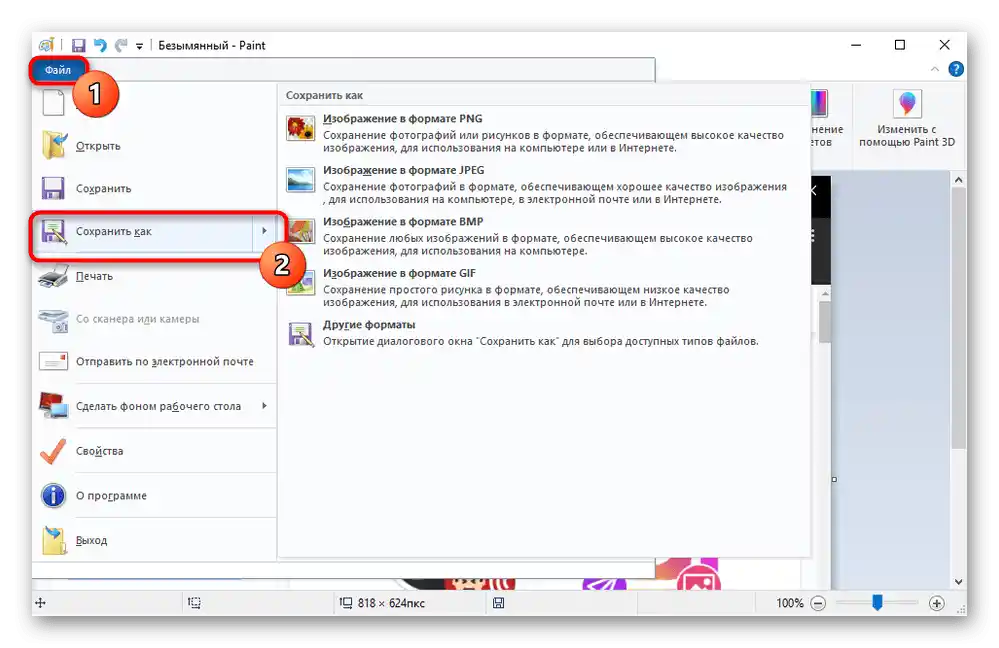
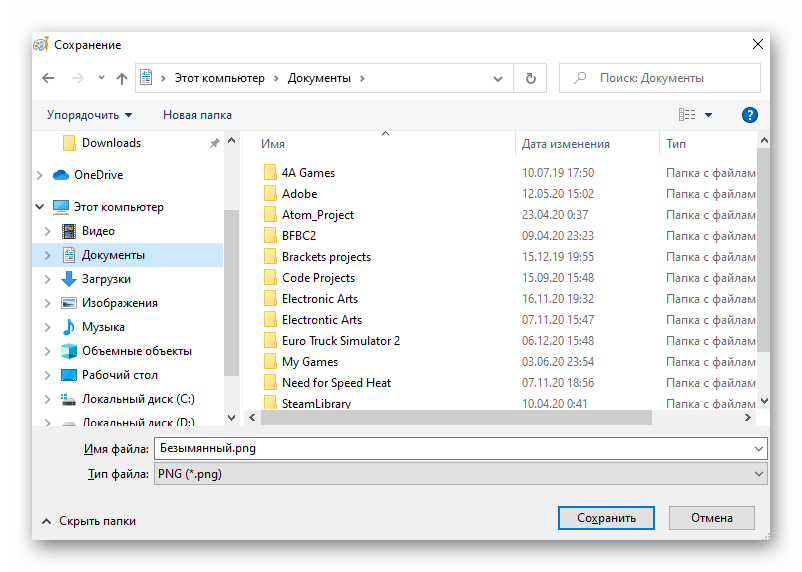
Alat "Izrezivanje"
Prvi pravi alat dostupan u Windowsu, počevši od "sedmice", — "Izrezivanje". Razvijači planiraju odustati od njega u novim verzijama Windows 10, jer u ovoj verziji postoji funkcionalnija i modernija aplikacija.Ipak, u trenutnim verzijama još uvijek je dostupan i sigurno neće nestati iz Win 7 i 8.
- Pokrenite aplikaciju pronalazeći je u "Startu".
- Sada možete napraviti snimku ekrana pritiskom na gumb "Stvori".
- Međutim, prije toga preporučujemo da odaberete odgovarajući način: "Slobodni oblik" i "Pravokutnik" podrazumijevaju samostalno odabiranje područja od strane korisnika, dok "Prozor" ili "Cijeli ekran" zadržavaju samo navedeno područje.
- Kako biste prikazali neku radnju koja se poništava prilikom korištenja "Izdvajanja", postavite kašnjenje od 1-5 sekundi.
- Nakon pritiska na gumb "Stvori" ekran će se osvijetliti bijelom bojom, što označava mogućnost snimanja ekrana.
- Snimku ekrana možete uređivati, međutim ovdje su alati minimalni: bojica, žuti marker i gumica.
- Nakon toga sliku možete spremiti na laptop, poslati u međuspremnik kako biste umetnuli već uređenu verziju u drugu aplikaciju, ili poslati putem e-pošte pod uvjetom da je desktop klijent za e-poštu postavljen.
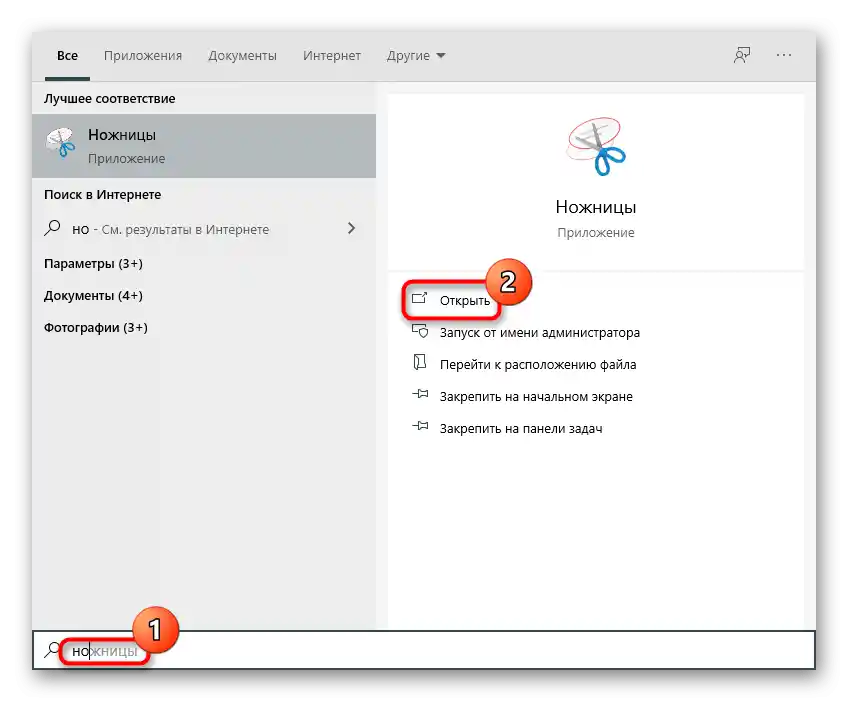
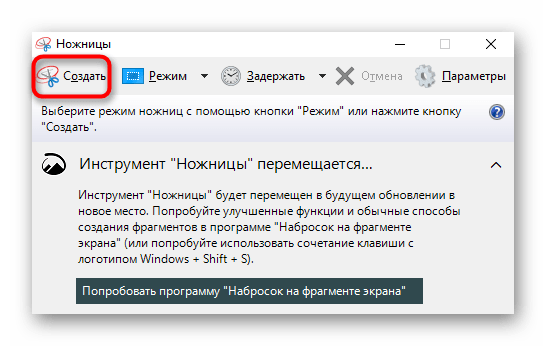
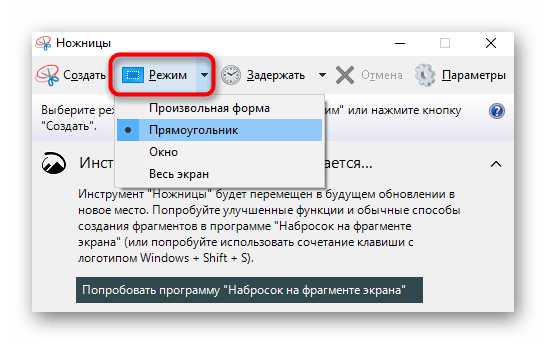
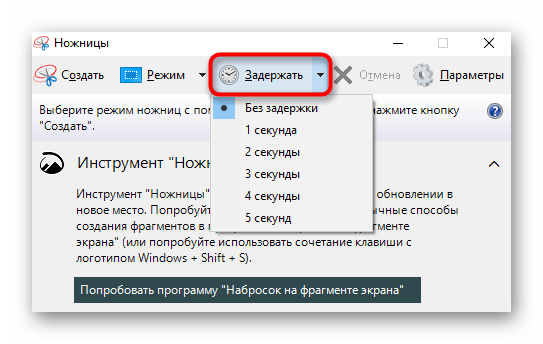
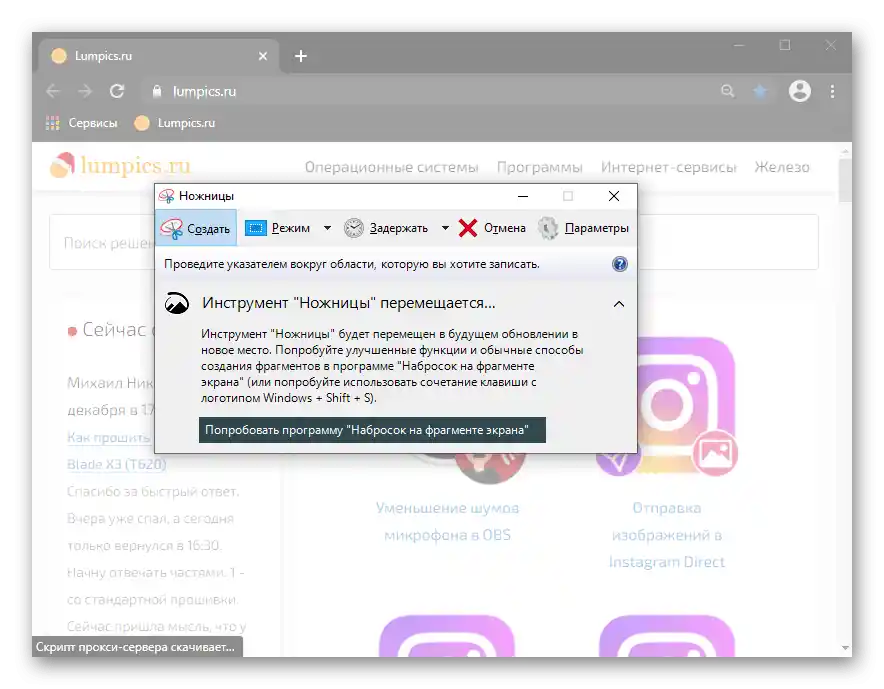
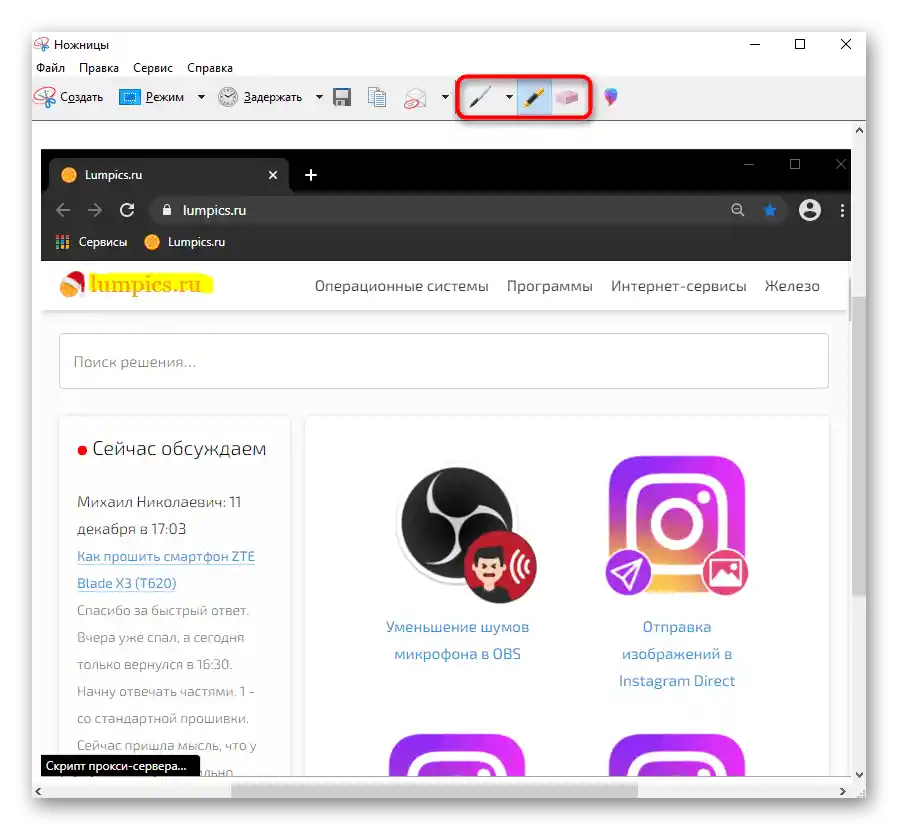
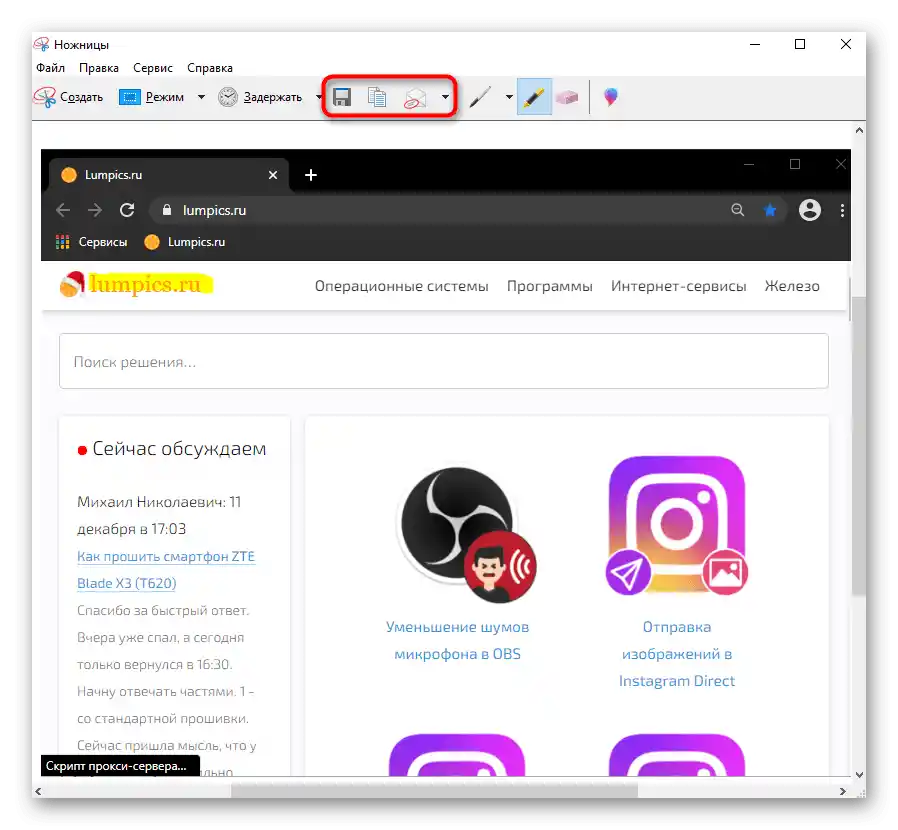
Alat "Skica na dijelu ekrana" (samo Windows 10)
U Windows 10 postoji još jedna aplikacija, naprednija — "Skica na dijelu ekrana". Ona je funkcionalnija od "Izdvajanja" i ugodnija za korištenje.
- Da biste napravili snimku ekrana koristeći ovaj program, nije potrebno da ga pokrećete.Umjesto toga, možete pritisnuti kombinaciju tipki Win + Shift + S i nakon zatamnjenja ekrana odabrati željeni dio.
- Ako se ne možete sjetiti kombinacije tipki ili vam je potrebno napraviti snimku zaslona s timerom, pronađite aplikaciju po nazivu u "Startu", zatim kliknite na strelicu pored gumba "Stvori" i odaberite vrijeme.
- Nakon pritiska tipki Win + Shift + S na vrhu će se pojaviti alatna traka koja će vam pomoći da promijenite tip snimanja s pravokutnog područja na slobodno odabiranje dijela, aktivno prozori ili cijeli ekran.
- Nakon stvaranja snimke "Centar za obavijesti Windows" će vas obavijestiti o tome. Snimka će se spremiti u međuspremnik, ali prilikom klikom na pločicu doći će do prijelaza na uređivanje i/ili spremanje.
- U programu se nalaze "Olovka", "Kemijska" i "Marker" za uređivanje — podržavaju promjenu boje i debljine linije. Na prijenosnim računalima s dodirnim ekranom također možete unositi tekst pomoću olovke i izbrisati neuspješno uređivanje gumicom. Također možete dodati ravnalo i protractor za crtanje ravnih linija. Posljednja radnja se poništava i vraća standardnim prečicama Ctrl + Z, Ctrl + Y, što nije moguće učiniti u već razmatranim "Škarama".
- Dodatne funkcije — podešavanje razmjera tijekom uređivanja, spremanje na uređaj, kopiranje u međuspremnik, uređivanje putem vlastite aplikacije "Kontakti" ili druge aplikacije od Microsofta.
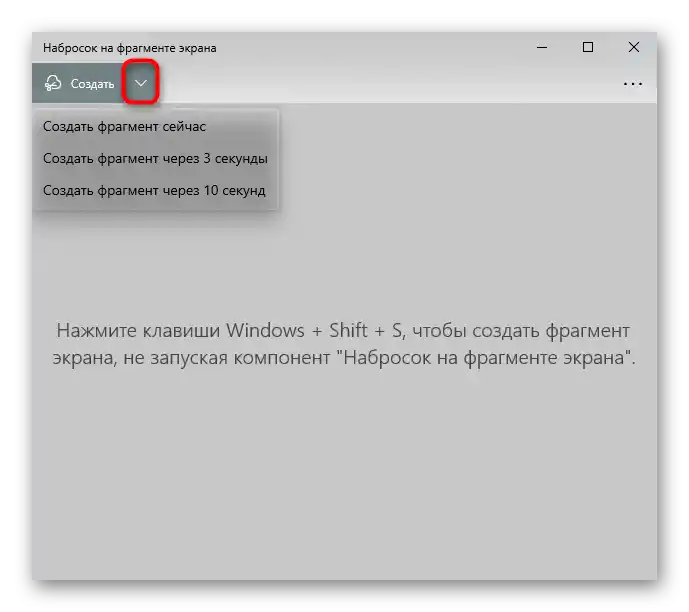
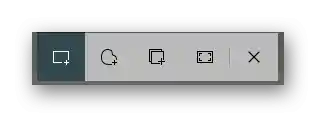
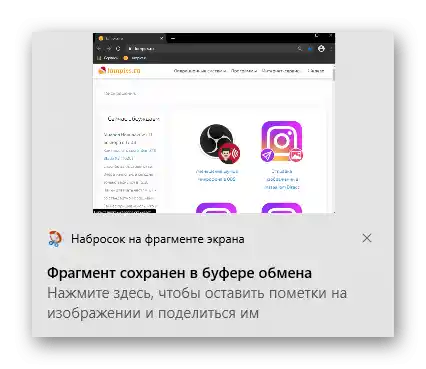
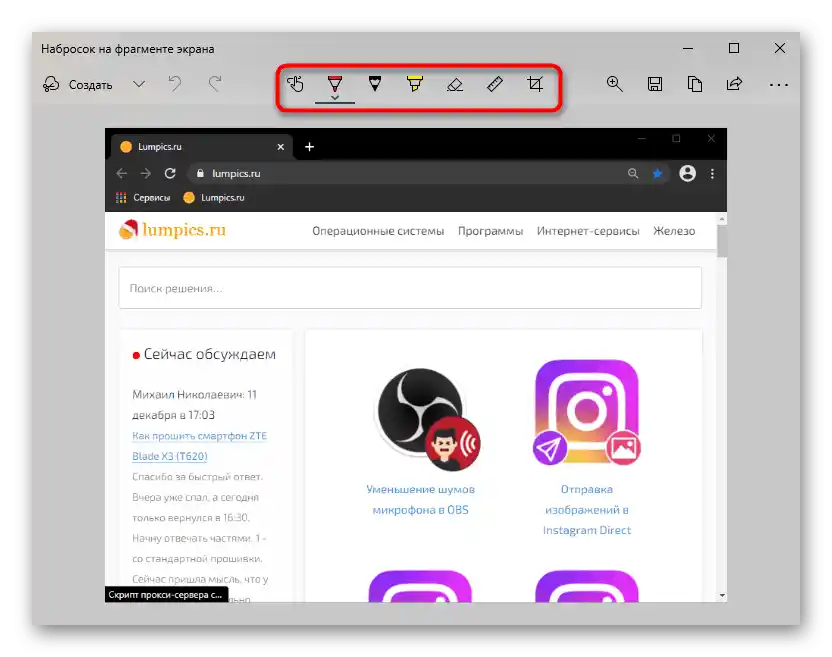
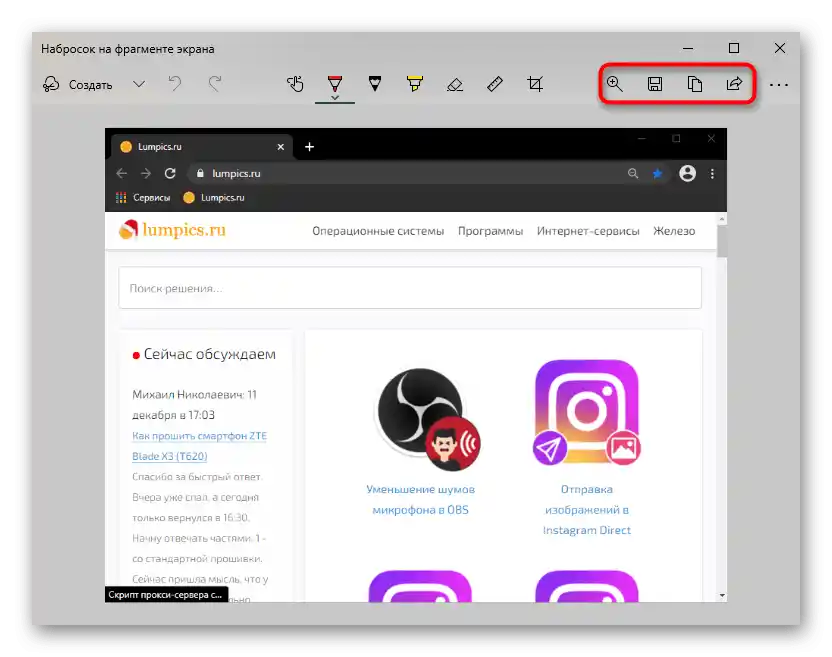
Igračka traka (samo Windows 10)
U Windows 10 pojavila se još jedna aplikacija koja pomaže u stvaranju snimaka zaslona, ali to nije njezina osnovna funkcija. Koristiti "Igračku traku" ima smisla samo ako su zanimljive i druge funkcije ovog programa, u suprotnom je logičnije koristiti aplikacije stvorene posebno za rad sa snimkama zaslona.
- Za "Igračku traku" kombinacija tipki za stvaranje snimke zaslona je sljedeća: Win + Alt + PrtSc. Nakon pritiska korisnik će primiti obavijest o uspješno stvorenoj snimci zaslona.Možete ga pronaći u Windowsu u mapi "Video" > "Klips". Ovdje će se čuvati ne samo fotografije, već i videozapisi stvoreni putem ove aplikacije.
- Nije svima praktično često pritiskati tri tipke odjednom. Umjesto toga, možete iznijeti gumb za izradu snimke zaslona u obliku widgeta. Za to pritisnite Win + G, kliknite na gumb za pozivanje popisa mini-aplikacija i odaberite "Snimi".
- Sada će se dodani prozor uvijek pojavljivati kada pritisnete tipke Win + G. Pomoću prvog gumba možete stvoriti snimku zaslona, a za prijelaz na sve datoteke pritisnite na redak "Prikaži sve snimke".
- U "Kolekciji" prikazuje se popis slika, postoje gumbi za prijelaz u sustavni "Explorer", stvaranje mema dodavanjem natpisa na vrhu i dnu. Od dodatnih funkcija — preimenovanje, brisanje, slanje objave na Twitter, kopiranje u međuspremnik.
- Nažalost, uređivanje datoteke nije moguće: da biste izrezali potrebni dio, promijenili veličinu slike ili je na neki način uredili, morat ćete koristiti neki program, barem Paint.
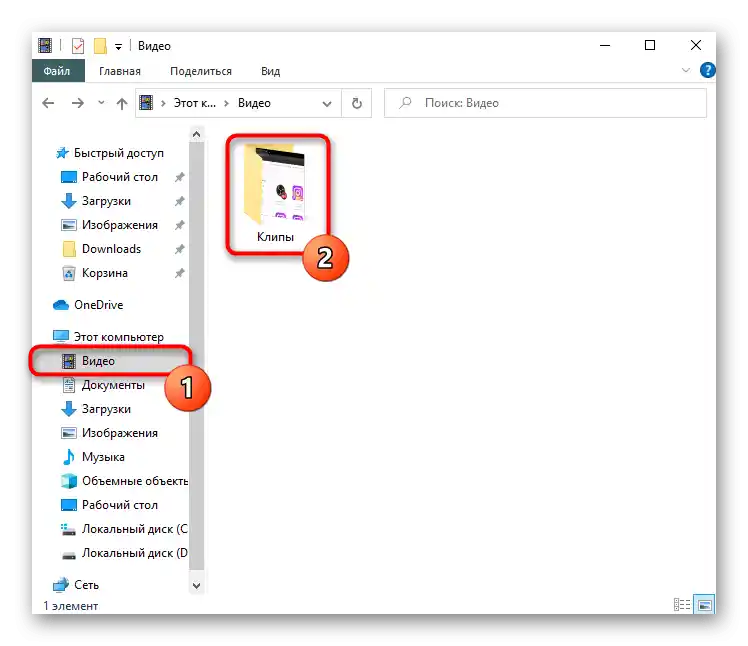
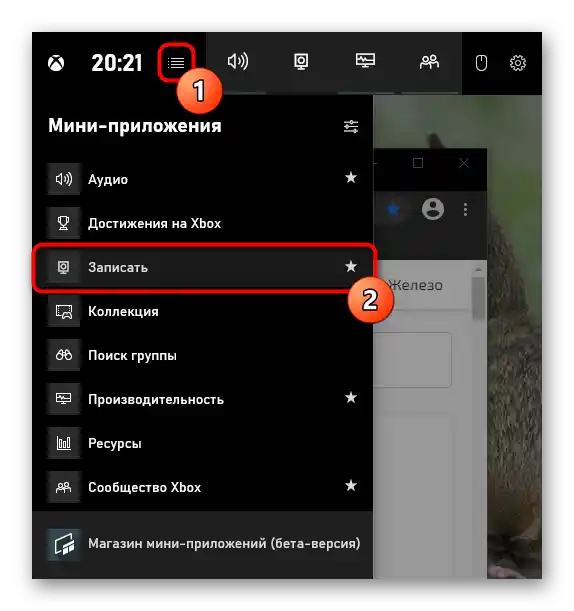
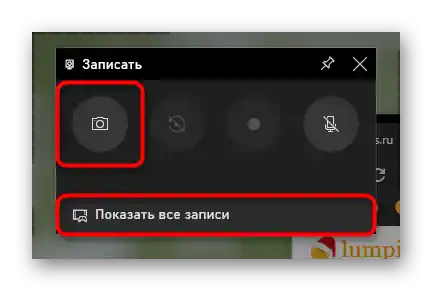
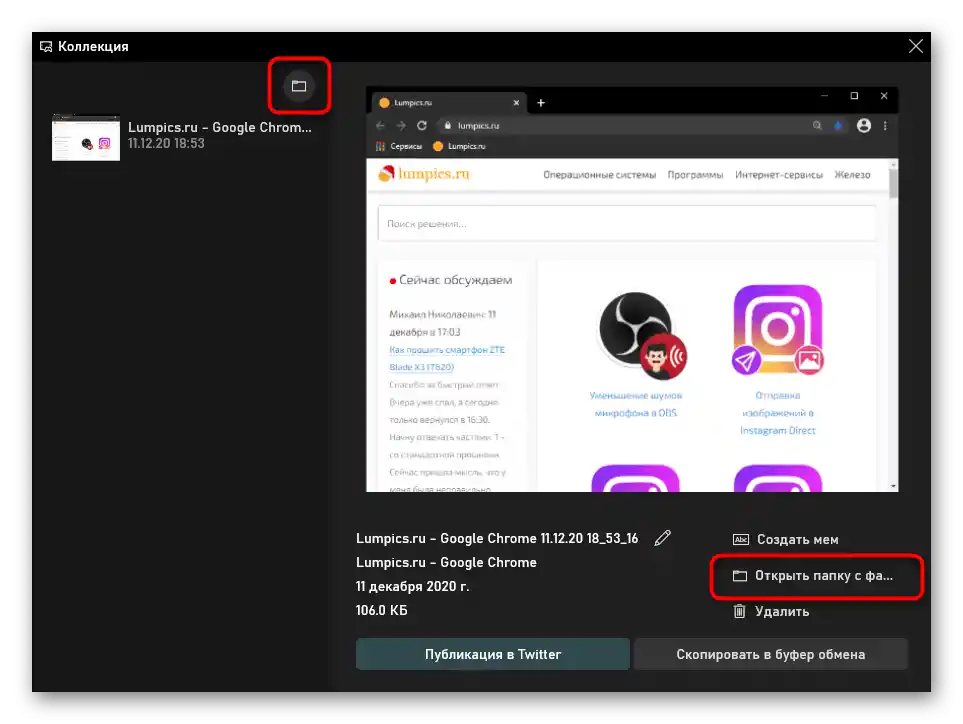
Način 2: Vanjski program
Nije svima prikladan standardni skup funkcija koje nude različite aplikacije operativnog sustava. Ako se planira blizak i stalni rad sa snimkama zaslona i potrebno ih je uređivati za veću preglednost, bit će potrebno naprednije softversko rješenje.
Postoji prilično mnogo vanjskih rješenja, tako da svaki korisnik može pronaći odgovarajuće za sebe. Razmotrit ćemo tri opcije: jednostavnu, za profesionalnu upotrebu i prosječnu. S alternativama aplikacija koje će biti predstavljene u nastavku, upoznajte se u našem posebnom članku.
Više informacija: Programi za izradu snimaka zaslona
Lightshot
Lightshot — najpoznatija aplikacija za brzo stvaranje snimaka zaslona. Ima skup svih potrebnih funkcija za običnog korisnika, međutim, u programu nema nikakve komercijalne komponente, stoga za profesionalnu djelatnost treba odabrati napredniji proizvod.
Posebno treba istaknuti mogućnost učitavanja stvorenih snimaka zaslona na vlastiti poslužitelj.U budućnosti, kratku vezu s ovom slikom možete poslati na društvene mreže ili u messenger.
- Idite na gornju vezu za čitanje pregleda i preuzimanje programa. Instalirajte ga, a zatim ga pokrenite. O tome da trenutno radi svjedoči ikona u sistemskoj traci.
- Ako je potrebno, postavite prečace, odlaskom u postavke. Tamo također možete saznati koje tipke odgovaraju za načine snimanja.
- Nakon pritiska jedne od prečaca, prikazat će se dvije trake: vertikalna služi za vizualnu obradu snimke, a horizontalna — za radnje s datotekom. Tako možete na sliku dodati oblike, nacrtati neki objekt, dodati tekst, a zatim učitati u oblak radi kopiranja veze, spremiti lokalno i dijeliti snimku na druge načine.
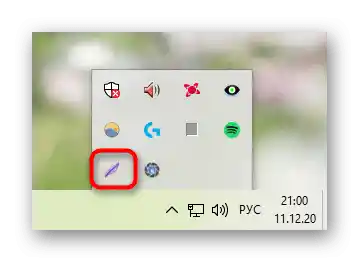
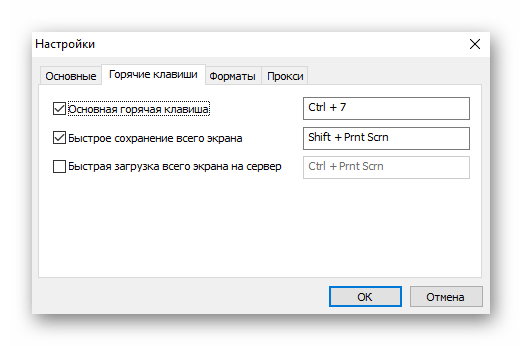
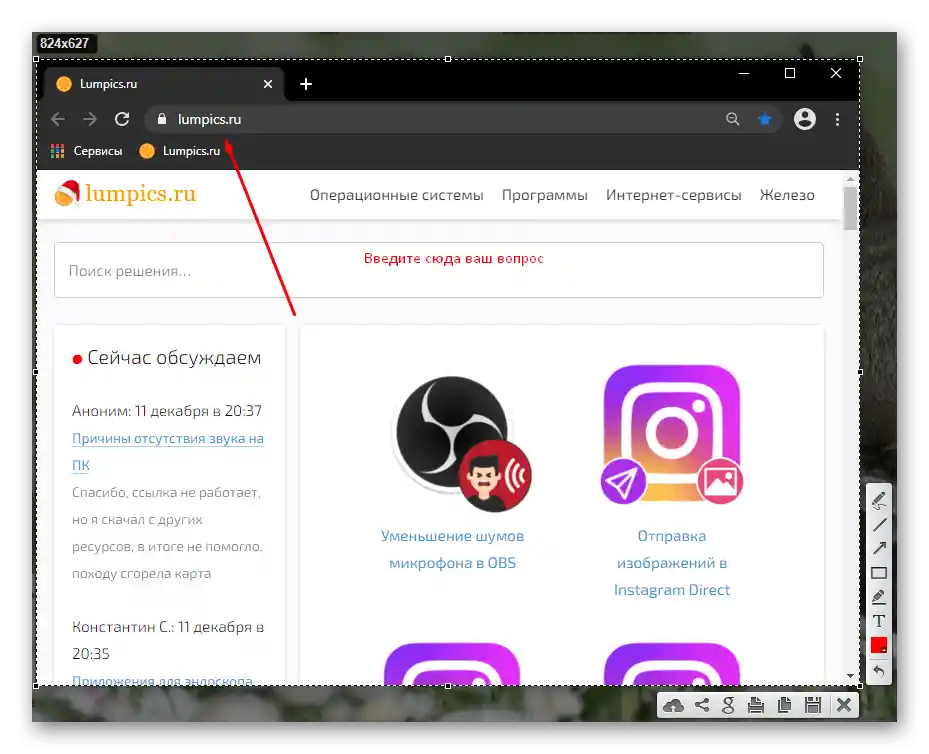
Ashampoo Snap
Za stalni rad sa snimkama zaslona i njihovo lijepo oblikovanje, jednostavni Lightshot neće biti dovoljan. Bolje je instalirati funkcionalniju aplikaciju koja nudi širok spektar mogućnosti i omogućuje razne prilagodbe alata za odabir. Jedan od takvih programa je Ashampoo Snap. Plaćen je, ali ima 30-dnevnu probnu verziju koja je dovoljna za testiranje proizvoda.
- Instalirajte i pokrenite program — u gornjem desnom kutu prikazat će se traka koja, kada pređete mišem, postaje panel s načinima snimanja slike i snimanja videa s ekrana.Kroz postavke možete promijeniti položaj ove trake.
- Za izradu snimaka zaslona, naravno, podržane su i prečice na tipkovnici, ali ako više volite grafičke gumbe za snimanje, ova traka će biti vrlo korisna.
- Napravljeni snimak zaslona odmah će se otvoriti u uređivaču (ponašanje programa također se može promijeniti u postavkama). Ovdje su odmah 3 trake:
- Gornja traka sadrži osnovne gumbe za upravljanje: poništi i ponovi promjene, promjena razmjera (utječe samo na trenutni pregled), rotacija datoteke, dodavanje sjene, okvira, pokazivača, ikone autorskih prava, rad s njegovim dimenzijama i neke sekundarne funkcije.
- Lijeva traka namijenjena je obradi datoteke: odabir dijela, pikselizacija, zamućenje, umetanje oblika i ikona, crtanje, preklapanje teksta, numeracija, gumica i dodatni alati.
- Desna traka služi za odabir radnje koja će se izvršiti s datotekom. Ovdje je možete spremiti, izbrisati, različitim načinima podijeliti, poslati u druge programe.


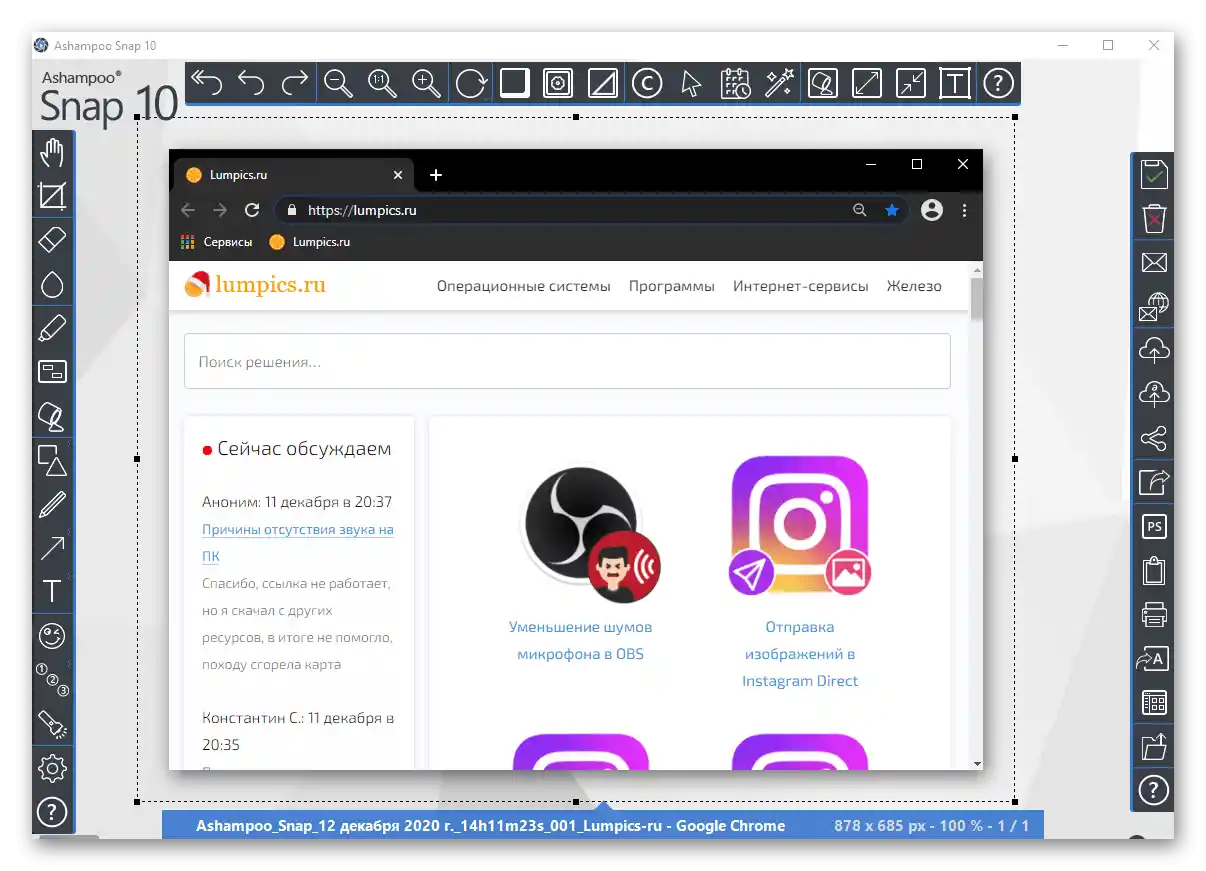
Joxi
Nešto između dviju razmatranih programa — Joxi. Po svojoj implementaciji podsjeća na Lightshot, samo poboljšanu verziju, a također korisniku pruža osobni račun, gdje se mogu pohranjivati i razvrstavati snimci zaslona, ali s ograničenim prostorom. Za povećanje kapaciteta potrebno je kupiti verziju "plus" ili povremeno očistiti oblak od slika, ako vas, naravno, zanima učitavanje za dobivanje veze/pohranu online.
- Nakon preuzimanja i instalacije snimača zaslona odmah će biti potrebno stvoriti račun pomoću emaila i lozinke ili prijave putem društvene mreže.
- Pokrenuti Joxi će se prikazivati kao ikona u sistemskoj traci. Ako na nju kliknete lijevom tipkom miša, odmah će se otvoriti način odabira područja ekrana.
- Kada kliknete desnom tipkom miša, vidjet ćete takav izbornik:
![Izbornik programa za izradu snimaka zaslona Joxi na Lenovo prijenosniku]()
U načinu "Fragment" događa se pravokutno odabiranje dijela ekrana, nakon čega se pojavljuje traka za uređivanje.Prema tome, način "Ekran" zauzima ga u potpunosti i odmah prikazuje alatnu traku.
Naravno, u načinu "Fragment" u bilo kojem trenutku možete prilagoditi granice, ako ste fokusirali premalo ili previše. Na samoj traci nalaze se svi osnovni alati: označavanje, poluprozirni marker, strelica, zamućenje, preklapanje teksta, geometrijskih figura, numeracija itd. Boje elemenata mogu se promijeniti.
- Čim je uređivanje završeno, kliknite LKM ili kvačicu na traci za automatsko učitavanje snimke zaslona u oblak. Veza na datoteku bit će stavljena u međuspremnik, o čemu će vas obavijestiti iskačuća poruka s desne strane dolje. Ostaje vam samo da je podijelite s prijateljima i kolegama. Ako ste slučajno kopirali nešto nakon veze i niste uspjeli poslati, pozovite izbornik Joxi, gdje ćete vidjeti dodane pločice "Otvoriti" i "Kopirati", koje se odnose na posljednje učitavanje na poslužitelj. Iskoristite jednu od njih.
- Pored kvačice na alatnoj traci nalazi se i gumb sa strelicom, koji prikazuje dodatne opcije dijeljenja snimke zaslona: učitavanje u oblak, kopiranje u međuspremnik, spremanje na prijenosno računalo, slanje na društvene mreže.
- Kroz odjeljak "Povijest" izbornik Joxi omogućuje prijelaz u svoj račun. U pregledniku će se otvoriti web stranica aplikacije s obrascem za prijavu — unesite podatke koje ste naveli prilikom registracije. Nakon toga doći ćete do osobnog računa, u kojem se čuvaju sve slike učitane na službeni poslužitelj. Označite neke od njih kako biste im dodijelili oznaku ili ih izbrisali, čime ćete osloboditi prostor u oblaku. Dodavanje oznaka omogućuje bolje snalaženje među velikim brojem datoteka i brzo pretraživanje putem odgovarajućeg polja u središtu stranice.
- Zadnji odjeljak izbornika — "Postavke". O njima vrijedi posebno spomenuti, jer ovdje postoji nekoliko važnih parametara. Prvo, aktivni korisnici mogu promijeniti mjesto na koje će se učitavati slike: službeni poslužitelj Joxi, FTP poslužitelj ili oblak za pohranu Dropbox. Drugo, ovdje se također aktivira premium verzija aplikacije. Treće, omogućuje se promjena kvalitete snimaka zaslona na nisku ili visoku (zadano je postavljena srednja), te podešavanje ponašanja programa prilikom izvođenja određenih radnji.Pa, četvrto, ovdje se pregledava popis dostupnih i mijenjaju neke prečice.
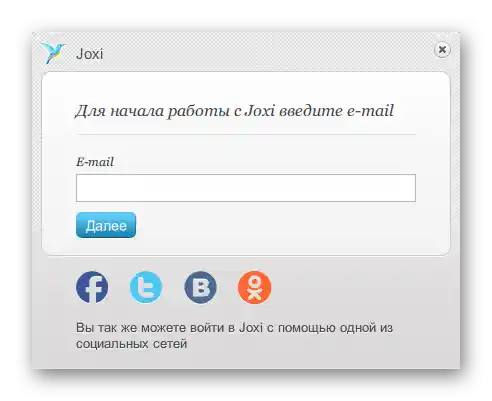
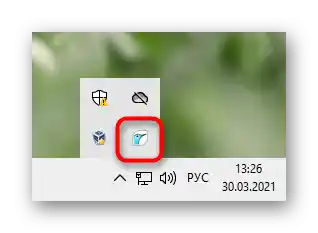
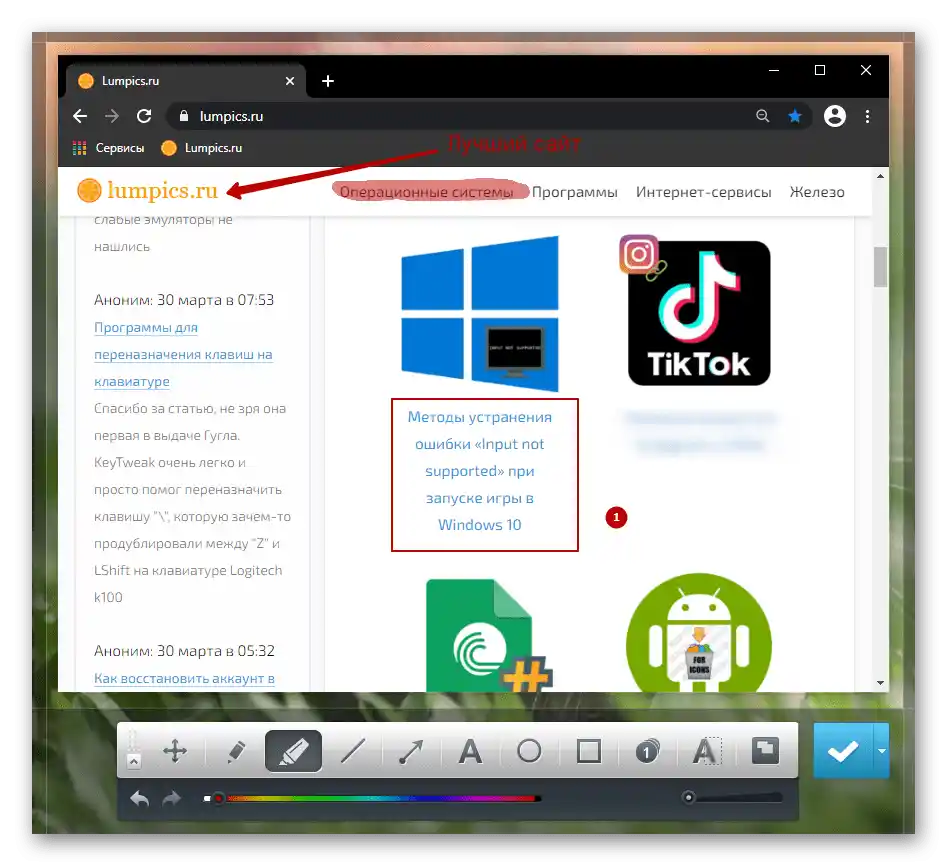
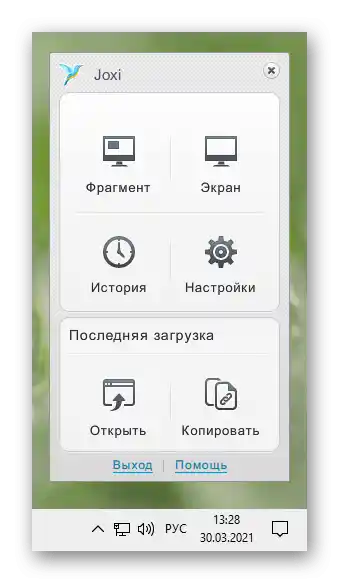
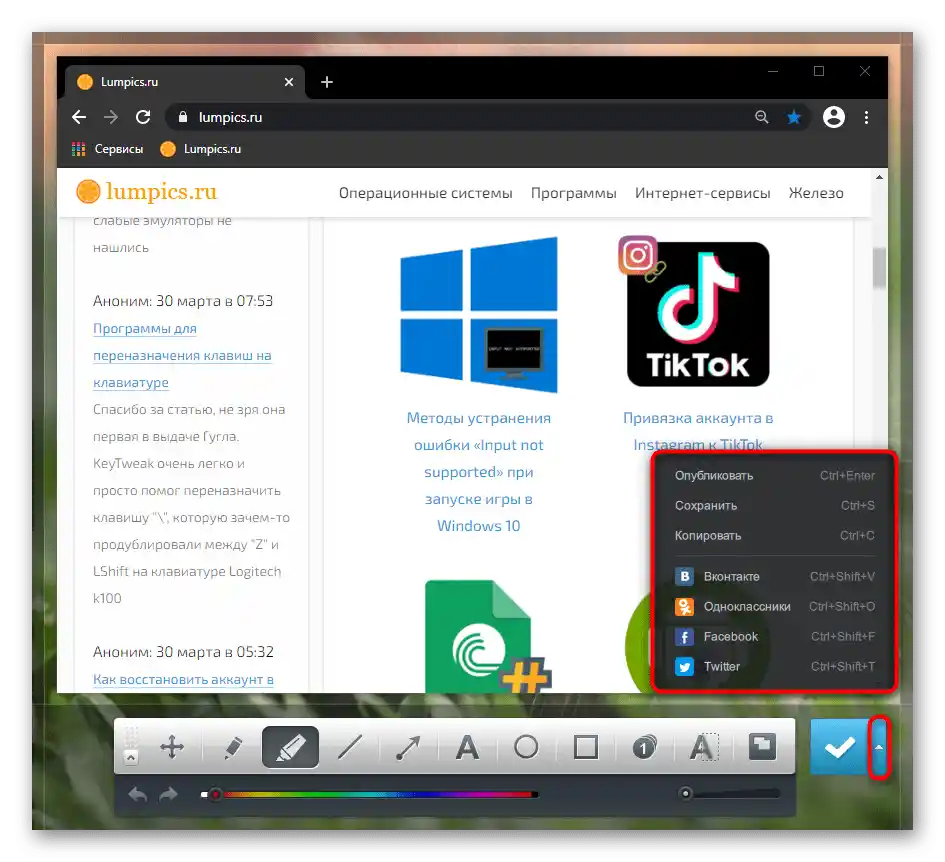
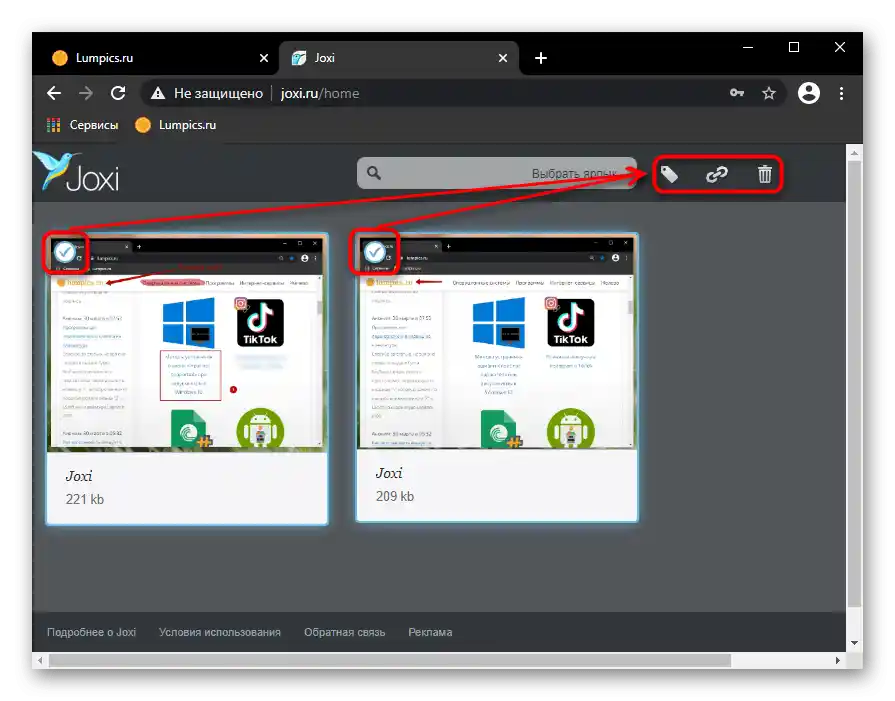
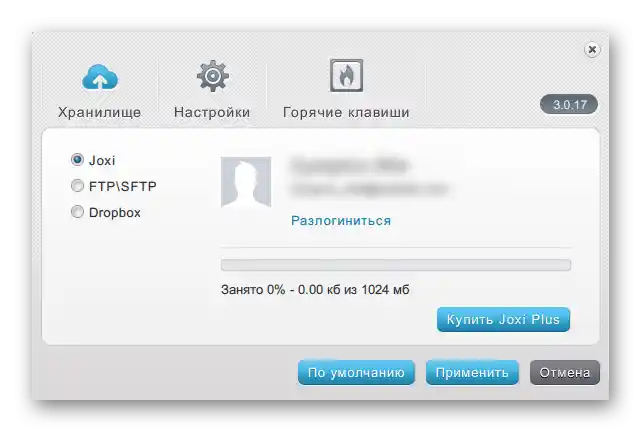
Način 3: Ugrađena funkcija u programima
Naravno, ne treba zaboraviti ni to da unutar programa ponekad postoje funkcije za izradu snimaka zaslona. U određenim slučajevima to je mnogo praktičnije nego koristiti neki program ili spremati snimak cijelog ekrana bez mogućnosti izrezivanja samo aktivnog prozora.
Na primjer, funkcija za izradu snimaka zaslona postoji u mnogim klijentima za igre poput Steam. Tako igrači mogu snimiti važne trenutke, rezultate meča ili lijepe animacije, a zatim ih objaviti na svom profilu ili podijeliti s zajednicom. Osim same mogućnosti, često je moguće i prilagoditi je: promijeniti prečicu, putanju spremanja. Sve to se može postaviti u postavkama klijenta.
Više informacija: Kako napraviti snimak zaslona u Steamu
U raznim uređivačima i aplikacijama gdje ima smisla raditi snimke zaslona, odgovarajuća funkcija postaje sve češća. Provjerite postavke programa iz kojeg želite napraviti snimak zaslona — sasvim je moguće da će ugrađena opcija biti dovoljna.
Preglednici
Odvojeno ćemo govoriti o web preglednicima, u kojima mnogi provode najviše vremena. U situaciji kada su potrebni snimci upravo prozora preglednika, može se proći i s instalacijom malog proširenja. Ona su dostupna u bilo kojoj trgovini proširenja koja podržava vaš preglednik: Google Webstore, Opera Addons ili Firefox Addons. Za jednostavne snimke bit će dovoljno Joxi ili Lightshot (ova proširenja su gotovo identična svojim desktop verzijama o kojima smo govorili ranije).
U nekim preglednicima čak postoji vlastita funkcija za izradu snimka zaslona, što eliminira potrebu za instalacijom vanjskog rješenja.Prikazat ćemo kako napraviti snimke zaslona u tri popularna web preglednika.
Opera
U Operi proces izrade snimaka zaslona je najugodniji i najpraktičniji.
- Ikona za izradu snimka prozora nalazi se izravno u adresnoj traci — kliknite na nju.
- Bit će ponuđeno da odaberete način snimanja: slobodni odabir područja, cijeli ekran (misli se samo na prozor Opere) ili spremanje stranice u PDF formatu.
- Pri odabiru područja omogućeno je pomicanje stranice prema dolje, stvarajući tako dugi snimak zaslona. Kada područje bude u fokusu, kliknite na "Kopirati i zatvoriti", kako biste stavili snimak zaslona u međuspremnik, ili na "Zgrabiti", kako biste ga spremili kao datoteku.
- Prije spremanja snimka otvorit će se ugrađeni uređivač u pregledniku, u kojem možete koristiti razne alate za uređivanje: strelica, naljepnica, označavanje bojom, zamućenje. Odatle se slika može ponovno kopirati u međuspremnik ili već spremiti na uređaj.
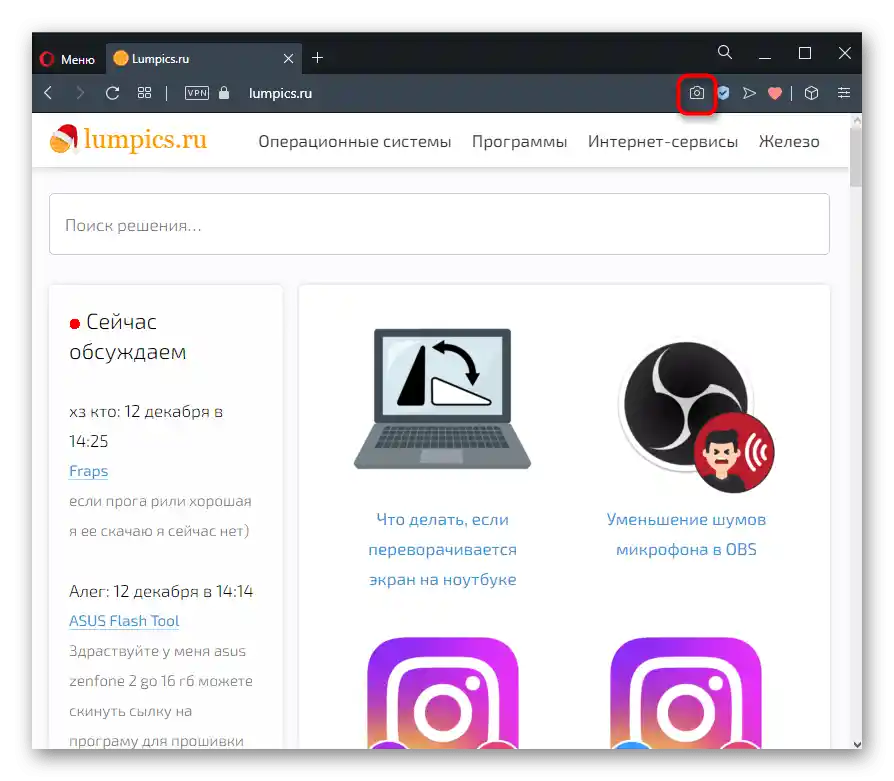
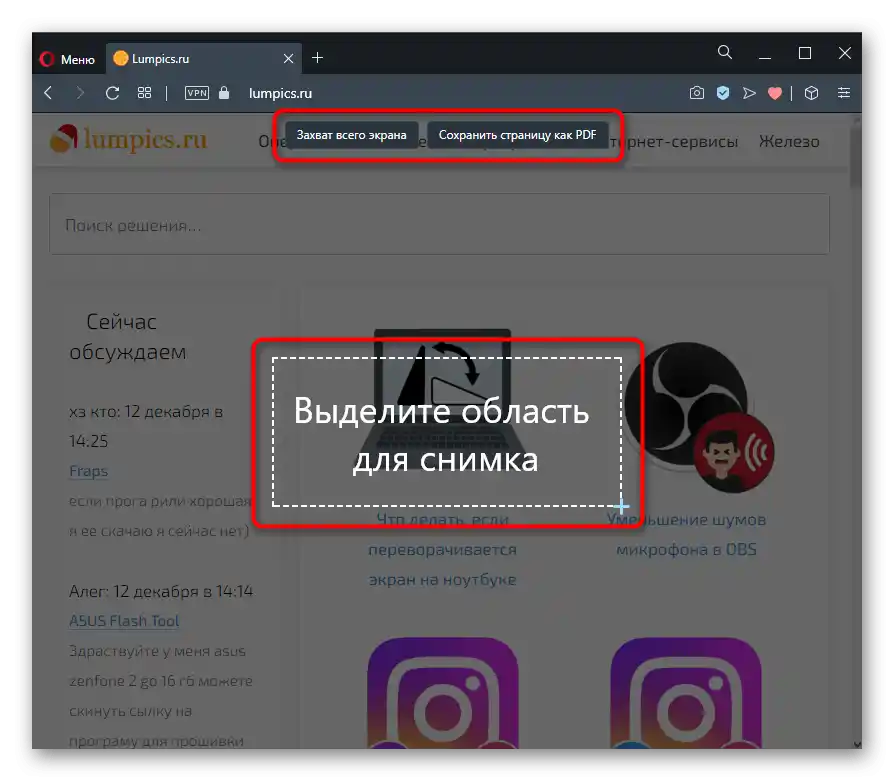
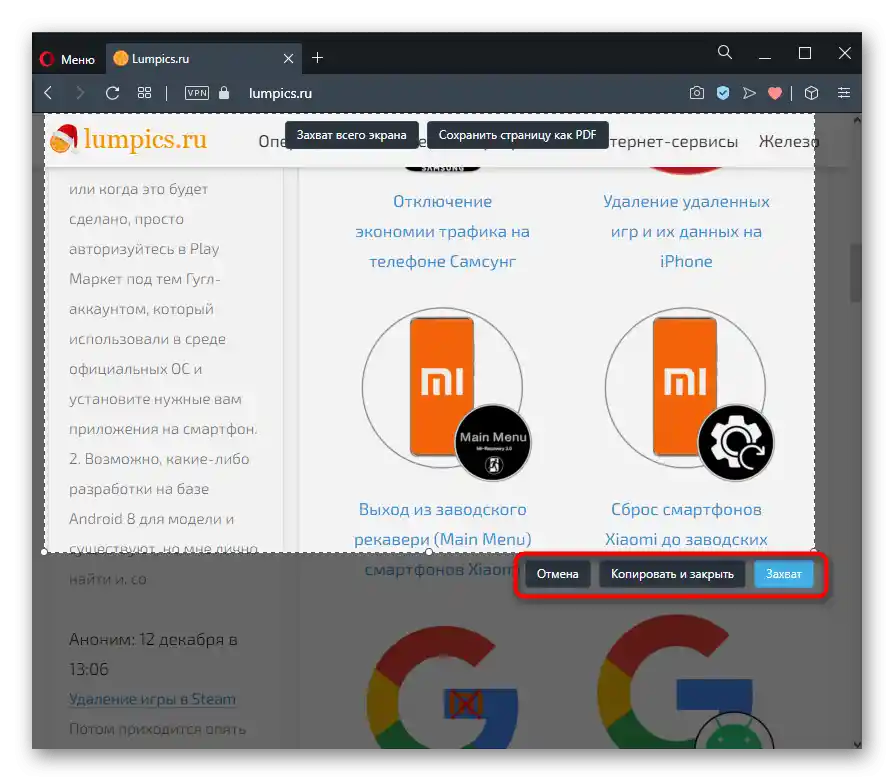
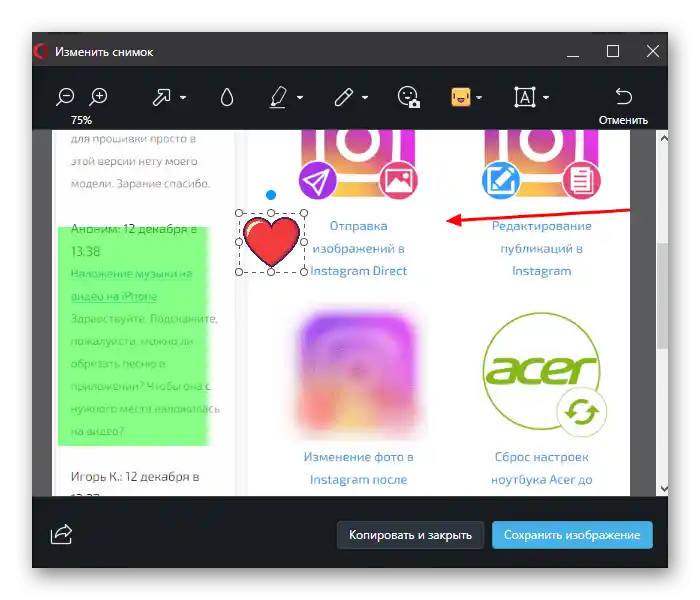
Microsoft Edge
Za Windows 10 postoji vlastiti preglednik, a u njemu je također ugrađena funkcija koja nas zanima.
- Nalazi se u izborniku web preglednika i zove se "Snimak web stranice", a ako više volite koristiti prečac na tipkovnici, pritisnite Ctrl + Shift + S.
- Prikazat će se dvije tipke za odabir: "Slobodni odabir" i "Za cijelu stranicu" — odaberite jednu od opcija. Pri slobodnom odabiru potrebno je odabrati određeno područje stranice. Nakon odabira pritisnite tipku "Kopirati" za spremanje u međuspremnik ili "Dodati bilješku" za uređivanje datoteke u malom uređivaču.
- Lokalni uređivač ovdje je praktički bez alata: ima samo marker i mogućnost ručnog unosa teksta (ako laptop podržava tu funkciju). Nakon/umjesto uređivanja, spremite sliku u međuspremnik ili na tvrdi disk — ispod vidite istaknutu tipku za drugu opciju.
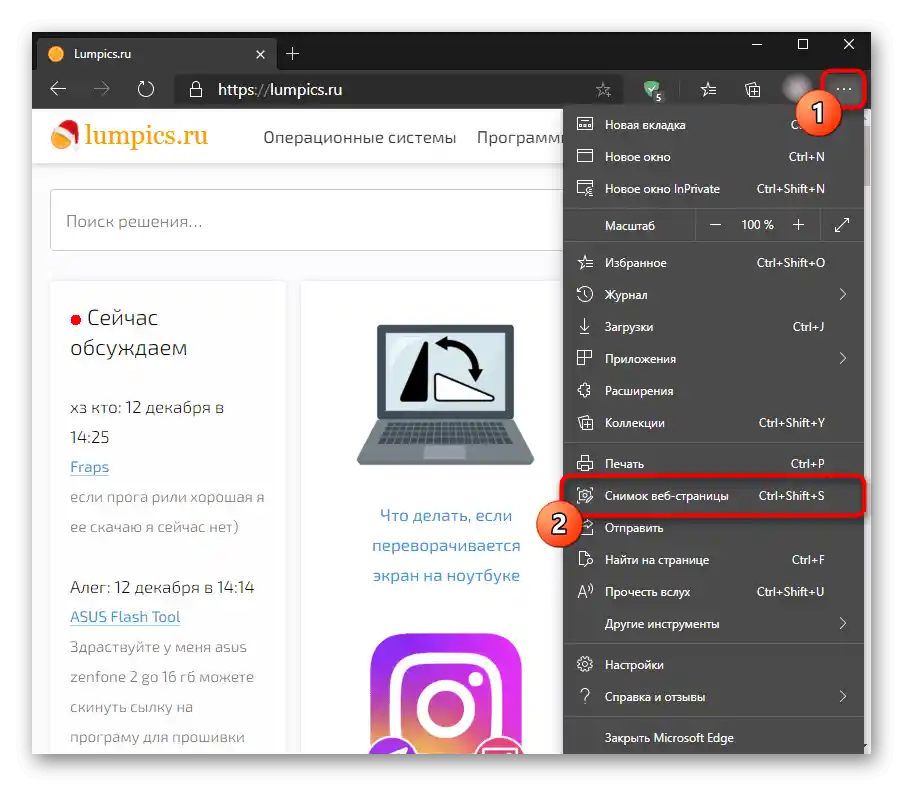
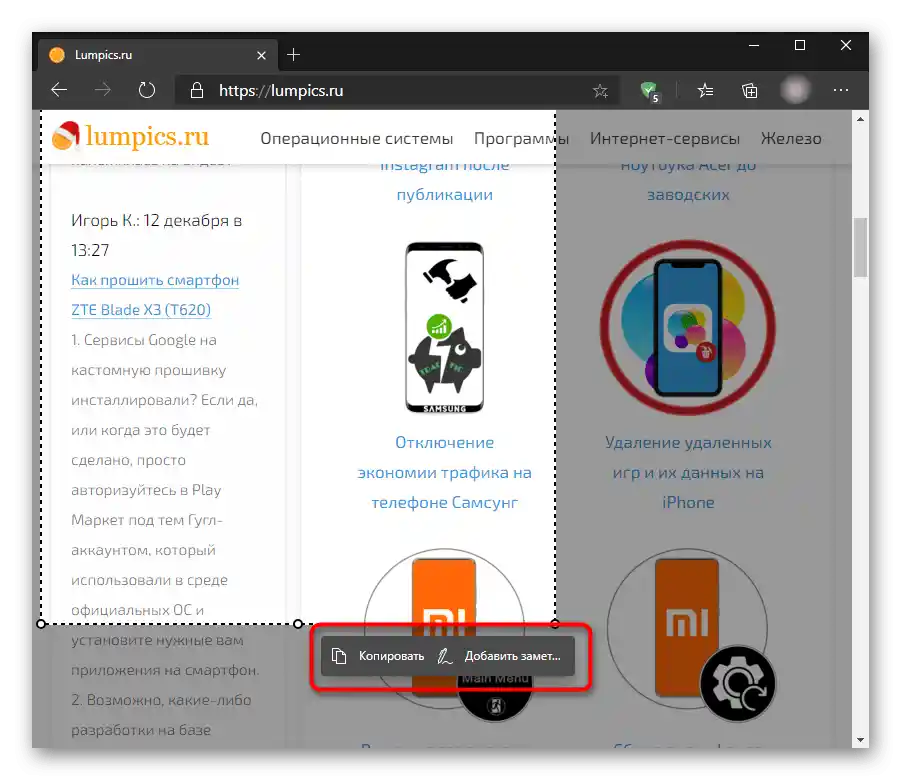
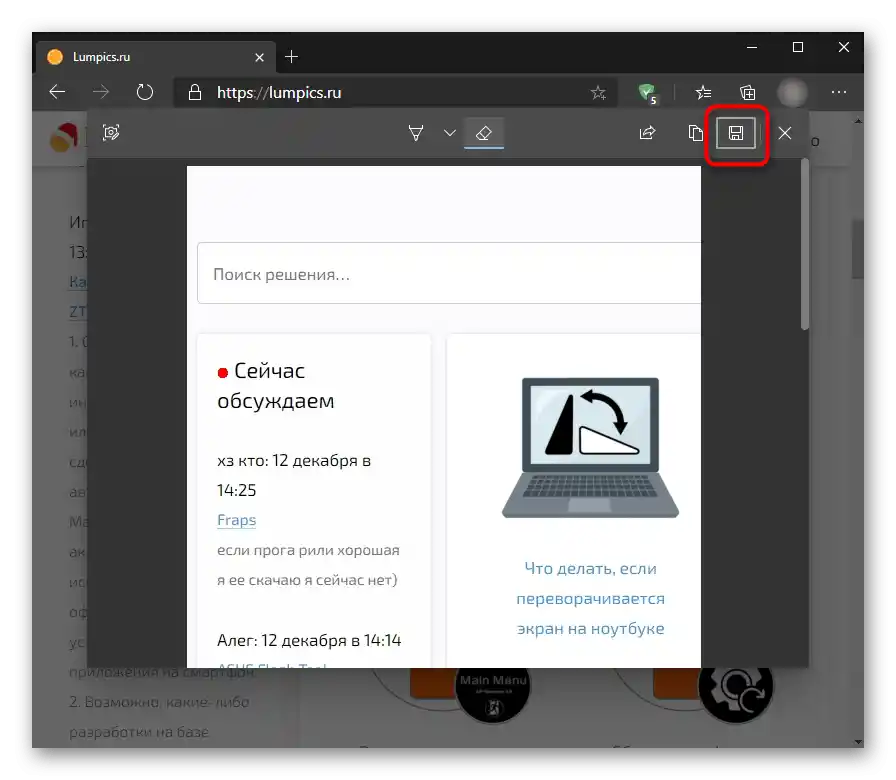
Vivaldi
U Vivaldiju — proizvodu bivših developera Opere — alat za izradu snimaka zaslona nije isti.U njemu nedostaju bilo kakve dodatne funkcije namijenjene uređivanju.
- Gumb za izradu snimke zaslona nalazi se u donjem dijelu prozora preglednika.
- Kada ga pritisnete, prikazat će se prozor s postavkama. Ovdje se odabire tip snimke i format datoteke. Označite točkama potrebne opcije i pritisnite "Napraviti snimku".
- Izdvojite područje koje treba zabilježiti i pritisnite gumb s kamerom koji se nalazi u kutu osvijetljenog dijela.
- Datoteka će se automatski spremiti u mapu s preuzimanjima, postavljenu putem postavki preglednika.
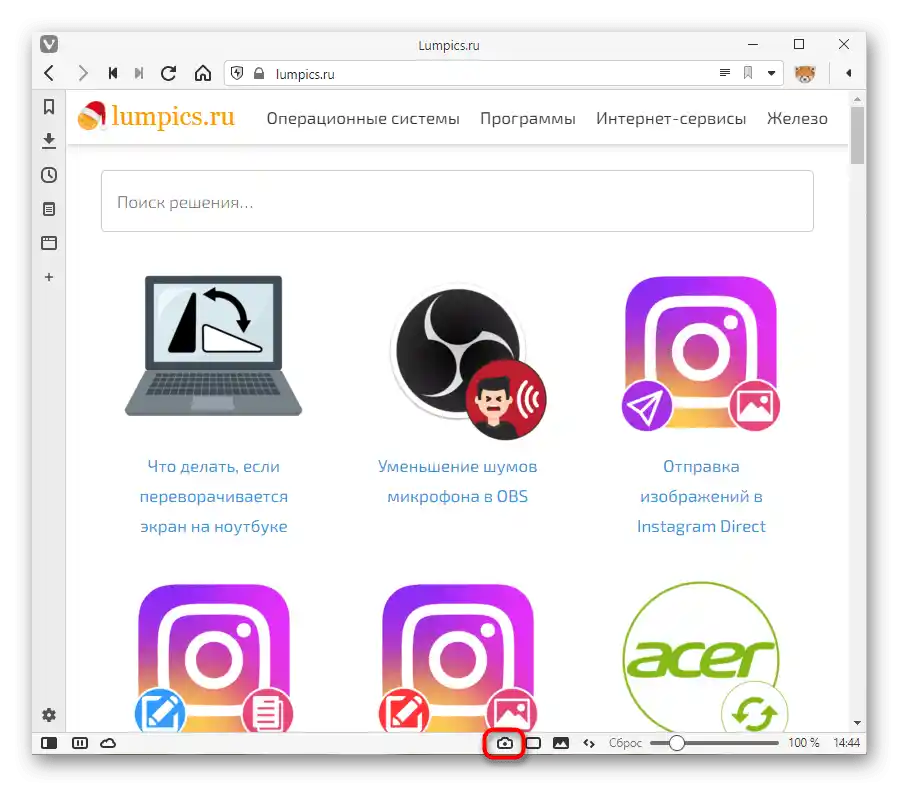
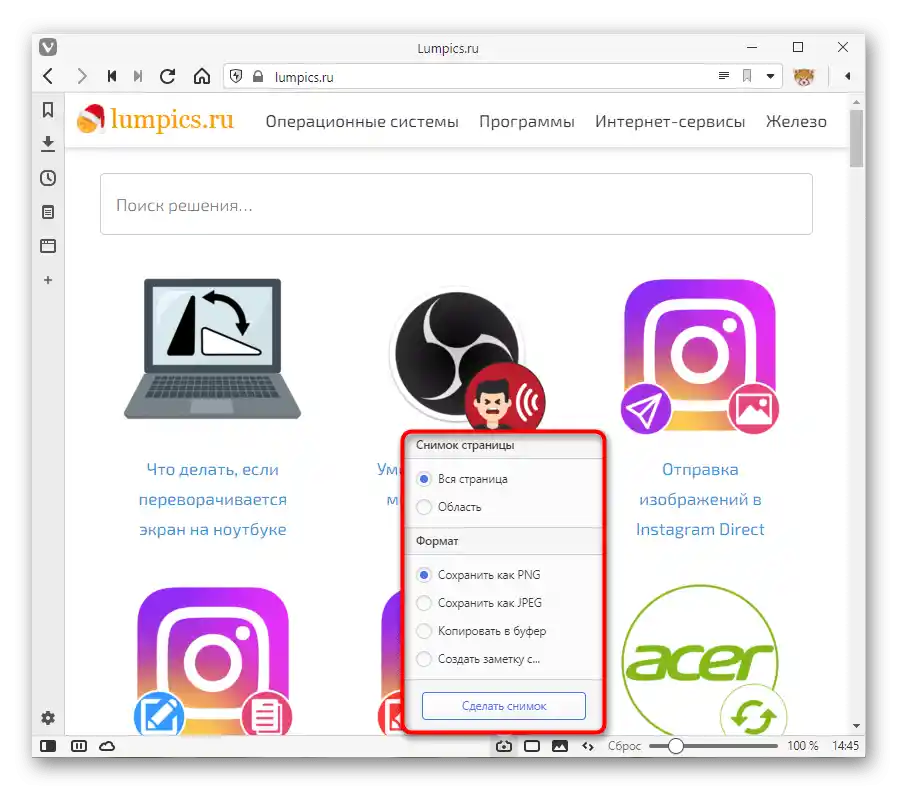
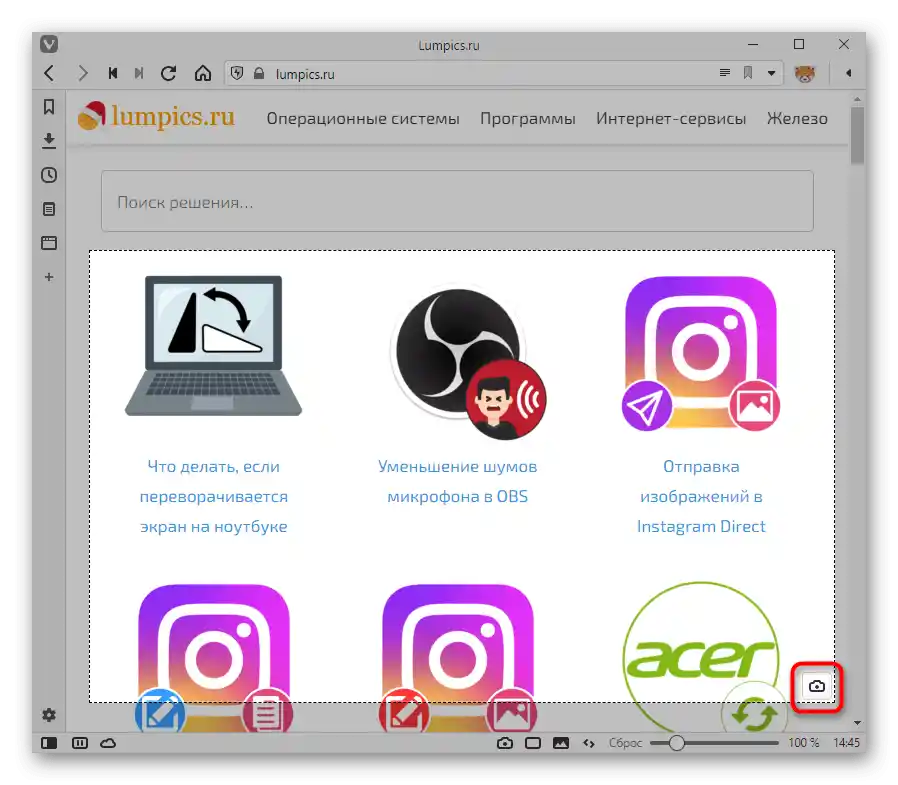
Dopunjujemo da ne samo u razmatranim preglednicima postoji mogućnost izrade snimke zaslona: vlasnici UC Browser, Maxthon i, vjerojatno, nekih drugih, manje popularnih analoga također mogu pronaći ovu funkciju kod sebe.
Online usluge
Prilično neobičan, ali ipak stvaran način za izradu snimke zaslona putem web preglednika — korištenje posebnih web stranica. One, kao i proširenja preglednika ili ugrađena funkcija, mogu raditi snimke zaslona samo unutar prozora preglednika i odgovaraju u pojedinačnim slučajevima. Na primjer, kada se snimke zaslona rade izuzetno rijetko, ali ih je potrebno lijepo obraditi bez instalacije dodatnog softvera.
Detaljno o tome kako koristiti takve usluge, objasnili smo u drugom našem materijalu na poveznici u nastavku.
Više informacija: Kako napraviti snimku zaslona online