Sadržaj:
Način 1: Mogućnosti Windowsa
U operativnom sustavu postoji cijeli niz alata za izradu snimaka ekrana, posebno u aktualnom Windows 10. Ako nemate cilj stvarati lijepo oblikovane snimke i dovoljno vam je samo da budu malo informativne, možete iskoristiti bilo koji od dostupnih sistemskih alata.
Tipka Print Screen
Tipka Print Screen prisutna je apsolutno na svim tipkovnicama. Ona je odgovorna za izradu snimke ekrana, i to je najjednostavnija metoda koju koristi većina korisnika. Možete stvoriti snimku ekrana u pozadini ili je staviti u međuspremnik, a zatim je umetnuti u program koji podržava slike. Razmotrit ćemo oba načina, ali prvo ćemo za novake pokazati položaj same tipke.
Na starijim Samsung prijenosnicima tipka Print Screen naziva se Prt Sc i nalazi se odvojeno otprilike onako kako je prikazano na sljedećoj fotografiji.
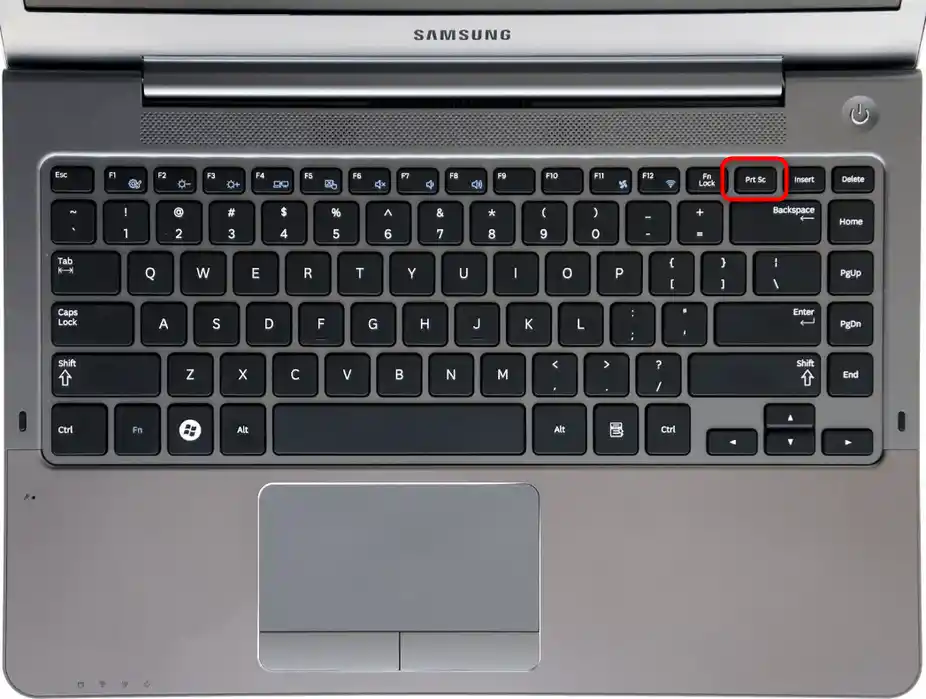
Na novim modelima ima slično skraćenje — Prt Sc — i obično je kombinirana s drugom tipkom (u većini slučajeva to je Insert).
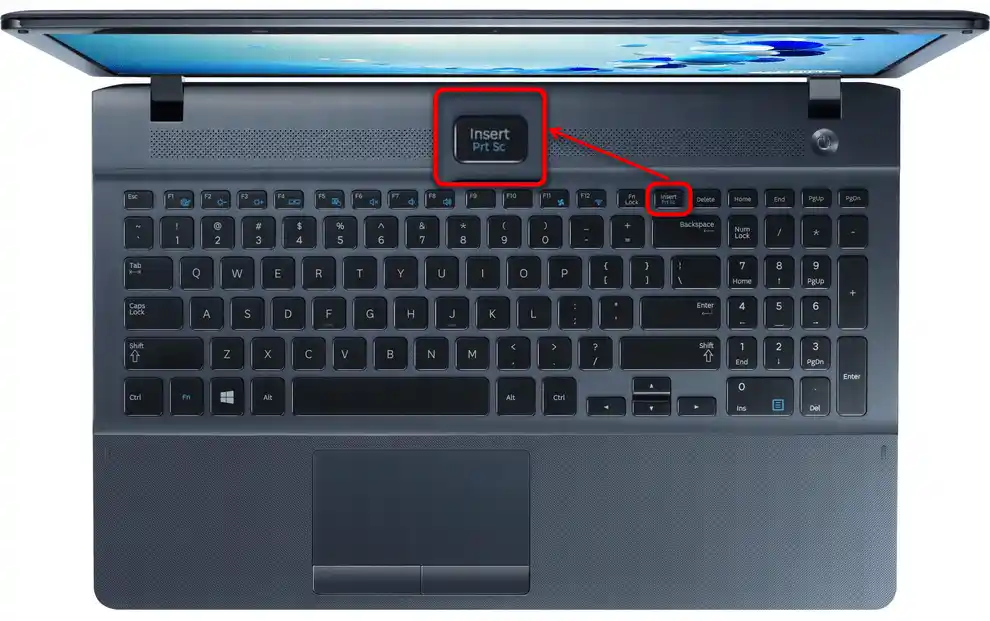
Opcija 1: Brzo spremanje
Malo napredniji korisnici znaju da pritiskom na Prt Sc vizualno ništa ne događa. Naime, ako pritisnete samo ovu tipku, snimka ekrana će se naći u međuspremniku, odakle je potrebno izvući, urediti i spremiti.Međutim, ako nemate potrebu za uređivanjem, možete napraviti snimku cijelog ekrana tako da je ne morate ručno spremati: sve će biti učinjeno automatski.
- Pritisnite kombinaciju tipki Win + Prt Sc.
- Ekran će se zatamniti doslovno na sekundu, što označava stvaranje snimke. Datoteka će se spremiti u sustavnu direktorij "Slike" > "Snimke ekrana" s ekstenzijom JPG.
- Kao što već razumijete, ovaj način je aktualan samo kada je potrebno brzo spremiti neki materijal bez izrezivanja područja i vizualne obrade slike. Osim toga, treba uzeti u obzir i to da dio snimaka na taj način neće biti moguće stvoriti: na primjer, nećete moći snimiti prozore i izbornike koji se zatvaraju pritiskom na kombinaciju tipki.
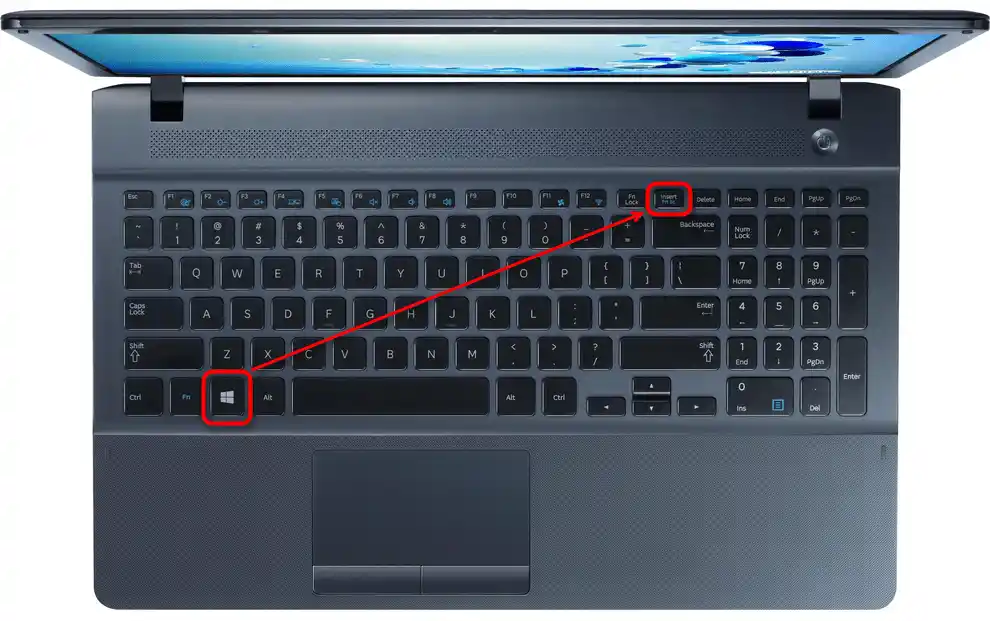
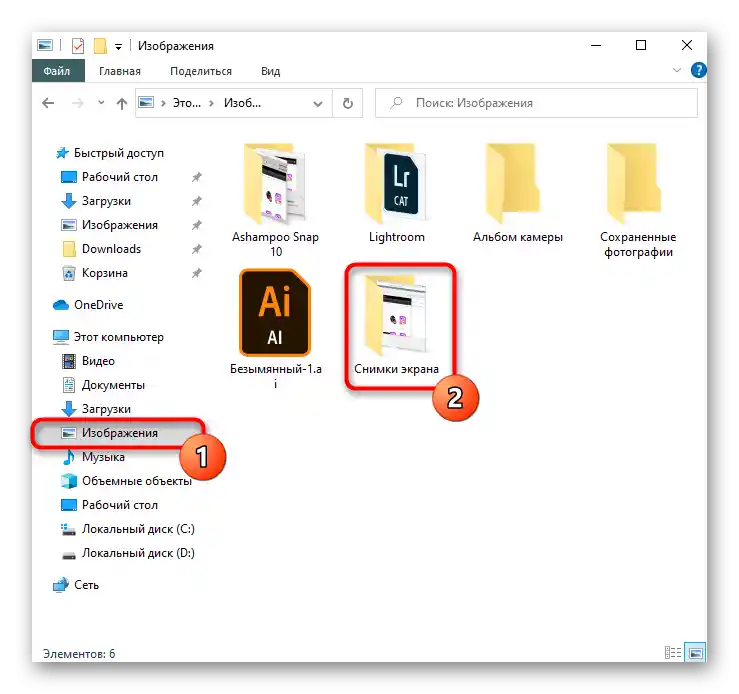
Opcija 2: Dodavanje snimke u međuspremnik
Stvaranje snimke pritiskom na pojedinačnu tipku Prt Sc već je poznato svim sigurnim korisnicima. Slika se nalazi u međuspremniku i čeka na umetanje u podržani program. Najčešće se za daljnji rad s datotekom koristi standardna Windows aplikacija Paint, a neki je izravno umetnu u tekstualni urednik poput Microsoft Word.
- Dakle, pritisnite tipku Prt Sc kako biste snimili cijeli ekran, ili Alt + Prt Sc, kako biste "snimili" samo aktivni prozor.
- Pređite u onaj program u koji ćete umetnuti datoteku. On mora podržavati umetanje slika iz međuspremnika, a ne samo iz "Explorera". Iskoristit ćemo najpopularniju aplikaciju za to — ugrađeni grafički uređivač Paint.
- Pritisnite gumb "Zalijepi" ili upotrijebite prečac tipkovnice Ctrl + V.
- Kada koristite Paint, obratite pažnju na granice platna — ono bi trebalo odgovarati veličini snimke. Ako je prvotno bilo manje, nakon umetanja slike platno će se povećati na veličinu umetnute datoteke.Platno većih dimenzija treba smanjiti povlačenjem za točke-regulatore smještene dolje i desno, inače će nakon spremanja ti bijeli dijelovi ostati i otežati pregled slike.
- Kako biste istaknuli ili, naprotiv, sakrili neku informaciju na snimci, odaberite jedan od dostupnih alata uređivača s gornje trake. U Paintu možete dodati tekst, oblike i koristiti druge alate poput olovke i gumice.
- Nakon završetka uređivanja, kliknite na izbornik "Datoteka" i odaberite stavku "Spremi", kako biste spremili sliku u JPG formatu, ili "Spremi kao", kako biste ručno odabrali jedno od dostupnih proširenja.
- Odredite u "Exploreru" mjesto gdje će objekt biti pohranjen, po želji promijenivši njegovo ime.

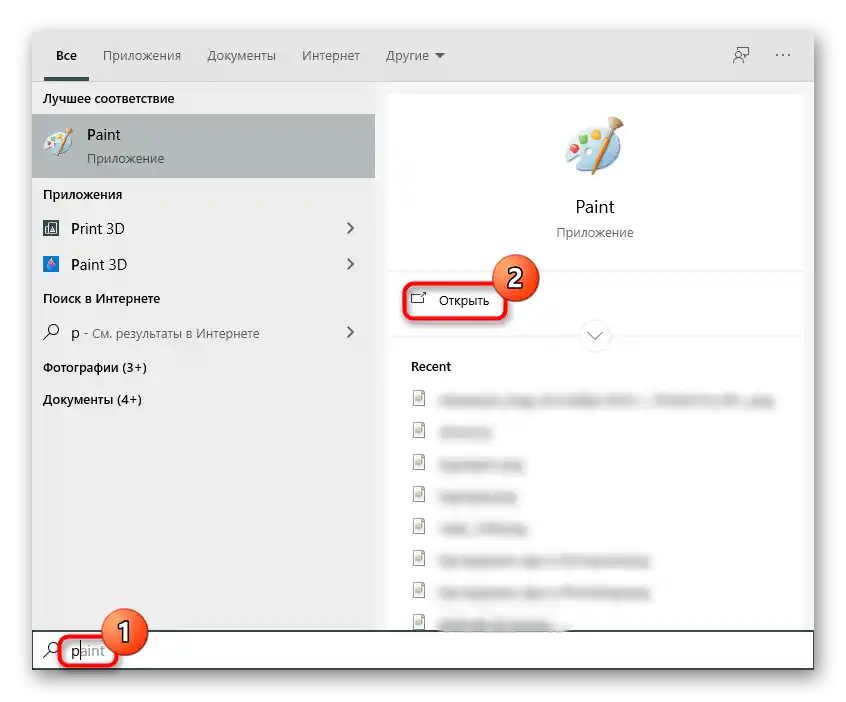
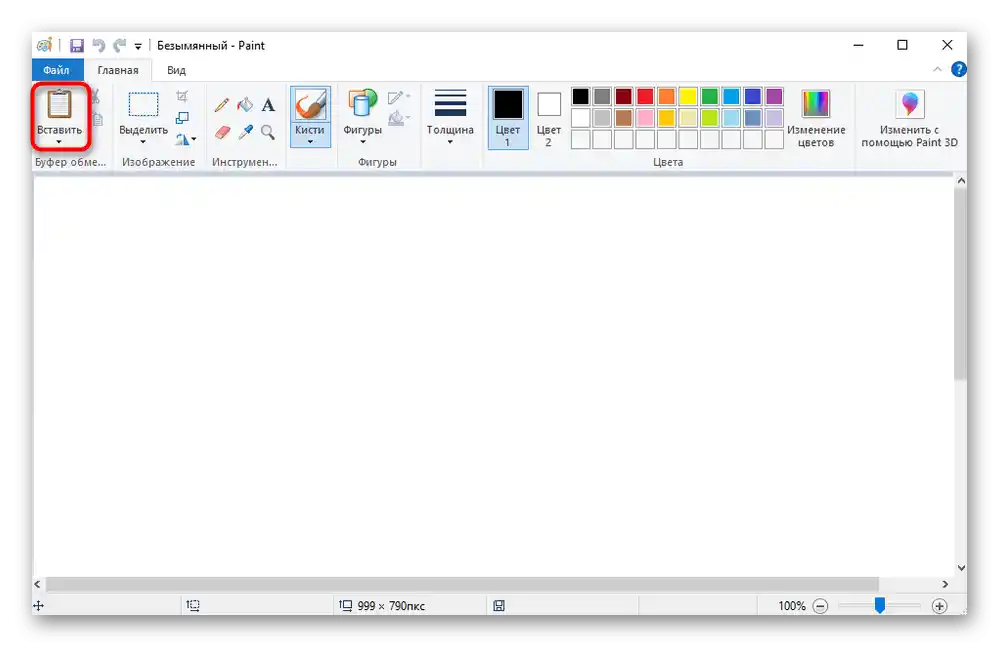
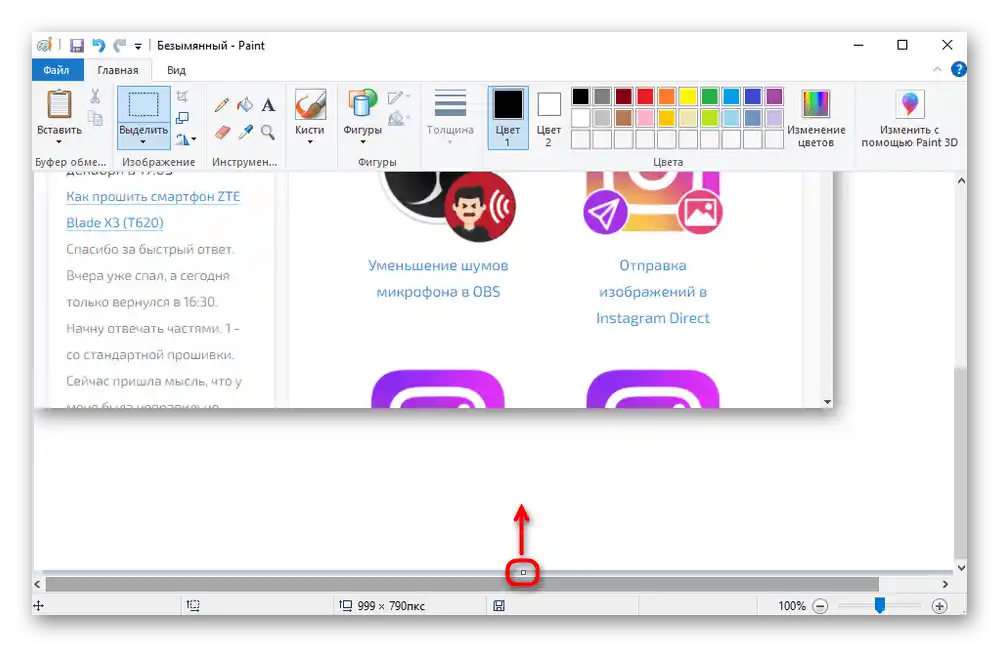
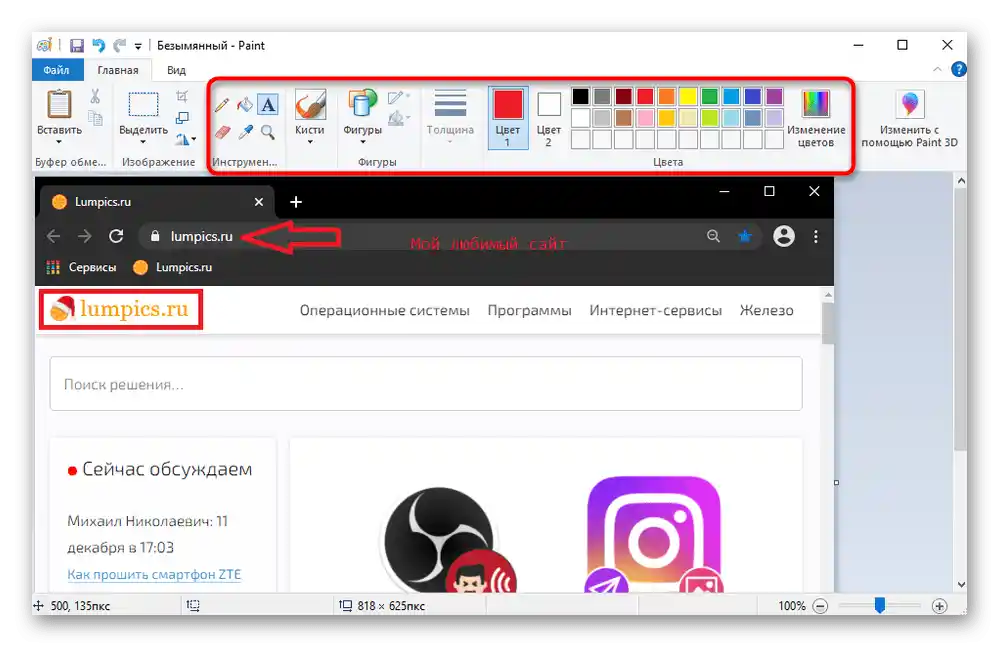
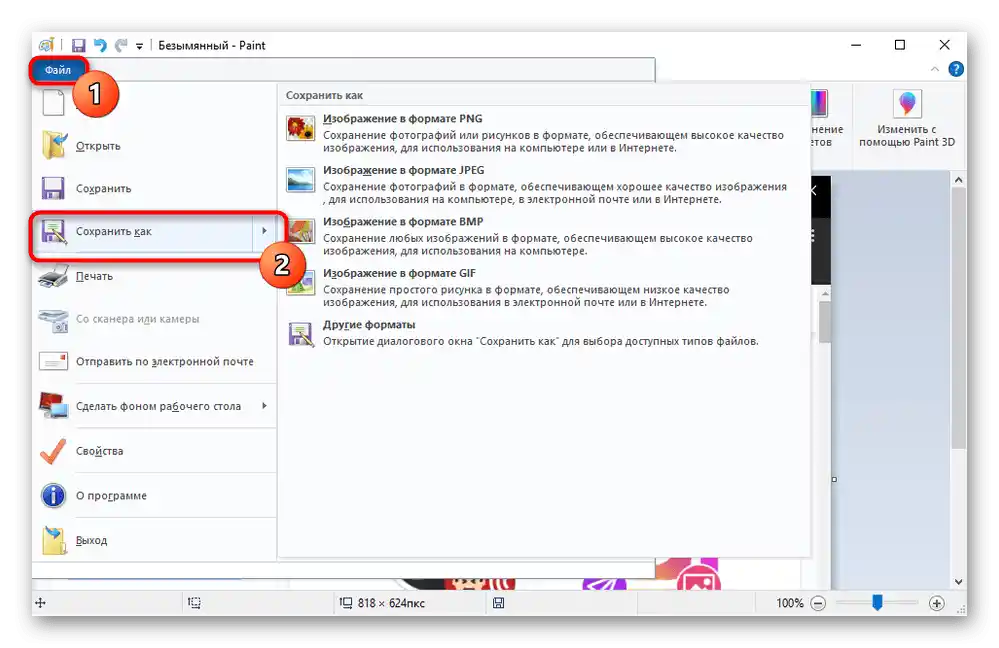
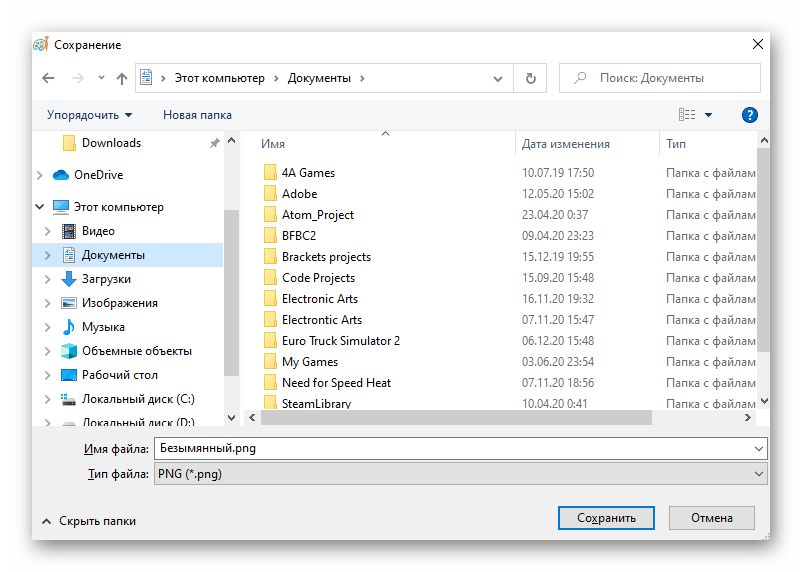
Alat "Izrezivanje"
U Windows 7 i novijim verzijama postoji i posebna aplikacija za izradu snimaka zaslona, koja se zove "Izrezivanje". Među korisnicima Windows 10 ona više nije toliko aktualna, budući da u ovoj verziji postoji nekoliko drugih alternativa, ali za korisnike manje aktualnih verzija "Izrezivanje" je jedina dostupna opcija od Microsofta.
- Program možete pronaći u "Startu" po nazivu.
- Unaprijed se odlučite o vrsti snimanja: "Slobodni oblik" omogućuje vam da mišem slobodnim pokretima odaberete željeni dio, "Pravokutnik" radi isto, ali će odabir biti uredan pravokutni. "Prozor" snima samo onaj prozor iz otvorenih u Windowsu koji odredite, a "Cijeli ekran", kao što već možete pretpostaviti, snima cijeli ekran.
- Možda će vam biti potrebno prikazati neku radnju koja će se ukloniti (na primjer, iskačući prozor ili kontekstni izbornik) prilikom pokušaja izrade snimke zaslona.Za ovu priliku postavite kašnjenje — program podržava odbrojavanje od 1 do 5 sekundi.
- Sada pritisnite gumb "Stvori" kako biste napravili snimku.
- Ekran će se osvijetliti bijelom bojom, a vi ćete morati odabrati željeno područje ili prozor za snimanje.
- Alata za uređivanje ovdje je vrlo malo: samo olovka s malom paletom boja, žuti poluprozirni marker i gumica.
- Rezultat se može spremiti u formatu PNG, JPEG, GIF ili HTML, pritiskom na gumb u obliku disketice. Odatle ga također možete poslati u međuspremnik kako biste ga umetnuli u drugom programu, ili proslijediti putem e-pošte pod uvjetom da je u sustavu postavljen klijent za e-poštu.
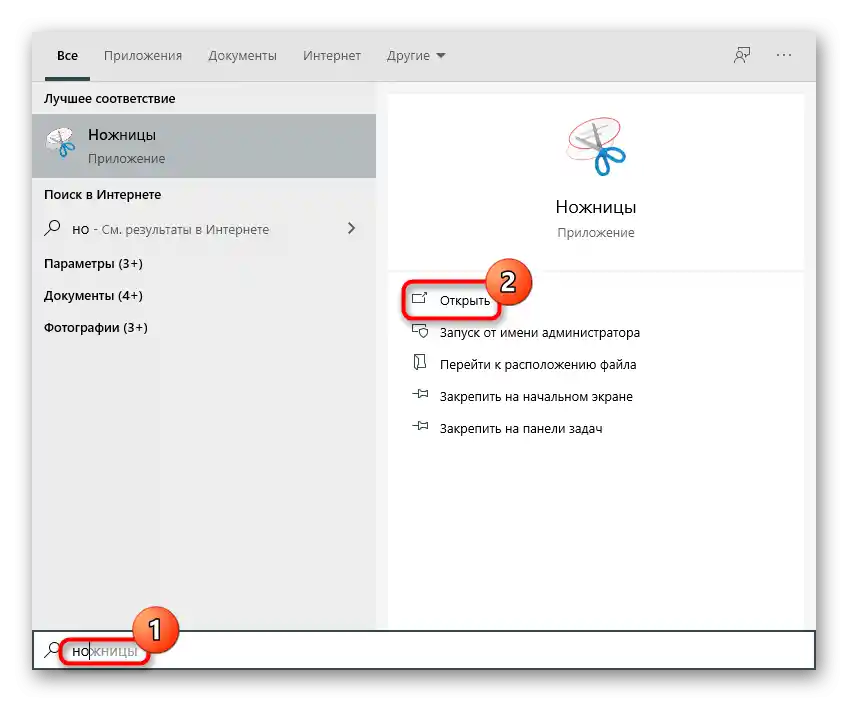
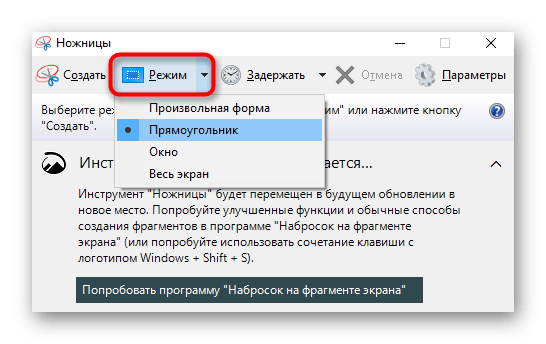
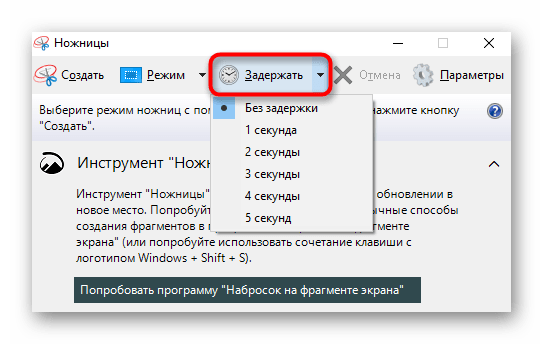
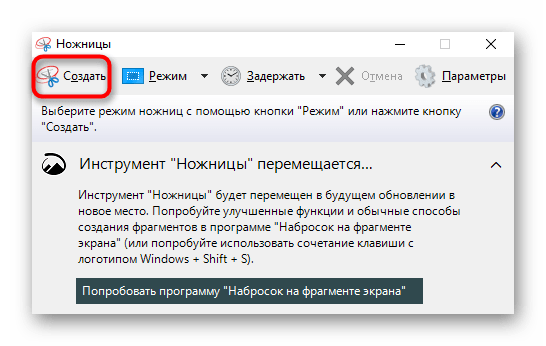
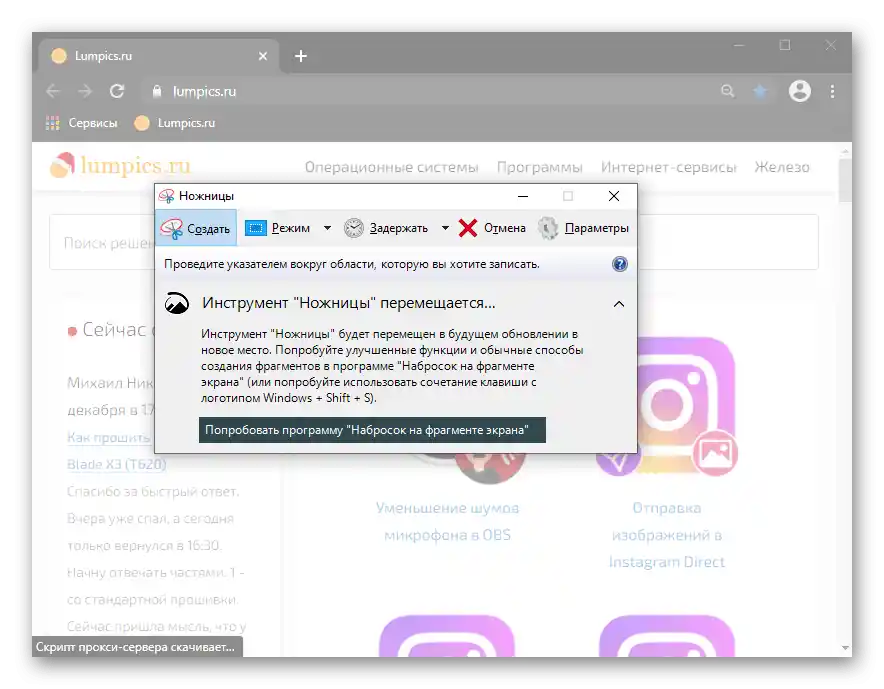
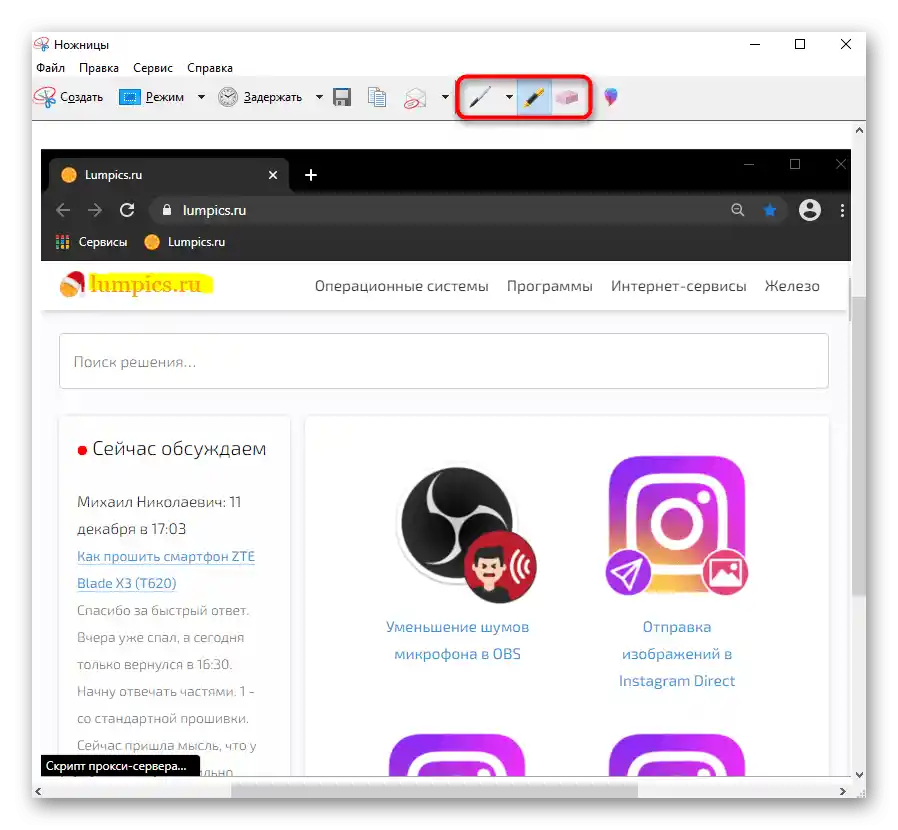
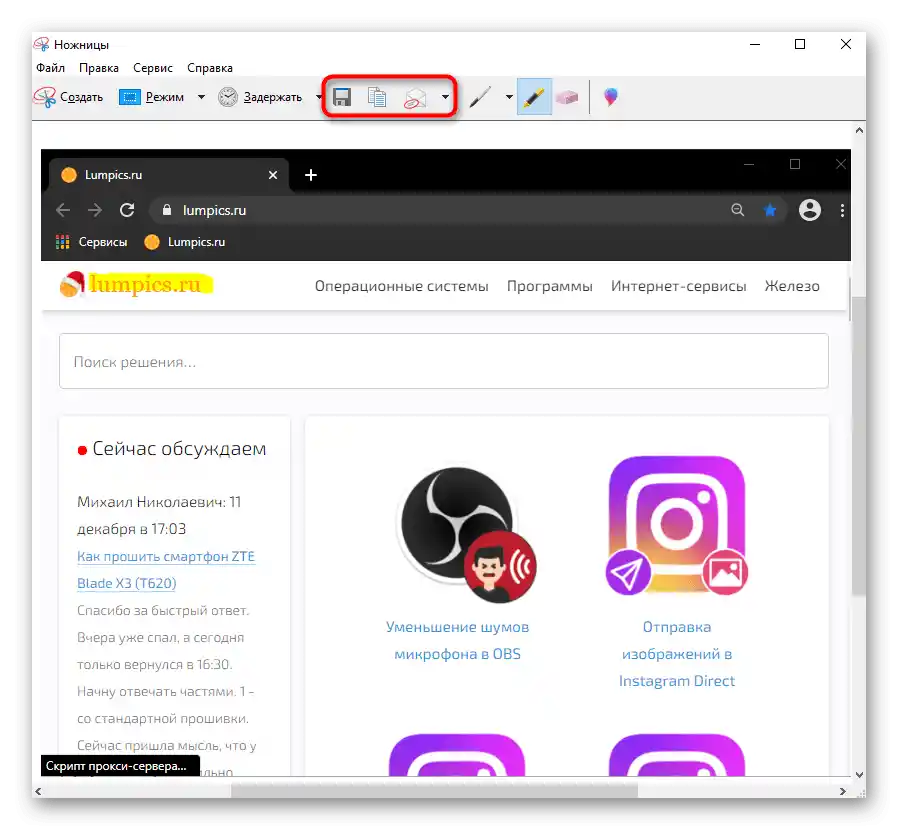
Alat "Skica na dijelu ekrana" (samo Windows 10)
Na prijenosnicima s instaliranim Windows 10 postoji još jedna aplikacija za rad sa snimkama ekrana. Ona je ugodnija za korištenje i opremljena je s nešto više funkcija nego prethodna.
- Najbrže se pokreće program tipkovničkom prečicom Win + Shift + S. Nakon toga vidjet ćete da je ekran potamnio — odaberite željeni dio.
- Onima kojima je lakše otvoriti aplikaciju na uobičajen način, ili im je potrebno prethodno uključivanje tajmera, trebaju je pronaći po nazivu u "Startu". Da biste postavili kašnjenje, kliknite na gumb sa strelicom i odaberite odgovarajuće vrijeme.
- Nakon pritiska tipki Win + Shift + S ili gumba "Stvori" na vrhu će se pojaviti traka s vrstama snimanja. Ovdje možete prelaziti između slobodnog i pravokutnog odabira područja, snimanja jednog prozora ili cijelog ekrana.
- Čim snimka bude stvorena, u desnom dijelu zaslona prikazat će se pločica iz "Centra za obavijesti Windows", koja obavještava da je datoteka stavljena u međuspremnik. Najčešće je potrebno urediti je i spremiti kao datoteku, stoga pritisnite na obavijest kako biste prešli na uređivač.
- Za uređivanje ovdje su dostupni olovka, marker i kemijska olovka — prilagodite njihovu boju i debljinu vrha.Ako zaslon prijenosnog računala podržava dodirno upravljanje, možete ga koristiti. Neuspješno označavanje možete izbrisati gumicom ili pritisnuti klasičnu prečicu Ctrl + Z. Na ovoj traci nalazi se alat za dodavanje ravnila i transportera, kako biste pomoću njih nacrtali linije.
- Tijekom uređivanja možete koristiti funkciju promjene razmjera, a gotovu datoteku možete spremiti na tvrdi disk, kopirati u međuspremnik ili poslati u drugu aplikaciju.
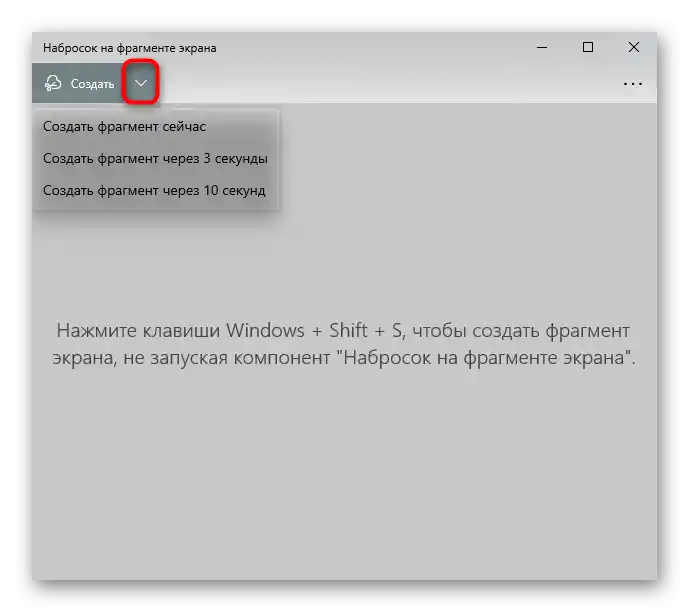
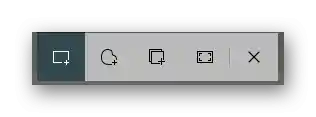
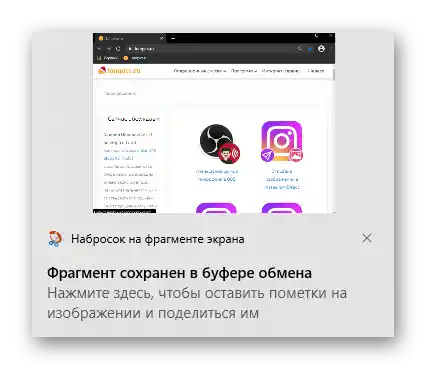
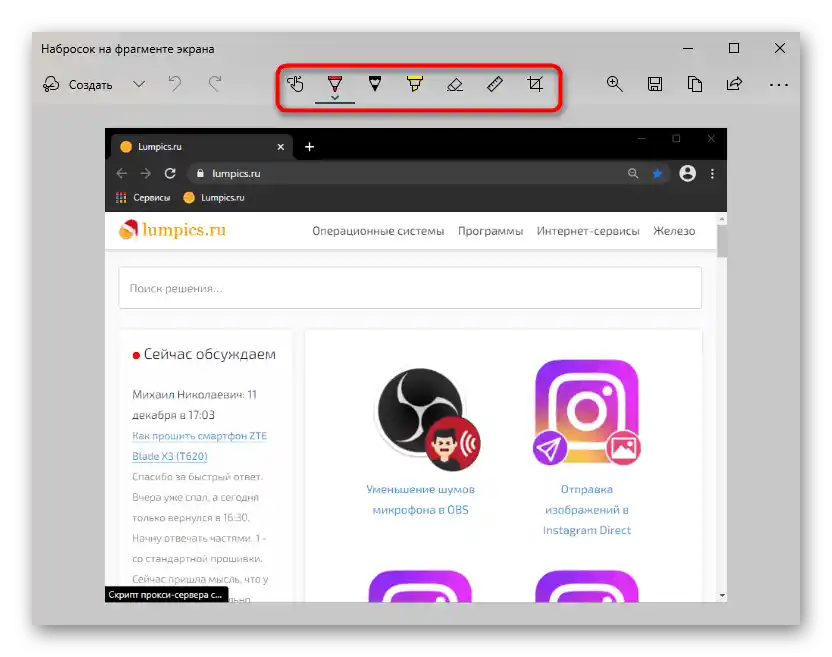
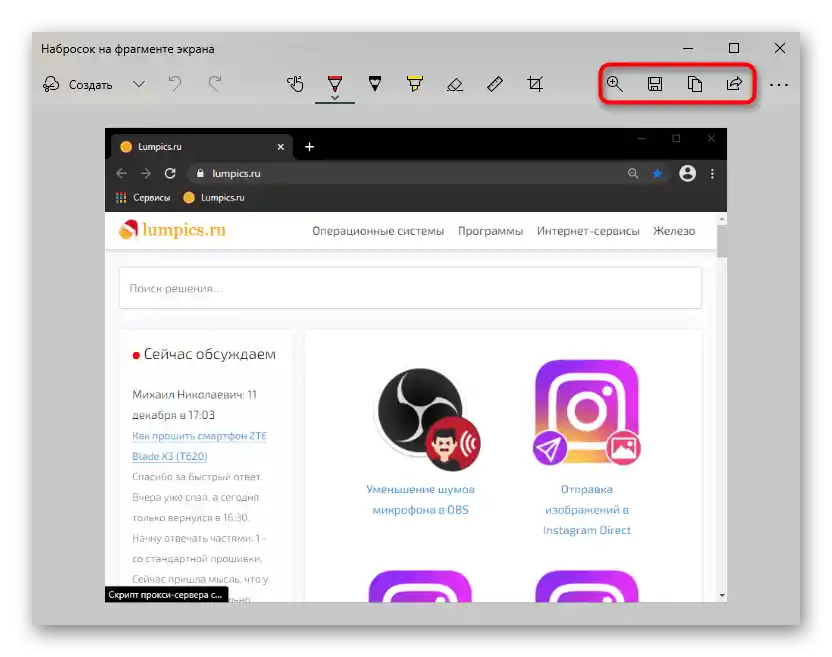
"Igraća traka" (samo Windows 10)
"Igraća traka", kao što već razumijete, prvenstveno je namijenjena onima koji igraju igre i žele zabilježiti posebne trenutke. Međutim, nije nužno pozivati traku unutar igre — ona radi iznad svih aplikacija Windowsa. Ipak, koristiti ovu alatku ima smisla samo onima kojima je u osnovi potrebna. U suprotnom, bolje je obratiti se drugim programima.
- Za izradu snimke zaslona putem "Igraće trake" pritisnite tipke Win + Alt + Prt Sc. Nakon pritiska prikazat će se obavijest o spremljenoj snimci zaslona. Sve datoteke ove aplikacije spremaju se u sustavnu mapu "Video" > "Klips".
- Umjesto prečice možete koristiti i widget, no za to će ipak biti potrebno pozvati samu traku. Pritisnite tipke Win + G, kliknite na gumb za dodavanje mini-aplikacija i odaberite "Snimi".
- Pojavit će se novo prozorno okno koje će se ubuduće uvijek prikazivati nakon pritiska Win + G. Pomoću njega možete raditi snimke zaslona, snimati video — i jedno i drugo bit će pohranjeno u istoj mapi. Za pozivanje prozora sa popisom datoteka pritisnite "Prikaži sve snimke".
- Ovdje možete pregledavati sve snimke zaslona ili otići na njihovo mjesto pohrane na prijenosnom računalu.
- Nije moguće uređivati slike ili odabrati područje snimanja prije izrade snimke.Jedina stvar koju možete učiniti s već gotovom datotekom je pretvoriti je u meme dodavanjem teksta na gornji i donji dio, poslati na Twitter, izbrisati ili kopirati u međuspremnik.
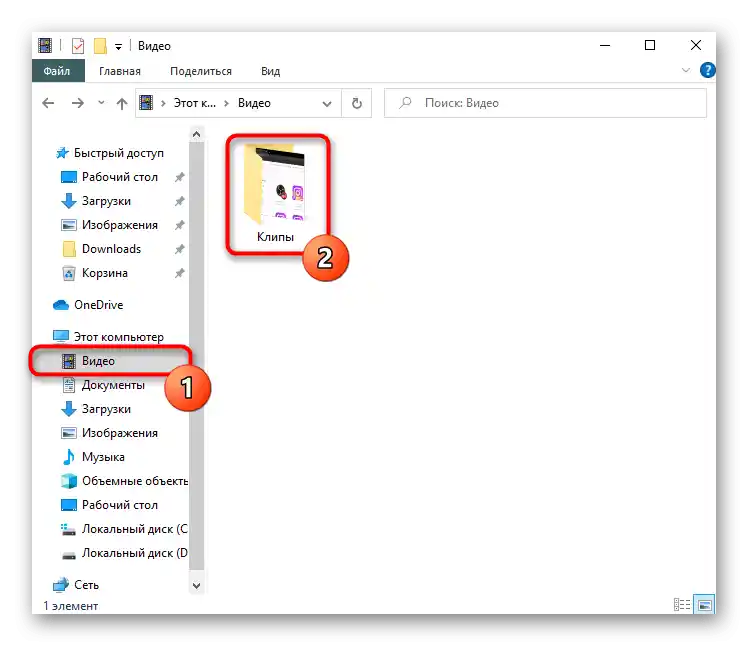
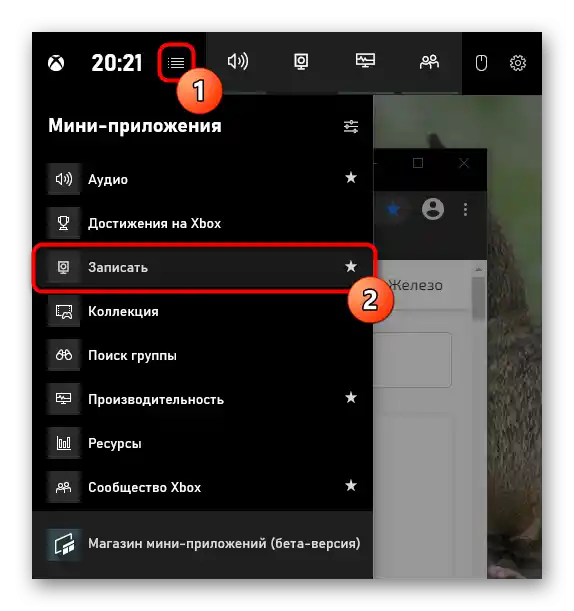
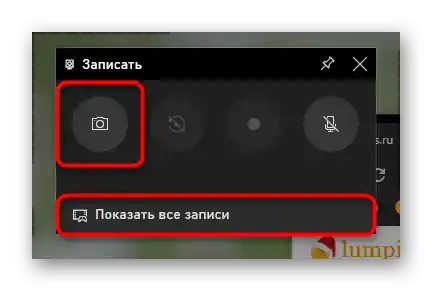
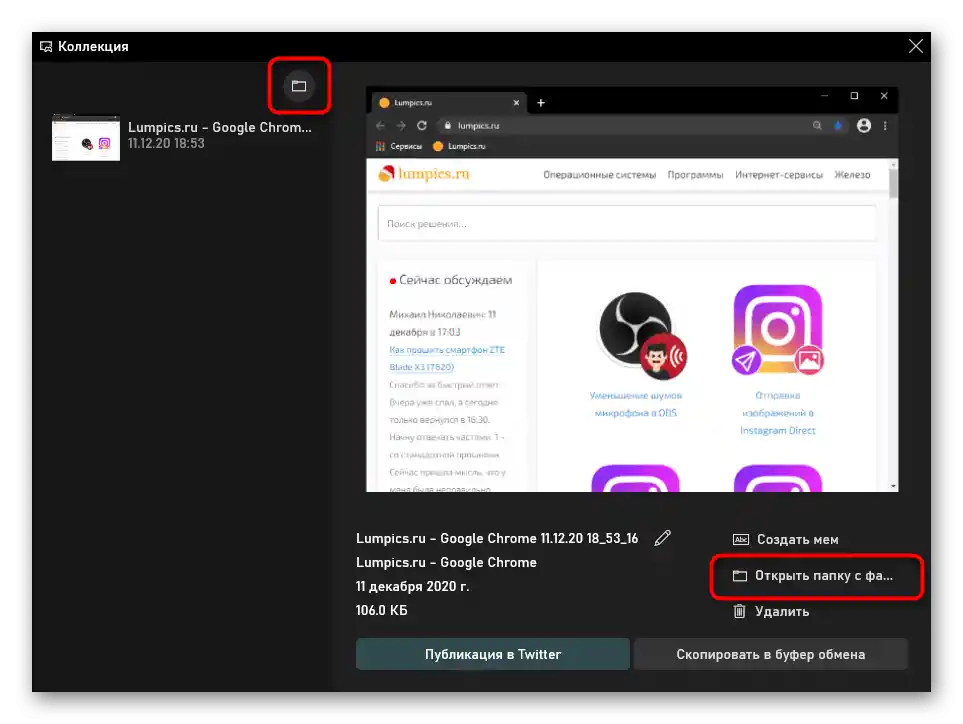
Način 2: Vanjski programi
Nažalost, koliko god programa za izradu i rad sa snimkama zaslona bilo u Windowsu, oni zadovoljavaju samo osnovne potrebe. Kada je potrebno stvarati informativnije i šarenije slike za prezentacije, vođenje vlastitog bloga ili u poslovne svrhe, osnovni alati neće biti dovoljni. Čak ni za osobnu upotrebu i distribuciju ova opcija nije najbolja. Puno je praktičnije raditi u punopravnim programima od vanjskih developera. Među njima možete pronaći kako jednostavna svakodnevna rješenja, tako i moćne snimače zaslona za obavljanje profesionalnih zadataka. Razmotrit ćemo 3 programa: od jednostavnog do višenamjenskog.
Lightshot
Lightshot se može smatrati vodećom aplikacijom za običnog korisnika. Potpuno je besplatan, opremljen svim potrebnim alatima i ima posvećen server na koji možete učitati datoteke i dijeliti kratku vezu s prijateljima i kolegama u messengerima i društvenim mrežama.
- Preuzmite i instalirajte program na prijenosno računalo. Po defaultu će se pokretati pri svakom uključivanju Windowsa — to se može isključiti u postavkama Lightshota. O tome da je program pokrenut saznat ćete iz sistemske trake, gdje će se nalaziti njegova ikona.
- Usput, u postavkama možete promijeniti i prečace na tipkovnici, ako vam standardni ne odgovaraju. Upravo ćete njih koristiti za pozivanje aplikacije u budućnosti.
- Pritiskom na jedan od prečaca odaberite područje ili odmah započnite s uređivanjem snimke. Za to program ima dvije trake: gornja sadrži razne alate za odabir, dodavanje teksta, paletu boja i mogućnost poništavanja posljednje radnje. Na donjoj su smještene funkcije upravljanja datotekom: šaljite je u "oblak", spremite na prijenosno računalo, dijelite je na internetu, šaljite na ispis.
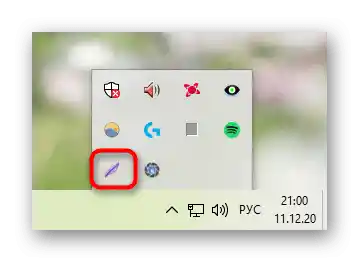
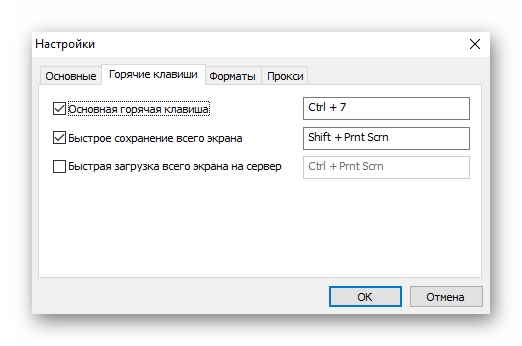
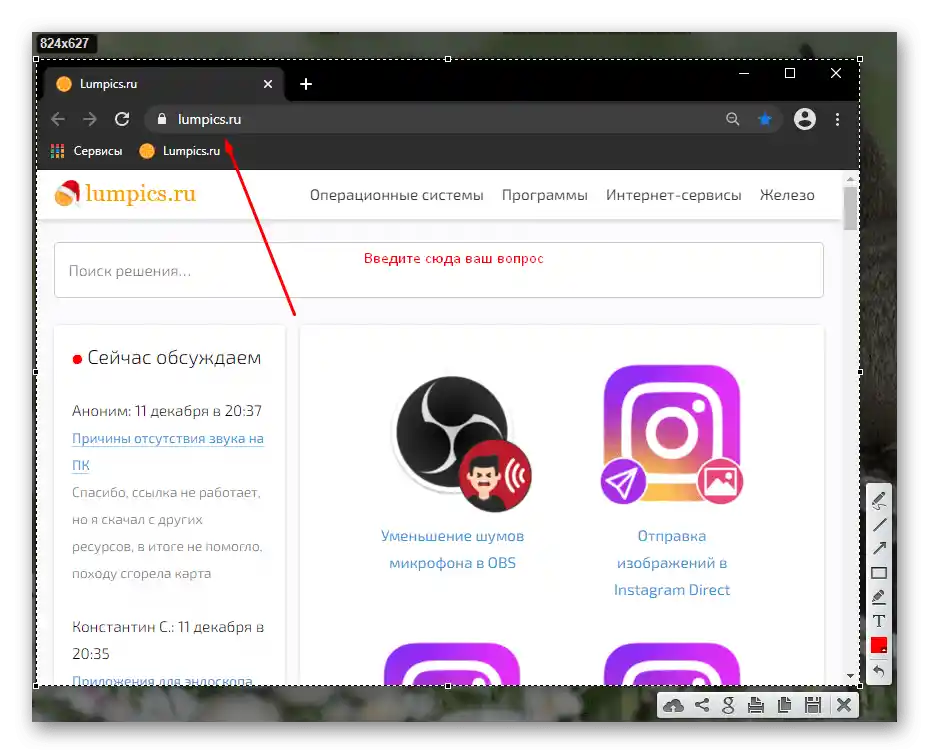
Joxi
Joxi je napredniji analog za sve vrste korisnika. Program je opremljen istim skupom funkcija kao i prethodni, osim toga
opremljen je velikim brojem zanimljivih mogućnosti i omogućuje lijepo oblikovanje snimke zaslona.Joxi je besplatan, ali ima ograničenje na količinu snimaka ekrana koji se mogu učitati na službeni server u iznosu od 1 GB. Onima koji planiraju pohraniti mnogo datoteka u "oblaku" bit će potrebna nadogradnja na plaćenu verziju računa. Ipak, besplatna verzija bit će dovoljna većini.
- Nakon preuzimanja i instalacije, u programu ćete se morati registrirati — to je potrebno za kreiranje računa u koji ćete učitavati snimke kada želite podijeliti link. Registracija se vrši unosom e-mail adrese i lozinke ili autorizacijom putem jedne od društvenih mreža.
- Pokrenuti Joxi prikazuje se u sistemskoj traci, istovremeno služeći kao dugme za otvaranje njegovog izbornika.
- Klikom lijevom tipkom miša odmah prelazite u način odabira područja ekrana, dok desnim klikom otvarate prozor s dostupnim funkcijama. Prvo ćemo se osvrnuti na sam proces stvaranja snimka. "Fragment", kao i klik LKM na ikonu programa, omogućuje odabir bilo kojeg dijela ekrana, nakon čega se pojavljuje alatna traka. "Ekran" automatski hvata cijelo područje, odmah prikazujući alatnu traku.
- Odabirom fragmenta područja, moći ćete ga mijenjati u bilo kojem trenutku prije spremanja. Za to prilagodite granice čak i nakon što se alatna traka prikaže. Govoreći o samim alatima za uređivanje, među ostalima ističemo funkciju numeracije i zamućenja. Ostali objekti su standardni: olovka, marker, strelica, linija, krug, kvadrat, tekstualni sloj. Boja elemenata dostupna je za promjenu.
- Nakon završetka uređivanja, pritisnite dugme s kvačicom ili na praznom mjestu ekrana kako biste učitali sliku na server. Nakon uspješnog učitavanja, link na nju automatski će se kopirati u međuspremnik — pošaljite ga u privatnoj poruci ili podijelite na svojoj internetskoj stranici.
- Brzo se možete vratiti na posljednju kreiranu datoteku ponovnim klikom desnom tipkom miša na ikonu Joxi u sistemskoj traci: čim se prvi snimak ekrana stvori u trenutnoj Windows sesiji, u izborniku programa dodaju se dvije pločice. Jedna otvara učitanu datoteku, a druga ponovo kopira link u međuspremnik.
- Ako ne želite učitati datoteku u oblak, nakon uređivanja pritisnite dugme sa strelicom, smješteno desno, za otvaranje izbornika s dodatnim opcijama.Ovdje se nalazi spremanje na laptop, kopiranje u međuspremnik, slanje na jednu od društvenih mreža.
- Odjeljak izbornika (o kojem smo govorili u koraku 2) "Povijest" preusmjerava korisnika na svoju stranicu putem preglednika, gdje će se morati prijaviti unosom istih podataka koji su korišteni prilikom registracije. Tamo se može upravljati svim učitanim slikama. Označite kvačicama one koje želite izbrisati ili, naprotiv, dodijeliti im oznaku. Brisanje oslobađa dostupni prostor za učitavanje novih datoteka, a dodjela oznake pomaže brzo se orijentirati među velikim brojem slika, omogućujući kasnije pretraživanje po nekoj oznaci.
- U izborniku postoji i odjeljak s postavkama. Obavezno zavirite tamo kako biste upravljali svojim računom, promijenili kvalitetu stvorenih snimaka zaslona, što utječe na njihovu konačnu veličinu (izvorno postavljena srednja kvaliteta), prilagodili ponašanje Joxi prilikom izvođenja određenih radnji, onemogućili automatsko pokretanje zajedno s operativnim sustavom, pregledali i uredili prečace.
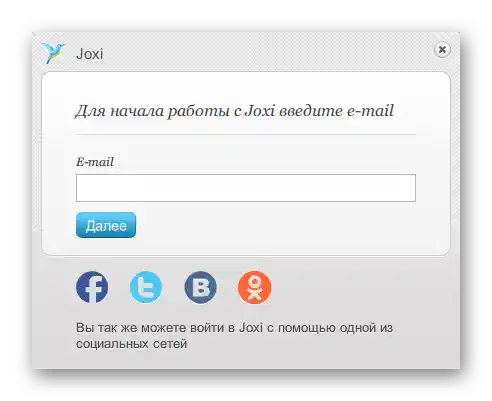
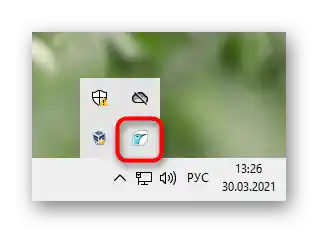
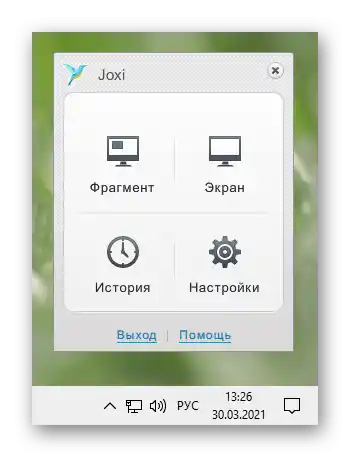
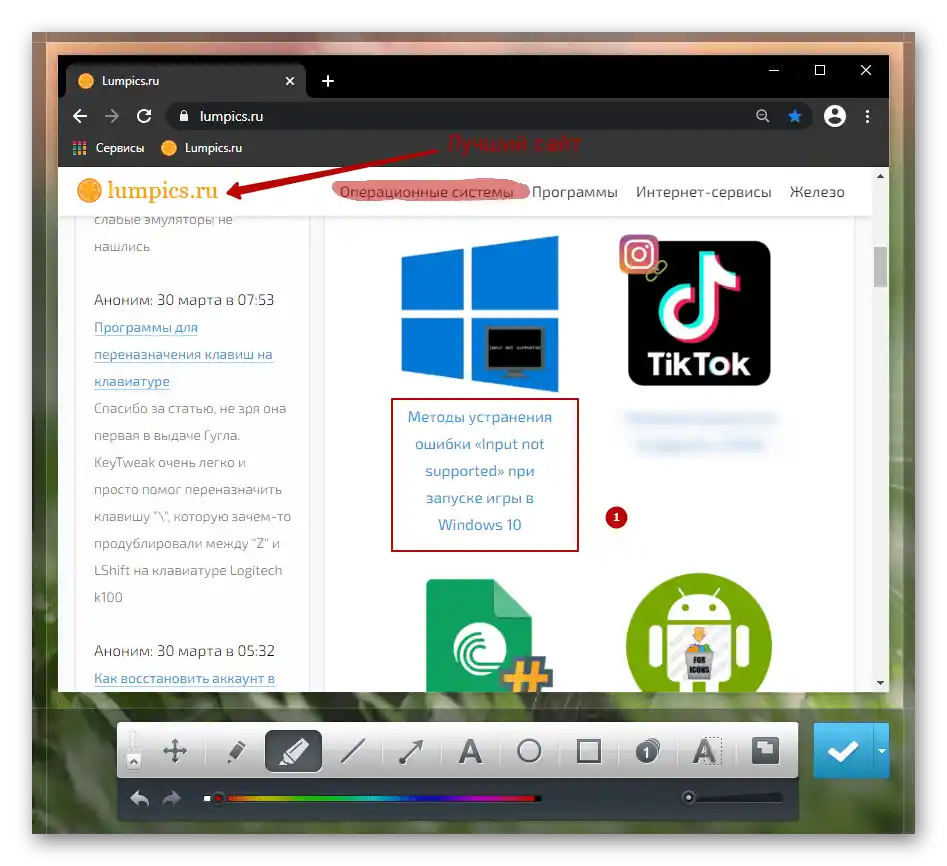
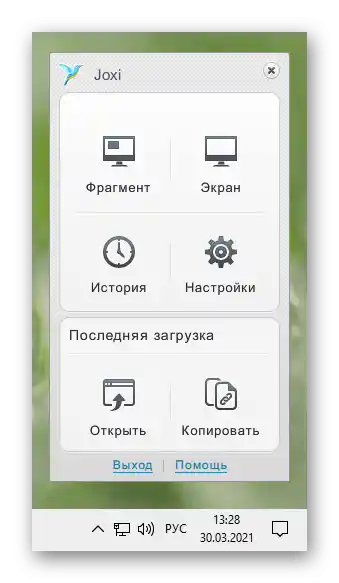
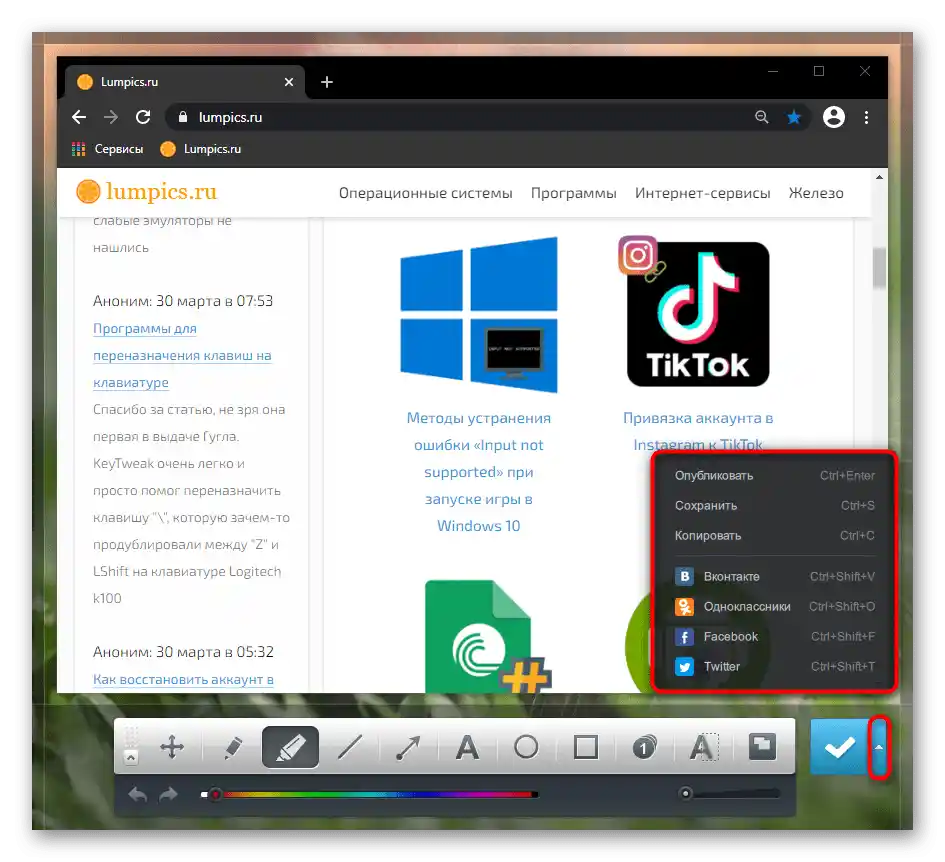
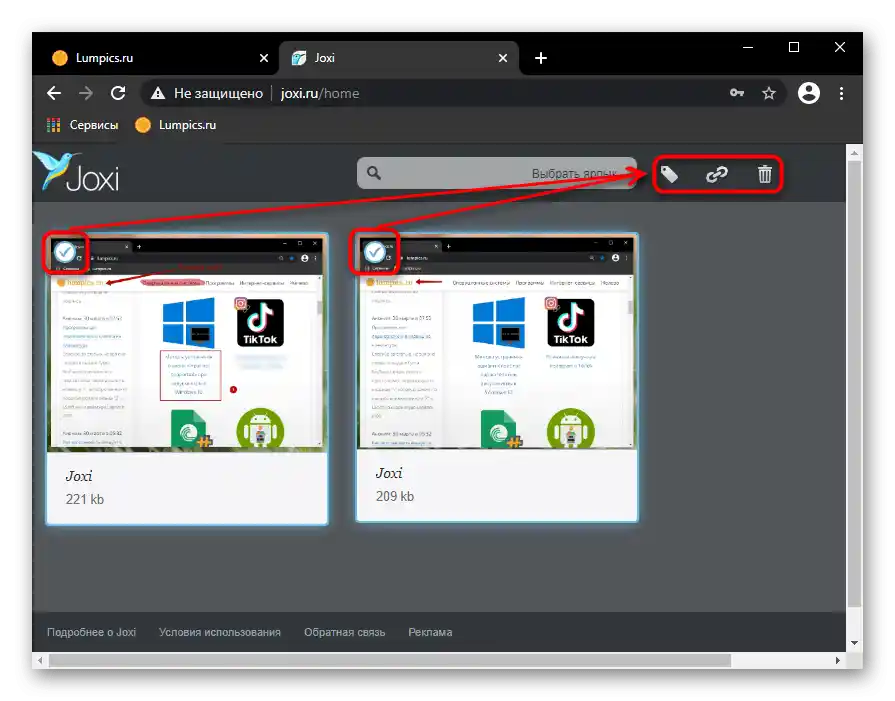
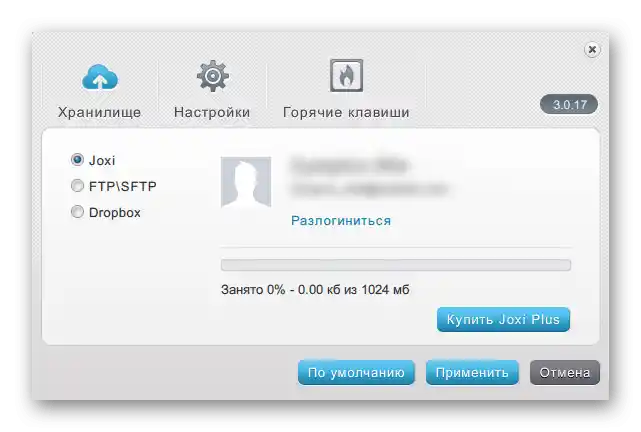
Ashampoo Snap
Ashampoo Snap — poslovno rješenje za rad s velikim brojem snimaka zaslona i mogućnost prilagodbe izgleda svih alata za uređivanje. Ima mnoštvo funkcija i opcija koje olakšavaju stvaranje i dijeljenje snimaka zaslona. Program je plaćen, ali s 30-dnevnim probnim razdobljem.
- Nakon instalacije programa preporučujemo da odmah pređete na postavke i optimizirate njegov rad prema svojim potrebama. To možete učiniti putem gumba u sistemskoj traci ili putem vlastite trake koja se smanjuje na malu traku. Po defaultu se nalazi u gornjem desnom kutu ekrana.
- Kada pređete pokazivačem miša, traka se širi u normalno stanje i omogućuje odabir jednog od načina snimanja, prelazak u uređivač posljednje stvorene snimke ili u postavke.
- Nećemo se ponovo zadržavati na načinima stvaranja snimka zaslona — to se radi na isti način kao i u drugim programima. Nakon toga ćete ući u uređivač, gdje se nalaze tri panele.
- Gornji dio omogućuje rad s njim kao s datotekom i uređivanje: poništavanje/ponavljanje posljednje radnje ili svih promjena, podešavanje razmjera, dodavanje sjene, okvira, kursora, datuma i vremena, efekata, promjena boje pozadine, veličine slike/platna.
- Lijevi dio sadrži alate za obradu: obrezivanje, pikselizaciju, zamućenje, gumicu, oblike, grafičke objekte, numeraciju, tekst. Odabirući alat, obratite pažnju na donji dio ekrana — tamo se detaljno podešava njegov izgled.
- Desni dio usmjeren je na spremanje, dijeljenje, slanje snimke ekrana u druge programe i na mrežu, uključujući vlastitu oblak uslugu.


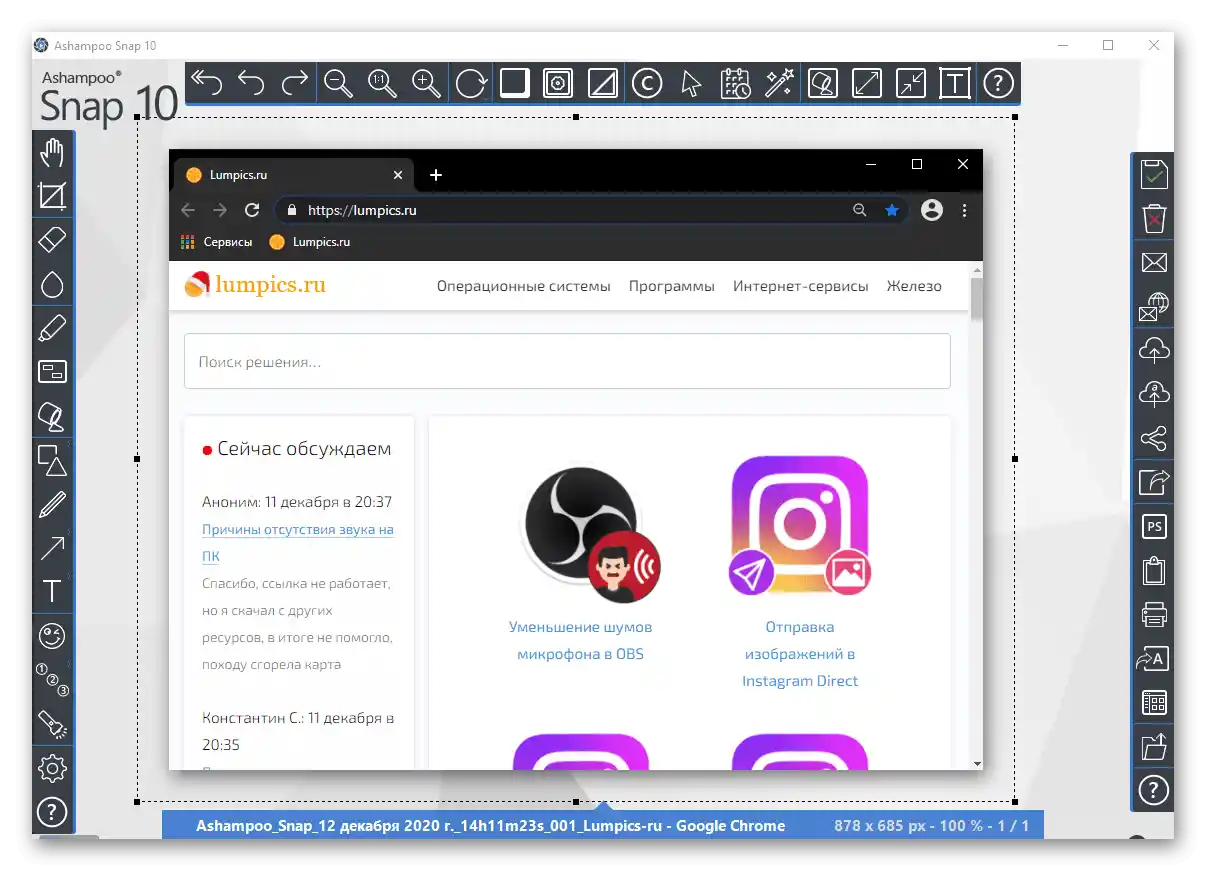
Način 3: Ugrađena funkcija u programima
Različiti programi u sučelju mogu imati funkciju za izradu snimaka ekrana. Obično je prisutna u onim aplikacijama gdje je potrebno spremiti određenu količinu informacija koju nije moguće kopirati, poput urednika i sustava za praćenje. Ako trebate raditi snimke ekrana samo unutar jedne jedine aplikacije, provjerite njezin izbornik — možda je ta mogućnost već ugrađena i nije potrebno koristiti vanjske programe i alate Windows-a.
Naravno, izrada snimaka ekrana dostupna je u igraćim klijentima poput Steam. Tamo je njihova prisutnost uvjetovana željom igrača da naprave snimku rezultata meča, scene iz igre ili bilo kojeg drugog važnog trenutka, kako bi ih kasnije učitali na svoj račun ili u zajednicu. U postavkama klijenta gotovo uvijek možete postaviti prečac i promijeniti putanju spremanja datoteke.
Pročitajte također: Kako napraviti snimku ekrana u Steamu
Treba imati na umu da takve snimke ekrana neće biti moguće uređivati, stoga, ako je potrebno obrezati prozor do određenog područja ili na njih dodati tekst, elementi označavanja, i dalje će biti potrebno obratiti se specijaliziranom softveru.
Preglednici
Preglednici su jedan od programa u kojima možete stvarati snimke ekrana bez korištenja Windows alata ili vanjskog softvera. Budući da mnogi korisnici koriste prijenosna računala isključivo za preglednike i messengere, instaliranje punopravne aplikacije za izradu snimaka ekrana s dodavanjem obruba ili strelica nije baš racionalno.U ovom slučaju puno je lakše pronaći malo proširenje za preglednik.
Takvi dodaci postoje za bilo koju trgovinu: Google Chrome, Yandex, Opera, Edge i svi preglednici na Chromium motoru — Google Webstore; Opera, Yandex — Opera Addons, Mozilla Firefox — Firefox Addons. Za jednostavnu obradu dovoljni su Lightshot i Joxi, o kojima smo govorili ranije, čije verzije za preglednik se malo razlikuju od desktop verzija. Naravno, imate pravo odabrati bilo koje drugo proširenje po svom ukusu.
U nekim preglednicima postoji i vlastita funkcija za izradu snimaka ekrana. U nastavku ćemo pokazati kako to učiniti u tri web preglednika.
Opera
Opera ima najkvalitetniju implementaciju ovog procesa.
- Dugme za izradu snimka ekrana nalazi se u adresnoj traci. Pritisnite ga kada se nalazite na stranici koju želite sačuvati kao sliku.
- Na izbor je dostupno pravokutno označavanje područja s mogućnošću pomicanja prema dolje, snimanje cijelog prozora (samo sučelje preglednika se ne može snimiti), ili spremanje stranice u PDF formatu.
- Dugmetom "Kopirati i zatvoriti" snimak će biti pohranjen u međuspremnik, a dugmetom "Zahvat" napravit ćete snimak ekrana i moći ćete ga urediti.
- Kao što vidite, u pregledniku su dostupni svi potrebni alati za to: strelica, zamućenje, marker, olovka, naljepnice, tekst.Ovdje je slika ponovno dostupna za kopiranje u međuspremnik i za spremanje na uređaj.
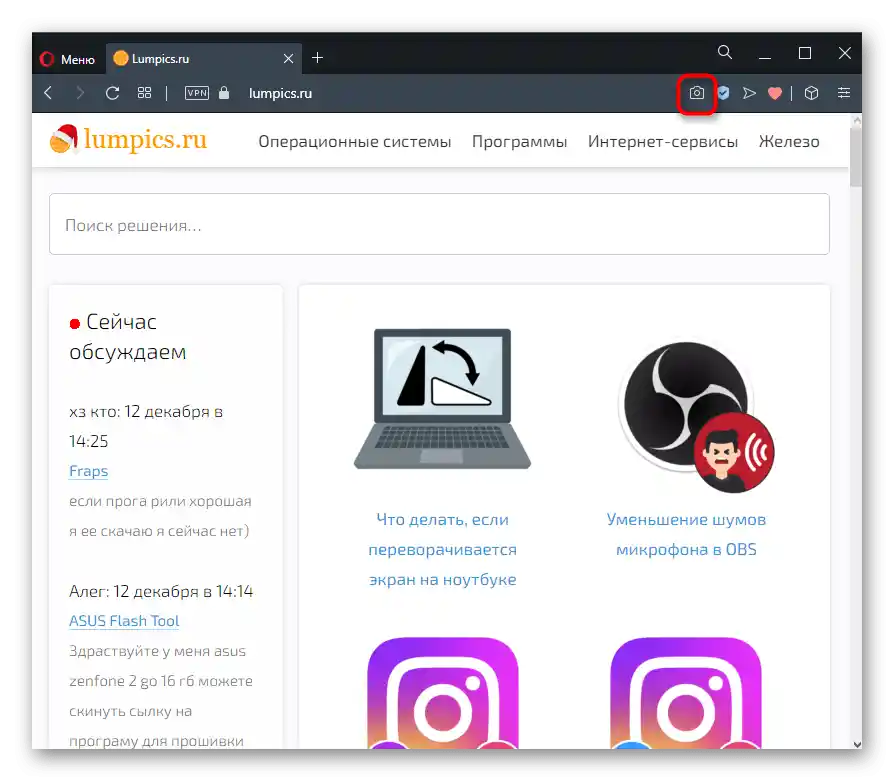
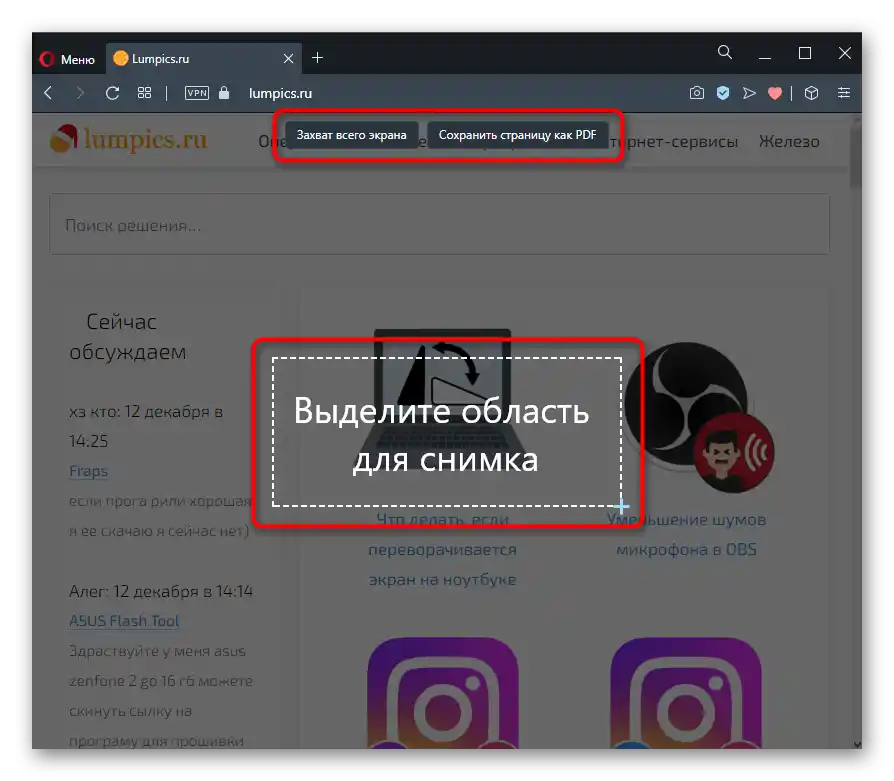
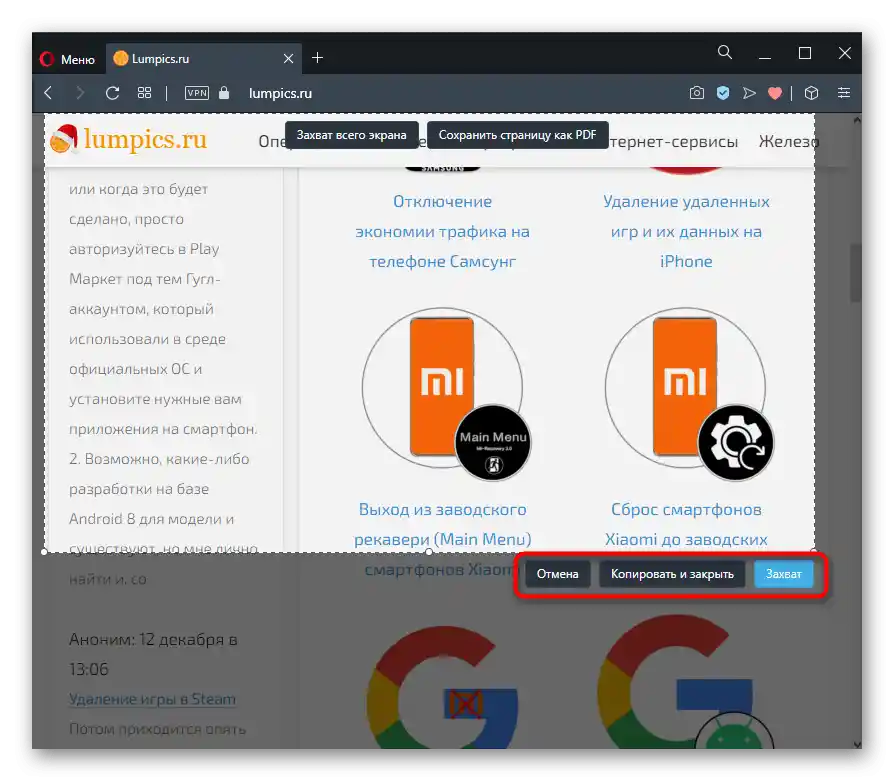
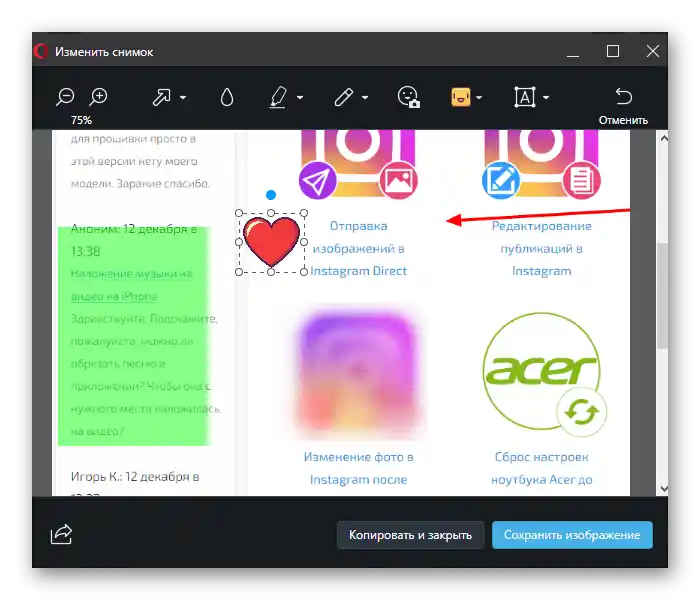
Vivaldi
Vivaldi može napraviti snimke zaslona, ali ih ne može obraditi.
- Gumb za izradu snimke zaslona nalazi se na donjoj traci.
- Pritisnite ga da biste promijenili tip snimanja i ekstenziju buduće datoteke.
- Odaberite područje koje vas zanima i kliknite na gumb s fotoaparatom u donjem desnom kutu tog dijela.
- Datoteka će se u pozadini spremiti u mapu s preuzimanjima koju ste odabrali u postavkama preglednika.
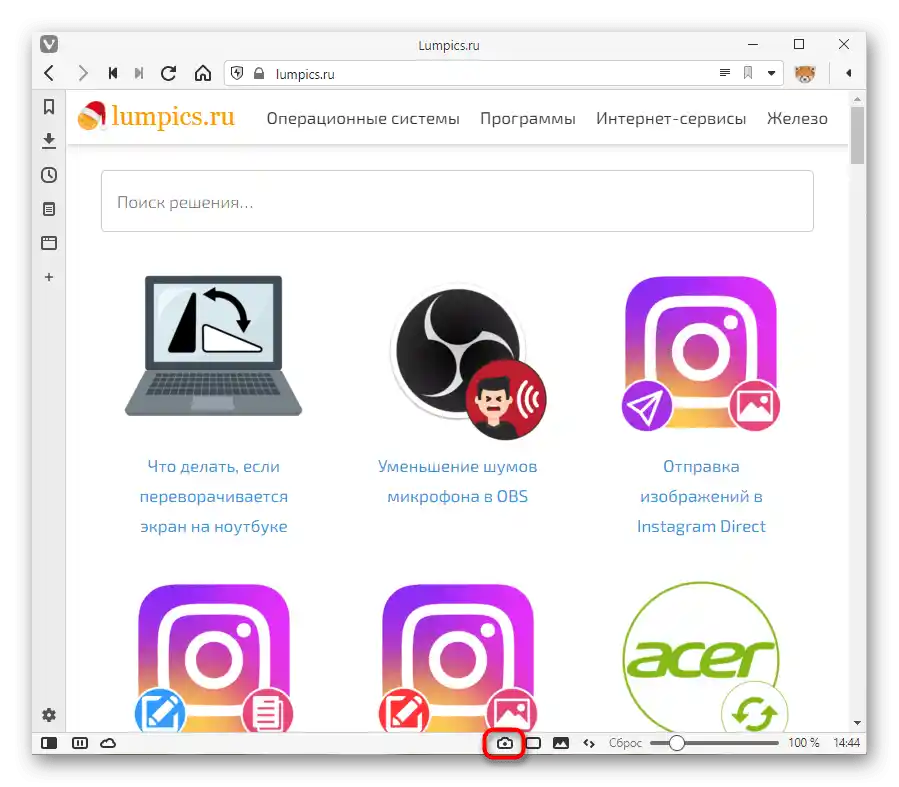
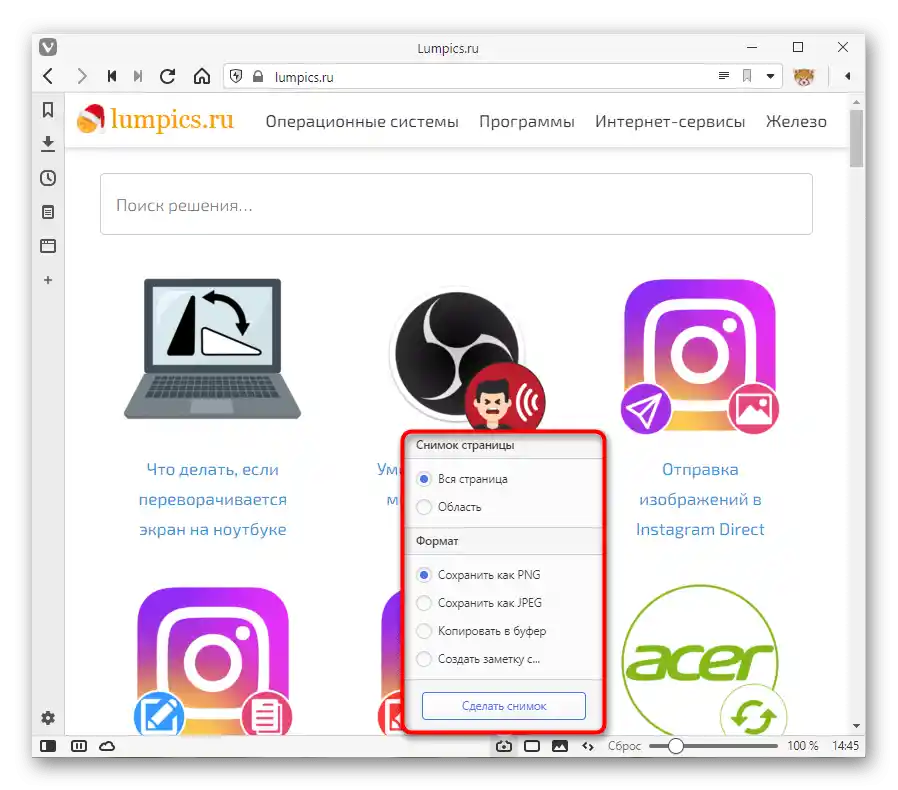
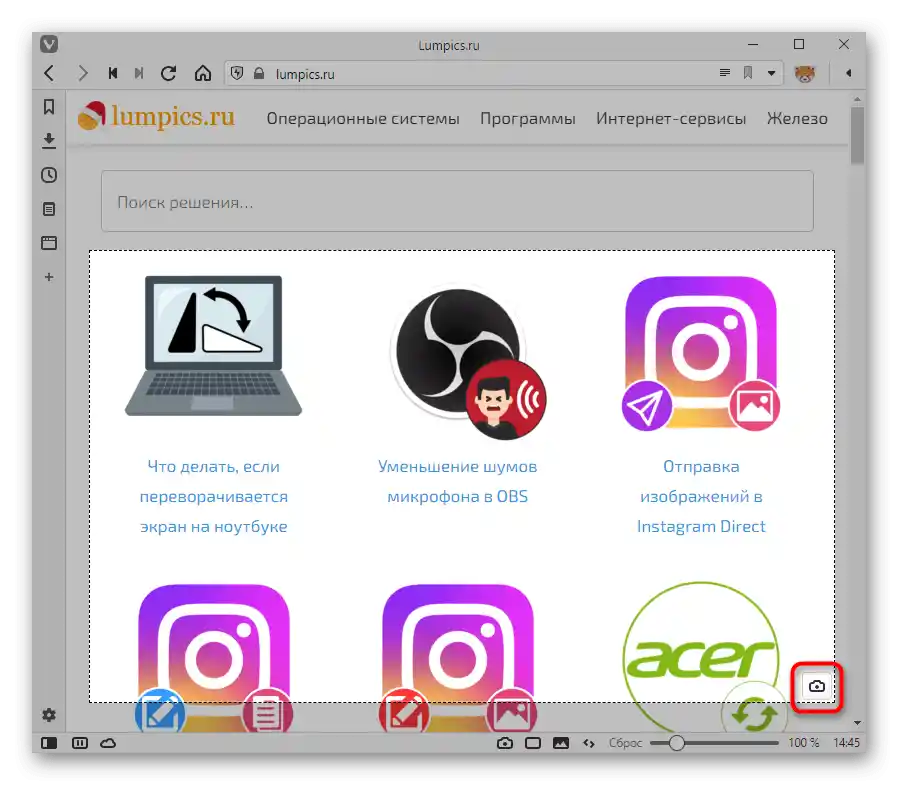
Microsoft Edge
- U pregledniku stvorenom za Windows 10, funkcija izrade snimke stranice nalazi se izravno u izborniku (kao i u kontekstnom izborniku svake kartice) ili se poziva tipkama Ctrl + Shift + S.
- Pojavit će se dva gumba: "Slobodni odabir" i "Cijela stranica". Odredite područje sami ili napravite snimku cijelog prozora, ne računajući sam sučelje programa. Nakon toga, datoteku možete kopirati u međuspremnik ili urediti odabirom opcije "Dodaj bilješku".
- Urednik, za razliku od Opere, ovdje je primitivan: postoji marker i mogućnost ručno unijeti tekst pomoću dodirnog ekrana. Ovdje se snimka zaslona može spremiti na prijenosno računalo, poslati u drugu aplikaciju ili kopirati.
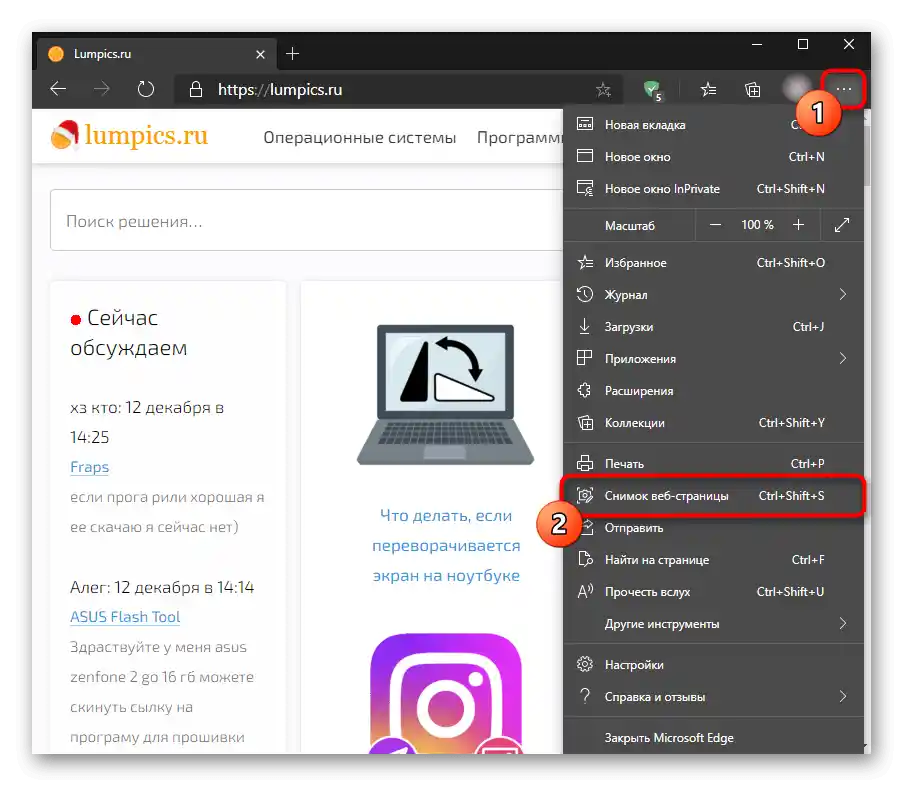
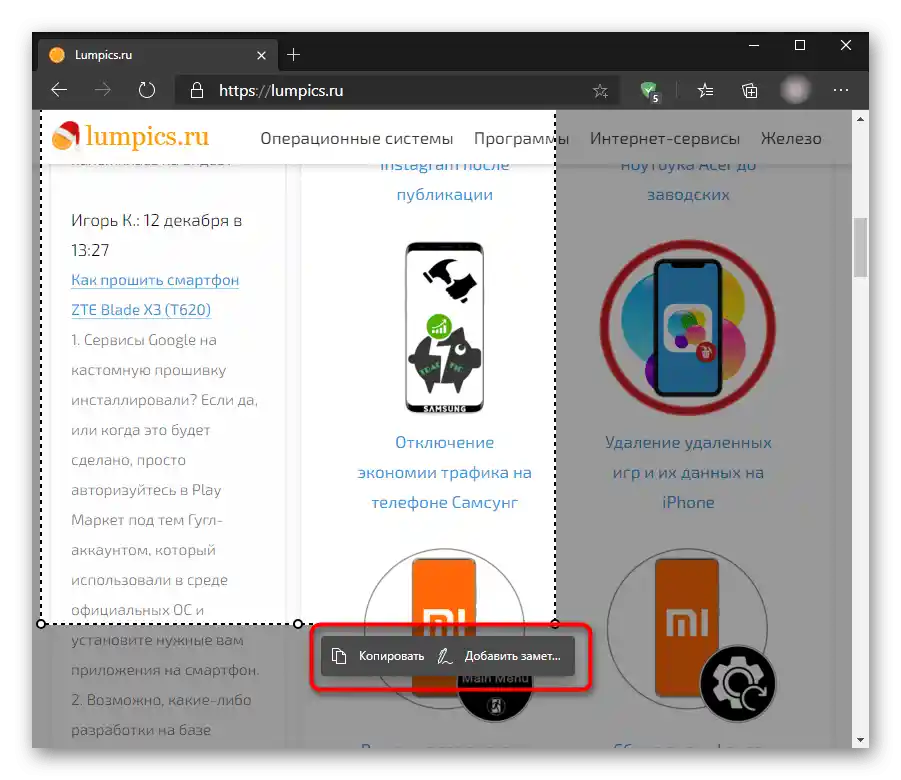
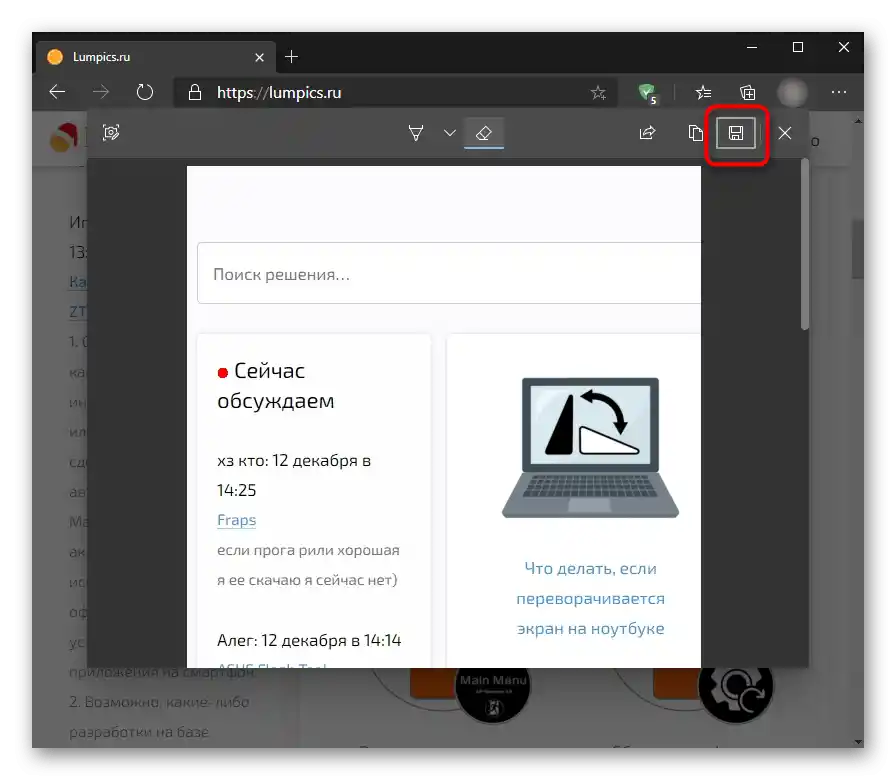
Sličnu funkciju pronaći ćete i pri korištenju UC Browser, Maxthon, kao i, možda, nekih drugih manje rasprostranjenih web preglednika.
Online usluge
Specifična zamjena za sve ranije razmatrane alate za preglednik mogu biti posebne web stranice.Oni rade na sličan način s ekstenzijama, snimajući samo glavnu područje web preglednika (bez alatne trake, adresne trake i drugih elemenata sučelja). Koristiti takve usluge ima smisla kada snimate slike ekrana vrlo rijetko, ali želite ih malo obraditi bez pokretanja bilo kakvih grafičkih urednika.
O tome kako stvarati snimke prozora preglednika putem online usluga napisano je u drugom našem članku.
Više informacija: Kako napraviti screenshot online