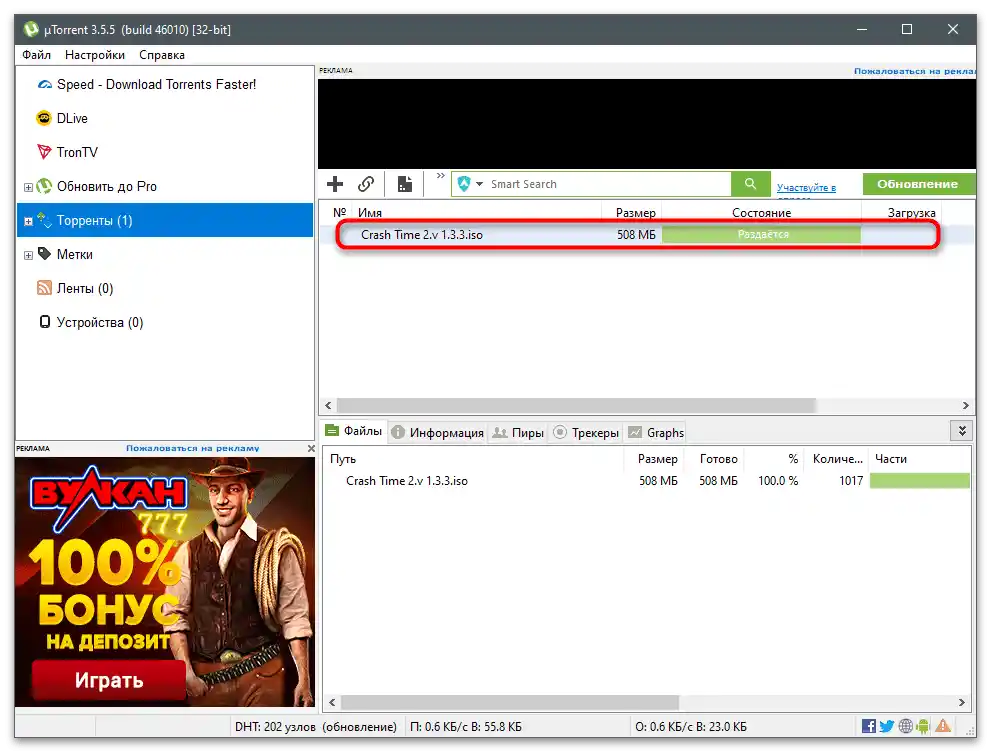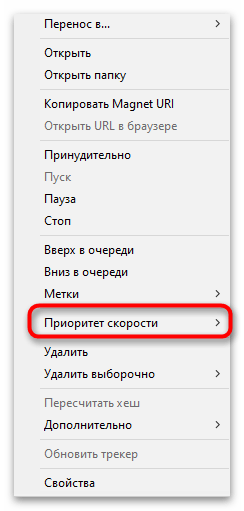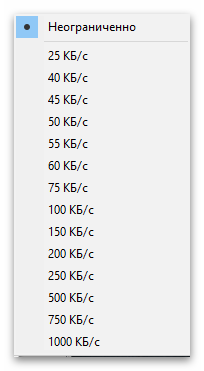Sadržaj:
U ovom članku bit će riječi o skupu metoda koje podrazumijevaju ograničenje brzine interneta kako na vašem računalu, tako i na uređajima drugih sudionika lokalne mreže. Morat ćete se upoznati s uputama i odabrati odgovarajuću opciju.
Metoda 1: Uređivanje postavki mrežnog adaptera
Povezivanje na internet na bilo kojem računalu ostvaruje se putem mrežnog adaptera. U operativnom sustavu za njega je predviđen niz postavki koje omogućuju optimizaciju veze i promjenu parametara, ako to bude potrebno. Jedan od parametara odgovara za ograničenje brzine, a njegovo uređivanje provodi se na sljedeći način:
- Desnom tipkom miša kliknite na ikonu "Pristup internetu" na traci zadataka.
- Iz kontekstnog izbornika odaberite stavku "Otvorite "Postavke mreže i interneta"".
- Pomaknite se do odjeljka "Povezani parametri" i kliknite na vezu "Postavljanje postavki adaptera".
- U novom prozoru pronađite trenutno korištenu vezu, desnom tipkom miša kliknite na nju i odaberite "Svojstva".
- Idite na karticu "Napredno".
- U odjeljku sa svojstvima zanimaju vas "Speed & Duplex", a među vrijednostima trebate postaviti minimalnu. Svrha "Duplex" se sada nećemo baviti, samo ćemo napomenuti da je preferirana opcija pri ograničenju "10 Mbps Full Duplex".
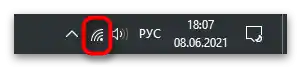

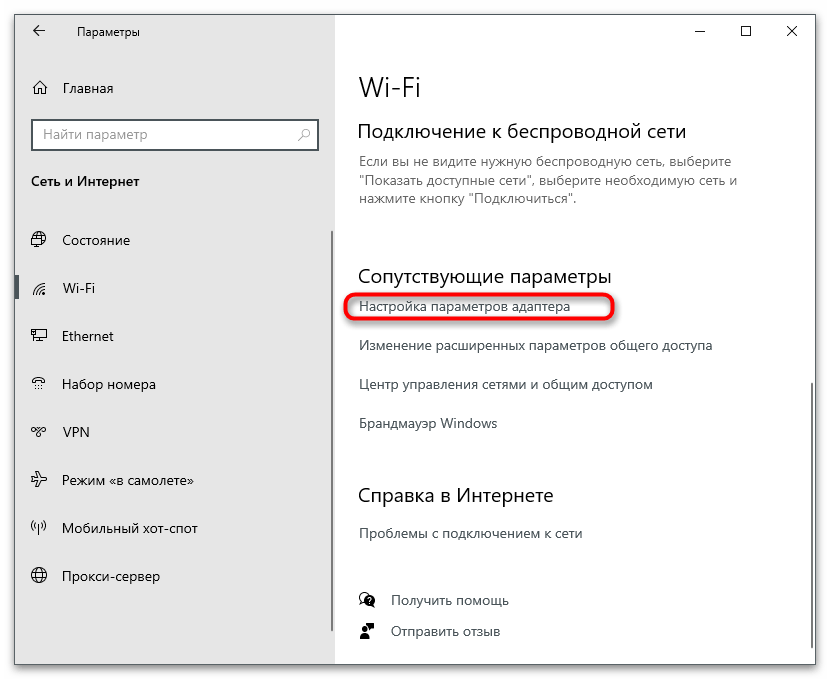
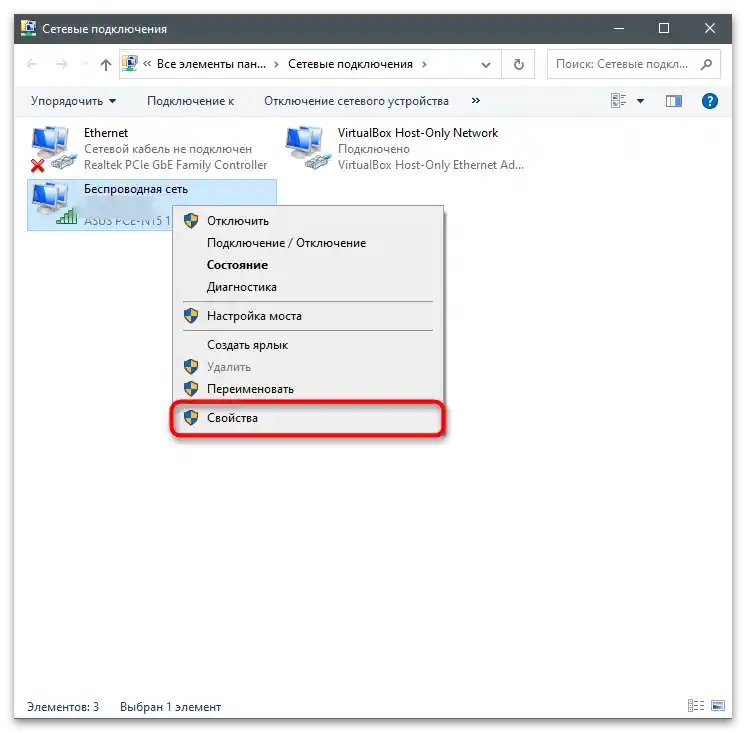
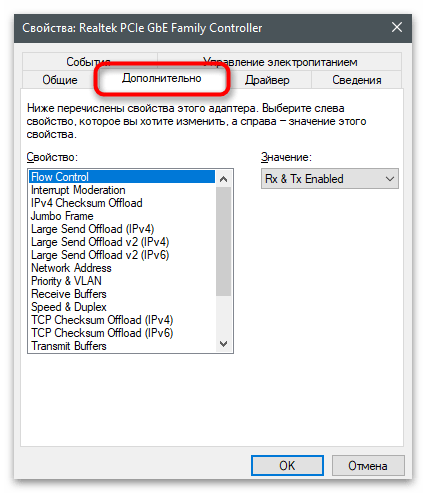
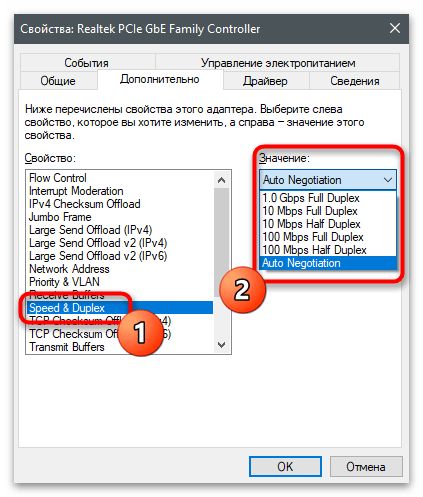
Učinak postavke odnosi se i na dolaznu i na odlaznu brzinu. Kao što se može vidjeti, maksimalno ograničenje brzine je 10 megabita u sekundi, što ne mora uvijek biti optimalna opcija.Dodatno napominjemo da neki diskretni mrežni adapteri nemaju ovu funkciju, stoga, ako je niste mogli pronaći, pređite na sljedeću metodu.
Metoda 2: Postavljanje parametara usmjerivača
Svaki usmjerivač ima svoj firmware, u koji je ugrađen određeni skup funkcija i postavki dostupnih korisniku. Zahvaljujući njima provodi se osnovno konfiguriranje i uređivanje dodatnih parametara koji osiguravaju rad usmjerivača u željenom režimu za korisnika. Jedna od rasprostranjenih funkcija je ograničenje brzine prijema i slanja, koje se odnosi na sve ili samo odabrane uređaje povezane s mrežnom opremom putem bežične mreže ili LAN-a. Razmotrit ćemo princip postavljanja na primjeru web sučelja TP-Linka.
- Prvo se prijavite u postavke usmjerivača, odlazeći na njegovu adresu u bilo kojem pregledniku koji vam odgovara. Detaljne informacije o ovoj temi potražite u materijalu na sljedećem linku.
Više informacija: Prijava u web sučelje usmjerivača
- Nažalost, verzija predstavljenog internetskog centra ne podržava prošireno prikazivanje statistike o svim uređajima, stoga za dobivanje MAC adresa povezanih korisnika (što će biti potrebno za daljnje postavljanje) možete koristiti samo statistiku bežičnog načina rada. Ako je vaš usmjerivač također od TP-Linka, pređite u odjeljak njegovih postavki, odabirući odgovarajuću stavku na lijevoj traci.
- Iz prikazanog popisa odaberite kategoriju "Statistika bežičnog načina rada".
- S desne strane prikazat će se mala tablica u kojoj vidite povezane uređaje i njihove fizičke adrese. Ako se ograničenje brzine postavlja za određeni uređaj, kopirajte njegov MAC i pređite dalje.
- Za postavljanje ograničenja u TP-Linku odgovara funkcija "Kontrola propusnosti" i njezino ime može se razlikovati ovisno o verziji web sučelja.Morate pronaći parametar u postavkama mreže ili na popisu dodatnih alata koji je namijenjen postavljanju istih ograničenja brzine.
- U samom odjeljku aktivirajte kontrolu propusnosti i postavite vrijednosti za odlazni i dolazni promet u kilobitima u sekundi.
- Za izradu pravila koja se odnose na određene uređaje, kliknite "Dodaj".
- Aktivirajte samo pravilo i navedite raspon IP adresa koji spadaju pod njega, ili prethodno kopiranu MAC adresu (način postavljanja pravila također ovisi o verziji web sučelja).
- Promjena prioriteta potrebna je samo ako se stvara više pravila za različite uređaje.
- Preostaje navesti dolaznu i odlaznu propusnost, unoseći minimalne i maksimalne vrijednosti.
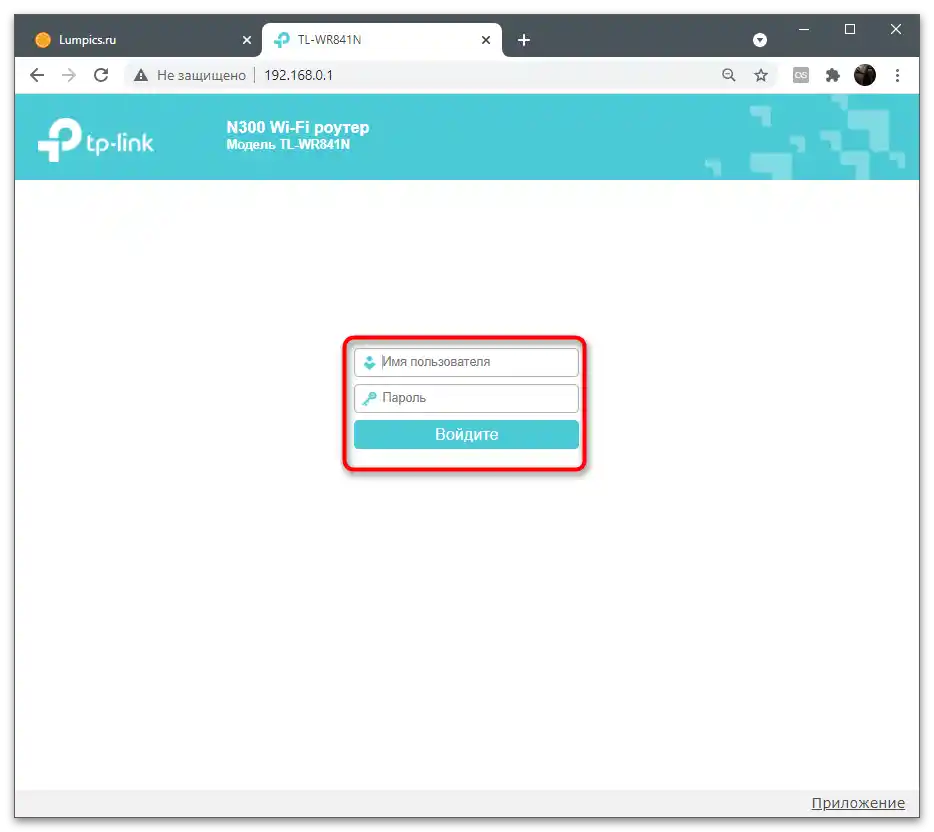
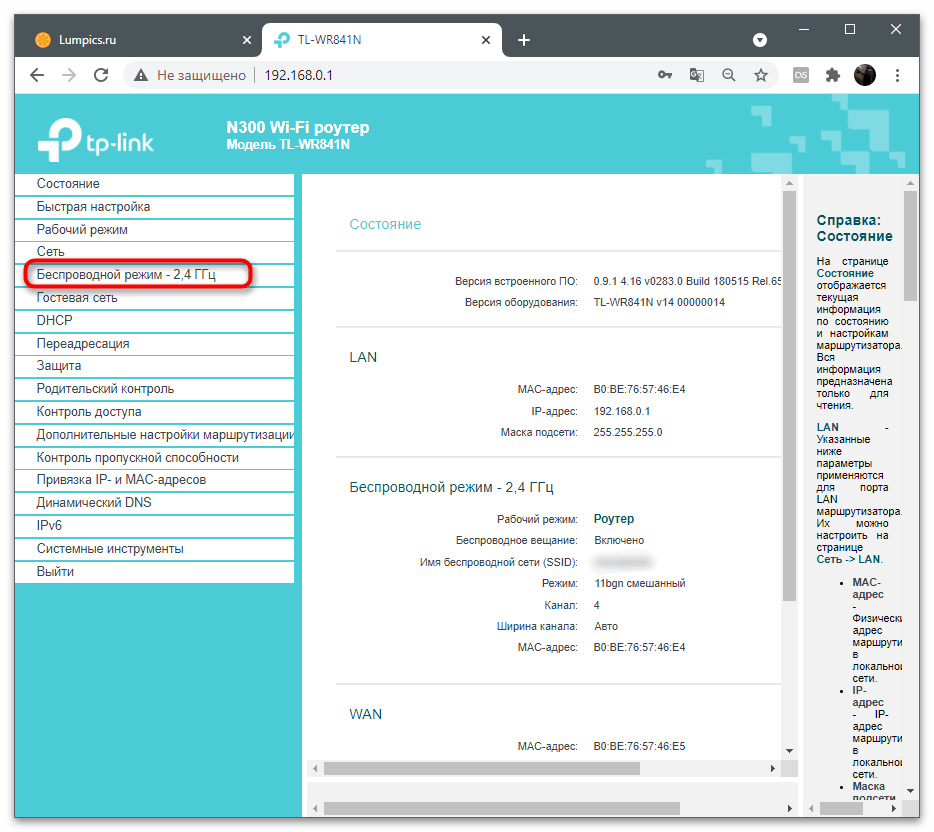
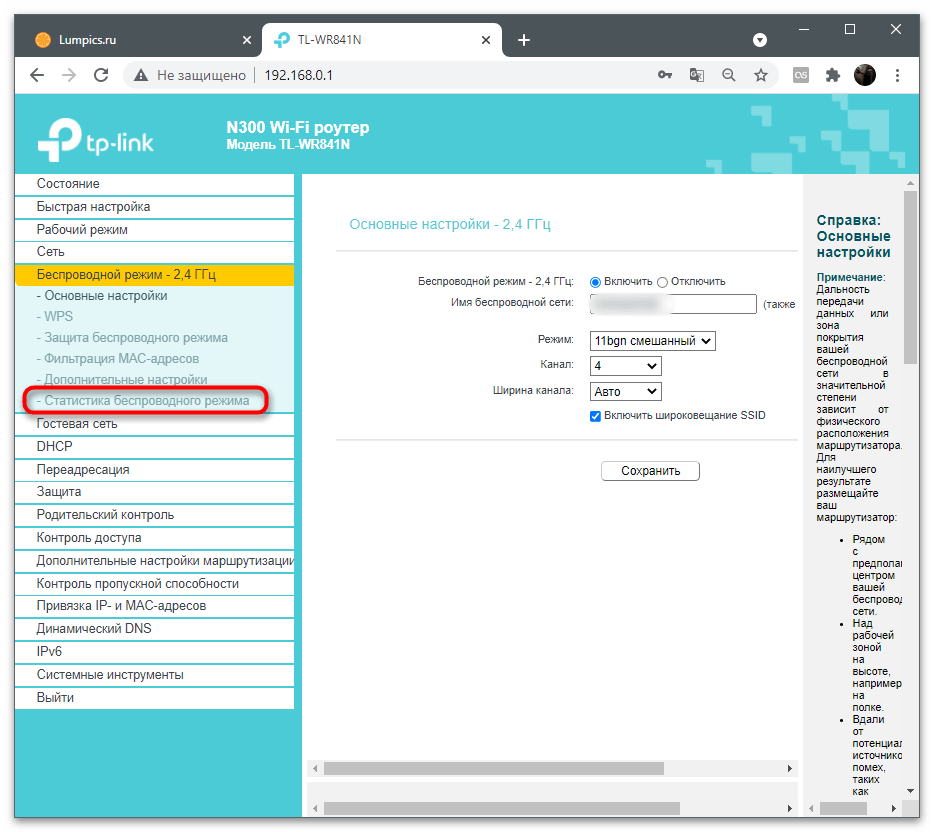
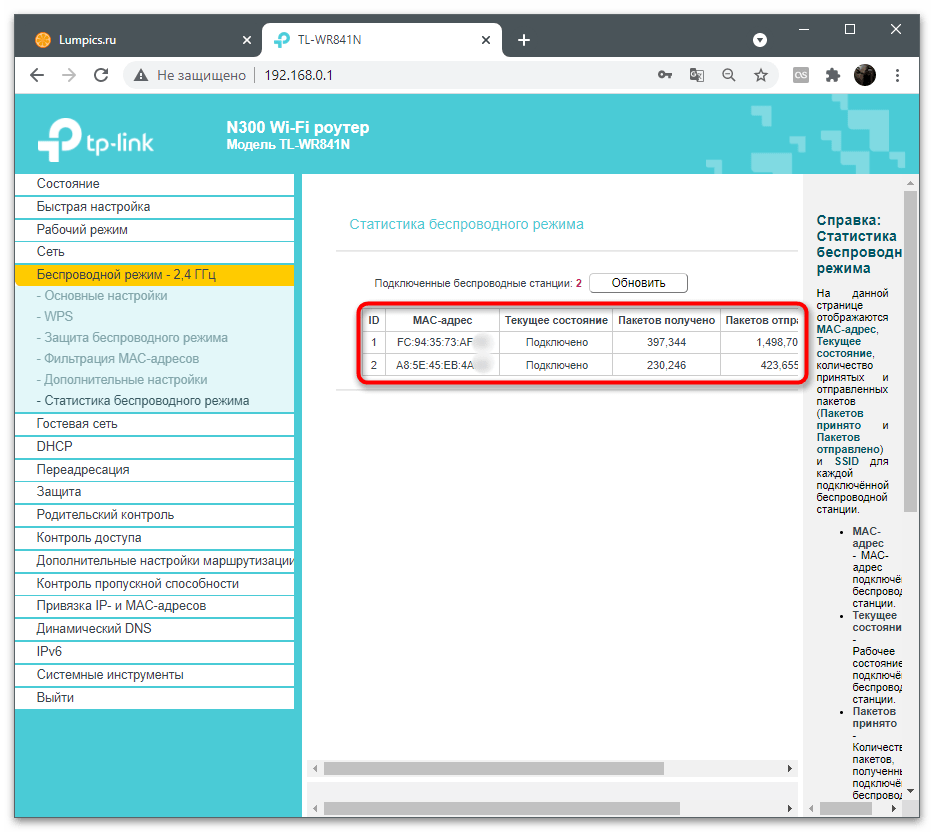
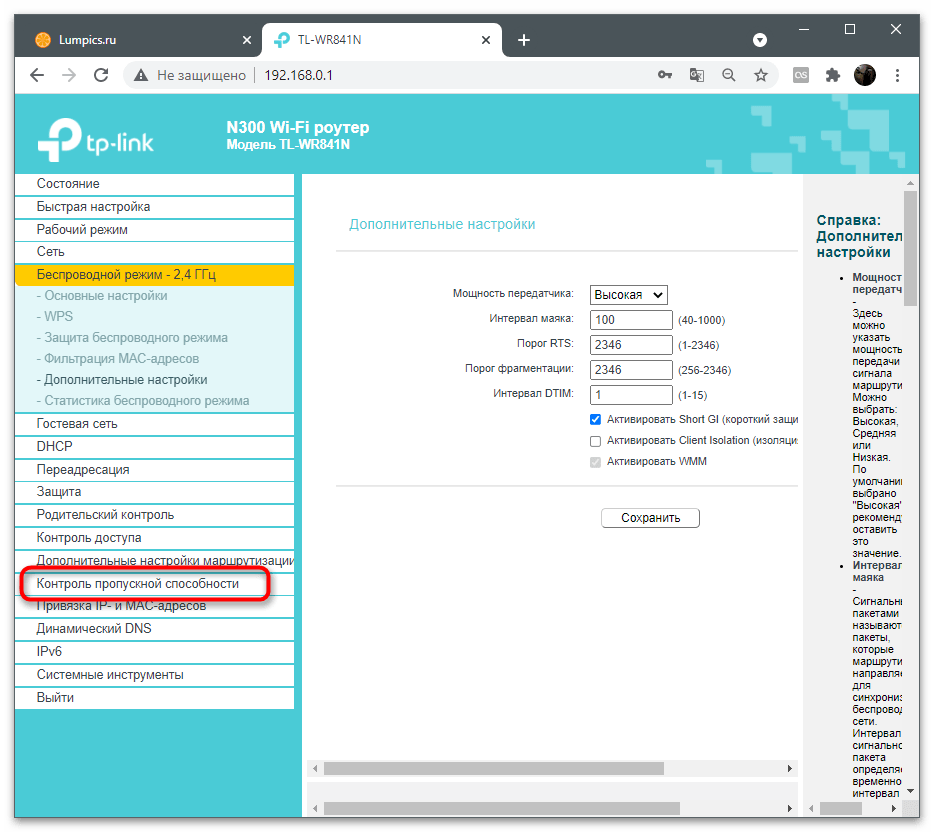
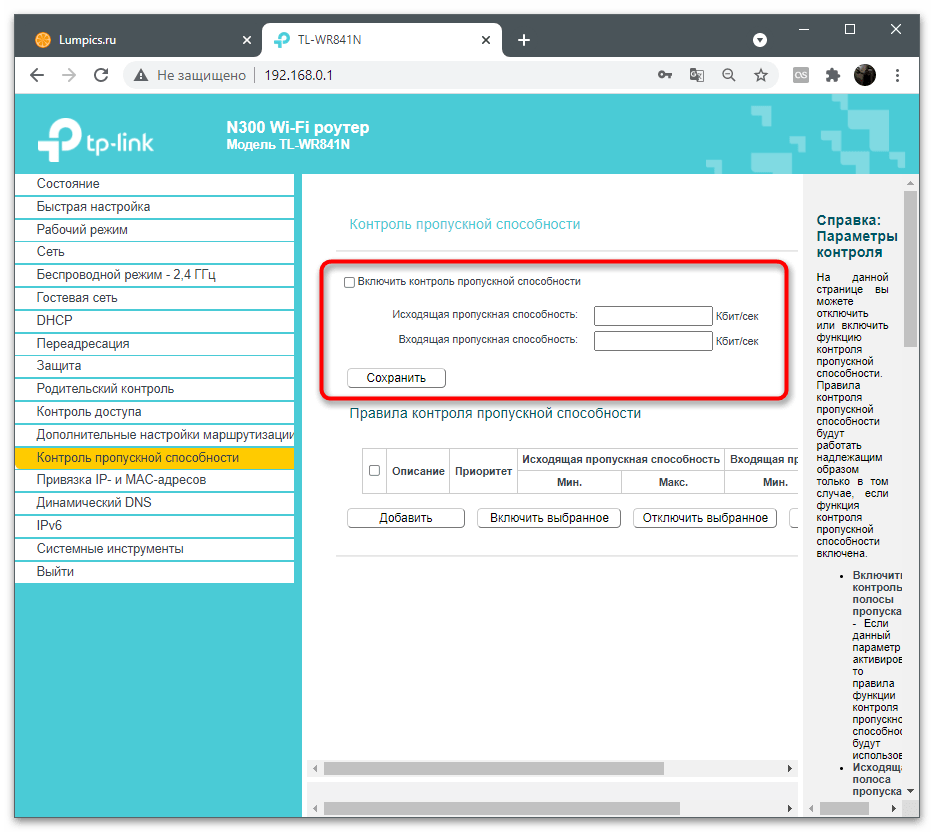
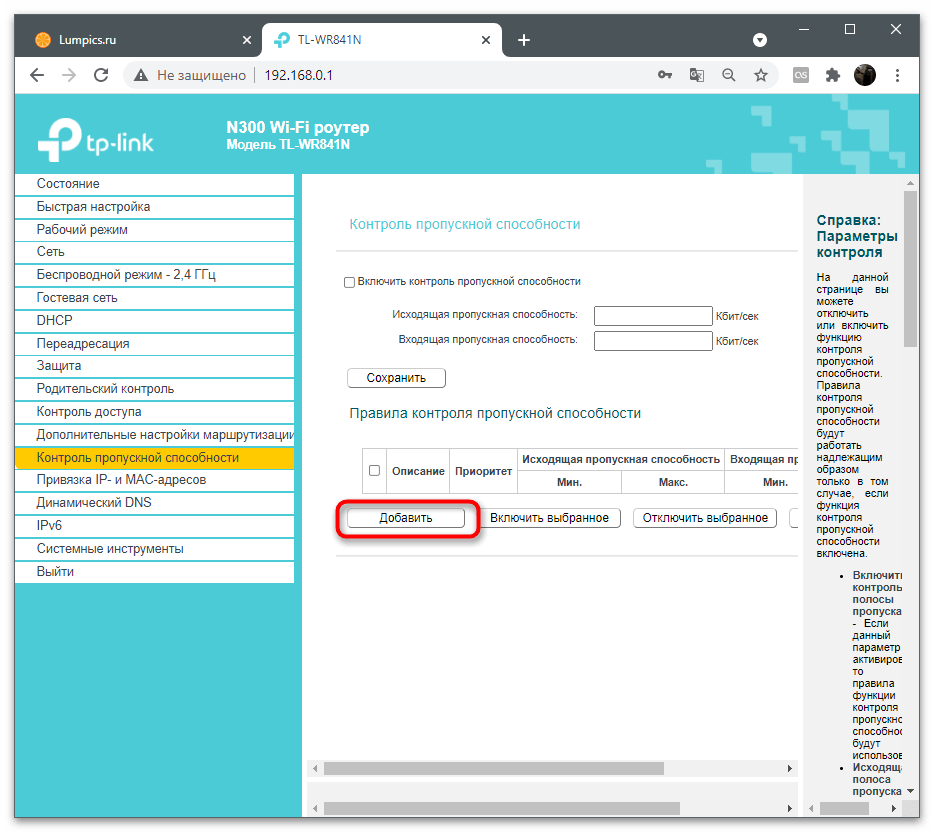
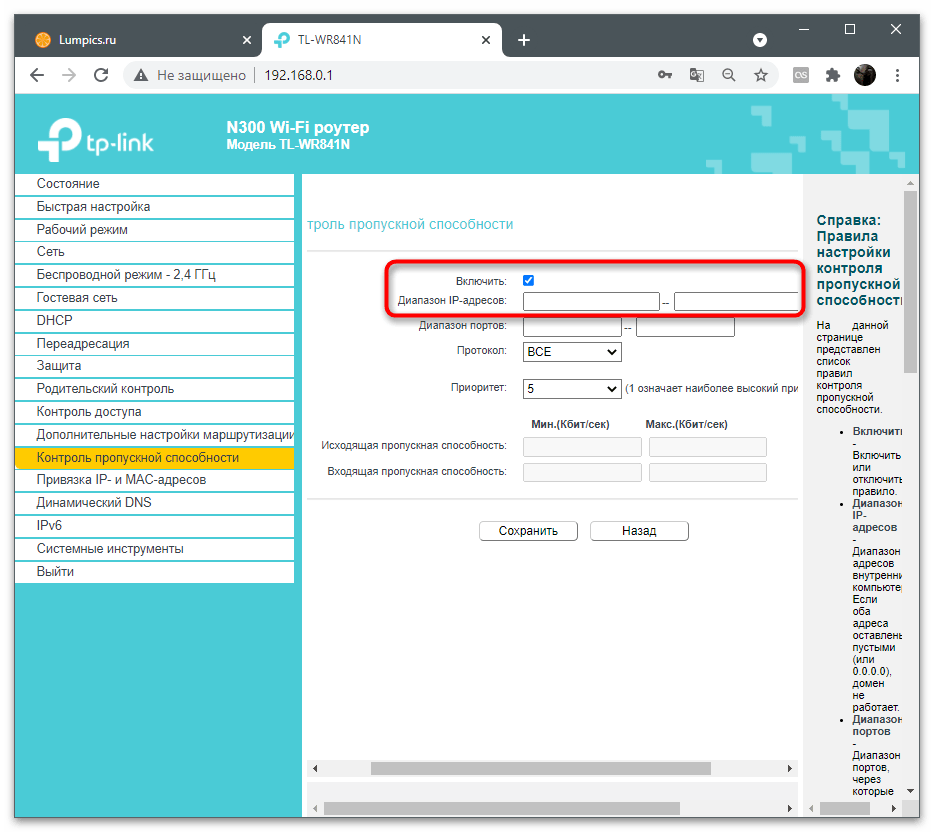
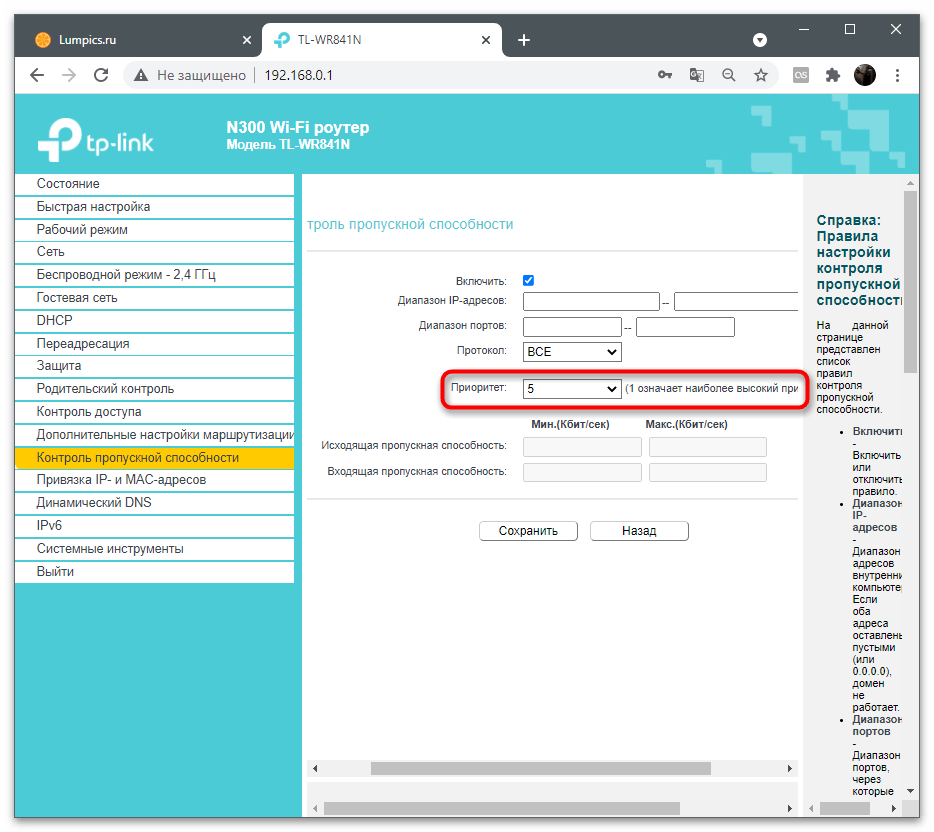
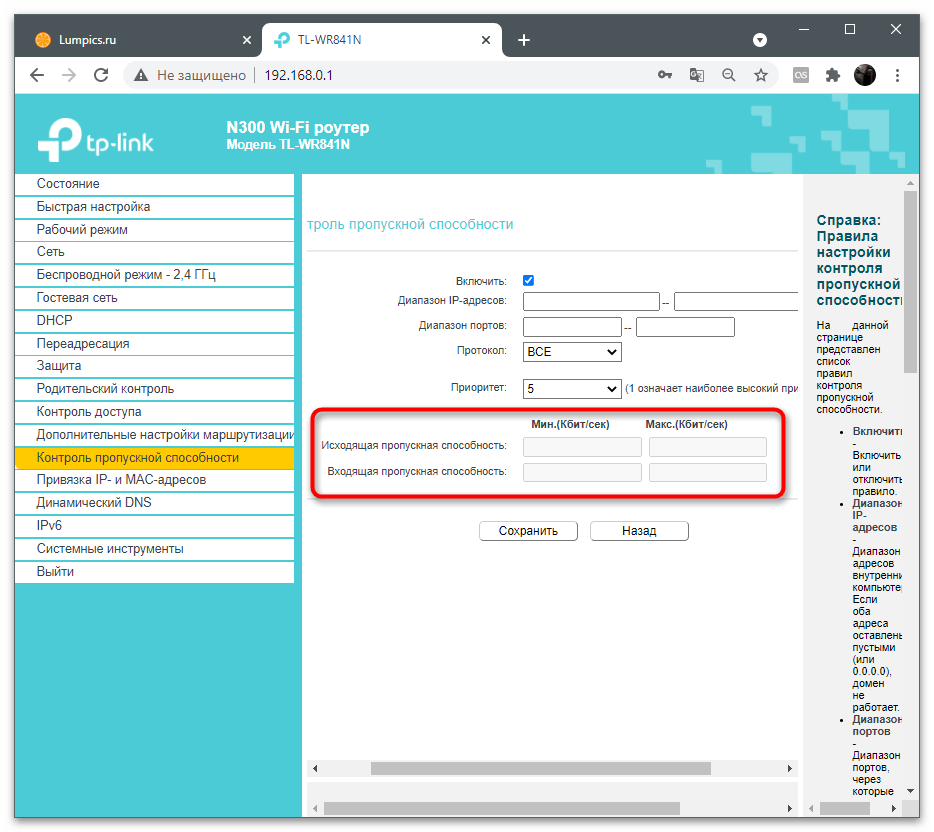
Načelo ove postavke za sve modele usmjerivača gotovo je isto, ako, naravno, podržava ovu tehnologiju ograničenja. Najteže u ovoj situaciji je samostalno pronaći potrebni odjeljak, budući da ne možemo pružiti upute za sve verzije firmvera web sučelja različitih proizvođača mrežne opreme.
Način 3: Aktivacija gostinske mreže
Druga opcija za dodavanje ograničenja brzine prilikom korištenja ovog usmjerivača je stvaranje i postavljanje gostinske mreže. Odmah ćemo pojasniti da će ova opcija odgovarati samo za postavljanje ograničenja klijentima koji koriste bežičnu vezu. Gostinska mreža je izolirana veza sa svojim SSID-om i pripadajućim postavkama.Na nju se treba povezati odvojeno i obično ne pripada kućnoj grupi.
- Nakon autorizacije u web sučelju, kao što je prikazano u prethodnoj metodi, idite na odjeljak "Gostinska mreža".
- Aktivirajte ovaj način označavanjem odgovarajuće stavke.
- Postavite osnovne parametre: ime mreže, maksimalan broj korisnika, lozinku.
- Ako se vrijeme pristupa regulira rasporedom, postavite ga prema vlastitim potrebama.
- Obavezno aktivirajte kontrolu propusnosti gostinske mreže i započnite s postavljanjem ograničenja.
- Uredite opće parametre i pravila kao što je opisano u Metodi 2, nakon čega spremite promjene i provjerite rad gostinske mreže.
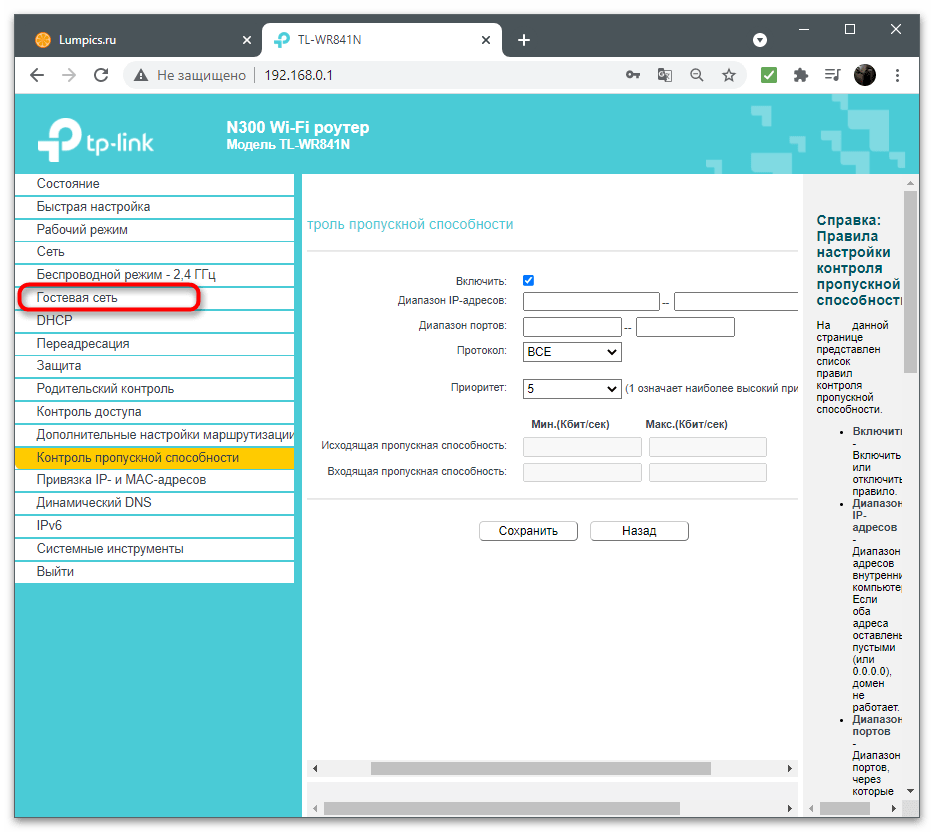
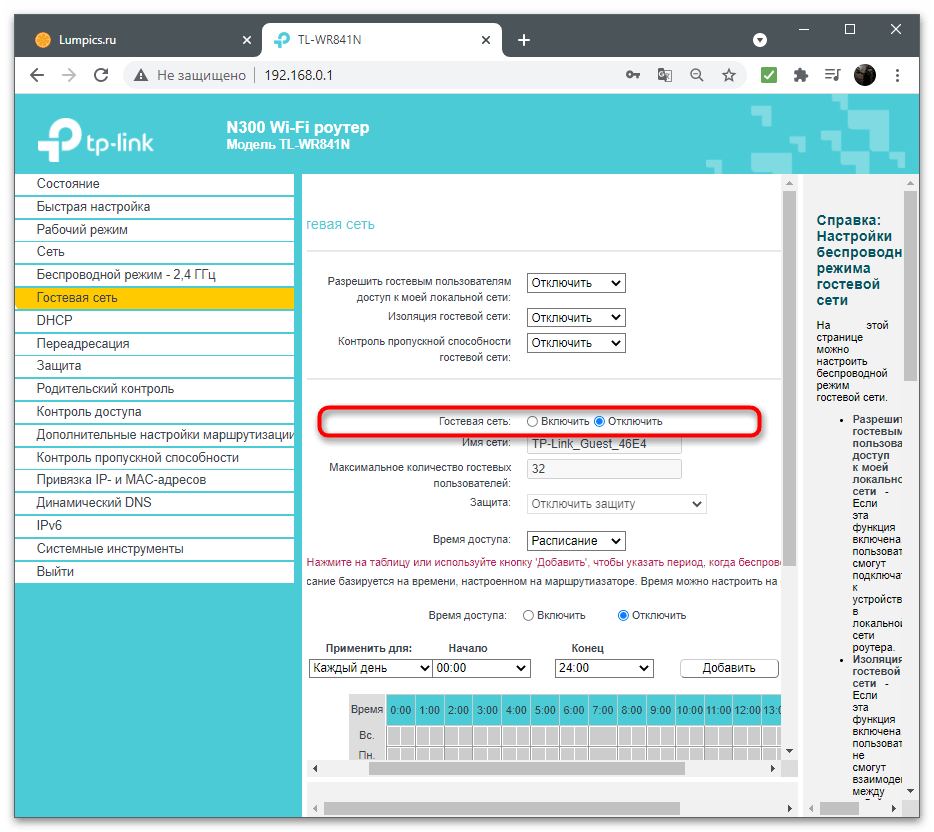
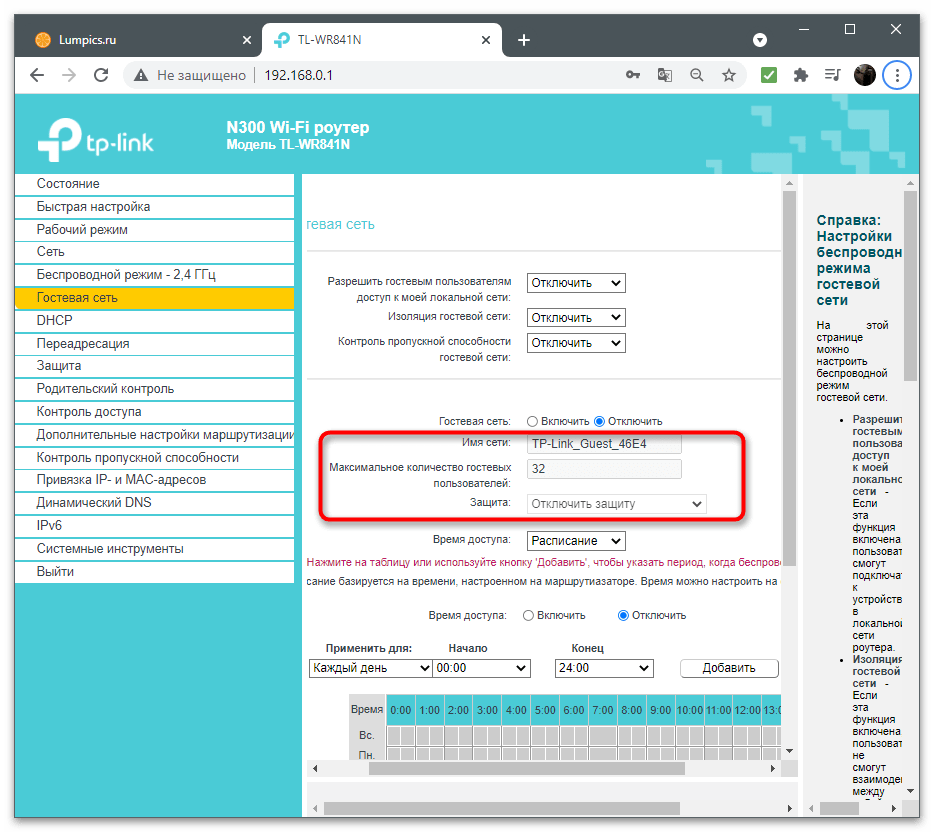
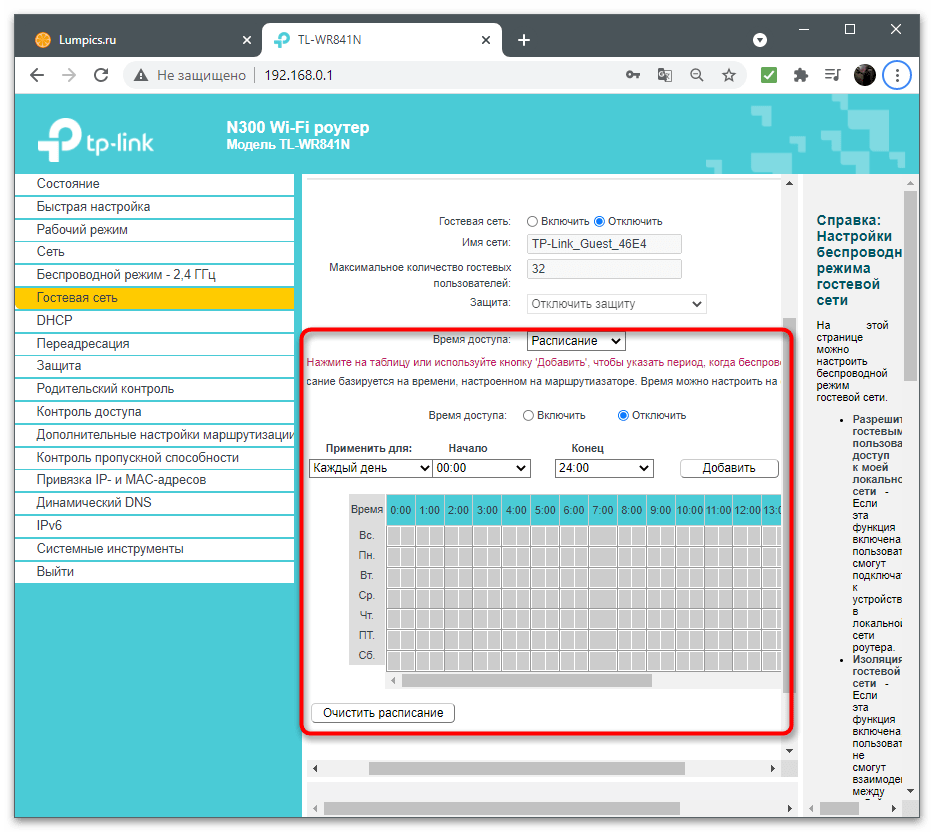
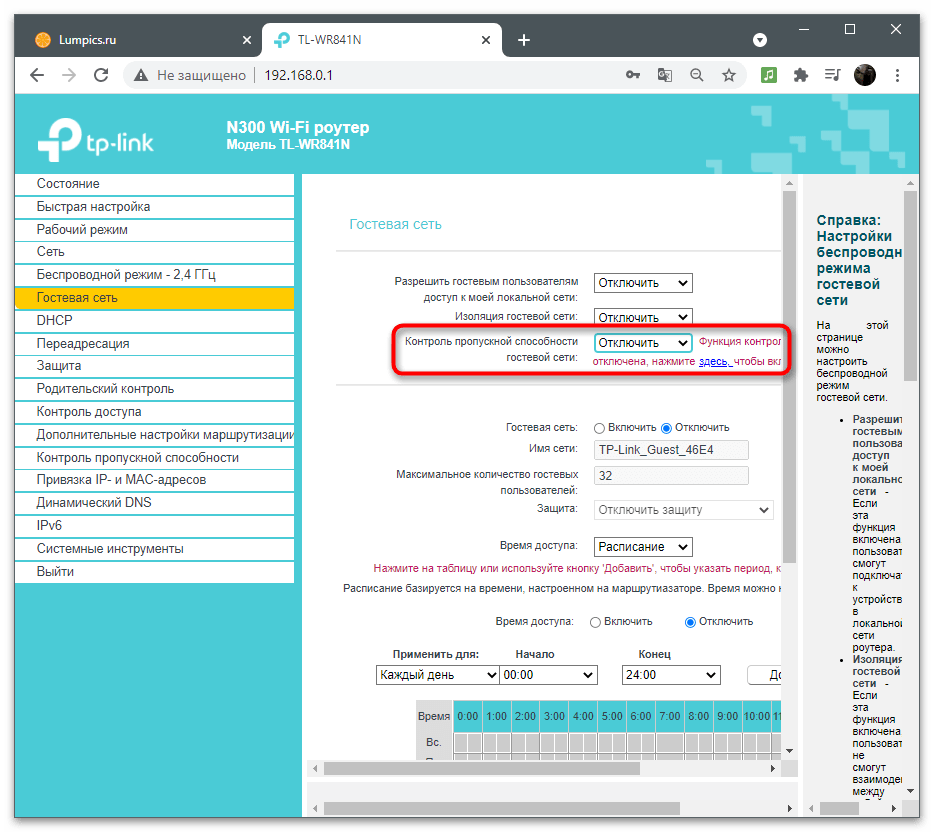
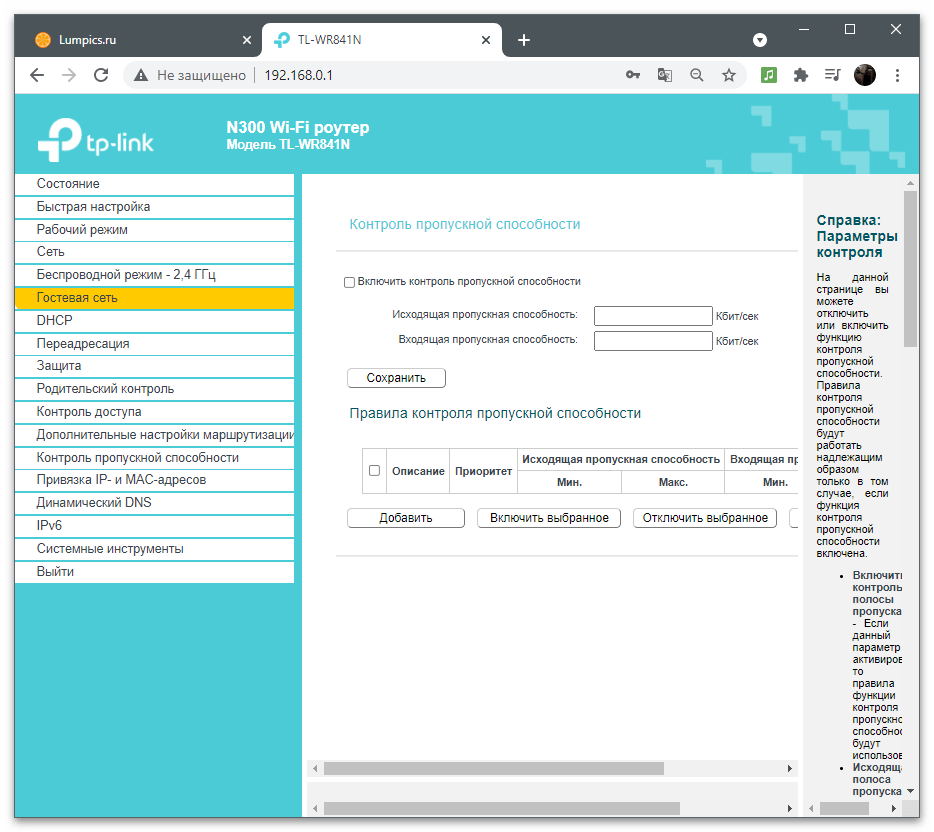
Metoda 4: NetLimiter
Postoje posebni programi koji omogućuju upravljanje mrežnom vezom kako na vlastitom računalu, tako i na uređajima članova lokalne mreže. Jedan od njih je NetLimiter, koji smo odabrali kao primjer kako pomoću softvera postaviti ograničenje brzine interneta za određene aplikacije, računala ili pametne telefone.
- Preuzimanje i instalacija NetLimiter-a odvijaju se na standardan način.Dobivate probnu verziju na 30 dana, što je sasvim dovoljno za testiranje funkcionalnosti softvera.
- Nakon učitavanja glavnog prozora prikazat će se popis uređaja lokalne mreže i pojedinačnih aplikacija koje troše mrežne resurse.
- Odaberite bilo koju stavku kako biste u odjeljku "Ograničenje" unijeli odgovarajuće promjene.
- Postavite maksimalnu vrijednost u kilobitima ili bilo kojoj drugoj jedinici mjere za dolazni i odlazni promet.
- Idite na karticu "Popis mreža" i odaberite trenutno povezivanje ako je potrebno postaviti ograničenja za sve aplikacije.
- Uredite pravilo na isti način kao što je to prikazano iznad.
- Ako dodajete novo pravilo, u zasebnom prozoru postavite ograničenje i druge parametre po potrebi.
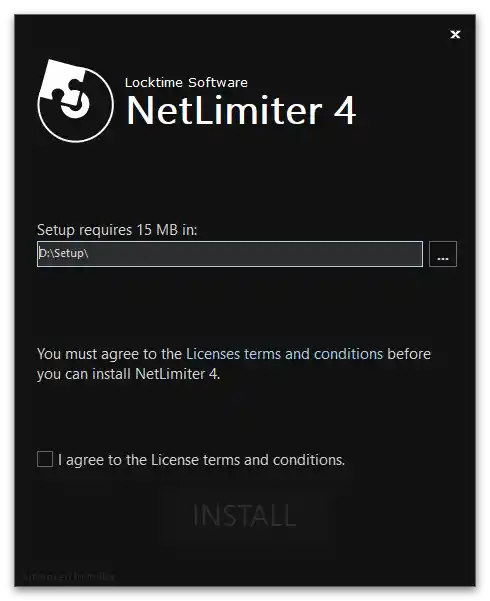
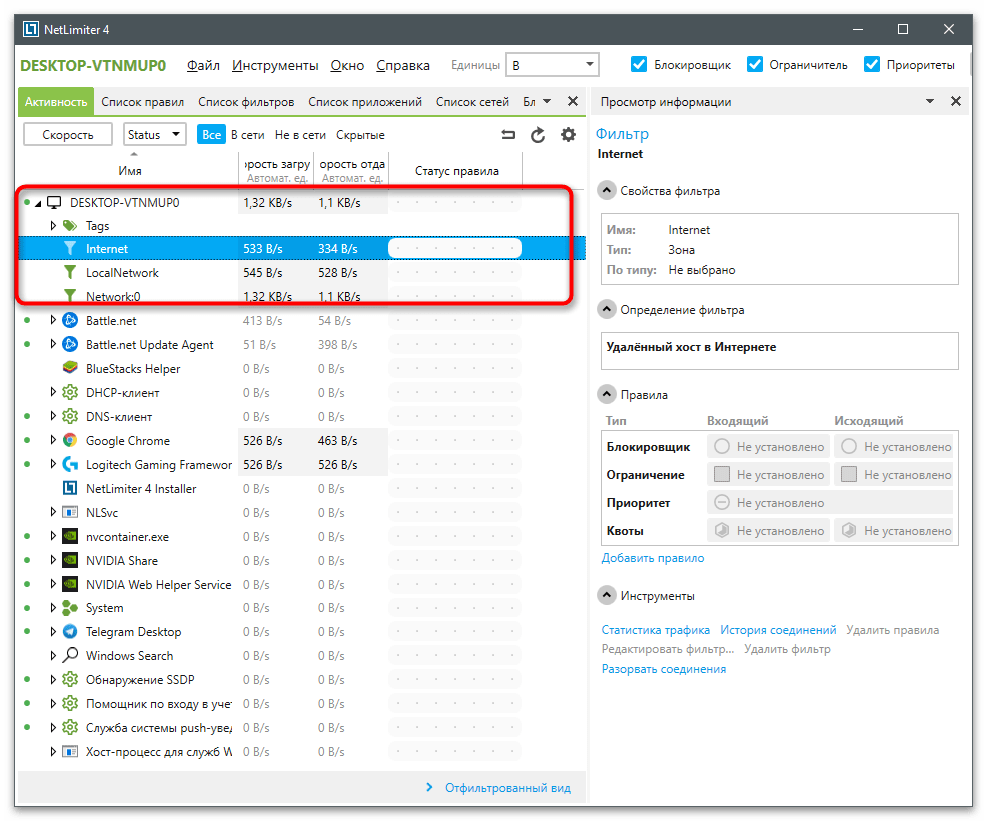
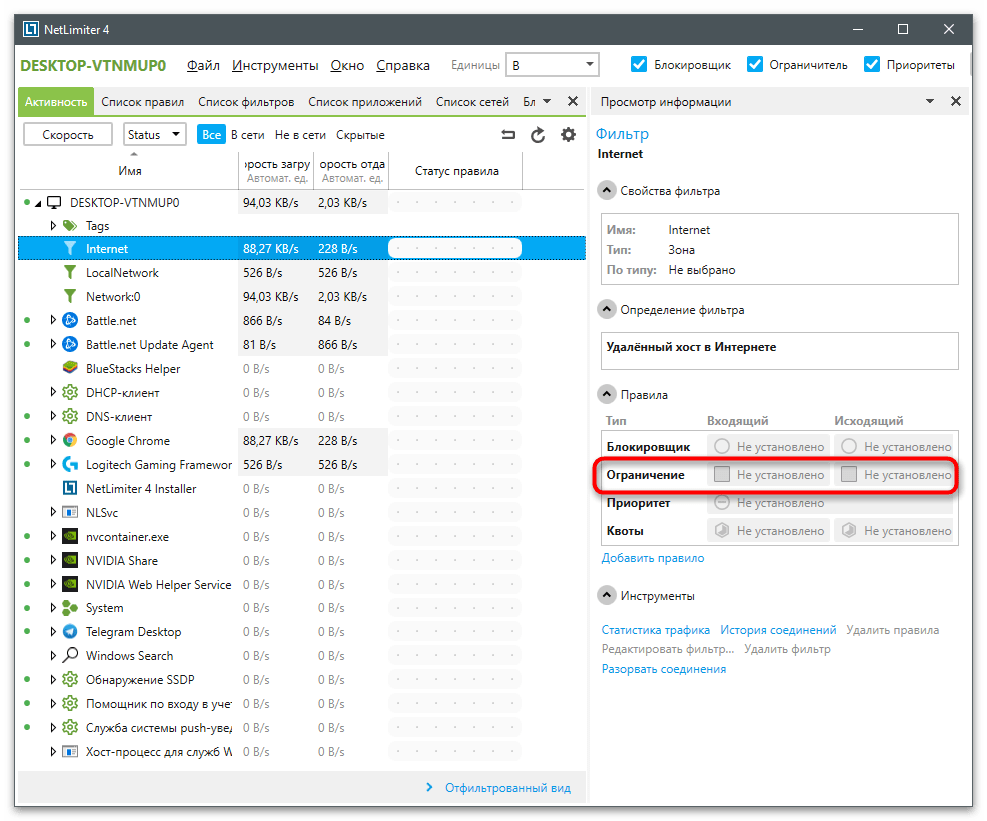
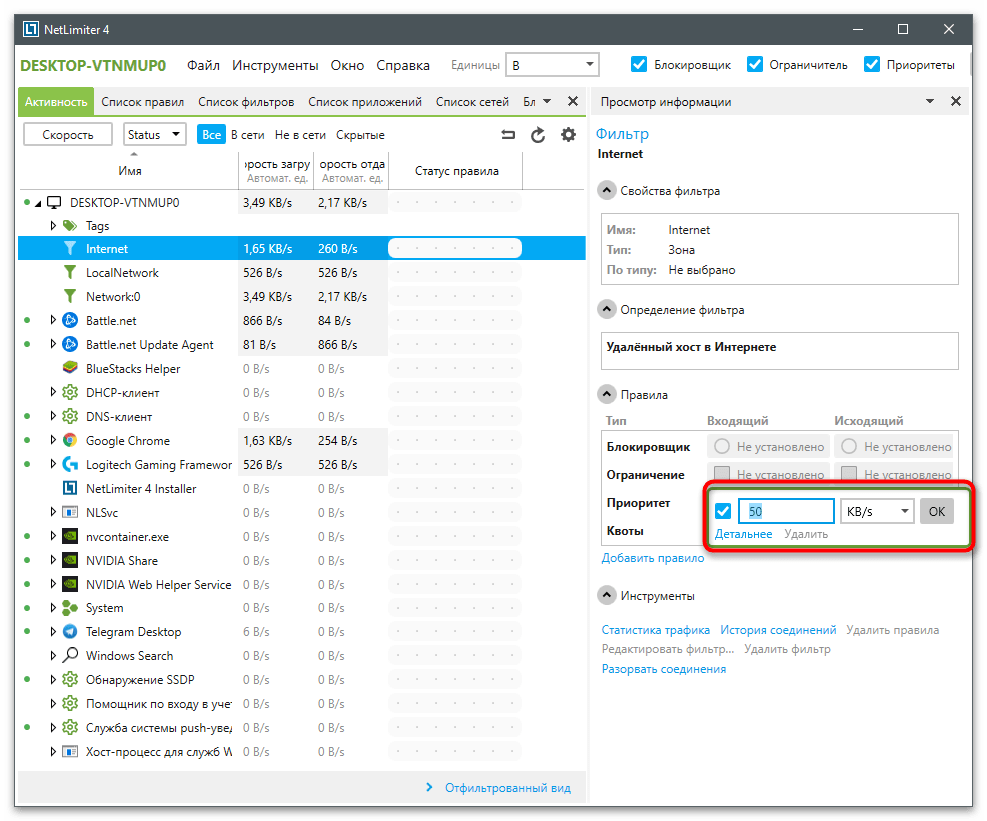
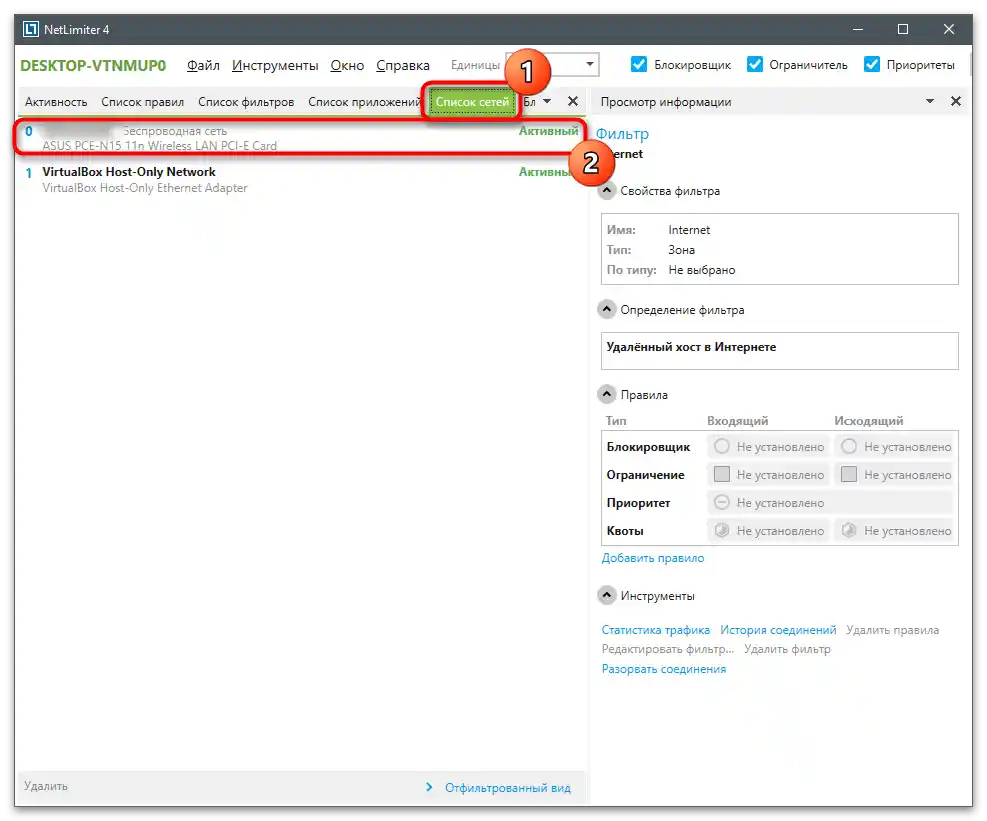
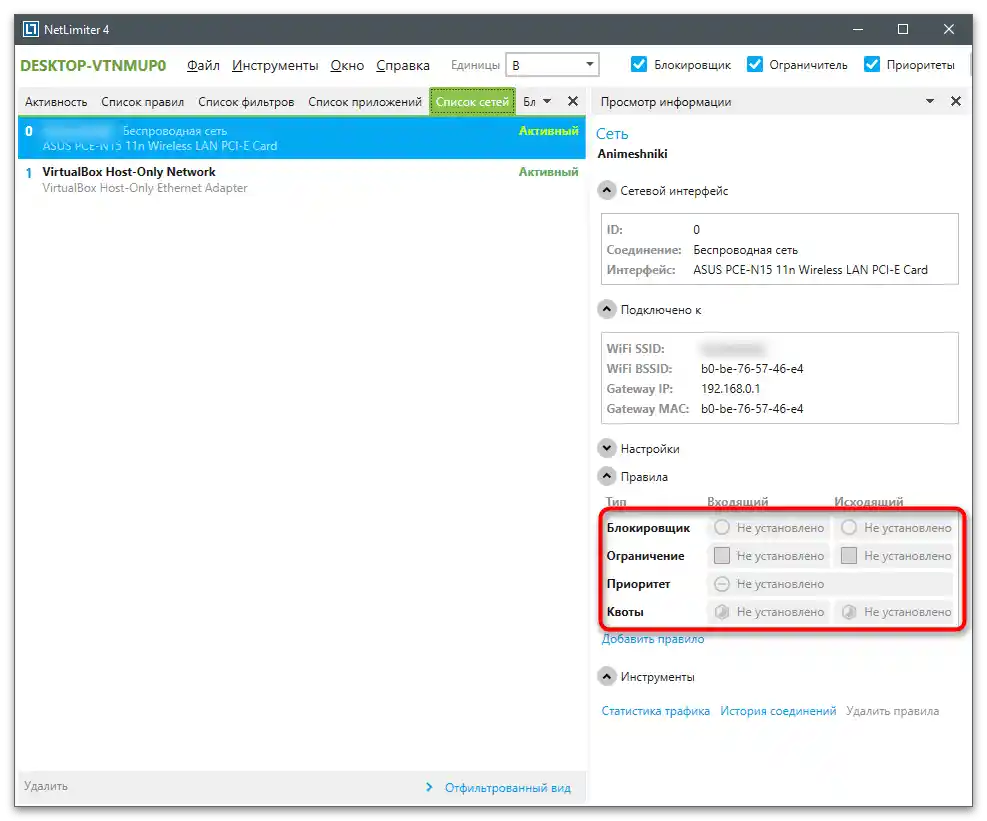
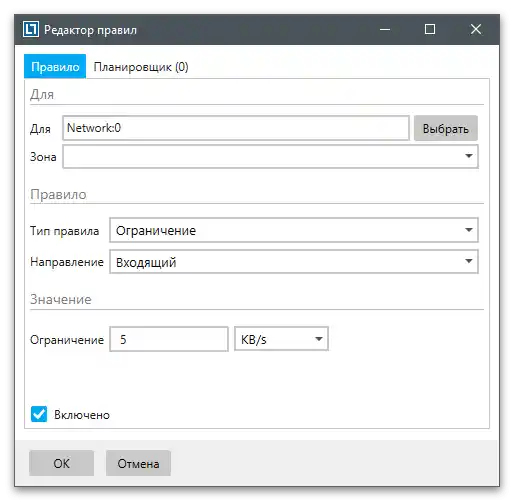
Za provjeru učinkovitosti izvršenih radnji bilo koje od metoda trebat će vam pogledati brzinu interneta u trenutku. O tome je detaljnije napisano u drugom članku na našoj web stranici, gdje su razmotrene i posebne aplikacije i online usluge.
Više informacija: Pregled i mjerenje brzine interneta u Windows 10
Ograničenje brzine preuzimanja u uTorrentu
Na kraju, razmotrit ćemo metodu vezanu uz ograničenje brzine preuzimanja za torrente na primjeru najpopularnijeg programa — uTorrent. Ova postavka utječe samo na sam program, ostavljajući brzinu veze nepromijenjenom, što omogućuje ugodno korištenje interneta dok se preuzimaju drugi datoteke.
- Ako torrent još nije dodan, učitajte njegovu datoteku u program i desnom tipkom miša kliknite na njega.
- U kontekstnom izborniku pomaknite pokazivač na stavku "Prioritet brzine".
- Zatim odaberite "Ograničiti prijem".
- Postavite optimalnu vrijednost za ograničenje. Nažalost, osim predloženih brojeva, drugih opcija nema.