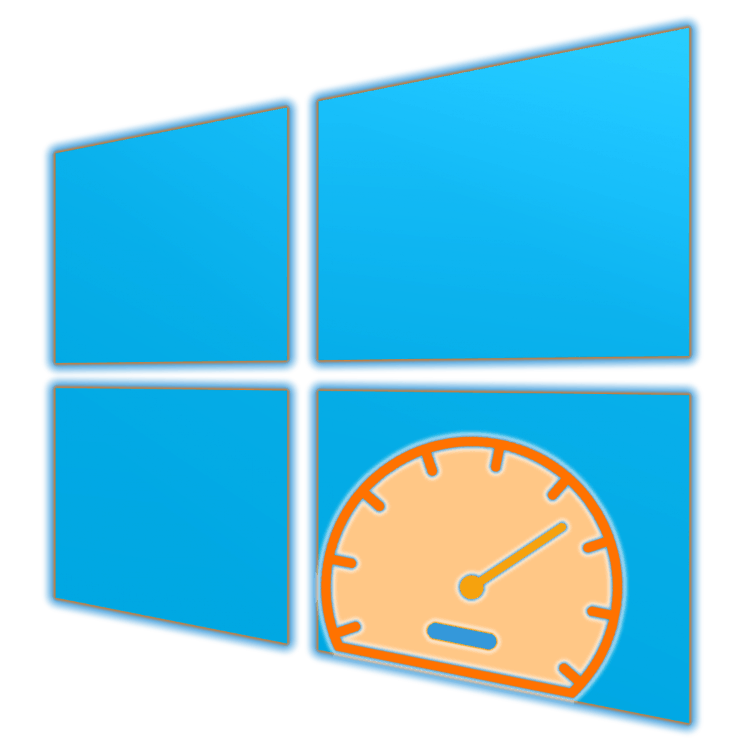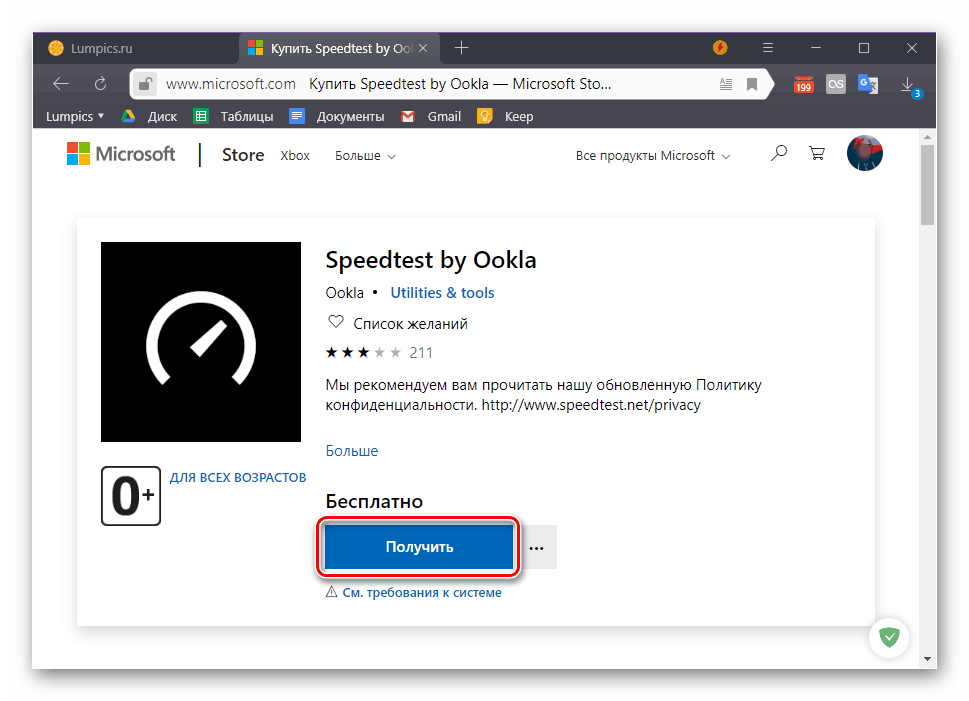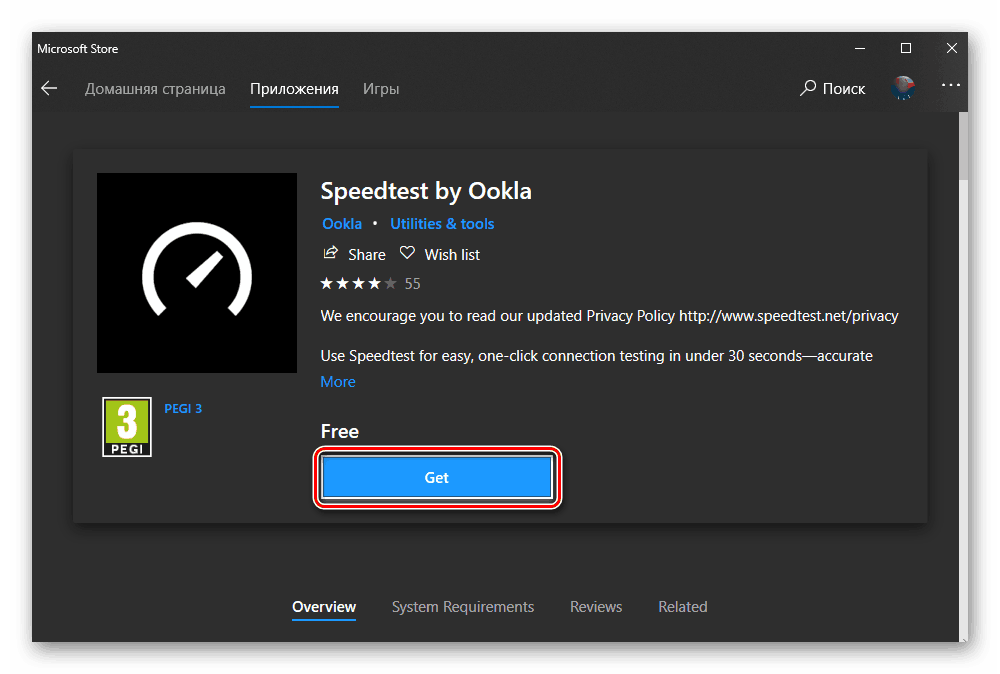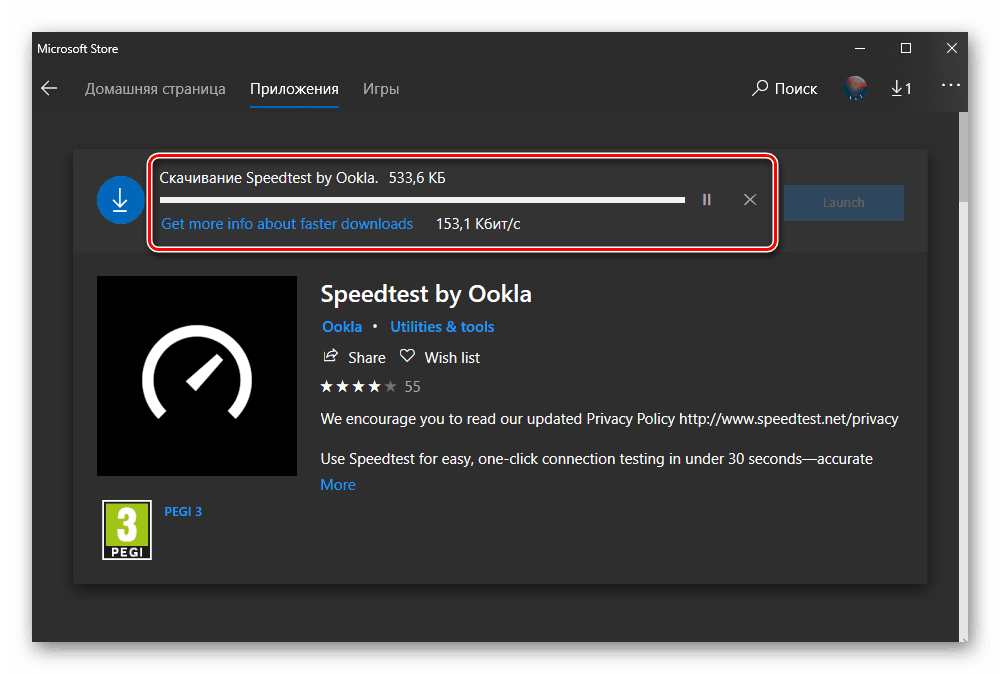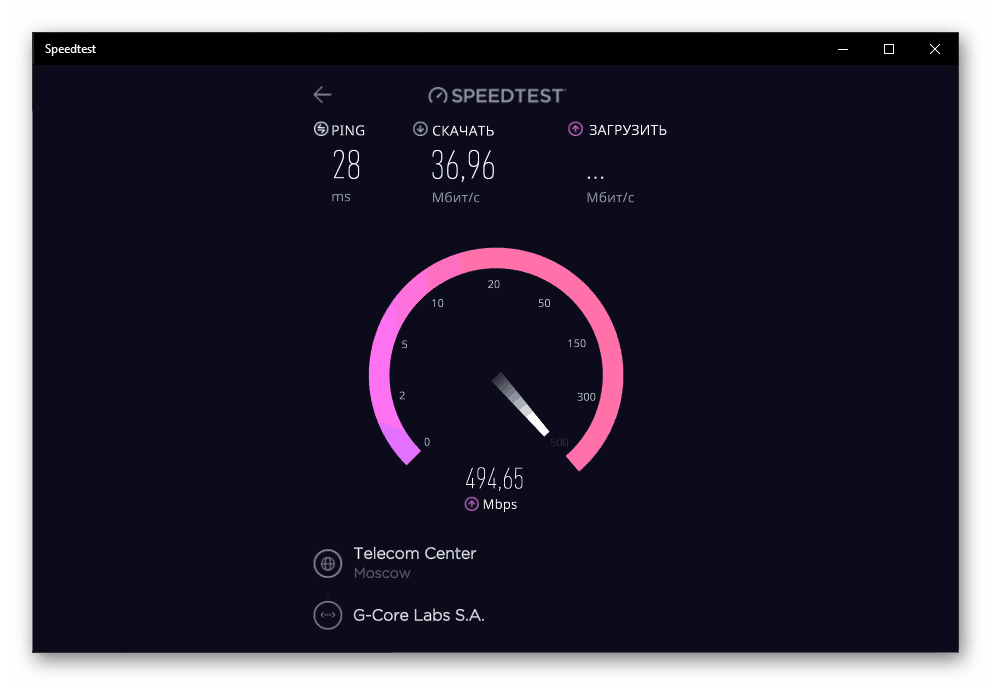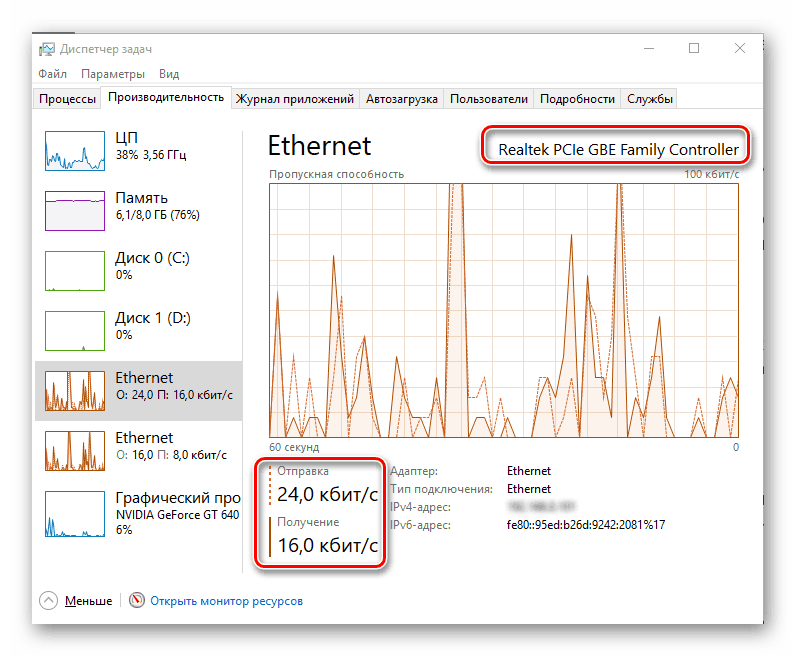Prikaz i mjerenje brzine interneta u sustavu Windows 10
Brzina internetske veze je vrlo važan pokazatelj za bilo koje računalo ili prijenosno računalo, odnosno za samog korisnika. U generaliziranom obliku, te karakteristike pruža pružatelj usluga (pružatelj usluga), a sadržane su iu ugovoru sastavljenom s njim. Nažalost, na ovaj način možete saznati samo maksimalnu, vršnu vrijednost, a ne "svakodnevnu". Da biste dobili stvarne brojeve, morate sami izmjeriti taj pokazatelj, a danas ćemo vam reći kako se to radi u sustavu Windows 10.
Sadržaj
Izmjerite brzinu interneta u sustavu Windows 10
Postoji nekoliko opcija za provjeru brzine internetske veze na računalu ili prijenosnom računalu desetoj verziji prozora , Smatramo samo najpreciznije od njih i one koji su se pozitivno preporučili za dugo vrijeme korištenja. Počnimo.
Napomena: Da biste dobili najtočnije rezultate, zatvorite sve programe koji zahtijevaju mrežnu povezanost prije izvođenja bilo koje od sljedećih metoda. Samo bi preglednik trebao ostati pokrenut i vrlo je poželjno da se u njemu otvori minimalno kartica.
Pročitajte i: Kako povećati brzinu Interneta u sustavu Windows 10
Metoda 2: Yandex Internet meter
Budući da algoritam različitih usluga za mjerenje brzine Interneta ima male razlike, trebali biste koristiti nekoliko njih da biste dobili rezultat što je moguće bliže stvarnosti, a zatim odredite prosječnu brojku. Stoga predlažemo da se dodatno pozovete na jedan od mnogih proizvoda Yandexa.
Idite na stranicu Yandex Internet metar
- Odmah nakon što kliknete na gornju vezu, kliknite na gumb "Mjera" .
- Pričekajte da se provjera dovrši.
- Pročitajte rezultate.
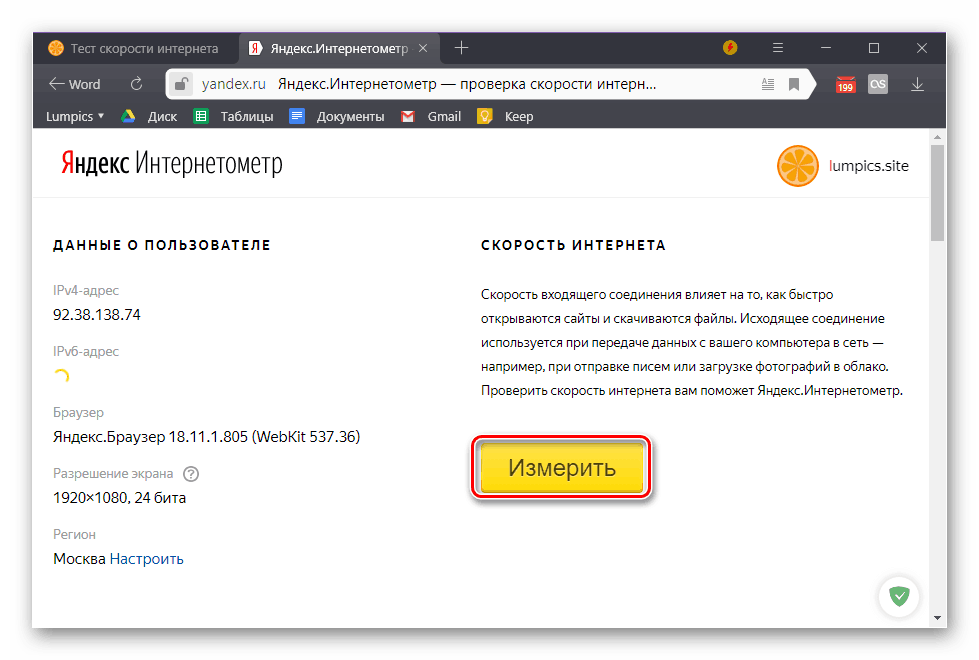
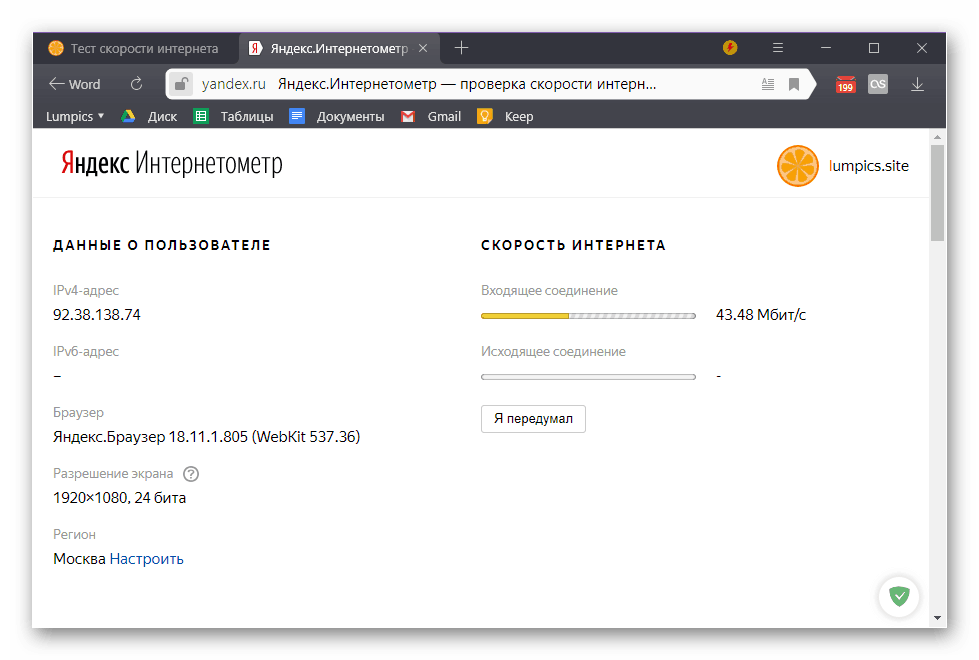
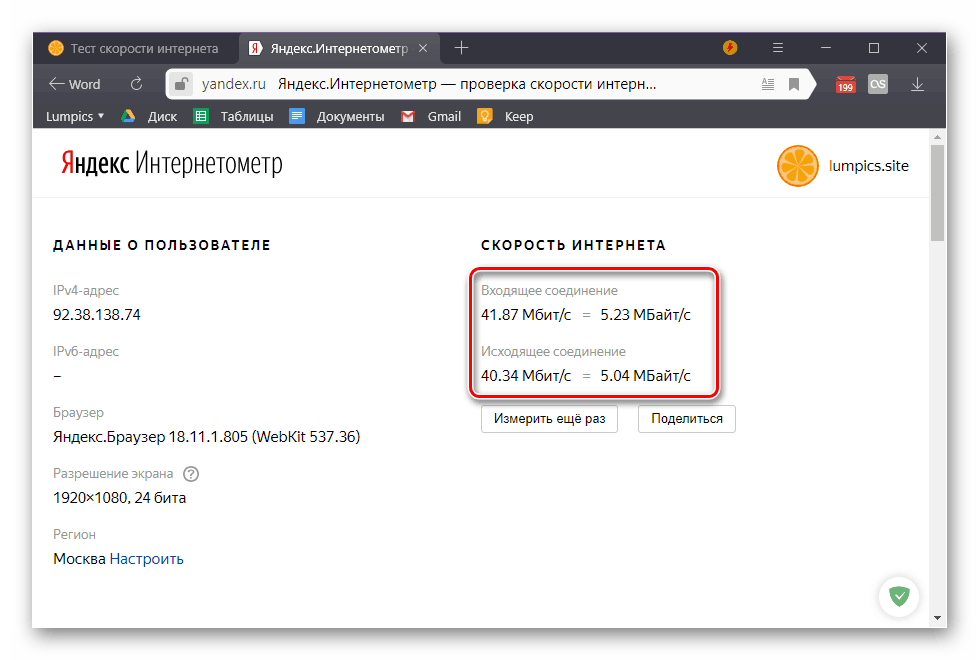
Yandex Internet meter je donekle inferioran našem testu brzine, barem u smislu njegovih izravnih funkcija. Nakon provjere, možete saznati samo brzinu dolazne i odlazne veze, ali uz konvencionalne Mbit / s, to će također biti naznačeno u razumljivijim megabajtima u sekundi. Dodatne informacije, koje se na ovoj stranici prikazuju prilično mnogo, nemaju veze s internetom i govore samo koliko Yandex zna o vama. 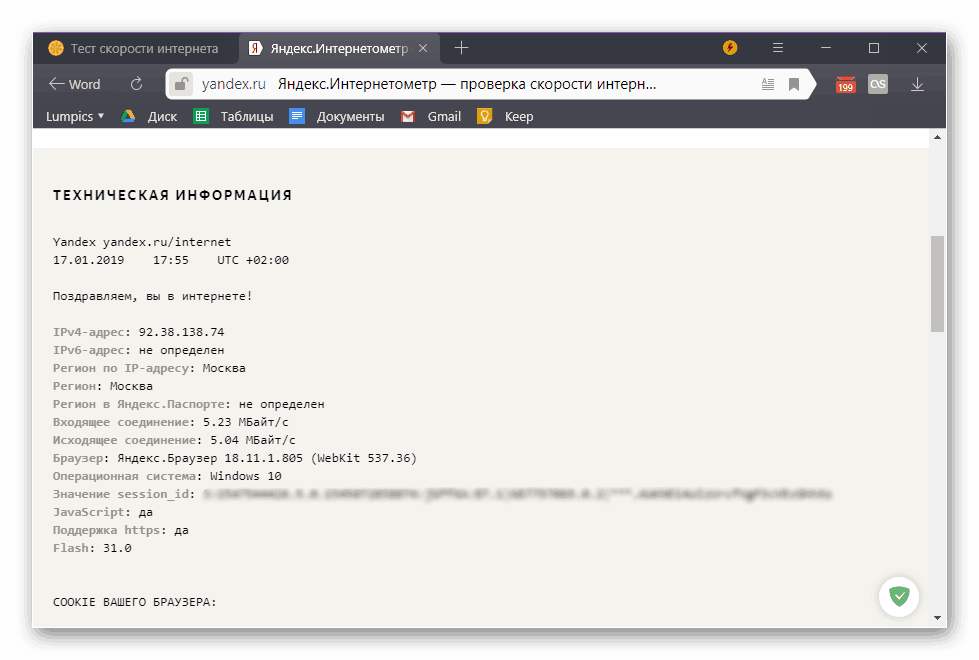
Treća metoda: Aplikacija Speedtest
Gore navedene web-usluge mogu se koristiti za provjeru brzine internetske veze u bilo kojoj verziji sustava Windows. Ako govorimo konkretno o "prvih deset", onda je za nju gore spomenuti programeri Ookla usluge također kreiraju posebnu aplikaciju. Možete ga instalirati iz Microsoftove trgovine.
Preuzmite aplikaciju Speedtest u Microsoftovoj trgovini
- Ako se, nakon što kliknete gornju vezu trgovine Windows aplikacija, ne pokrene automatski, na stranici preglednika kliknite gumb "Preuzmi" .
![Preuzmite aplikaciju Speedtest Ookla iz Microsoftove trgovine u pregledniku na Windows 10]()
U malom skočnom prozoru koji će biti pokrenut, kliknite gumb "Otvori aplikaciju Microsoft Store" . Ako želite nastaviti s automatskim otvaranjem, označite potvrdni okvir. - U trgovini aplikacija upotrijebite gumb "Preuzmi" ,
![Instalirajte aplikaciju Speedtest Ookla iz Microsoftove trgovine na Windows 10]()
, a zatim "Instaliraj". - Pričekajte dok se SpeedTest ne dovrši, a zatim ga pokrenete.
![Čekanje za preuzimanje aplikacije Speedtest od strane tvrtke Ookla iz Microsoftove trgovine u sustavu Windows 10]()
Da biste to učinili, kliknite gumb "Pokreni" , koji će se pojaviti odmah nakon završetka instalacije. - Dajte svojoj aplikaciji pristup točnim informacijama o lokaciji klikom na "Da" u prozoru s odgovarajućim zahtjevom.
- Čim pokrenete Speedtest Ookla, možete provjeriti brzinu vaše internetske veze. Da biste to učinili, kliknite na naslov "Start".
- Pričekajte da program završi ček,
![Provjerite brzinu Interneta u aplikaciji Speedtest Ookla za Windows 10]()
i upoznati se s njegovim rezultatima, koji će pokazati brzinu ping-a, preuzimanja i preuzimanja, kao i informacije o davatelju usluga i regiji, što se određuje u početnoj fazi testiranja.
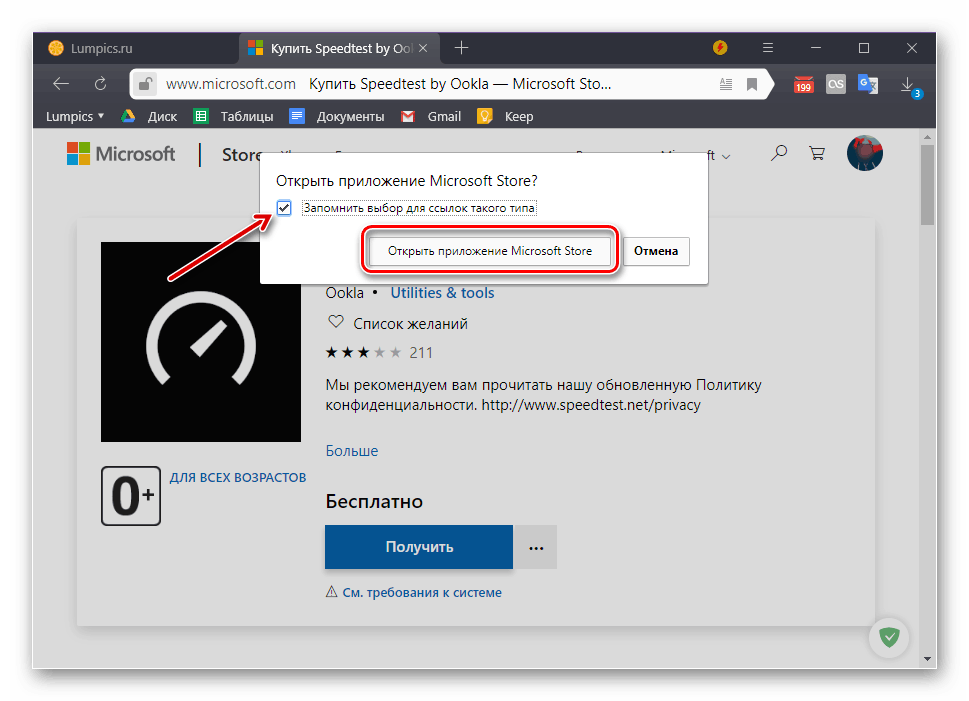
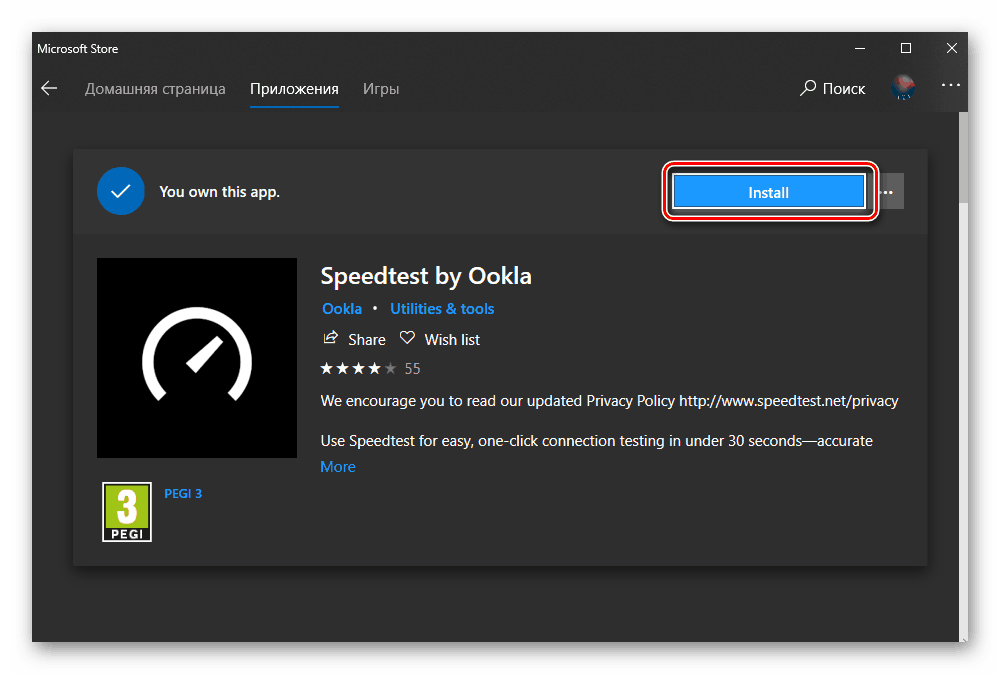
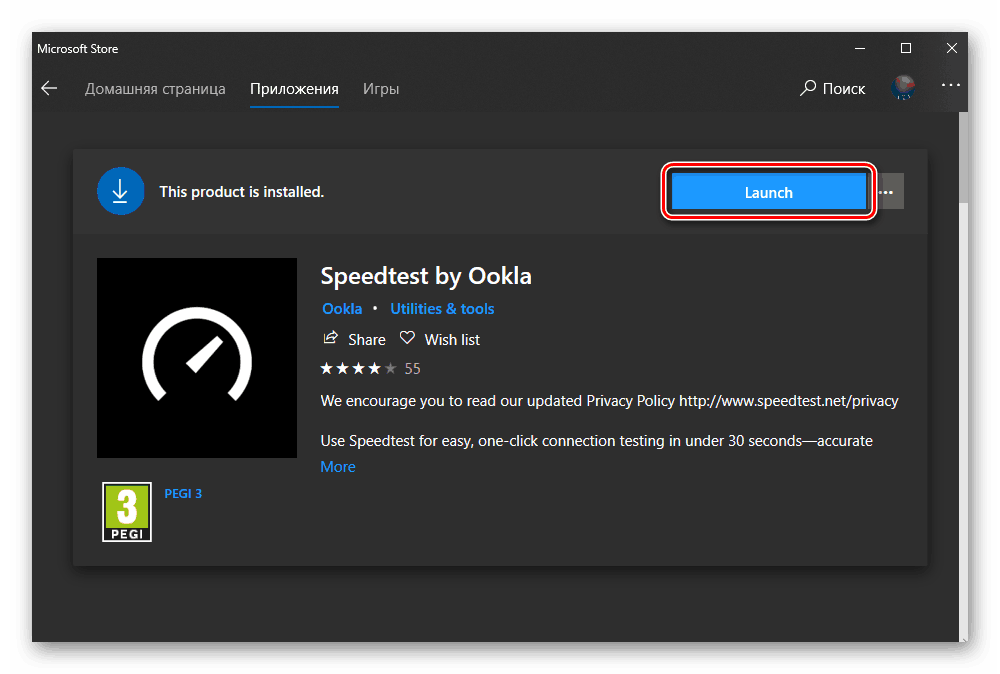
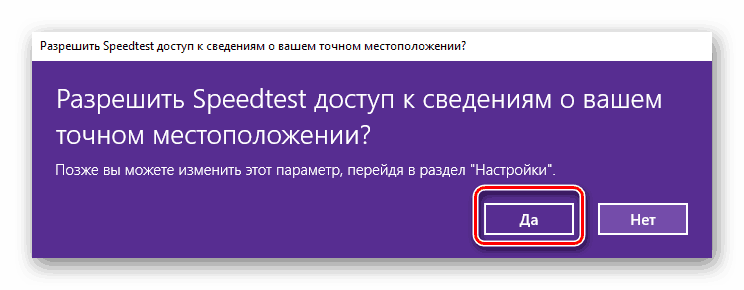
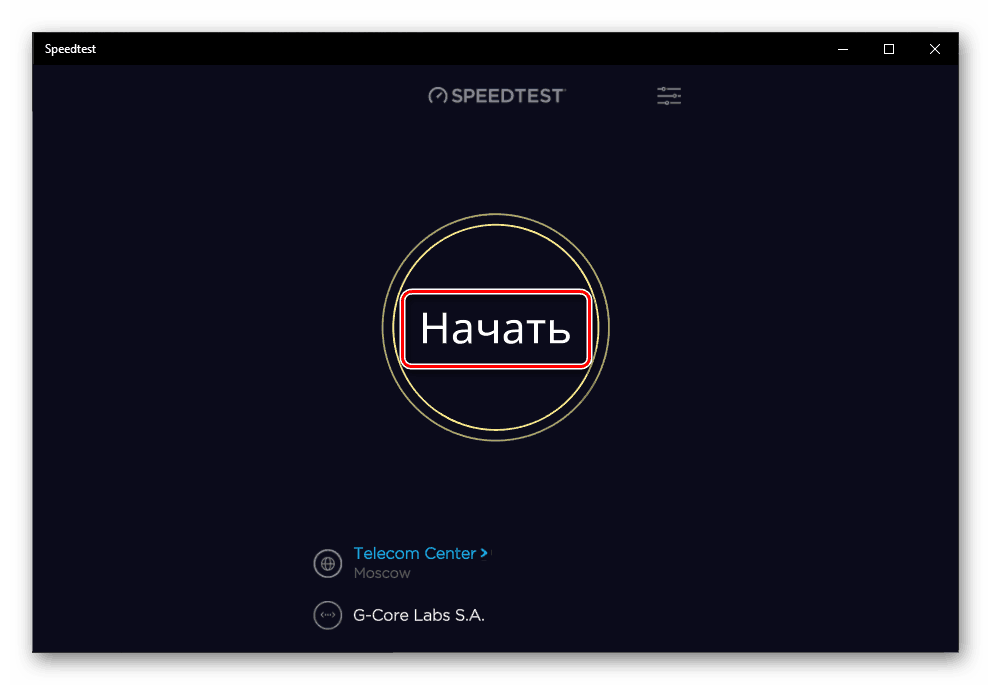
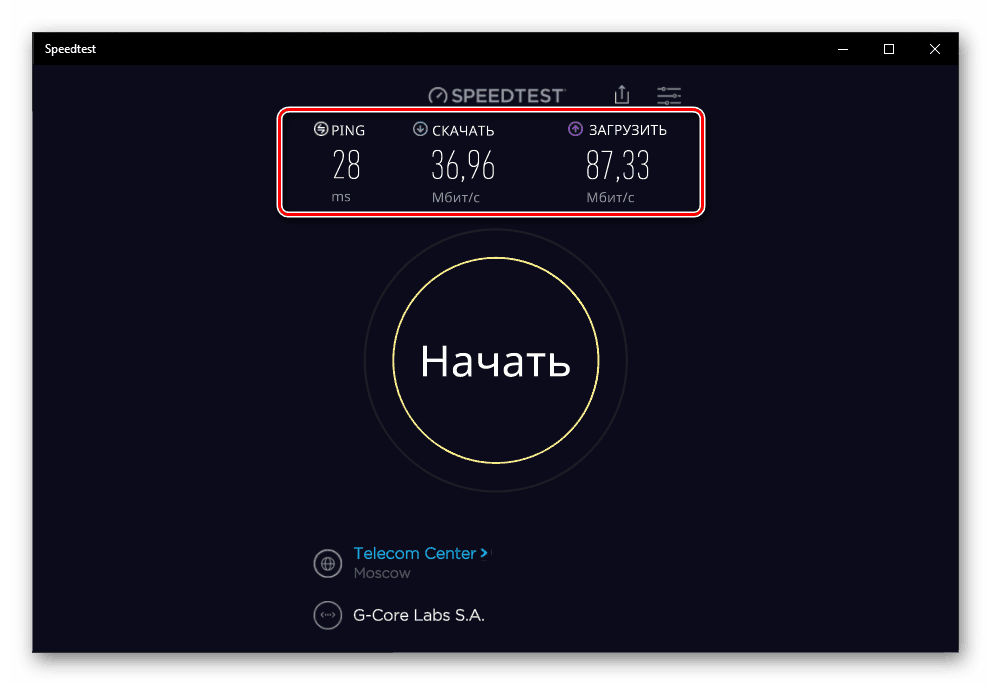
Prikaz trenutne brzine
Ako želite vidjeti koliko brzo vaš sustav troši internet tijekom normalne upotrebe ili tijekom razdoblja mirovanja, trebat ćete kontaktirati jednu od standardnih komponenti sustava Windows.
- Pritisnite tipke "CTRL + SHIFT + ESC" da biste otvorili "Upravitelj zadataka" .
- Idite na karticu Performanse i kliknite na odjeljak pod nazivom “Ethernet” u njemu .
- Ako ne koristite VPN klijent za PC, imat ćete samo jednu stavku pod nazivom "Ethernet" . Tamo možete saznati u kojoj brzini se podaci preuzimaju i preuzimaju preko instaliranog mrežnog adaptera tijekom normalnog korištenja sustava i / ili tijekom njegovog praznog hoda.
![Trenutna potrošnja Interneta na računalu sa sustavom Windows 10]()
Druga točka istog imena, koja je u našem primjeru, je rad virtualne privatne mreže.
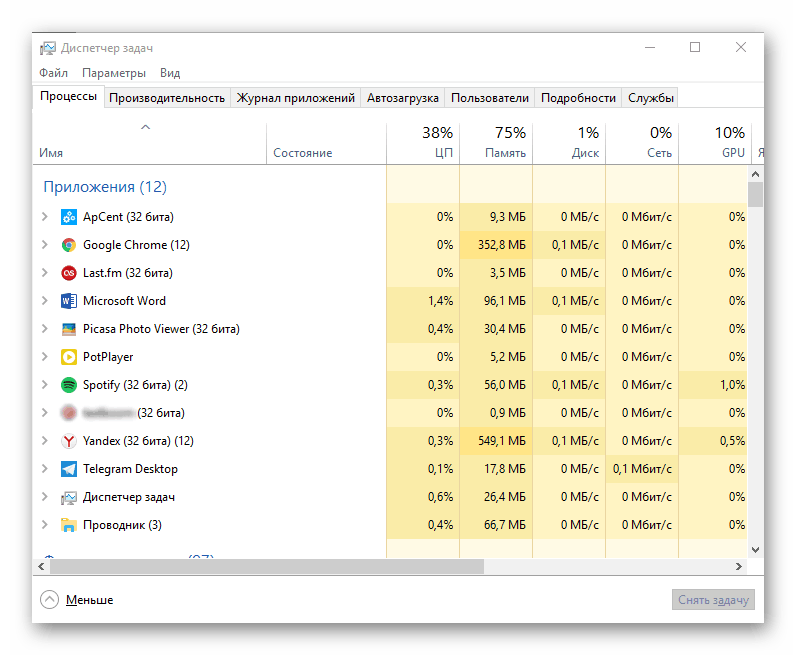
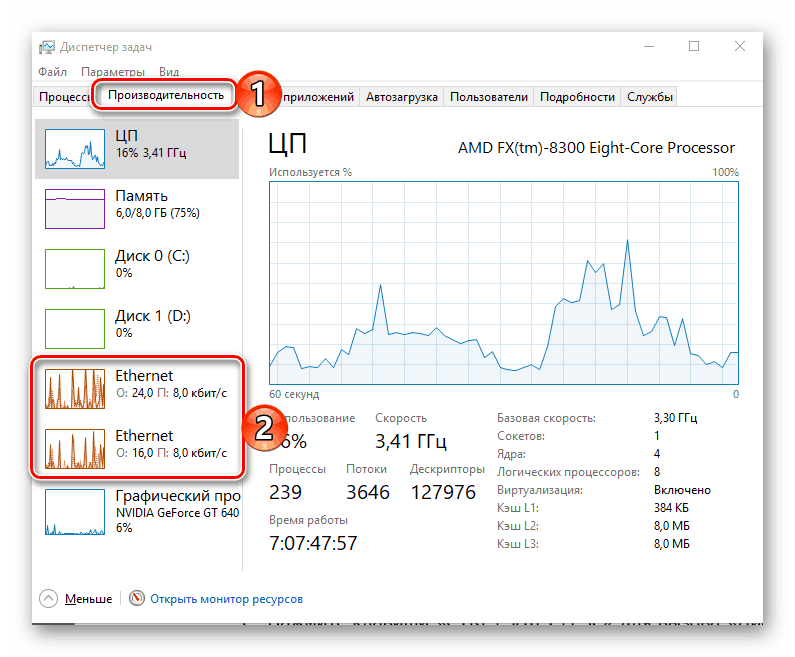

Pogledajte i: Ostali programi za mjerenje brzine Interneta
zaključak
Sada znate nekoliko načina za provjeru brzine internetske veze u sustavu Windows 10. Dva od njih uključuju pristup web-uslugama, jedan - korištenje aplikacije. Odlučite se koji ćete koristiti, ali da biste dobili stvarno točne rezultate, vrijedi pokušati svaki od njih, a zatim izračunati prosječnu brzinu preuzimanja i preuzimanja podataka zbrajanjem dobivenih vrijednosti i dijeljenjem po broju provedenih testova.