Sadržaj:
Ako prvi put povezujete mikrofon s računalom i ranije niste razgovarali preko njega, izvršite opće procedure za njegovu aktivaciju i postavljanje u operativnom sustavu kako bi oprema bila spremna za rad prije igranja CS-a. U razjašnjavanju ovoga pomoći će vam drugi članci na našoj web stranici putem poveznica u nastavku.
Više informacija:
Uključivanje mikrofona u Windows 10
Kako postaviti mikrofon na prijenosnom računalu ili računalu
Sljedeći korak — provjera ispravnosti mikrofona i točnosti standardnih postavki. Za to možete koristiti ugrađene alate u Windows-u, kao i dodatne programe ili čak online usluge. Uvjerite se da vas zvuk zadovoljava, nakon čega pređite na njegovo podešavanje za igru.
Više informacija: Provjera mikrofona u Windows 10
Opcija 1: Alati Windows i grafičko sučelje igre
Razmotrit ćemo osnovne aspekte postavljanja mikrofona u Counter-Strike: Global Offensive uz pomoć mogućnosti operativnog sustava i grafičkog sučelja igre. U ovom slučaju postoji čitav niz dostupnih opcija i parametara koje možete uređivati prema vlastitim željama.
Korak 1: Postavljanje mikrofona u OS-u
Za normalno funkcioniranje mikrofona u programima i igrama potrebno ga je postaviti kao glavni u operativnom sustavu i uvjeriti se da radi.Za to će biti potrebno ući u postavke uređaja za unos.
- Otvorite aplikaciju "Postavke", klikom na ikonu zupčanika u izborniku "Start".
- Idite na odjeljak "Sustav".
- Na lijevoj traci odaberite kategoriju "Zvuk" i pronađite stavku "Upravljačka ploča zvuka".
- U novom prozoru s prikazom priključenih zvučnih uređaja pređite na karticu "Snimanje" i desnom tipkom miša kliknite na korišteni mikrofon.
- Iz kontekstnog izbornika odaberite opciju "Postavi kao zadano", čime ćete odrediti ovu opremu kao glavnu.





Korak 2: Podešavanje glasnoće
Napominjemo da je sustav postavki zvuka u Counter-Strike: Global Offensive organiziran tako da samo saveznici mogu regulirati glasnoću slušanja glasova drugih suigrača, a u izborniku s postavkama nema klizača koji bi omogućio promjenu zvuka vlastitog mikrofona. Stoga ćete morati iskoristiti isto izbornik "Svojstva: Mikrofon", prelazeći na karticu "Razine".

Ovdje se nalaze dva klizača, koji su odgovorni za ukupnu razinu glasnoće opreme i pojačanje. Prvo radite s ukupnom glasnoćom, a ako njezine razine ne budu dovoljne, polako dodajte pojačanje, ali nemojte pretjerivati, inače će se pojaviti neželjeni šumovi. U stvari, ako netko od suigrača zatraži da pojačate glasnoću ili smanjite, uvijek se možete vratiti u ovo izbornik i promijeniti položaj klizača.
Korak 3: Unutarnje postavke CS:GO
Nakon što završite dva prethodna koraka, pokrenite igru za provjeru unutarnjih postavki vezanih uz uređaj za unos.Osim osobnih parametara mikrofona, dotaknut ćemo se i teme slušanja suigrača, budući da se svi stavci nalaze na jednom mjestu.
- Kroz glavni izbornik Counter-Strike: Global Offensive otvorite "Postavke", klikom na ikonu u obliku zupčanika.
- Pređite na karticu "Zvuk", kako bi se prikazali svi parametri vezani uz ulaznu opremu i slušanje.
- Pronađite stavku "Aktivacija mikrofona" i provjerite je li joj dodijeljena vrijednost "Tipkom". Nažalost, programeri još nisu dodali funkciju automatske aktivacije glasa, stoga ćete uvijek morati pritisnuti tipku kako biste izrekli rečenicu. Druga opcija stanja ovog parametra — "Isključeno" — potpuno onemogućava pristup mikrofonu, i nećete ga moći aktivirati.
- Ispod se nalazi klizač "Jačina glasovnog chata". Podesite ga ako su suigrači slabo čujni ili, obrnuto, ako je jačina prevelika, prekrivajući zvukove igre. Usput, ako su suigrači nezadovoljni time što vas slabo čuju, ali ste sigurni u suprotno, obavijestite ih o postojanju ove funkcije u postavkama. Neka otvore ovo okno i provjere stanje klizača, po potrebi ga povećavajući.
- Postoji i parametar "Pozicioniranje govora igrača", koji stvara efekt prostornog zvuka i daje zvuku više prostora. Obično ga korisnici isključuju, jer nema potrebe za pozicioniranjem suigrača tijekom razgovora s njima.


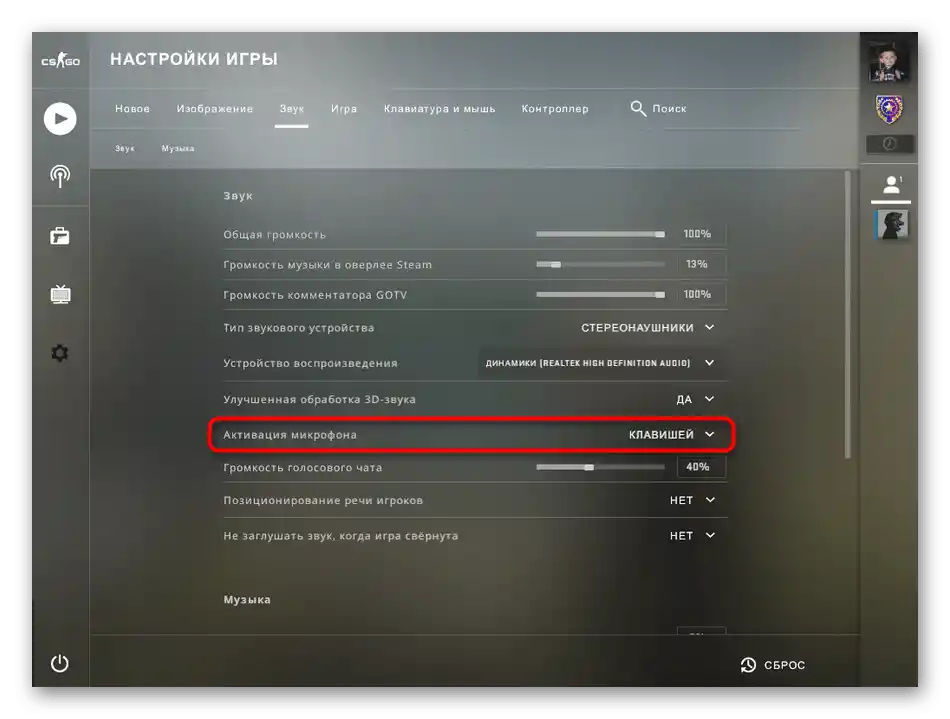


Korak 4: Overlay u Steamu
Zadnji korak bit će koristan onim igračima koji tijekom igre koriste unutarigrani overlay Steam. On pruža različite funkcije, omogućuje praćenje popisa prijatelja, brzo prelazak na snimke zaslona ili komunikaciju s prijateljima. Podržava glasovni chat, za koji također treba postaviti mikrofon, ako igrate Counter-Strike: Global Offensive. Za to poduzmite sljedeće korake:
- Pokrenite CS i pritisnite kombinaciju tipki Shift + Tab za otvaranje unutarigranog overlay-a.U njemu pronađite ikonu zupčanika i kliknite na nju za pristup postavkama.
- Tamo vas zanima posljednji odjeljak — "Glasovni chatovi".
- Odaberite preferirani uređaj za unos, čije ste postavke prilagodili izravno u operativnom sustavu.
- Nakon toga postavite njegovu glasnoću pomicanjem odgovarajuće klizača.
- Za razliku od same igre, overlay podržava tri tipa glasovne transmisije. Plavom bojom označen je onaj način koji je trenutno aktivan. Promijenite ga ako želite koristiti aktivaciju pritiskom na tipku ili isključivanje samo pritiskom.
- Nakon toga obratite pažnju na dodatne opcije svakog tipa unosa. Možete dodijeliti prilagođenu tipku za aktivaciju mikrofona i odlučiti hoće li se reproducirati zvučni signal kada se mikrofon isključi ili aktivira.
- Fino podešavanje praga glasovne transmisije neće biti moguće, stoga se preporučuje da ga ostavite na zadanim postavkama.
- Među dodatnim funkcijama nalaze se alati za suzbijanje eha, suzbijanje šuma i automatsko podešavanje zvuka i pojačanja. Isključite ili aktivirajte ih po potrebi.








Opcija 2: Konzolne komande
Ova opcija se preporučuje kombinirati s prethodnom, spajajući postavke u operativnom sustavu i konzolne komande u igri. Za pokretanje konzole koristite tipku Ё, gdje unesite komande s popisa u nastavku prema vlastitom izboru.

- voice_loopback 1. Korisno je ako želite provjeriti kako vas čuju suigrači tijekom komunikacije. Nakon unosa komande možete odmah početi govoriti, ali najbolje je to učiniti na vlastitom serveru dok igrate s botovima. Nakon završetka slušanja unesite voice_loopback 0, kako biste prekinuli prijenos glasa.
- voice_scale X. Može imati vrijednost od 0 do 99 i odgovara za glasnoću drugih korisnika tijekom komunikacije u igri.Regulirati se može izravno tijekom utakmice, jer je brže unijeti tim nego tražiti odgovarajuću stavku u postavkama.
- voice_overdrive X. U grafičkom izborniku nema opcije koja odgovara za regulaciju glasnoće vanjskih zvukova tijekom replika suigrača, ali postoji ova komanda čija vrijednost može biti u rasponu od 10 do 150. Unesite je i dodijelite optimalnu vrijednost za sebe, ako želite da se zvukovi igre priguše tijekom razgovora s saveznicima.
- voice_overdrivefadetime X. Komanda dopunjuje prethodnu i postavlja se na vrijednost od 0,001 do 0,999. Odgovara za kašnjenje prigušenja zvukova tijekom razgovora — koliko milisekundi nakon završetka replike zvuk će postati iste glasnoće kao i prije. Rijetko se uređuje, jer je gotovo uvijek potrebno slušati korake ili druge zvukove i ne ometati se replikama saveznika. Postupno mijenjajte vrijednost kako biste postigli prihvatljiv rezultat.
- voice_fadeouttime X. Podešava se ako je potrebno regulirati izumiranje vašeg glasa tijekom komunikacije. Imajte na umu da to utječe i na suigrače, jer oni čuju to izumiranje. Obično vrijednost ove komande ostaje na zadanoj postavci, ali može varirati od 0,001 do 0,999. Ne treba pretjerivati s ovom opcijom, jer izumiranje ponekad ne dopušta suigraču da čuje protivnika. Obavezno testirajte djelovanje ove komande prije nego što krenete igrati MM ili public.
- snd_restart. Završit ćemo analizu komandi koja nije potpuno povezana s temom, ali je izuzetno korisna pri korištenju mikrofona. Ova komanda će vam zatrebati prilikom igranja na serverima zajednice i omogućit će vam da isključite glazbu koja se svira na kraju runde, ako su je postavili kreatori. Često ometa normalnu komunikaciju tijekom igre, a isključiti je drugim metodama jednostavno nije moguće. Ako znate kako postaviti bindove, postavite ga za ovu komandu kako biste što brže reagirali na pokretanje glazbe.
Koristite navedene komande kada to zatreba ili prilikom općeg podešavanja ulaznog uređaja.Ne zaboravite da se promjene odmah unose u konfiguraciju i unaprijed zapamtite standardnu vrijednost, ako vas promjene ne zadovolje.
Na kraju, naglašavamo da podešavanje mikrofona unutar igre neće donijeti istu učinkovitost ako komunicirate s timskom kolegama ne u unutarigranom chatu, već putem vanjskih programa, poput Skype ili Discord. Opišani parametri se ne odnose na njih, budući da takav softver ima vlastite algoritme i alate za obradu zvuka. Ako koristite navedene aplikacije za glasovnu komunikaciju, upoznajte se s drugim člancima koji objašnjavaju kako ih postaviti.
Detaljnije:
Podešavanje mikrofona u Discordu
Podešavanje mikrofona za komunikaciju u Skypeu