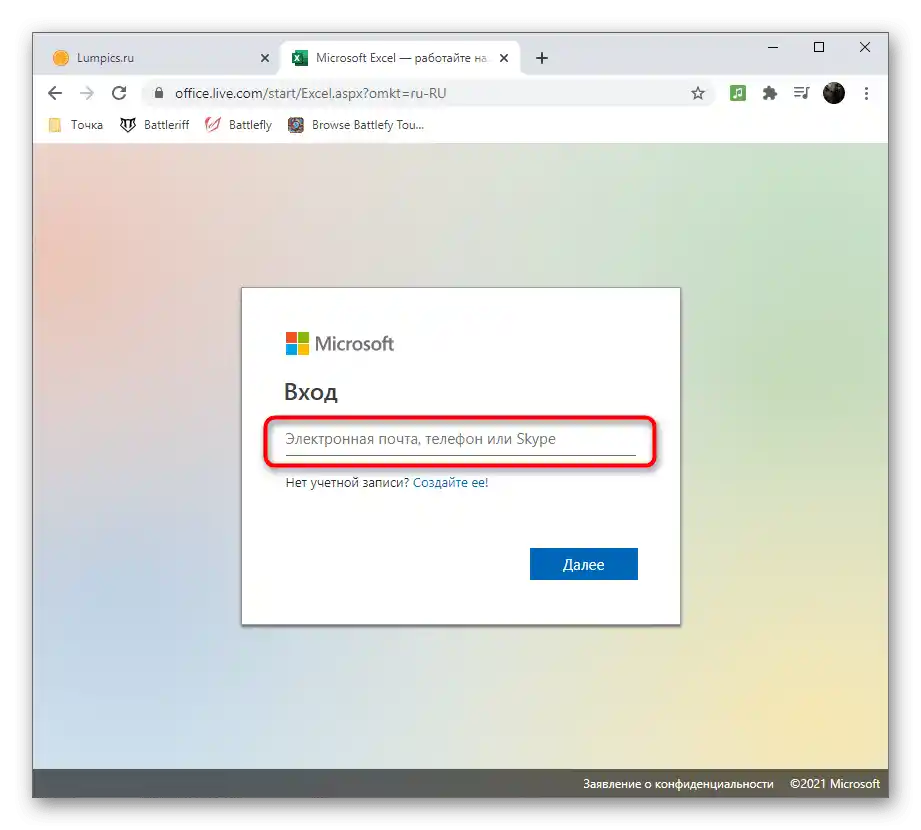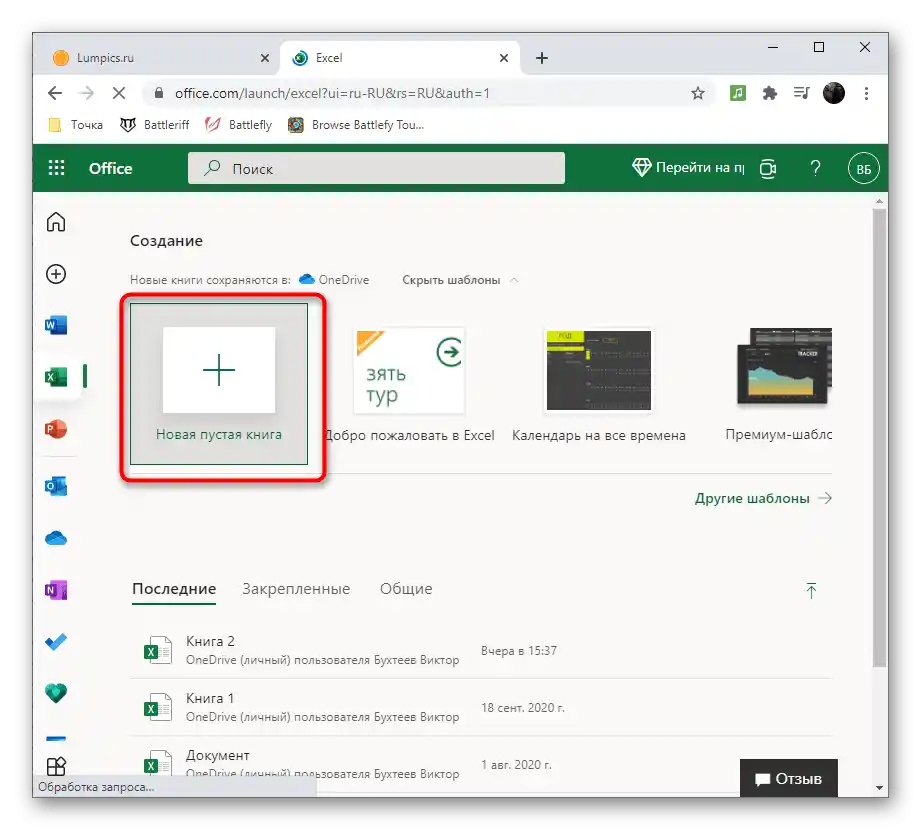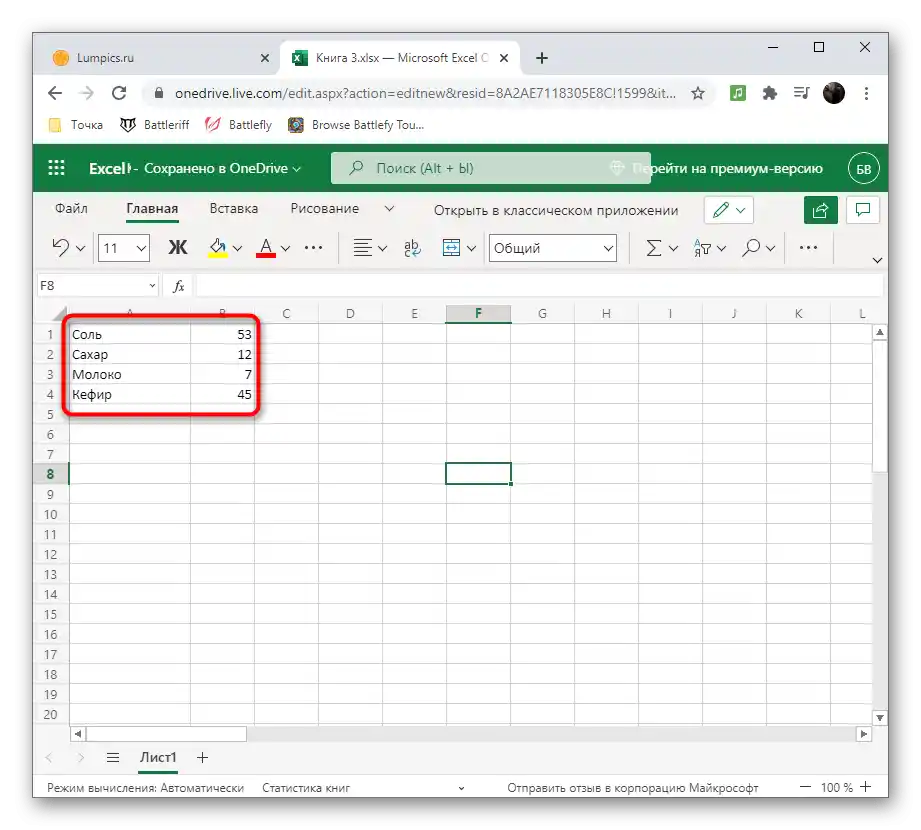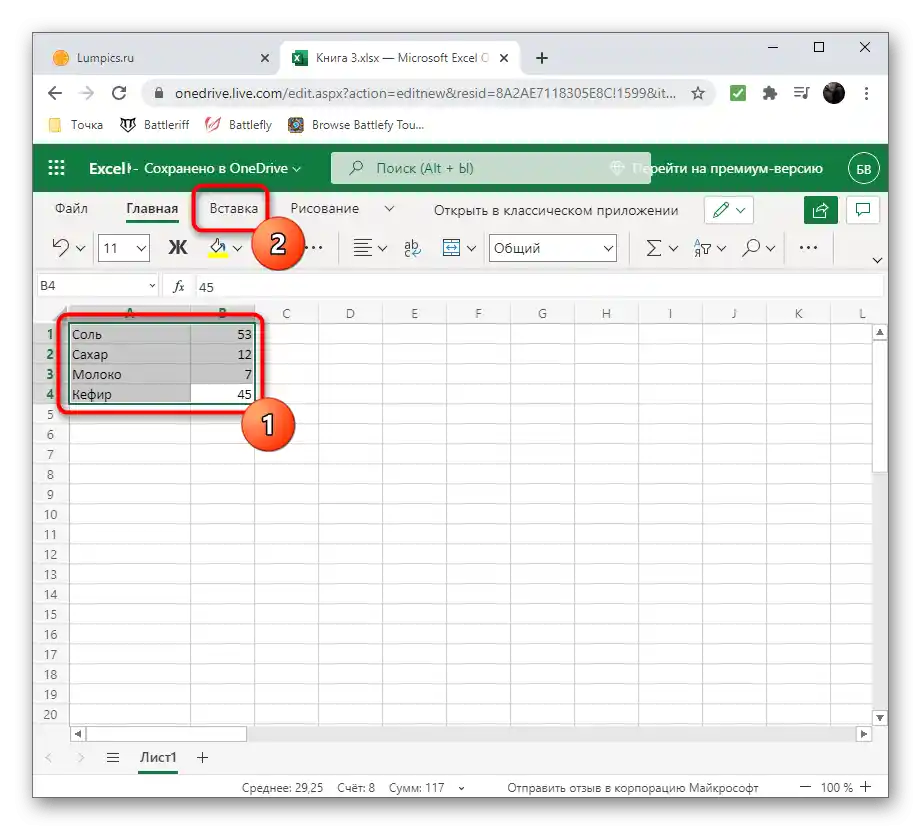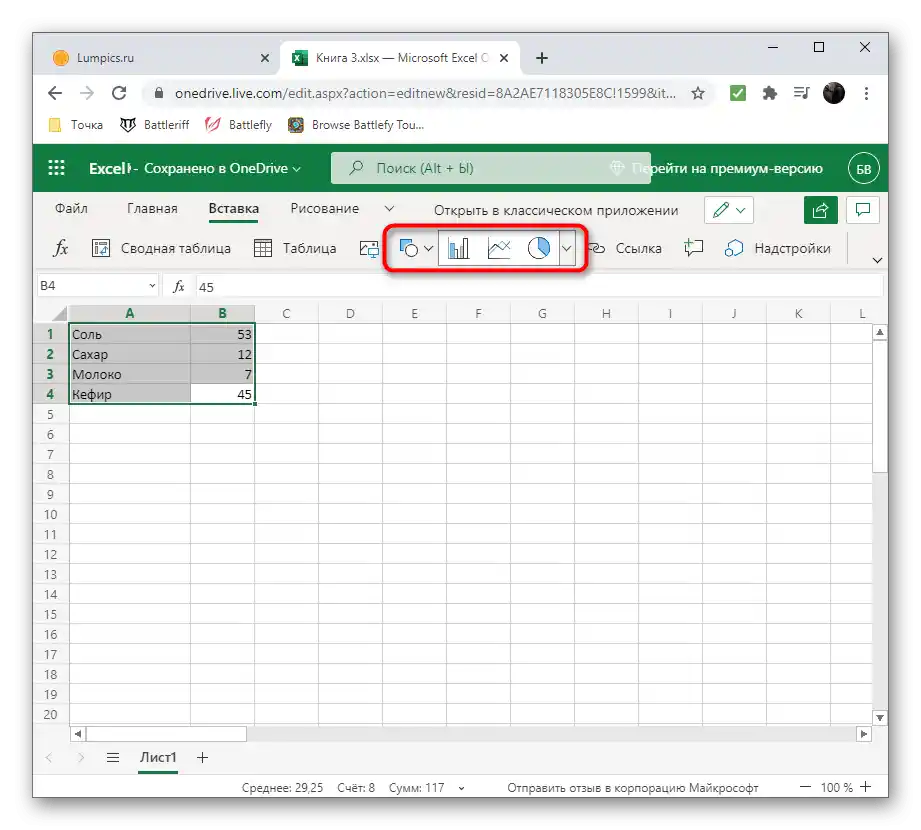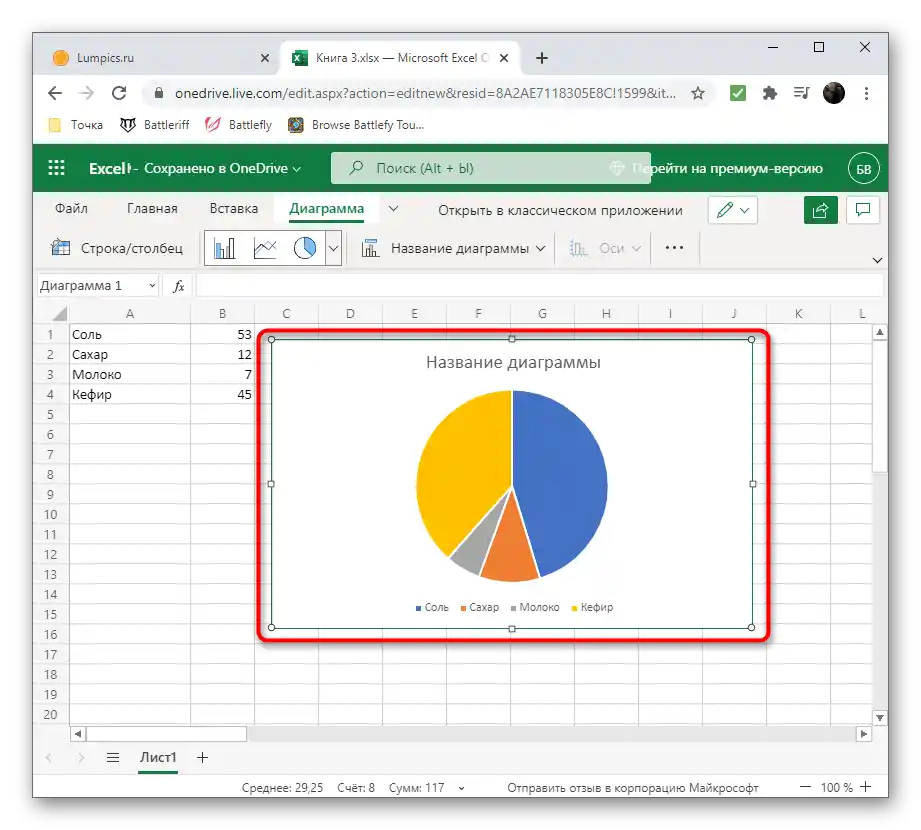Sadržaj:
Način 1: Elektroničke tablice
Postoje programi specijalizirani za rad s elektroničkim tablicama. Obično njihova funkcionalnost uključuje alate za izradu dijagrama na temelju zadanog raspona podataka, koji se prvotno unosi u tablicu ili se stvara zajedno s objektom. Ovaj način ćemo razmotriti na primjeru dva popularna predstavnika softvera za rad s elektroničkim tablicama.
Microsoft Excel
Svaka osoba koja se barem nekoliko puta susrela s rješavanjem raznih uredskih zadataka na računalu, sigurno je čula za postojanje Microsoft Excel. To je poznati program koji omogućuje vođenje knjigovodstva i drugih vrsta evidencija pomoću elektroničkih tablica, ali može biti koristan i za druge svrhe. Izrada dijagrama bilo koje vrste, uključujući kružni, u Excelu je jednostavna i traje doslovno nekoliko minuta. O tome piše naš drugi autor u članku na poveznici ispod.
Više informacija: Dijagrami u Microsoft Excelu
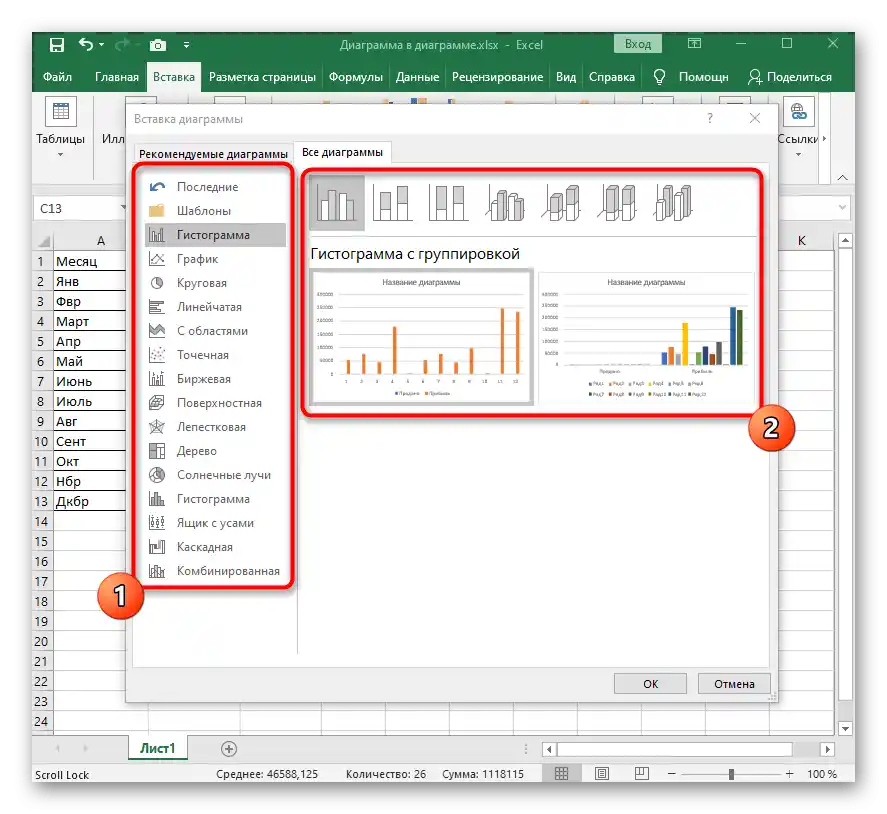
OpenOffice Calc
Ako vas navedena opcija ne zadovoljava zbog plaćenog korištenja, preporučujemo da obratite pažnju na besplatni analog pod nazivom Calc od OpenOffice. To je komponenta paketa uredskih programa koja je namijenjena radu s elektroničkim tablicama i posjeduje sve potrebne funkcije, korisne i pri izradi kružnog dijagrama.Pogledajmo detaljnije kako se izvršava ova operacija u OpenOffice Calcu.
- Pokrenite OpenOffice i odaberite modul za rad "Proračunska tablica".
- Za početak, stvorite raspon podataka oko kojeg će se graditi kružni dijagram, ili ga uvezite u ćelije ako je tablica već stvorena.
- Odaberite cijelu tablicu i otvorite izbornik "Umetanje".
- U njemu odaberite stavku "Dijagram".
- Pronađite blok "Odaberite tip dijagrama" i odaberite opciju "Kružni".
- Obratite pažnju na njegove varijante, koje su predstavljene u četiri primjerka. Nakon što odredite odgovarajuću, kliknite na "Dalje".
- Ako raspon podataka nije postavljen (tablica nije odabrana kao što je prikazano gore), potrebno je odabrati ga sada, stvarajući odgovarajuće ćelije.
- Pobrinite se da dijagram uključuje sve prisutne ili samo potrebne redove podataka, a zatim završite izradu klikom na "Gotovo".
- Pogledajte dobiveni rezultat i aktivirajte "Oznake podataka", pozivajući kontekstni izbornik desnim klikom miša na dijagram. To će omogućiti prikazivanje broja dodijeljenog u ćeliji pored svakog bloka.
- Na sljedećem snimku zaslona vidite primjer kako se može izraditi kružni dijagram u OpenOffice Calcu u nestandardnom prikazu.
- Kada završite s radom na tablici, spremite je u prikladnom formatu i zatvorite program.
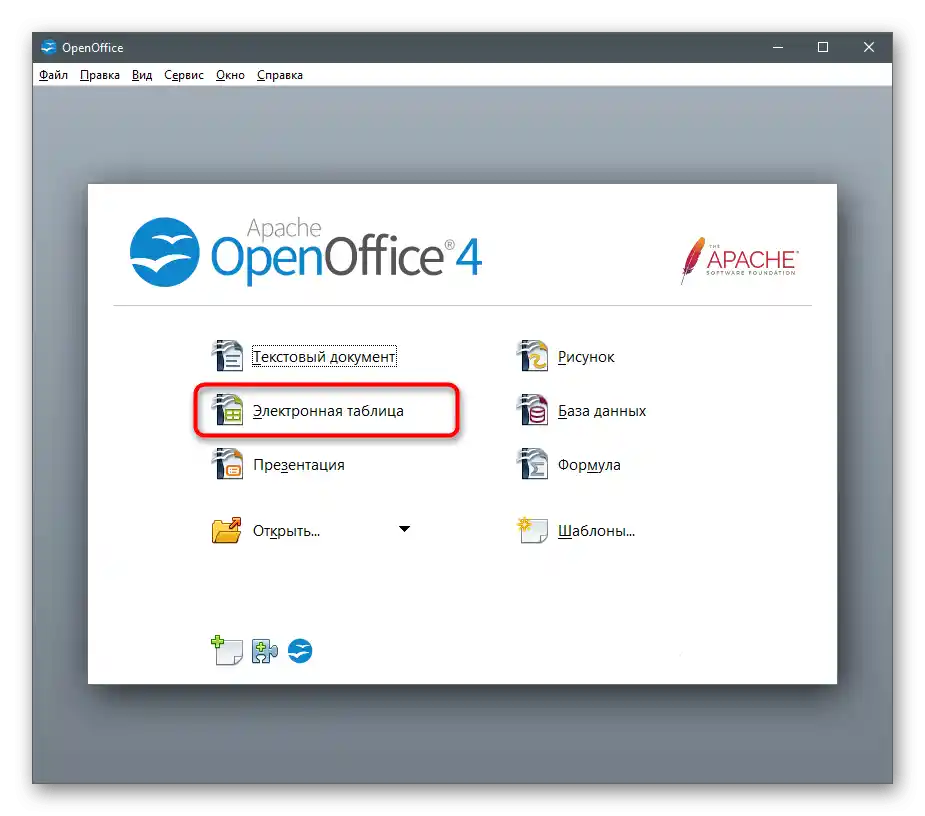
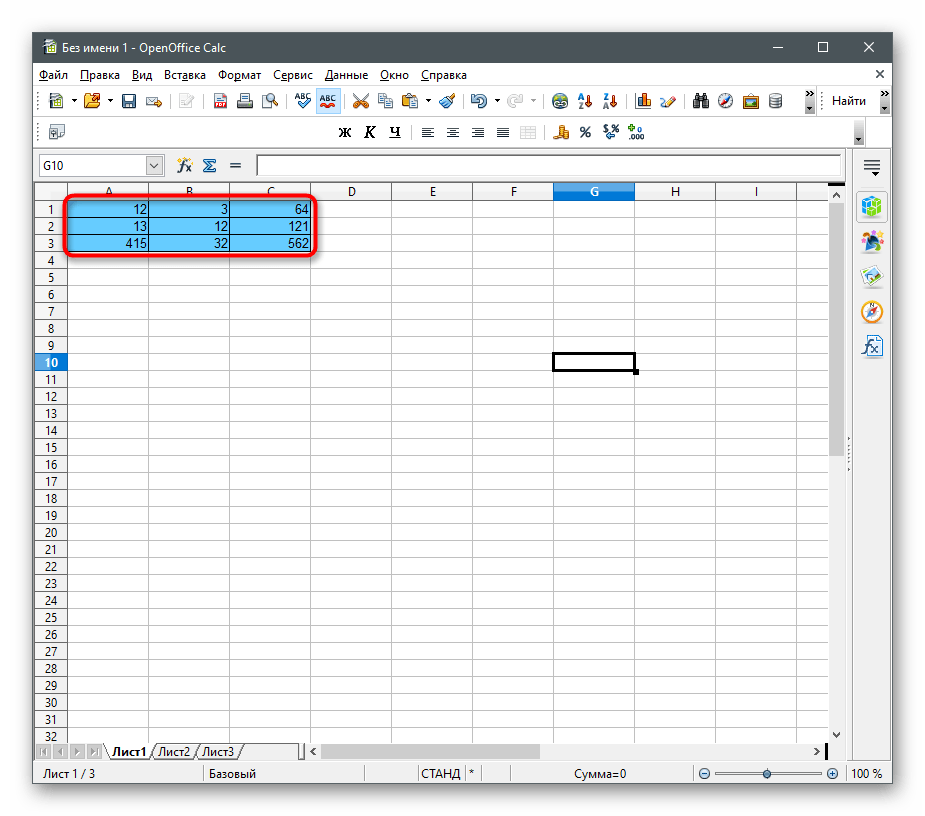
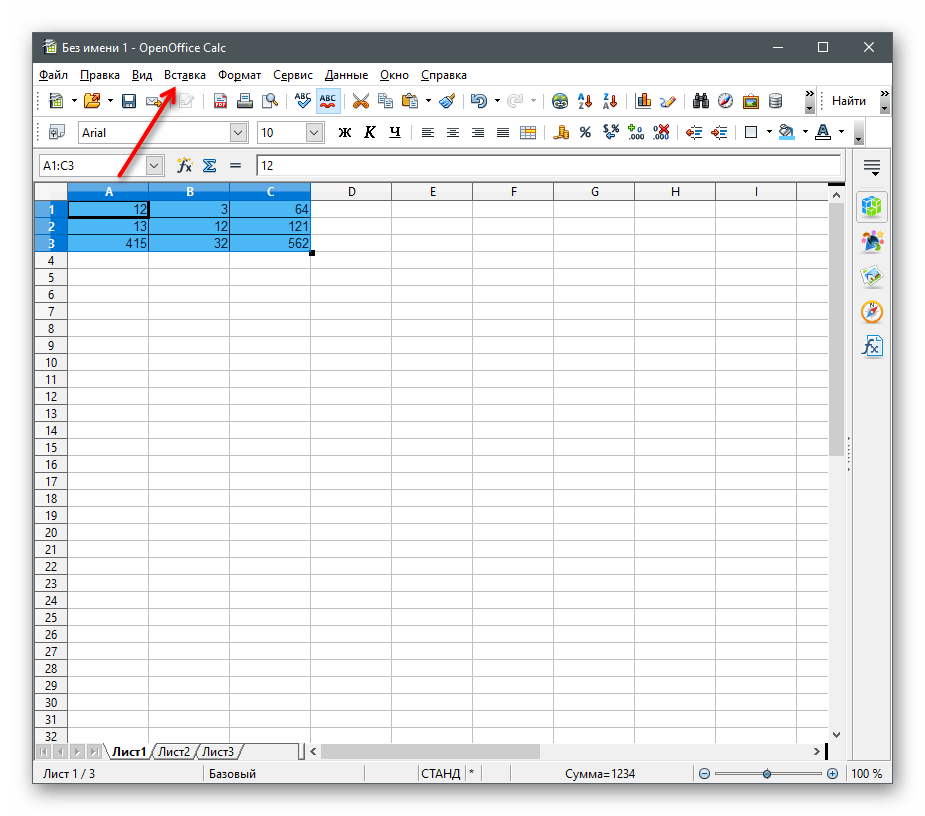
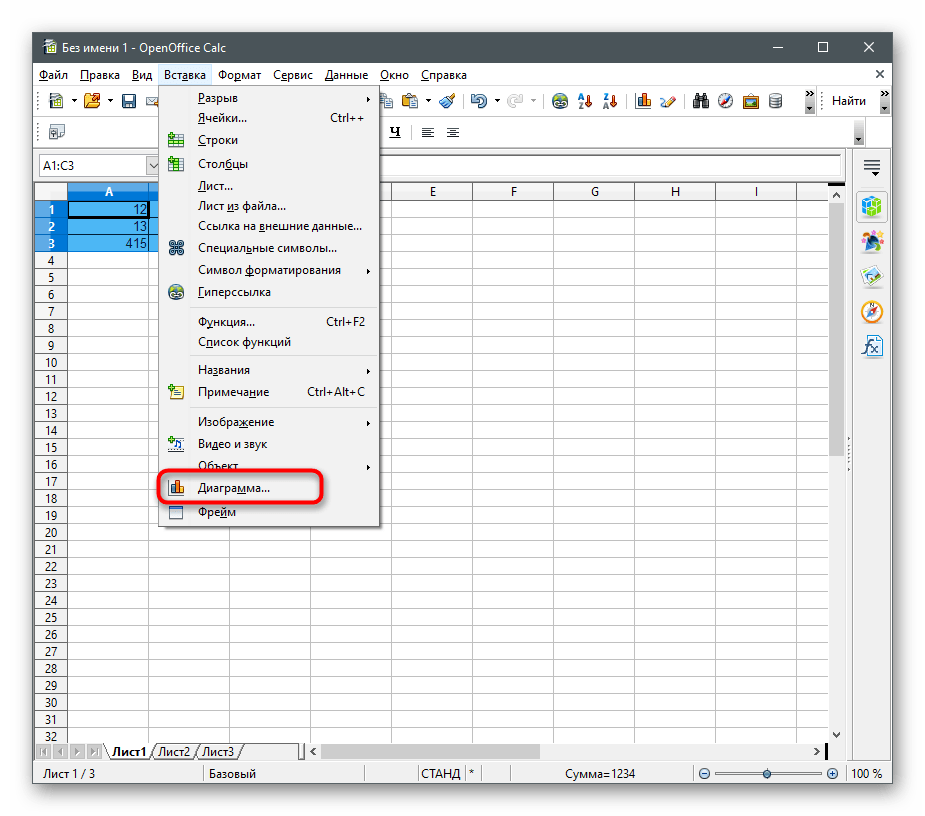
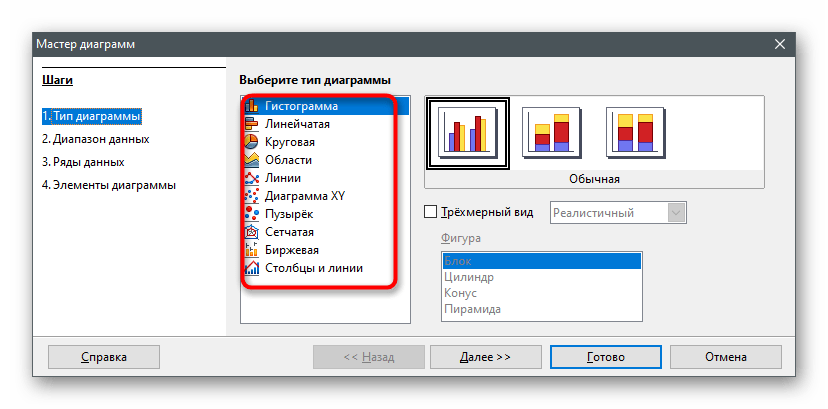
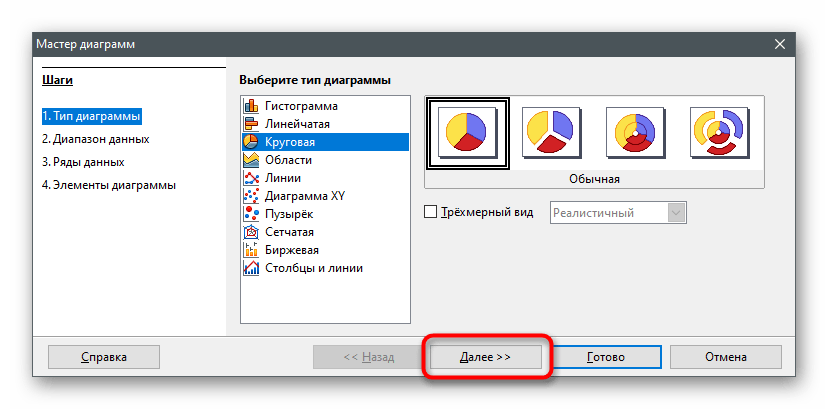
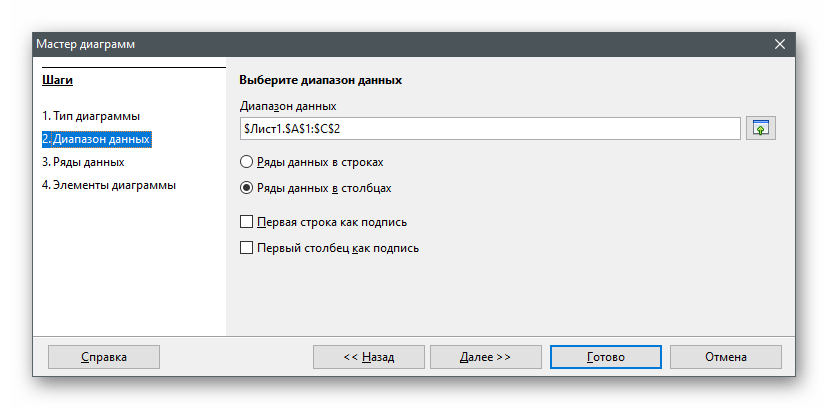
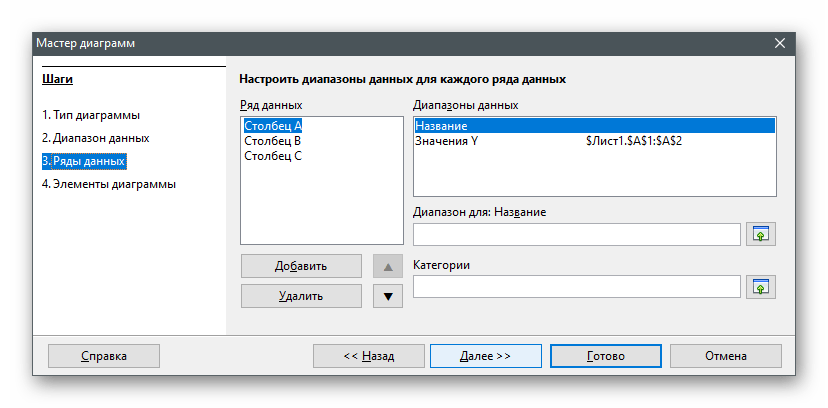
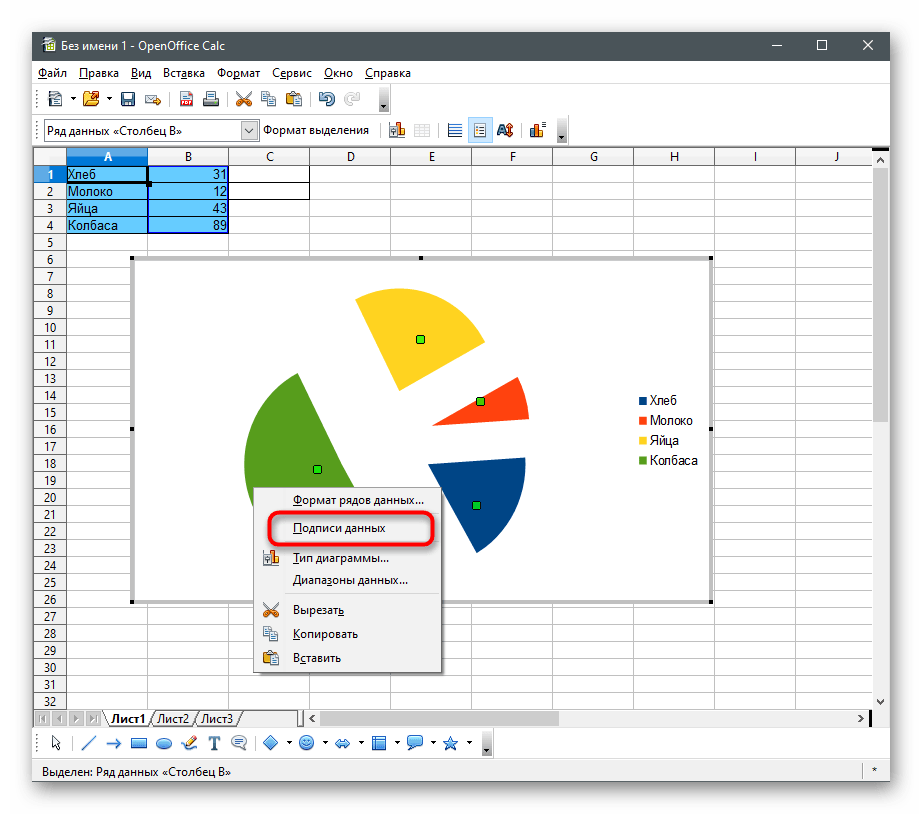
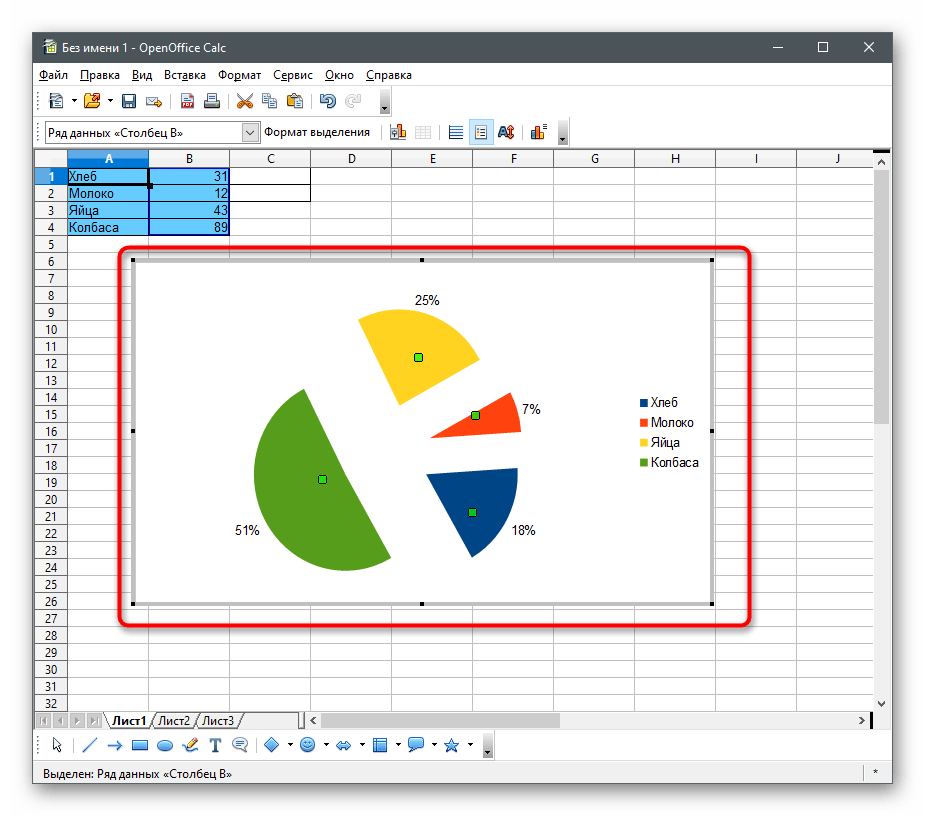
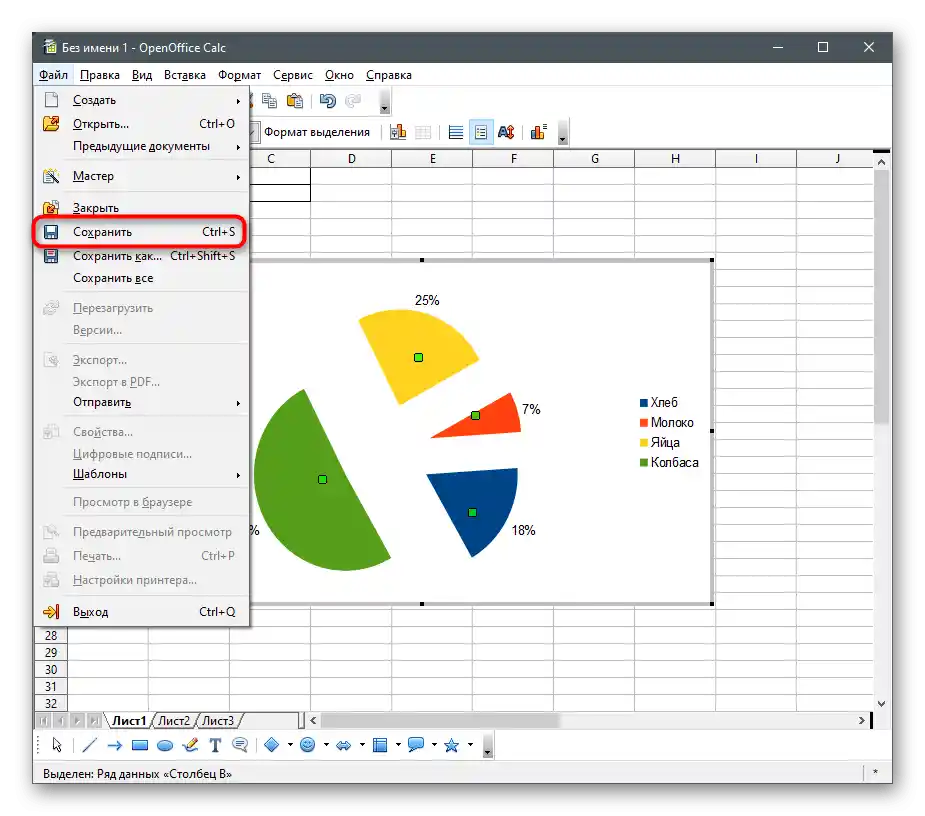
U posljednjem načinu članka ponovno ćemo razgovarati o alatima za izradu proračunskih tablica, ali to će biti besplatne online usluge. Ako ih preferirate u odnosu na programe, preporučujemo da pročitate i ove upute.
Način 2: Tekstualni urednici
Ako prvotno radite s tekstualnim formatima datoteka, a ne s tablicama, korištenje prethodnog tipa programa jednostavno je besmisleno, posebno uzimajući u obzir dostupne funkcije u popularnim tekstualnim urednicima.Nakon toga ćete se sami moći uvjeriti da se isti Word ili OpenOffice Writer mogu slobodno koristiti za dodavanje kružnih dijagrama na listove i njihovo umetanje u dokument s tekstom.
Microsoft Word
Najpopularnijim tekstualnim urednikom smatra se Microsoft Word. Instaliran je na računalima mnogih korisnika i aktivno se koristi pri radu s raznom dokumentacijom. Njega predlažemo razmotriti kao jedno od sredstava za integraciju kružnog dijagrama u tekst. Za to je u softveru istaknut poseban modul "Konstruktor", koji omogućuje potrebno uređivanje. Kliknite na sljedeći naslov kako biste prešli na čitanje članka na ovu temu.
Više informacija: Kako stvoriti dijagram u Microsoft Wordu
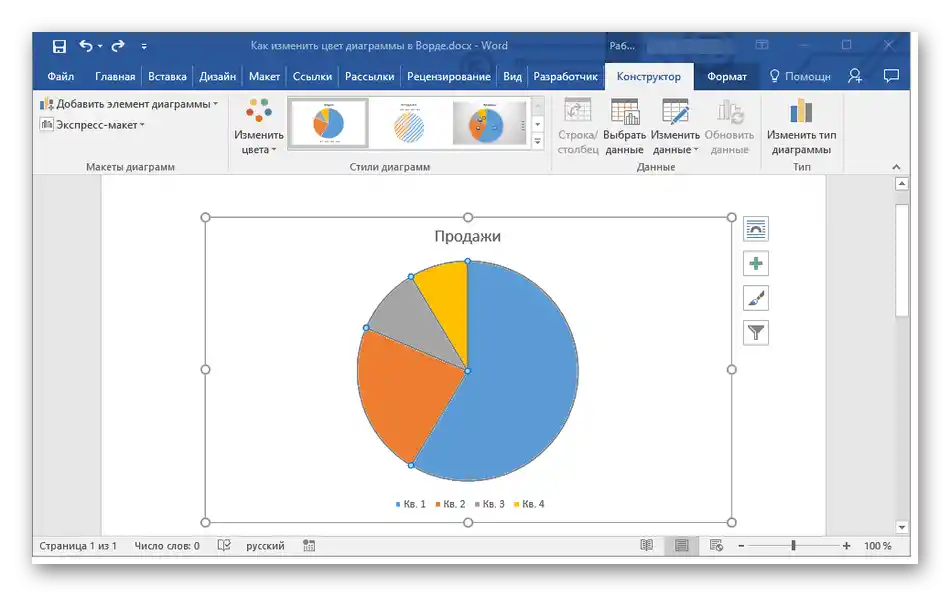
OpenOffice Writer
Kao i prošli put, govorit ćemo o besplatnoj alternativi u obliku OpenOffice Writer-a, koju također možete koristiti za izradu kružnog dijagrama s njegovom daljnjom integracijom u tekstualni dokument. Razmotrit ćemo korak po korak kako to izgleda:
- Nakon pokretanja glavnog izbornika OpenOffice, odaberite opciju "Tekstualni dokument" ili otvorite već postojeći za daljnje uređivanje.
- Proširite izbornik "Umetanje" i u popisu pomaknite pokazivač na "Objekt" i odaberite stavku "Dijagram".
- Zadano se stvara stupčasti dijagram, stoga će biti potrebno promijeniti njegov tip.Za to desnom tipkom miša kliknite na nju i iz kontekstnog izbornika odaberite stavku "Tip dijagrama".
- U prozoru za odabir tipa dijagrama pronađite "Kružni" i kliknite na redak lijevom tipkom miša.
- S desne strane vidjet ćete dostupne vrste kružnog dijagrama, među kojima možete odabrati odgovarajuću.
- Imajte na umu da dok opseg podataka nije postavljen, nakon dodavanja objekta kliknite na njega desnom tipkom miša i odaberite "Tablicu podataka dijagrama".
- Pojavit će se prozor "Tablica podataka", u kojem možete stvoriti neograničen broj redaka i dodijeliti im odgovarajuće vrijednosti.
- Provjerite da su svi podaci ispravno prikazani, a tek onda spremite promjene.
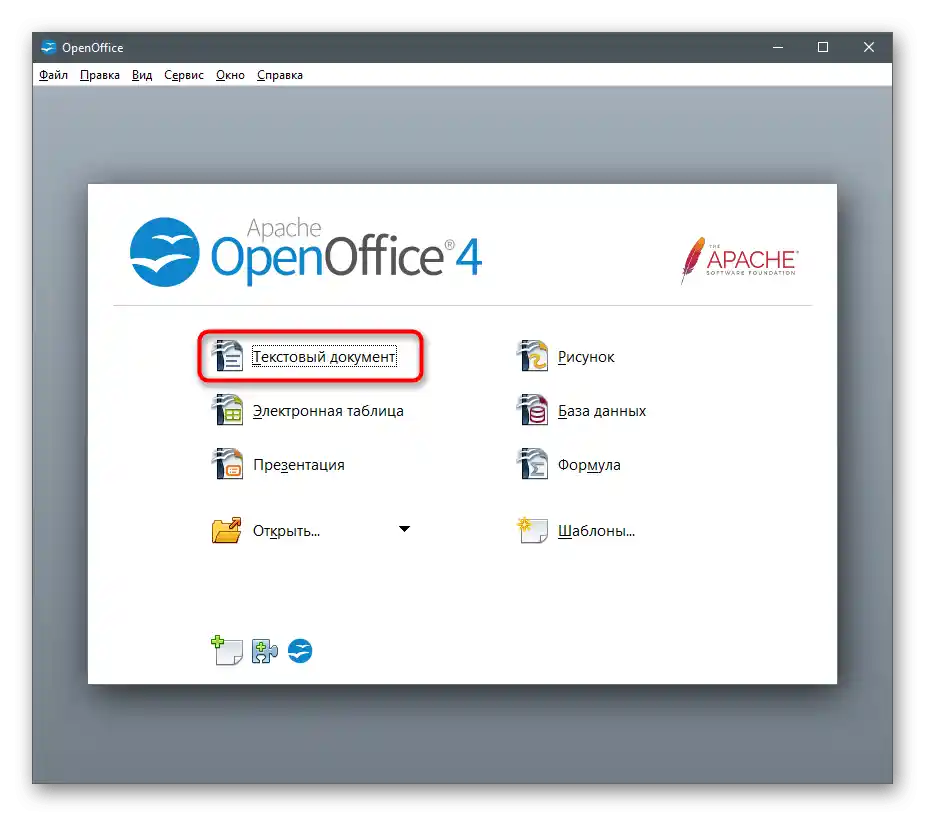
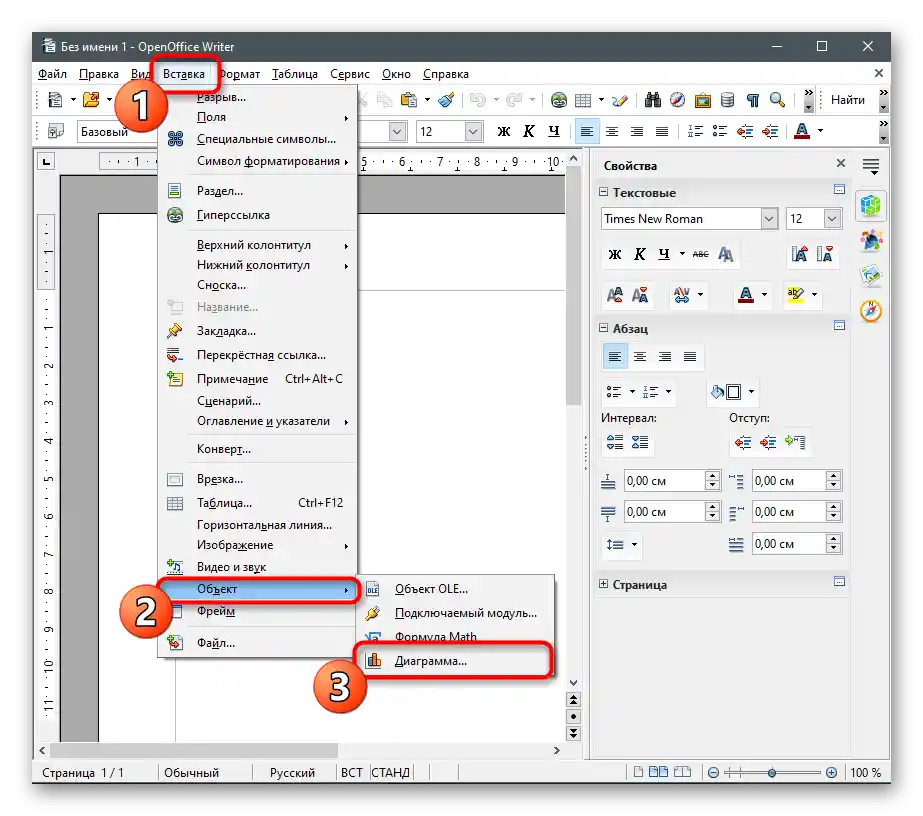
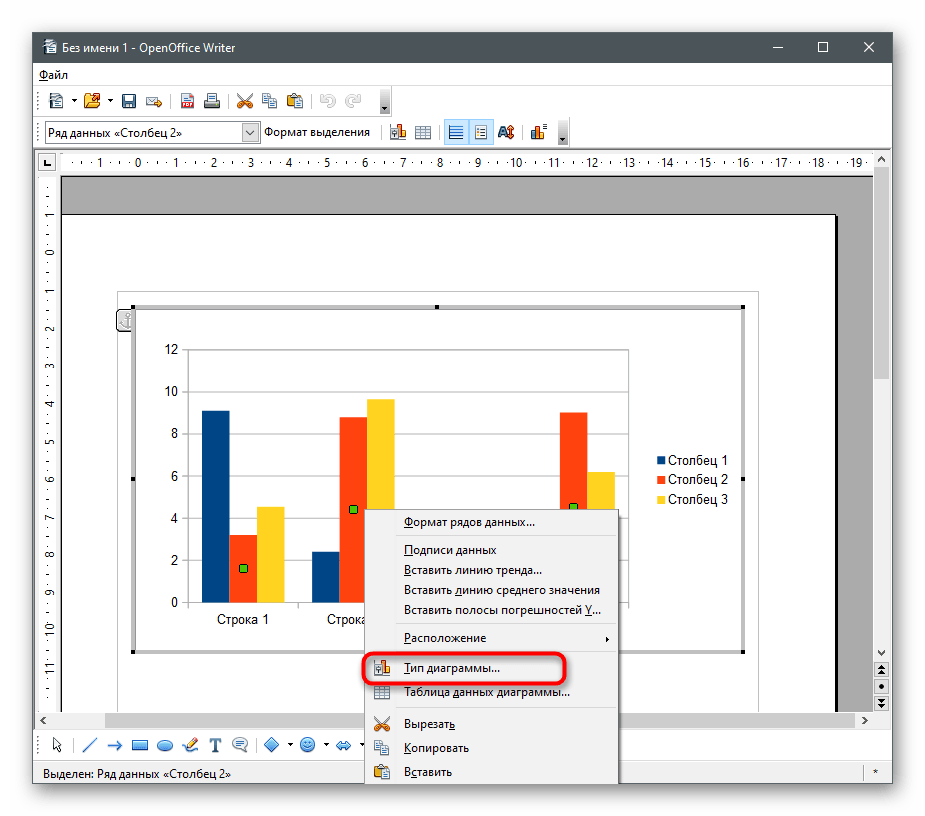
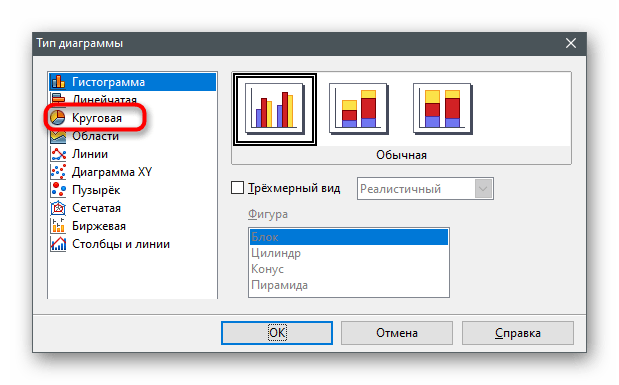
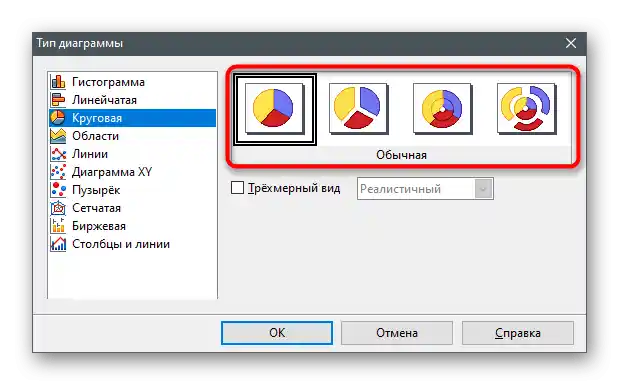
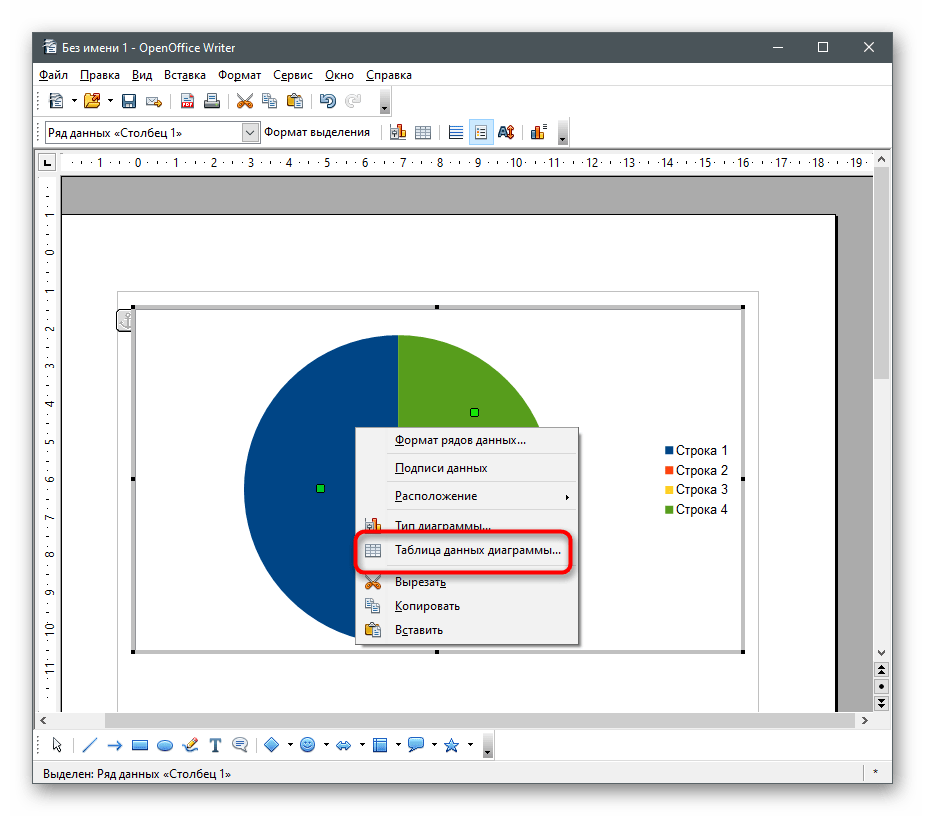
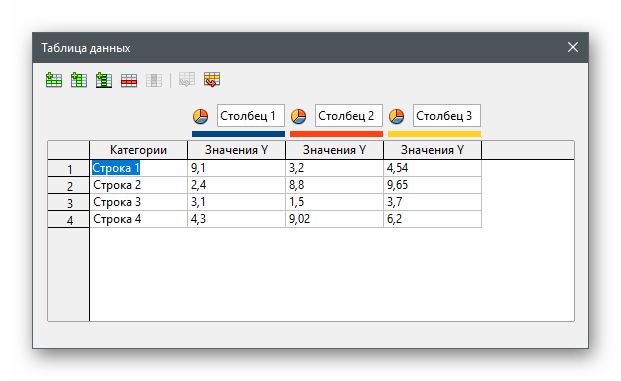
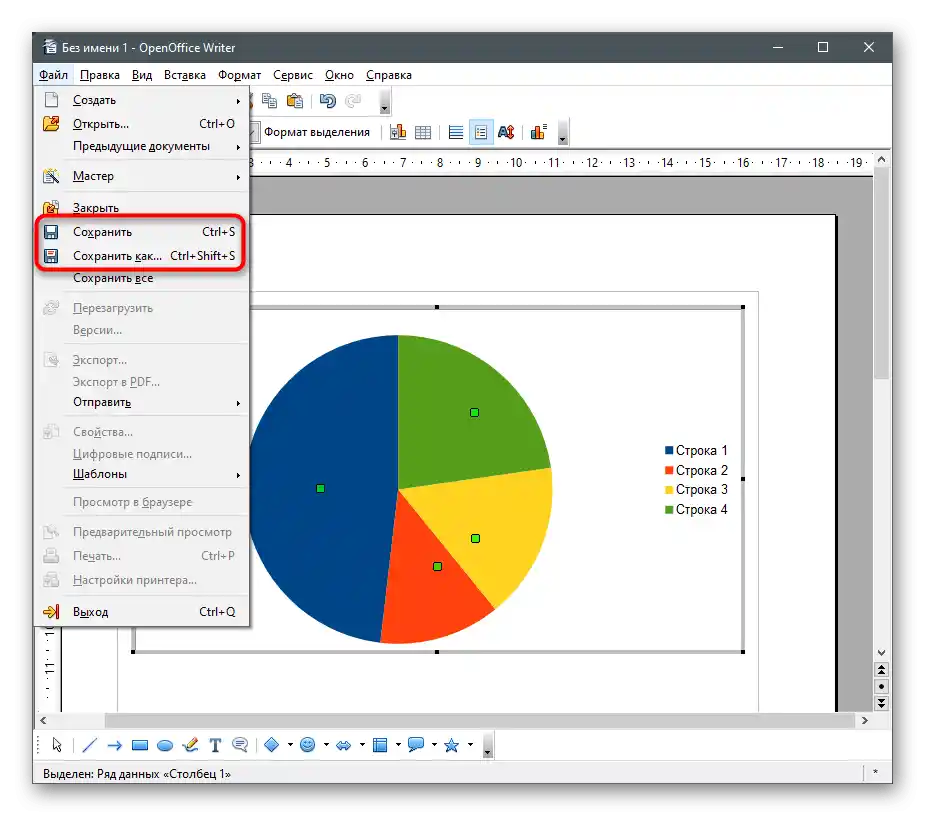
Način 3: Prezentacije
Kružni dijagram može biti i dio prezentacije, stoga ga treba umetnuti još u fazi uređivanja. To se može učiniti pomoću istih programa u kojima se radi sa slajdovima. Tradicionalno ćemo razmotriti dvije opcije: plaćenu i besplatnu alternativu, a vi ćete moći odabrati onu koja vam odgovara.
Microsoft PowerPoint
Proizvod PowerPoint tvrtke Microsoft široko se koristi za izradu prezentacija različitih razina. Naravno, ponekad korisnicima treba ugraditi dijagram ili druge elemente povezane s tablicama, stoga su programeri predvidjeli odgovarajuće funkcije koje mogu pomoći u rješavanju ovog zadatka.Detaljno o tome kako stvoriti dijagram u ovom programu, pročitajte u članku na linku ispod.
Više informacija: Stvaranje dijagrama u PowerPointu
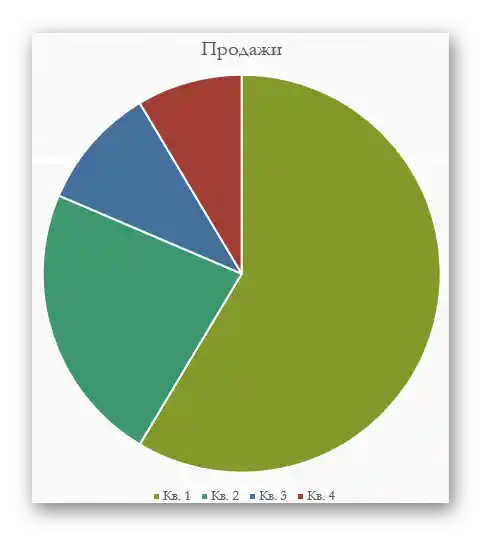
OpenOffice Impress
Vlasnici paketa programa OpenOffice mogu koristiti komponentu pod nazivom Impress, koja nije samo savršena za rad s prezentacijama, već i omogućuje umetanje dijagrama, uključujući i kružni.
- Pokrenite program i u startnom izborniku odaberite opciju "Prezentacija".
- Stvorite praznu prezentaciju, koristite unaprijed pripremljene predloške ili uvezite već postojeći projekt.
- Unaprijed odaberite slajd na koji želite umetnuti kružni dijagram i otvorite izbornik "Umetanje".
- U njemu pronađite stavku "Dijagram" i kliknite lijevom tipkom miša.
- Dijagram će se automatski dodati na trenutni slajd, a vi ga možete premjestiti ili promijeniti veličinu koristeći točke transformacije na rubovima.
- Za sada dijagram nema raspon podataka, stoga ne prikazuje korisne informacije. Da biste ispravili ovu situaciju, desnom tipkom miša kliknite na njega i iz kontekstnog izbornika odaberite stavku "Tablica podataka dijagrama".
- Ispunite obrazac prema svojim zahtjevima, uzimajući u obzir da se redovi i stupci mogu dodavati ili brisati pomoću ugrađenih alata.
- Za sada je dijagram stupčasti, stoga ćete morati promijeniti njegov tip.
- U novom prozoru odaberite opciju "Kružni" i upoznajte se s dostupnim varijantama.
- Sada vidite da je kružni dijagram ispravno sastavljen i ispravno prikazuje podatke navedene u tablici.
- Ne zaboravite spremiti promjene u projektu prije izlaska.
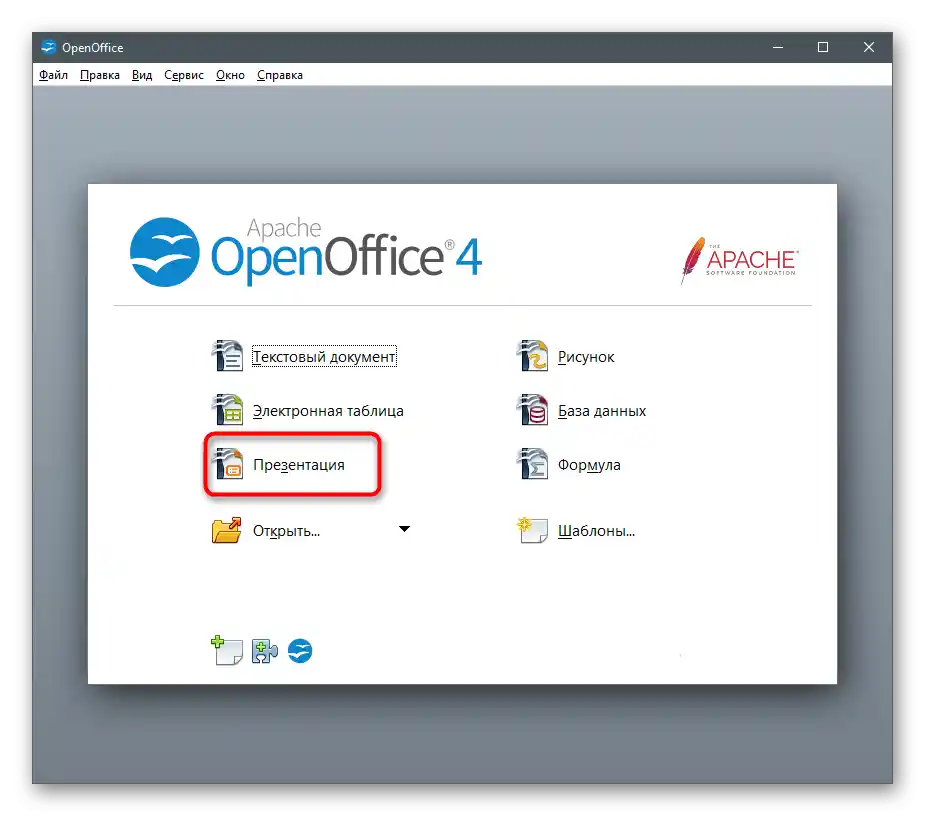
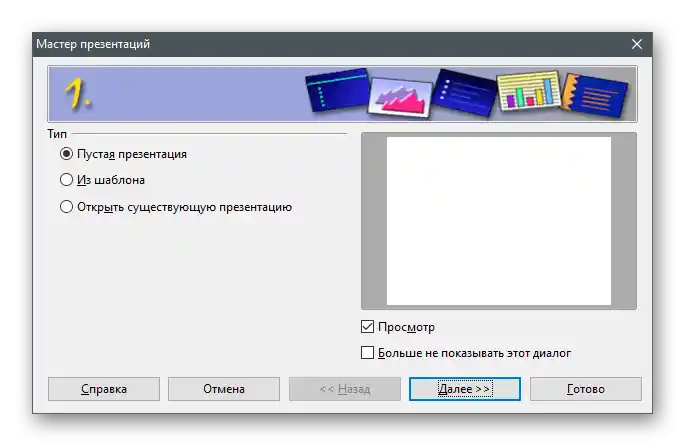
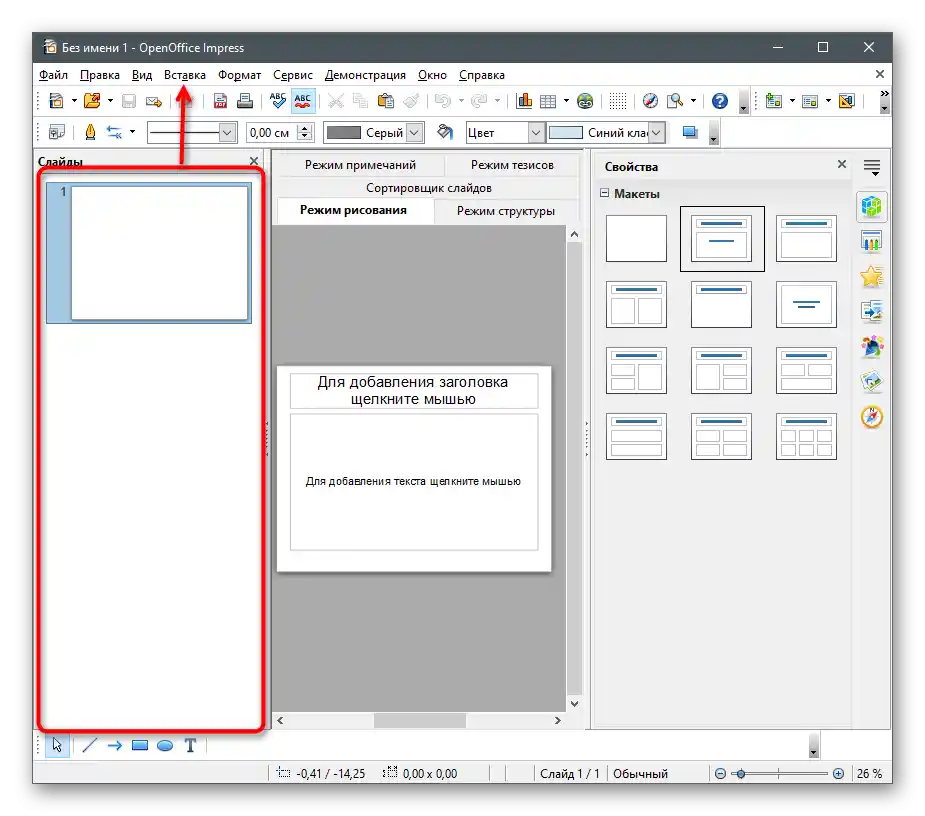
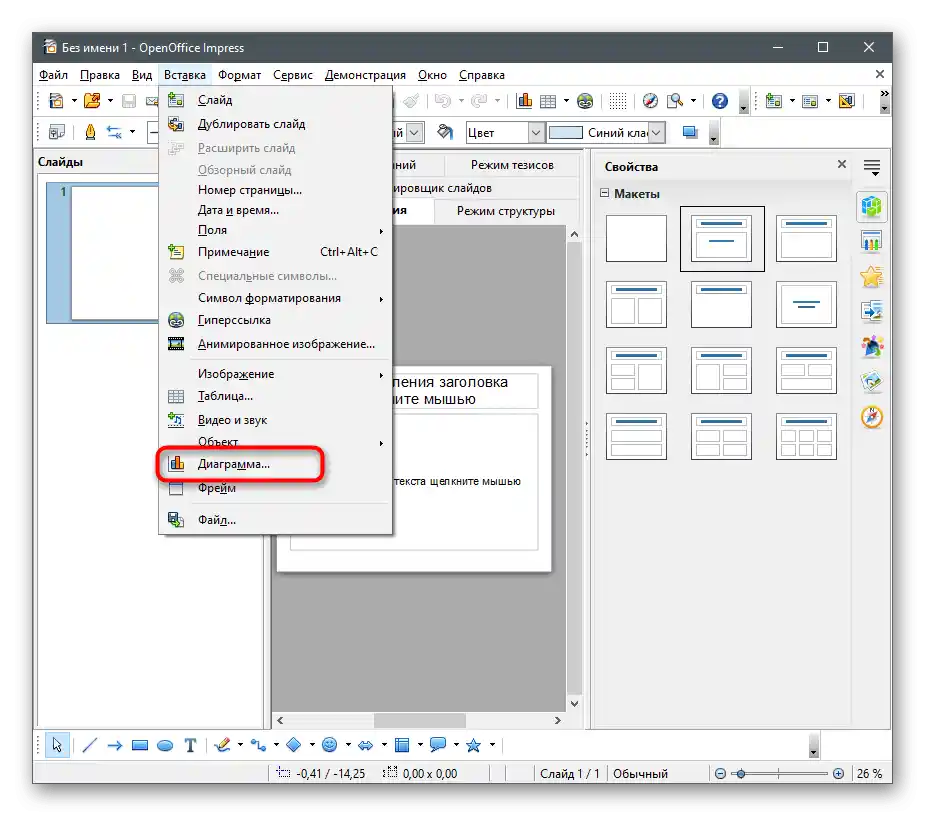
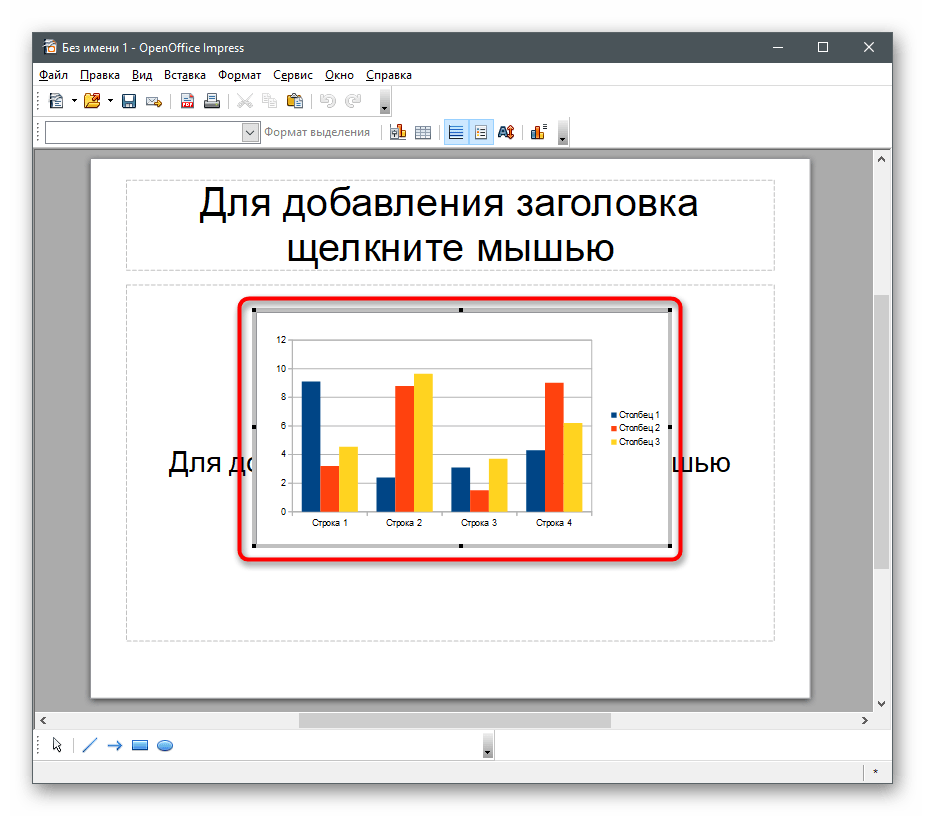
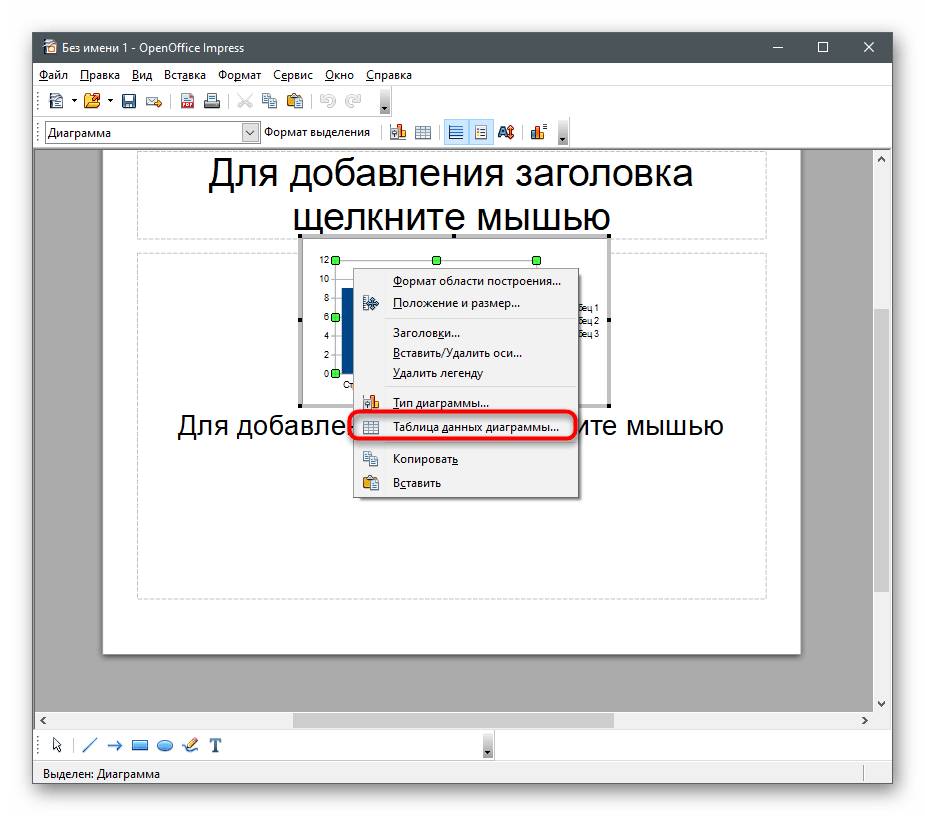
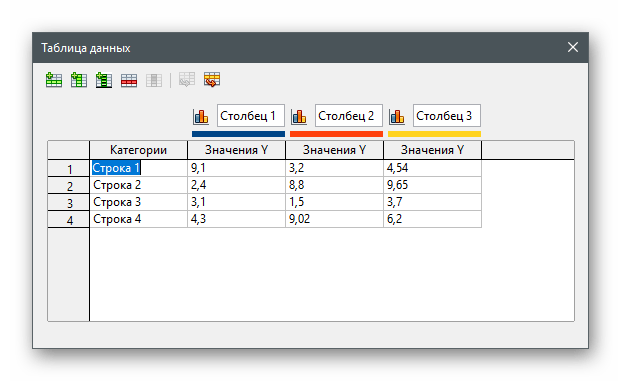
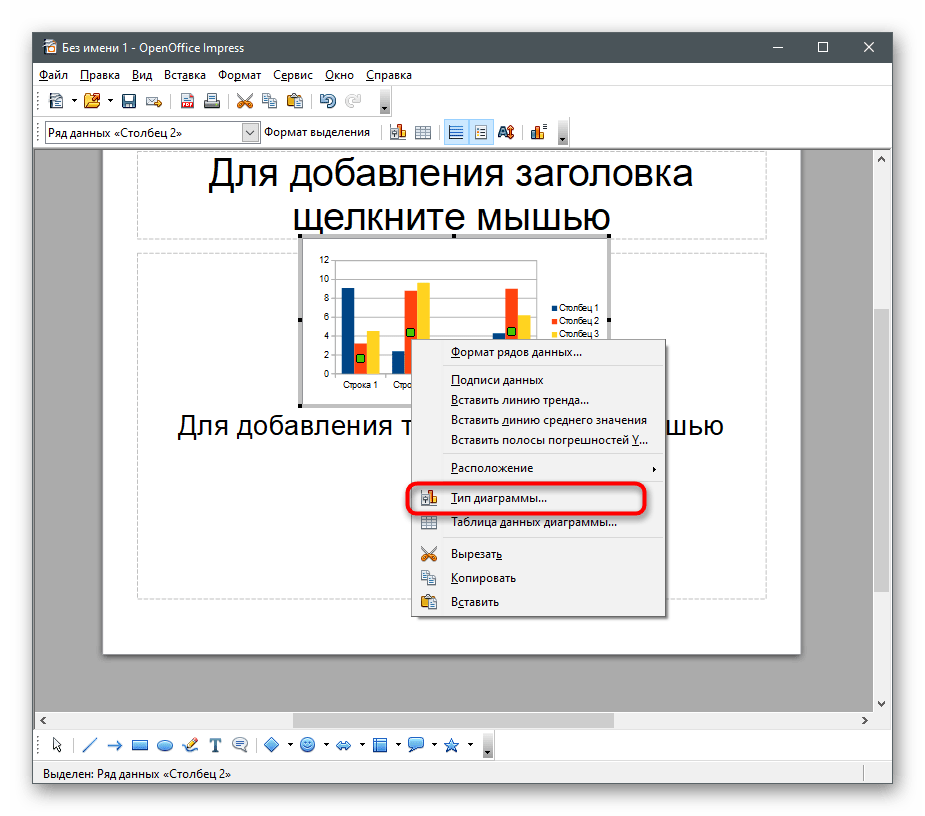
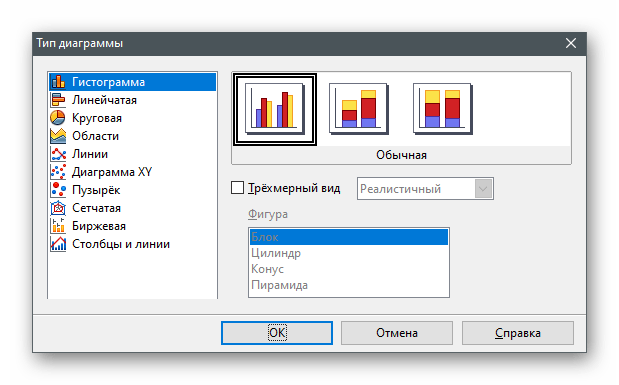
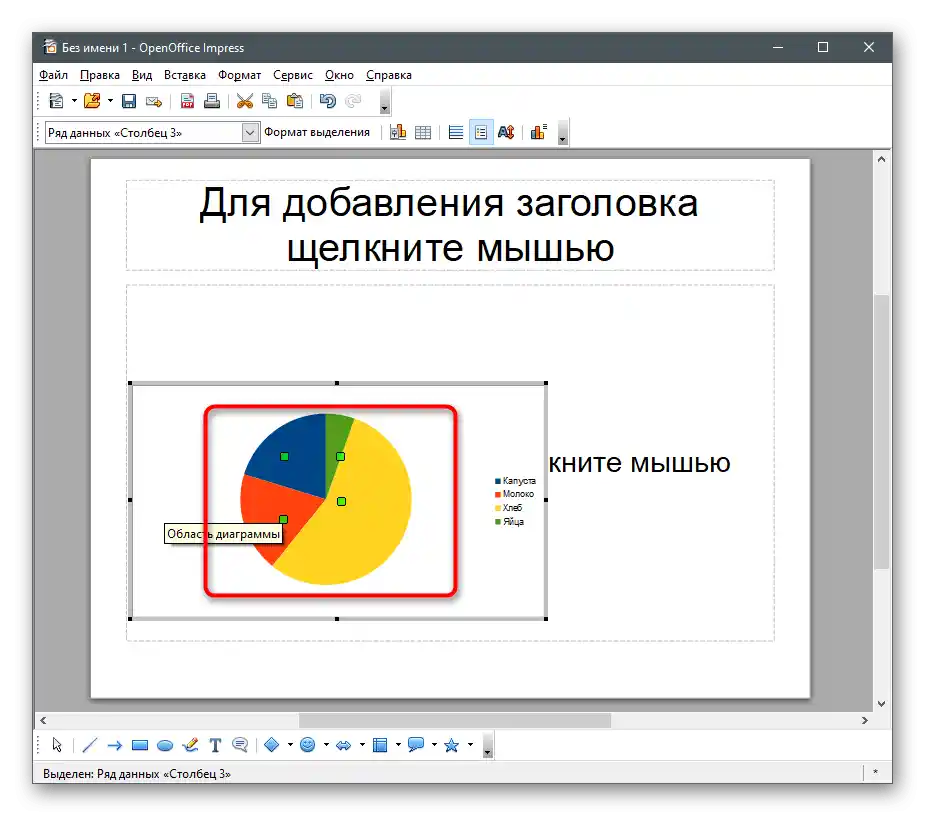
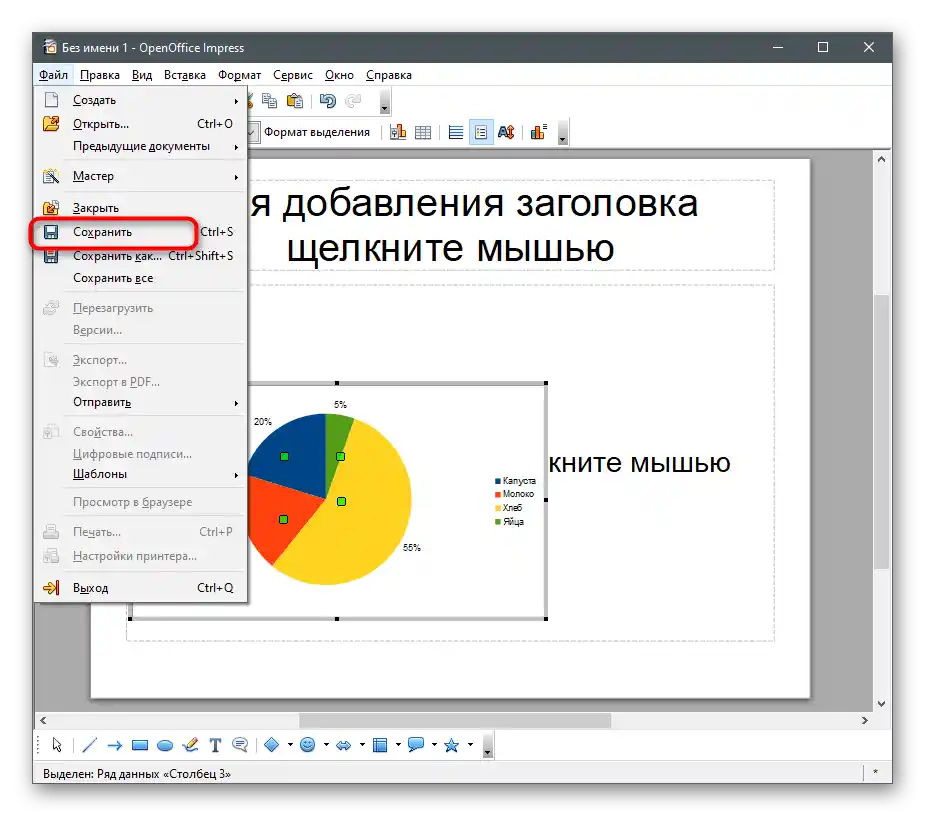
Način 4: Online usluge
Online usluge predstavljaju slična rješenja za rad s proračunskim tablicama, ali izravno u pregledniku, bez potrebe za preuzimanjem dodatnog softvera.
Google Tablice
Google Tablice su besplatan alat poznate tvrtke koji omogućuje upravljanje vašim projektima na mreži i njihovo pohranjivanje u oblaku.Ova usluga također nudi funkciju za izradu kružnog dijagrama, a možete je koristiti na sljedeći način:
Pređite na online uslugu Google Tablica
- Kliknite na gornji redak i prijavite se na svoj Google račun kako biste započeli rad s Tablicama. Ako nemate profil, odvojite nekoliko minuta svog vremena za njegovo stvaranje, upoznajući se s uputama na donjem linku.
Također pročitajte: Kreiramo račun u Googleu
- Nakon što ste stvorili novu tablicu, ispunite ćelije s podacima koji će se koristiti za izradu kružnog dijagrama.
- Kliknite na natpis "Umetanje".
- Iz pojavljenog popisa odaberite stavku "Dijagram".
- Otvorite popis dostupnih tipova.
- Na sljedećem zaslonu vidite da se kružni oblik nalazi među preporučenima i može se brzo odabrati.
- Obavite dodatne postavke objekta ako je to potrebno.
- Koristite točke za pomicanje kako biste odabrali optimalno mjesto dijagrama na listu.
- Prije spremanja odredite naziv tablice — to će omogućiti pronalaženje dokumenta na popisu stvorenih. Usput, sve unesene promjene se automatski spremaju, tako da se ne morate brinuti o tome.
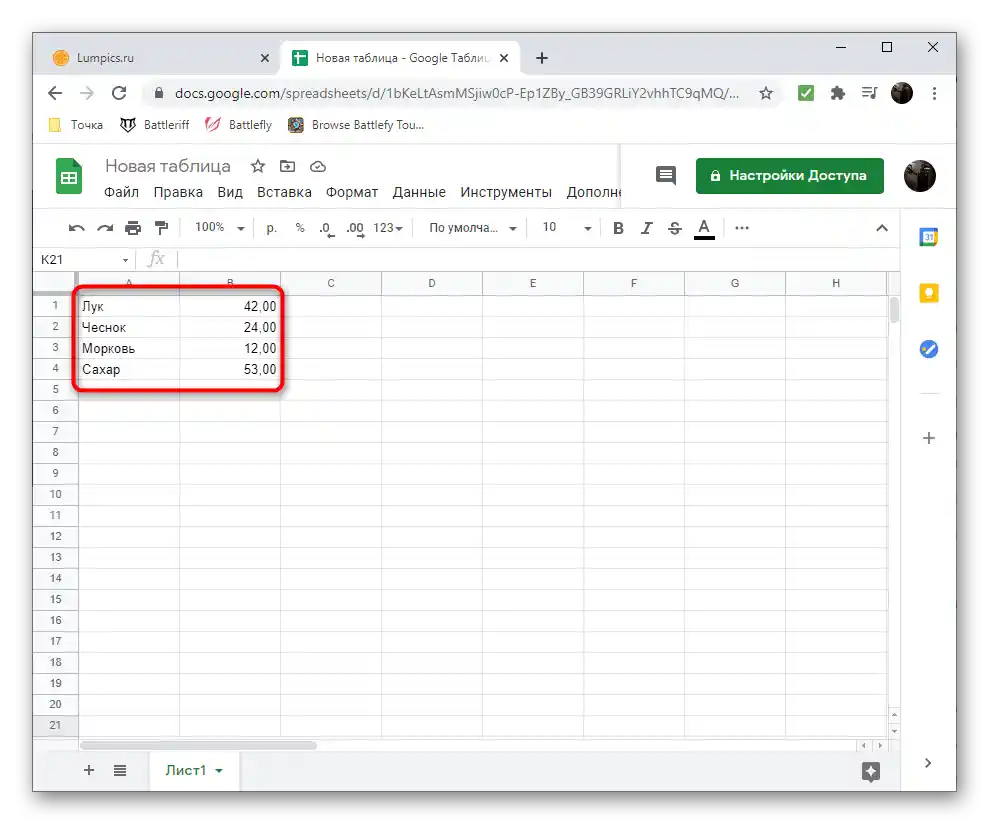
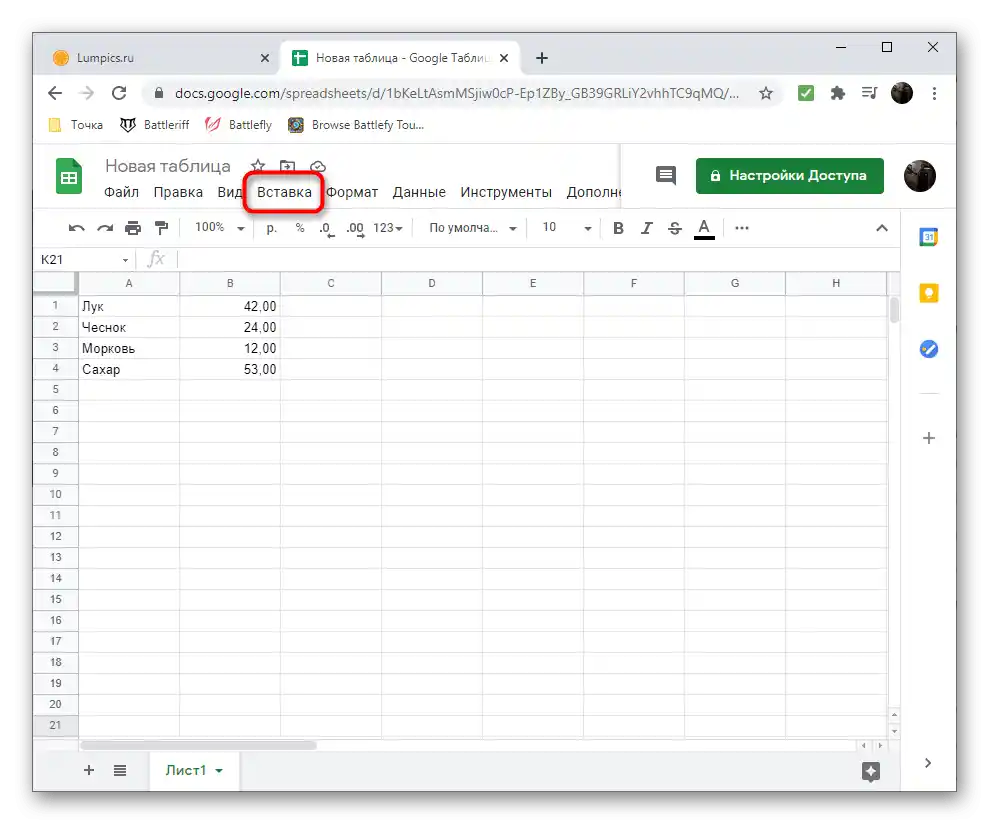
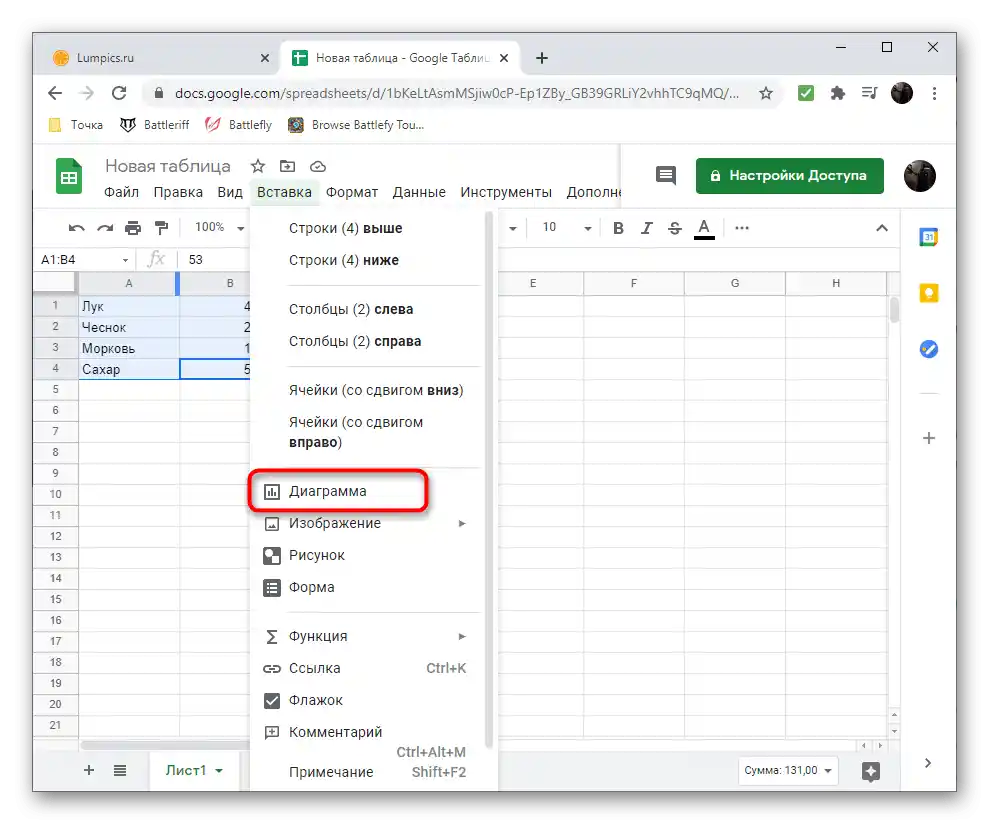
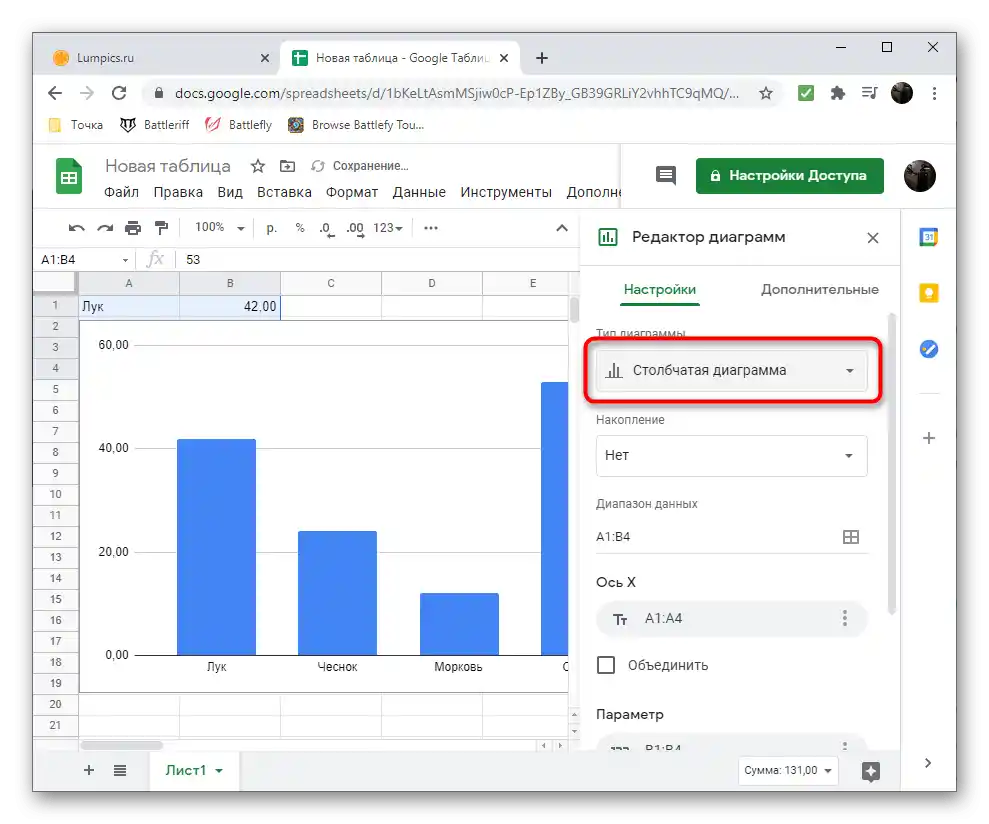
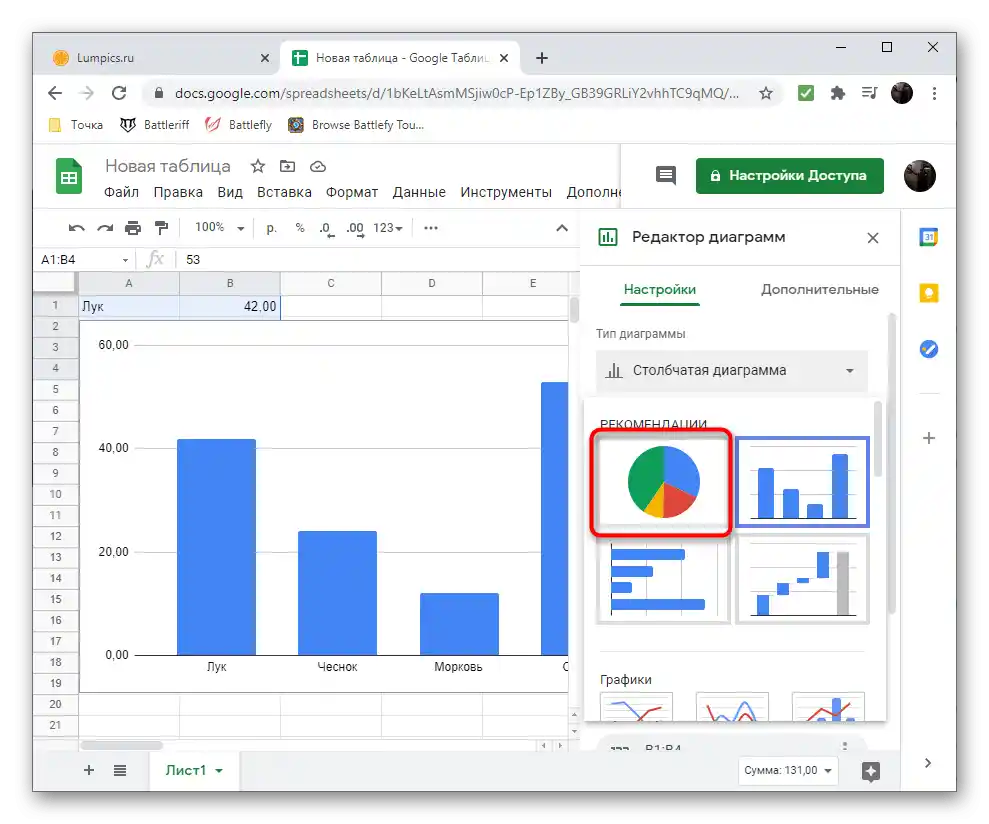
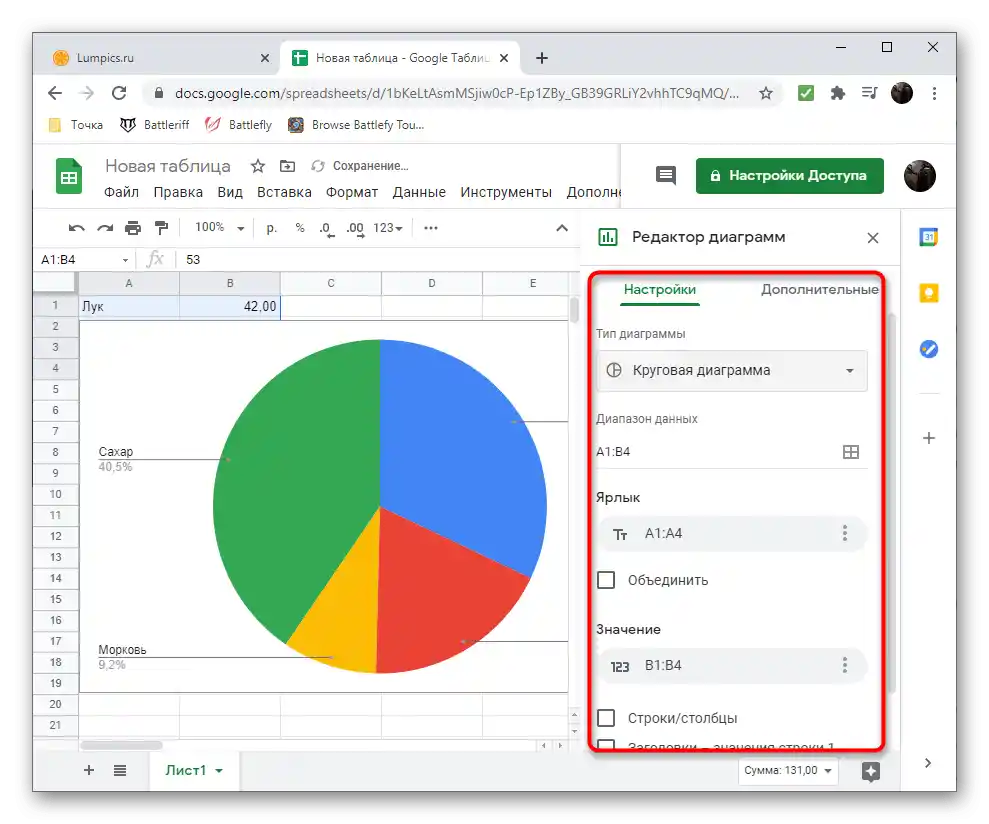
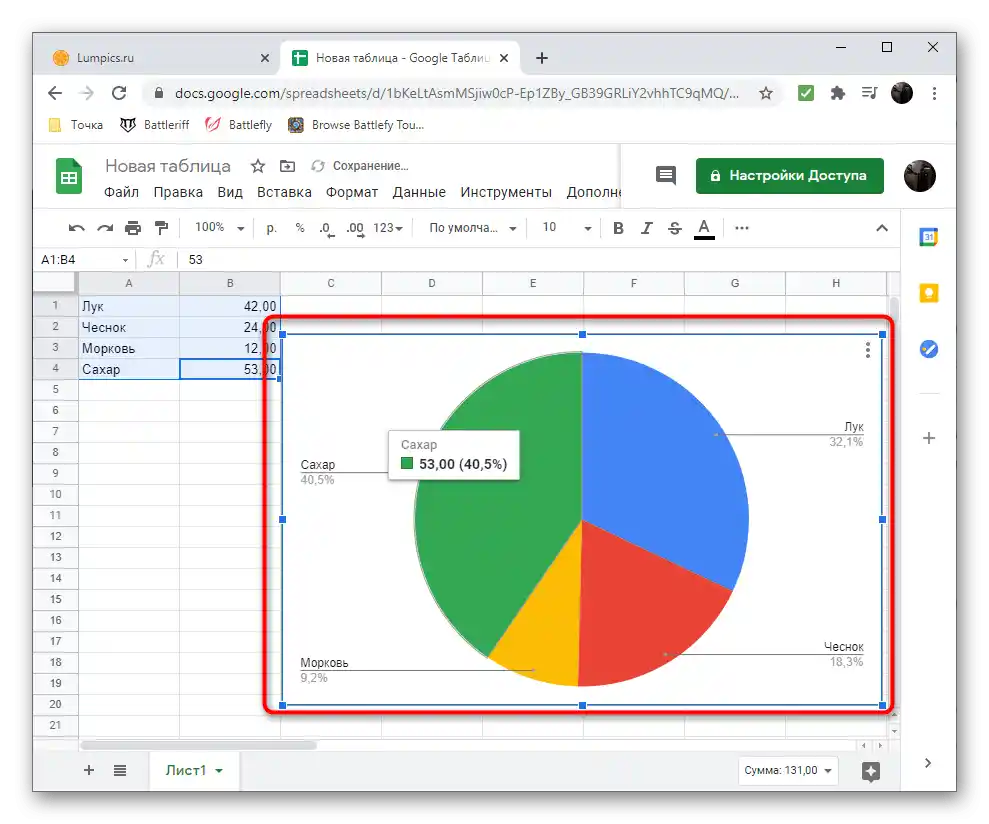
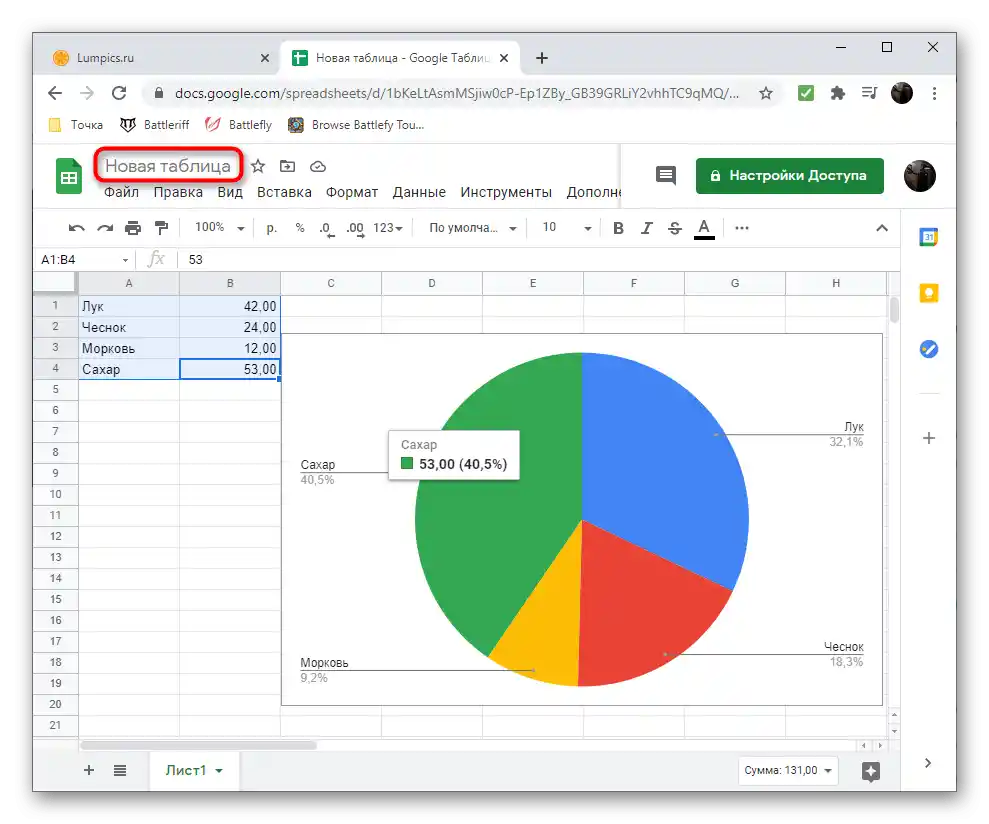
Excel Online
Tvrtka Microsoft je izradila pojednostavljene online verzije svojih popularnih programa i omogućava njihovo besplatno korištenje izravno u pregledniku.Stoga predlažemo da isprobate Excel Online kako biste saznali čime se ovaj servis razlikuje od prethodnog i kako u njemu stvoriti kružni dijagram.
Pređite na online servis Excel Online
- Iskoristite gornju vezu, kreirajte Microsoft račun ili se prijavite na već postojeći.
- Nakon preuzimanja Officea, odaberite opciju "Nova prazna knjiga".
- Na praznom listu ispunite ćelije za tablicu oko koje će se graditi kružni dijagram.
- Odaberite raspon podataka i pritisnite gumb "Umetni".
- Koristite male sličice kako biste pronašli kružni dijagram i dodali ga na list.
- Dajte mu naziv i promijenite ostale postavke prema osobnim potrebama.