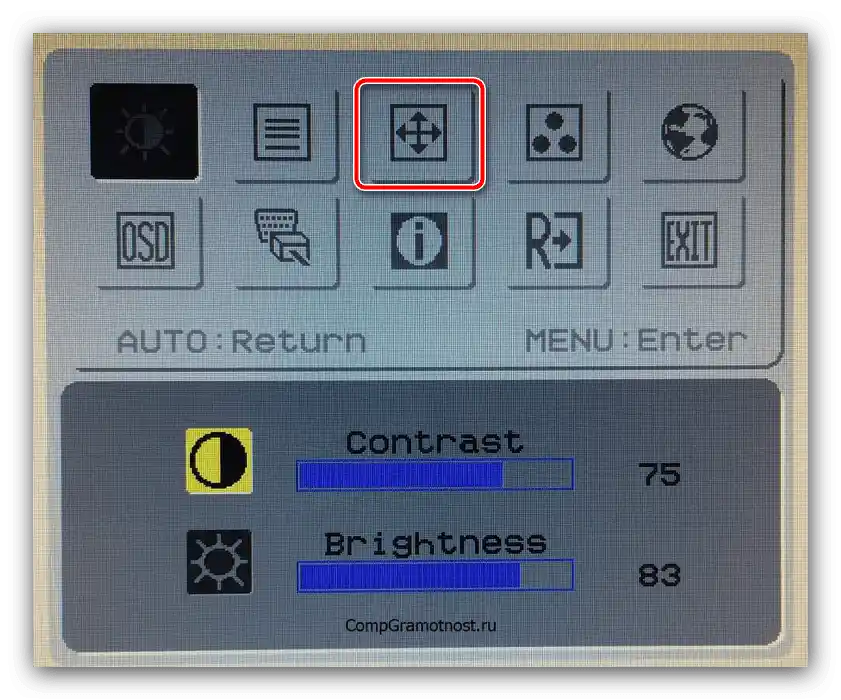Sadržaj:
Način 1: Promjena razlučivosti
Najjednostavniji i najbrži način rješavanja razmatranog problema je postavljanje više razlučivosti ekrana. Naime, ako je odabrana neodgovarajuća opcija, slika može biti rastegnuta i ne odgovara stvarnom omjeru stranica monitora ili laptopa. Već smo pisali o tome kako izvršiti ovu proceduru u aktualnim verzijama Windows-a, stoga se poslužite uputama u nastavku, sve potrebne informacije nalaze se tamo. Jedina dodatna napomena – za rješavanje konkretno našeg zadatka preporučuje se postavljanje maksimalne dostupne razlučivosti.
Više informacija: Kako promijeniti razlučivost ekrana u Windows 7 i Windows 10
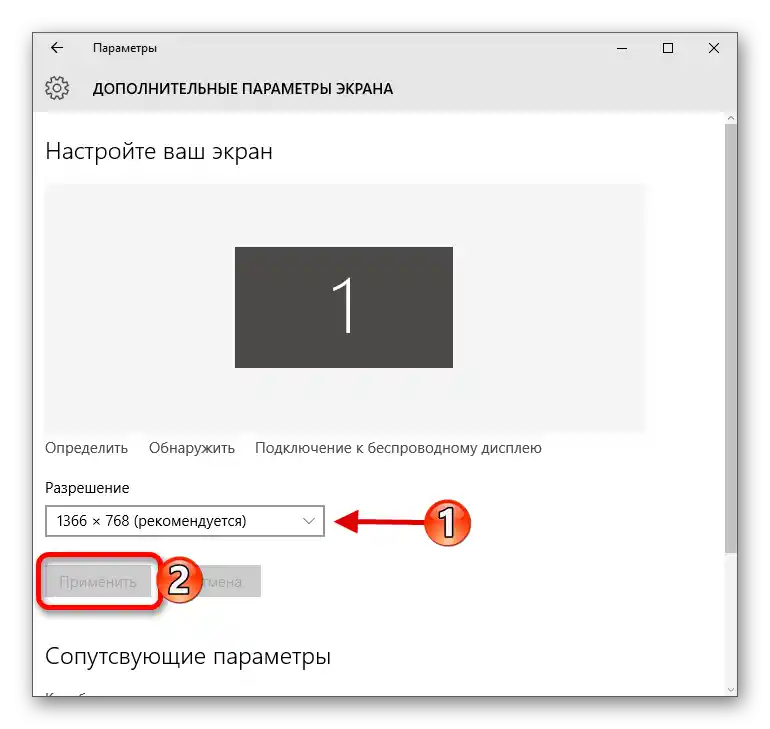
Način 2: Promjena skaliranja ekrana
Ponekad preuska ili, obrnuto, rastegnuta slika može biti uzrokovana nekompatibilnim postavkama skaliranja: na primjer, određeni postotak povećanja ili smanjenja za vaš monitor nije prikladan. Ovaj problem možete riješiti ili postavljanjem podržane vrijednosti, ili vraćanjem svih postavki na tvorničke vrijednosti. Detalje procedure za aktualne verzije Windows-a već je razmotrio jedan od naših autora, stoga se poslužite linkovima u nastavku.
Više informacija: Promjena skaliranja u Windows 7 i Windows 10
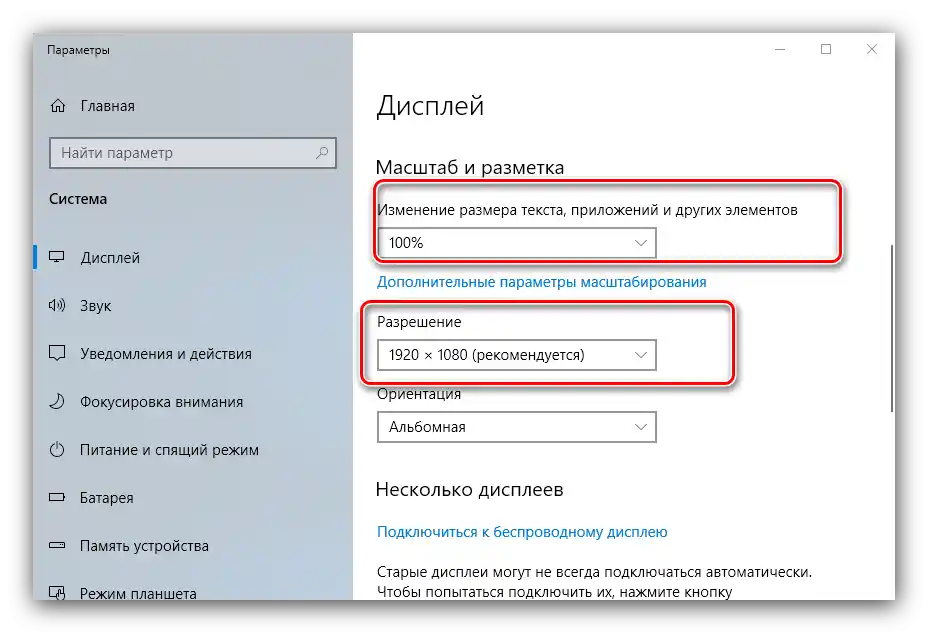
Način 3: Manipulacije s upravljačkim programima
Još jedan izvor problema su kvarovi u radu upravljačkog softvera grafičke kartice ili monitora.Možete se uvjeriti u to putem "Upravitelj uređaja": pozovite alat "Pokreni" kombinacijom tipki Win+R, unesite u njega upit devmgmt.msc i pritisnite "U redu".
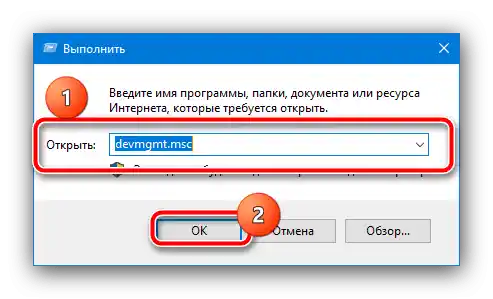
Zatim proširite kategorije "Video adapteri" i, ako postoji, "Monitori" i provjerite ima li na ikoni uređaja oznaku greške u obliku žutog trokuta.
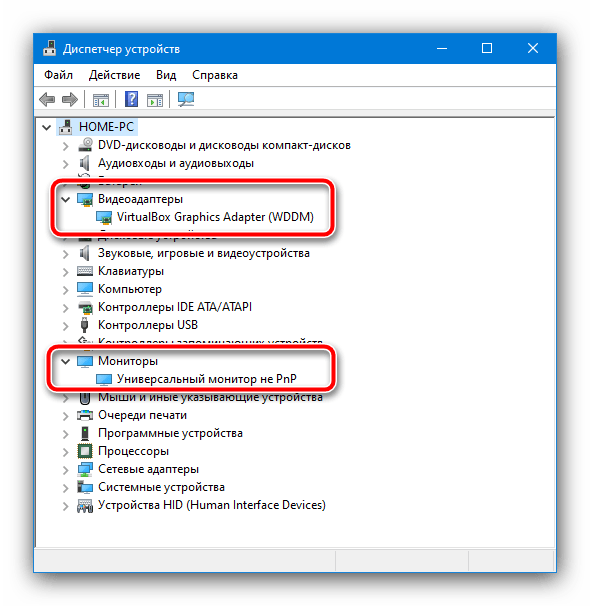
Ako se takvi pronađu, kliknite desnom tipkom miša na unos PKM i odaberite "Svojstva".
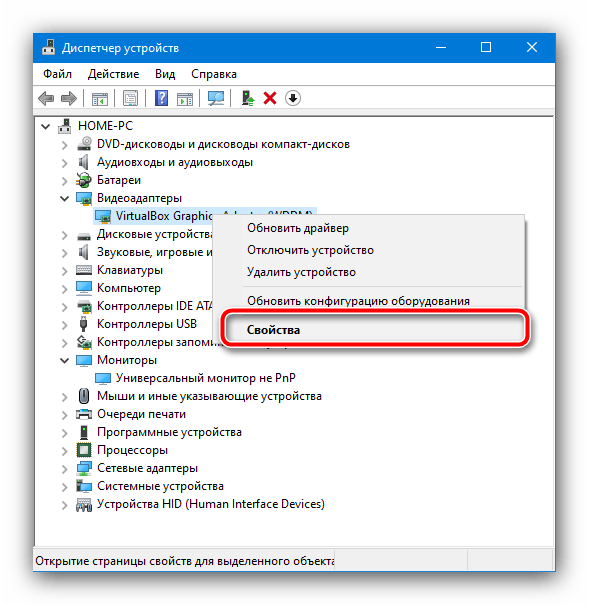
Provjerite tekst greške na prvom otvorenom kartici – vjerojatno će izvijestiti o problemima s upravljačkim programima. Za rješavanje ovog problema potrebno je preuzeti i instalirati odgovarajući softver.
Više informacija: Instalacija upravljačkih programa za grafičku karticu / monitora
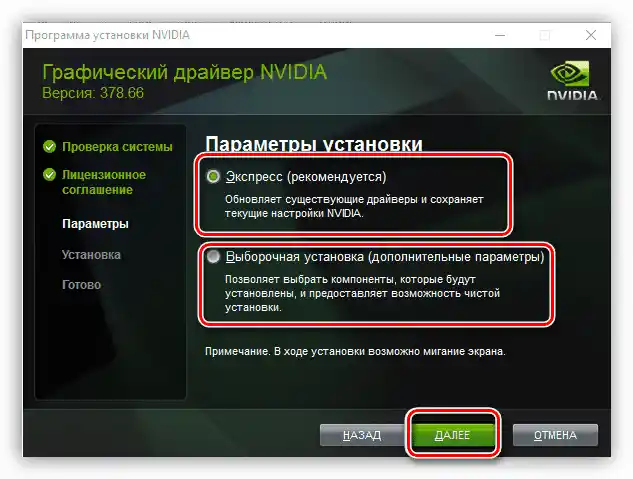
Način 4: Promjena položaja ekrana
Također, problemi s prikazom mogu se pojaviti uslijed slučajne promjene njegovog položaja. Naime, Windows podržava funkciju rotacije slike za 90, 180 i 270 stupnjeva (na primjer, za nekonvencionalne monitore), i mogli ste je slučajno aktivirati. Rješenje je prilično jednostavno – potrebno je samostalno postaviti ispravan položaj slike. Za tu svrhu možete se poslužiti uputama putem sljedeće poveznice, većina u njoj spomenutih metoda relevantna je i za stolna računala.
Više informacija: Kako okrenuti ekran na računalu
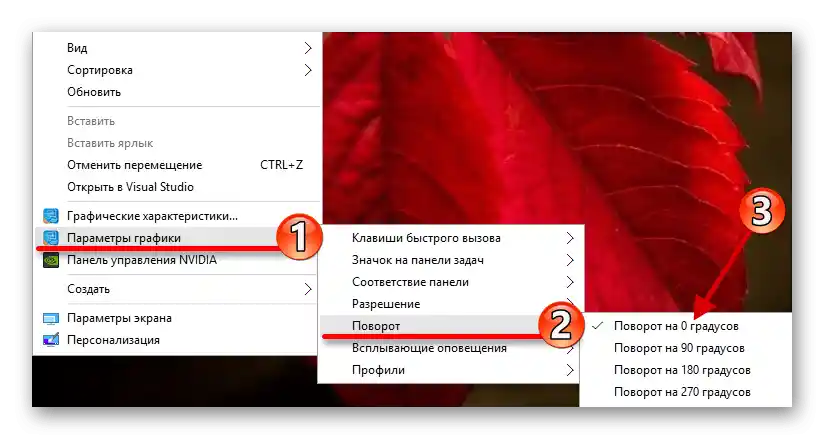
Način 5: Postavke monitora
Mnogi računalni monitori imaju vlastite alate za podešavanje, koji se također mogu poremetiti, na primjer, zbog nestabilnosti napajanja. Kod svakog proizvođača izgled i nazivi stavki izbornika ponekad se značajno razlikuju, stoga ćemo u nastavku navesti samo približne upute na koje se možete osloniti prilikom rada.
- Pritisnite gumb za pozivanje izbornika monitora – obično se nalazi na dnu kućišta i odgovarajuće je označen ili potpisan.
- Zatim potražite stavku opcija: može se zvati jednostavno "Opcije", "Options", "Parameters" i slično.U ovom izborniku pronađite postavke koje se odnose na postavljanje slike – obično su označene ikonom u obliku četiri strelice – i pređite na njih.
![Koristite postavke položaja za sužavanje ekrana monitora na računalu]()
Također, ova stavka može biti nazvana "Podešavanje položaja", a u nekim modelima položaj po horizontali i vertikali se podešava odvojeno.
- Pomoću kontrola postavite takvu opciju položaja koja ne uzrokuje izobličenje slike. Ne možemo dati konkretne preporuke, sve ovisi o vašem uređaju, stoga ćete morati ručno prilagoditi postavke.
- Vlasnicima monitora s katodnom cijevi (koji se još koriste kod nekih kategorija korisnika) nakon promjena preporučuje se koristiti opciju "Demagnetizirati" ("Degauss").
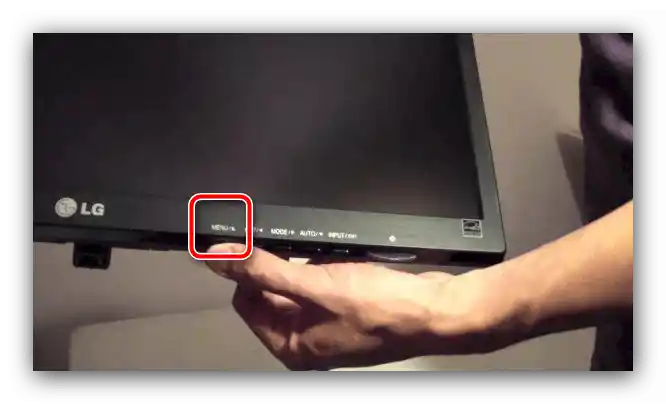
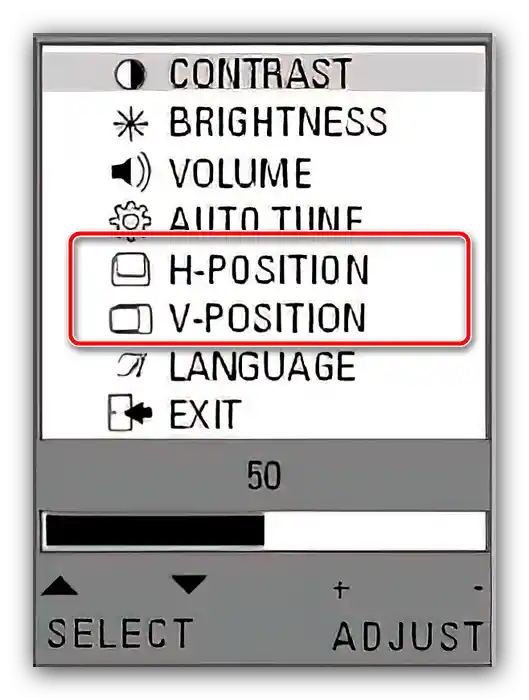
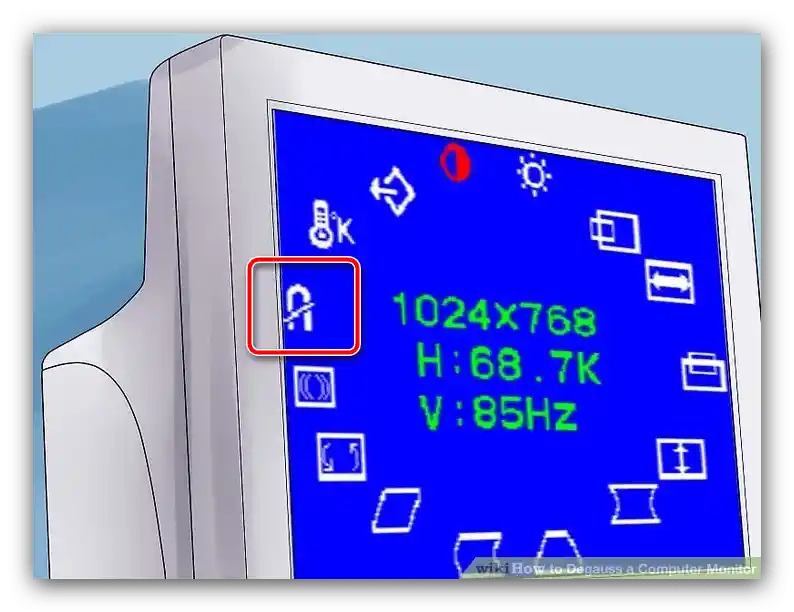
Korištenje ove metode je opravdano u situacijama kada su ostale bile neučinkovite.