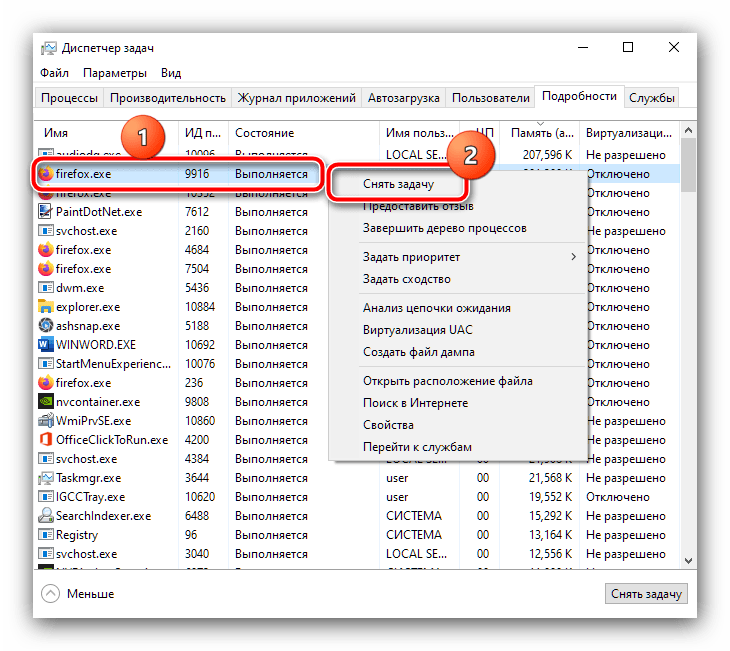Sadržaj:
- Provjera hardverske kompatibilnosti
- Faza 1: Čišćenje autostarta
- Faza 2: Isključivanje pozadinskih procesa
- Faza 3: Isključivanje praćenja tragača
- Faza 4: Postavljanje usluge Superfetch
- Faza 5: Isključivanje SmartScreen-a
- Faza 6: Provjera i uklanjanje virusnih prijetnji
- Faza 7: Uklanjanje problematičnih ažuriranja
- Faza 8: Provjera hardverskih komponenti
- Pitanja i odgovori: 2
Provjera hardverske kompatibilnosti
Prije nego što pređemo na opis metoda za ubrzanje rada "desetke", potrebno je provjeriti ispunjava li laptop barem minimalne sistemske zahtjeve. Za to ćemo koristiti jednu od aplikacija za identifikaciju komponenti, na primjer, besplatno rješenje pod nazivom Speccy.
Preuzmite i instalirajte program, zatim ga pokrenite. U prozoru idite na karticu "Opće informacije" i obratite pažnju na stavke "Središnja procesor" i "Radna memorija".
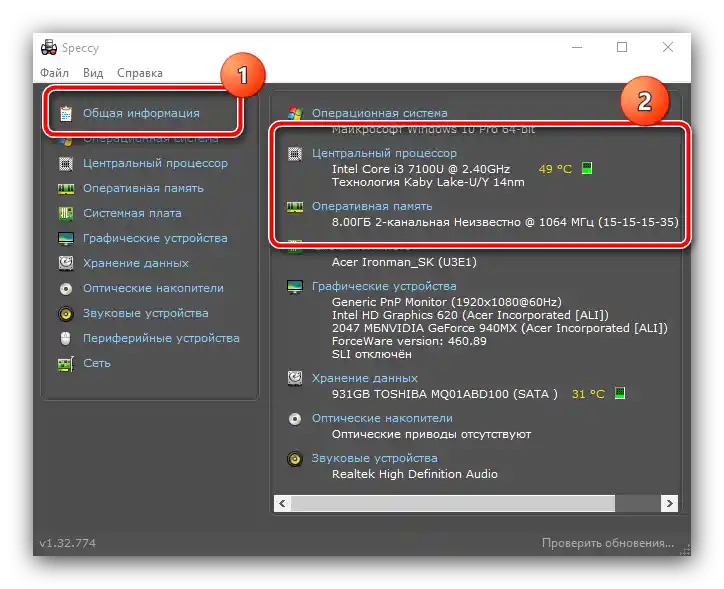
Provjerite da li laptop ispunjava zahtjeve za Windows 10, opisane u članku u nastavku.
Više informacija: Sistemski zahtjevi za instalaciju Windows 10
Ako barem po jednoj od stavki laptop "ne ispunjava", metode softverske optimizacije neće donijeti željeni učinak, a jedino pouzdano rješenje bit će nadogradnja komponenti ili zamjena uređaja, ako nadogradnja nije moguća. Ako pak potpuno odgovara zahtjevima, iskoristite opisane metode u nastavku.
Faza 1: Čišćenje autostarta
Ako laptop jako usporava tijekom pokretanja sustava i neko vrijeme nakon učitavanja "Radne površine", uzrok problema je veliki broj programa u autostartu: pokretanje svakog od njih oduzima hardverske resurse, a s opsežnim popisom (preko 20 stavki) ovaj proces može usporiti čak i moćne uređaje.Stoga će prvi korak na putu ka optimizaciji rada biti provjera stanja automatskog pokretanja i njegovo čišćenje.
- Za rješavanje razmatrane zadaće u većini situacija dovoljna su sistemska sredstva. Upravljanje automatskim pokretanjem u "desetki" ostvareno je putem kartice u "Upravitelju zadataka": pozovite ovu alatku bilo kojom prikladnom metodom, na primjer, desnim klikom na traku zadataka i odabirom odgovarajuće stavke.
Detaljnije: {innerlink id='1814', txt='Kako otvoriti "Upravitelj zadataka" u Windows 10', sublink=''}
- Zatim pređite na karticu "Automatsko pokretanje".
- Pažljivo pregledajte popis programa i odaberite one čije pokretanje vam nije potrebno – na primjer, to može biti klijentska aplikacija Steam, sredstvo za korištenje mrežama BitTorrent, messenger i slično – zatim odaberite jednu od stavki i pritisnite gumb "Onemogući" na dnu prozora.
- U stupcu "Stanje" za ovaj program trebao bi se prikazivati status "Onemogućeno": to znači da se softver više neće pokretati zajedno s operativnim sustavom.
- Prema metodi iz koraka 4 onemogućite sve nepotrebne aplikacije, nakon čega zatvorite alatku i ponovno pokrenite računalo radi provjere.
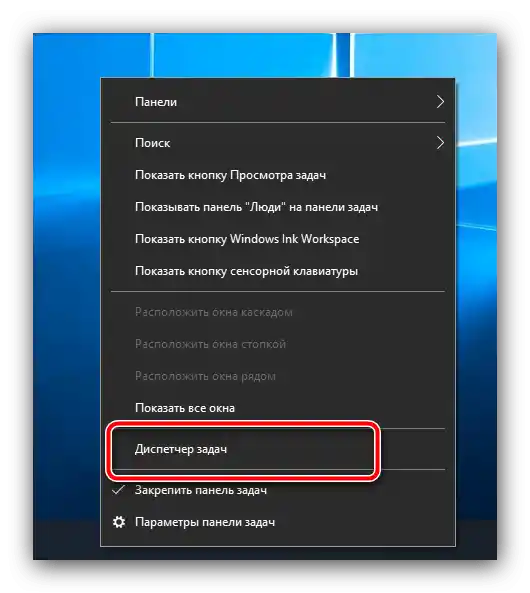
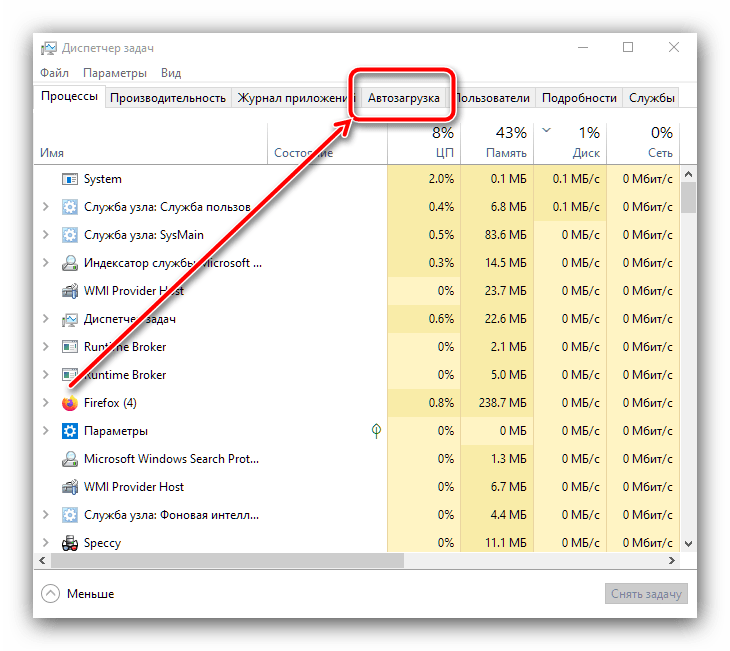
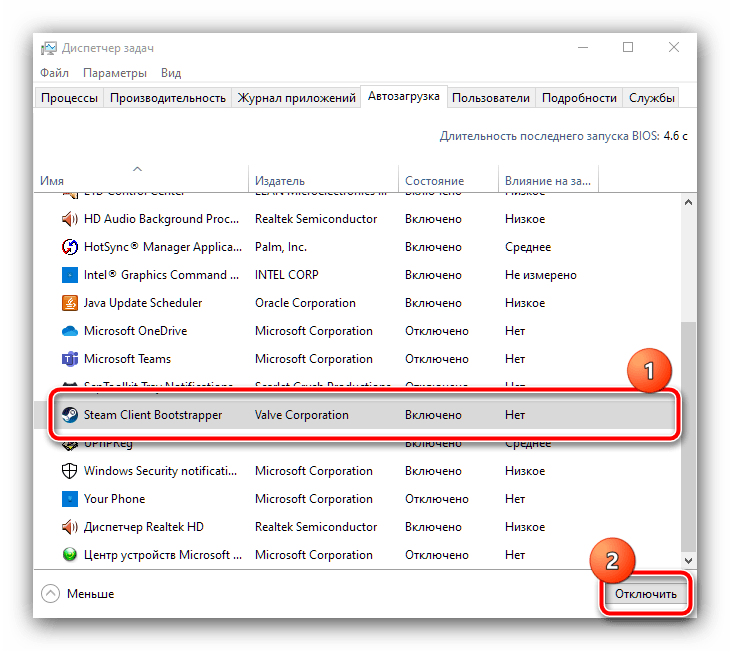
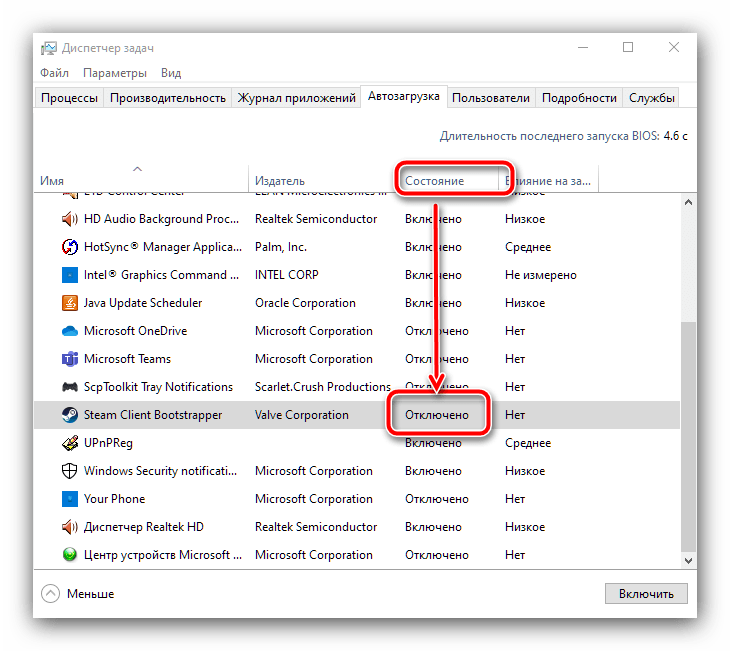
Kao što praksa pokazuje, ove radnje omogućuju značajno ubrzanje pokretanja "desetke" – posebno je to primjetno na računalima s tvrdim diskovima, a ne SSD-ima.
Faza 2: Onemogućavanje pozadinskih procesa
Drugi izvor usporavanja "desetke" na prijenosnom računalu je velika količina programa koji rade u pozadini. To je posebno izraženo na uređajima s 6 GB RAM-a i manje, ali ni 8 GB nije rješenje. Za rješavanje ovog problema potrebno je izvršiti sljedeće radnje:
- Prvo otvorite sistemsku traku (područje u donjem desnom kutu ekrana, pored sata) i obratite pažnju na elemente koji se tamo nalaze.U idealnom slučaju, trebali bi biti prisutni samo upravljački paneli za grafičke kartice i sredstva za bežično povezivanje, dok bi sve ostale aplikacije trebale biti zatvorene.
- Sada ponovno otvorite "Upravitelj zadataka" i idite na karticu "Detalji" – ovdje možete pronaći sve trenutno aktivne pozadinske procese. Da biste odredili koji proces najviše troši resurse, jednom kliknite LKM na stupac "Memorija" i bit će sortirani prema zauzetom volumenu.
- Ako na prvim mjestima vidite softver treće strane koji vam trenutno nije potreban, kliknite na njega PKM i odaberite opciju "Završiti zadatak".
![Završite nepotrebne pozadinske procese kako biste riješili problem s usporavanjem prijenosnog računala na Windows 10]()
U prozoru za potvrdu kliknite "Završiti proces".
- Ponovite ovu operaciju za sve aplikacije koje smatrate suvišnima ili sumnjivima – brzina rada laptopa trebala bi se povećati.
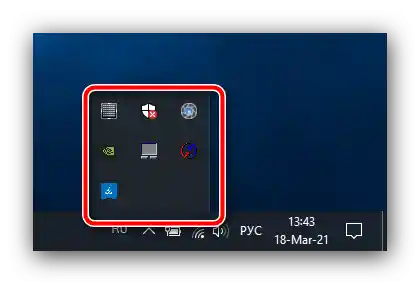
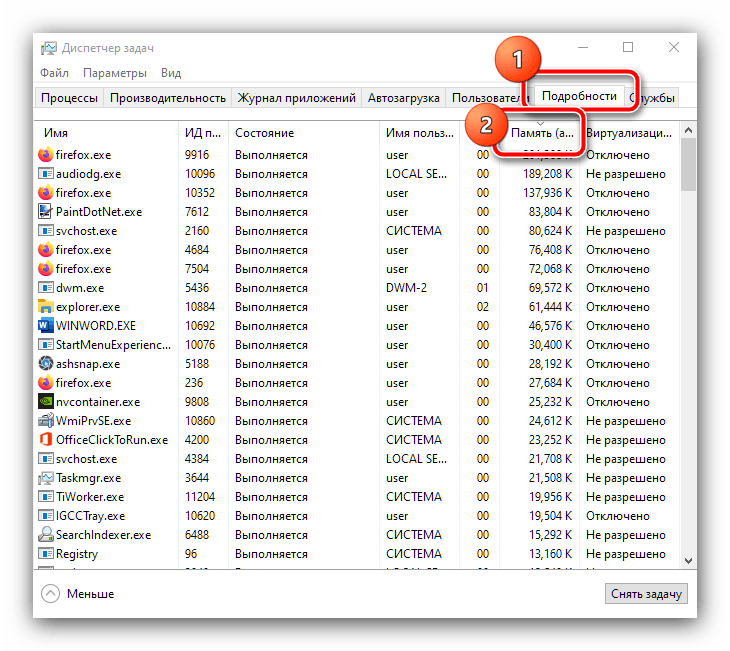
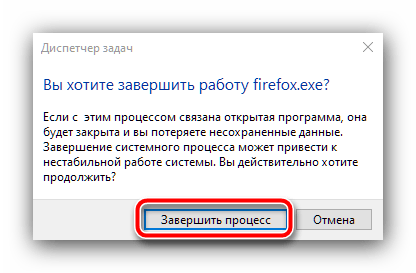
Ako se proces ponovno pokrene nakon zatvaranja, možda se radi o virusu – u tom slučaju pređite na korak 6.
Korak 3: Isključivanje praćenja tragača
Windows 10 poznat je po svojoj upornosti u prikupljanju podataka korisnika: tvrtka Microsoft prikuplja velike količine informacija u reklamne ili dijagnostičke svrhe, što, naravno, troši resurse uređaja. Ostavivši po strani etički aspekt ovog problema, usredotočimo se na praktični: stalna aktivnost tragača može značajno utjecati na performanse, stoga vrijedi isključiti softver za praćenje barem iz tog razloga. Na našoj web stranici već postoji detaljna uputa za isključivanje takvih usluga – slijedite poveznicu u nastavku i izvršite opisane radnje.
Više informacija: Kako isključiti praćenje u Windows 10
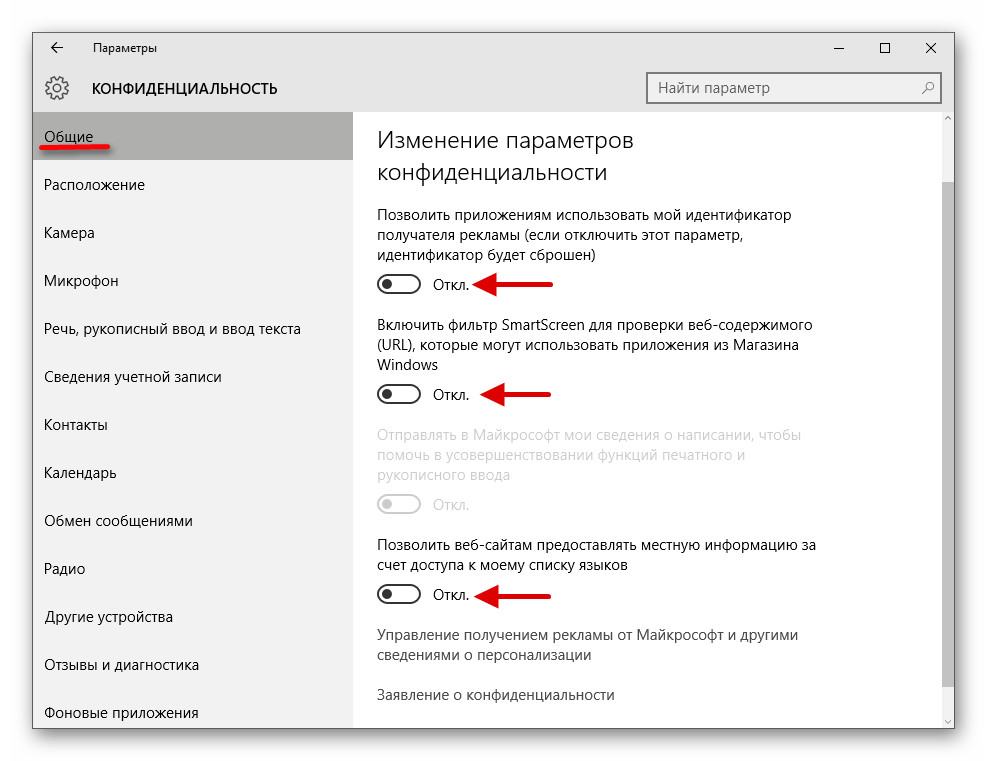
Korak 4: Postavljanje usluge Superfetch
U "desetki" tvrtka Microsoft je malo promijenila princip rada s datotekama za zamjenu, za što je odgovorna usluga Superfetch. Izvorna svrha je povećanje glatkoće OS-a i programa na uređajima s minimalnom količinom RAM-a, uz stalno pristupanje tvrdom disku, a u većini situacija ova usluga dobro obavlja svoje zadatke.Međutim, u nizu slučajeva aktivna datoteka za stranicu, naprotiv, može usporiti sustav, i naravno, u tom slučaju Superfetch treba isključiti. U daljnjim linkovima pronaći ćete odgovarajuće upute.
Više informacija: Što je Superfetch i kako ga isključiti
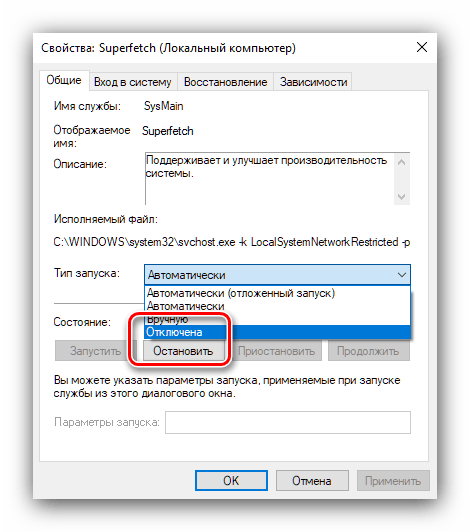
Faza 5: Isključivanje SmartScreen-a
Prema izjavama programera, u Windows 10 posvetili su mnogo pažnje sigurnosti, dodajući ugrađenom antivirusu alat za praćenje pod nazivom SmartScreen. Naravno, on neprekidno radi u pozadini i u nekim slučajevima može trošiti značajnu količinu resursa RAM-a i CPU-a. Ako ste sigurni da se pridržavate digitalne higijene (ne posjećujete sumnjive resurse na internetu, ne pokrećete sumnjive datoteke itd.), SmartScreen se može isključiti. Jedan od naših autora već je detaljno razmotrio opcije ove procedure i, kako se ne bismo ponavljali, jednostavno ćemo navesti link na odgovarajući vodič.
Više informacija: Kako isključiti SmartScreen u Windows 10
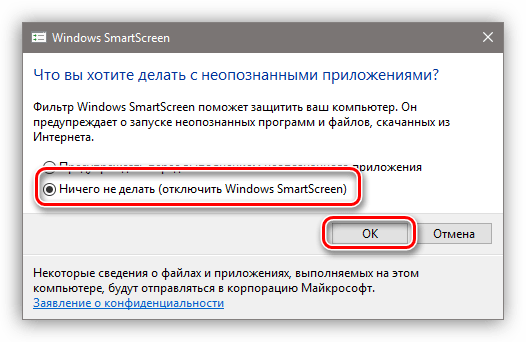
Faza 6: Provjera i uklanjanje virusnih prijetnji
Kreatori virusa ponovno prolaze kroz zlatno doba: u posljednjim godinama vrlo popularni postali su programi za skriveno rudarenje kriptovaluta (tzv. rudari), koji troše značajnu količinu resursa računala, zbog čega se mogu primijetiti usporavanja u radu prijenosnog računala. Rane verzije takvog softvera bilo je lako otkriti – najčešće putem ranije spomenutog "Upravitelja zadataka" – ali sada su zlonamjerni programi naučili dobro se maskirati, uključujući i pod sustavne komponente. Jedan od naših autora napisao je članak s detaljnim algoritmom postupaka u slučaju sumnje na infekciju, stoga ga treba iskoristiti ako se prilikom korištenja prijenosnog računala primijete usporavanja i/ili razne anomalije.
Više informacija: Borba protiv računalnih virusa
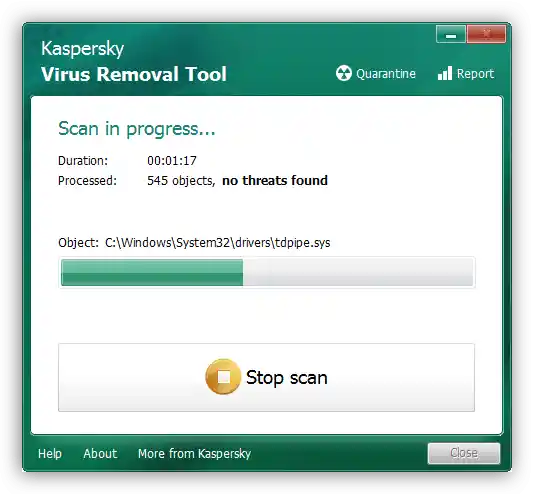
Faza 7: Uklanjanje problematičnih ažuriranja
Često se usporavanja pojavljuju kao da niotkuda: jučer je prijenosno računalo radilo ispravno, a danas već sporo. No, ako pogledate u dnevnik, možete vidjeti da je upravo prilikom isključivanja OS instalirao novo ažuriranje. Nažalost, nitko nije imun na greške, a ponekad neka ažuriranja izlaze s bugovima.Obično se ispravljaju dovoljno brzo, i potrebno je samo malo pričekati, ali ako nema vremena, rješenje će biti uklanjanje problematične komponente.
Detaljnije: Kako ukloniti ažuriranja u Windows 10
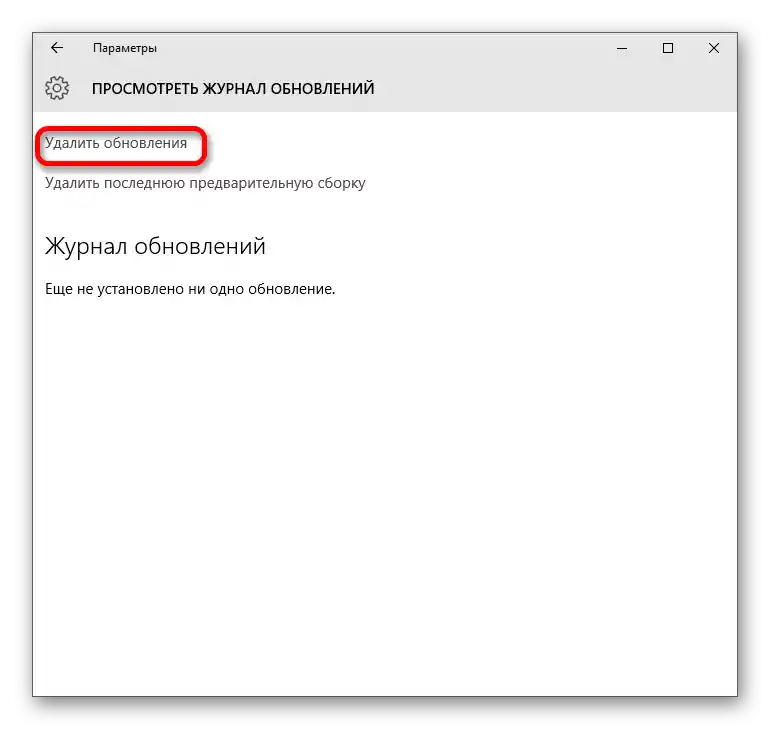
Faza 8: Provjera hardverskih komponenti
Prilično čest uzrok usporavanja računala je loše stanje njegovih ključnih komponenti, a to su moduli radne memorije i/ili glavni pohrambeni uređaji, HDD i SSD. Ako ste prošli sve prethodne faze, ali nema napretka u uklanjanju usporavanja, pokušajte provjeriti radnu memoriju i pohrambene uređaje: moguće je da će uskoro otkazati i zahtijevaju hitnu zamjenu.
Detaljnije: Provjera stanja RAM / HDD / SSD u Windows 10
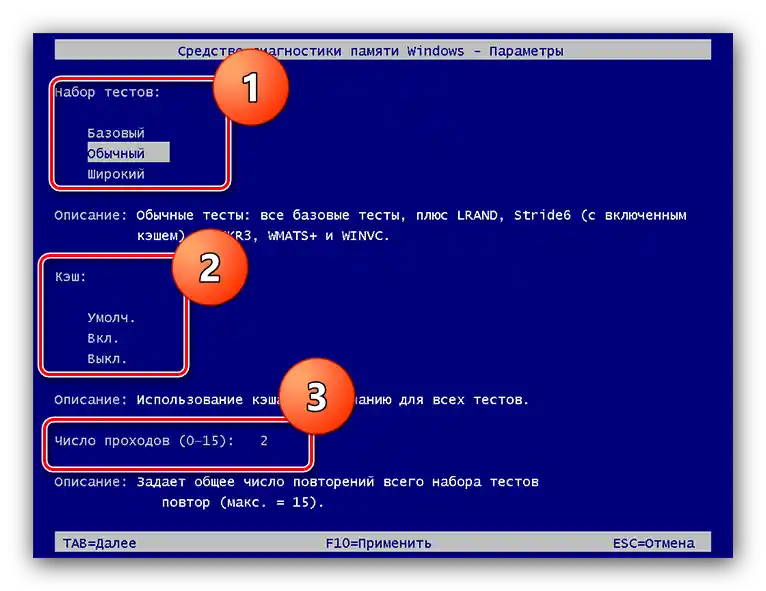
Na performanse računala mogu utjecati i njegove radne temperature. Većina prijenosnih računala (osim možda gaming modela) opremljena su procesorima i grafičkim jezgrama koji se ne pregrijavaju, stoga visoke vrijednosti toplinske disipacije nisu karakteristične za njih. Međutim, ako u Speccy vidite da su vrijednosti zagrijavanja visoke, iznad 70 stupnjeva Celzija, to ukazuje na problem. Srećom, u većini slučajeva bit će dovoljno samo očistiti uređaj od prašine: samostalno, ako imate odgovarajuće vještine, ili povjeriti ovu proceduru stručnjaku iz servisnog centra.
Pročitajte također: Kako očistiti prijenosno računalo od prašine