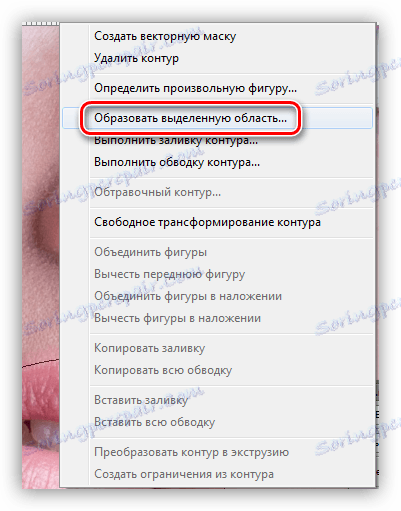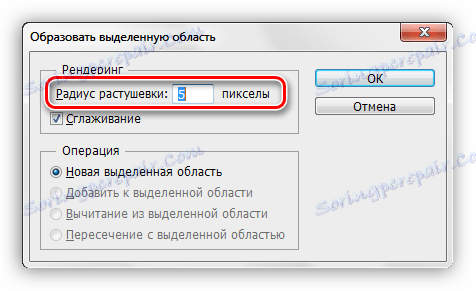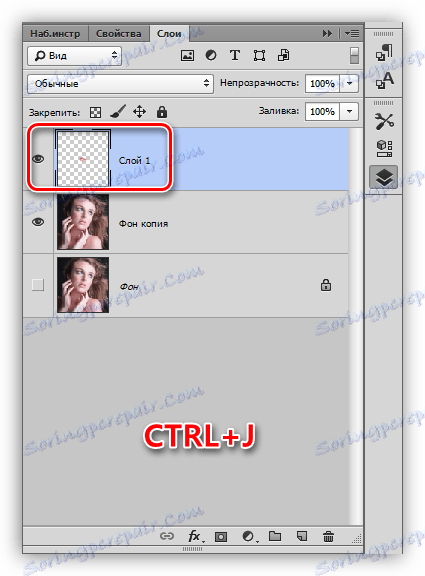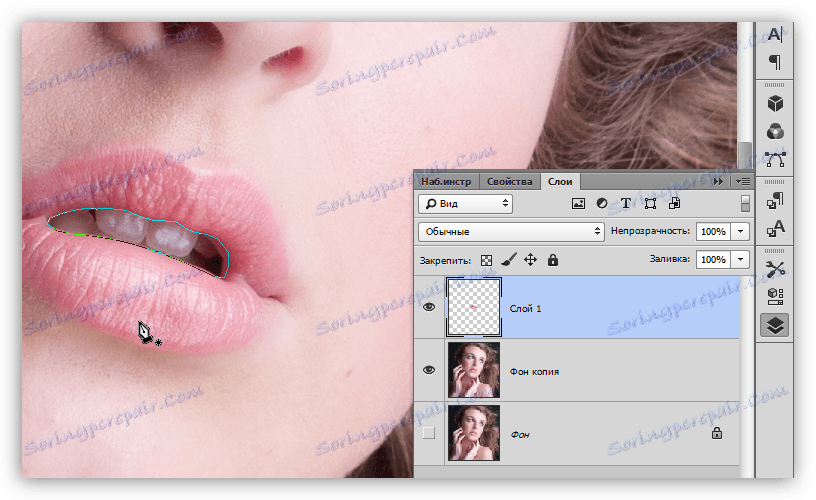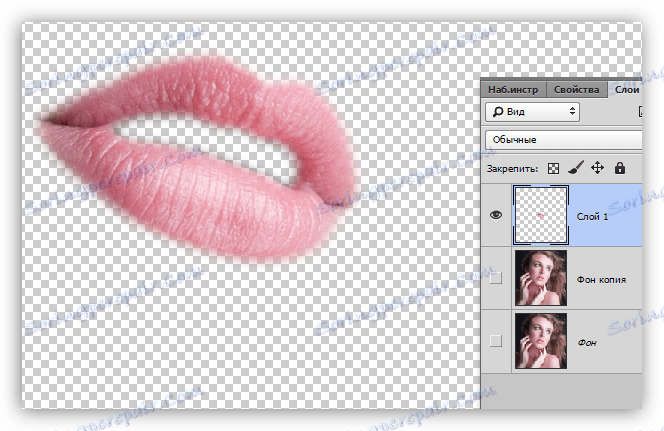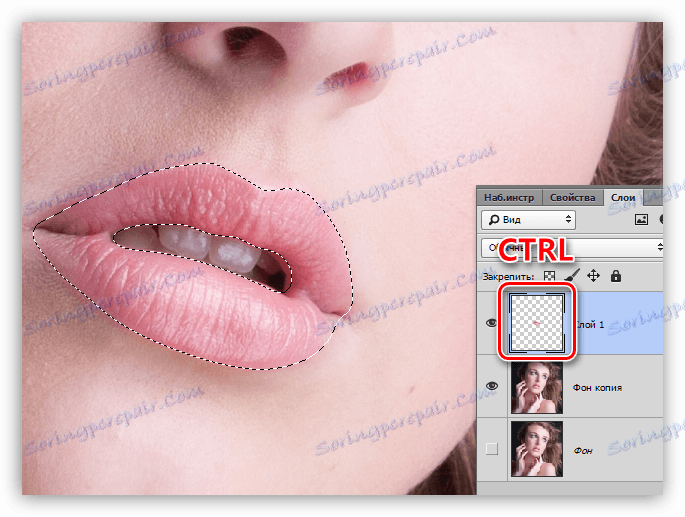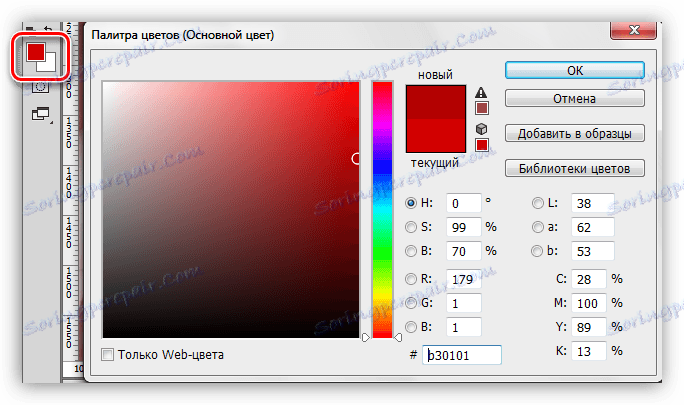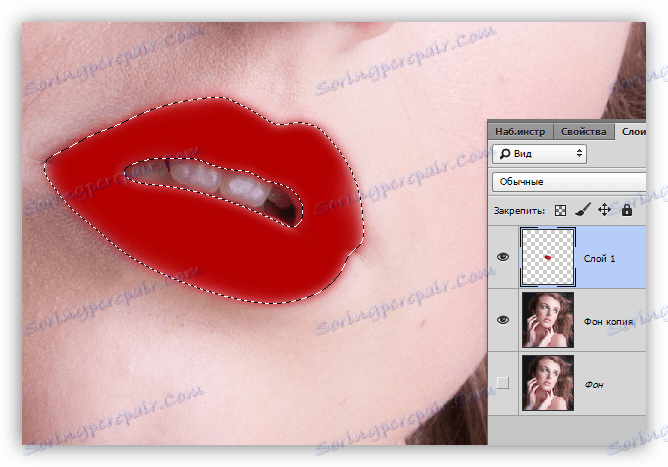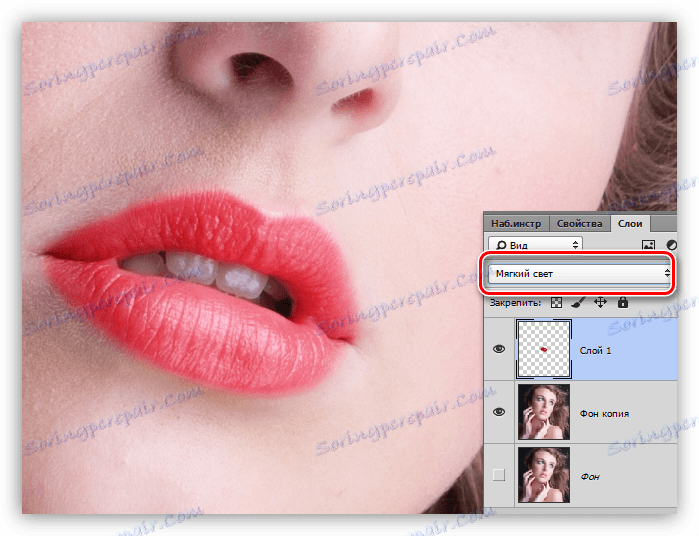Lijepe usne u Photoshopu
Obrada slike uključuje puno operacija - od ispravljanja svjetla i sjena do dorisovyvaniya nestalih elemenata. Pomoću potonjeg pokušavamo se raspravljati s prirodom ili ga pomoći. Barem, ako ne prirodi, onda make-up umjetnik koji je napravio make-up nakon rukava.
U ovoj lekciji ćemo razgovarati o tome kako napraviti usne svjetlije u Photoshopu, samo ih nadograditi.
Slikamo usne
Slikanje usana koje ćemo ovdje je ovaj slatki model:

Premjestite usne na novi sloj
Za početak, trebamo, čudno kako se može zvučati, odvojiti usne od modela i postaviti ih na novi sloj. Da biste to učinili, trebaju biti označeni pomoću alata Pen . Kako raditi "Olovka" , pročitajte u lekciji, vezu na koju se nalazi ispod.
Pouka: Alat za olovku u Photoshopu - teorija i praksa
- Izaberite vanjsku konturu usana "Perot" .
![Olovka u Photoshopu]()
- Pritisnite desnu tipku miša i kliknite stavku "Oblik odabranog područja" .
![Oblikujte odabrano područje u programu Photoshop]()
- Odaberemo vrijednost perja na temelju dimenzija slike. U ovom slučaju, vrijednost je 5 piksela. Pločice pomažu u izbjegavanju pojave oštrih granica između tonova.
![S izborom u Photoshopu]()
- Kada je odabir spreman, pritisnite CTRL + J i kopirajte ga na novi sloj.
![Kopirajte odabir na novi sloj u programu Photoshop]()
- Preostalo na sloju s kopiranim odabirom, ponovo uzimamo "Olovka" i odaberite unutarnji dio usana - nećemo raditi s ovim dijelom.
![Odvajanje unutarnjeg dijela usana u Photoshopu]()
- Opet, stvorite odabrano područje s perjem od 5 piksela, a zatim pritisnite DEL . Ova će radnja ukloniti nepotrebno područje.
![Uklanjanje unutrašnjosti usana u Photoshopu]()
toniranje
Sada usne mogu biti obojene bilo kojom bojom. To je učinjeno ovako:
- Pritisnite CTRL i kliknite na minijaturu sloja s usjekom, učitavajući odabir.
![Preuzmi izbor u Photoshopu]()
- Uzmemo četku,
![Četkica za alat u Photoshopu]()
odaberite boju.
![Boja četke u Photoshopu]()
- Slikamo odabrano područje.
![Ispunite odabrano područje u programu Photoshop]()
- Uklonite odabir pomoću tipki CTRL + D i promijenite način miješanja sloja s usnama na "Soft Light" .
![Promijenite način miješanja za sloj s usnama u Photoshopu]()
Usne su uspješno oslikane. Ako je boja previše svijetla, možete malo smanjiti neprozirnost sloja.
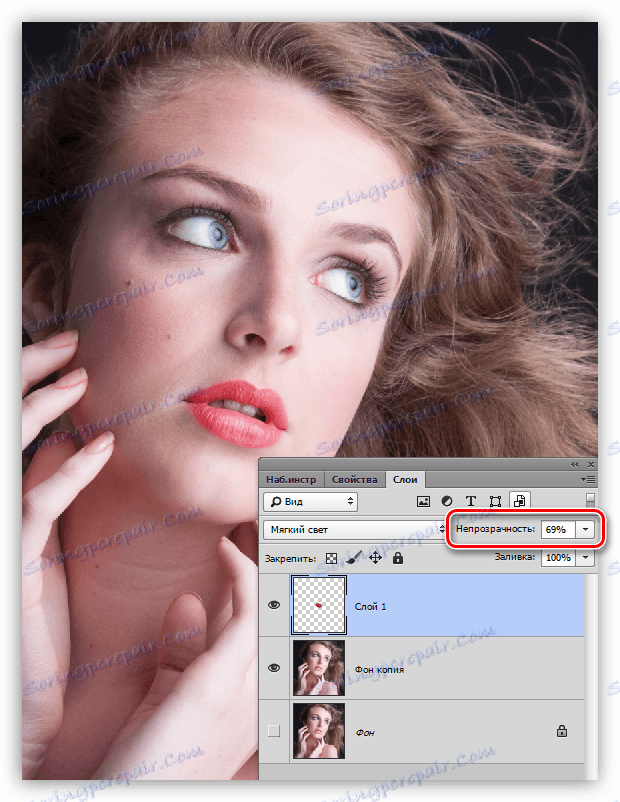
Na ovoj lekciji na bojenju usana u Photoshopu je gotov. Na taj način, ne samo da možete slikati usne, već i primijeniti bilo kakvu "borbenu boju", to jest make-up.