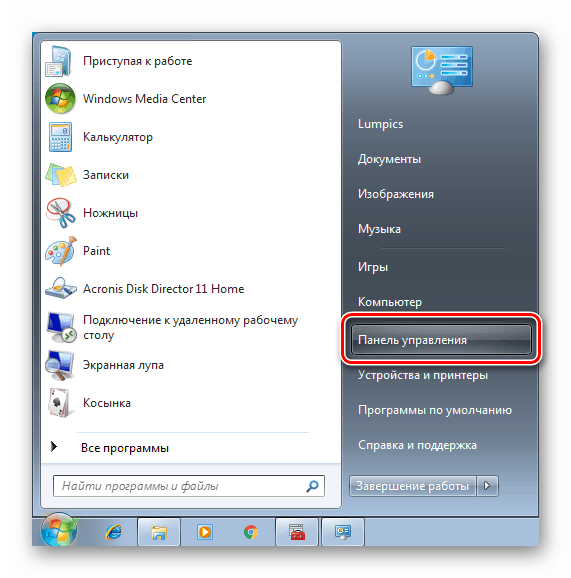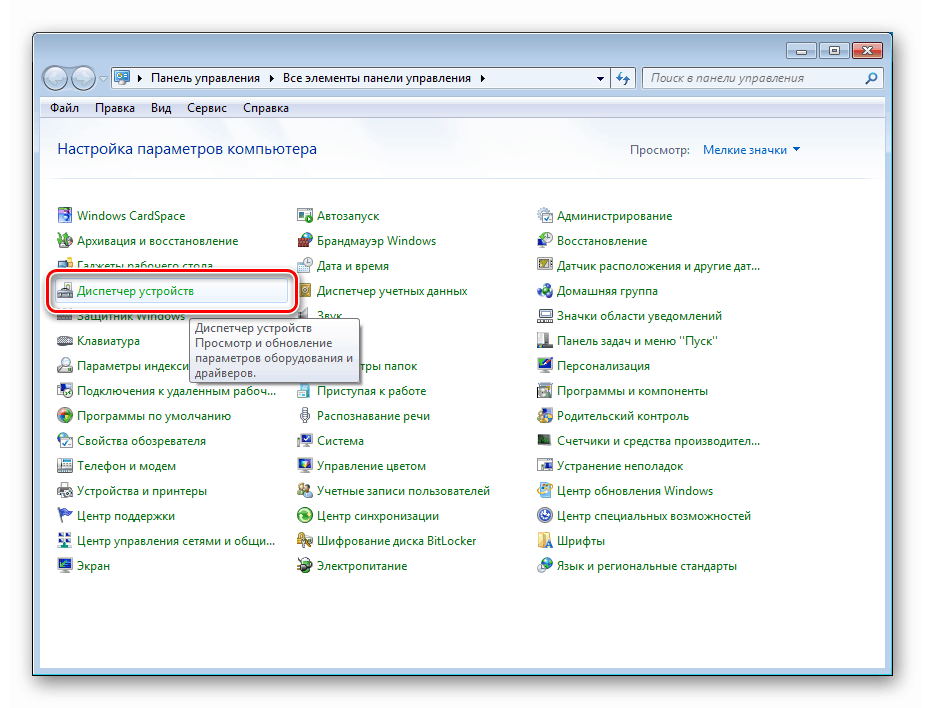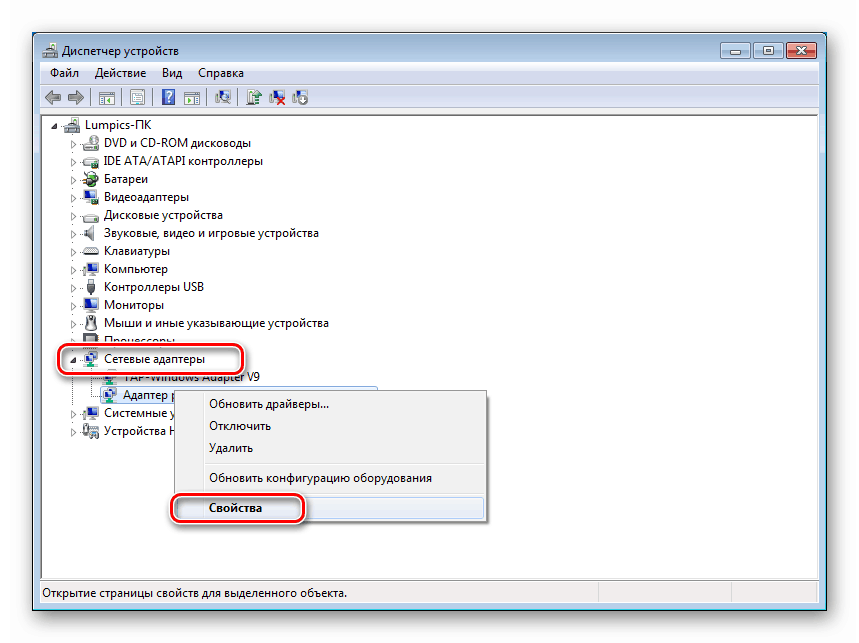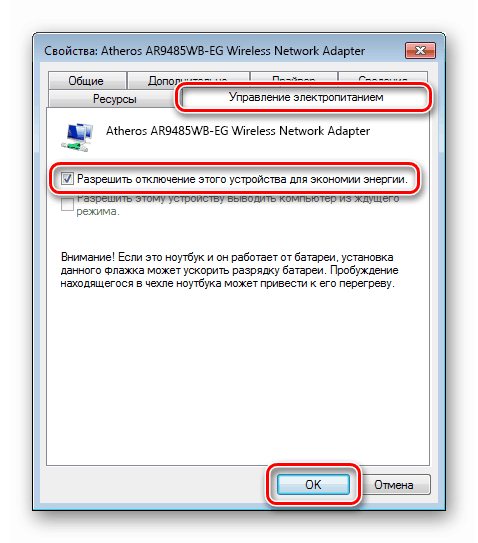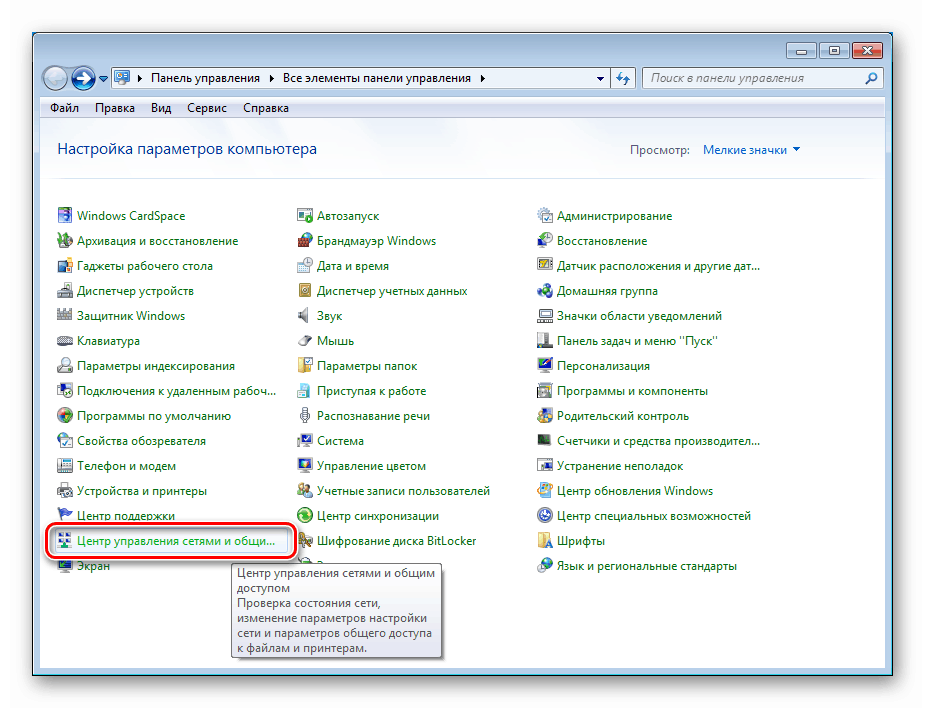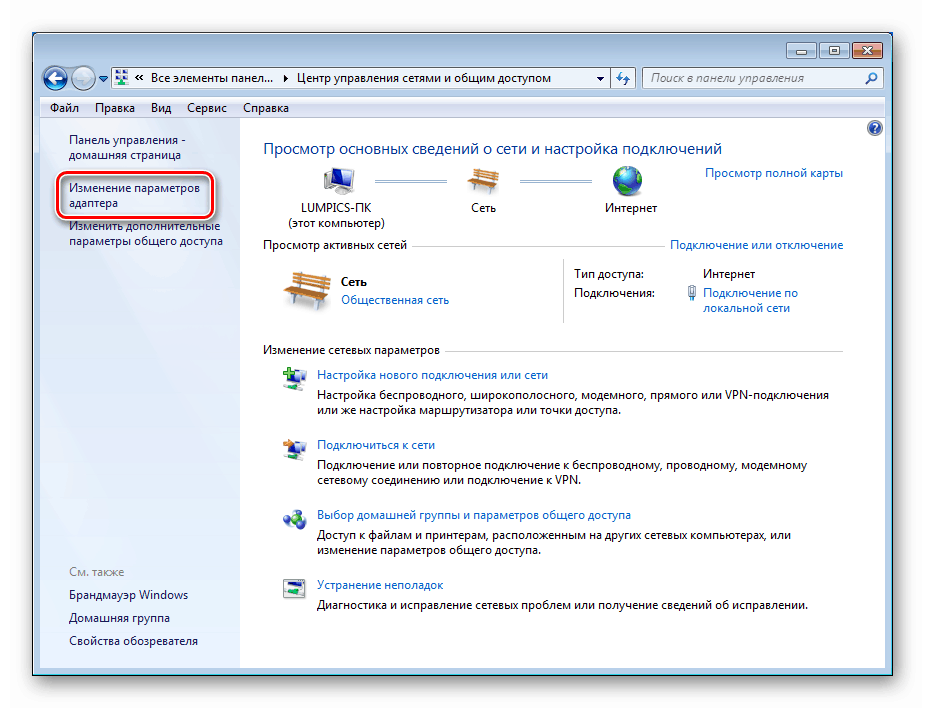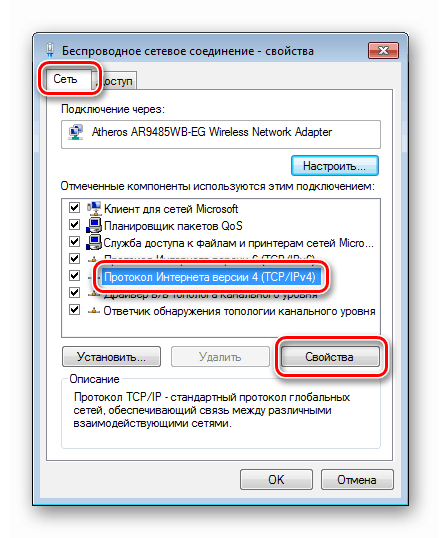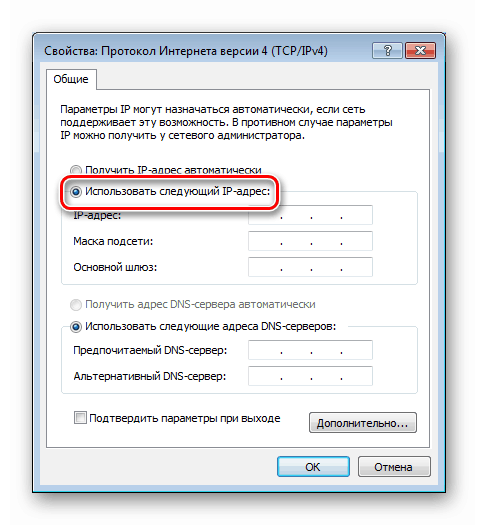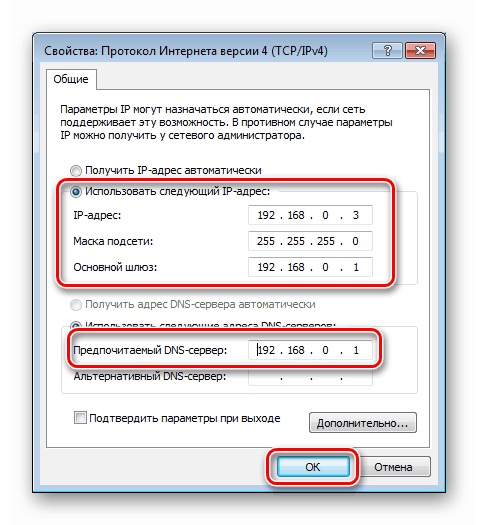Rješavanje problema s ograničenim Wi-Fi pristupom u sustavu Windows 7
Mnogi se korisnici prilikom rada s računalom ili prijenosnim računarom suočavaju s problemom ograničenog pristupa Wi-Fi mrežama. U ovom ćemo članku shvatiti kako riješiti ovaj problem u sustavu Windows 7.
sadržaj
Ograničeni WiFi pristup
Postoji nekoliko razloga za ovaj Wi-Fi problem, a nisu svi izravno povezani s neispravnošću mreže ili uređaja. Na primjer, antivirusni program može biti "nestašan" tako što blokira pristup mreži. Zatim ćemo razmotriti najčešća rješenja problema.
Razlog 1: usmjerivač
Prvo na što biste trebali obratiti pozornost je usmjerivač, točnije njegov nepravilan rad ili postavke. Možete provjeriti je li usmjerivač "glup" pokušavajući se povezati s Internetom putem drugog uređaja, primjerice, sa pametnog telefona. Ako nema pristupa, trebate ga ponovo pokrenuti (usmjerivač) tako što ćete ga isključiti, a zatim uključiti napajanje.
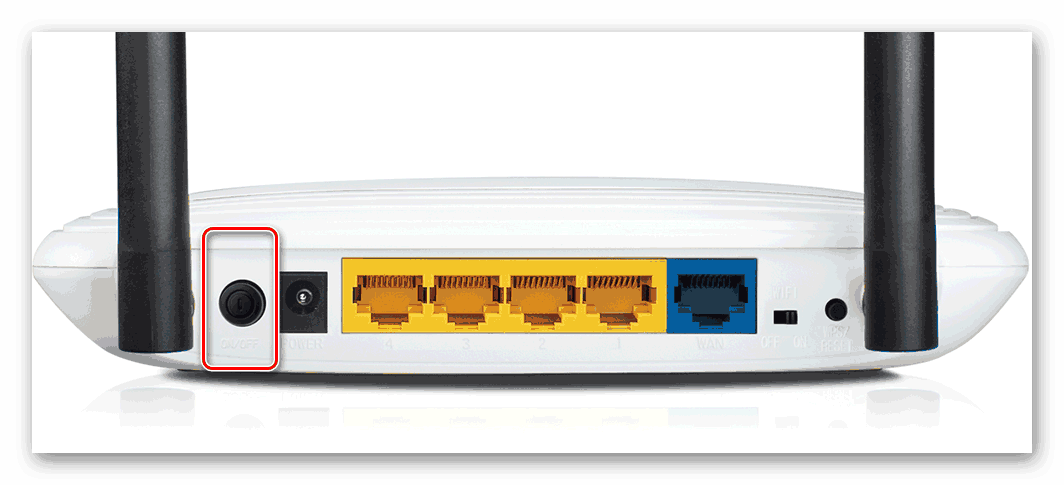
Više detalja: Kako ponovno pokrenuti TP-Link usmjerivač
Ako se Wi-Fi nije oporavio, sljedeći korak je provjera postavki vašeg usmjerivača. U okviru ovog članka nećemo detaljno opisivati taj postupak jer naša web stranica već ima dovoljan broj uputa za različite modele. Možete ih pronaći ako u polje za pretraživanje upišete zahtjev obrasca "postavke rutera" početnu stranicu i pritisnite ENTER .

Neće biti suvišno provjeriti i relevantnost upravljačkog softvera. Njegova zastarjelost može dovesti do mnogih problema, uključujući i onaj o kojem se raspravlja u ovom članku. Ažuriranje neće trajati mnogo vremena i eliminiraće ovaj faktor.
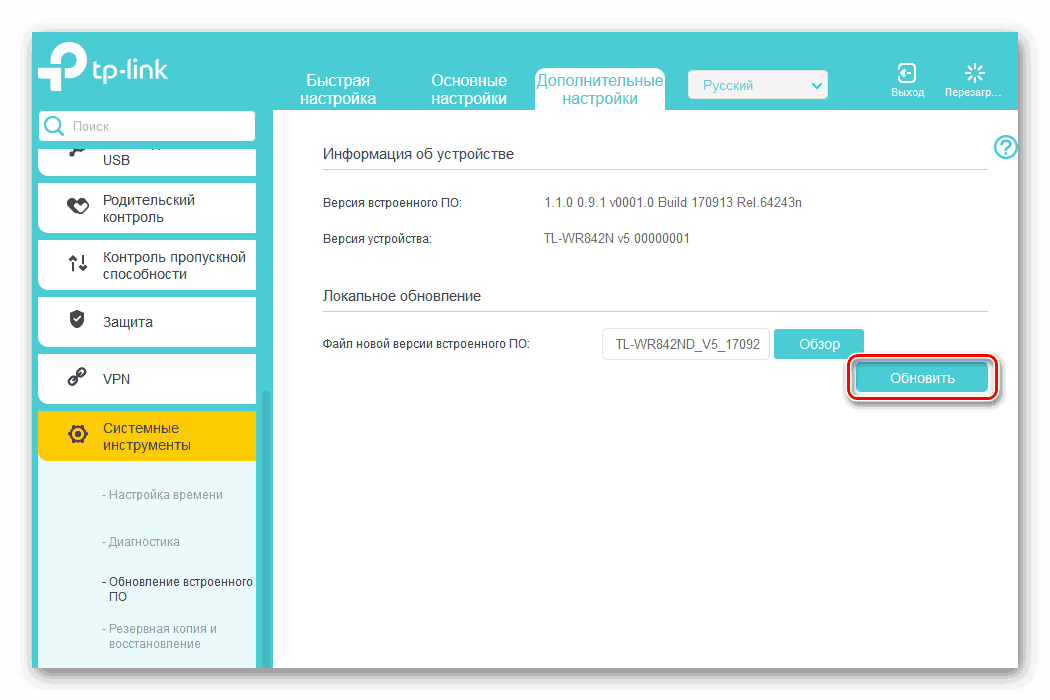
Više detalja: Kako ažurirati firmware na usmjerivaču
Razlog 2: USB problemi
Ovaj odlomak možete preskočiti ako ne koristite vanjski Wi-Fi adapter koji je spojen putem USB-a. Vrlo često se sabirnica sruši kad se aktivno koristi, tako da biste trebali pokušati ponovno pokrenuti uređaj isključivanjem i priključenjem u drugi priključak.
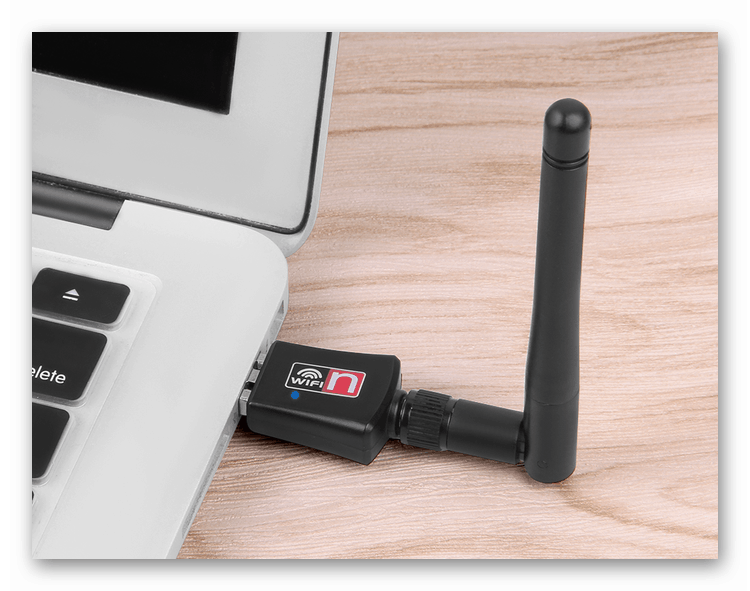
3. razlog: Antivirus
Protivvirusni programi mogu "nasiliti" u sustavu ništa gore od štetočina koji su pozvani da se bore. Onemogućite zaštitu i slijedite gore opisane korake, posebno ponovno pokretanje uređaja. Ako je pristup mreži vraćen, morate ponovo instalirati antivirus ili razmišljati o tome kako ga zamijeniti drugim proizvodom.
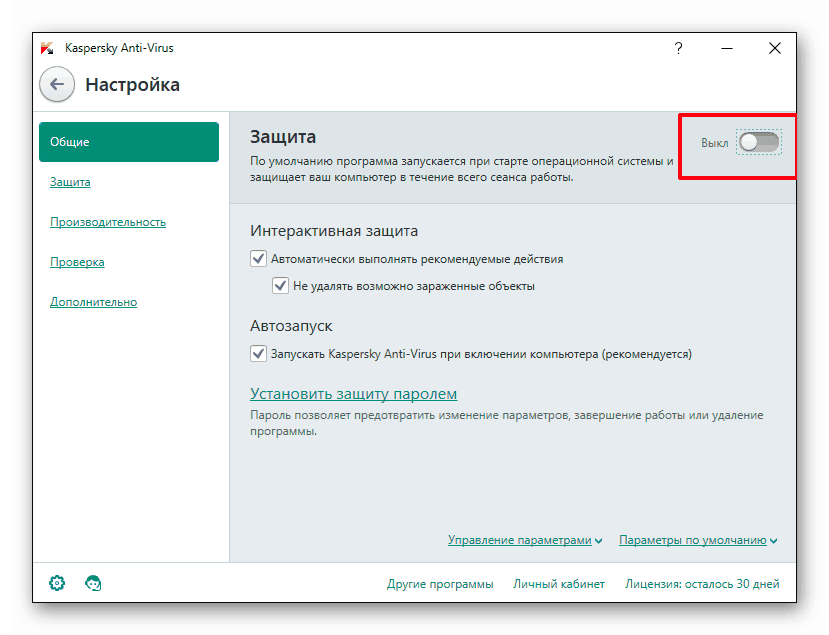
Više detalja: Kako onemogućiti antivirus
Razlog 4: Štednja baterije
Uzrok kvara u adapteru može biti način uštede energije prijenosnog računala. U isto vrijeme, sustav smanjuje potrošnju ili potpuno lišava snagu "dodatnih" uređaja ako se napunjenje baterije približi određenoj vrijednosti. Adapter možete isključiti s ovog popisa u "Upravitelju uređaja" .
- Otvorite početni izbornik i idite na "Upravljačka ploča" .
![Prijelaz na upravljačku ploču iz izbornika Start u sustavu Windows 7]()
- Prebacite način prikaza na "Male ikone" i otvorite "Upravitelj uređaja" .
![Prelazak na Upravitelj uređaja s klasične upravljačke ploče u sustavu Windows 7]()
- Otvaramo odjeljak mrežnim adapterima i pronalazimo uređaj u čijem se imenu pojavljuje „Wi-Fi“ ili „Wireless“ . Kliknite desnom tipkom miša na nju i idite na "Svojstva" .
![Prelazak na svojstva mrežnog adaptera u standardnom Windows 7 Device Manageru]()
- Idemo na karticu upravljanja napajanjem i poništimo okvir naznačen na snimci zaslona. Dakle, zabranili smo sustavu da isključi uređaj radi uštede baterije.
![Spriječite isključivanje uređaja radi uštede energije u sustavu Windows 7 Device Manager]()
- Za pouzdanost ponovno pokrećemo stroj.
Razlog 5: Neispravne mrežne postavke
Neispravne mrežne postavke, točnije IP adrese, utječu na ispravno funkcioniranje ove mreže. Moguće je da su ovi parametri promijenjeni zbog kvara ili zbog drugih razloga.
- U "Upravljačkoj ploči" idite na odjeljak "Centar za mrežu i dijeljenje" .
![Odlazak na centar za mrežu i dijeljenje s klasične upravljačke ploče sustava Windows 7]()
- Slijedimo vezu koja vodi do postavki adaptera.
![Prebacivanje na promjenu postavki mrežnog adaptera u centru za mrežu i dijeljenje u sustavu Windows 7]()
- Pronalazimo bežičnu vezu i idemo na njena svojstva klikom desne tipke miša.
![Prebacite se na bežična svojstva u centru za mrežu i dijeljenje u sustavu Windows 7]()
- Na kartici "Mreža" odaberite "Internet Protocol Version 4" i ponovo kliknite "Svojstva" .
![Idite na konfiguriranje internetskog protokola verzije 4 u Wireless Properties u sustavu Windows 7]()
- Pomaknite prekidač u ručni položaj IP ulaza.
![Prelazak na ručni unos adrese u postavkama internetskog protokola verzije 4 u sustavu Windows 7]()
- 6. Zatim trebate odrediti IP adresu usmjerivača. To možete učiniti gledanjem stražnjeg (donjeg) poklopca uređaja. Najčešće je
192.168.1.1ili
192.168.0.1Stoga u IP polju morate registrirati adresu koja se razlikuje od adrese usmjerivača, ali pripada, primjerice, ovoj mreži.
192.168.1.3ili
192.168.0.3Kada kliknete na polje "Maska podmreže", podaci se automatski ubacuju. "Primarni gateway" mora naznačiti adresu usmjerivača. Iste podatke unosimo u polje "Preferred DNS server" . Nakon unosa pritisnite OK .
![Ručno unošenje adresa u postavkama internetskog protokola verzije 4 u sustavu Windows 7]()
- 7. Ponovno pokrenite stroj.
Razlog 6: Vozači
Vozači omogućuju operativnom sustavu prepoznavanje i interakciju s uređajima. Ako softver iz adaptera ne radi ispravno iz jednog ili drugog razloga, pristup mreži može i neće uspjeti. Ovdje je rješenje očito: morate ažurirati ili ponovo instalirati upravljački program.
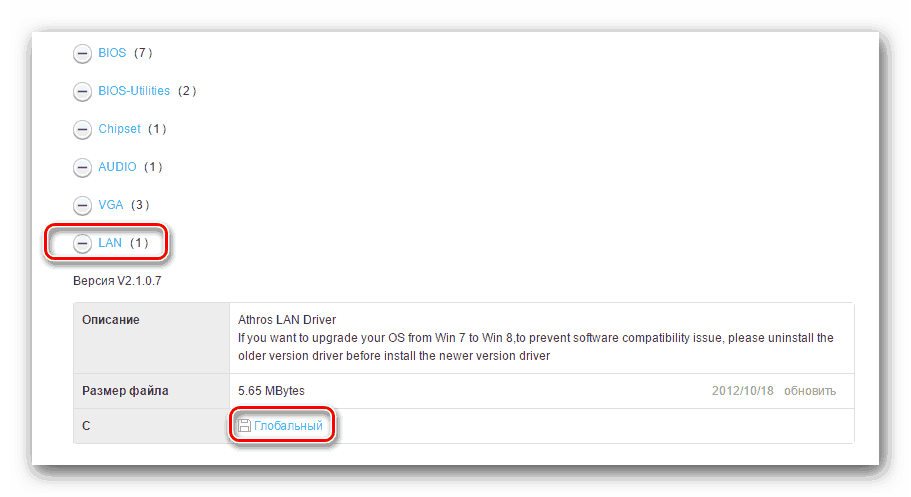
Više detalja: Kako instalirati upravljačke programe za mrežnu karticu
Razlog 7: Virusi
Budući da je većina razloga zbog kojih je ograničen Wi-Fi pristup softver, nemojte isključiti virusni napad. Zlonamjerni programi mogu biti glavni faktor koji utječe na takvo ponašanje sustava. Oni mogu promijeniti mrežne postavke, oštetiti datoteke upravljačkog programa i druge načine za ograničavanje mrežnog pristupa. Možete popraviti situaciju proučavanjem materijala dostupnog na donjoj poveznici. Posebnu pozornost treba posvetiti načinu traženja pomoći na posebnim resursima na Internetu. Preporučuje se korisnicima koji nemaju iskustva u borbi protiv virusa.
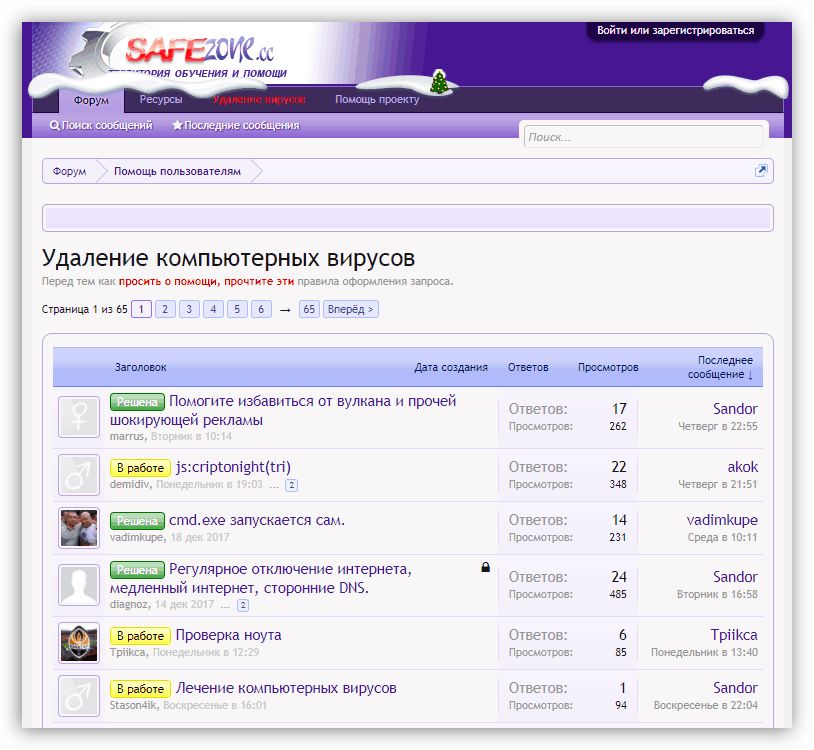
Više detalja: Kako očistiti vaše računalo od virusa
zaključak
Razlozi opisani u ovom članku uglavnom su eliminirani na jednostavan način. Izuzetak su opcije s postavkama usmjerivača ili uklanjanja virusa, ali to je detaljno opisano u uputama dostupnim na priloženim vezama. Postoji i mogućnost da usmjerivač ili Wi-Fi adapter nisu uspjeli, pa ako bilo koji trik nije pomogao u rješavanju problema, ima smisla kontaktirati servisni centar.