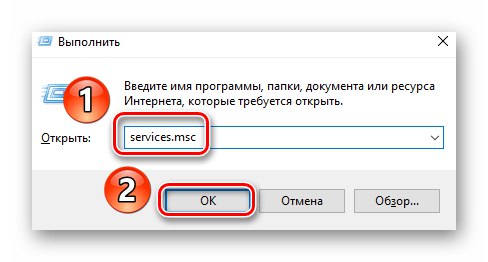Da bi grafička kartica ispravno radila, potrebno je ne samo instalirati upravljačke programe, već i napraviti odgovarajuće postavke. To se često radi na posebnim upravljačkim pločama, ali također se događa da potonji nestanu iz sustava. U ovom ćemo vam članku reći što učiniti kada element nestane. NVIDIA upravljačka ploča s računala ili prijenosnog računala Windows 10.
Dotični se problem u velikoj većini slučajeva javlja iz dva razloga - zbog pogrešaka u radu NVIDIA softvera ili kao rezultat kvara sustava.
Metoda 1: provjera usluga
Za ispravan rad svih NVIDIA komponenata, uključujući upravljačku ploču, potrebne su posebne usluge. Trebali bi biti aktivni, no zbog sistemskih pogrešaka ponekad su onemogućeni. Da biste ih ponovo omogućili, učinite sljedeće:
- Upotrijebite tipkovnički prečac "Windows" + "R"... Pojavit će se snap prozor "Trčanje"... Unesite kombinaciju u nju
usluge.msca zatim pritisnite "Unesi" na tipkovnici ili gumbu "U REDU" u istom prozoru.![Pokretanje uslužnog programa Services putem snap-ina Run u sustavu Windows 10]()
Pročitajte također: Pokretanje snap-a usluge u sustavu Windows 10
- U prozoru koji se otvori pronađite sve crte na grafikonu "Ime"koji počinju riječju NVIDIA... Na popisu možete imati od jedne do četiri stavke, ovisno o verziji instaliranog upravljačkog programa i neobaveznim komponentama NVIDIA. Dvaput kliknite lijevu tipku miša na prvu stavku.
- Sljedeći je korak obratiti pažnju na stanje usluge. Ako je na dnu nasuprot crte vrijednost "Zaustavljeno", pritisni gumb "Trčanje" malo niže i onda "U REDU" primijeniti promjene.
- Zatim slijedite iste korake za ostale NVIDIA usluge. Nakon završetka svih operacija, obavezno ponovo pokrenite računalo / prijenosno računalo i provjerite je li problem riješen.
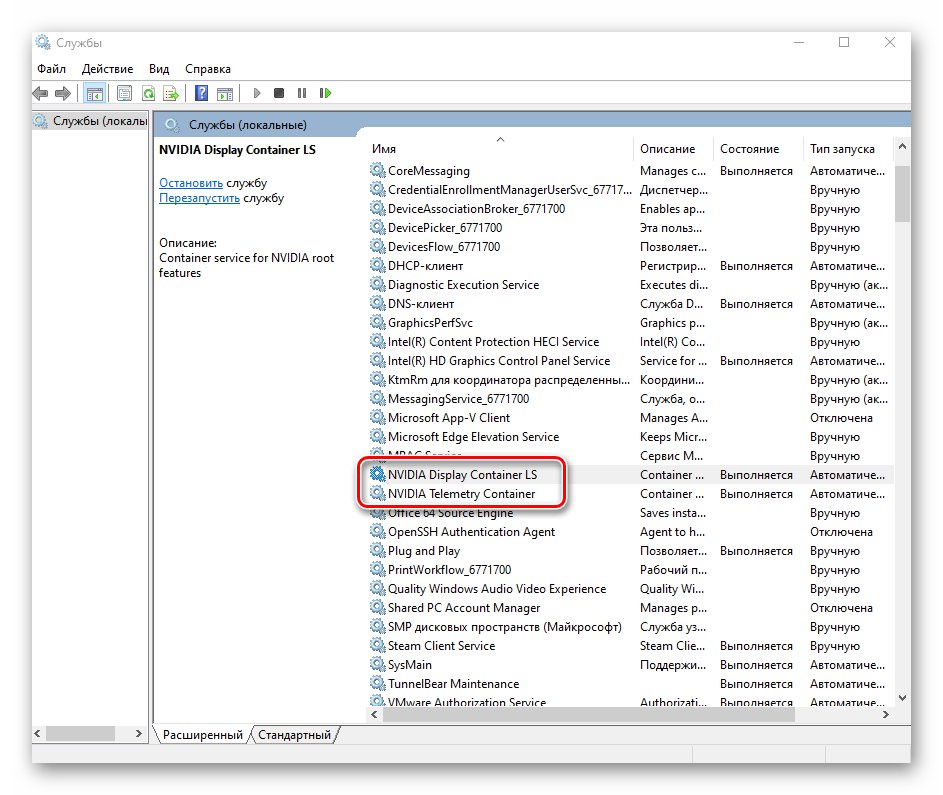
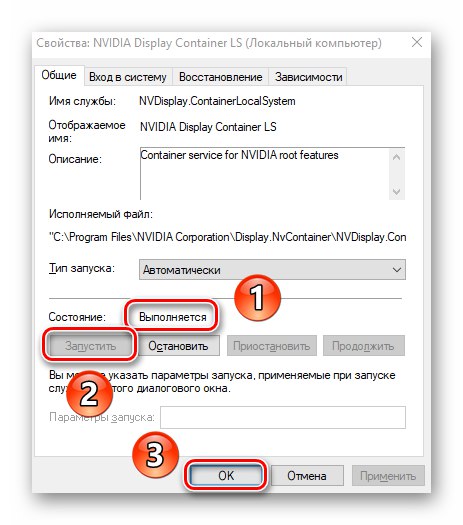
2. metoda: ponovna instalacija upravljačkih programa
Prema zadanim postavkama pristup NVIDIA upravljačke ploče pojavljuje se nakon instaliranja odgovarajućih upravljačkih programa. Ako je iz nekog razloga ova ploča nestala, pokušajte deinstalirati softver, a zatim ga ponovo instalirati. Kako to učiniti ispravno, napisali smo ranije u zasebnom vodiču. Što je najvažnije, prilikom preuzimanja novih upravljačkih programa odaberite standardni softver, a ne DCH.
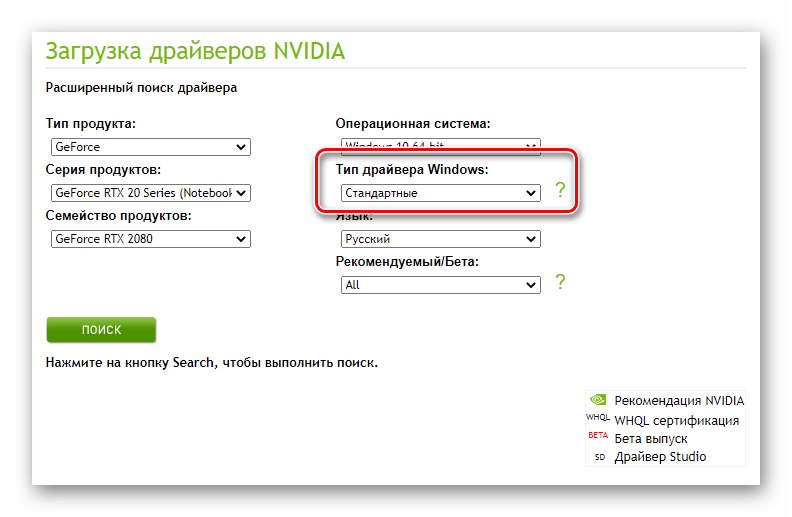
Više detalja: Ponovna instalacija NVIDIA grafičkih upravljačkih programa
3. metoda: Provjerite ima li virusa
Zlonamjerni softver može uzrokovati brojne pogreške i probleme, uključujući onemogućavanje NVIDIA upravljačka ploča... Zato je vrijedno provjeriti sustav na viruse u takvim situacijama, pogotovo jer za to uopće nije potrebno instalirati punopravne antiviruse, jer postoje prijenosni analozi koji dobro odrađuju zadatke. O takvim smo rješenjima razgovarali u jednom od prethodno objavljenih vodiča koje možete pronaći na donjoj poveznici.

Više detalja: Skeniranje sustava za zlonamjerni softver bez antivirusa
4. način: Windows trgovina
Ovoj se metodi mogu pripisati rješenja kojima se vrijedi pribjeći u najekstremnijim situacijama. Ako nijedna od gore navedenih metoda nije uspjela, pokušajte pokrenuti NVIDIA upravljačka ploča izravno iz ugrađene aplikacije Microsoft Storeodakle je možete i instalirati. Da biste to učinili, učinite sljedeće:
- Pritisnite gumb "Početak" i odaberite program s popisa programa na izborniku koji se pojavi Microsoft Store.
- Zatim kliknite ikonu pretraživanja u gornjem desnom kutu i unesite upit u redak koji se pojavi
nvidiaa zatim upotrijebite "Unesi" na tipkovnici. - Na prvom mjestu među svim rezultatima pretraživanja vidjet ćete željenu aplikaciju. Kliknite ga jednom LMB-om.
- Ako u budućnosti ovaj program nije potreban, uvijek ga možete deinstalirati.
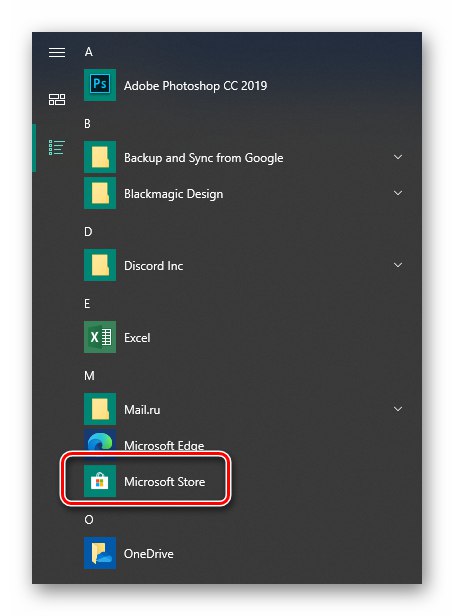
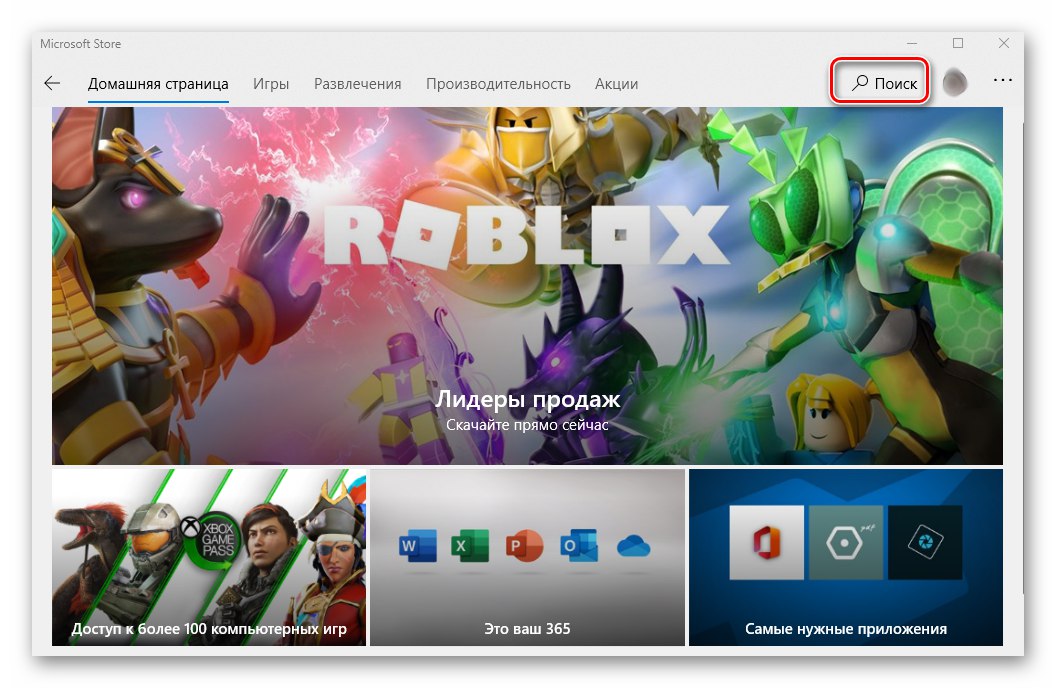

U sljedećem prozoru kliknite gumb "Dobiti"... Kao rezultat, program će se automatski početi preuzimati na vaše računalo. Na kraju postupka umjesto ovog natpisa pojavit će se gumb. "Otvoren" - pritisnite ga za pokretanje NVIDIA upravljačke ploče.
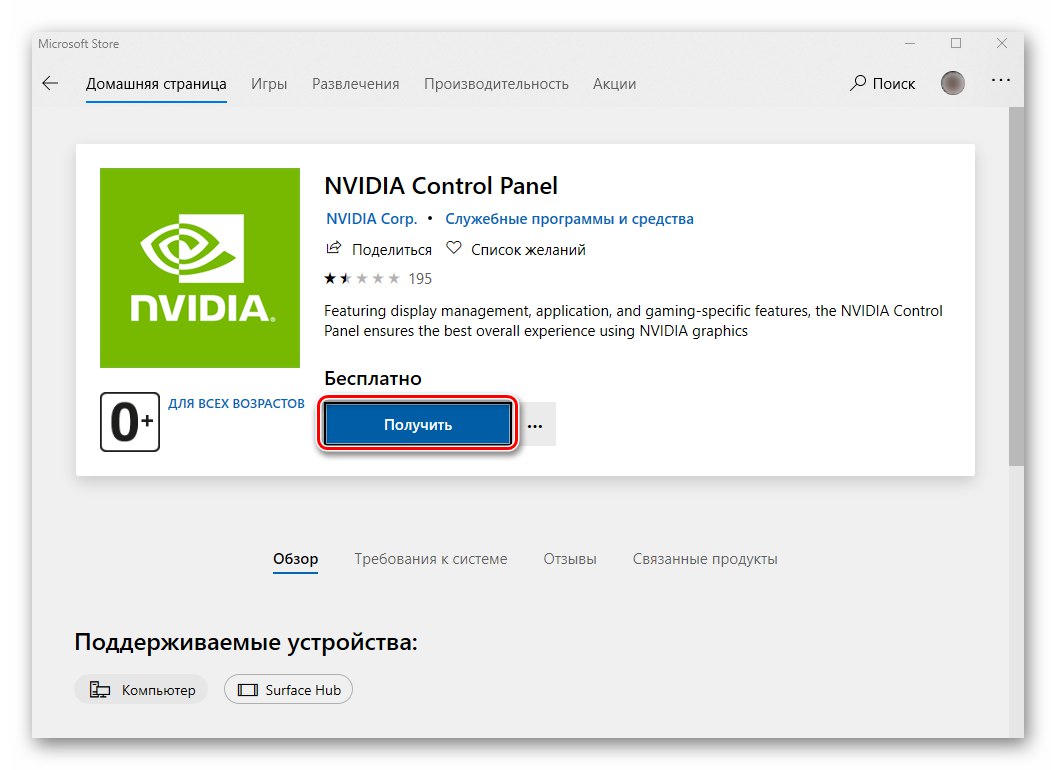
Na ovaj način ste naučili o osnovnim metodama povrata NVIDIA upravljačke ploče u sustavu Windows 10. Kao zaključak, želio bih vas podsjetiti da u nekim situacijama ovaj element možda neće nestati, već jednostavno prestati se otvarati. Rješenje ovog problema opisali smo u zasebnom vodiču.
Više detalja: Problemi s upravljačkom pločom Nvidia