Prečaci na tipkovnici MacOS-a
Kao i bilo koji operativni sustav za računalo i prijenosno računalo, i macOS podržava kontrolu kratkim tipkama. Postoji puno kombinacija koje se mogu koristiti u njenom okruženju. Razmotrit ćemo samo osnovne i najpotrebnije one koji mogu značajno olakšati i jednostavno ubrzati rad u operativnom sustavu i svakodnevnu interakciju s njim.
sadržaj
Vruće tipke u macOS-u
Za najpovoljniju percepciju i pamćenje kombinacija koje će biti predstavljene kasnije, podijelit ćemo ih u nekoliko tematskih kategorija. No prvo ćemo naznačiti koje se tipke na Apple tipkovnici najčešće koriste u macOS prečicama - njihovo ime je prikazano u nastavku i stvarna lokacija prikazana.
- Naredba ⌘
- Opcija ⌥
- Kontrola ⌃
- Pomak ⇧
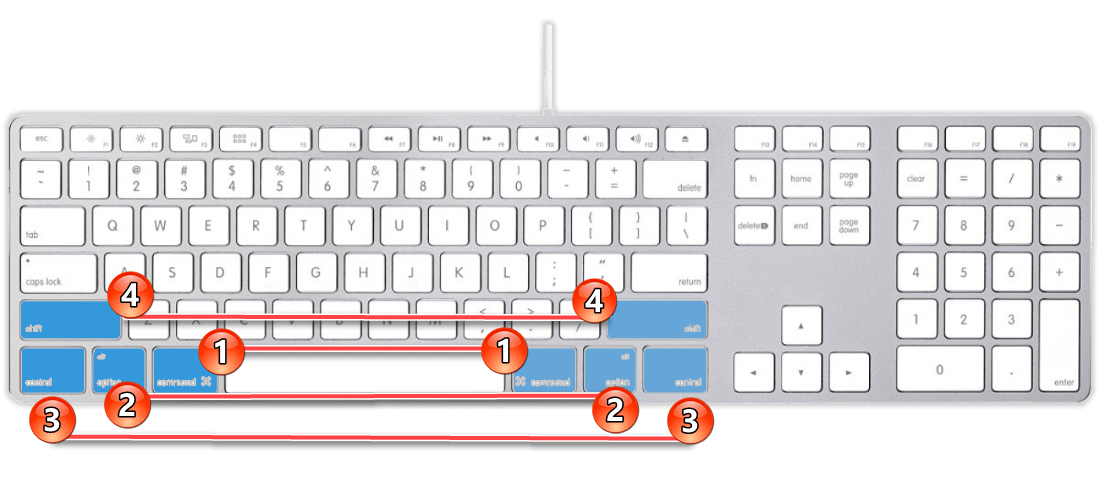
Operacije s datotekama, mapama itd.
Prije svega, pogledajmo kombinacije tipki koje pojednostavljuju interakciju s datotekama i mapama u okruženju operacijskog sustava. 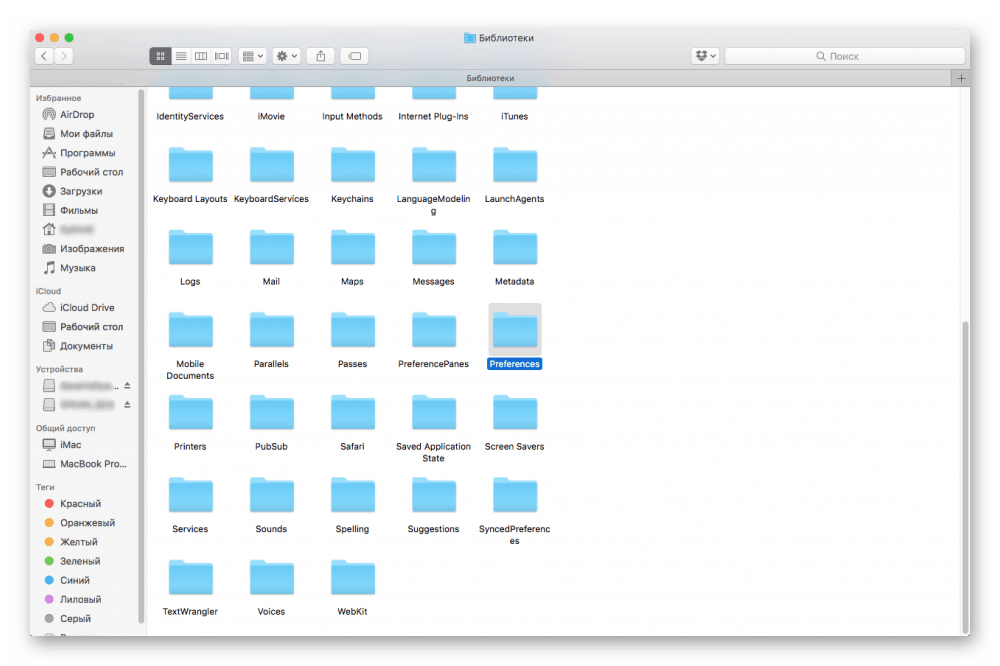
Command + A - odabir svih objekata.
Command + C - kopirajte prethodno odabrani objekt (djeluje, uključujući i u Finderu).
Command + F - potražite objekte u dokumentu ili pokrenite prozor Find (također radi u preglednicima).
Command + G - ponovite funkciju pretraživanja, odnosno pretraživanje sljedeće pojave objekta koji je pronađen ranije.
Kombinacija Shift + Command + G koristi se za pretraživanje prethodne pojave.
Command + H - sakrivanje prozora aktivne aplikacije. Opcija + Command + H - skriva sve prozore osim aktivnog.
Command + M - minimizira aktivni prozor na prečac na dok.
Option + Command + M - minimizirati sve prozore aktivne aplikacije.
Command + O - otvorite odabrani objekt ili otvorite dijaloški okvir za odabir datoteke.
Command + P - pošaljite trenutni dokument za ispis.
Command + S - spremite trenutni dokument.
Command + T - otvorite novu karticu.
Command + Tab - prebacite se na sljedeći nedavno korišteni program s popisa svih otvorenih.
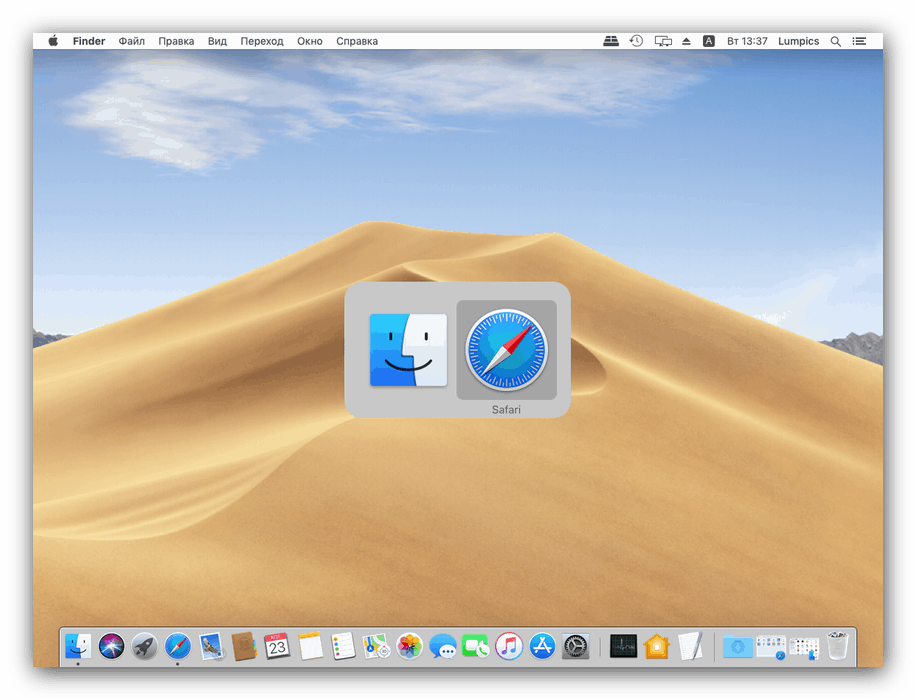
Command + V - zalijepite sadržaj međuspremnika u trenutni dokument, program ili mapu (radi za datoteke u Finderu).
Command + W - zatvara aktivni prozor.
Opcija + Command + W - zatvorite sve prozore
Command + X - izrezivanje prethodno odabranog predmeta i stavljanje u međuspremnik za naknadno lijepljenje.
Command + Z - otkaži prethodnu naredbu.
Command + Shift + Z - ponovno otkazivanje prethodne naredbe.
Command + Space - Prikažite ili sakrijte polje za pretraživanje Spotlight.
Command + Option + razmaknica - u prozoru Finder potražite reflektor.
Control + Command + F - prebacite se na način preko cijelog zaslona (ako program podržava program).
Control + Command + razmaknica - prikazuje ploču Symbols s koje možete odabrati emojis i druge znakove.
Opcija + Command + Esc - prekid programa.
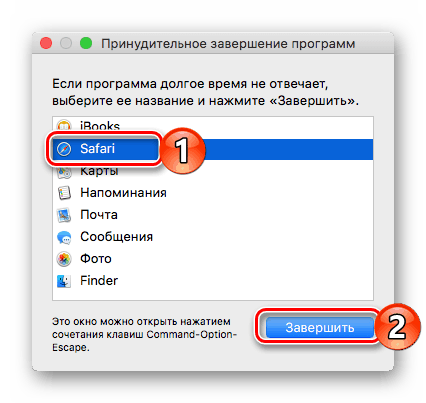
Razmaknica - (za unaprijed odabrani objekt) koristite brzi prikaz.
Shift + Command + 5 - u macOS Mojave napravite snimku zaslona ili snimite sliku s nje.
Shift + Command + 3 ili Shift + Command + 4 - Snimanje fotografija u prethodnim verzijama macOS-a.
Shift + Command + N - stvorite novu mapu u programu Finder.
Command + Comma (()) - otvara prozor postavki aktivnog programa.
Pročitajte i: Pokretanje nadgledanja sustava na macOS-u
Rad s elektroničkim dokumentima
Ako često morate raditi s tekstualnim i drugim elektroničkim dokumentima, korisno je znati sljedeće internetske tipke. 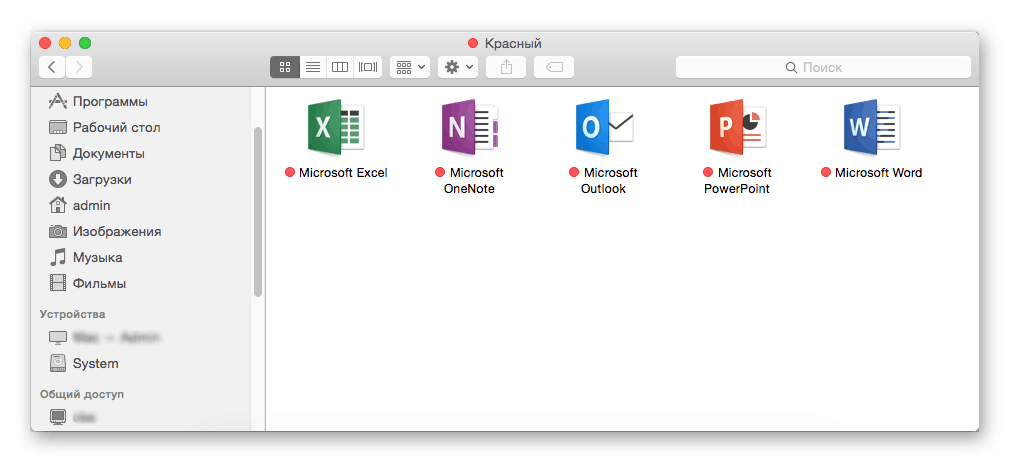
Command + B - primijenite podebljano na odabrani tekst ili omogućite / onemogućite podebljano.
Command + D - odaberite mapu "Desktop" u dijaloškom okviru za otvaranje ili spremanje datoteke.
Command + I - primijenite kurziv na odabrani tekst ili omogućite / onemogućite upotrebu kurziva.
Command + K - dodajte internetsku vezu.
Command + T - prikažite ili sakrijte prozor Fontovi.
Command + U - primijenite podvlačenje na odabrani tekst ili omogućite / onemogućite upotrebu podvlake.
Command + lijevi kovrčavi nosač ({) - poravnanje ulijevo.
Command + Right Curly Nocket (}) - poravnanje desno.
Command + Semicolon (;) - potražite pogrešno napisane riječi u dokumentu.
Control + A - prijeđite na početak retka ili odlomka.
Control + B - povratak na jedan znak.
Control + Command + D - prikažite ili sakrijte definiciju odabrane riječi.
Control + D - izbrisati znak s desne strane točke umetanja (ili tipku Fn + Delete ).
Control + E - pređite na kraj retka ili odlomka.
Control + F - pomaknite se prema naprijed za jedan znak.
Control + H - izbrisati znak s lijeve strane točke umetanja (ili Delete).
Control + N - idite jednu liniju prema dolje.
Control + P - pomaknite se za jednu liniju gore.
Fn + Delete - uklanjanje prema naprijed na tipkovnicama koje nemaju tipku Forward Delete (ili kombinacija tipki Control + D ). 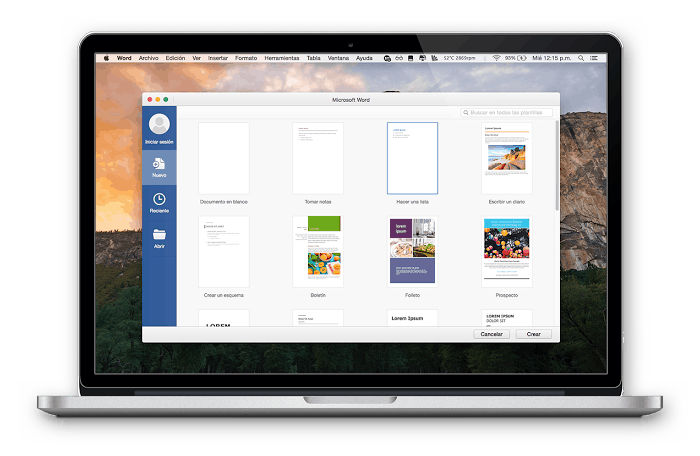
Fn + strelica prema gore (Stranica gore) - pomaknite se za jednu stranicu gore.
Fn + strelica ulijevo (Početna) - pomaknite se do početka dokumenta.
Fn + Stranica dolje - pomaknite se za jednu stranicu prema dolje.
Fn + strelica udesno (Kraj) - pomaknite se do kraja dokumenta.
Opcija + Command + C - kopirajte mogućnosti oblikovanja odabranog objekta u međuspremnik.
Opcija + Command + F - idite na polje za pretraživanje.
Opcija + Command + T - prikažite ili sakrijte alatnu traku u programu.
Opcija + Naredba + V - Primijenite kopirane stilske opcije na odabrani objekt.
Opcija + Izbriši - izbrišite riječ s lijeve strane točke umetanja.
Option + Shift + Command + V - primjenjuje stil okolnog teksta na umetnuti objekt.
Opcija + Shift + Strelica (smjer) - proširenje područja za odabir teksta u navedenom smjeru unutar odabranog stavka, ako se ponovo pritisne - na početak / kraj sljedećeg / prethodnog stavka.
Opcija + strelica lijevo / desno - pomicanje mjesta umetanja na početak / kraj prethodne riječi.
Shift + Command + P - prikazuje prozor za odabir postavki dokumenta.
Shift + Command + S - nazovite dijaloški okvir "Save As" ili duplicirajte trenutni dokument.
Shift + Command + okomita traka (|) - poravnanje u sredini.
Shift + Command + Colon (:) - otvara prozor "Pravopis i gramatika".
Shift + Command + upitnik (?) - otvara izbornik Pomoć.
Shift + Command + Minus znak (-) - Smanjivanje veličine odabranog objekta.
Shift + Command + Plus znak (+) - povećava veličinu odabranog objekta.
Command + znak je jednak (=) - izvršava gore opisanu funkciju.
Shift + Command + strelica prema gore - odaberite tekst između točke umetanja i početka dokumenta.
Shift + Command + strelica lijevo - odaberite tekst između točke umetanja i početka trenutnog retka.
Shift + Command + strelica prema dolje - odaberite tekst između točke umetanja i kraja dokumenta.
Shift + Command + Strelica udesno - odabire tekst između točke umetanja i kraja trenutnog retka.
Shift + strelica prema gore - proširite odabir teksta na najbliži znak u istom vodoravnom položaju, jedan redak iznad.
Shift + strelica ulijevo - proširite područje za odabir teksta za jedan znak ulijevo.
Shift + strelica prema dolje - širi odabir teksta na najbliži znak u istom vodoravnom položaju, jedan redak ispod.
Shift + strelica udesno - proširite izbor teksta jednim znakom udesno. 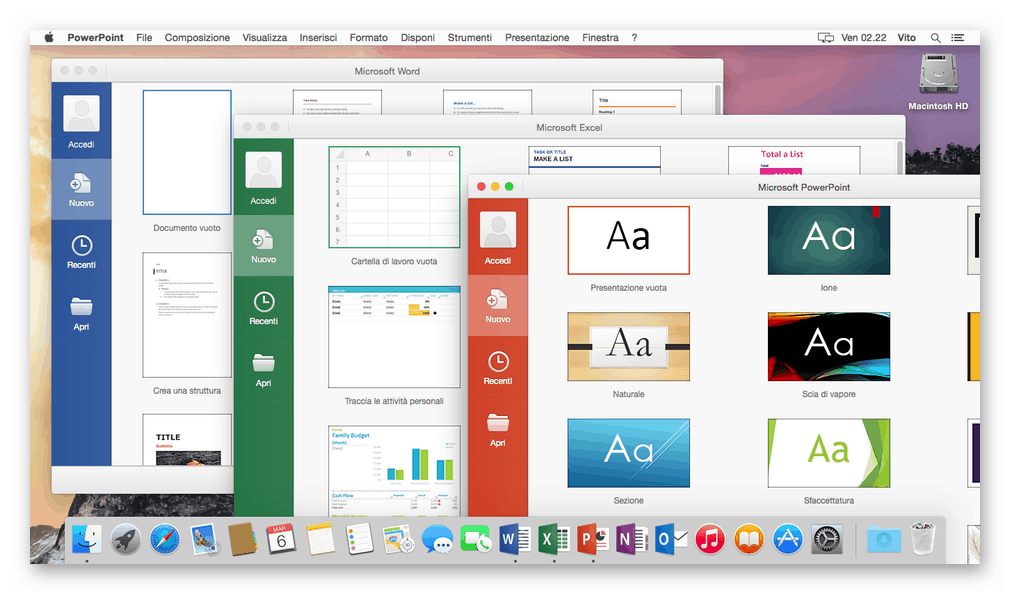
Pročitajte i: Kako promijeniti izgled jezika na macOS-u
Upravljanje sistemskim ponašanjem
Sada ćemo vas upoznati s vrućim tipkama, zahvaljujući kojima možete brzo izvesti jednu ili drugu radnju u macOS-u ili pokrenuti neku njegovu komponentu. 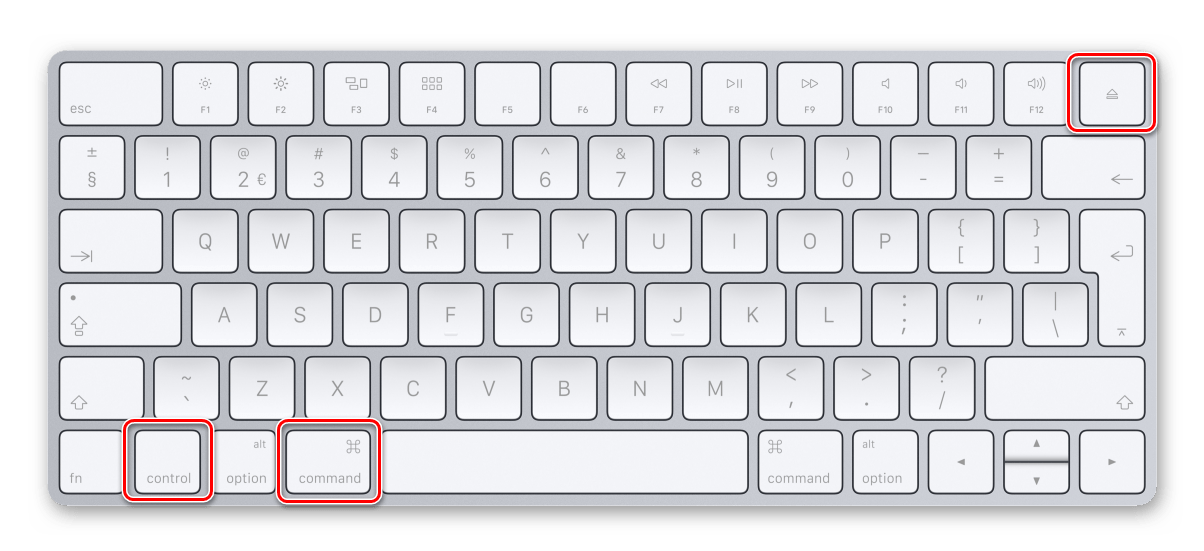
Kontrola + naredba + ključ za izbacivanje ![]() - zatvaranje svih programa i ponovno pokretanje računala. Ako u otvorenim dokumentima nema nespremljenih promjena, od vas će se zatražiti da ih spremite.
- zatvaranje svih programa i ponovno pokretanje računala. Ako u otvorenim dokumentima nema nespremljenih promjena, od vas će se zatražiti da ih spremite.
Control + Command + tipka za napajanje - prisilno ponovno pokrenite računalo bez zahtjeva za spremanjem otvorenih i nespremljenih dokumenata.
Kontrola + mogućnost + naredba + gumb za uključivanje
ili Kontrola + Opcija + Naredba + Tipka za izbacivanje ![]() - zatvaranje svih programa i isključivanje računala. Ako u otvorenim dokumentima nema nespremljenih promjena, od vas će se zatražiti da ih spremite.
- zatvaranje svih programa i isključivanje računala. Ako u otvorenim dokumentima nema nespremljenih promjena, od vas će se zatražiti da ih spremite.
Tipka Control + Shift + Power ili Gumb Control + Shift + Izbacivanje ![]() - Prebacivanje zaslona u stanje mirovanja.
- Prebacivanje zaslona u stanje mirovanja.
Tipka Control + Power ili tipka Control + izbacivanje ![]() - otvaranje dijaloškog okvira za odabir između ponovnog pokretanja, prelaska u stanje mirovanja i isključivanja računala.
- otvaranje dijaloškog okvira za odabir između ponovnog pokretanja, prelaska u stanje mirovanja i isključivanja računala.
Opcija + Naredba + Gumb za napajanje ili Opcija + Naredba + Gumb za izbacivanje ![]() - Prebacivanje računala u stanje mirovanja.
- Prebacivanje računala u stanje mirovanja.
Shift + Command + Q - Odjavite se s korisničkog računa sa zahtjevom za potvrdu.
Opcija + Shift + Command + Q - odmah zatvorite račun bez traženja potvrde. 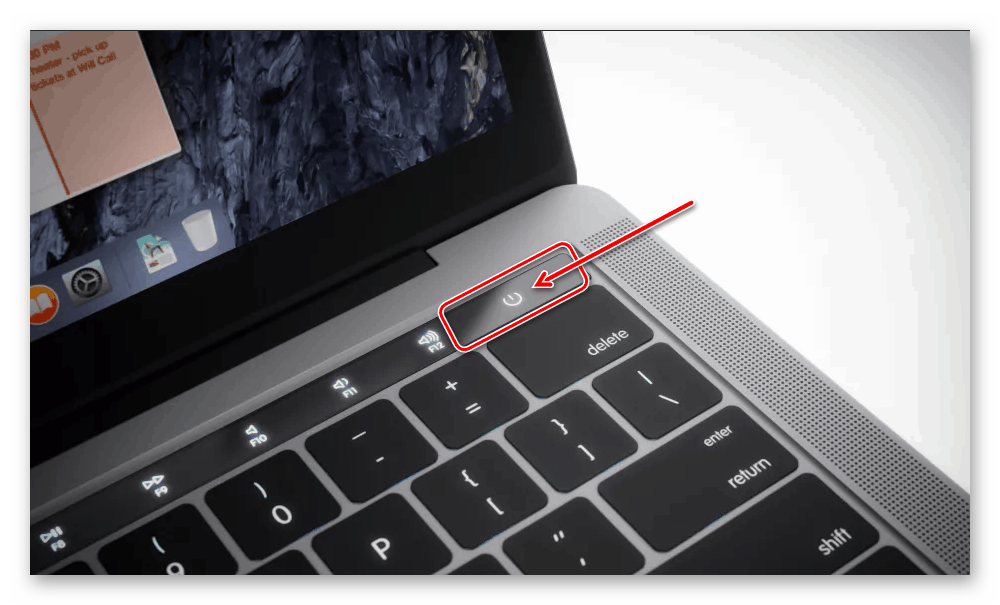
Gumb za napajanje (pritisnite) - uključite računalo ili ga budite iz stanja mirovanja.
Gumb za napajanje (pritisnite i zadržite 1,5 sekunde) - stavlja računalo u stanje mirovanja.
Gumb za napajanje (držite) - prisilno isključivanje računala.
Korištenje Finder-a
Finder je osnova operativnog sustava "jabuka", njegova grafička ljuska. Kombinacije tipki predstavljene u nastavku pomoći će vam praktičnijoj interakciji s elementima radne površine i izravno s prozorima. 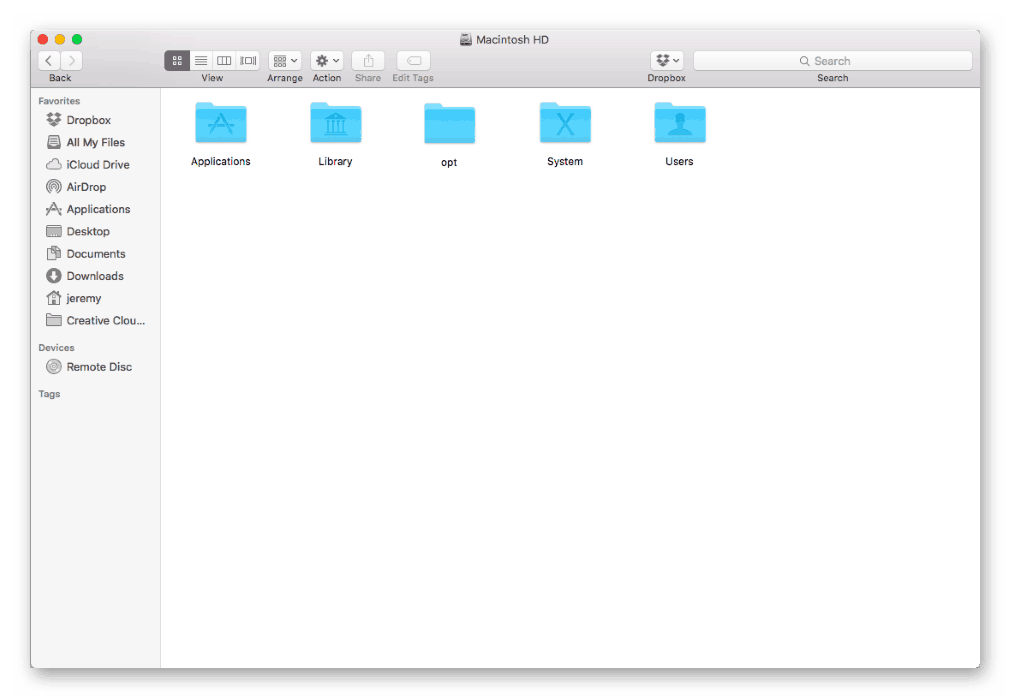
Command + 1/2/3/4 - pregledavanje objekata u prozoru Finder-a kao ikone / liste / stupce / Cover Flow.
Command + Control + strelica gore - otvorite mapu koja sadrži trenutnu mapu u novom prozoru.
Command + D - dupliciraju odabrane datoteke.
Command + Delete - premjestite odabrani objekt u "Otpad".
Command + E - izbacivanje odabranog diska ili volumena.
Command + F - pokrenite Spotlight search u prozoru Finder.
Command + I - prikaz prozora svojstava za odabranu datoteku.
Command + J - "Prikaži opcije prikaza."
Command + Mission Control - prikaz radne površine.
Command + N - otvorite novi prozor Finder-a.
Command + R
- prikaz izvorne datoteke za odabrani pseudonim u Finderu;
- osvježavanje ili ponovno učitavanje stranice - koristi se u nekim programima (Kalendar, Safari itd.);
- ponovna provjera ažuriranja u prozoru postavki "Ažuriranje softvera".
Command + T - prikažite ili sakrijte traku s karticama kada je jedna kartica otvorena u trenutnom prozoru Finder-a.
Command + Y - pregledajte odabrane datoteke pomoću funkcije Quick View.
Command + Slash (/) - Sakrij ili prikaži traku statusa u prozorima Finder-a.
Command + Lijevi uglati zagrad ([) - idite na prethodnu mapu.
Command + Desni kvadratni zagrada (]) - prijeđite na sljedeću mapu.
Command + strelica gore - otvorite mapu koja sadrži trenutnu mapu.
Command + strelica dolje - otvorite prethodno odabrani objekt.
Command + Brightness Up - Uključuje ili isključuje način rada vanjskog zaslona.
Control + Shift + Command + T - dodaje odabrani Finder na podnožje (OS X Mavericks ili noviji).
Control + strelica dolje - prikazuje sve prozore aktivnog programa.
Opcija + Command + D - prikažite ili sakrijte ploču dok.
Opcija + Command + L - otvorite mapu "Downloads".
Opcija + Command + P - sakrijte ili pokažite liniju puta u prozorima Finder-a.
Opcija + Command + S - sakrivanje ili prikazivanje bočne trake u prozorima Finder-a. 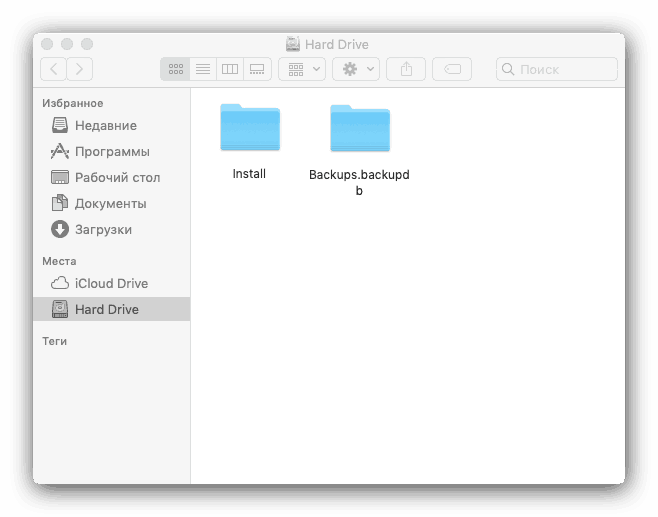
Opcija + Command + T - prikažite ili sakrijte alatnu traku kad je jedna kartica otvorena u trenutnom prozoru Finder-a.
Opcija + Command + V - premještanje datoteka u međuspremnik s izvorne lokacije na trenutnu.
Opcija + Naredba + Y - Pregledajte prezentaciju za brzi pregled za odabrane datoteke.
Opcija + kontrola misije - otvara se prozor postavki kontrole misije.
Opcija + Shift + Command + Delete - ispraznite "koš za smeće" bez traženja potvrde.
Opcija + Shift + Glasnoća gore ili Option + Shift + Glasnoća dolje - promijenite glasnoću u manjim koracima.
Opcija + Shift + Povećajte svjetlinu tipkovnice ili Option + Shift + Smanjite svjetlinu tipkovnice - promijenite svjetlinu tipkovnice manjim od standardnog koraka.
Option + Shift + Povećajte svjetlinu ili Option + Shift + Smanjite svjetlinu - promijenite svjetlinu zaslona u manje od standardnih koraka.
Option + Jačina zvuka (ili "Volume Down") - otvara prozor postavki "Sound".
Opcija + Povećajte svjetlinu tipkovnice - otvorite prozor postavki "Tipkovnica". Radi sa bilo kojom tipkom za podešavanje svjetline tipkovnice. 
Opcija + Povećanje svjetline (ili "Smanjivanje svjetline") - otvara prozor postavki "Monitori".
Shift + Command + D - otvorite mapu radne površine.
Shift + Command + Delete - ispraznite "koš za smeće" s potvrdnom porukom.
Shift + Command + F - otvorite prozor Najnoviji sa popisom nedavnih datoteka.
Shift + Command + H - otvaranje osobne mape trenutnog korisničkog računa macOS.
Shift + Command + I - otvaranje iCloud pogona.
Shift + Command + K - otvorite prozor "Network".
Shift + Command + N - stvorite novu mapu.
Shift + Command + O - otvorite mapu "Documents".
Shift + Command + P - prikaz ili sakrivanje područja pregleda u prozorima Finder-a.
Shift + Command + R - otvorite prozor AirDrop.
Shift + Command + T - prikazivanje ili sakrivanje redaka u prozorima Finder-a.
Shift + Command + U - otvorite mapu "Utilities".
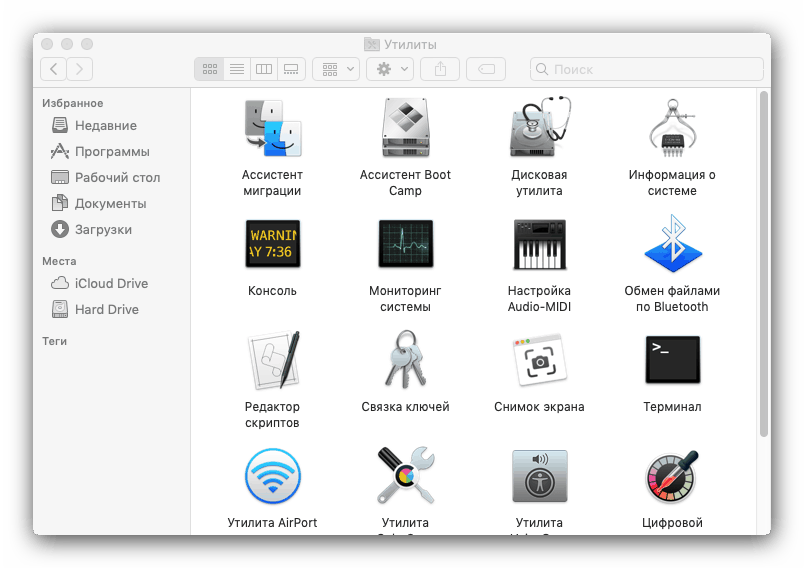
Dvaput kliknite držeći tipku Command - otvaranje mape na zasebnoj kartici ili u zasebnom prozoru.
Dvaput kliknite držeći tipku Option - otvaranje objekta u zasebnom prozoru sa zatvaranjem izvornog prozora.
Povucite i ispustite na drugi volumen dok držite tipku Command - premještanje povučenog predmeta u drugi volumen umjesto da kopirate.
Povucite i ispustite dok držite tipku Option - kopirajte povučeni objekt. Kad povučete objekt, pokazivač se mijenja.
Strelica prema dolje - zatvara odabranu mapu (samo u načinu prikaza objekata s popisa).
Strelica udesno - otvorite odabranu mapu (samo u načinu prikaza objekata s popisa).
Pritisnite gumb prozora držeći tipku Command - pogledajte mape koje sadrže trenutnu mapu.
Klikom na trokut otkrivanja držeći tipku Option - otvaraju se sve mape u odabranoj mapi (samo u načinu prikazivanja objekata s popisom).
Shift + Command + C - otvorite prozor "Computer". 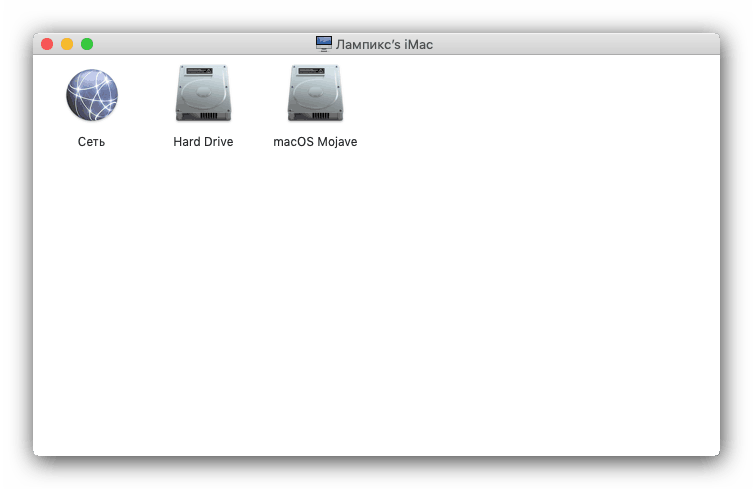
zaključak
U ovom smo vas članku upoznali s osnovnim i najpotrebnijim tipkama prečaca koji se koriste u macOS-u. Ako se sjećate i koristite ih barem malog dijela, rad i svakodnevna interakcija s operativnim sustavom postat će mnogo jednostavniji i prikladniji.