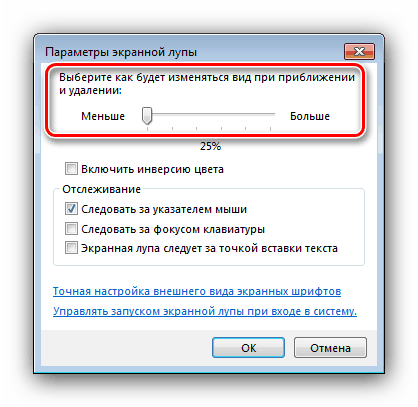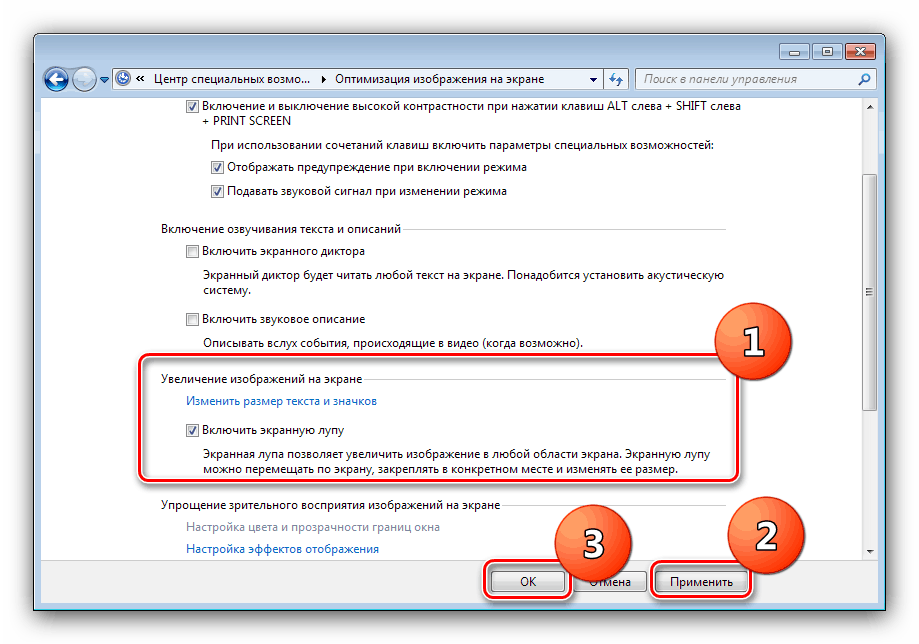Alat za povećalo u sustavu Windows 7
Ponekad korisnici sustava Windows 7 naiđu na sustav koji povećava ili cijeli zaslon ili njegov fragment. Ovaj program se zove "Screen magnifier" - tada ćemo govoriti o njegovim značajkama.
Sadržaj
Koristite i konfigurirajte "povećalo"
Razmatrani element je uslužni program koji je izvorno namijenjen korisnicima s oštećenjima vida, ali može biti koristan i drugim kategorijama korisnika - na primjer, za skaliranje slike izvan ograničenja gledatelja ili za povećanje malog programskog prozora bez prikaza preko cijelog zaslona. Razmotrimo sve faze postupka rada s ovim korisnim programom.
Korak 1: Pokrenite povećalo zaslona
Aplikaciji možete pristupiti kako slijedi:
- Kroz "Start" - "Sve aplikacije" odaberite direktorij "Standard" .
- Otvorite direktorij "Pristupačnost" i kliknite na stavku "Povećalo" .
- Uslužni program će se otvoriti u obliku malog prozora s kontrolama.
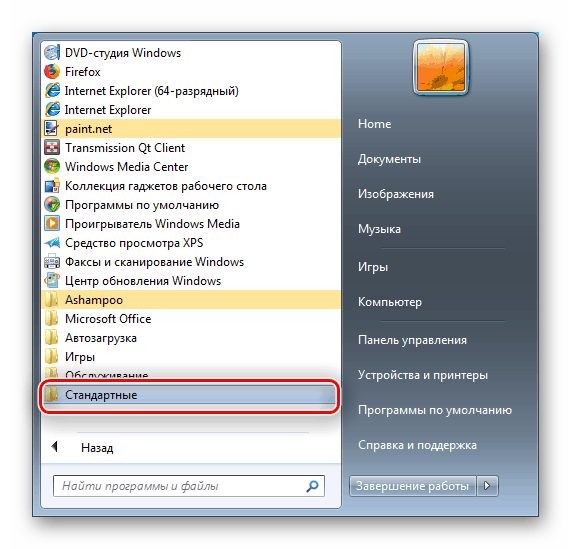
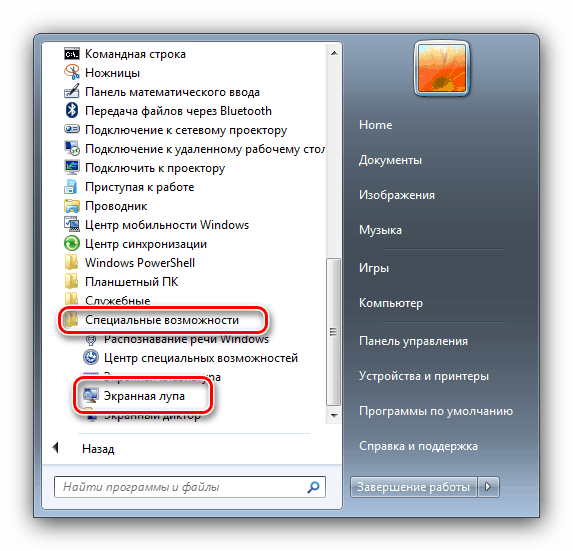

Korak 2: Konfiguriranje mogućnosti
Aplikacija nema veliki skup funkcija: dostupan je samo izbor skale, kao i 3 načina rada. 
Ljestvica se može mijenjati unutar 100-200%, veća vrijednost nije osigurana.
Načini rada zaslužuju posebno razmatranje:
- "Cijeli zaslon" - u njemu se odabrana skala primjenjuje na cijelu sliku;
- "Zumiranje" - skaliranje se primjenjuje na malo područje ispod pokazivača miša;
- “Fixed” - slika se uvećava u posebnom prozoru čija veličina se može podesiti.
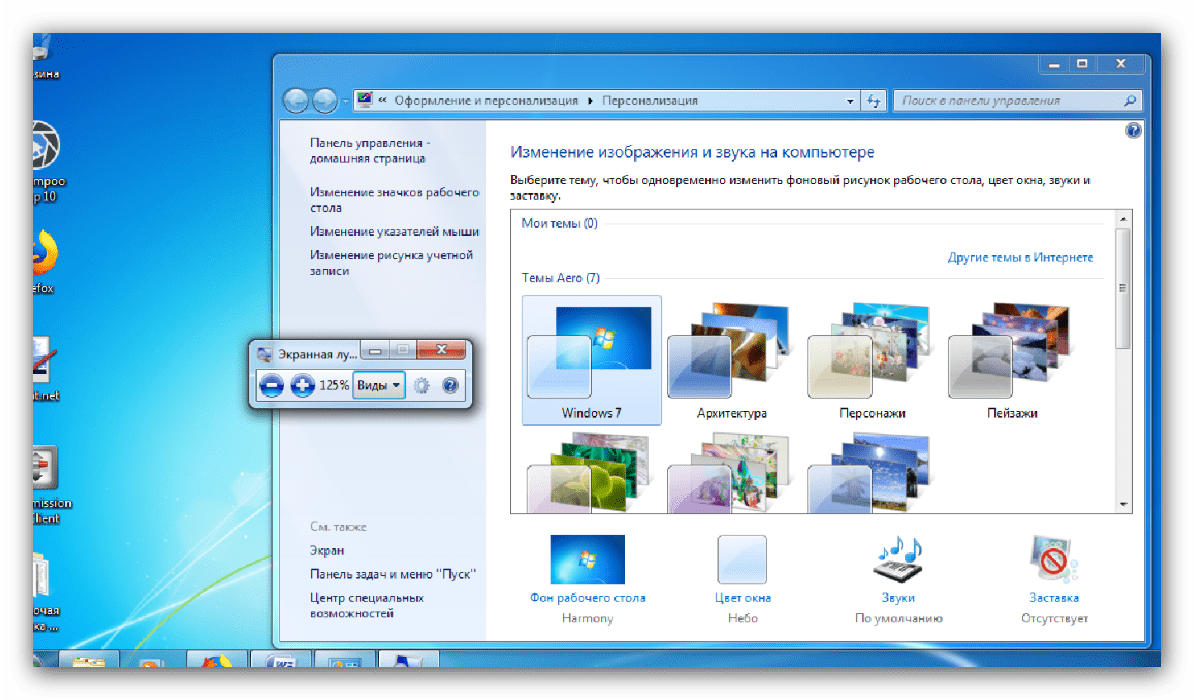
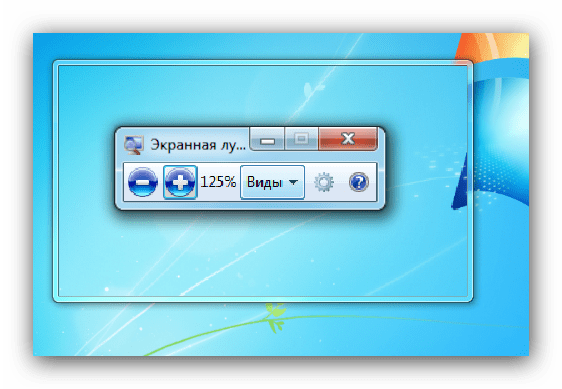
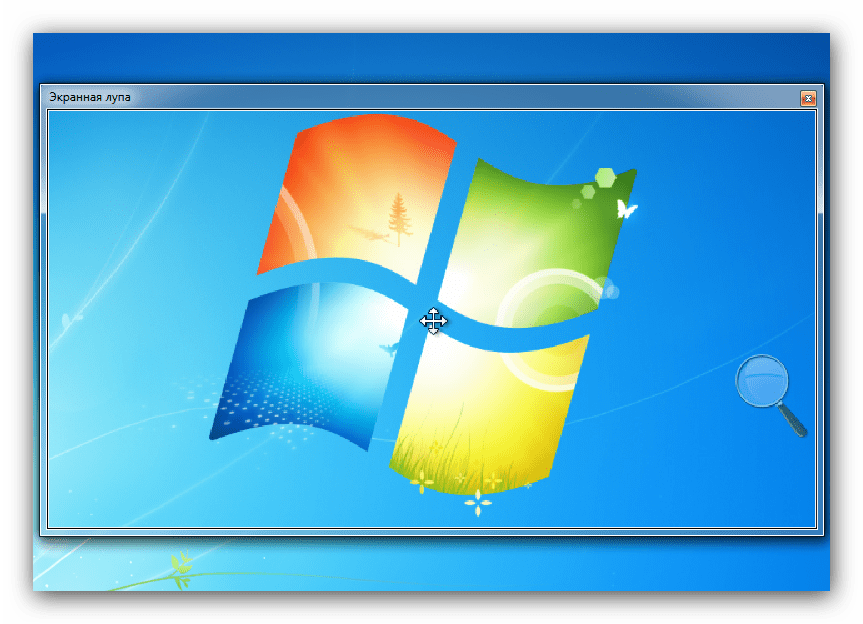
Obratite pozornost! Prve dvije opcije dostupne su samo za Aero teme!
Pogledajte i:
Omogućavanje Aero načina u sustavu Windows 7
Povećajte performanse računala za Windows Aero
Da biste odabrali određeni način, jednostavno kliknite na njegovo ime. Možete ih promijeniti u bilo kojem trenutku.
Korak 3: Uređivanje parametara
Uslužni program ima brojne jednostavne postavke koje će olakšati njegovu uporabu. Da biste im pristupili, kliknite na ikonu s slikom opreme u prozoru aplikacije. 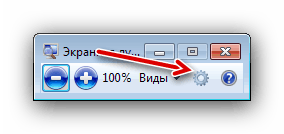
Sada ćemo se pobliže osvrnuti na parametre.
- Klizač Smaller-More podešava uvećanje slike: u smjeru “Less” smanjuje mjerilo, u smjeru “More” u skladu s tim se povećava. Usput, pomicanje klizača ispod oznake "100%" je beskorisno. Gornja granica je "200% . "
![Skaliranje postavki povećala u sustavu Windows 7]()
U istom bloku nalazi se funkcija "Omogući inverziju boja" - dodaje kontrast slici, što je čini bolje čitljivom za slabovidne osobe. - U bloku postavki "Praćenje" konfigurirano je ponašanje "povećala zaslona" . Naslov prve stavke, "Slijedite pokazivač miša", govori sama za sebe. Ako odaberete drugi - "Slijedi fokus tipkovnice" - područje zumiranja slijedi pritiskom na TAB na tipkovnici. Treća stavka, "Screen Loop slijedi točku umetanja teksta", olakšava unos tekstualnih informacija (dokumenti, autorizacijski podaci, captcha, itd.) f.).
- U prozoru parametara nalaze se i veze koje vam omogućuju kalibriranje prikaza fontova i konfiguriranje automatskog pokretanja "povećala zaslona" na početku sustava.
- Za prihvaćanje unesenih parametara koristite gumb "OK" .
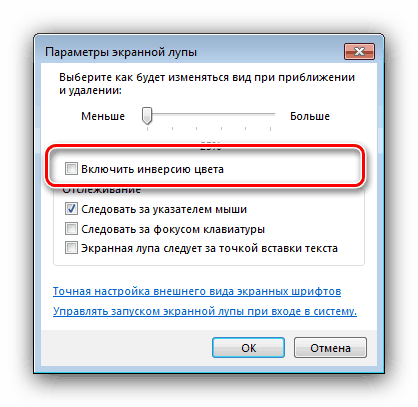
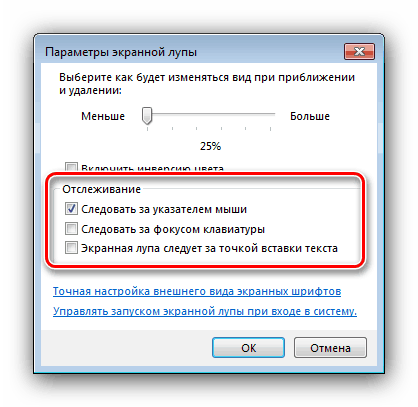
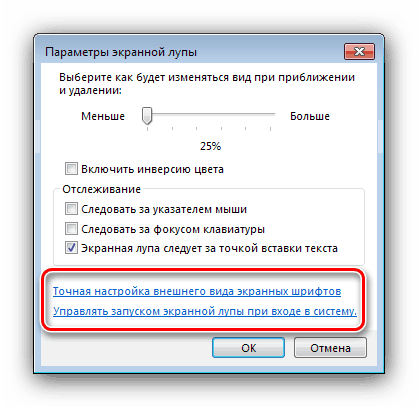
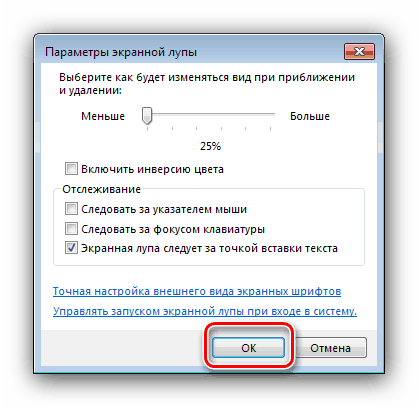
Korak 4: Olakšajte pristup povećalu
Korisnici koji često koriste ovaj uslužni program trebali bi ga popraviti u “Taskbaru” i / ili postaviti autorun. Da biste popravili "povećalo zaslona", desnom tipkom miša kliknite na njegovu ikonu u "Programskoj traci" i odaberite opciju "Popravi program ..." . 
Da biste poništili, učinite iste radnje, ali ovaj put odaberite opciju "Ukloni program ..." . 
Automatska aplikacija može se konfigurirati na sljedeći način:
- Otvorite upravljačku ploču sustava Windows 7, prebacite se na Velike ikone pomoću padajućeg izbornika na vrhu i odaberite Centar za pristupačnost .
- Kliknite na vezu "Prilagodite sliku na zaslonu".
- Pomičite se po popisu opcija do odjeljka "Uvećavanje slika na zaslonu" i označite opciju "Omogući povećalo zaslona" . Da biste isključili automatsko pokretanje, odznačite okvir.
![Dodavanje zaslona povećalo u Windows 7 autorun]()
Ne zaboravite primijeniti postavke - sukcesivno kliknite na gumbe "Primijeni" i "U redu" .
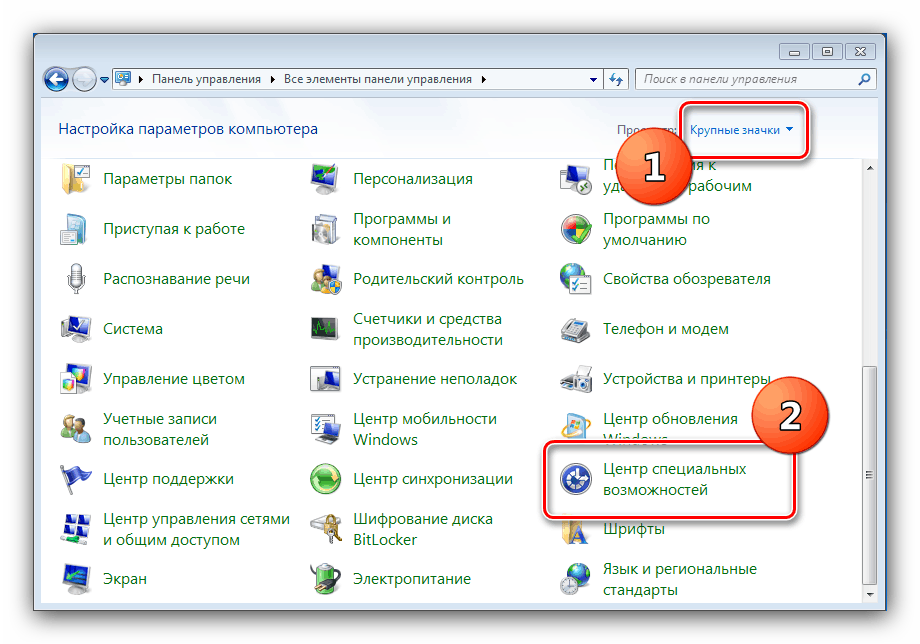
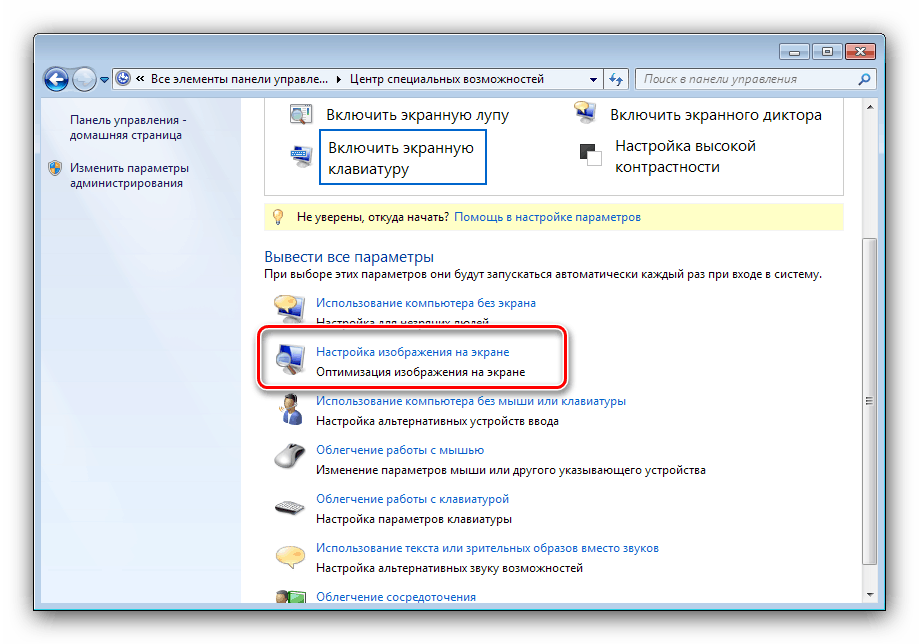
Korak 5: Zatvorite "povećalo"
Ako alat više nije potreban ili je slučajno otvoren, prozor možete zatvoriti jednostavnim pritiskom na križ u gornjem desnom kutu. 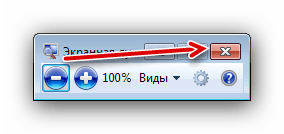
Osim toga, možete koristiti i kombinaciju tipki Win + [-] .
zaključak
Opisali smo svrhu i značajke uslužnog programa "Povećalo" u sustavu Windows 7. Aplikacija je dizajnirana za korisnike s invaliditetom, no može biti korisna i za ostale.