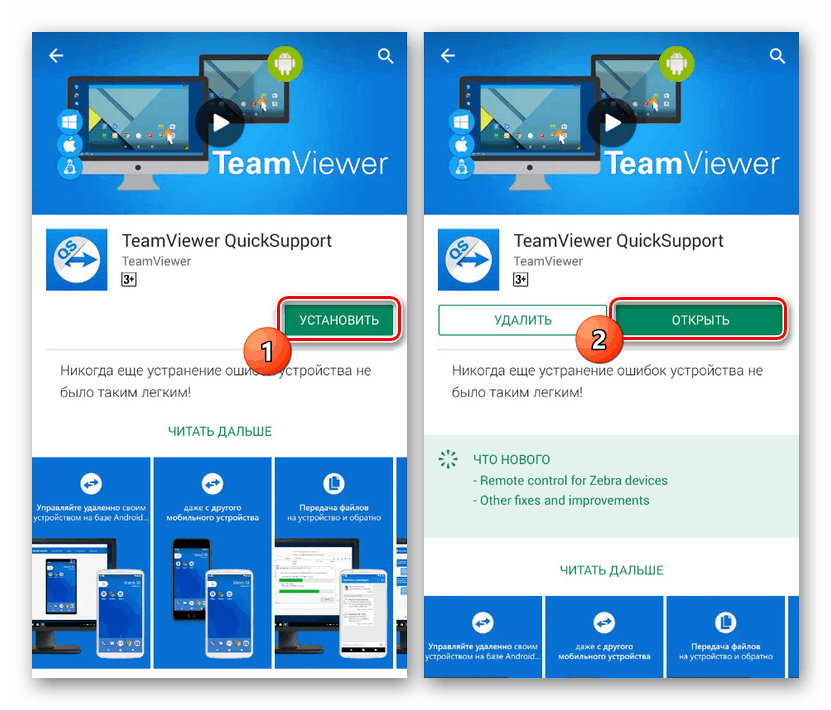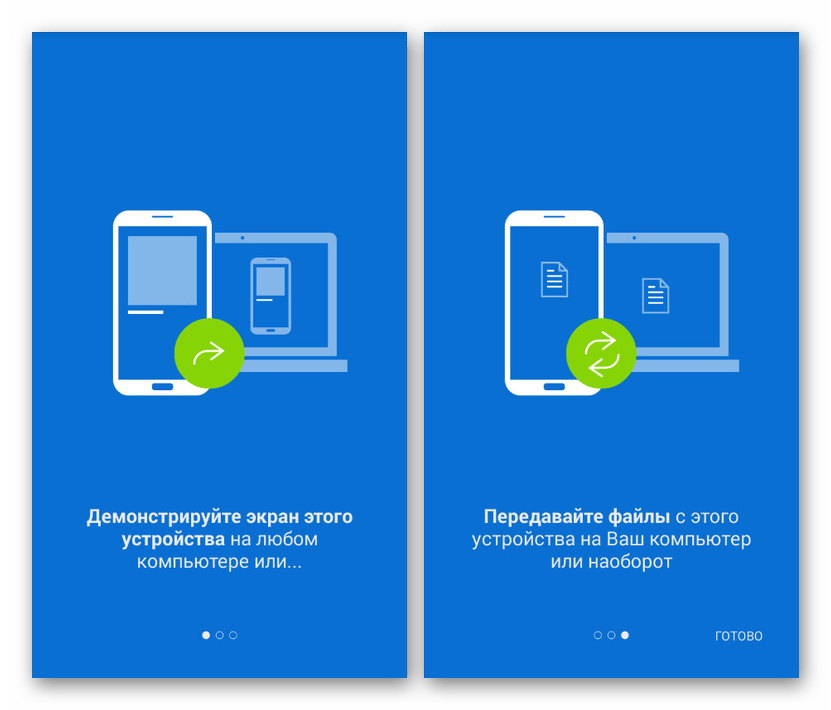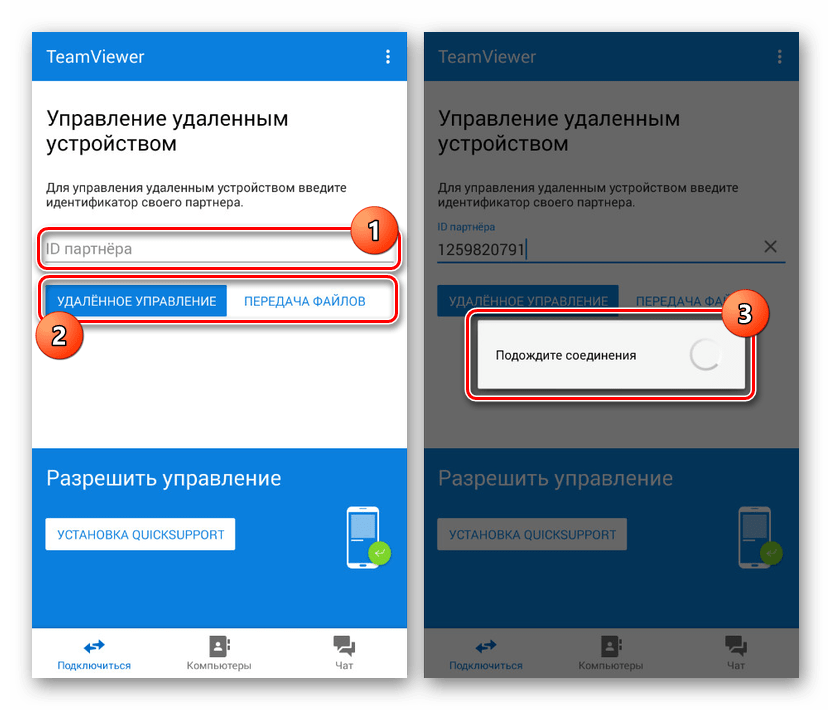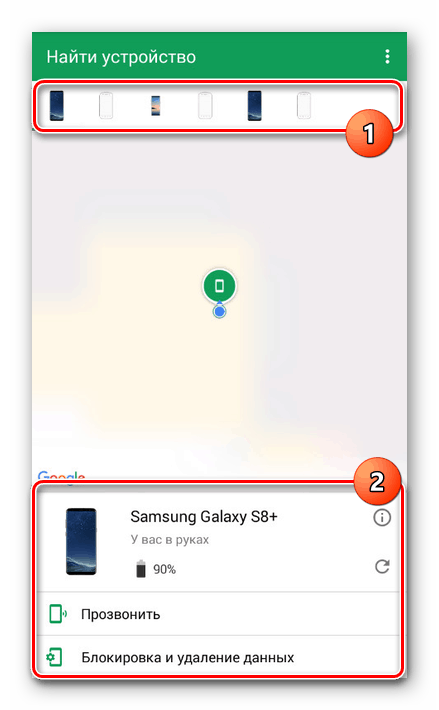Načini daljinskog upravljanja pametnim telefonom s vašeg Android telefona
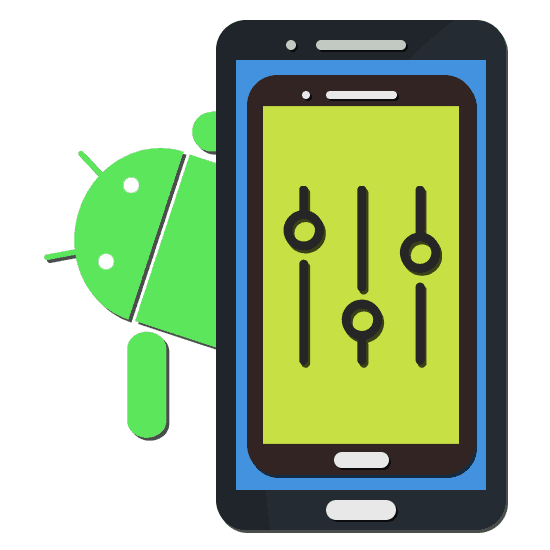
Daljinsko upravljanje uređajem često koriste korisnici računala i prijenosnih računala putem posebnog softvera. Slično se može organizirati i na Android platformi, kontrolirajući jedan ili više sličnih uređaja sa pametnog telefona. Tijekom ove upute govorit ćemo o daljinskom upravljanju telefonom koristeći nekoliko aplikacija kao primjer.
sadržaj
Daljinski upravljač pametnim telefonom s vašeg Android telefona
Na mnoge su načine metode koje razmatramo u ovom članku slične kontroli Android uređaja putem računala. Ako vas takav postupak zanima, upute možete pročitati na donjoj poveznici. Nadalje, pažnja će se obratiti isključivo na telefone bez povezivanja s računalom.
Pročitajte i: Android daljinski upravljač s računala
1. metoda: TeamViewer
Za razliku od programa TeamViewer za računalo, za organiziranje kontrole između dva Android uređaja, morat ćete koristiti različite aplikacije, uzimajući u obzir razdvajanje telefona na upravljani i kontrolni. U ovakvoj situaciji vlasništvo računa nije preduvjet.
1. korak: QuickSupport
- Najprije morate instalirati poseban softver za upravljanje Android uređajem na pametnom telefonu koji želite upravljati. Možete je preuzeti iz Google trgovine ili sa službene web stranice.
Preuzmite TeamViewer QuickSupport iz Trgovine Google Play
![Instaliranje QuickSupport na Android]()
Po završetku instalacije otvorite aplikaciju. Ovdje se možete upoznati s glavnim značajkama ovog klijenta, što vam omogućuje uspostavljanje veze na daljinu s uređajem i bežični prijenos datoteka.
![Značajke QuickSupport klijenta na Androidu]()
Ako je potrebno, kroz izbornik "Napredno" promijenite osnovne postavke. Zadane postavke ne utječu na postupak povezivanja.
- Na glavnoj stranici aplikacije pronađite redak "Vaš ID" i zapišite skup znakova. Možete ih prenijeti putem instant messengera ili klijentima e-pošte instaliranim na vašem pametnom telefonu.
- Obavezno ostavite aplikaciju otvorenom, idite na udaljenu vezu na drugom pametnom telefonu.
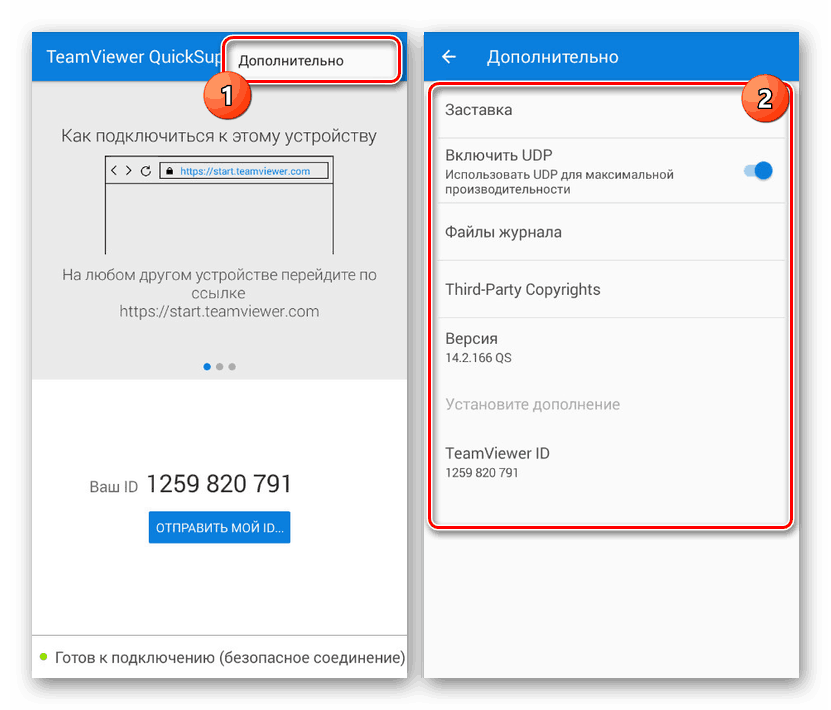
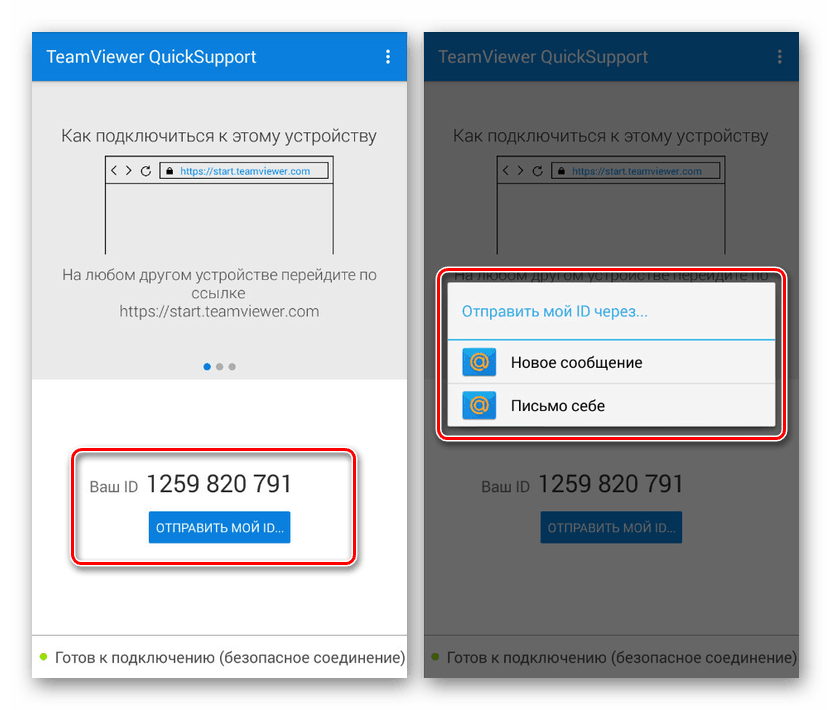
Korak 2: Daljinsko upravljanje
- Otvorite stranicu s donje veze i preuzmite aplikaciju. Za to možete koristiti i službenu stranicu, ako je iz nekog razloga povoljnije koristiti APK datoteku.
Preuzmite TeamViewer daljinski upravljač iz Trgovine Google Play
- Nakon pregleda glavnih značajki prikazat će se početna stranica TeamViewera. Da biste pokrenuli vezu, u polje "Partner ID" unesite broj primljenog na drugom Android uređaju i kliknite gumb "Daljinski upravljač" .
![Udaljena veza u TeamVieweru na Androidu]()
Ako uspije, bit će potrebna veza koja zahtijeva potvrdu od strane QuickSupport. Umjesto daljinske veze, također možete ograničiti prijenos datoteka odgovarajućim gumbom.
- Pored navedenog, aplikaciju možete konfigurirati i klikom na ikonu s tri točke i odabirom opcije "Postavke" . Većina parametara izravno je povezana s demonstracijom zaslona i izravnom kontrolom.
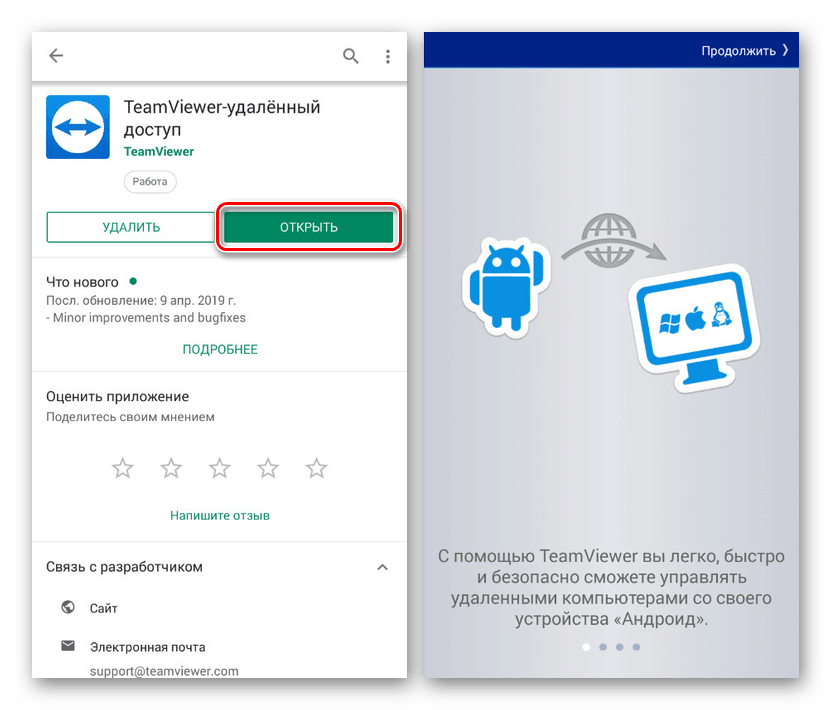
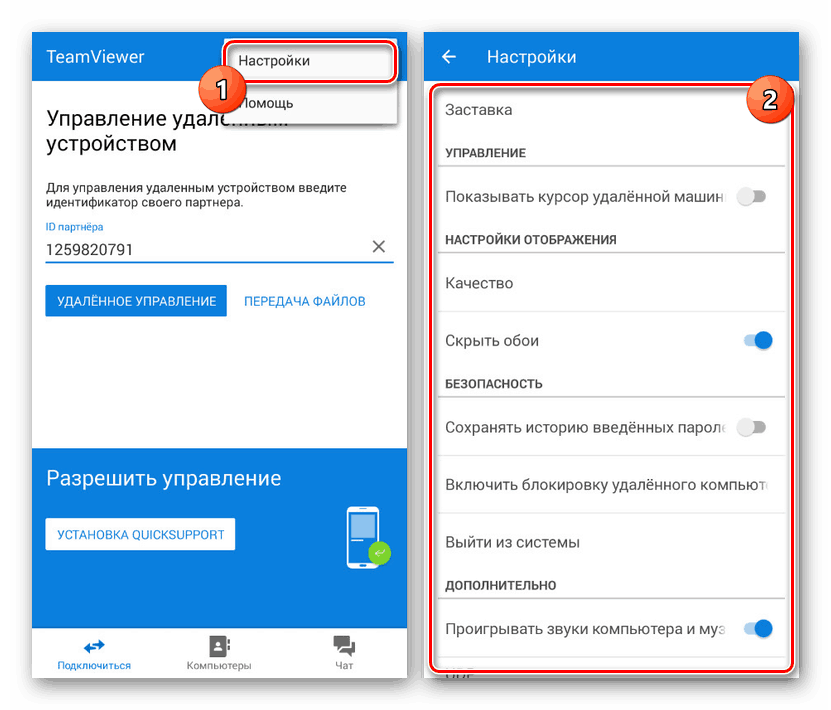
Razmatrana aplikacija je najbolja opcija koja zahtijeva samo stabilnu internetsku vezu. Nedostatak brzine može se u potpunosti nadoknaditi, primjerice, gore navedenim "Postavkama" aktiviranjem funkcije "Sakrij pozadinu" i snižavanjem kvalitete slike. Inače, TeamViewer nije samo prikladan, već je i univerzalan jer omogućuje povezivanje s uređajima na različitim platformama.
Druga metoda: Pronađi moj uređaj
Pronađi moj uređaj za bilo koje moderne Android uređaje alternativa je istoimenoj Googleovoj usluzi koja pruža alate za daljinsko upravljanje. No, za razliku od TeamViewera, ovaj je alat usmjeren na praćenje i blokiranje pametnog telefona, na primjer, u slučaju gubitka.
Preuzmite Find My Device iz trgovine Google Play
- Nakon preuzimanja i otvaranja aplikacije, morat ćete se autorizirati na svom Google računu. Imajte na umu da morate koristiti račun koji je aktivan na drugom telefonu.
- Nakon toga na ekranu će se pojaviti podaci o upotrijebljenom uređaju i standardna Google karta. Za informacije o željenom pametnom telefonu odaberite ga na ploči na vrhu prozora.
![Pomoću aplikacije Find My Device na Androidu]()
Ovisno o vrsti uređaja, možete zaključati, izbrisati memoriju ili nazvati telefon.
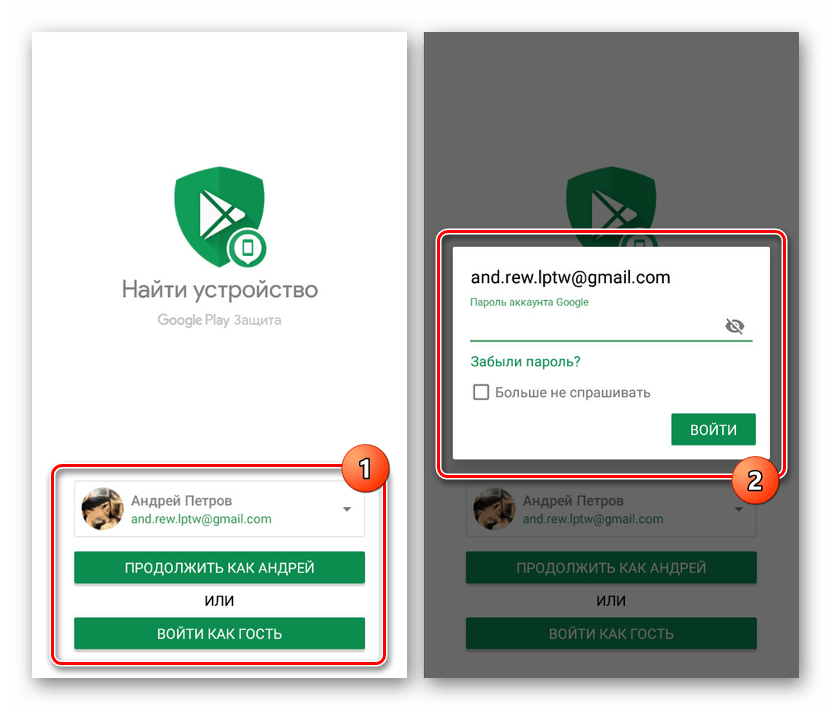
Iako se ova aplikacija ne može nazvati punopravnim alatom za daljinsko upravljanje, idealna je za gubitak pristupa pametnom telefonu. Pored toga, za razliku od klijenta iz prve metode, ovdje je potrebna samo aktivna internetska veza. Štoviše, ako je u vrijeme korištenja bilo koje funkcije uređaj bio izvan mreže, promjene će se uvesti sljedeći put kad se povežete s mrežom.
zaključak
Ako u slučaju upravljanja telefonom s računala ili obrnuto, postoji mnogo rješenja, onda za organiziranje sličnih između dva pametna telefona na istoj platformi postoji mnogo manje mogućnosti. Voljom možete naći i druge metode, ali svakako inferiorne od onih koje se smatraju. Ovako ili onako, nadamo se da ste uspjeli dobiti odgovor na pitanje.