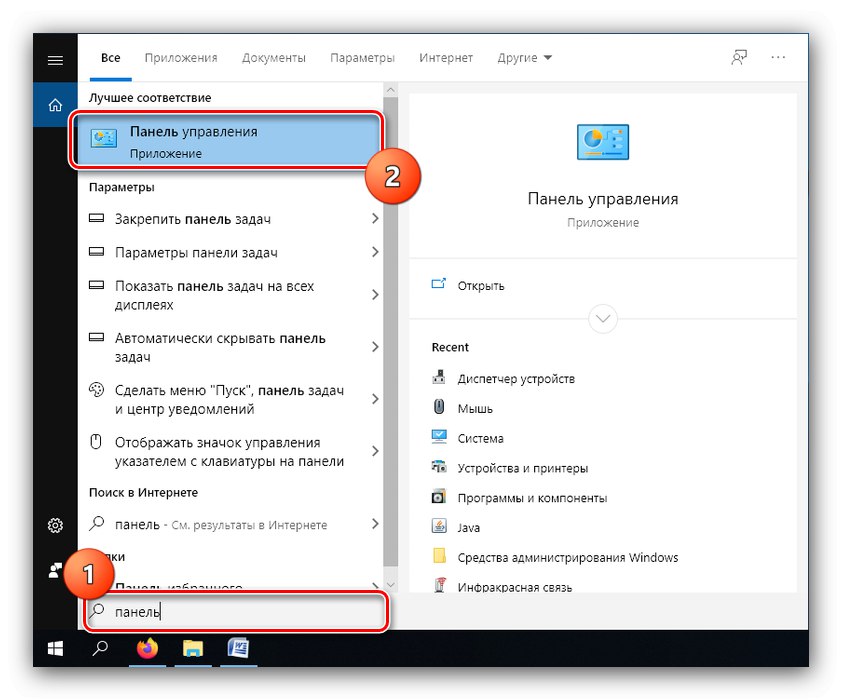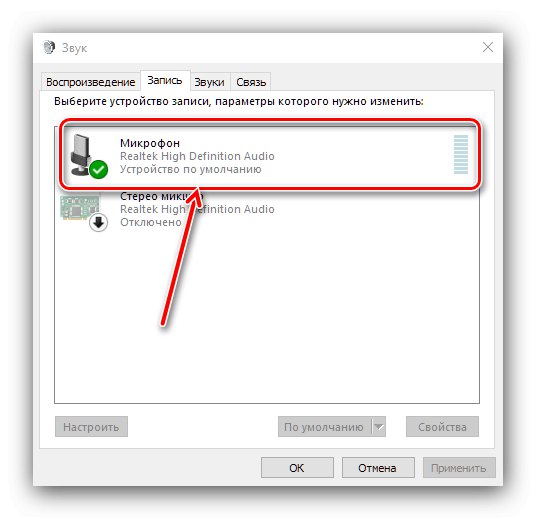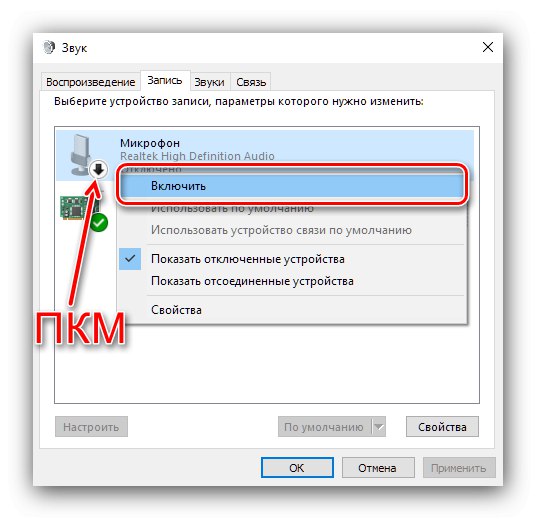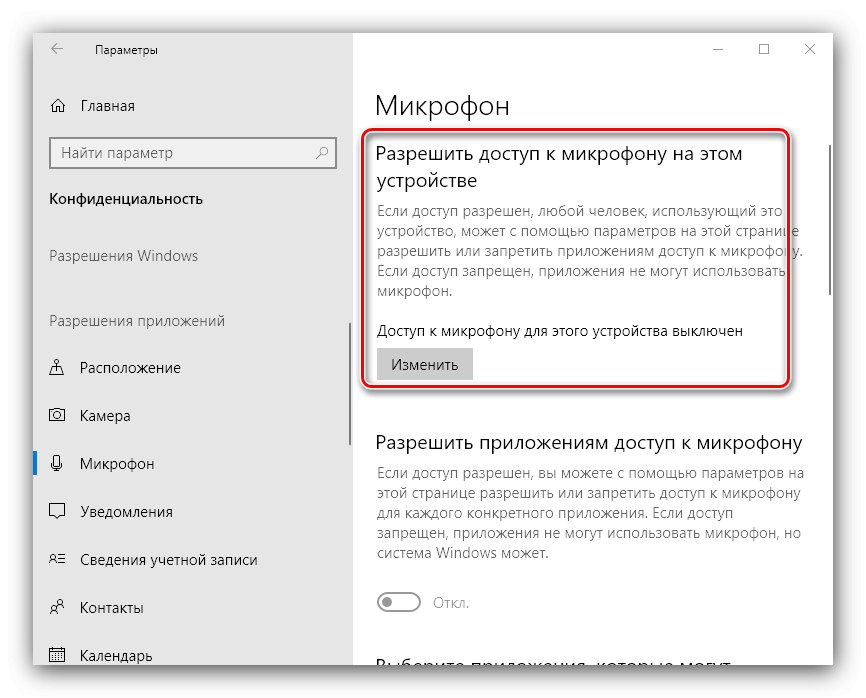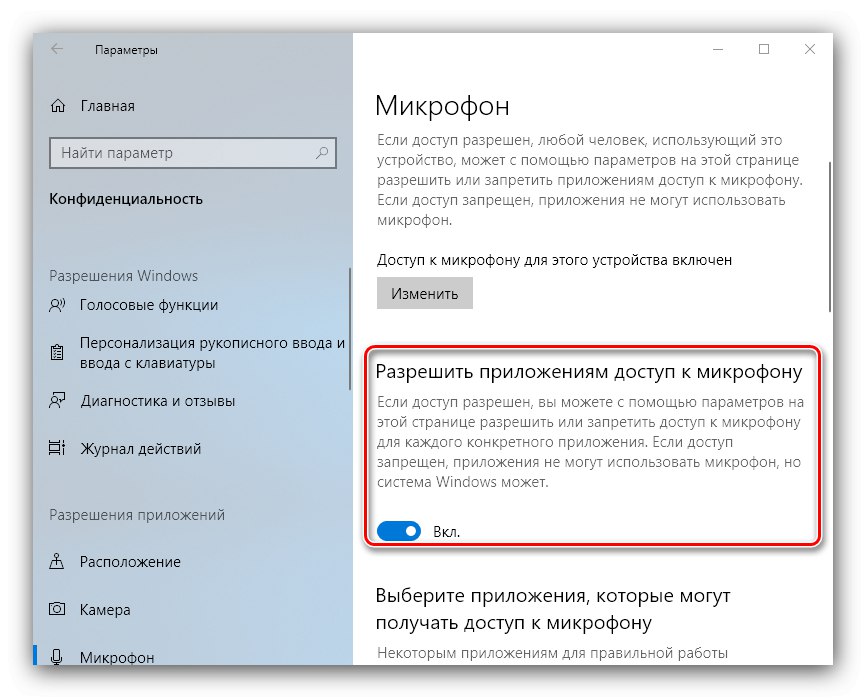Namjenski mikrofoni rijetko su problematični, ali takvi su uređaji također skloni kvarovima - na primjer, možda neće raditi čak i ako ih računalo poveže i prepozna. Zatim vas želimo upoznati s razlozima zašto mikrofon ne funkcionira ispravno i kako ih eliminirati.
1. način: Uključite mikrofon
Može se dogoditi da je uređaj za snimanje isključen. Možete provjeriti njegovo stanje i omogućiti ga na sljedeći način:
- Otkriti "Upravljačka ploča" na bilo koji prikladan način - na primjer, upišite ime ugriza "Traži" i odaberite željeni rezultat.
![Otvorite upravljačku ploču da biste riješili probleme s povezanim, ali neaktivnim mikrofonom u sustavu Windows 10]()
Pročitajte također: Kako otvoriti "Upravljačku ploču" u sustavu Windows 10
- Prebacite način prikaza na "Velike ikone", a zatim kliknite stavku "Zvuk".
- Sljedeće idite na karticu "Snimiti" - otvorit će se popis prepoznatih mikrofona. Ciljna komponenta mora biti aktivna i odabrana kao primarna
![Ispravno radi uređaj za rješavanje problema s povezanim, ali neradnim mikrofonom u sustavu Windows 10]()
Ako to nije slučaj, odaberite element, kliknite ga PKM, a zatim upotrijebite gumb "Omogućiti".
![Omogućite uređaju za rješavanje problema povezanog, ali neispravnog mikrofona u sustavu Windows 10]()
Zatim kliknite stavku "Zadano".
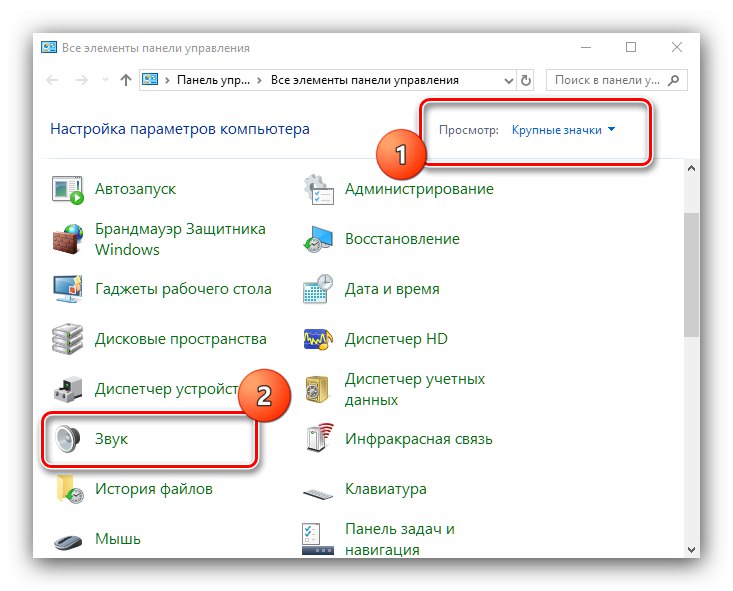
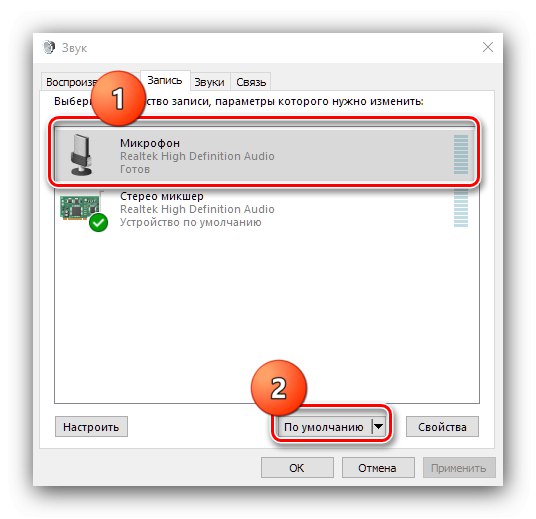
Ako uključivanje nije dalo rezultate ili je uređaj već uključen, to znači da je uzrok problema drugačiji i trebali biste koristiti jednu od dolje navedenih metoda.
2. metoda: dodijelite dozvole za upravljanje mikrofonom (Windows 10 1803 i noviji)
Korisnici desetaka od 1803 i više godina možda će morati dodatno izdati dozvole za upravljanje uređajem za snimanje. To je gotovo "Opcije".
- Trčanje "Opcije" bilo koja prikladna metoda - na primjer, kliknite PKM po ikoni "Početak", zatim odaberite željenu opciju.
- Pronađite odjeljak "Povjerljivost" i kliknite na njega.
- Upotrijebite bočni izbornik za otvaranje stavke "Mikrofon".
- Na samom vrhu stranice nalazi se odjeljak "Omogući pristup mikrofonu na ovom uređaju", ispod njega pronađite element s imenom "Pristup mikrofonu za ovaj uređaj ..."... Ako je označeno kao "Isključen", koristite tipku "Promijeniti".
![Promijenite pristup za rješavanje problema s povezanim, ali neaktivnim mikrofonom u sustavu Windows 10]()
Okrenite prekidač u položaj "Na".
- Provjerite je li parametar "Omogući aplikacijama pristup mikrofonu" također uključeni.
![Dopuštenja aplikacije za rješavanje problema s povezanim, ali neaktivnim mikrofonom u sustavu Windows 10]()
Pogledajte popis programa koji smiju koristiti snimanje zvuka i zasebno dodajte one koji su vam potrebni.
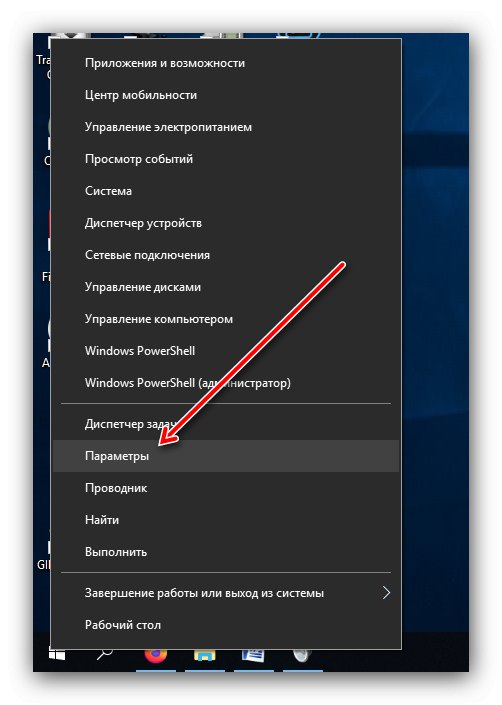
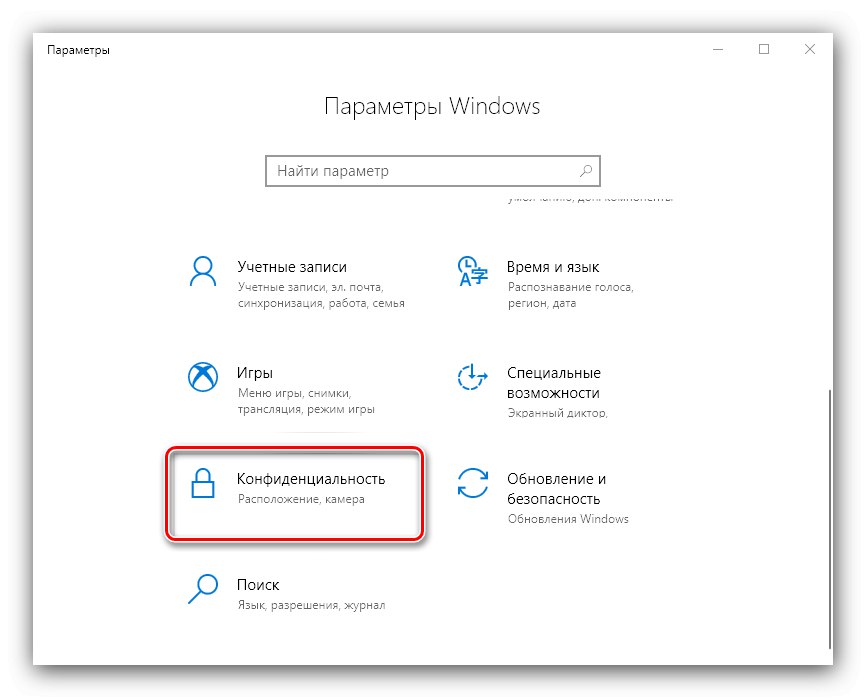
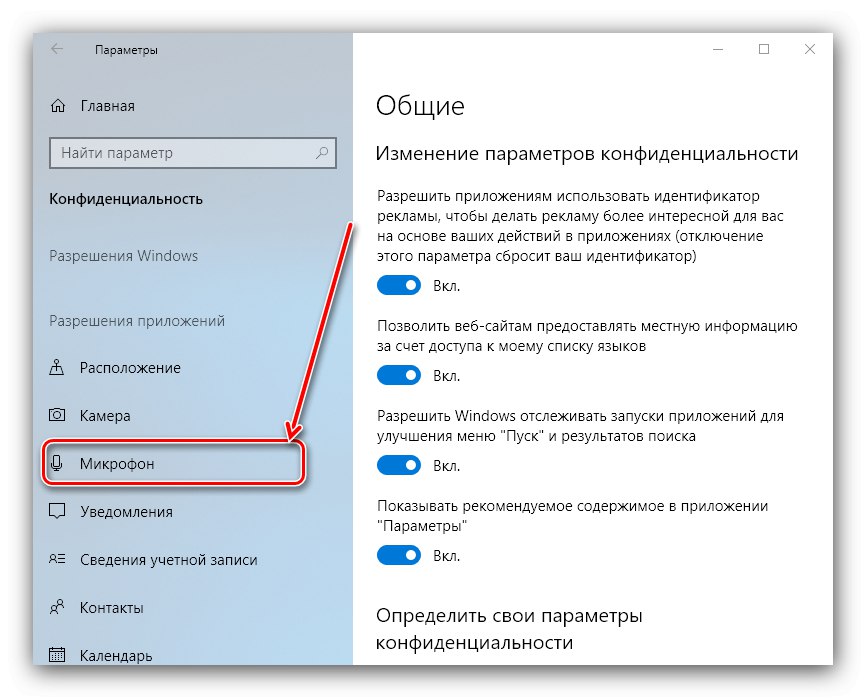
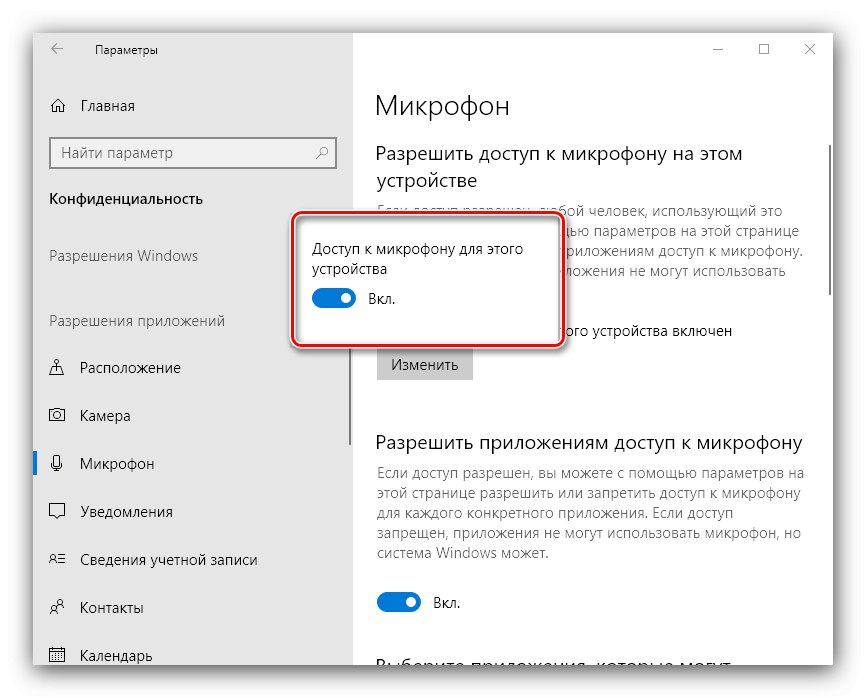
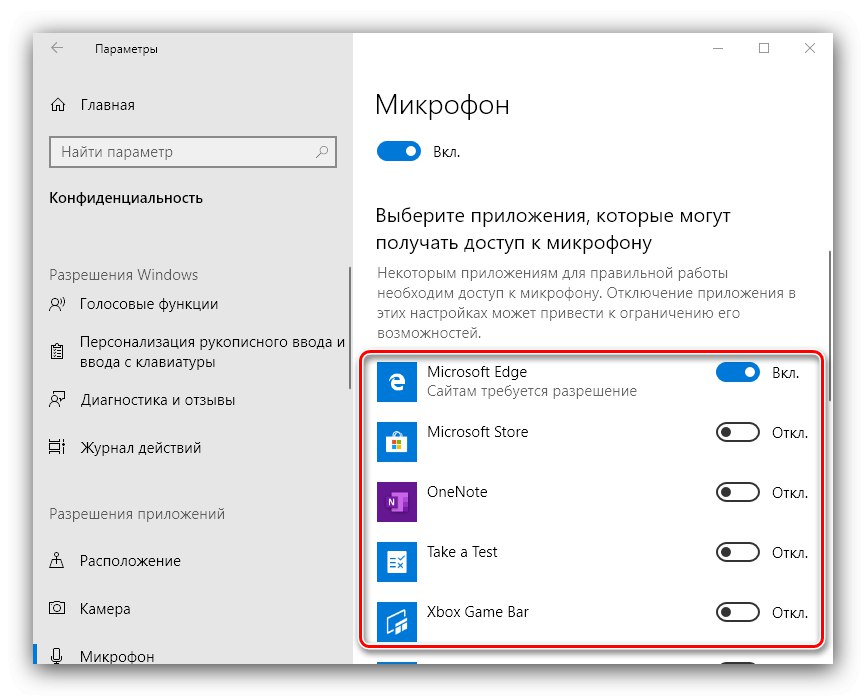
3. metoda: Deinstalirajte ažuriranja OS-a
Također, izvor kvarova može biti pogrešno instalirano ili problematično ažuriranje za Windows, pa bi bilo pametno ukloniti ih.
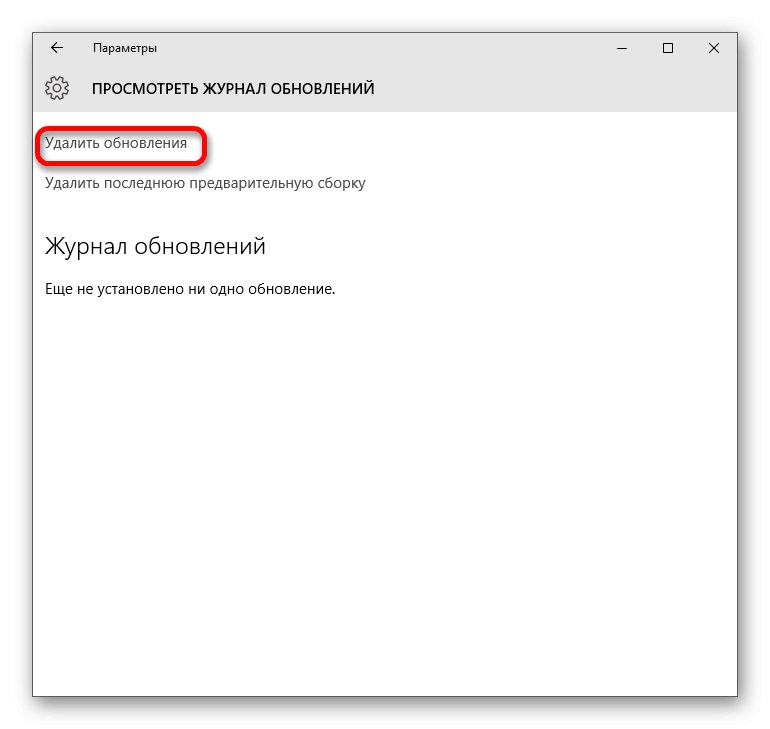
Lekcija: Uklanjanje ažuriranja u sustavu Windows 10
4. metoda: rješavanje hardverskih problema
Nerijetko se događa da povezani mikrofon ne radi ispravno zbog hardverskih nedostataka na njemu ili na ciljanom računalu. Da biste riješili takve probleme, slijedite ove korake:
- Pokušajte povezati mikrofon s drugim računalom ili prijenosnim računalom, po mogućnosti s potpuno istom verzijom sustava Windows. Ako i dalje ne radi, najvjerojatnije je komponenta pokvarena i zahtijeva zamjenu ili popravak.
- Ako uređaj pravilno funkcionira na drugom računalu ili prijenosnom računalu, provjerite priključke (USB ili linijski izlazi) na glavnom računalu. Također, za verzije stolnih računala preporuča se spajanje perifernih uređaja na stražnju ploču, jer prednja inačica u nekim slučajevima možda neće raditi zbog lošeg kontakta s "matičnom pločom".
Pročitajte također: Spajanje prednje ploče s matičnom pločom
Ne može se isključiti oštećenje izlaza i / ili ploče, pa ih i dijagnosticirajte.
Više detalja: Dijagnostički vodič za računalnu matičnu ploču
Stoga smo ispitali razloge zbog kojih mikrofon povezan s računalom sa sustavom Windows 10 možda neće biti prepoznat i naveli kako ispraviti ovu pogrešku.