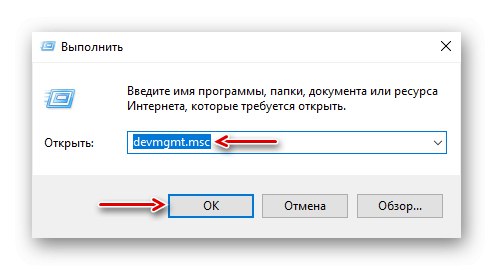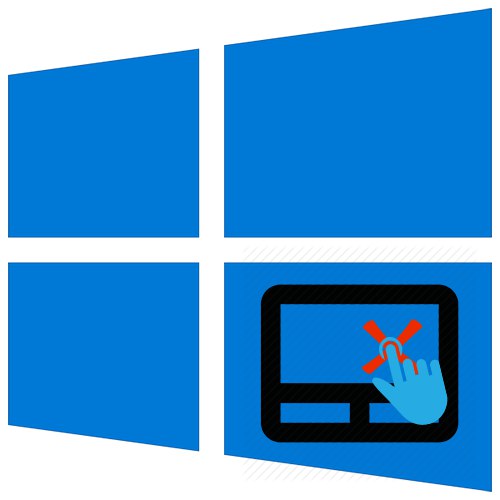
Bez neke vještine, korištenje dodirne podloge na prijenosnom računalu nije baš prikladno, pa je Microsoft predstavio geste za dodirnu podlogu, koje u nedostatku miša uvelike pojednostavljuju rad na računalu. Danas ćemo vam pokazati što možete učiniti ako ove geste prestanu raditi na uređaju s Windows 10.
1. način: ažurirajte upravljački program
Geste najčešće nisu dostupne ili loše rade ako nema pokretačkog programa dodirne pločice. Da biste ga instalirali, idite na službeno web mjesto proizvođača uređaja, idite u odgovarajući odjeljak i preuzmite najnoviju verziju softvera. Kako preuzeti upravljačke programe za prijenosnike s dodirnom pločom Lenovo, ASUS i Acer, detaljno smo napisali u odvojenim člancima.
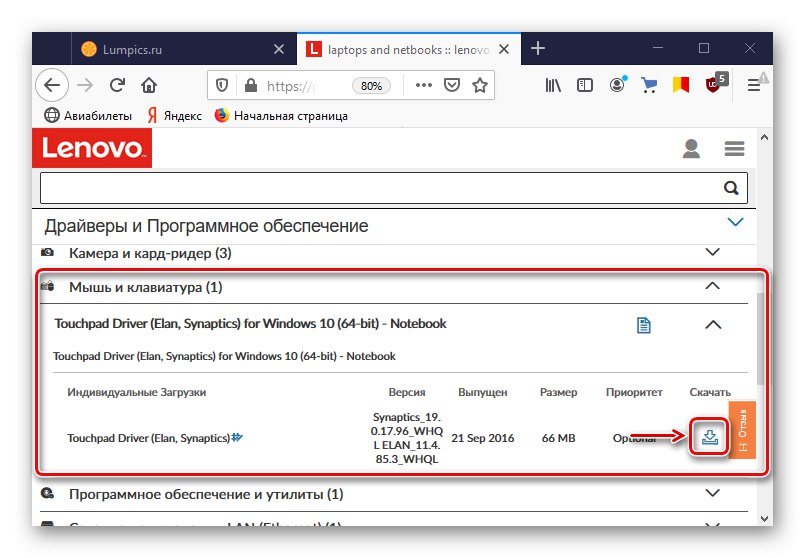
Pročitajte više: Kako preuzeti i instalirati upravljačke programe za dodirnu pločicu prijenosnog računala Acer, Lenovo, ASUS
Ako je prethodni upravljački program pogrešno instaliran, što je dovelo do problema, onda se sljedeći može instalirati na isti način, što znači da problem ostaje. U tom slučaju pokušajte deinstalirati uređaj zajedno sa starim upravljačkim programima, a zatim ih ponovo instalirati.
- Tipkovni prečac Win + R nazivamo dijaloškim okvirom "Trčanje", unesite naredbu
devmgmt.msci pritisnite "U REDU".![Pokretanje upravitelja uređaja Windows 10]()
Pročitajte također:
Pozivanje snap-ina Pokreni u sustavu Windows 10
Otvaranje "Upravitelja uređaja" u sustavu Windows 10 - Otvorite karticu "Miševi i drugi pokazivački uređaji" i u potrazi za dodirnom pločicom. To je obično uređaj nazvan po tvrtki koja je odgovorna za razvoj dodirne podloge - Synaptics, ALPS ili Elan. Kliknite je desnom tipkom miša i kliknite "Ukloni uređaj".
- Kad potvrđujete radnju, stavite kvačicu pored stavke "Ukloni programe upravljačkih programa za ovaj uređaj" i kliknite "Izbrisati"... Ponovo pokrenite računalo.
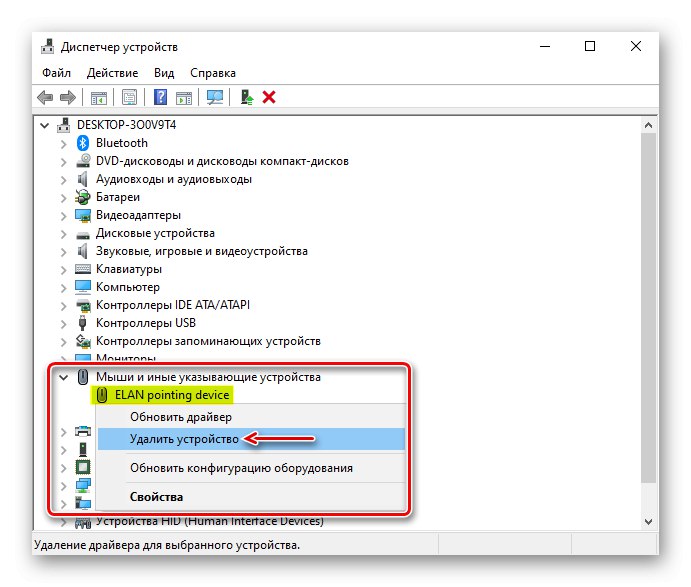
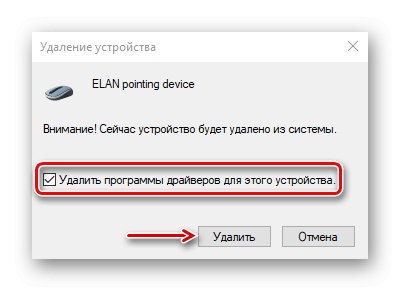
Pročitajte također: Potpuno uklanjanje upravljačkih programa u sustavu Windows 10
Ako Microsoftovi poslužitelji imaju odgovarajući softver dodirne pločice, nakon ponovnog pokretanja sustava on će biti instaliran, pa odmah provjeravamo rade li geste. Ako se problem nastavi, instalirajte upravljačke programe preuzete sa službenog web mjesta proizvođača prijenosnika.
2. metoda: uključite ploču
Uz upravljačke programe, obično se instalira dodatni softver pomoću kojeg možete upravljati pločom, uključujući geste za omogućavanje i onemogućavanje. Pogledajmo kako to učiniti pomoću primjera pomoćnog softvera ETD Ware za Elan Smart-Pad.
- Desnom tipkom miša kliknite izbornik "Početak" i otvoren "Opcije" sustavima.
- Idite na odjeljak "Uređaji".
- U kartici "Touchpad", u bloku "Dodir" osjetljivost dodirne pločice možete povećati ako je preniska.
- Pomaknite se prema stranici i u bloku "Povezani parametri" pritisnemo "Dodatne mogućnosti".
- U sljedećem prozoru otvorite karticu "ELAN" i kliknite "Opcije".
- U prozoru postavki dodirne podloge idite na karticu "N prstiju"... Popis sa svim dostupnim gestama otvorit će se u nastavku. Redovito provjeravamo svakog od njih kako bismo bili sigurni jesu li aktivirani. Kada vršite promjene, kliknite "Prijavite se" i zatvorite program.
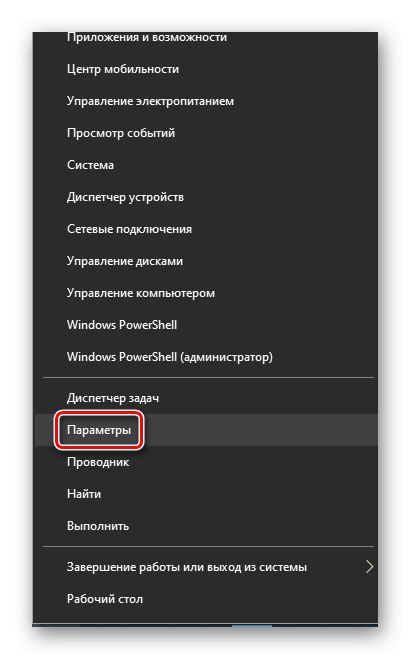
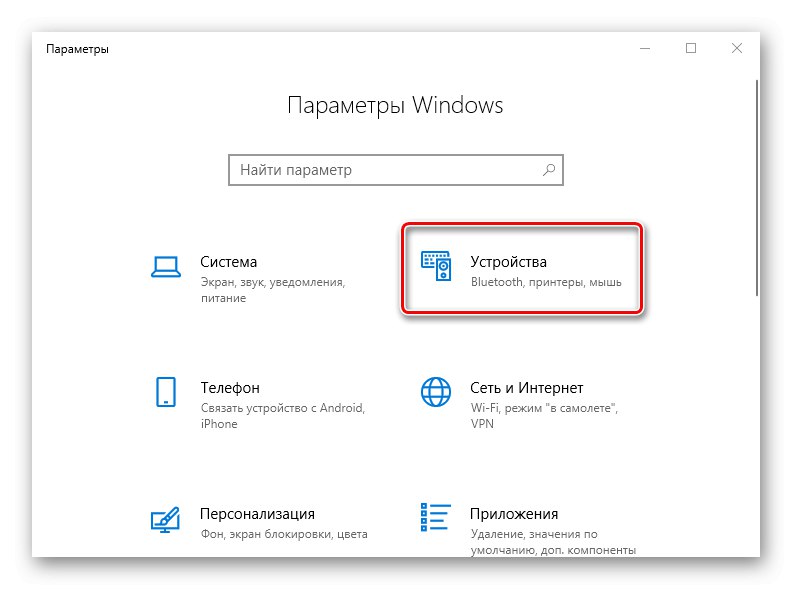
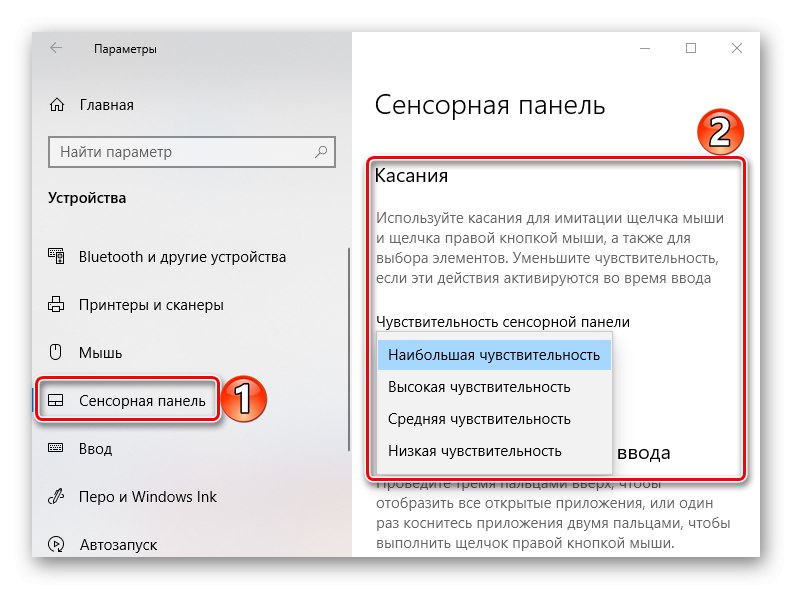
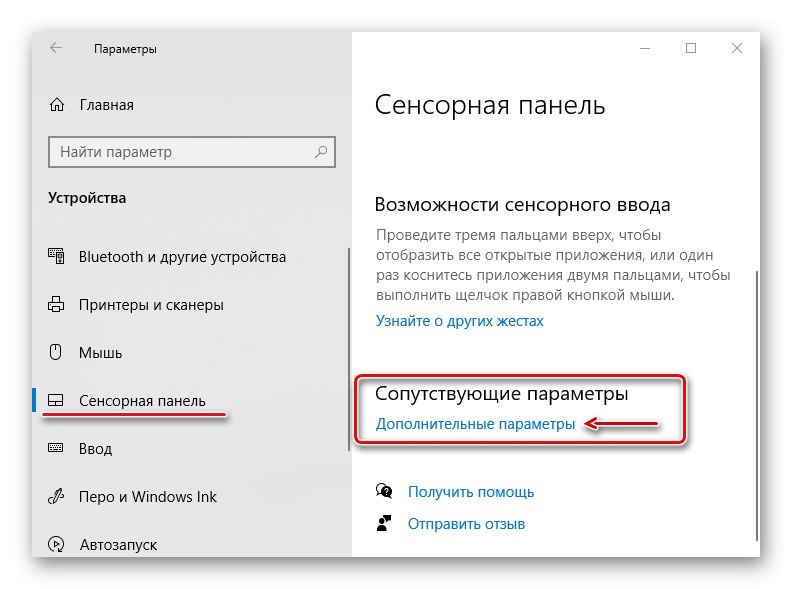
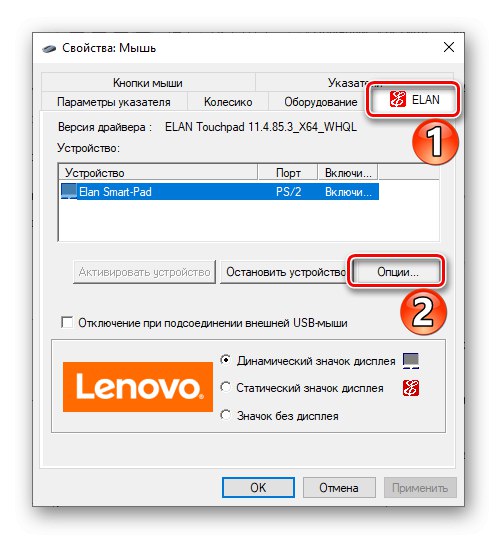
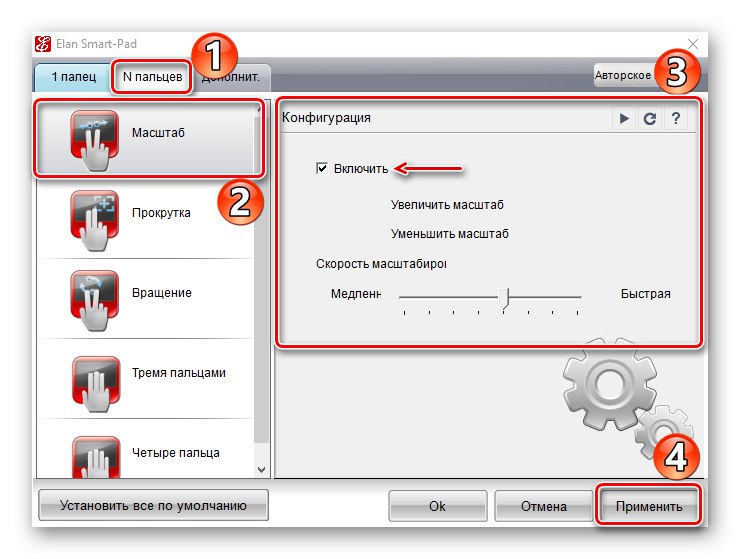
Zaustavljanje i reaktivacija dodirne podloge ponekad pomaže. Ali nemojte to činiti ako nemate računarski miš pri ruci jer ćete u protivnom, nakon onemogućavanja dodirne podloge, izgubiti kontrolu nad računalom.

Pročitajte također: Omogućavanje dodirne pločice u sustavu Windows 10
3. metoda: Resetiranje statičkih podataka
Statički elektricitet jedan je od glavnih uzroka hardverskih kvarova na sistemskim jedinicama računala i prijenosnih računala. Jedno pražnjenje može djelomično ili u potpunosti onemogućiti USB priključak, kameru, dodirnu podlogu, skener otiska prsta itd. To je hitan problem o kojem se često raspravlja na forumima, pa proizvođači u takvim slučajevima savjetuju resetiranje statičkih vrijednosti.
Potpuno isključite prijenosno računalo iz napajanja izmjeničnom strujom, izvadite bateriju, pritisnite i držite tipku za napajanje 15-20 sekundi. Ako vaš uređaj ima ugrađenu bateriju, samo ga odspojite od električne mreže. Nakon toga stavite bateriju, priključite adapter i pokrenite sustav.
Pokušajte o svom problemu pisati podršci proizvođača prijenosnog računala, u krajnjem slučaju obratite se programeru dodirne podloge (Elan, Synaptics, ALPS). Možda mogu pomoći. Ali hardverske neispravnosti mogu biti i razlogom nedostatka odgovora na geste. Stoga, ako niti jedna metoda ne uspije, morat ćete odnijeti prijenosno računalo u servisni centar.