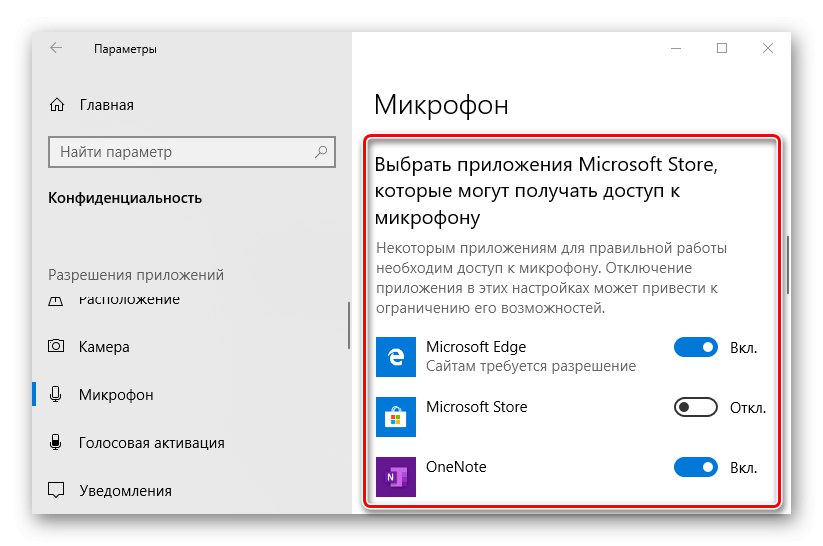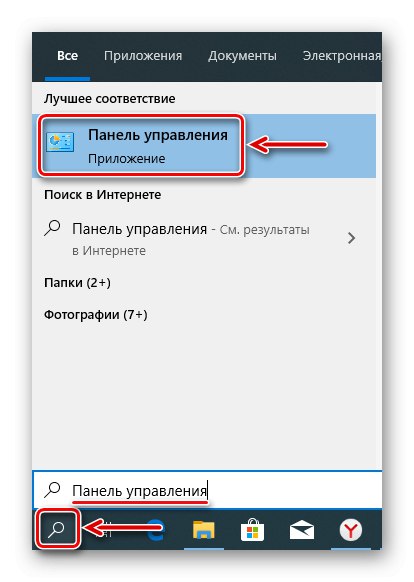Mnogima više nije dovoljno samo gledati videozapise i slušati glazbu sa slušalicama, pa je većina slušalica opremljena mikrofonom. Kad prestane raditi, korisnik je lišen mogućnosti komunikacije putem video poziva, glasovnog chata ili mrežnih igara. Danas ćemo vam pokazati kako riješiti problem uređaja za unos zvuka u uključenim slušalicama Windows 10.
Rješavanje problema s mikrofonom u slušalicama
Prvo provjerite fizičku vezu. Ako su slušalice ožičene, pregledajte žicu na oštećenja. Promijenite konektore za vezu, obično postoji nekoliko USB priključaka. Ako upotrebljavate trs (3,5-milimetarski priključak), a na nekim računalima postoji samo jedan, provjerite kako slušalice rade na drugom računalu. Ako je moguće, druge slušalice povežite mikrofonom.

Pažljivo pregledajte uređaj. Mnogi od njih opremljeni su daljinskim upravljačem za prebacivanje načina zvuka, kao i kontrolom glasnoće i mikrofonom. Ako gore navedeno ne pomogne riješiti problem, idite na druge metode.
Metoda 1: Konfiguriranje i ažuriranje upravljačkih programa
Prvo pokrenite alat za rješavanje problema. Možda će sustav samostalno prepoznati i ispraviti pogreške. Provjerite je li mikrofon pravilno konfiguriran i ima li prioritet nad ostalim audio ulazima. Obavezno ažurirajte upravljačke programe, jer inače mikrofon neće raditi ni s ispravnim postavkama. Ako ažuriranje ne pomogne, uklonite stari softver i preuzmite najnoviju verziju sa službenog web mjesta proizvođača matične ploče ili zvučne kartice. O tome smo detaljnije napisali u drugom članku.
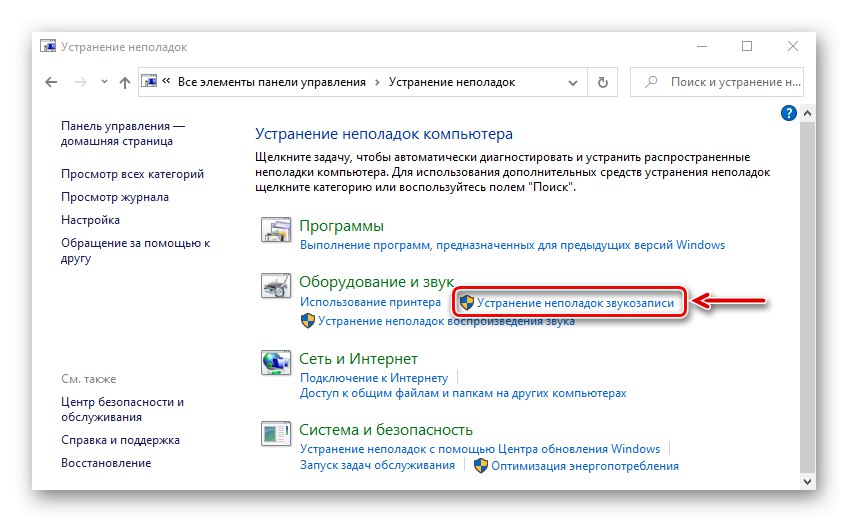
Više detalja:
Kako riješiti problem s mikrofonom koji ne radi u sustavu Windows 10
Kako ažurirati upravljačke programe u sustavu Windows 10
Metoda 2: izdavanje dozvola
Nakon glavnih ažuriranja sustava, njegove se postavke ponekad mijenjaju. Na primjer, ako je mikrofon prethodno bio dopušten na računalu, taj parametar nakon ažuriranja često ima suprotno značenje. Čak i ako je omogućen u postavkama, neće raditi bez dozvola. Obavezno provjerite ovu verziju.
- Desnom tipkom miša kliknite izbornik "Početak" i odaberite "Opcije".
- Otvaranje odjeljka "Povjerljivost".
- U kartici "Mikrofon" idi u blok "Omogući pristup mikrofonu na ovom uređaju" i provjerite je li uključen. Ako to nije slučaj, pritisnite "Promijeniti" i aktivirati ga.
- Ispod dopuštamo aplikacijama pristup mikrofonu, inače neće raditi u programima koji ga koriste.
- Na dnu prozora možete pojedinačno dodijeliti dozvole programima Microsoft Store.
![Dijeljenje pristupa mikrofonu aplikacijama Windows trgovine]()
I također neke klasične aplikacije preuzete s Interneta.
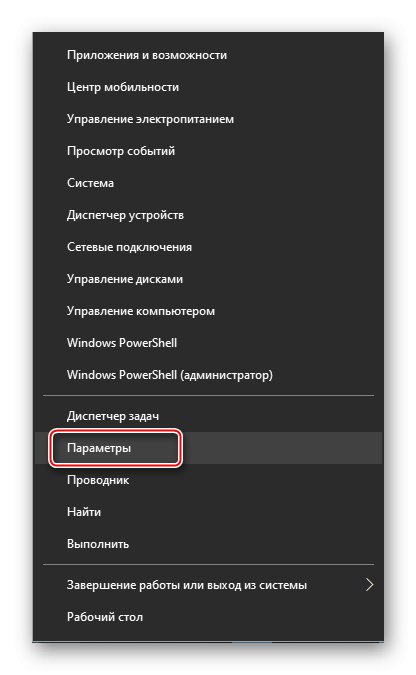
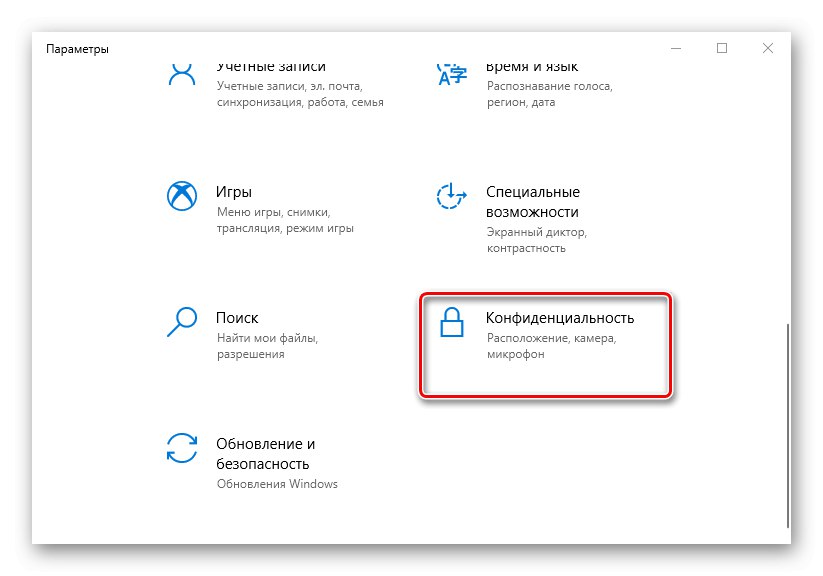
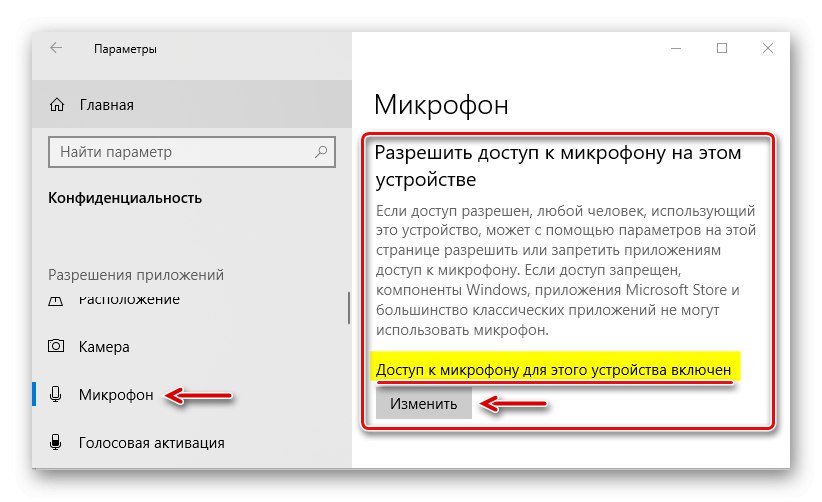
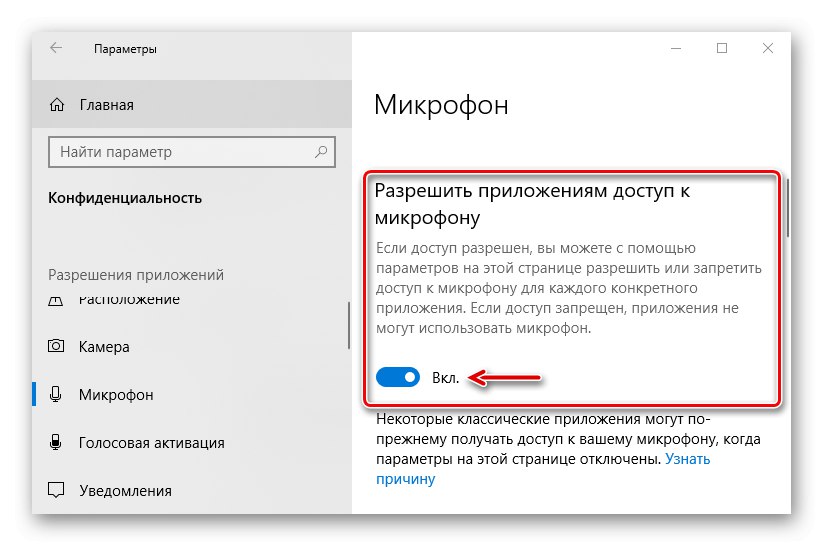
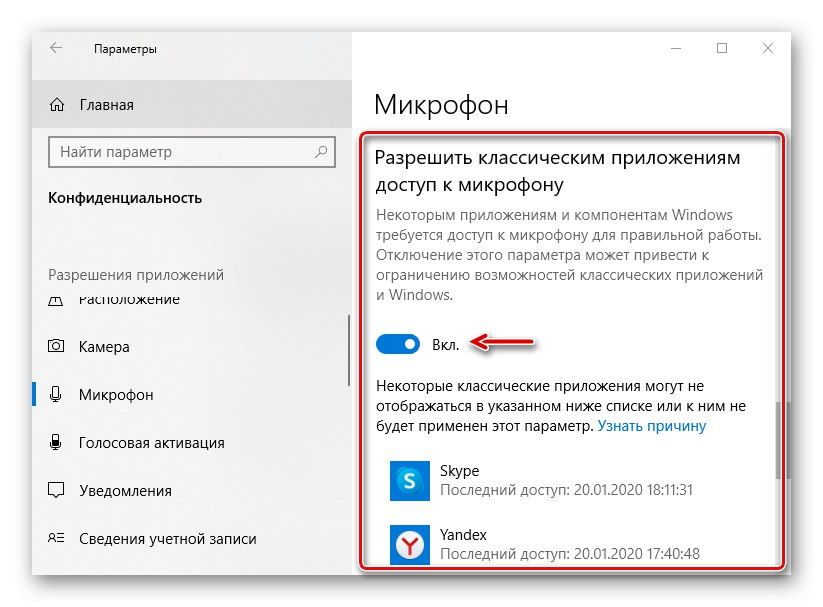
3. metoda: Posebni softver
Paket upravljačkih programa zvučne kartice obično uključuje poseban softver za upravljanje uređajima za reprodukciju i snimanje zvuka. Aplikacije se mogu razlikovati ovisno o dobavljaču upravljačkog programa. Koristeći zvučnu karticu Conexant i pripadajuću SmartAudio obradu glasa i zvuka kao primjer, izgleda ovako:
- U potrazi za Windowsom unesite "Upravljačka ploča" i otvorite aplikaciju.
![Pokretanje upravljačke ploče sustava Windows]()
Pročitajte također:
Otvaranje upravljačke ploče na računalu sa sustavom Windows 10
Kako otvoriti pretragu u sustavu Windows 10 - Pronađite i pokrenite Smart Audio.
- Idite na karticu "Mješalica za glasnoću"... Ako u slušalicama ima zvuka, zanima nas samo blok s ikonama u obliku mikrofona. Može biti nekoliko uređaja za snimanje. U tom slučaju kliknite na ikonu mikrofona kojem želimo dati prednost. Trebao bi se pojaviti zeleni kvačica. Sada kliknite ikonu u obliku zvučnika ispod trake glasnoće da biste uključili mikrofon.
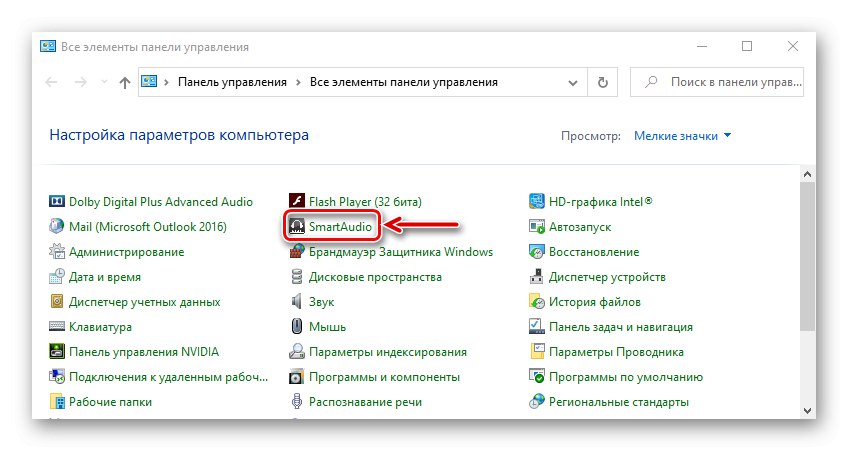
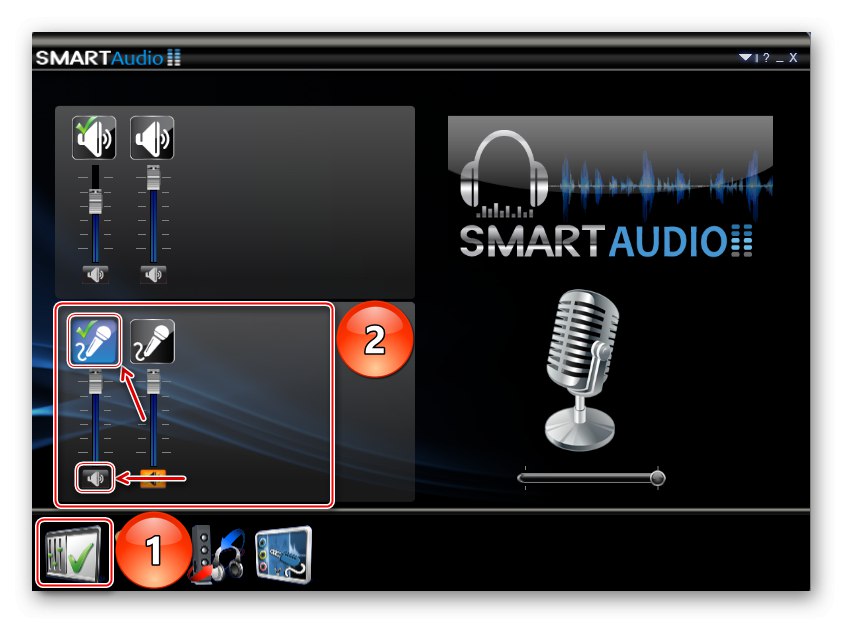
4. metoda: Povećajte glasnoću
Čak i ako mikrofon radi, dopušten je svugdje i uključen, ali njegova je glasnoća smanjena na minimalnu vrijednost, i dalje neće preskočiti zvuk.
- Vrati se na "Opcije"I otvorite odjeljak "Sustav".
- U kartici "Zvuk" idi u blok "Unesi" i provjerite jesu li slušalice pravilno odabrane, a zatim pritisnite "Svojstva uređaja".
- Provjerite nema li kvačice ispred "Onemogući"i pripazite na razinu glasnoće. Ako je potpuno smanjen, pomaknite klizač udesno.
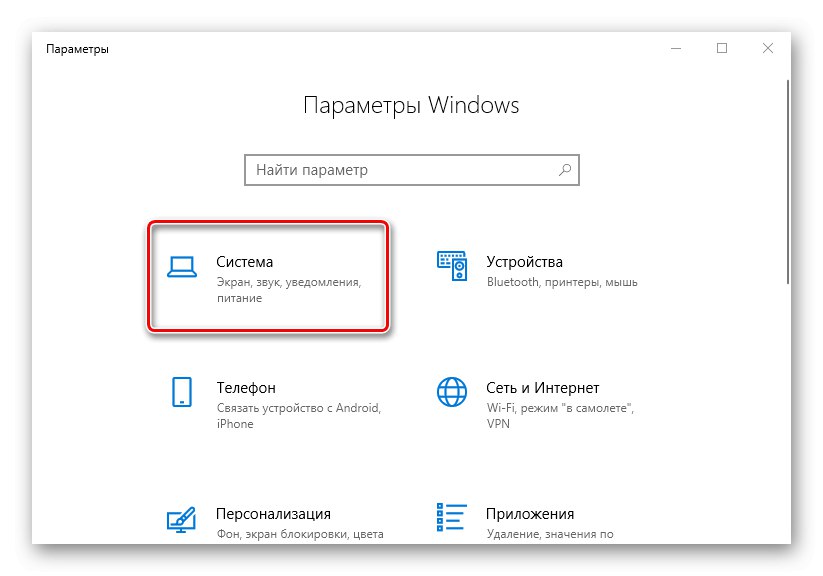
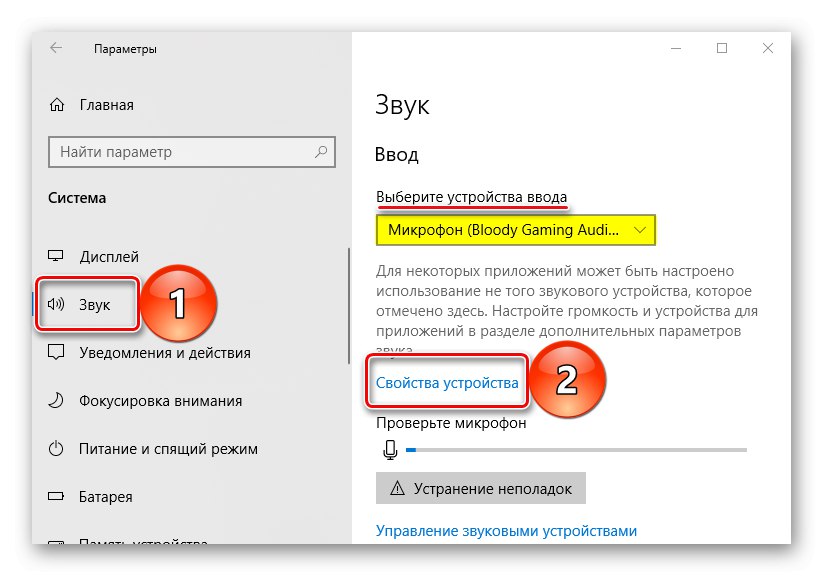
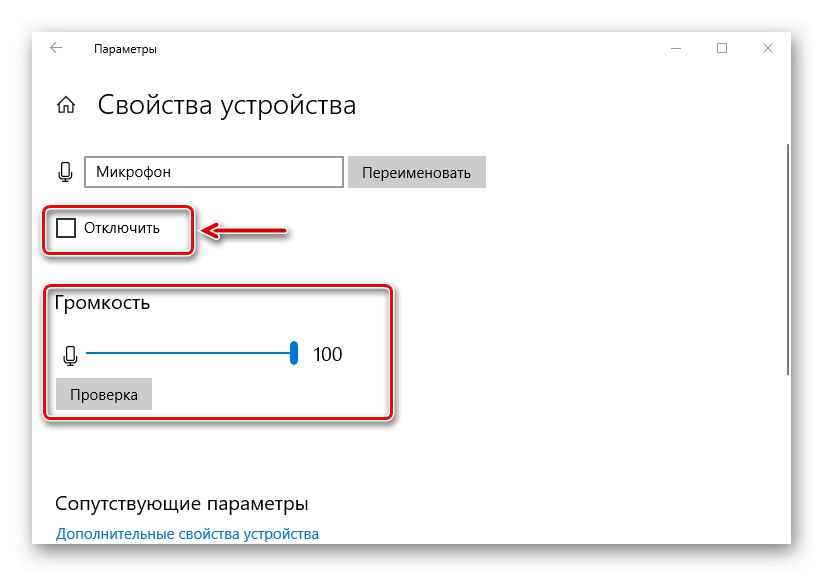
U nekim programima koji koriste uređaj za unos zvuka možete zasebno kontrolirati glasnoću. Ako je u "Parametri" Windows 10 ga je dodao, ali, na primjer, u Skype mikrofon i dalje ne radi, provjeravamo postavke glasnika.
- Idemo na Skype meni klikom na ikonu u obliku tri točke i otvaramo "Postavke".
- Proširite karticu "Zvuk i video" i u bloku "Zvuk" provjerite je li odabran ispravan uređaj. Sada isključite automatsko postavljanje mikrofona. Pojavljuje se skala kojom možete mijenjati glasnoću. Povećajte ga ako je razina postavljena prenisko.
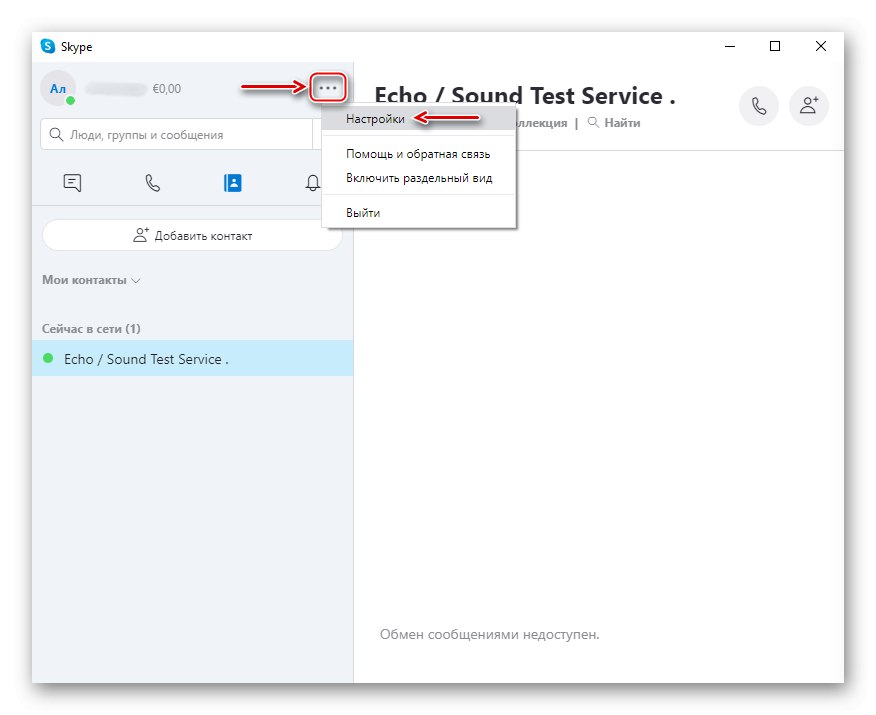
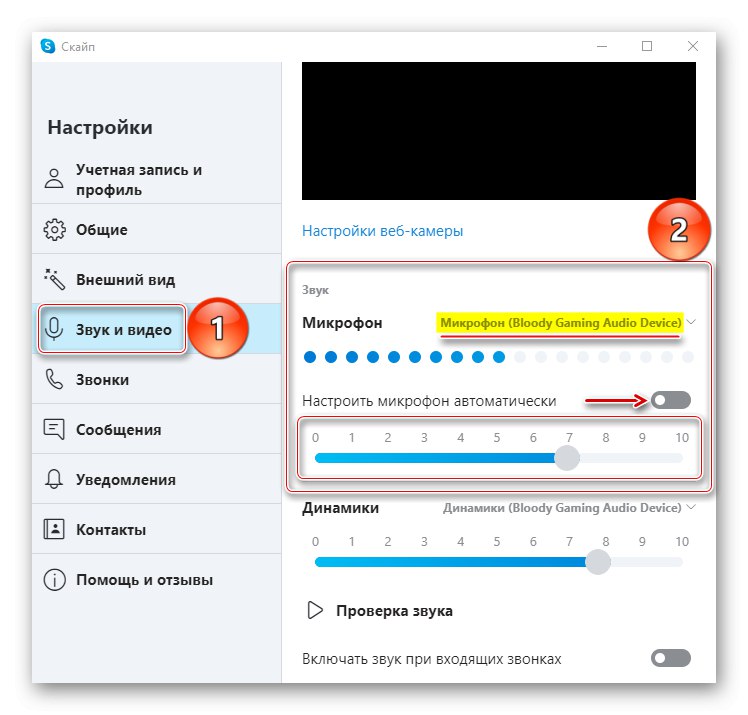
5. metoda: Provjerite ima li virusa
Zlonamjerni softver često uzrokuje kvarove aplikacija, komponenata sustava i uređaja povezanih s njim. Za Windows Defender malo je nade. Instalirajte antivirus koji će skenirati sustav, a zatim pratiti situaciju u stvarnom vremenu. Koristite antivirusne programe koji ne zahtijevaju instalaciju i mogu otkriti dodatne prijetnje. O tome kako i čime očistiti računalo od virusa možete pročitati na našoj web stranici.
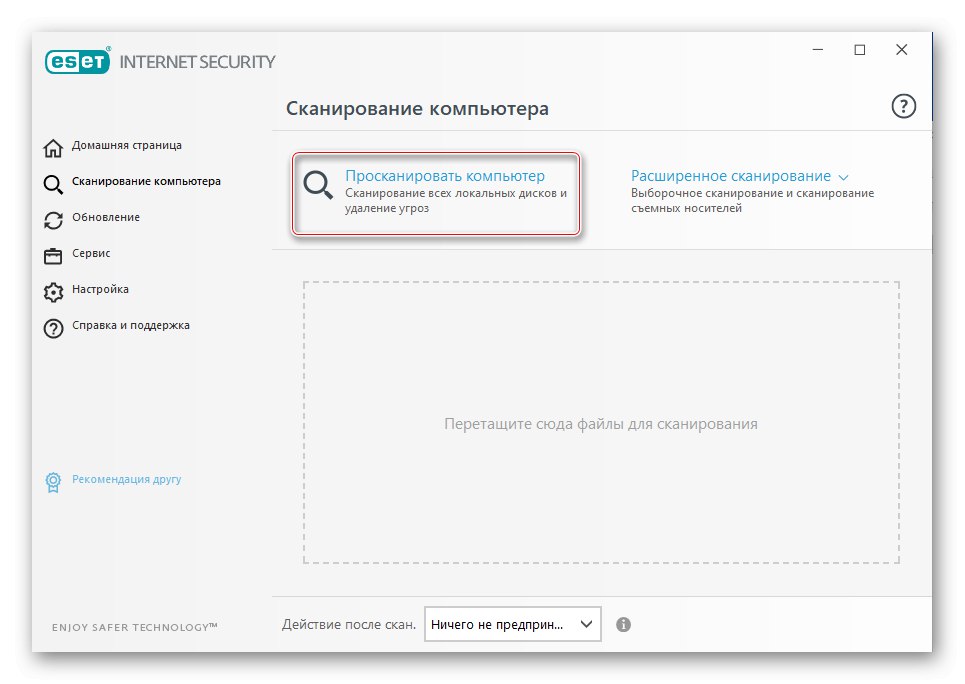
Više detalja:
Kako očistiti računalo od virusa
Kako skenirati računalo na viruse bez instaliranja antivirusa
Antivirus za Windows 10
Nadamo se da su naše metode pomogle vratiti mikrofon u život. Ako je rezultat negativan, obratite se službi za podršku proizvođača. Možda znaju neke jedinstvene korake za rješavanje problema. Ako slušalice nije moguće povezati s drugim računalom, a pri ruci nema druge slušalice, ne gubite vrijeme, pogotovo ako je uređaj još uvijek u jamstvu, - obratite se servisnom centru, neka stručnjaci dijagnosticiraju i riješe problem.