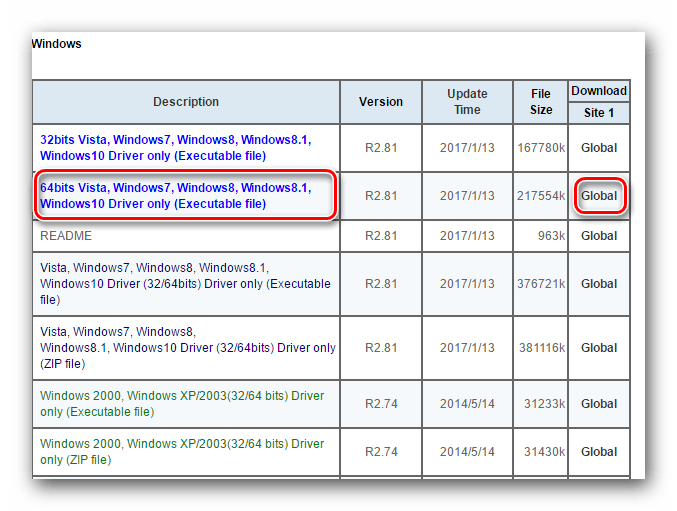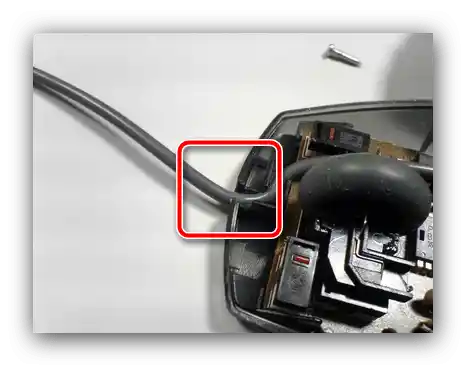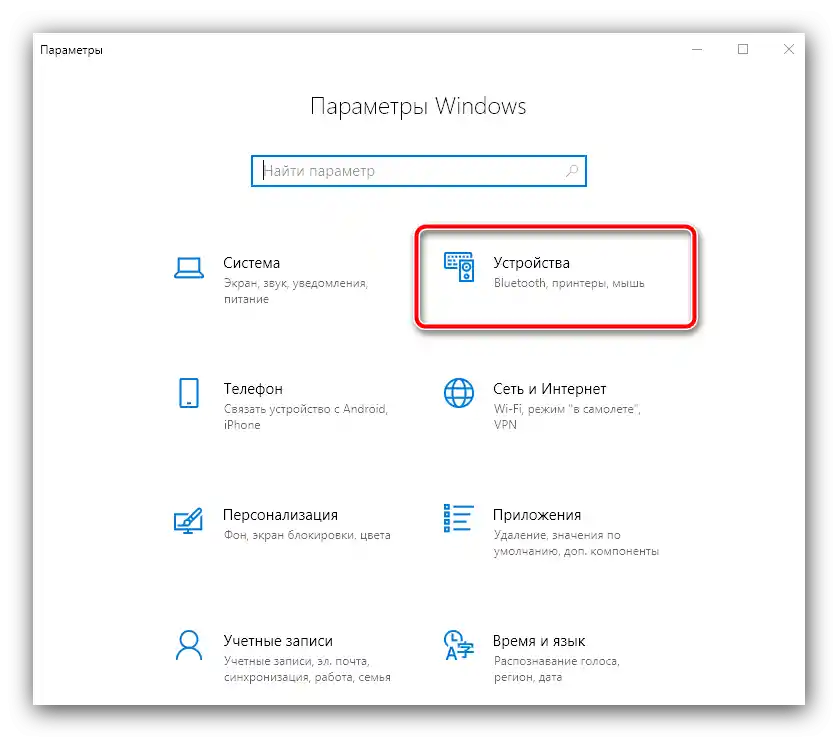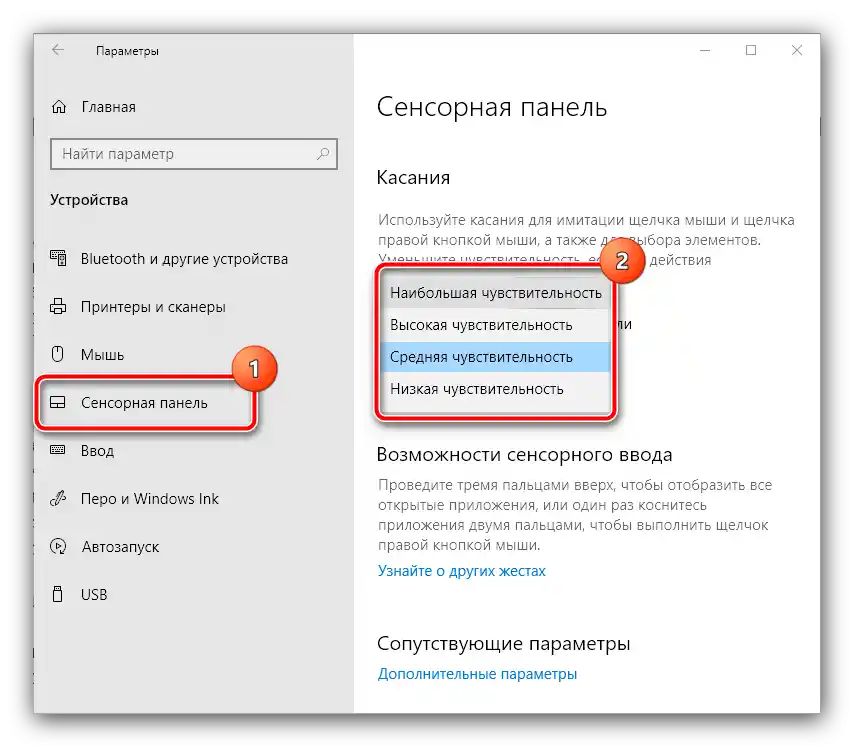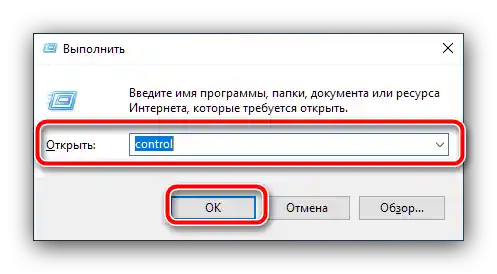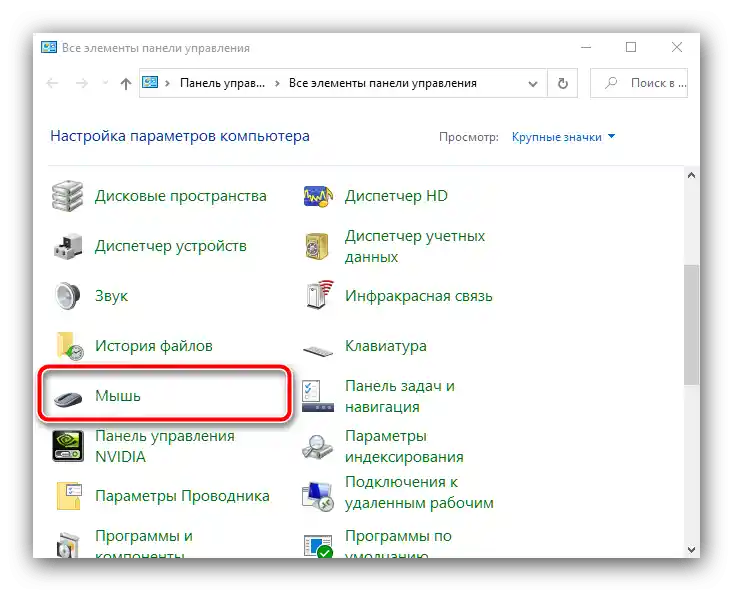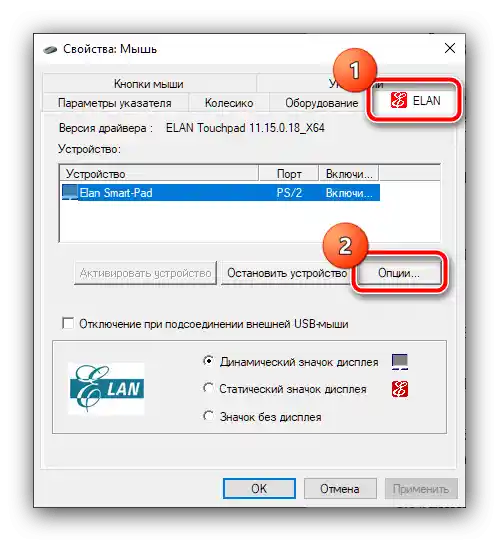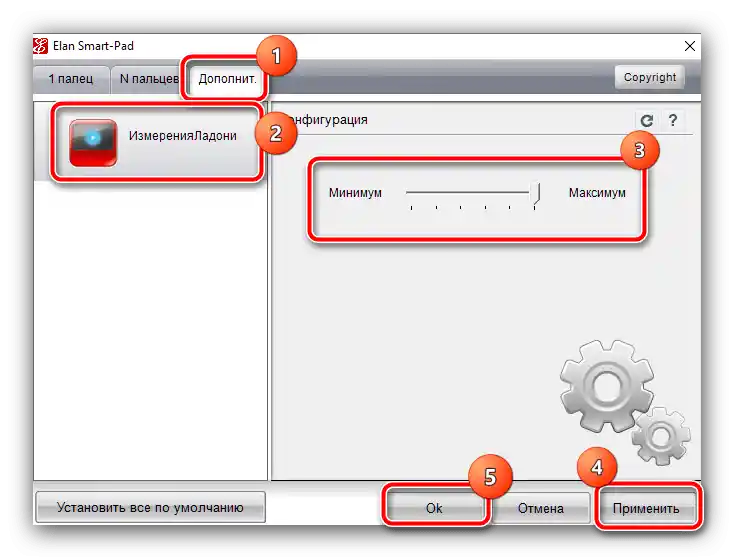Sadržaj:
Metoda 1: Provjera na kvarove
Najčešći uzrok razmatrane probleme je fizički kvar u radu miša – treba ga provjeriti prema sljedećem algoritmu:
- Ako se koristi žičana periferija, provjerite da li duž cijelog kabela nema pregiba. Uobičajena mjesta pojave takvih kvarova su osnova pored kućišta uređaja i prostor koji se neposredno prilagođava priključku.
![Mjesta savijanja kabela na uređaju, kada se pokazivač miša pomiče sam od sebe]()
Pregibe je dovoljno lako otkriti običnim pipanjem – prođite cijelim kablom. Otklanjanje kvara sastoji se u zamjeni kabela ili konektora, ovisno o konkretnom mjestu gdje je došlo do prekida kontakta. Također, treba imati na umu da je takav popravak opravdan samo u slučaju skupih gadgeta, dok će jeftino uredsko rješenje biti lakše zamijeniti u cijelosti.
- Za bežične gadgete treba provjeriti stabilnost veze – ne bi trebala stalno prekidati. To možete pratiti putem samog operativnog sustava i/ili softvera proizvođača: prilikom prekida veze oboje bi trebali signalizirati o isključenju i ponovnom povezivanju. Također, pokušajte zamijeniti baterije ili akumulatore, jer su takvi problemi čest znak njihovog pražnjenja.
- Također, treba provjeriti da li kvar nije povezan s računalom – pokušajte spojiti dodatak na drugi uređaj, ili, u najgorem slučaju, na drugi priključak. Pri tome je poželjno isključiti razne produžne kabele i/ili adaptere, posebno ako se koriste PS/2-USB adapteri.
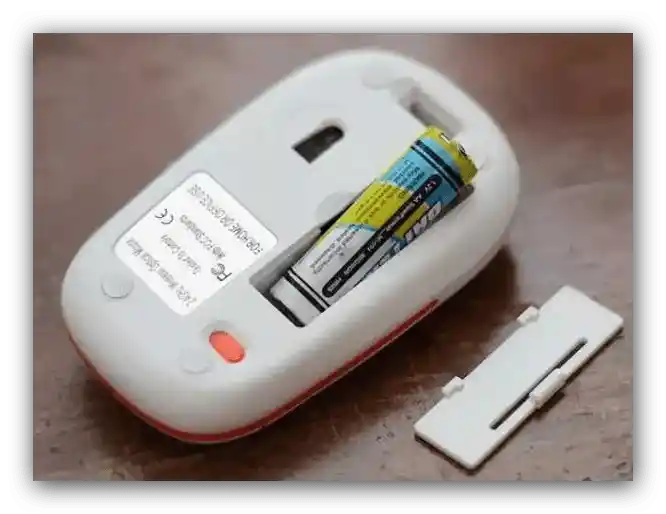

Ako dijagnostika pokaže da je s hardverske strane sve u redu, pređite na sljedeće metode. U suprotnom, postupite prema razumnosti – ili odnesite miš u servis, ili kupite novi.
Metoda 2: Otklanjanje problema s touchpadom (laptopi)
Ako se takav problem javlja na laptopu kojem nije priključen vanjski miš, vjerojatno nešto nije u redu sa senzorskom pločom.
- Za početak, razmotrit ćemo softverske greške. Naime, ponekad može doći do maksimalne osjetljivosti senzora, zbog čega čak i rad s tipkovnicom registrira kao dodir i pomiče pokazivač. Za rješavanje problema potrebno je smanjiti osjetljivost, a postupak ćemo prikazati na primjeru Windows 10. Pritisnite Win+I za otvaranje "Postavki" i odaberite kategoriju "Uređaji".
![Otvorite postavke za uređaje kako biste ispravili grešku kada se pokazivač miša sam pomiče]()
Idite na karticu "Touchpad" – u desnom dijelu prozora, u okviru "Dodiri" trebala bi biti padajuća lista "Osjetljivost touchpada". Otvorite je i postavite opciju koja je ispod trenutne, na primjer, ako je zadana "Najviša", odaberite "Visoka" i dalje prema logici.
![Podesiti osjetljivost touchpada kako bi se ispravila greška kada se pokazivač miša samostalno pomiče]()
Zatvorite "Postavke" i provjerite postoji li još uvijek problem – ako je prisutan, pređite na sljedeći korak.
- Također, provjerite postavke upravljačkog programa touchpada – moguće je da se njegove postavke sukobljavaju sa sustavnim. Za pristup alatu za podešavanje potrebno je otvoriti "Upravljačku ploču" – upotrijebite prečac Win+R, zatim u prozoru "Pokreni" unesite
controli pritisnite "U redu".![Pozvati upravljačku ploču za rješavanje greške kada se pokazivač miša sam kreće]()
Prebacite način prikaza na "Velike ikone", a zatim idite na opciju "Misa".
![Otvorite postavke miša u upravljačkoj ploči kako biste ispravili grešku kada se pokazivač miša sam pomiče]()
Dalje, pronađite karticu za upravljanje upravljačem touchpada – u našem primjeru to je "ELAN". Iskoristite gumb "Opcije".
![Opcije upravljača touchpada za ispravljanje greške kada se pokazivač miša sam kreće]()
Otvorite odjeljak "Dodatno" i odaberite opciju "Mjerenje dlanova" – klizač s desne strane pomaknite na "Maksimum".
![Smanjenje osjetljivosti u upravljaču touchpada za ispravljanje greške kada se pokazivač miša samostalno pomiče]()
Ako je proizvođač vašeg uređaja drugačiji, potražite sve opcije čija su imena povezana s osjetljivošću – obično sadrže ili tu riječ ili "Sensitivity". Nakon što izvršite promjene, provjerite je li problem nestao. Ako se ponavlja, pređite dalje.
- Radikalna metoda rješavanja kvara – potpuno isključivanje touchpada.Moguće je izvršiti to kako u softveru za upravljanje spomenutom u prethodnom koraku, tako i kombinacijom tipki ili putem "Upravitelj uređaja" – svi dostupni načini, kao i rješenja problema opisana su u sljedećem materijalu.
Više informacija: Kako isključiti touchpad na prijenosnom računalu
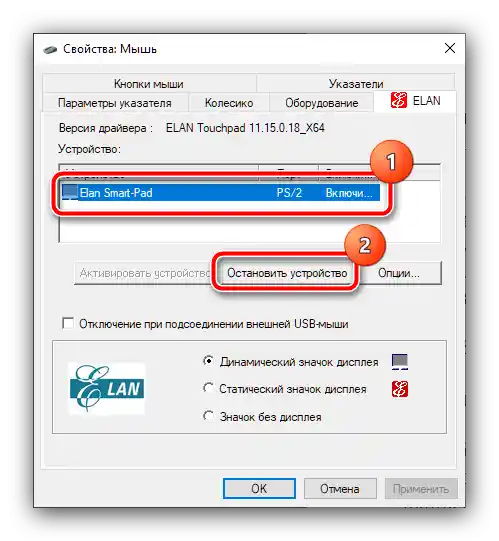
Način 3: Rješavanje problema s upravljačkim programima
U većini slučajeva miševi mogu savršeno raditi i bez posebnog upravljačkog programa, međutim za napredne uređaje (npr. gaming) može biti potrebna prisutnost softvera. Naime, upravljanje proširenom funkcionalnošću (postavke DPI, makroi, prelazak u stanje mirovanja za bežične uređaje) mnogi proizvođači povezuju s posebnim programima koji često rade kao upravljački program. Stoga, ako takav softver nije prisutan u sustavu i suočili ste se s samovoljnim pomicanjem pokazivača, razumno rješenje bi bilo instalirati aplikaciju za dodatke.
Preuzmite Razer Synapse s službene stranice
Preuzmite Logitech G-Hub s službene stranice
Također može doći do nespojivosti između ugrađenog univerzalnog upravljačkog programa i konkretnog uređaja, stoga nije naodmet otvoriti "Upravitelj uređaja" i uvjeriti se da to nije slučaj. Iskoristite ranije spomenuto sredstvo "Izvrši": pritisnite Win+R, unesite naredbu devmgmt.msc i kliknite "U redu".
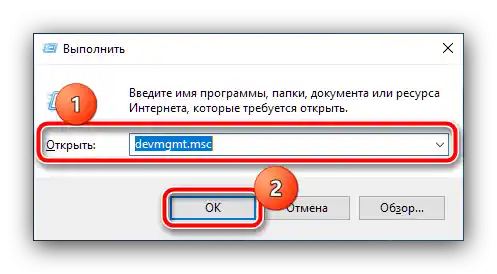
Proširite odjeljak "Miševi i drugi pokazivački uređaji" i provjerite ima li na nekom od uređaja ikonu pogreške.Ako se otkrije, kliknite na odgovarajuću stavku desnom tipkom (ako su pokazivački uređaji odspojeni, odaberite pomoću tipkovnice i pritisnite tipku za pozivanje kontekstnog izbornika) i iskoristite stavku "Ažuriraj upravljački program".
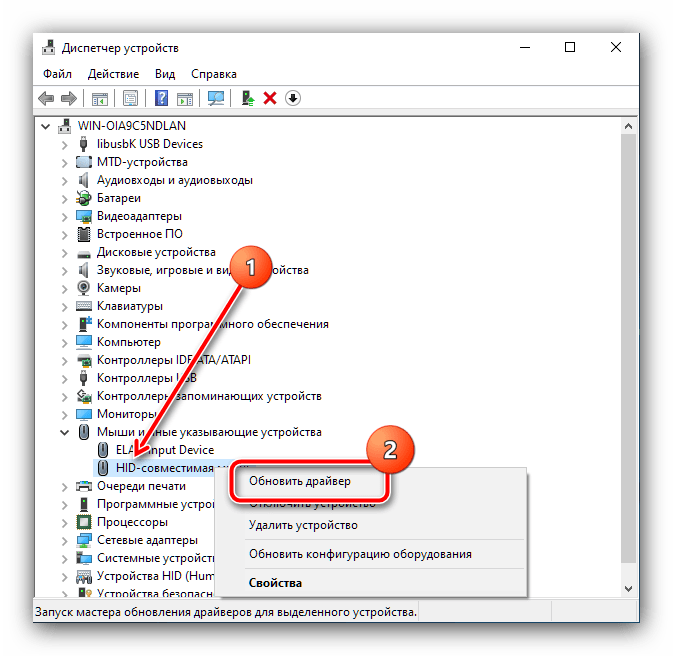
Prvo pokušajte aktivirati opciju "Automatsko pretraživanje ažuriranih upravljačkih programa". Ako to ne uspije, bit će potrebno samostalno preuzeti paket s web stranice proizvođača ili treće strane, ako je podrška za dodatak prekinuta.
Više informacija: Primjer preuzimanja upravljačkih programa za miš
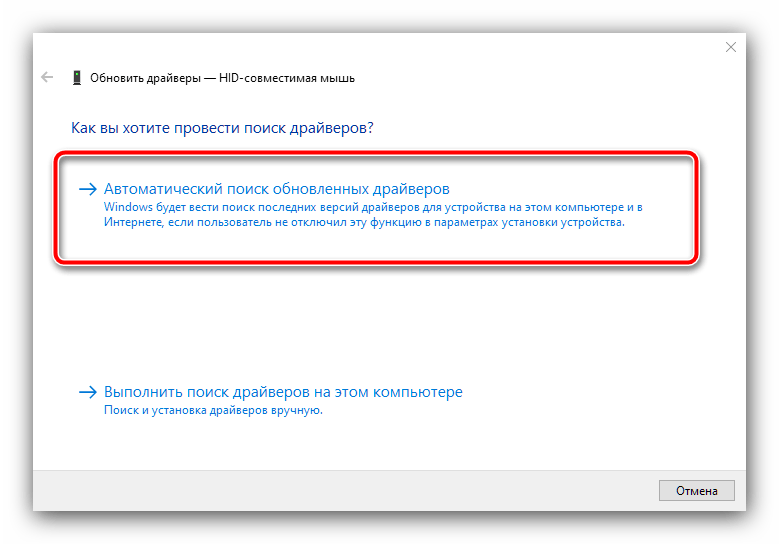
Način 4: Isključivanje drugih bežičnih uređaja
Ako problematični uređaj ne koristi žičanu vezu, već se povezuje putem Bluetootha ili radio modula, treba imati na umu da može doći do sukoba s drugim sličnim uređajima – tipkovnicama, slušalicama, gamepadovima. Naime, oni mogu koristiti isti raspon frekvencija, posebno ako su to dodaci istog proizvođača, i stoga prepoznati signale od drugog, i obrnuto. Pokušajte isključiti svu sličnu periferiju osim miša i provjerite je li problem nestao – s velikom vjerojatnošću više vas neće ometati.
Način 5: Isključivanje Realtek HD
Najrjeđi i najčudniji uzrok kvara je softver Upravitelj Realtek HD: neke verzije ovog softvera mogu ometati rad drugih uređaja, uključujući i miš, zbog čega se javlja opisani kvar. Za dijagnostiku bit će dovoljno ukloniti ga iz automatskog pokretanja i ponovo pokrenuti sustav.
- Pozovite "Upravitelj zadataka" na bilo koji prikladan način, na primjer, kombinacijom tipki Ctrl+Shift+Esc.
Više informacija: {innerlink id='1814', txt='Načini pozivanja "Upravitelja zadataka" u Windows 10'}
- Idite na karticu "Automatsko pokretanje" i pronađite zapis "Realtek HD", zatim kliknite na njega desnom tipkom i odaberite "Isključi".
- Ponovo pokrenite računalo.
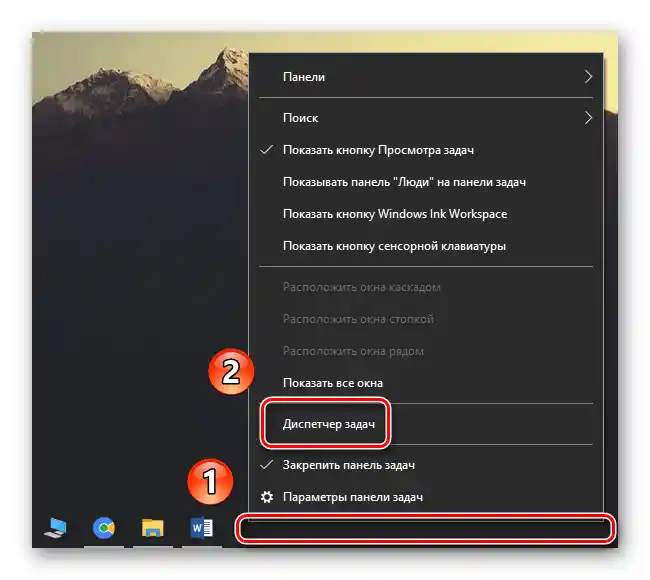
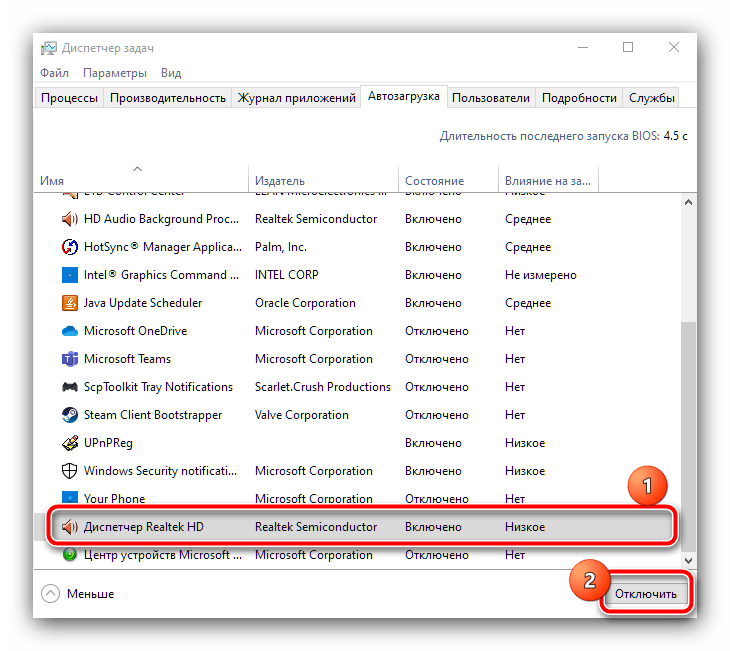
Vrlo je vjerojatno da će problem biti riješen, ali obično to dolazi po cijenu loše kvalitete, pa čak i potpunog nestanka zvučnog izlaza.Za uklanjanje ovog kvara preuzmite i instalirajte najnoviju verziju upravljačkog programa zvučne kartice prema daljnjim uputama.
Više informacija: Instalacija najnovije verzije Realtek HD