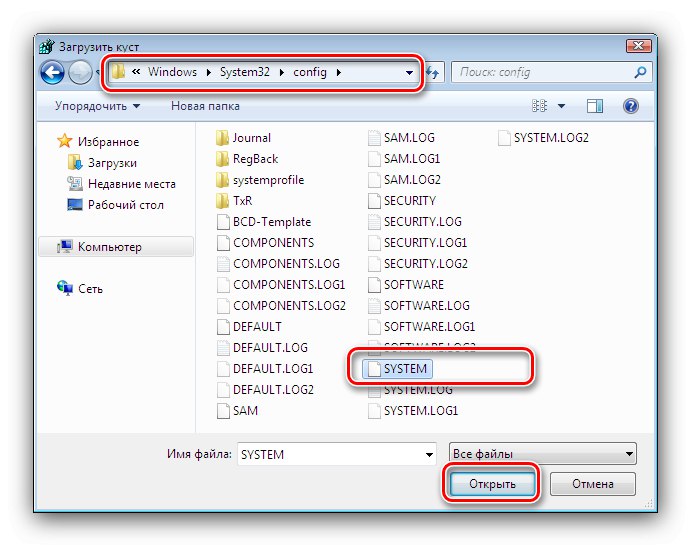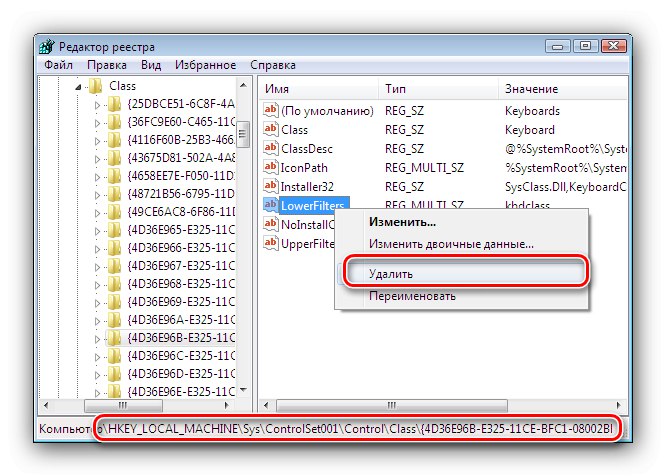Tipkovnica i miš i danas su standardne kontrole operativnog sustava, a ako jedan od ovih uređaja prestane raditi, drugi će priskočiti u pomoć. Međutim, ponekad oboje odbiju odjednom, a korisnici se nađu u navodno bezizlaznoj situaciji. Ali postoji izlaz, a danas ćemo vam reći o tome za Windows 7.
Vraćanje funkcionalnosti kontrolama
Dotični se problem javlja iz sljedećih razloga:
- hardverski problemi (sa samim uređajima ili s konektorima na matičnoj ploči);
- oštećene datoteke upravljačkih programa ili oštećeni unosi o njima u sistemski registar.
Krenimo redom analizirati metode rješavanja problema.
1. metoda: rješavanje hardverskih problema
Uzrok problema često su kvarovi hardvera i same tipkovnice i miša i odgovarajućih konektora na matičnoj ploči. To je vrlo lako provjeriti - pokušajte povezati problematične uređaje s drugim konektorima ili drugim računalom. Ako se kvar i dalje primijeti, uzrok je očito u uređajima i treba ga zamijeniti. Na isti način provjerite konektore na ploči, povezujući na njih svjesno radeću perifernu opremu - ako je razlog u matičnoj ploči, treba je odnijeti u servisni centar.
Pročitajte također: Iscjepljivanje USB konektora na matičnoj ploči računala
Odvojeno, vrijedi istaknuti slučajeve upotrebe miša i / ili tipkovnice s PS / 2 priključkom spojenim na USB putem posebnog adaptera - moguće je da korijen problema leži u potonjem, pogotovo ako se radi o jeftinom uređaju proizvedenom u Kini. Ovdje bi najbolje rješenje bilo zamijeniti uređaj jer se PS / 2 gotovo ne koristi.
Ako uređaji ne rade na učitanom sustavu, dok normalno funkcioniraju u okruženju LiveCD ili BIOS računalo, razlog je definitivno softver.
2. metoda: Rješavanje problema u sistemskom registru
Glavni softverski razlog zašto miš i tipkovnica ne rade je oštećenje nekih unosa u registru sustava, zbog čega OS ne može pravilno prepoznati periferne uređaje. Stoga je metoda za rješavanje ove vrste problema popraviti oštećene unose. Budući da se to iz očiglednih razloga ne može učiniti iz samog sustava, trebali biste koristiti LiveCD zasnovan na sustavu Windows i snimljen na USB bljesak ili CD. Ako ne, morat ćete ih stvoriti na drugom računalu.
Više detalja:
Kako stvoriti USB pogon koji se može pokrenuti
Kako stvoriti CD za pokretanje
- Otvorite u okruženju LiveCD "Uređivač registra"... To ćete najlakše učiniti putem uslužnog programa "Trčanje": pritisnite tipke Win + R, unesite naredbu
regediti kliknite "U REDU". - Otvorit će se odabrani dodatak. U njemu odaberite granu
HKEY_LOCAL_MACHINE, zatim upotrijebite alatnu traku alata odabirom stavki "Datoteka" – "Utovarna čahura". - Otvorit će se dijaloški okvir File Explorer, pomoću kojeg se pomaknite do pogona na kojem je instaliran glavni sustav. Idite na adresu
WINDOWSsystem32configu kojem otvorite datoteku SUSTAV.![Otvorite ključ registra za rješavanje problema s mišem i tipkovnicom u sustavu Windows 7]()
Učitana grana morat će dati ime - prikladna je bilo koja kombinacija engleskim slovima.
- Ići:
HKEY_LOCAL_MACHINE * učitano ime odjeljka * ControlSet001ControlClassPronađite u njemu direktorij s imenom {4D36E96B-E325-11CE-BFC1-08002BE10318} i idite k njemu. Najvjerojatnije će postojati parametar LowerFilters s proizvoljnom vrijednošću, odaberite je, kliknite desnom tipkom miša i pritisnite "Izbrisati".
![Uklonite oštećenu postavku registra za rješavanje problema s mišem i tipkovnicom u sustavu Windows 7]()
Potvrdite svoju namjeru.
- Također, ako je u parametru UpperFilters postoji vrijednost koja nije kbdklasa, treba ga točno promijeniti na ovo - za to dvaput pritisnite lijevu tipku miša na željeni parametar, u prozoru koji se otvori unesite željeni i kliknite "U REDU".
- Sada idite u mapu {4D36E96F-E325-11CE-BFC1-08002BE10318} i ponovite od koraka 4.
![Kako ukloniti postavku registra miša za rješavanje problema s mišem i tipkovnicom u sustavu Windows 7]()
Zatim ponovite korak 5, samo što bi ovaj put vrijednost trebala biti jednaka mouclass.
- Vratite se u početnu mapu preuzetog grma, odaberite ga i upotrijebite točke "Datoteka" – "Iskrcaj grm".
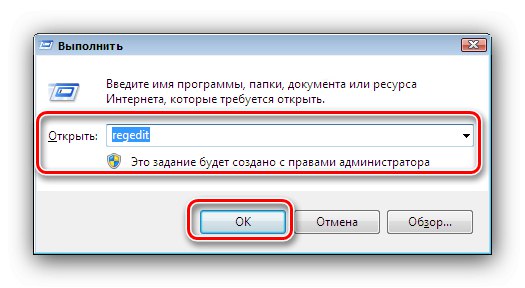

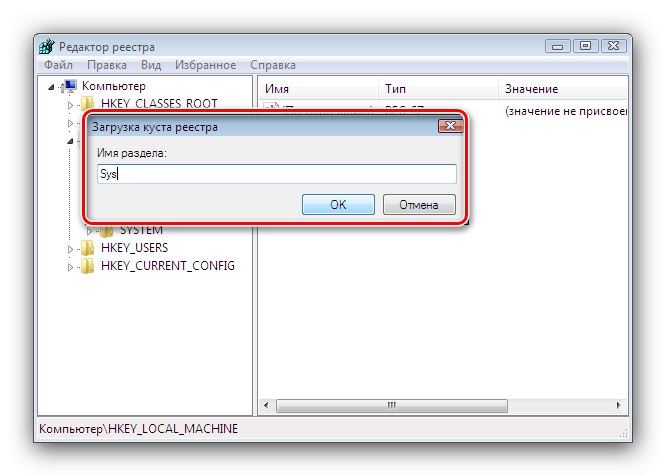
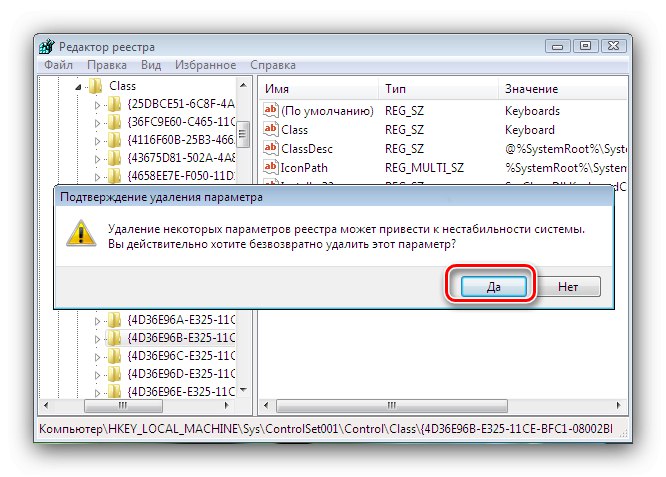

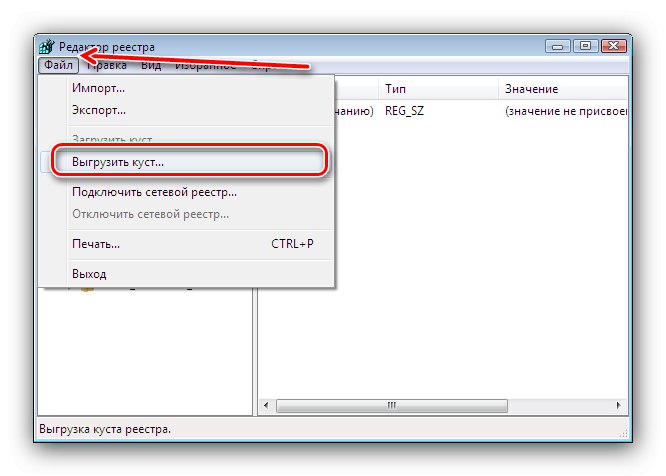
Zatvoriti "Uređivač registra" i ugasi auto. Uklonite USB stick ili LiveCD i pokrenite računalo kao i obično. Tipkovnica i miš bi trebali raditi.
Zaključak
Stoga smo ukazali na razloge zbog kojih miš i tipkovnica prestaju raditi u sustavu Windows 7, a također smo pogledali i načine na koje uređaje možete vratiti u rad.