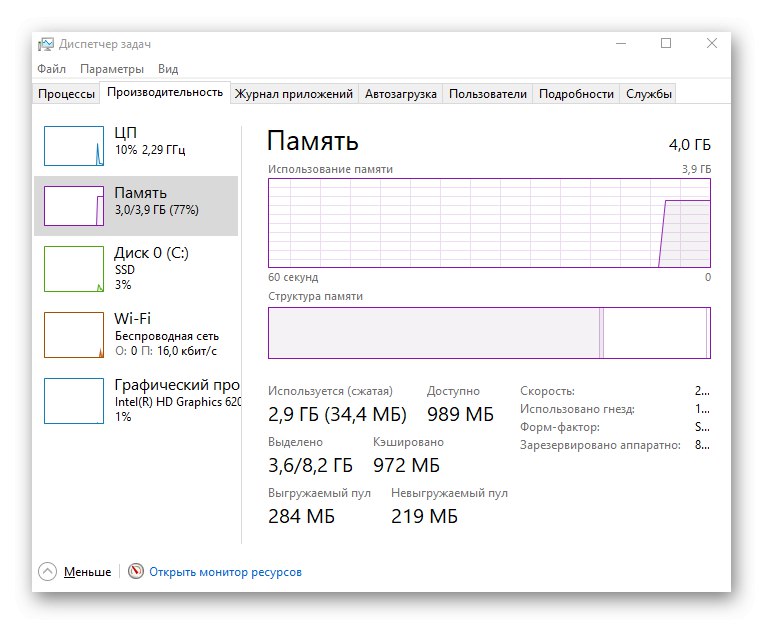Sadržaj
- 1. metoda: Provjera senzora
- Metoda 2: Pregled površine
- 3. metoda: Promjena osjetljivosti miša u sustavu Windows 10
- 4. metoda: promijenite DPI u pokretačkom programu miša
- 5. metoda: ažuriranje upravljačkih programa
- 6. metoda: Skenirajte svoje računalo na viruse
- Metoda 7: Uklonite sumnjivi softver
- 8. metoda: Poboljšajte performanse računala
- Pitanja i odgovori
1. metoda: Provjera senzora
Jedan od najčešćih uzroka problema sa spontanim pomicanjem kursora miša u sustavu Windows 10 je prisutnost stranih predmeta u području senzora. Na nju bi se mogla zalijepiti mrvica ili čak vrlo mali komad papira, što za sobom povlači takve isprekidane vibracije.

Morat ćete okrenuti miš i testirati sam senzor. U većini slučajeva dovoljno je jednostavno trljanje prstom, a ponekad morate otpatke ukloniti vlažnom krpom, temeljito brišući cijelu površinu.
Metoda 2: Pregled površine
Sljedeći je razlog netočna ili prljava površina. Nije bitno je li miš laserski ili optički, na nekim se površinama, na primjer, na staklu, senzori ponašaju pogrešno, što utječe na pojavu problema s pomicanjem kursora. Postavite sag ili, u ekstremnim slučajevima, jednostavno stavite papir ispod ruke.

Ako već imate tepih, morat ćete ga istresti i obrisati krpom kako biste uklonili sav otpad, što također može izazvati određene poteškoće. Općenito se preporuča zamijeniti tepihe sjajnim završnim slojem tkaninom ili prekrivenim posebnim materijalom.
3. metoda: Promjena osjetljivosti miša u sustavu Windows 10
Prevelika osjetljivost miša instalirana u operativnom sustavu može uzrokovati vibracije pri doslovnom kretanju milimetra, što se događa čak i u onim trenucima kada korisnik samo drži uređaj u rukama i ne vrši nikakve pokrete. Uz to, na to može utjecati aktivirana funkcija povećanja točnosti pokazivača, jer tada kursor prestaje točno reagirati na manipulacije korisnika i sam se pomiče do željene točke nekoliko centimetara. Te parametre možete provjeriti i promijeniti na sljedeći način:
- Otkriti "Početak" i idite u "Opcije".
- Tamo vas zanima kategorija "Uređaji".
- Idite na odjeljak "Miš".
- Kliknite naslov koji se može kliknuti "Napredne mogućnosti miša".
- Otvorite karticu Opcije pokazivača.
- Pomaknite klizač odgovoran za brzinu pomicanja pokazivača u niže stanje ako ga želite usporiti, a također poništite stavku "Omogući povećanu preciznost pokazivača".
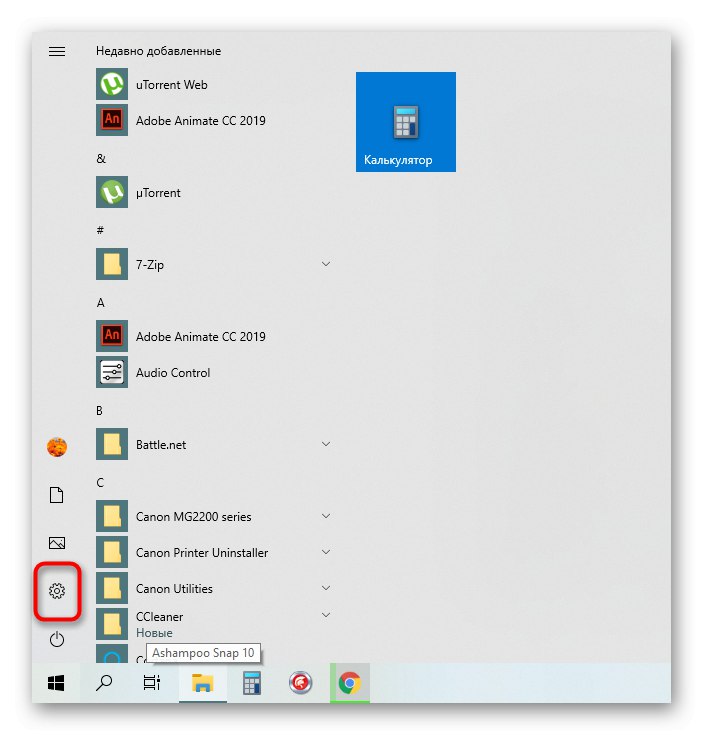
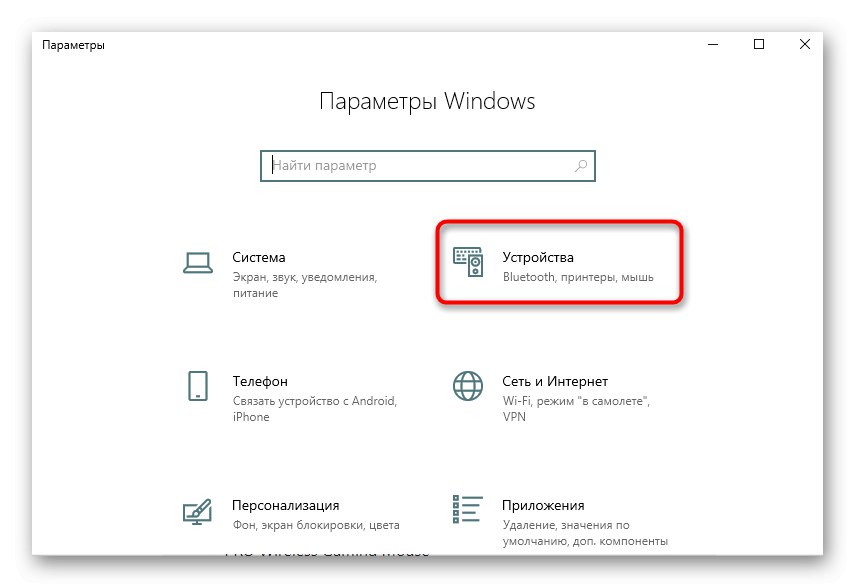
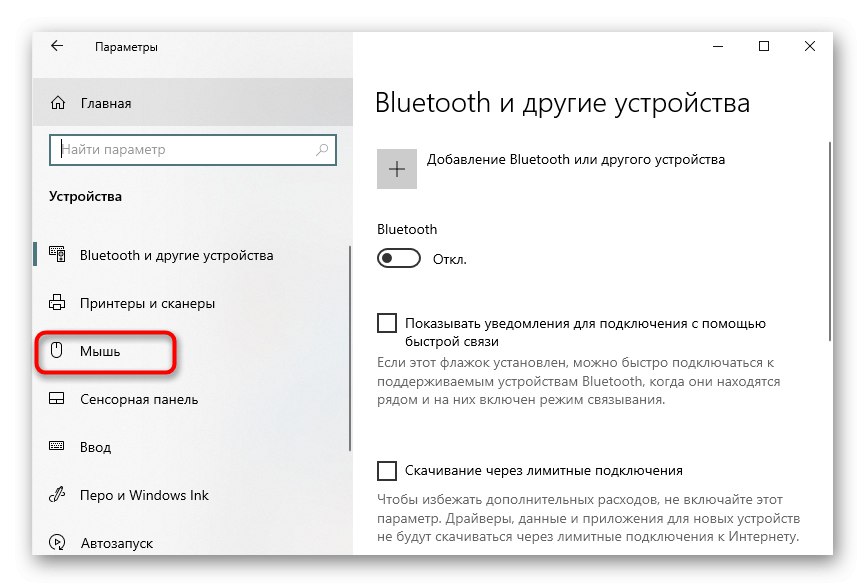
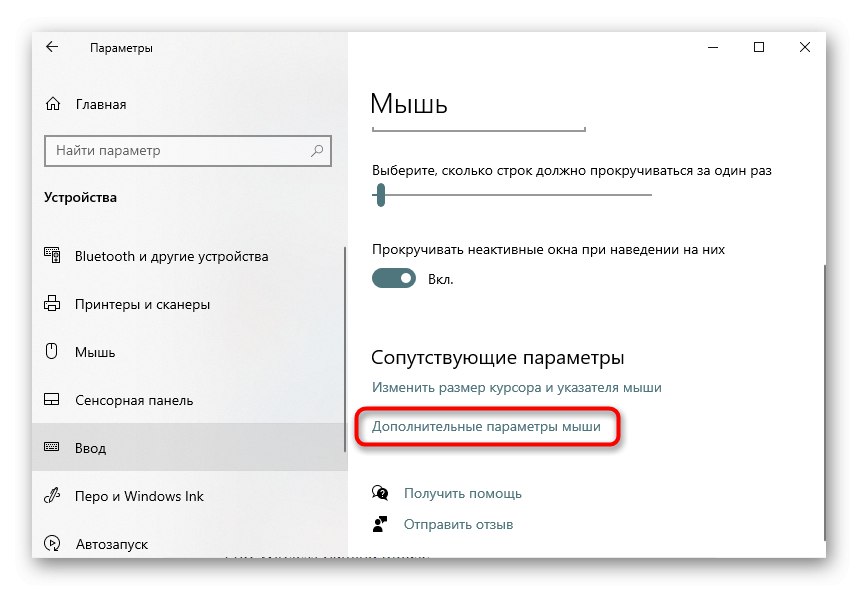
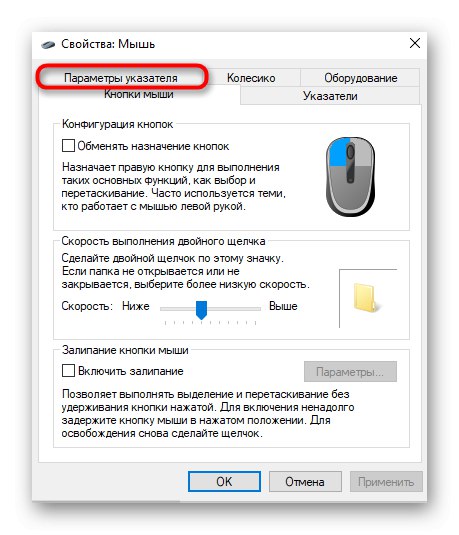
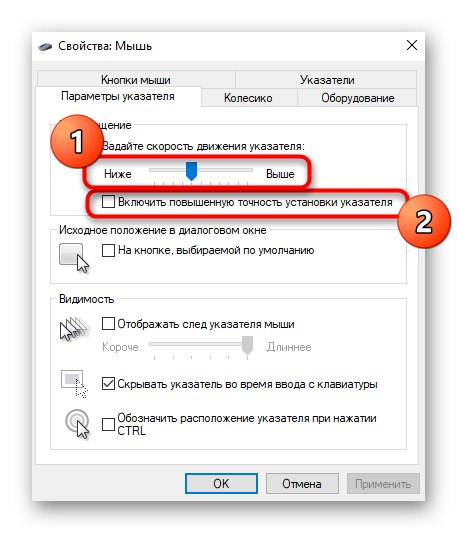
Obavezno primijenite promjene, a zatim nastavite s ispitivanjem učinkovitosti ove metode.
4. metoda: promijenite DPI u pokretačkom programu miša
Ako ste kupili miš koji podešava DPI (osjetljivost), najvjerojatnije promjene izvršene u samom operativnom sustavu praktički neće utjecati na konačni rezultat, pa ćete morati koristiti poseban softver ili prebaciti DPI klikom na poseban gumb na samom mišu (obično nalazi se ispod kotača).
U slučaju da softver još nije instaliran, preporučujemo da pročitate članak na donjoj poveznici kako biste razumjeli kako se takvo preuzimanje vrši na primjeru periferne opreme tvrtke Logitech.
Više detalja: Instaliranje upravljačkih programa za vaš Logitech miš
- Nakon uspješne instalacije GUI upravljačkog programa, njegova bi se ikona trebala prikazati na programskoj traci. Kliknite na nju za nastavak daljnje konfiguracije.
- Prebacite se na odjeljak koji je odgovoran za konfiguriranje predmetnog uređaja ako se to nije dogodilo automatski.
- Ručno prilagodite osjetljivost postavljanjem na 3000 DPI ili manje (ako govorimo o upotrebi monitora ne većih od 32 inča) ili odaberite prisutne predloške.
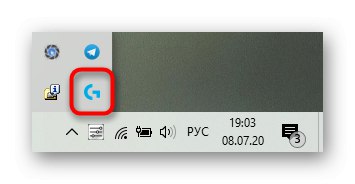
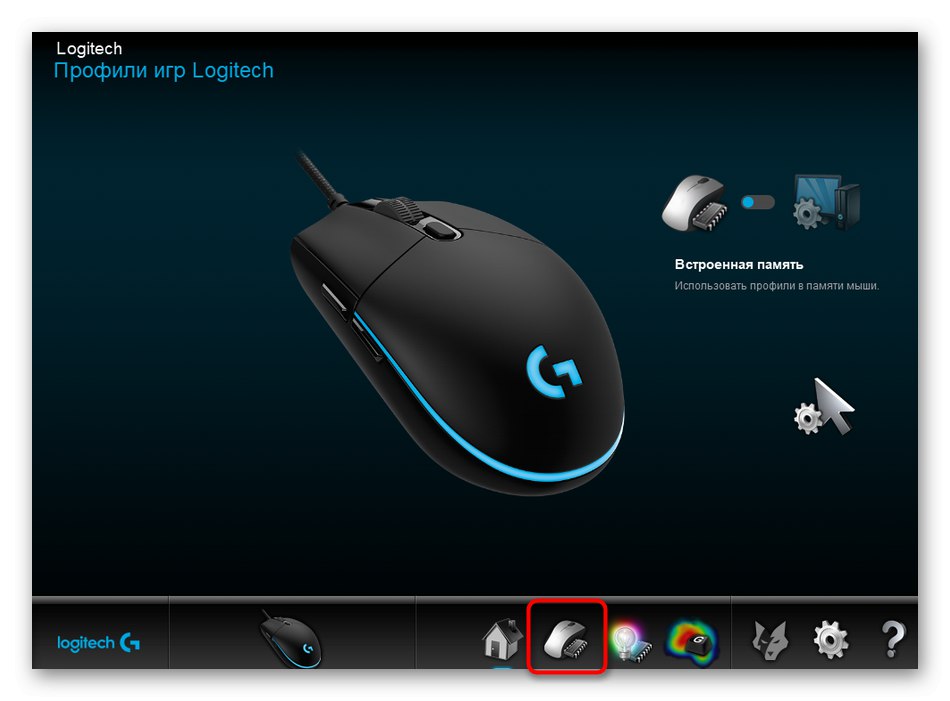
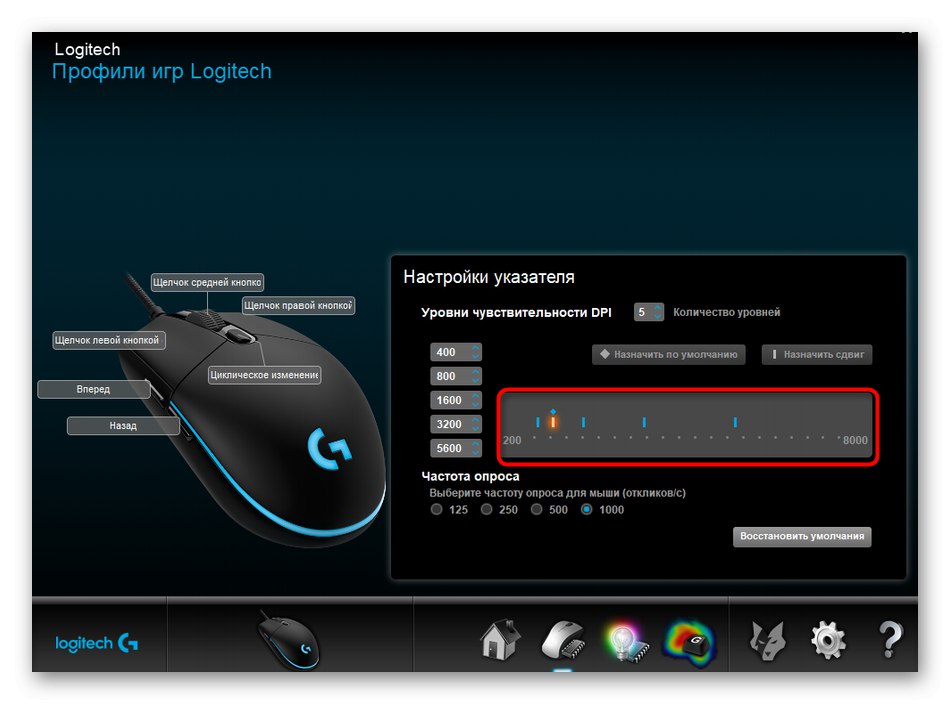
Ako softvera miša nije moguće pronaći, preostaje samo kliknuti gumb za prebacivanje osjetljivosti na temelju vrijednosti koje je postavio proizvođač.Ako ga nema, DPI na mišu nije prilagodljiv, pa bi prethodna metoda trebala biti učinkovita.
5. metoda: ažuriranje upravljačkih programa
Prijelaz na metode koje su rijetko učinkovite, ali ipak zaslužuju razmatranje. Prva je potreba za ažuriranjem upravljačkih programa miša, jer u nekim situacijama problemi sa sustavom mogu uzrokovati i trzanje kursora.
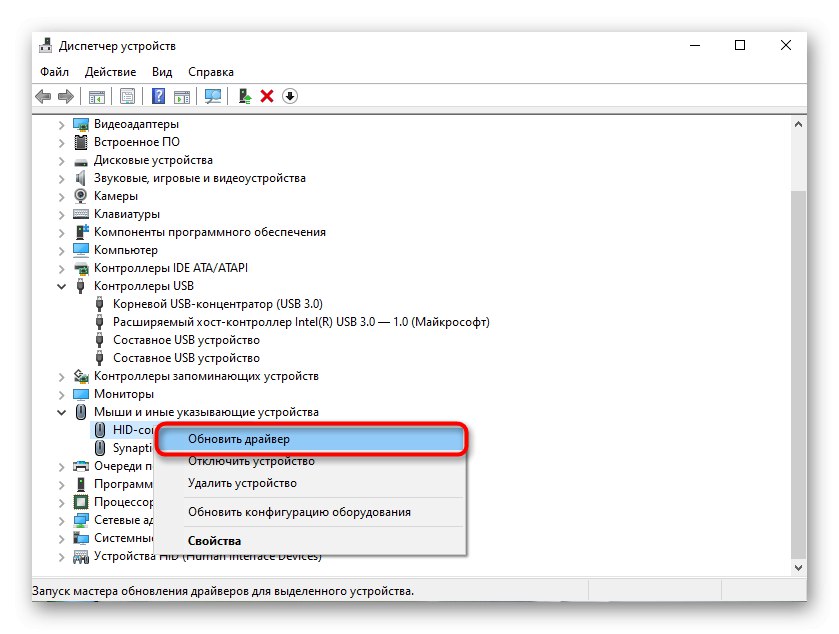
U Metoda 4 vidite vezu do uputa za instaliranje upravljačkih programa. Također je prikladno za njihovo ažuriranje, pa samo prođite kroz njega, odaberite opciju koja vam se sviđa i slijedite upute.
6. metoda: Skenirajte svoje računalo na viruse
Zlonamjerne datoteke koje imaju izravan utjecaj na izvedbu operativnog sustava mogu također izazvati predmetni problem, pa ako su prethodne preporuke neučinkovite, provjerite ima li na računalu virusa. To se može učiniti pomoću posebnog softvera, koji je detaljnije opisan u sljedećem članku.
Više detalja: Borba protiv računalnih virusa
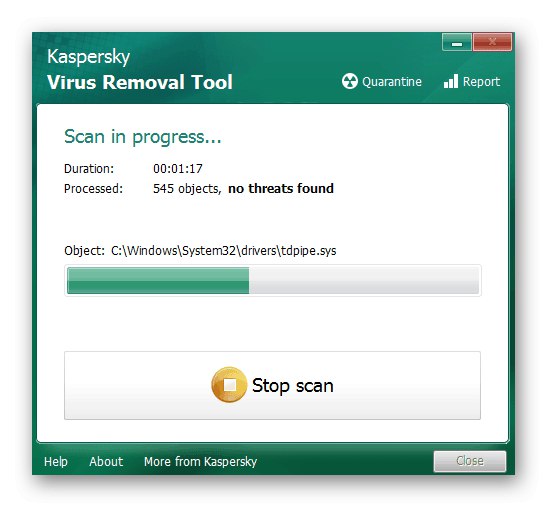
Metoda 7: Uklonite sumnjivi softver
Uz to, preporuča se provjeriti postoje li na računalu neki programi koje korisnik nije ručno instalirao. Možda upravo ova vrsta softvera ima takav učinak na očitovanje nehotičnih pokreta miša. Možete provjeriti i riješiti se takvih aplikacija poput ove:
- Otvorite izbornik "Opcije" kroz "Početak".
- Odaberite s popisa odjeljaka "Prijave".
- Dugme "Izbrisati" pokrenite postupak deinstalacije nepotrebnih programa.
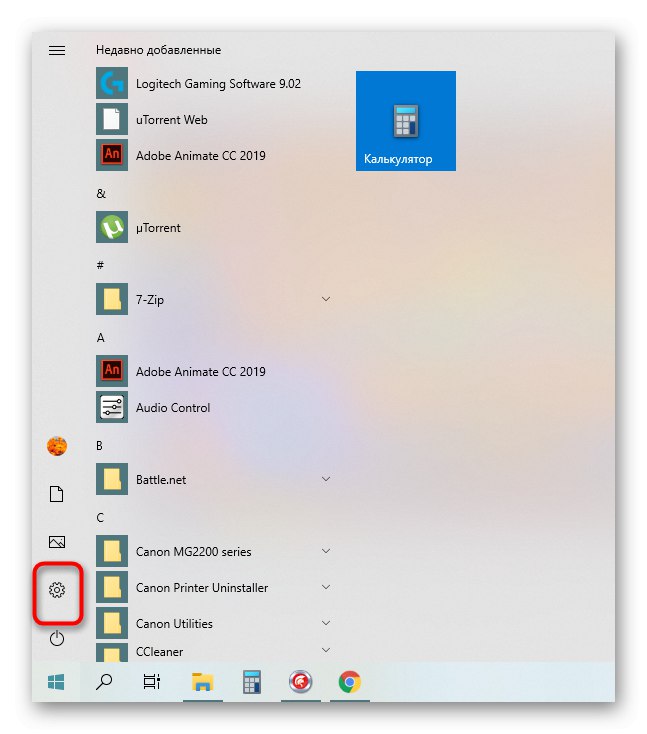
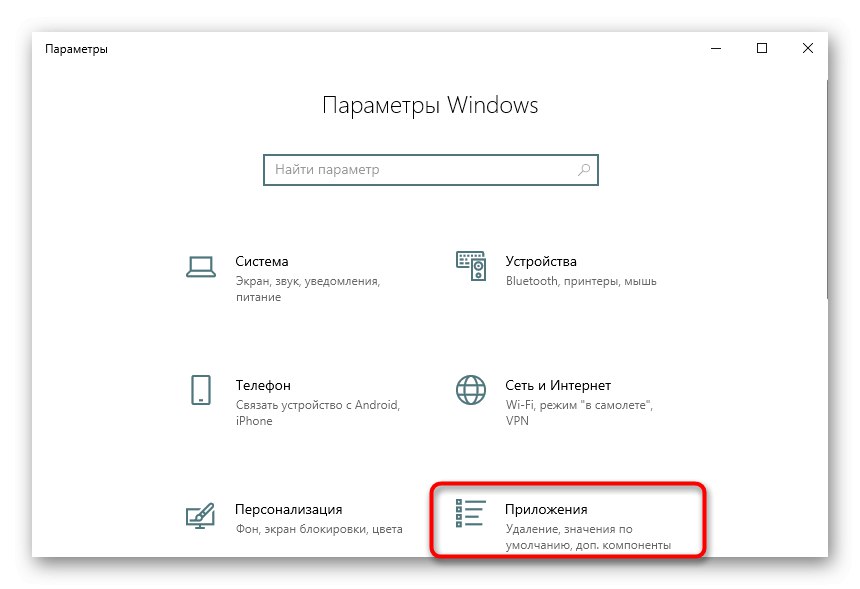
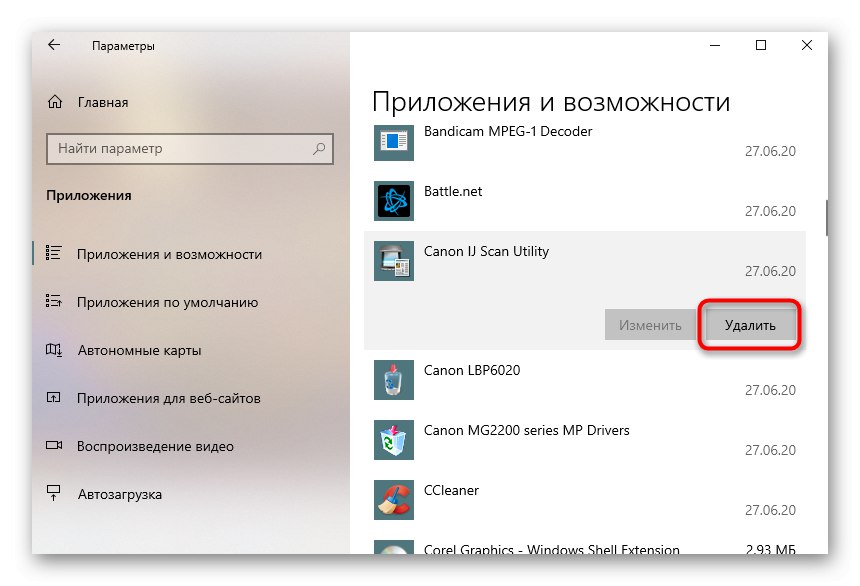
Detaljnije informacije o tome možete dobiti u zasebnom materijalu na našoj web stranici na donjoj poveznici. Tamo ćete također naučiti o metodama za potpuno uklanjanje softvera ako on iza sebe ostavlja datoteke smještene po cijelom računalu.
Više detalja: Kako ukloniti neizmjenjivi program s računala
8. metoda: Poboljšajte performanse računala
Ako računalo radi presporo, stalno se zamrzava i zaostaje, najvjerojatnije je to uzrokovano netipičnim pomicanjem kursora miša. Na primjer, napravili ste mali pokret i tijekom toga došlo je do prekida, nakon čega je naredba ponovno poslana. Sukladno tome, na taj će se način kursor pomicati bez vaše manipulacije. U situaciji kada stvarno imate problema s performansama računala, preporučuje se riješiti ovu poteškoću opcijama opisanim u donjem vodiču.
Više detalja: Kako poboljšati performanse računala