Rad s imenovanim rasponom u programu Microsoft Excel
Jedan od alata koji pojednostavljuje rad s formulama i omogućuje optimiziranje rada s nizovima podataka jest dodjeljivanje naziva tim poljem. Dakle, ako se želite uputiti na niz homogenih podataka, nećete morati napisati složenu referencu, već jednostavno navedite jednostavan naziv koji ste sami prethodno odredili određeni niz. Otkrijmo osnovne nijanse i prednosti rada s imenovanim rasponima.
sadržaj
Manipulacija s imenovanim područjima
Nazvani raspon je područje ćelija kojima korisniku dodjeljuje određeno ime. U ovom slučaju, ovo se ime smatra Excelom, kao adresom navedenog područja. Može se koristiti kao dio formula i argumenata funkcije, kao i specijaliziranih Excel alata, na primjer, "Validiranje ulaznih vrijednosti" .
Postoje obvezni zahtjevi za naziv skupine ćelija:
- U njemu ne bi trebalo biti nikakvih prostora;
- Moraju nužno početi s pismom;
- Dužina ne može biti veća od 255 znakova;
- Ne treba ga predstavljati koordinatom oblika A1 ili R1C1 ;
- Knjiga ne bi trebala imati isto ime.
Naziv područja stanica može se vidjeti kada je odabran u polju imena, koja se nalazi lijevo od linije formule.
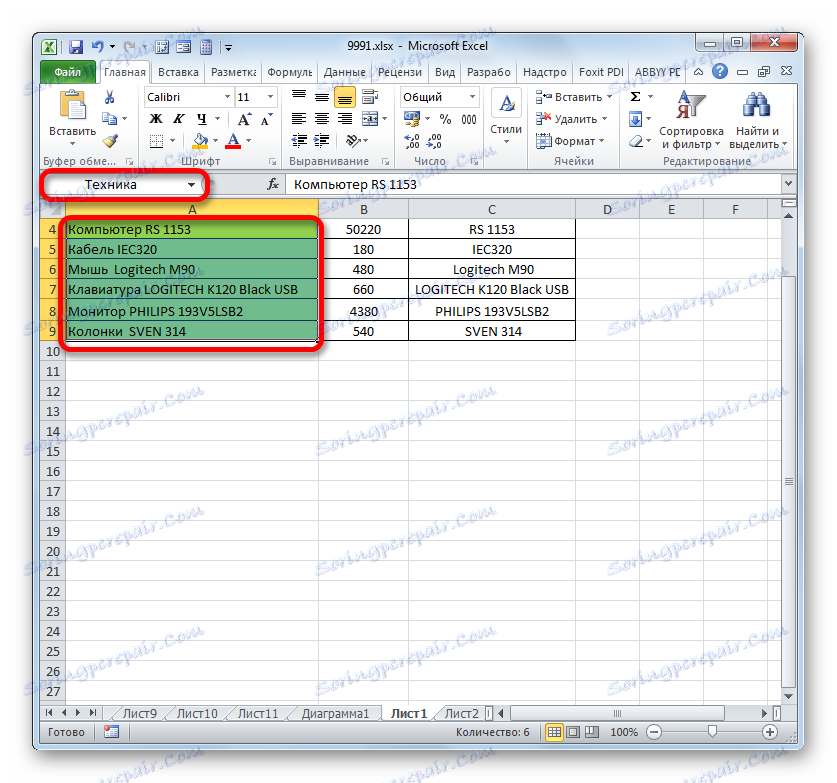
U slučaju da naziv nije dodijeljen rasponu, tada se u gornjem polju, kada je odabrana, prikazuje lijevu gornju ćeliju polja.
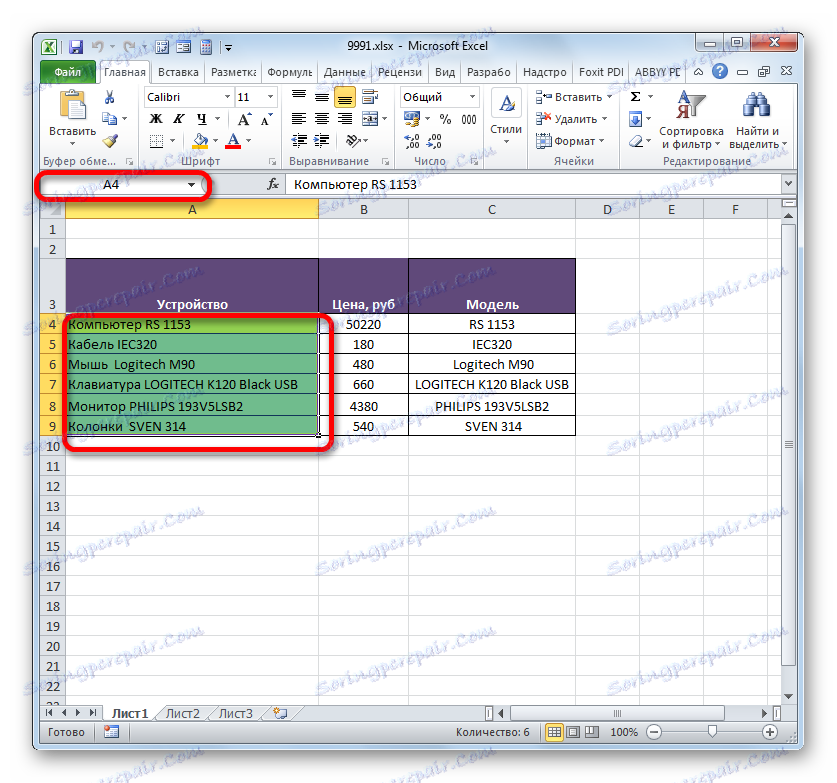
Izrada nazvanog raspona
Prije svega, naučimo kako stvoriti imenovani raspon u Excelu.
- Najbrži i najjednostavniji način za dodjeljivanje naziva nizu je da ga zapišete u polje imena nakon odabira odgovarajućeg područja. Dakle, odaberite polje i upišite naziv u polje koje smatramo neophodnim. Poželjno je da se lako pamti i odgovara sadržaj stanica. I, naravno, potrebno je da ispunjava obvezne zahtjeve koji su gore navedeni.
- Da bi program unio taj naziv u vlastiti registar i zapamtite ga, kliknite tipku Enter . Ime će biti dodijeljeno odabranom području ćelije.
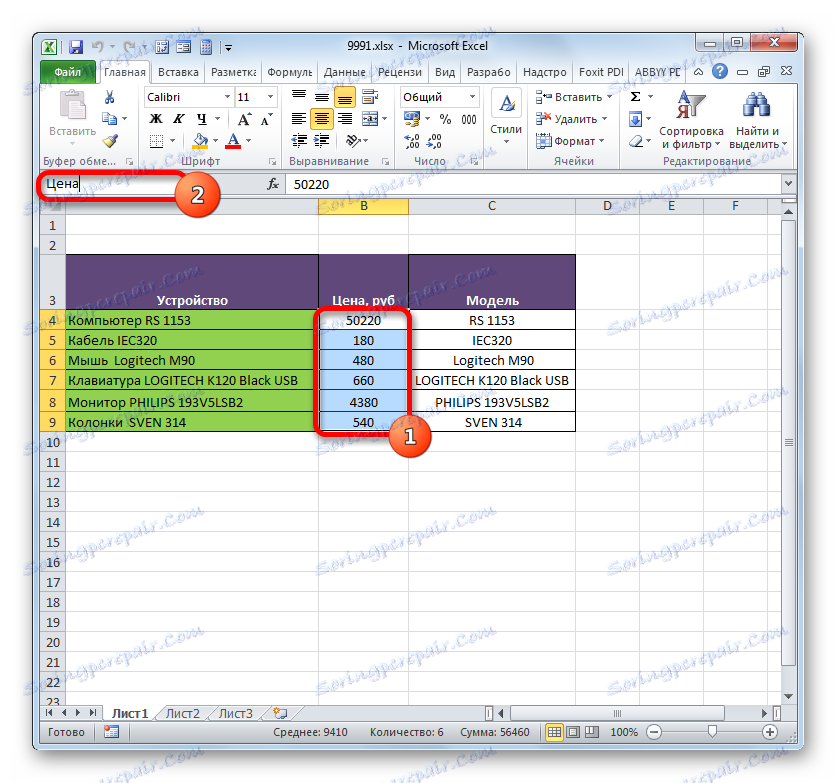
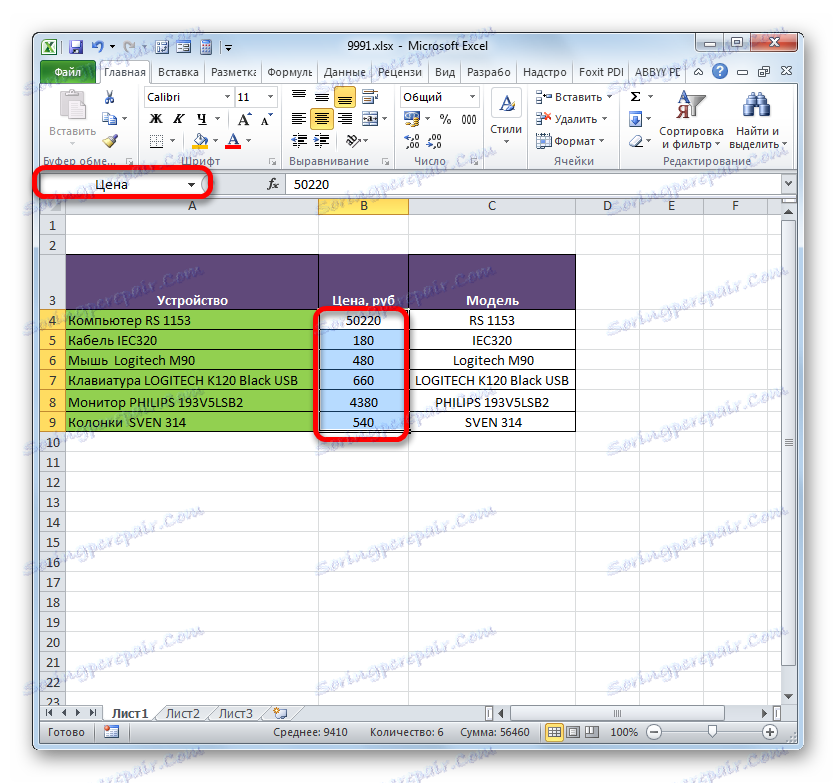
Iznad je imenovan najbržim izborom za dodjeljivanje naziva polja, ali nipošto nije jedini. Ovaj postupak se također može izvršiti putem kontekstnog izbornika
- Odaberite polje iznad koje želite izvršiti operaciju. Desnom tipkom miša kliknite na izbor. Na popisu koji se otvori zaustavljamo izbor na opciji "Dodijeli ime ..." .
- Otvara prozor za izradu naziva. U području "Ime", ime treba unijeti u skladu s prethodno navedenim uvjetima. U području "Raspon" prikazuje se adresa odabranog polja. Ako ste ispravno izvršili odabir, ne morate mijenjati ovo područje. Kliknite gumb "OK" .
- Kao što vidite u polju naziva, naziv regije je uspješno dodijeljen.
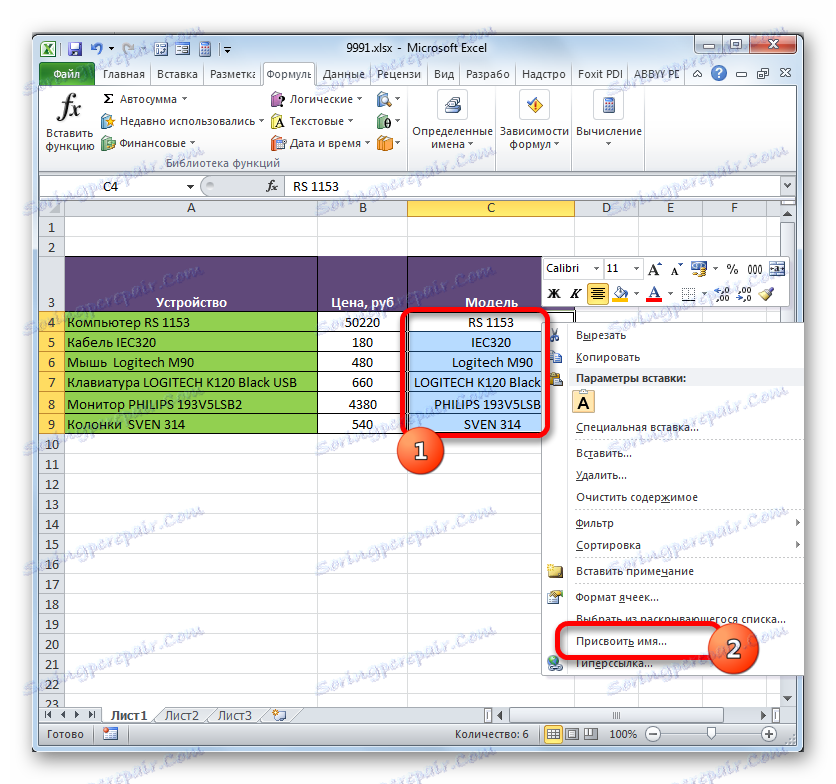
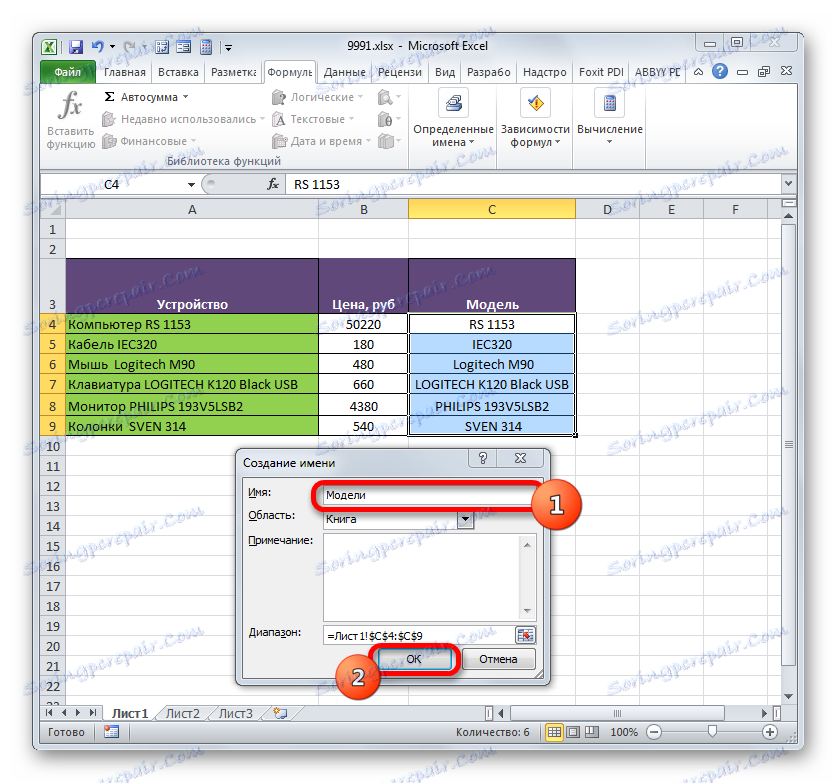
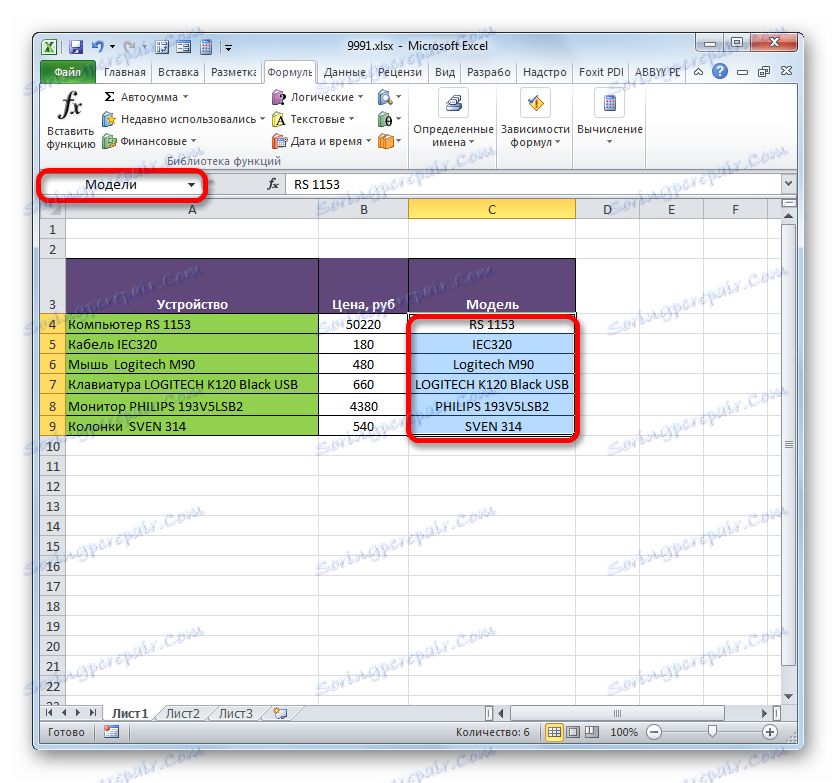
Druga opcija za ovaj zadatak je korištenje alata na vrpci.
- Odaberite područje ćelije koje želite pretvoriti u navedenu ćeliju. Prelazimo na karticu "Formule" . U grupi "Specific Names" kliknite ikonu "Assign name" .
- Isti prozor za dodjelu istog naziva otvara se, kao u prethodnoj verziji. Sve daljnje operacije izvode se na isti način.
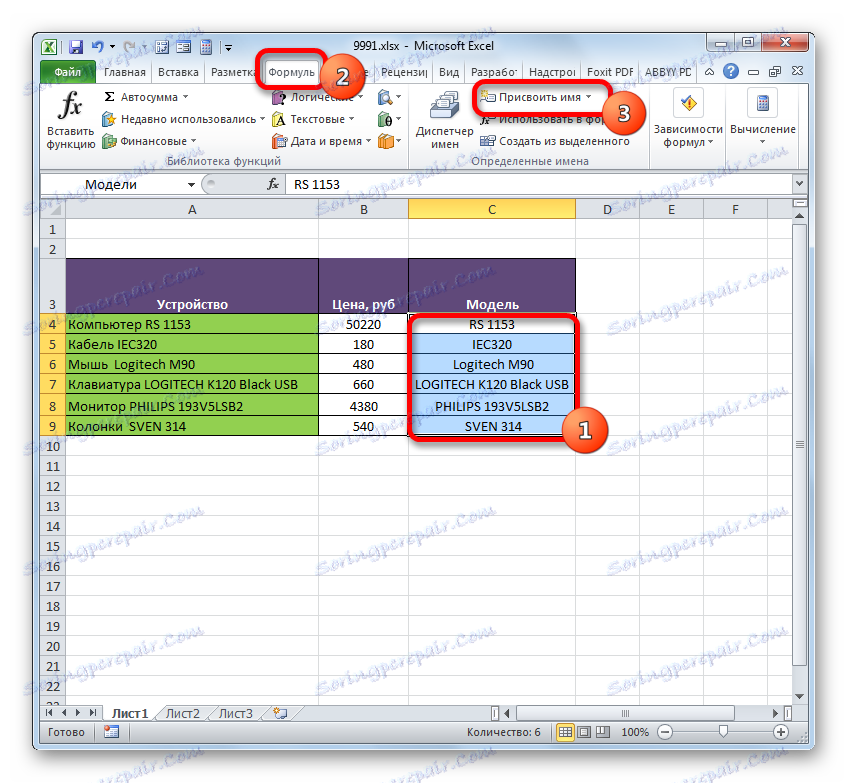

Posljednja opcija za dodjeljivanje naziva za područje ćelija, koju ćemo razmotriti jest upotreba upravitelja naziva .
- Odaberite polje. Na kartici "Formule" kliknemo na veliku ikonu "Name Manager" koja se nalazi u istoj grupi "Specific Names" . Umjesto toga možete upotrijebiti prečac na tipkovnici Ctrl + F3 .
- Aktiviran je prozor za upravljanje imenima . U njemu kliknite gumb "Napravi ..." u gornjem lijevom kutu.
- Zatim se pokreće već poznati prozor za stvaranje datoteka, gdje morate obavljati manipulacije koje su gore diskutirane. Naziv koji će biti dodijeljen polju prikazat će se u Upravitelju . Može se zatvoriti klikom na standardni gumb za zatvaranje u gornjem desnom kutu.
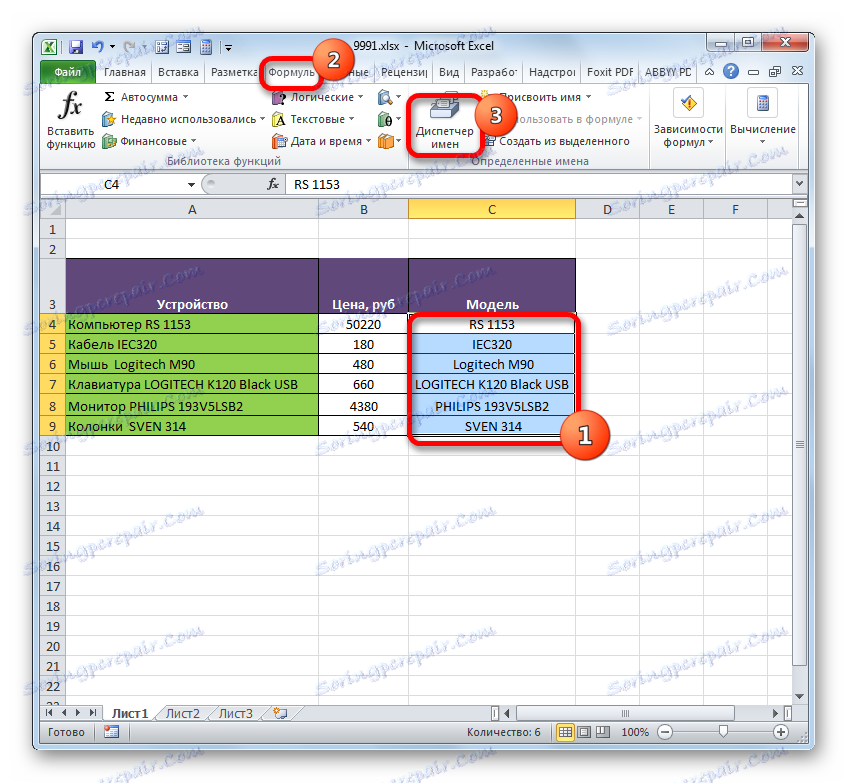
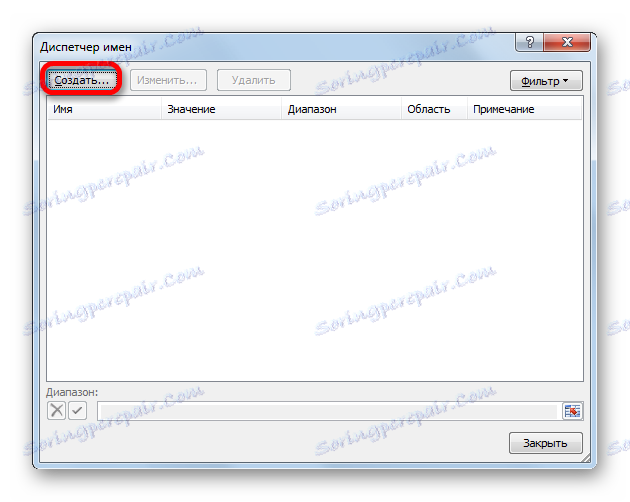
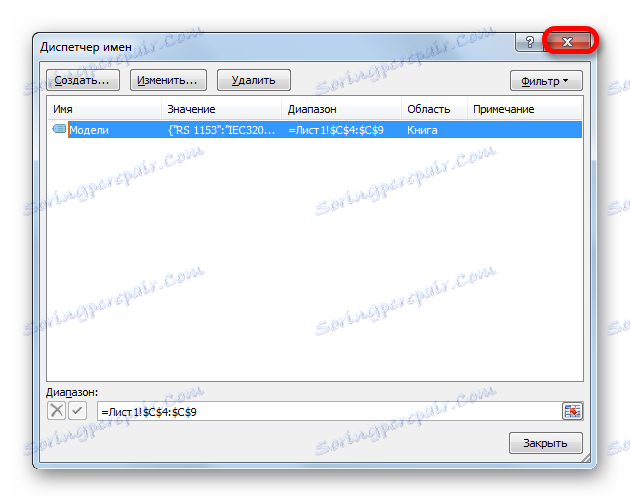
Pouka: Kako dodijeliti naziv ćelije u programu Excel
Operacije s imenovanim rasponima
Kao što je gore spomenuto, nazvane polja se mogu koristiti tijekom izvođenja različitih operacija u programu Excel: formule, funkcije, posebni alati. Pogledajmo konkretan primjer kako se to događa.
Na jednom listu imamo popis modela računalne opreme. Imamo zadatak na drugom listu u tablici da napravimo padajući popis s ovog popisa.
- Prije svega, na listi s popisom, raspon dodijelimo nazivu bilo kojim od gore spomenutih metoda. Kao rezultat toga, kada odaberete popis u polju naziva, trebamo prikazati naziv tog polja. Neka je ovo naziv modela .
- Nakon toga, pomaknite se na list, gdje se nalazi stol, u kojem moramo stvoriti padajući popis. Odaberite područje u tablici u kojoj planiramo implementirati padajući popis. Prebacimo se na karticu "Podaci" i kliknemo gumb "Provjeri podatke" u okviru alata "Rad s podacima" na vrpci.
- U prozoru koji pokreće provjeru podataka idite na karticu "Parametri" . U polju "Vrsta podataka" odaberite "Popis" . U polju "Izvor", u uobičajenom slučaju, morate ručno unijeti sve elemente budućeg padajućeg popisa ili dati vezu na svoj popis ako se nalazi u dokumentu. Ovo nije jako pogodno, pogotovo ako je popis na drugom listu. No, u našem slučaju sve je puno jednostavnije, jer smo imali naziv odgovarajućem nizu. Zato stavite znak "jednak" i napišite to ime u polje. Dobiva se sljedeći izraz:
=МоделиKliknite "OK" .
- Sada kad pomaknete pokazivač na bilo koju ćeliju u rasponu na koji smo primijenili provjeru podataka, desno od njega prikazuje se trokut. Klikom na taj trokut otvara se popis ulaznih podataka koji se povlače s popisa na drugom listu.
- Moramo odabrati pravu opciju tako da se vrijednost s popisa prikazuje u odabranoj ćeliji tablice.
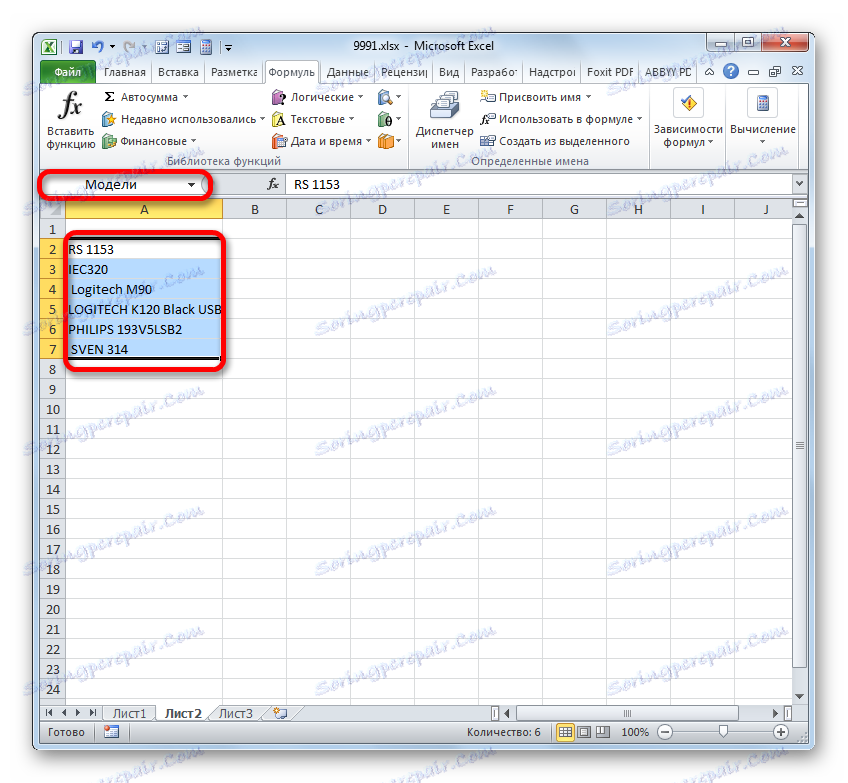
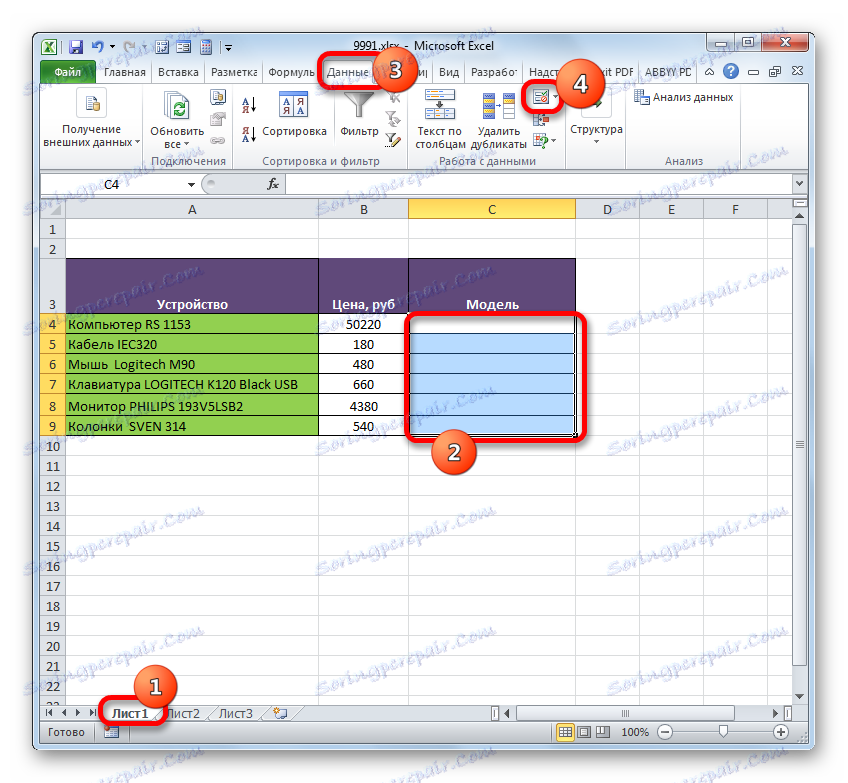

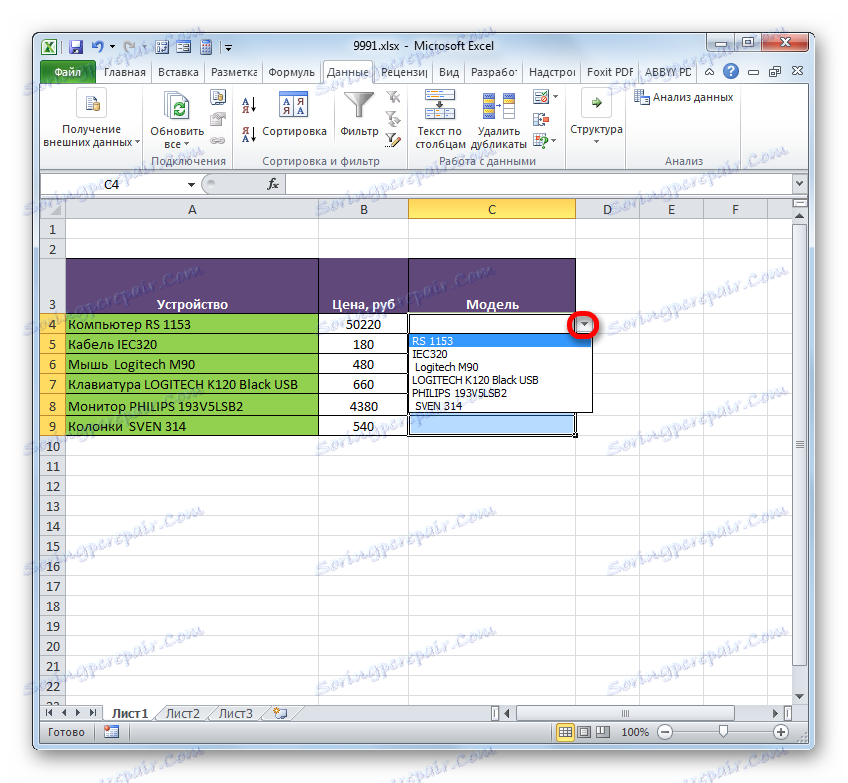
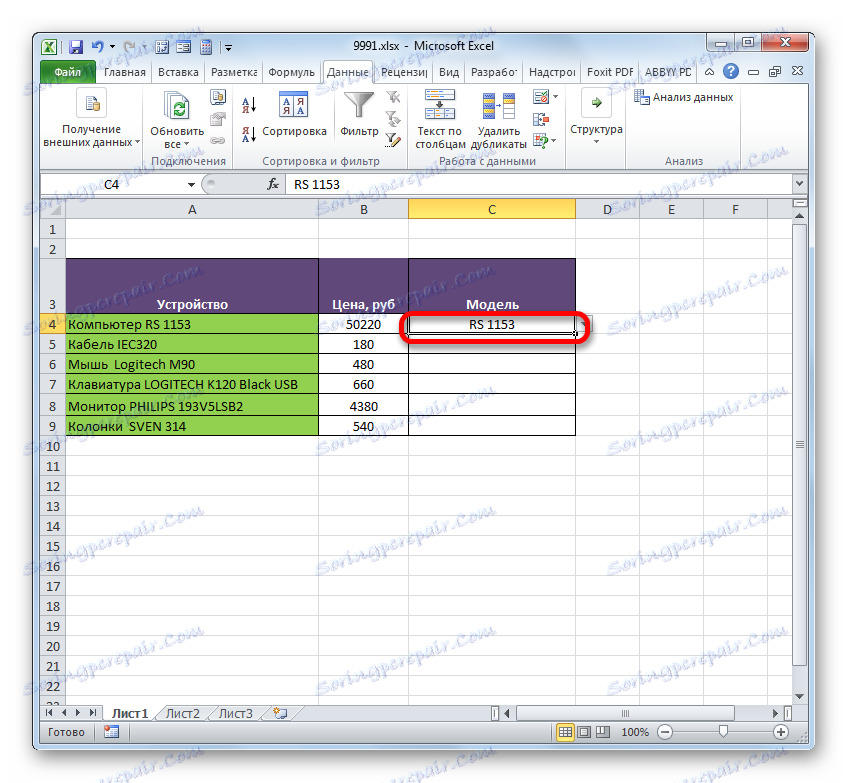
Imenovani raspon također je prikladan za korištenje kao argumente za različite funkcije. Pogledajmo kako to djeluje u praksi s konkretnim primjerom.
Dakle, imamo stol u kojem se prihod od pet podružnica poduzeća bilježi mjesečno. Moramo znati ukupni prihod za Affiliate 1, Branch 3 i Branch 5 za cijelo razdoblje navedeno u tablici.
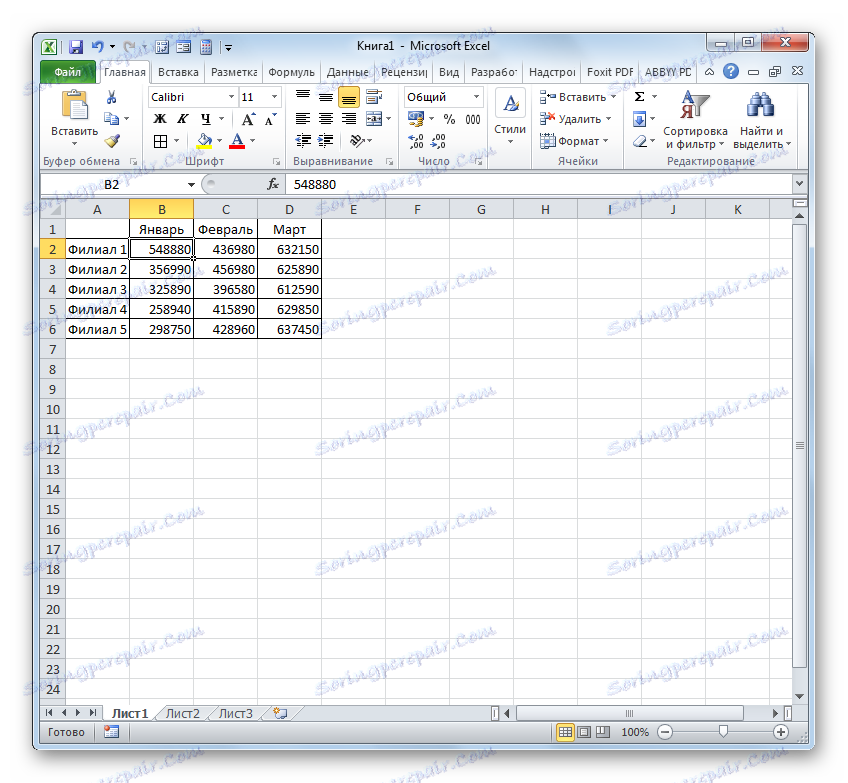
- Prije svega, svaki red odgovarajuće grane u tablici bit će nazvan. Za ogranak 1 odaberite područje s ćelijama koje sadrže podatke o prihodu za nju 3 mjeseca. Nakon odabira u polju imena upišite naziv "Branch_1" (ne zaboravite da ime ne može sadržavati razmak) i kliknite tipku Enter . Dodjeljuje se naziv odgovarajućeg područja. Ako želite, možete koristiti bilo koji drugi način dodjeljivanja gore spomenutog imena.
- Na isti način, odabirom odgovarajućih područja, dajemo imena redovima drugih grana: "Branch_2" , "Branch_3" , "Branch_4" , "Branch_5" .
- Odaberite element listova na koji će se rezultat zbrajanja isporučiti. Kliknemo na ikonu "Umetni funkciju" .
- Počinje početak Čarobnjaka za funkcije . Prelazimo u blok "Matematički" . Zaustavljamo odabir s popisa dostupnih operatera na nazivu "SUMM" .
- Aktivacija prozora SUMM operatora je aktivirana. Ova je funkcija, koja je dio skupine matematičkih operatera, posebno dizajnirana za sumiranje numeričkih vrijednosti. Sintaksa predstavlja sljedeću formulu:
=СУММ(число1;число2;…)Budući da nije teško razumjeti, operator sažima sve argumente grupe "Broj" . Kao argumenti mogu se upotrijebiti i numeričke vrijednosti, kao i reference na stanice ili raspone u kojima se nalaze. U slučaju polja, argumenti su zbroj vrijednosti koje su sadržane u njihovim elementima, broje u pozadini. Možemo reći da mi "skok", kroz akciju. Radi rješavanja našeg problema, upotrijebit će se zbroj raspona.
Ukupno, SUMM operator može imati od jednog do 255 argumenata. No, u našem slučaju trebat će samo tri argumente, budući da ćemo dodati tri raspona: "Branch_1" , "Branch_3" i "Branch_5" .
Zato postavite pokazivač u polje "Broj1" . Budući da smo dali imena rasponima koje želite dodati, ne morate unositi koordinate u polje ili odabrati odgovarajuća područja na listu. Dovoljno je samo navesti naziv polja koji se dodaje : "Branch_1" . U polju "Broj 2" i "Broj 3" upisujemo "Branch_3" i "Branch_5" . Nakon što ste napravili gore navedene manipulacije, kliknite na "OK" .
- Rezultat izračuna prikazan je u ćeliji koja je odabrana prije odlaska u Čarobnjak za funkcije .
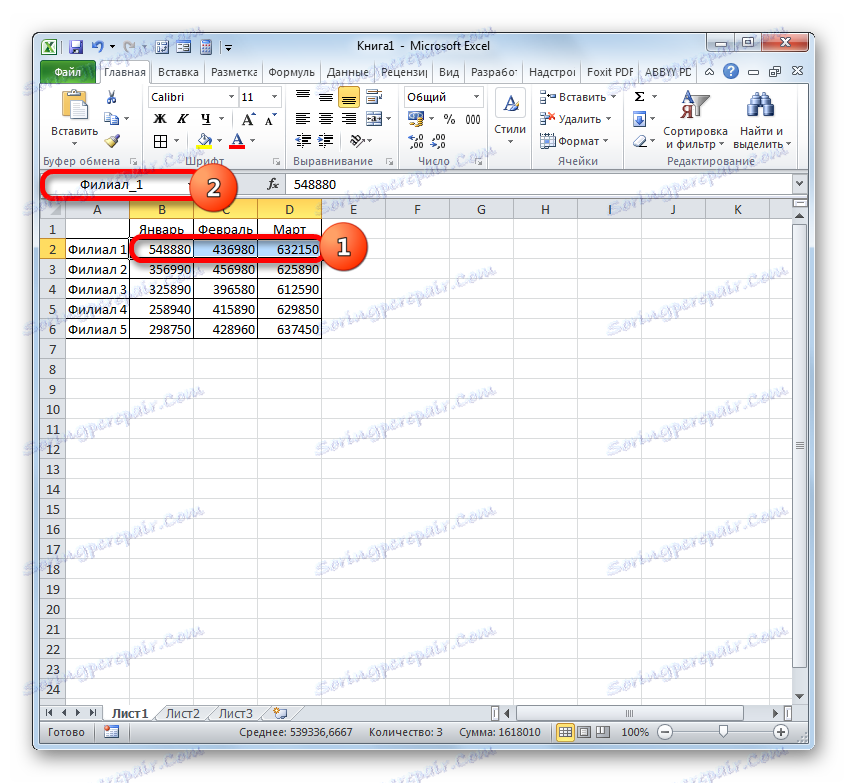
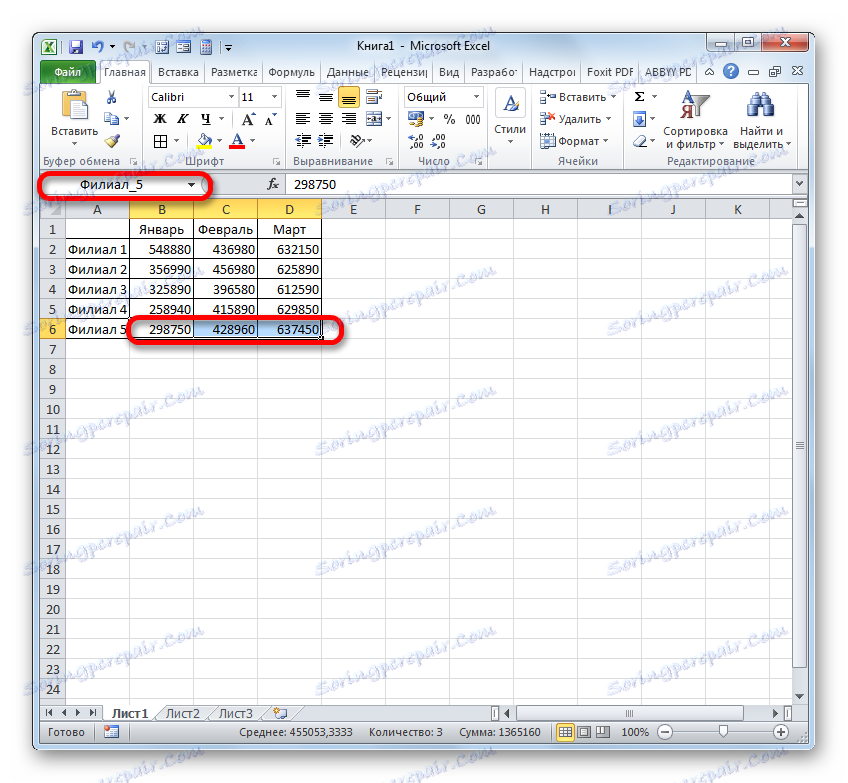
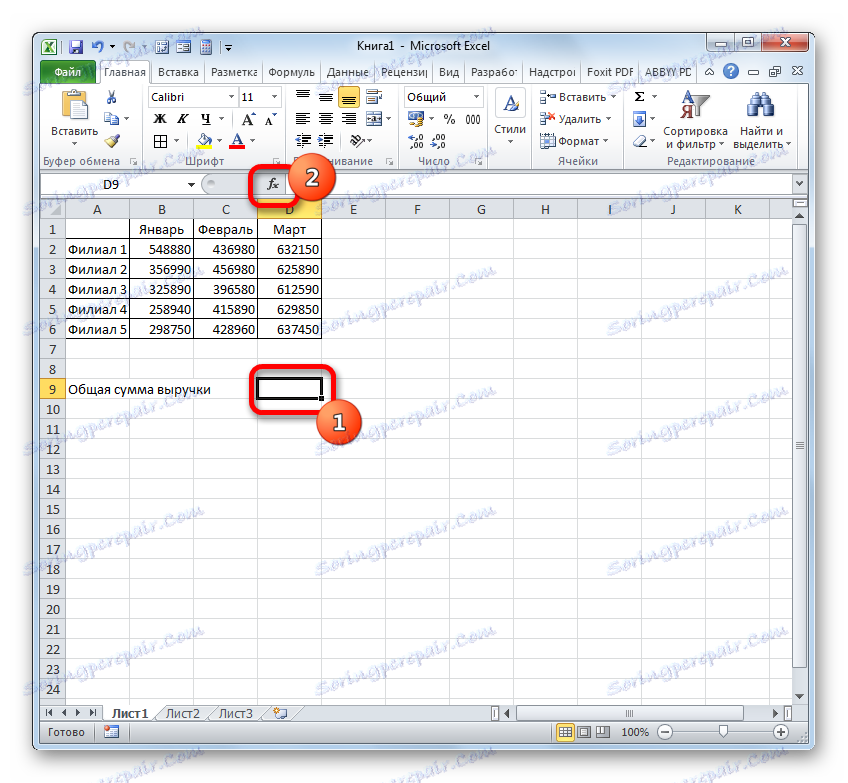
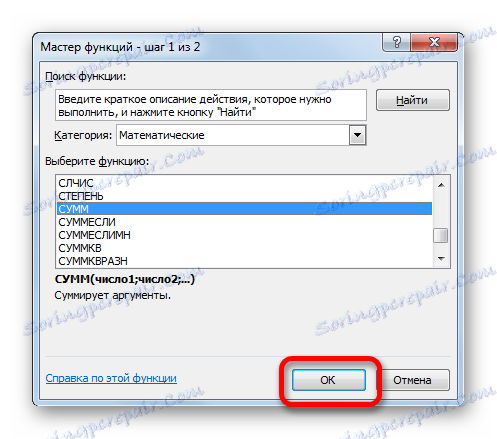
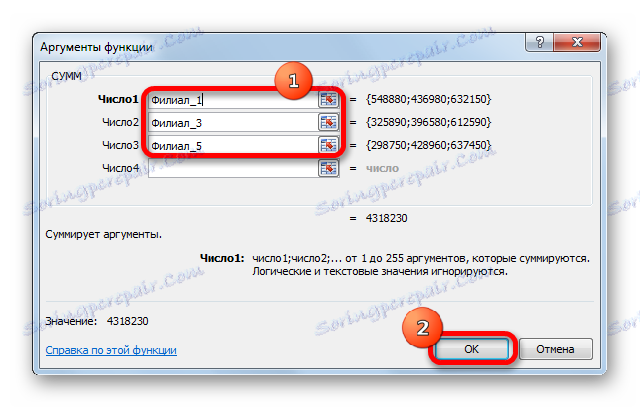
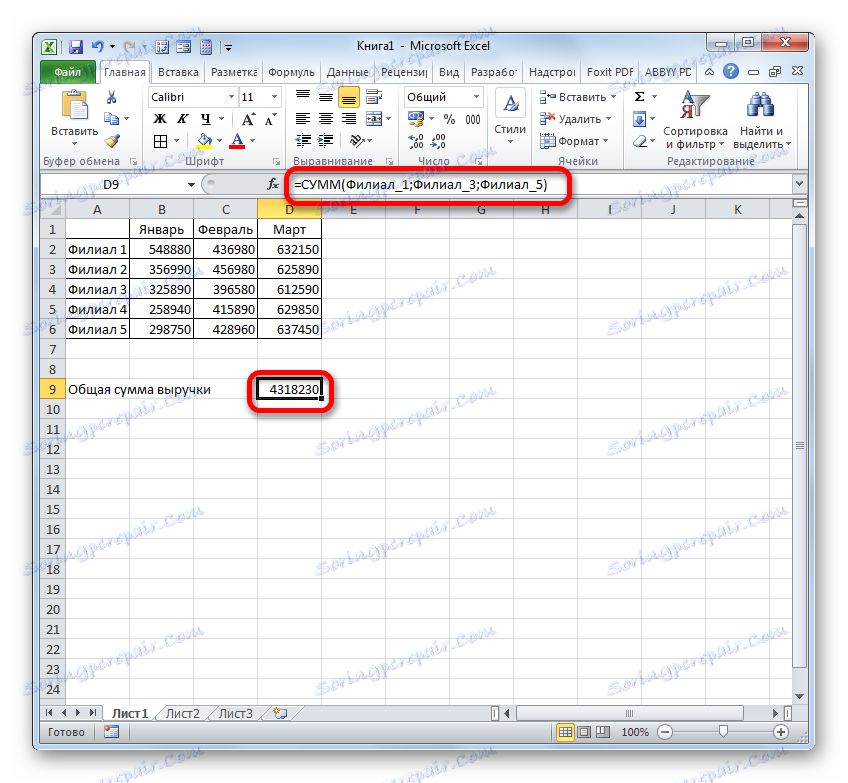
Kao što možete vidjeti, dodjeljivanje imena grupama ćelija u ovom slučaju omogućilo je pojednostavljenje zadatka dodavanja numeričkih vrijednosti koje se nalaze u njima, u usporedbi s ako bismo se bavili adresama, a ne imenima.
Naravno, ova dva primjera, koja smo gore naveli, ne pokazuju sve prednosti i mogućnosti korištenja nazvanih raspona kada ih upotrebljavaju u funkcijama, formulama i ostalim Excel alatima. Korištenje polja kojima je ime dato je neprocjenjivo. Ipak, ovi primjeri ipak omogućuju razumijevanje glavnih prednosti dodjeljivanja naziva područjima lista u usporedbi s upotrebom njihovih adresa.
Pouka: Kako izračunati iznos u Microsoft Excelu
Upravljanje imenovanim rasponima
Upravljanje stvorenim nazivnim rasponima najlakše je putem upravitelja naziva . Pomoću ovog alata možete dodijeliti nazive polja i ćelija, mijenjati postojeća imena i ukloniti ih. Već smo razgovarali o tome kako dodijeliti ime uz pomoć kontrolora , a sada ćemo naučiti načiniti druge manipulacije u njoj.
- Za odlazak na dispečera prelazimo na karticu "Formule" . Trebali biste kliknuti na ikonu koja se naziva "Upravitelj naziva" . Navedena ikona nalazi se u grupi "Specific Names" .
- Nakon što se prebacite u Upravitelj da biste izvršili potrebnu manipulaciju s rasponom, trebate pronaći njegovo ime na popisu. Ako popis elemenata nije vrlo opsežan, onda je sasvim jednostavno. Ali ako u trenutnoj knjizi postoji nekoliko desetaka zvanih polja ili više, a zatim radi lakšeg zadatka ima smisla koristiti filtar. Kliknemo na gumb "Filtar" koji se nalazi u gornjem desnom kutu prozora. Filtriranje se može izvesti na sljedeće načine odabirom odgovarajuće stavke u otvorenom izborniku:
- Imena na listi;
- u knjizi;
- s pogreškama;
- bez pogrešaka;
- Određena imena;
- Nazivi tablica.
Da biste se vratili na cijeli popis imena, dovoljno je odabrati opciju "Izbriši filtar" .
- Da biste promijenili granice, naziv ili druga svojstva navedenog raspona, odaberite željenu stavku u Upravitelju i kliknite gumb "Promijeni ..." .
- Otvara se prozor za promjenu imena. Sadrži točno iste polja kao prozor za izradu nazvanog raspona, koji smo ranije spomenuli. Samo će ovaj put polja biti popunjena podacima.
U polju "Naziv" možete promijeniti naziv polja. U polju "Napomena" možete dodati ili urediti postojeću bilješku. U polju "Raspon" možete promijeniti adresu navedenog retka. To je moguće učiniti primjenom ručnog unosa traženih koordinata i postavljanjem pokazivača u polje i odabirom odgovarajućeg niza ćelija na listi. Njegova adresa odmah se prikazuje na terenu. Jedino polje čije se vrijednosti ne može uređivati jest "Područje" .
Nakon što uredite podatke, kliknite gumb "OK" .
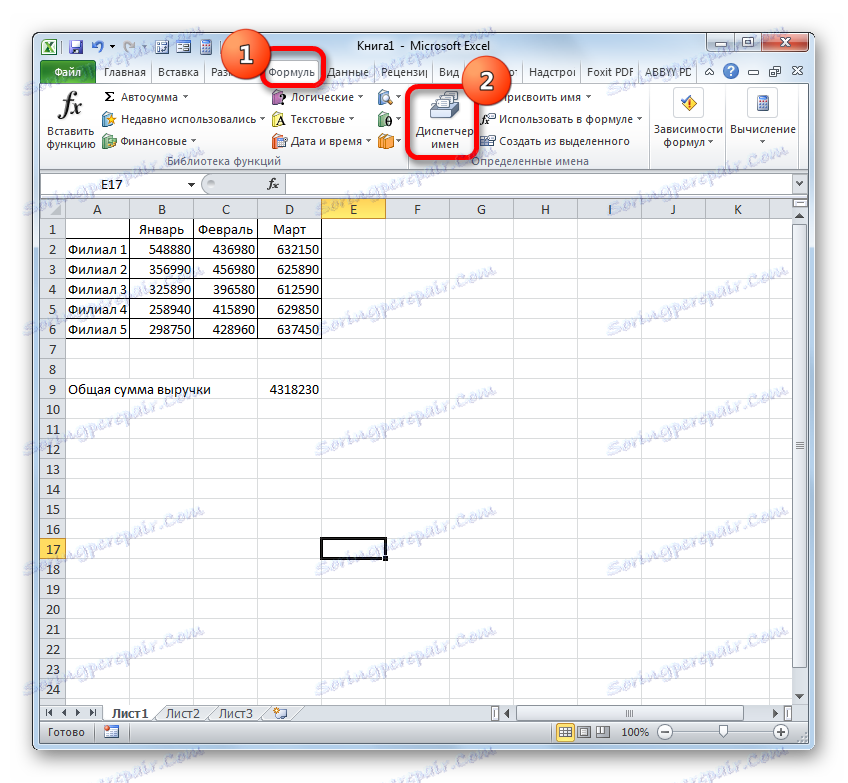
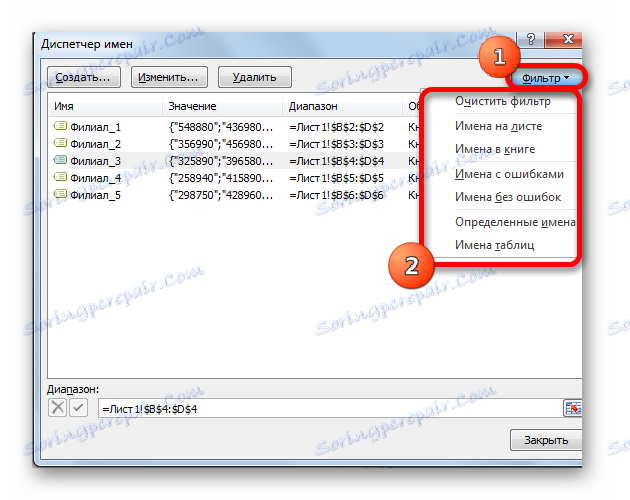
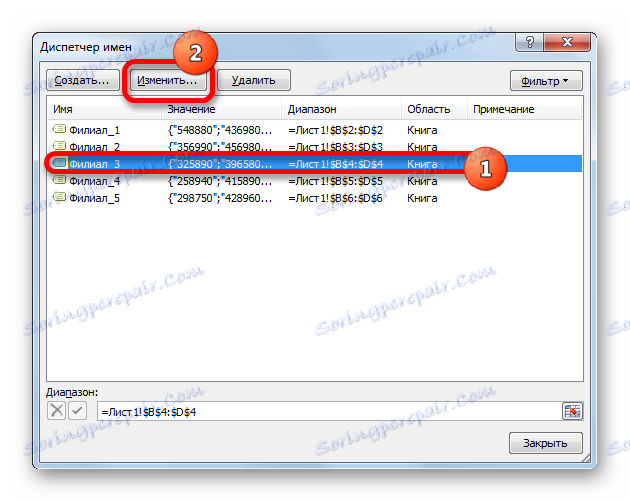

Također, u upravitelju, ako je potrebno, možete izvršiti postupak brisanja nazvanog raspona. U tom slučaju, naravno, neće se izbrisati, područje na samom listi i ime dodijeljeno. Dakle, nakon završetka postupka, određenom polju može se pristupiti samo preko njegovih koordinata.
Ovo je vrlo važno jer ako ste već izbrisali ime u neku formulu, nakon brisanja imena ta će formula postati pogrešna.
- Da biste izvršili postupak brisanja, odaberite željenu stavku s popisa i kliknite gumb "Izbriši" .
- Nakon toga pokrenut će se dijaloški okvir koji traži potvrdu svoje odlučnosti za brisanje odabrane stavke. To je učinjeno kako bi se spriječilo pogrešno miješanje postupka. Dakle, ako ste sigurni u potrebu za brisanjem, kliknite gumb "U redu" u okviru za potvrdu. U suprotnom kliknite gumb "Odustani" .
- Kao što možete vidjeti, odabrana stavka uklonjena je s popisa kontrolera . To znači da je polje na koje je priključena izgubilo ime. Sada će ga identificirati samo koordinate. Nakon što završite sve manipulacije u Upravitelju , kliknite gumb "Zatvori" da biste izašli iz prozora.
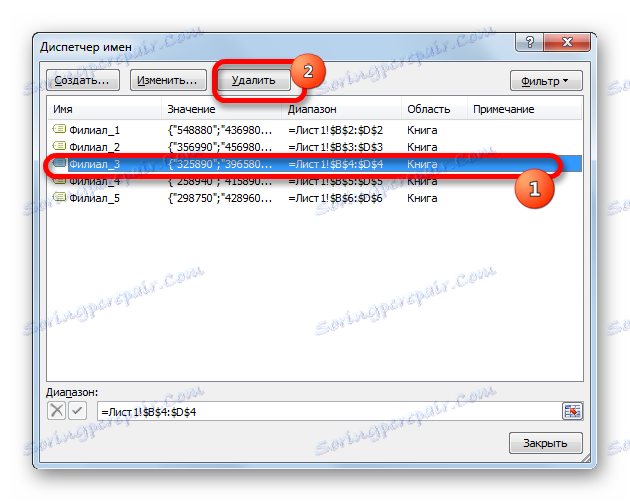

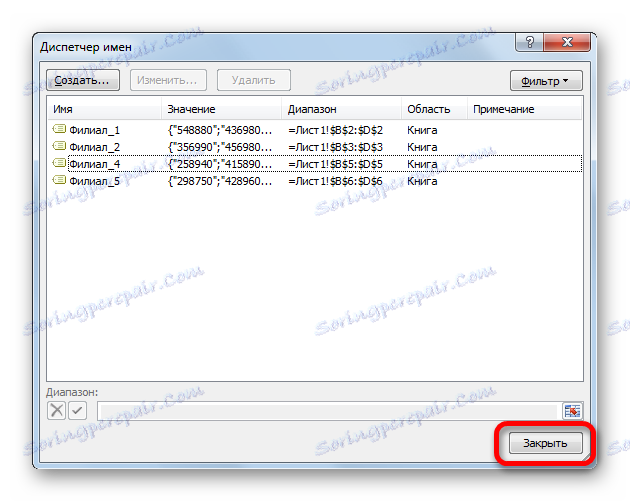
Upotreba nazvanog raspona olakšava rad s formulama, funkcijama i drugim alatima iz programa Excel. Navedeni elementi mogu biti kontrolirani (izmijenjeni i izbrisani) pomoću posebnog ugrađenog upravitelja .